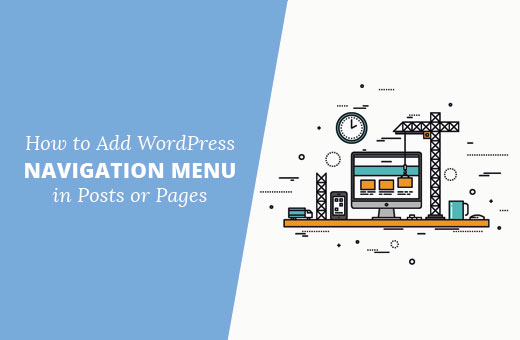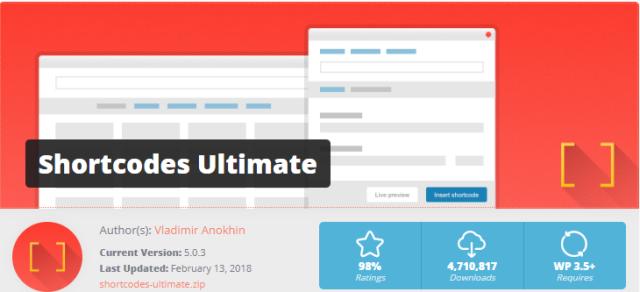Пользователи WordPress — создание, управление и роли. Wordpress права пользователей
Назначаем права доступа WordPress к файлам и папкам
 А-а, вот о чем надо рассказать, вспомнил!
А-а, вот о чем надо рассказать, вспомнил!
Права доступа WordPress к файлам и папкам: о разрешениях на доступ к файлу или папке, о правах на чтение файла, его изменение и удаление.
Итак, начнем.
Права доступа WordPress к файлам и папкам
Посмотрите на скриншот ниже.
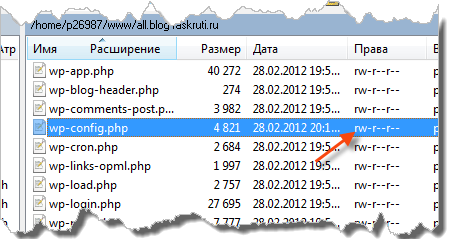
Тут видно, что на правой файловой панели программы WinSCP есть колонка «Права». В каждой строке девять символов: первые три определяют, что может делать с этим файлом или папкой пользователь (вы, а также от вашего имени — WordPress, запущенный с вашей учетной записью, и работающие плагины).
Вторые три символа — разрешения для группы пользователей, в которую входит и данный, и еще три -разрешения для всех остальных пользователей.
Сами разрешения принимают значения r (read) — разрешено чтение файла, w (write) — разрешено также изменение файла, х (execute) — даны полные права (на чтение, изменение, удаление, а также на изменение разрешений файлов и папок WordPress). Если какого-то права нет, в соответствующей позиции ставится минус.
Скажем, файл wp-config.php, который на скриншоте выще обведен пунктирной рамочкой, владельцу разрешено читать и записывать, а всем остальным пользователям (из группы и не из группы) разрешено только чтение.
При коллективной работе над сайтом системы WordPress другие члены вашей рабочей группы ничего с этим файлом или папкой сделать не смогут: у них недостаточно прав. Но если для правильной работы эти права доступа на папки нужно им выдать, как это сделать?
Щелкнуть по этому файлу или этой папке, а если их несколько — выделить нужные (или даже все — Ctrl-A), а потом щелкнуть по кнопке F9, на которую указывает стрелочка на скриншоте ниже (можно и просто нажать F9).

Появится окно свойств файла или группы файлов.
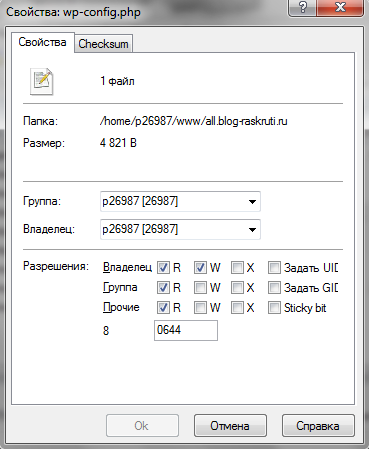
Вверху написано, какой именно файл выделен, а если их несколько, то напишут, сколько их тут всего. Останется расставить галочки в соответствующих квадратиках секции «Разрешения». Скажем, предоставить членам группы право на изменение файла. Или также — на удаление.
Если кроме файлов выделены также и папки, внизу появится новая строка — Добавить X для папок. Поставив галочку и в ней, вы дадите пользователям полный доступ к содержимому этих папок.
Обратите внимание также на строку «8» в секции «Разрешения». Тут для каждого файла или папки пишется восьмеричный код доступа.
Можно представить себе, что RWX — это двоичные разряды некоего числа, принимающие значения 0 (нет галочки, действие запрещено) и 1 (есть галочка). Тогда это трехразрядное число может принимать значения от 0 (все запрещено — 000) до 7 (все разрешено — 111).
Скажем, разрешено чтение и запись, но не удаление файла WordPress, тогда число будет равно 6 (110), если же разрешено только чтение — 4 (100) и т. п.
А всего у нас три таких восьмеричных числа: Владелец, Группа и Прочие. Вот в строке 8 и пишется такой общий код доступа. Например, 644 означает, что владельцу разрешено чтение и удаление, а группе и прочим пользователям разрешено только чтение. Если же написано 664, значит, стирание разрешено и группе.
Другой пример: код 755 означает, что вам разрешено все, а группе и всем прочим пользователям — чтение и удаление. Тогда как число 744 не позволяет стирание и редактирование никому, кроме владельца.
Для чего нам еще и эти восьмеричные числа? Дело в том, что иногда в инструкциях по Вордпрессу и плагинам, которые вы можете встретить в интернете, а также на сайтах со всякими полезными советами по организации работы (а сайтов таких немало: WordPress весьма популярная CMS, и людей, которые считают себя крупными специалистами по нему, тоже множество), прямо указывают код доступа, который надо дать тем или иным файлам и папкам WordPress для достижения тех или иных целей.
Так вот, этот код можно будет просто вписать от руки в строке 8 — все нужные галочки расставятся сами.
На этом у меня все. Cистемы, подобные Вордпрессу, — это бездонная бочка: чем глубже залезаешь, тем больше впереди...
На более глубоких уровнях располагаются правка стилей, редактирование тем оформления и создание собственных, еще глубже залегает изменение шаблонов и плагинов, опять же создание собственных, тонкости настройки сайта и работа с базой данных. Дерзайте!
Похожие записи
seo-dnevnik.ru
WordPress плагины » Организация прав доступа в WordPress с помощью Role Manager
 Порой необходимо создать еще как минимум одну учетную запись на своем сайте или обычно несколько. Но по соображениям безопасности наделить правами администратора пользователей не хочеться, а роль редактора, автора или подписчика не подходит. Или же есть еще один пример. Я часто помогаю людям с оформлением шаблонов WordPress или с плагинами. Для этого мне нужен доступ к разделу «Дизайн». Если у вас есть причина чтобы не создать мне запись на правах админа, или сказать пароль от записи admin, то я предлагаю разобраться с настройками прав доступа в WordPress.
Порой необходимо создать еще как минимум одну учетную запись на своем сайте или обычно несколько. Но по соображениям безопасности наделить правами администратора пользователей не хочеться, а роль редактора, автора или подписчика не подходит. Или же есть еще один пример. Я часто помогаю людям с оформлением шаблонов WordPress или с плагинами. Для этого мне нужен доступ к разделу «Дизайн». Если у вас есть причина чтобы не создать мне запись на правах админа, или сказать пароль от записи admin, то я предлагаю разобраться с настройками прав доступа в WordPress.
| Create Users | Создание пользователей |
| Delete Image | Удаление изображений |
| Delete Others Pages | Удаление других страниц |
| Delete Others Posts | Удаление других записей |
| Delete Pages | Удаление страниц |
| Delete Posts | Удаление записей |
| Delete Private Pages | Удаление личных страниц |
| Delete Private Posts | Удаление личных записей |
| Delete Published Pages | Удаление опубликованных страниц |
| Удаление опубликованных записей | |
| Delete Users | Удаление пользователей |
| Edit Files | Редактирование файлов |
| Edit Image | Редактирование изображений |
| Edit Others Pages | Редактирование других страниц |
| Edit Others Posts | Редактирование других записей |
| Edit Pages | Редактирование страниц |
| Edit Plugins | Редактирование плагинов |
| Edit Posts | Редактирование записей |
| Edit Private Pages | Редактирование личных страниц |
| Edit Private Posts | Редактирование личных записей |
| Edit Published Pages | Редактирование опубликованных страниц |
| Edit Published Posts | Редактирование опубликованных записей |
| Edit Themes | Редактивование тем оформления |
| Edit Users | Редактирование пользователей |
| Import | Импорт в блог |
| Make Directory | Создание директорий |
| Manage Categories | Управление рубриками |
| Manage Links | Управление ссылками |
| Manage Options | Управление настройками |
| Manage Ratings | Управление рейтингами |
| Moderate Comments | Модерирование комментариев |
| Publish Pages | Публикация страниц |
| Publish Posts | Публикация записей |
| Read | Чтение блога |
| Read Private Pages | Чтение личных страниц |
| Чтение личных записей | |
| Switch Themes | Переключение тем оформления |
| Unfiltered Html | Нефильтрованных Html |
| Upload Files | Загрузка файлов |
Также есть и другие действия, которые можно настроить.
 * Подписчик — User Level 0* Участник — User Level 1* Автор — User Levels 2, 3, и 4* Редактор — User Levels 5, 6, и 7* Администратор — User Level 8, 9, и 10
* Подписчик — User Level 0* Участник — User Level 1* Автор — User Levels 2, 3, и 4* Редактор — User Levels 5, 6, и 7* Администратор — User Level 8, 9, и 10
 Мы можем создать столько ролей с помощью Role Manager, сколько нам требуется. Авторов, дизайнеров, модераторов, администраторов и т.д. Есть еще 2 полезных плагина для организации прав доступа в WordPress. Но о них в следующих постах. Один из них позволяет сопоставить рубрику WordPress пользователю, т.е. определенный пользователь может хозяйничать только в определенной, специально для него созданной рубрике. А другой пагин скрывает от шаловливых ручек таких пользователей соседние рубрики. Опубликовать или что-то изменить можно только в своей рубрике, но представьте, если у вас 100 таких пользователей, то это не совсем удобно.
Мы можем создать столько ролей с помощью Role Manager, сколько нам требуется. Авторов, дизайнеров, модераторов, администраторов и т.д. Есть еще 2 полезных плагина для организации прав доступа в WordPress. Но о них в следующих постах. Один из них позволяет сопоставить рубрику WordPress пользователю, т.е. определенный пользователь может хозяйничать только в определенной, специально для него созданной рубрике. А другой пагин скрывает от шаловливых ручек таких пользователей соседние рубрики. Опубликовать или что-то изменить можно только в своей рубрике, но представьте, если у вас 100 таких пользователей, то это не совсем удобно.
Скачать русскую версию Role Manager можно у Лекактуса, если мне не изменяет память.The latest stable release of “Role Manager” here is Version 2.2.3. на данный момент времени ))Если что-то не понятно, то вы можете найти достаточно обширный мануал прямо в админке, после активации плагина, во вкладке Role.
Прочтите также:
my-wordpress.ru
WordPress. Как управлять ролями пользователей
WordPress придерживается концепции User Roles (Пользовательских ролей), которая была создана для того, что бы владельцы блога могли контролировать права пользователей блога.
Владелец блога может управлять доступом пользователей к таким функциям, как
- написание и редактирование записей
- создание страниц
- назначение ссылок
- создание категорий
- модерация комментариев
- управление плагинами
- управление шаблонами
- управление другими пользователями
Описание ролей
- Super Admin — пользователи с доступом ко всем возможностям администрирования блога включая сетевые настройки.
- Administrator — пользователи с доступом ко всем административным возможностям.
- Editor — пользователи, которые могут создавать записи и страницы, а так же редактировать записи и страницы созданные другими пользователями.
- Author — пользователи, которые могут создавать и редактировать собственные записи.
- Contributor — пользователи, которые могут создавать записи и управлять ими, но без права публикации.
- Subscriber — пользователи, которые могут управлять своим профилем.
Установка пользовательских ролей
Для установки роли пользователя откройте административную панель WordPress, перейдите в пункт меню Users (Пользователи). Выберите существующего пользователя и нажмите кнопку Edit (Изменить), или Add new (Добавить нового) для создания пользователя.
Вы можете определить роль пользователя в выпадающем списке Role (Роль).

Кроме того, вы можете определить роль для всех новых пользователей. Сделать это вы можете на вкладке Settings>General (Параметры>Общие) с помощью поля New User Default Role (Роль нового пользователя) в административной панели WordPress.
 (нажмите для увеличения)
(нажмите для увеличения)
www.templatemonster.com
Пользователи WordPress - создание, управление и роли
Здравствуйте! В данном уроке мы разберем, как создавать и редактировать «Пользователей» в системе управлением сайтами (далее CMS) WordPress, а также основные отличия между полномочиями для различных групп пользователей… Перед тем как попасть в раздел «Пользователи» необходимо зайти в консоль управления сайтом. В WordPress это происходит либо нажатием кнопки «Войти» на сайте, либо по адресу ВашСайт.ru/wp-admin/. Вводим свой логин и пароль, нажимаем «Войти». Следующее, что нам необходимо сделать, это навести курсор на функциональную кнопку «Пользователи» в меню слева. При нажатии на нее нам откроется список уже имеющихся на сайте пользователей. А при наведении в сплывающем окне мы увидим варианты «Все пользователи», «Добавить нового» и «Ваш профиль».
Все пользователи
Данный подраздел раздела «Пользователи» показывает список пользователей, которые имеются на сайте. Здесь мы можем добавить нового пользователя и внести изменения в профайл уже имеющегося. Кнопка «Добавить нового» находится рядом с заголовком. А вот чтобы открыть редактирование пользователя, нам необходимо навести курсор на его логин. Только тогда под его логином появятся функциональные кнопки «Изменить» и «Удалить». Также здесь имеется поиск по пользователям. Поиск является очень полезным, когда количество пользователей на сайте велико. Чтобы найти пользователя, необходимо указать его логин или часть логина. Поставив галочку слева от картинки (аватара), можно двум или более пользователям сменить роли на сайте. Таким же способом выделения нескольких пользователей, их можно удалить, выбрав сверху из действий действие «Удалить» и нажать «Применить».
Добавление нового пользователя
Чтобы сразу перейти в панель добавления нового пользователя, можно в сплывающем меню «Пользователи» нажать «Добавить нового».
Перед нами откроется окно, очень напоминающее окно регистрации. По-сути, ничего нового Вы здесь не увидите. Самое стандартное окно. Здесь нам необходимо заполнить следующую информацию:
- Имя пользователя
- Имя
- Фамилия
- Пароль
- Повторить пароль
Имя пользователя, E-mail и пароль являются обязательными к заполнению полями. Также внизу формы добавления пользователя вы увидите вопрос «Отправить пароль?». Если поставить галочку, то данные для доступа будут автоматически отправлены на E-mail ящик, указанный при регистрации пользователя.
Также CMS WordPress оценит качество указанного Вами пароля: очень слабый, средний или надёжный. Минимальное количество символов в пароле 7 и чтобы его сделать максимально надежным, можно использовать буквы как верхнего, так и нижнего регистров и знаки препинания, такой пароль будет гораздо труднее подобрать и взломать ваш сайт.
После заполнения всех полей Вам необходимо выбрать роль будущего пользователя на Вашем сайте. По умолчанию Вордпресс предлагает роли подписчика, участника, автора, редактора и администратора. У каждого роли свои возможности.
Полномочия пользователей
Немного о правах пользователей:
- Подписчик. Эта группа пользователей может только читать записи и оставлять комментарии, которые перед публикацией проходят модерацию.
- Участник. Имеет право создавать и редактировать собственные записи. Но опять же, все изменения будут проверяться администратором.
- Автор. Может публиковать и корректировать собственные записи в блоге. Но только те, что добавил сам.
- Редактор. Имеет право публиковать новые и редактировать записи других пользователей, а также страницы, записи.
- Администратор. Может осуществлять все действия в рамках одного сайта. В том числе добавление, редактирование и удаление пользователей.
- Супер Администратор – Если вы используете WordPress мультисайт, то супер администратор имеет доступ ко всем функциям и имеет возможность вносить любые изменения на любом из сайтов сети.
Ваш профиль
На странице «Профиль» каждый пользователь может редактировать персональные настройки и информацию, что называется «О себе». В него можно попасть через кнопку «Редактировать», которая появляется при наведении на логин во всем списке пользователей, либо перейти «Ваш профиль» в сплывающем меню «Пользователей». В этом разделе можно выбрать цветовую схему консоли WordPress, включить\выключить визуальный редактор при добавления статьи. Напомню, что при добавлении нового материала по умолчанию открывается визуальный редактор. Также здесь можно включить поддержку горячих клавиш и выбрать, отображать верхнюю панель управления CMS WordPress или нет.
Из уже знакомого нам, это возможность редактирования имени, фамилии, почтового ящика. И как дополнение, здесь можно добавить более подробную информацию о себе, например, биографию и ссылки на профайлы в социальных сетях, отдельные темы отображают информацию «об авторе» в конце записей. По завершению внесения изменения в свой профиль нажимаем «Обновить профиль». Из данного урока мы узнали, что такое раздел «Пользователи» в системе управления сайтом WordPress, как добавлять новых и вносить изменения в аккаунты уже зарегистрированных пользователей, изменять информацию в своём профиле.
Если у вас возникли проблемы с просмотром – вы можете посмотреть видео «Уроки WordPress — Создание и управление пользователями (WordPress для чайников)» на YouTube.
www.azoogle.ru
Необходимые права доступа для базы данных WordPress
7 марта | Автор З. Владимир | 2 комментария Простота установки и автоматического обновления, вот одна из основных причин того, что WordPress является популярным выбором для создания веб-сайтов и блогов. Процесс установки под ключ, требует немного больше, чем просто создание (БД) базы данных MySQL-WordPress для использования с учетной записью пользователя, который имеет достаточно прав для этого процесса.
Простота установки и автоматического обновления, вот одна из основных причин того, что WordPress является популярным выбором для создания веб-сайтов и блогов. Процесс установки под ключ, требует немного больше, чем просто создание (БД) базы данных MySQL-WordPress для использования с учетной записью пользователя, который имеет достаточно прав для этого процесса.
Необходимые права доступа при установке
Движку WordPress необходимо создать свои таблицы во время установки, так что пользователь БД должен иметь разрешение типа «CREATE»(создание). Также необходимо добавлять и читать данные из БД, поэтому «SELECT», «INSERT», «UPDATE» и «DELETE» не требуется. Некоторые программы MySQL позволяют назначить пользователю все права (кроме «GRANT»), дабы максимально упростить для него процесс создания базы данных.
Необходимые права доступа после установки
Когда все работает нормально, WordPress не нужно изменять таблицы базы данных напрямую. Это будет просто добавление, изменение и удаление данных. Таким образом, в нормальном режиме, необходимыми являются только «SELECT», «INSERT», «UPDATE» и «DELETE».При обновлении WordPress, однако, могут, производится изменения в таблицах БД. В данном случае, необходим целый ряд разрешений для редактирования таблиц, в том числе «CREATE», “DROP”, «ALTER» и «INDEX».
Безопасность информационной БД
Файл конфигурации WordPress, который содержит учетные данные пользователя БД, хранится в корневом каталоге и значит, что он доступен для любого пользователя в Интернете. Обычно это нормально, потому что этот файл является PHP скриптом и содержимое кода не будет отображаться пользователям. Однако, если PHP интерпретация пройдет неудачно, содержимое файла будет становиться видимым для всех. Если безопасность пользователя БД имеет важное значение для вас, вы должны переместить файл конфигурации за пределы корневого каталога документов.
Функции MySQL для управления безопасностью
MySQL предоставляет обширные возможности для предотвращения попыток злоумышленников, воспользоваться случайной потерей данных. База данных пользователей, например, может быть ограничена установлением связей только с тем сервером, где установлен ваш сайт WordPress. Кроме того, самому пользователю могут быть даны права на использование только той базой данных, которая была присвоена вашему WordPress после установки, чтобы предотвратить вред от распространения за пределами вашего сайта.
На этом, позвольте статью закончить. Удачи Вам!С огромным Уважением, Vladimir Zadorozhnyuk
Понравилась статья? Подпишитесь на новости блога или поделитесь в социальных сетях, а я отвечу вам ВЗАИМНОСТЬЮ
Обратите внимание на другие интересные статьи:
webodyssey.info
Как дать больше или меньше прав типам пользователей WordPress
Все знают, что в WordPress есть встроенная система управления пользователями. У каждого пользователя есть свои права и привилегии в зависимости от установленного типа его учетной записи. Если вы администратор, то у вас есть полный доступ ко всем разделам админки WordPress и полный набор возможностей.
Но если на вашем сайте много пользователей, может возникнуть ситуация, когда ни один из встроенных типов учетных записей не подходит. Например, одному из редакторов нужно позволить управлять темами, а второго администратора сайта — наоборот ограничить в управлении.
В этом уроке я покажу, как дать больше или меньше прав разным типам пользователей WordPress с помощью удобного и бесплатного плагина Capability Manager Enhanced. Также вы научитесь создавать свой собственный тип пользователя.
Смотрите также:
В WordPress каждый тип пользователя имеет свои определенные права, которые разрешают ему выполнять те или иные действия с сайтом. Вы можете добавить эти права к существующему типу пользователя или отнять. Ознакомиться со всеми стандартными возможностями встроенных типов пользователей вы можете здесь.
Плагин Capability Manager Enhanced
В первую очередь вам понадобится установить плагин Capability Manager Enhanced.
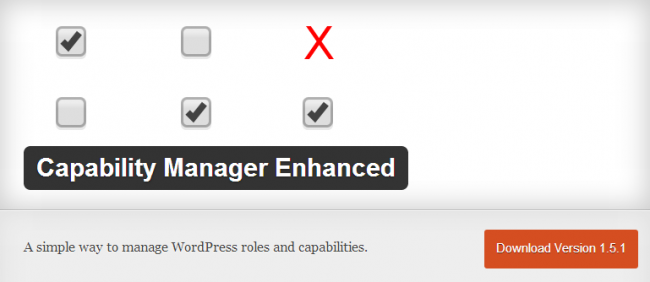
Вы можете скачать плагин из официального каталога расширений WordPress по этой ссылке.
Если вы не знаете, что такое плагины и как их устанавливать, посмотрите этот урок.
После установки и активации плагина перейдите в раздел Пользователи → Capabilities.
Управление правами и привилегиями для типов пользователей
Здесь вы можете выбрать, для какого типа пользователя будут вноситься правки, и потом управлять правами и возможностями.

Права разделены на несколько групп: отдельно права на правку контента, отдельно на удаление и так далее. Просто отмечайте галочками те права, которые вас интересуют.
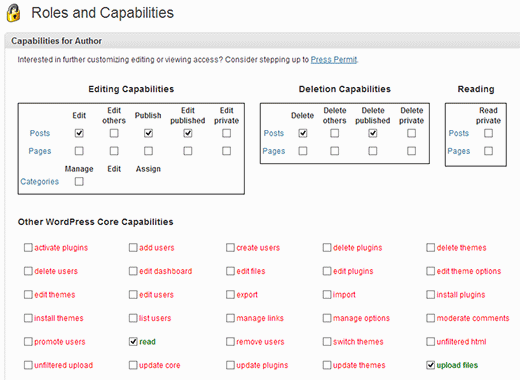
Как видите, все очень просто. Но вносить изменения в права нужно осторожно. Будет не очень здорово, если вы по случайности дадите подписчикам право менять тему оформления или удалять плагины.
Создание нового типа пользователя со своим набором прав
На этой же странице вы можете создать новый тип пользователей и присвоить ему свой набор правил и привилегий. Найдите справа блок Create New Role, введите новое имя, например "Модератор", и нажмите Create.
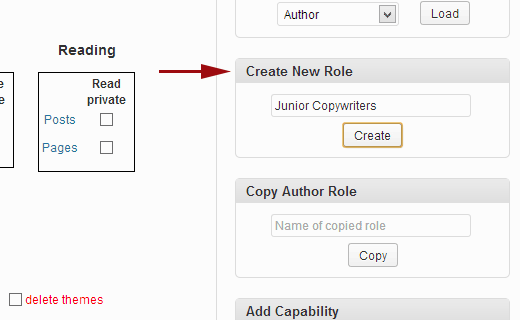
После добавления нового типа пользователей вы можете отметить галочками все нужные права, как это описано выше.
Надеюсь, этот простой плагин поможет вам создать именно тот тип пользователей, какой нужен для вашего сайта.
Источник: wpbeginner.com 
hostenko.com