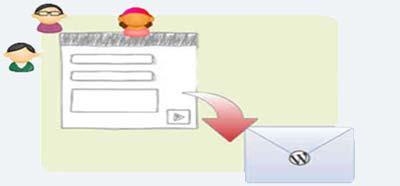Как установить WordPress, PHP, MySQL и PhpMyAdmin на NAS - видеоурок. Wordpress phpmyadmin установка
Как использовать phpMyAdmin в WordPress
Если вы когда-либо устанавливали WordPress, вы знаете, что каждый сайт состоит из двух частей: файлов ядра и базы данных MySQL.
База данных – самый важный компонент из этих двух. Если ваши файлы ядра будут уничтожены или повреждены, вы можете легко заменить их, ничего не потеряв. Если же ваша база данных пропадет, и у вас отсутствует ее бэкап, то в таком случае уже ничего не поможет.
Поэтому важно знать, как позаботиться о данной части своего сайта. Один из самых популярных инструментов для этого – phpMyAdmin, и в этой статье мы подробно его рассмотрим. Однако для начала давайте проведем короткий экскурс по WordPress и базе данных.
Что находится в вашей базе данных MySQL?
Как было упомянуто, база данных более важна для вашего сайта, чем сама сборка WordPress. WordPress – это просто шлюз, интерфейс, который позволяет вам взаимодействовать с базой данных. Все основное содержание – записи, страницы, комментарии и т.д. – хранятся в ней.
В каждой сборке у вас будет много таблиц, создаваемых в БД WordPress – 11, если быть точными. Со временем плагины добавят к этим таблицам свои собственные, однако базовые таблицы всегда остаются теми же самыми:
- wp_commentmeta – для метаданных комментариев
- wp_comments – все комментарии хранятся здесь
- wp_links – устарела; позволяет хранить информацию, введенную в раздел ссылок WordPress
- wp_options – все, что находится в разделе Параметры панели администратора, хранится в этой таблице
- wp_postmeta – метаданные записей
- wp_posts – данные для записей, страниц и навигационных пунктов
- wp_terms – в основном содержит информацию по таксономиям, таким как рубрики и метки
- wp_term_relationships – отношения между записями и таксономиями
- wp_term_taxonomy – описывает таксономии из таблицы wp_terms
- wp_usermeta – пользовательские метаданные
- wp_users – все пользователи
Как вы видите, они содержат все сырые данные вашего сайта — за вычетом стилизации, медиа-файлов и всего остального, что делает ваш сайт презентабельным для браузеров и пользователей. Это производится уже на стороне WordPress.
Что такое phpMyAdmin?
В бесконечных поисках знаний вы, возможно, задавались вопросом: что означает MySQL? Говоря кратко, это название системы управления базами данных с открытым исходным кодом, которая может управляться путем введения запросов, SQL, что расшифровывается как «Structured Query Language».
Теперь, когда мы знаем, что это такое, пришла пора выяснить, какое отношение имеет ко всему этому phpMyAdmin.
phpMyAdmin – это инструмент администрирования для баз данных, причем один из самых популярных. Многие провайдеры хостинга используют его для того, чтобы позволить клиентам структурировать свои базы данных. Он также поставляется вместе с популярными платформами разработки, такими как WampServer, XAMPP и MAMP.
Как следует из названия, phpMyAdmin написан на PHP, и поэтому он отлично работает в обычном веб-браузере. Он позволяет пользователям выполнять административные задачи для своей базы данных посредством щелчков мыши вместо написания SQL-запросов. Спасибо за это, ведь кому охота учить еще один язык программирования!
Точно! Теперь давайте посмотрим на то, как использовать phpMyAdmin, чтобы выполнить общие задачи обслуживания базы данных.
Как использовать phpMyAdmin для базы данных WordPress

Создание базы данных WordPress
Создание базы данных для свежей сборки WordPress – популярная задача для людей, которые используют phpMyAdmin впервые.
Чтобы установить WordPress, вам понадобится следующее:
- Название базы данных
- Пользователь и пароль базы данных
Давайте посмотрим, как мы можем установить все это в phpMyadmin:
Щелчок по Databases переведет вас к следующему меню:
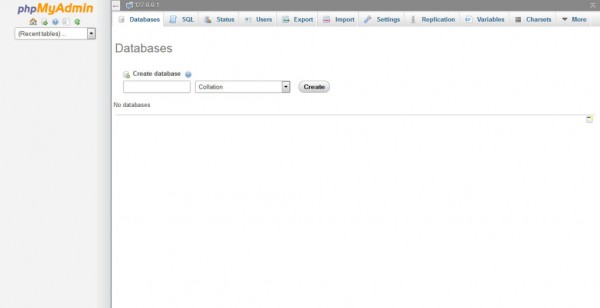
Выберите имя для базы данных и введите его в поле Create Database. Выберите что-то, что будет описывать использование базы данных — это будет полезно, если вам нужно поддерживать сразу несколько базы данных. Обратите внимание, что правила наименования баз данных могут различаться в зависимости от провайдера.
Затем выберите collation из выпадающего меню. Выберите то, что будет лучше всего подходить для вашего языка и кода. В большинстве случаев вы должны задать «utf8_» для кодирования. Выберите «utf8_unicode_ci», если ваш определенный язык недоступен.
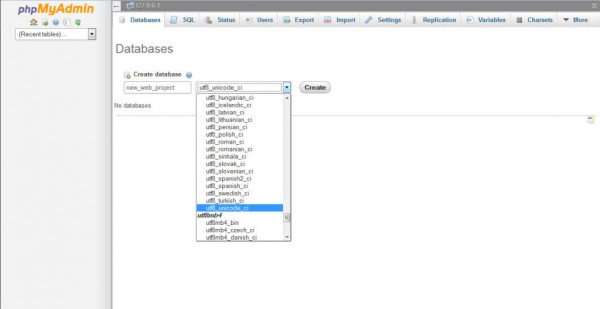
Когда все будет готово, нажмите на кнопку Create. Новая база данных должна появиться в списке.
Затем вы должны будете создать пользователя, который имеет права доступа к вашей недавно созданной базе данных. Есть несколько способов сделать это. Самый простой способ – это щелкнуть по недавно созданной базе данных. Затем выбрать Privileges.
Щелчок по add user перенесет вас к экрану, где вы можете создать отдельного пользователя для базы данных. Введите имя пользователя в соответствующее поле (убедитесь в том, что «Use text field:» выбрано в выпадающем списке), после чего введите сложный пароль.
Поле «Host» чаще всего выбирается «localhost», однако вы должны выяснить это у своего провайдера.
В разделе «Database for User» убедитесь в том, что чекбокс, который указывает «Grant all privileges on database [your database name]», включен. Оставьте все в разделе «Global Privileges» как есть.

Теперь щелкните по кнопке «Go». Поздравляем. Теперь у вас есть название базы данных, имя пользователя и пароль, который вам понадобится для установки WordPress.
Бэкап вашей БД WordPress
Среди всех вещей, которые позволяет сделать phpMyAdmin, выполнение резервного копирования данных является, возможно, самым важным. Как уже было сказано, база данных содержит основной контент вашего сайта. Поэтому вы всегда должны проводить регулярные бэкапы и всегда бэкапить вашу базу данных перед обновлением WordPress или перед выполнением любых других изменений на сайте.
Вот, как сделать это:
- На главном экране с левой стороны или на экране базы данных щелкните по названию базы данных, чтобы получить к ней доступ.
- Затем щелкните по Export в самом верху экрана, после чего выберите Custom в качестве метода экспортирования, чтобы получить доступ к дополнительным опциям и настройке их:
- Убедитесь в том, что все таблицы в базе данных выбраны для экспорта (предполагаем, что у вас есть только один сайт с базой данных с одним префиксом).
- Задайте выходное имя и желаемое сжатие
- Убедитесь, что у вас выставлен «SQL» в «Format», после чего выберите «Structure and data» в разделе «Format-specific options»
- Теперь в «Object creation options» выберите следующее
«Add DROP TABLE / VIEW / PROCEDURE / FUNCTION / EVENT statement»
«IF NOT EXISTS»
«AUTO_INCREMENT»
«Enclose table and column names with backquotes»

- Как только вы нажмете «Go», появится окно загрузки файла, где вы должны будете выбрать подходящий формат. Когда все будет завершено, вы получите успешный бэкап базы данных.
Импорт базы данных из бэкапа
Импорт базы данных – это противоположность бэкапа. Это может быть важно в том случае, если вам нужно восстановить веб-сайт или если вам нужно будет перенести его на другой хостинг. phpMyAdmin упрощает это.
Переходим на страницу «Databases» и выбираем базу данных, в которую вы хотите импортировать данные. В зависимости от вашей сборки, вы увидите либо пустую базу данных, либо таблицы в ней.
Щелкаем по Import в верхней части, чтобы перейти на страницу импорта, после чего выбираем Browse для поиска SQL-файла на своем компьютере.
Убедитесь в том, что SQL выбран в качестве значения Format, после чего щелкните по кнопке Go, чтобы начать импорт. В зависимости от размера файла и скорости соединения, это может занять некоторое время. Когда все будет завершено, вы увидите сообщение об успехе.
Оптимизация базы данных с помощью phpMyAdmin
Почему ваша база данных требует оптимизации? Поскольку в течение долгого времени в ней скапливаются служебные данные – временные файлы, хранящиеся в ваших таблицах. Вы можете увидеть их в правом столбце базы данных. Оптимизация означает удаление этих данных, что нужно делать регулярно. Однако не переживайте, некоторый объем временных данных является нормой, и их число не должно быть нулем всегда.
Оптимизация вашей базы данных с помощью phpMyAdmin осуществляется очень просто.
- Перейдите к базе данных, которую вы хотите оптимизировать. Щелкните по «check all» в самом низу экрана, если вы хотите отметить все таблицы в этой базе данных (примечание: новая версия phpMyAdmin имеет опцию «Check tables with overhead», которая позволяет выбрать только таблицы, нуждающиеся в оптимизации.
- Используйте выпадающее меню справа и выберите «Optimize table». Готово!

- В зависимости от вашей версии phpMyAdmin вам, возможно, понадобится щелкнуть по Go для запуска процесса оптимизации.
Проверка и восстановление таблиц
Некоторые таблицы могут ломаться. Это не слишком хорошо и может приводить к пропаже всех ваших записей или черновиков, либо вызывать другие виды проблем. Однако phpMyAdmin позволяет восстановить таблицы и вернуть все в рабочее состояние (если нет, у вас ведь всегда есть бэкап БД, верно?)
Если что-то вдруг пошло не так на сайте, вы должны сначала проверить, не является ли виновником одна из таблиц вашей БД.
- Открываем базу данных
- Выбираем все таблицы, щелкнув по check all в самом низу экрана
- Используйте выпадающее меню для выбора check table. Возможно, вам понадобится также щелкнуть по кнопке Go в самом низу экрана для запуска процесса.
phpMyAdmin покажет страницу с результатами. В правом столбце вы сможете видеть, в порядке ли ваши таблицы или нет.

Если таблица сигнализирует о проблеме, вы можете ее восстановить:
- Пометьте таблицы к восстановлению галочками
- Из выпадающего меню выберите Repair table для запуска процесса. Вы можете также щелкнуть по Go, чтобы процесс пошел.
- Используйте выпадающее меню для выбора Repair table. Возможно, вам понадобится также щелкнуть по кнопке Go в самом низу экрана для запуска процесса.
Удаление таблиц
Удаление таблицы может оказаться важным шагом, если вам нужно импортировать файл бэкапа и освободить пространство. Иногда удаленные плагины оставляют в базе данных свои таблицы, которые больше не используются. Однако вам нужно убедиться в этом, перед тем как удалять таблицу, поскольку это может потенциально повредить весь сайт.
Вот как сделать это:
- В вашей базе данных выбираете таблицы, которые вы хотите удалить
- В выпадающем меню внизу выбираете drop
- Вас попросят подтвердить действие. Если вы нажмете yes, таблица будет удалена безвозвратно.
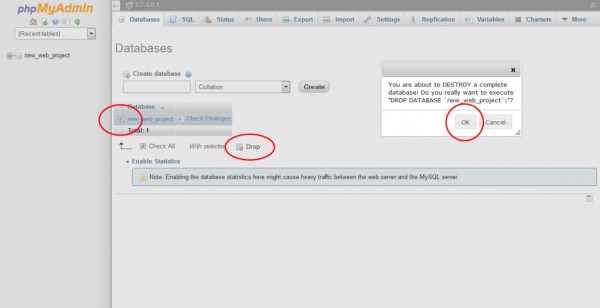
Удаление всей базы данных
Вы можете не только удалять таблицы одна за другой, но и удалить всю базу данных сразу. Это может понадобиться, если вы решили переехать на другой сервер, и вам больше уже не нужна старая база данных. Естественно, удаляйте ее только в том случае, если у вас уже экспортирована и импортирована база данных в новое место.
- Выбираем Databases для просмотра всех баз данных в вашем аккаунте
- Выбираем базу данных, которая нам не нужна больше.
- Щелкаем Drop в списке. Появится подтверждение действия. Если нажать Ok, база данных будет удалена.
Другие функции phpMyAdmin
Помимо опций, представленных выше, phpMyAdmin позволяет вам выполнять и некоторые дополнительные вещи. Однако мы отметили только основные функции, которые могут быть полезны пользователям. Возможно, вам будет полезно узнать, какие еще возможности имеются у phpMyAdmin.
Переименование вашей базы данных
Если вам нужно переименовать вашу базу данных, это можно сделать с помощью phpMyAdmin. Вы можете найти эту опцию в разделе Operations при просмотре базы данных. Если вы переименовали базу данных, убедитесь в том, что вы обновили данные в вашем файле wp-config.php.
Копирование вашей базы данных
Создание копии вашей базы данных – прекрасная идея, если вы создаете среду разработки для тестирования ваших тем и плагинов перед вводом их на рабочий сайт. Делается это легко в phpMyAdmin – выберите базу данных и перейдите в раздел: «Operations — Copy database to:».
Замена префикса таблицы
Чтобы повысить безопасность, лучше всего использовать префикс таблицы, отличающийся от стандартного «_wp». Однако если вы забыли изменить префикс в процессе установки, вы можете сделать это через phpMyAdmin. Делается это через нижнее меню. При этом обязательно измените префикс также и в wp-config.php.
Копирование таблиц с измененным префиксом
Эта опция может использоваться для запуска тестовой версии вашего рабочего сайта с одной и той же базой данных. Вы можете скопировать все ваши существующие таблицы и изменить их префикс. Если вы продублируете ваши данные WordPress и настроите wp-config.php для использования нового префикса, вы получите копию вашего сайта, которая будет работать с той же самой базой данных. Прочтите кодекс для этого.
Источник: torquemag.io
oddstyle.ru
Шаг №2 Создаем Бд в phpmyadmin для WordPress « Создание сайта на Wordpress с нуля для новичка
Дорогие читатели в прошлом уроке мы с Вами установили Web-сервер,ну а в данном уроке мы научимся создавать БД в phpmyadmin
Ничего сложного в этом нету,а значит приступаем сразу к делу:
1)Открываем Ваш любимый браузер и в адресной строке вводим http://localhost/phpmyadmin/

2)Перед нами откроется окно phpmyadmin, а интересует нас сейчас вот этот момент:

3)Вводим имя БД которая у нас будет использоваться в WordPress.

4)И нажимаем создать.
5)У нас появляется приглашение для создания таблиц,но нам это уже не интересно,так как WordPress все сделает за нас.
Я Вас поздравляю с успешным выполнением 2 шага Создание Бд в phpmyadmin для WordPress и приглашаю перейти к следующему шагу — Установка WordPress.
wpcreate.ru
Управление базой данных WordPress с помощью phpMyAdmin – инструкция для начинающих
WordPress написан с помощью скрипт-языка PHP и работает с системой управления базой данных MySQL. Вам не обязательно изучать их, чтобы пользоваться WordPress. Однако базовые знания о них могут помочь вам самим устранять проблемы и улучшить понимание работы WordPress. В этой статье мы объясним, каким образом WordPress использует базу данных, а также дефолтные таблицы в базе данных WordPress. Мы покажем вам, как управлять базой данных WordPress с помощью phphMyAdmin; в том числе поговорим о том, как создать резервную копию базы данных, оптимизировать базу данных WordPress и многое другое.
Видео урок
Если вам не понравилось видео или требуются дальнейшие инструкции, читайте дальше.
Каким образом WordPress использует базу данных
WordPress использует PHP (язык программирования) для хранения и получения данных из базы данных. Информация, которая хранится в базе данных на WordPress, включает в себя: посты, страницы, комментарии, категории, тэги, индивидуализированные поля, пользователей и другие опции вашего сайта, такие как url и т.д. Мы еще вернемся к этому чуть позже, когда будем говорить о таблицах базы данных WordPress.Когда вы устанавливаете WordPress в первый раз, от вас требуется ввести название базы данных, хостинг, имя пользователя и пароль. Эта информация хранится в конфигурационном файле (wp-config.php).

Во время установки WordPress использует ту информацию о базе данных, которую вы предоставляете, для создания таблиц и хранения дефолтных установочных данных в этих таблицах. После установки, WordPress посылает запросы в базу данных, чтобы динамично сгенерировать страницы HTML для вашего сайта или блога. Именно это делает WordPress мощной платформой, потому что вам не нужно создавать новый .html файл для каждой страницы. WordPress делает это динамично.
Таблицы базы данных WordPress
В каждой установке WordPress есть 11 таблиц в базе данных по умолчанию. Каждая таблица базы данных содержит данные, относящиеся к разным разделам, аспектам и функциям WordPress. Если вы посмотрите на структуру этих таблиц, то сможете без труда понять, где хранятся отдельные части вашего сайта. На данный момент при установке WordPress по умолчанию создаются следующие таблицы:
Примечание: wp_ перед названием каждой таблицы – это префикс базы данных, который вы выбираете во время установки. Он может отличаться.
wp_commentmeta : Эта таблица содержит информацию о комментариях, опубликованных на сайте WordPress. В этой таблице есть четыре разных поля – meta_id, comment_id, meta_key и meta_value. Каждый meta_id связан с comment_id. Пример метаинформации комментария – его статус (одобрен, рассматривается, удален и т.д.).
wp_comments : Как можно догадаться по названию, эта таблица содержит комментарии на вашем WordPress. Она содержит имя автора комментария, его url, имейл, сам комментарий и т.д.
wp_links : Используется, чтобы управлять блогроллами в более ранних версиях WordPress или через плагин Link Manager.
wp_options : Эта таблица содержит большую часть настроек вашего сайта WordPress, таких как: url сайта, имейл админа, дефолтная категория, количество постов на странице, формат времени и многое другое. Таблица опций также используется множеством плагинов WordPress для хранения настроек плагинов.
wp_postmeta : Эта таблица содержит метаинформацию о ваших постах, страницах и кастомных типах постов. Пример метаинформации о посте – шаблон, который используется для отображения страницы, кастомные поля и т.д. Некоторые плагины также используют эту таблицу для хранения данных плагина, таких как информация о SEO WordPress.
wp_posts : Несмотря на то, что в названии стоит “пост”, эта таблица содержит все виды постов, или же все виды контента. Эта таблица содержит все посты, страницы, корректировки и кастомные типы постов.
wp_terms : В WordPress существует мощная система таксономий, которая позволяет организовывать ваш контент. Индивидуальные составляющие таксономии называются terms и хранятся в этой таблице. К примеру, ваши категории и тэги на WordPress – это таксономии, и каждая отдельная категория и тэг – это term.
wp_term_relationship : Эта таблица отвечает за соотношение между типами постов WordPress и terms в таблице wp_terms. Эта таблица помогает WordPress определить пост X в категорию Y.
wp_term_taxonomy : Эта таблица определяет таксономии для terms в таблице wp_terms. Например, если у вас есть term “Туториалы WordPress”, то в этой таблице будут содержаться данные, в которых будет указано, что он относится к таксономии “категории”. Другими словами, в этой таблице находятся данные, помогающие WordPress различать между terms и определять, какой из них является категорией, тэгом и т.д.
wp_usermeta : Содержит метаинформацию о пользователях вашего сайта.
wp_users : Содержит информацию о пользователях, такую как имя пользователя, пароль, имэйл и т.д.
Управление базой данных WordPress с помощью phpMyAdmin
phpMyAdmin – это программное обеспечение open source, которое предоставляет графический пользовательский веб-интерфейс для управления базой данных mySQL. У большинство хостинг провайдеров WordPress phpMyAdmin установлен в панель управления. Это позволяет пользователям с легкостью получить доступ к базе данных и выполнить общие задачи по управлению базой данных.
Все веб-хостинг провайдеры, которых мы рекомендуем, используют cPanel. Чтобы войти в phpMyAdmin через cPanel, спуститесь вниз к Databases и нажмите на phpMyAdmin. Таким образом вы откроете phpMyAdmin в новой вкладке браузера.

Нажав на Databases, вы увидите список баз данных, которые вы создали и к которым вы имеете доступ. Нажмите на базу данных WordPress, и вам покажут список таблиц вашей базы данных WordPress.

Вы можете выполнить множество задач, используя phpMyAdmin, таких как – найти/заменить определенное слово в вашем посте, восстановить базу данных, оптимизировать базу данных, добавить нового пользователя-администратора, деактивировать плагины, менять пароли и т.д.
Примечание: Перед тем, как что-либо изменить, обязательно сделайте резервную копию базы данных. Изменения нельзя будет отменить. Поэтому просто сделайте копию.
Как сделать резервную копию базы данных WordPress через phpMyAdmin
Чтобы сделать резервную копию базы данных WordPress через phpMyAdmin, нажмите на вашу базу данных WordPress. В верхнем меню, нажмите на вкладку Export.

Новая версия phpMyAdmin попросит вас указать метод экспортации. Быстрый метод экспортирует вашу базу данных в .sql файл. Кастомный метод предоставить больше опций и возможность скачать резервную копию в сжатом архиве zip или gzip. Мы рекомендуем использовать кастомный метод и выбрать zip в качестве метода сжатия. Кастомный метод также позволяет вам исключить таблицы из базы данных. Если, например, вы пользовались плагином, который создал таблицу в вашей базе данных, вы можете исключить эту таблицу из резервной копии, если захотите.

Экспортированный файл с базой данных может быть импортирован обратно в ту же или другую базу данных с помощью вкладки Import в phpMyAdmin.
Создание резервной копии WordPress с помощью плагина
Регулярные резервные копии вашего сайта WordPress – самое лучшее, что вы можете сделать для его безопасности. Несмотря на то, что база данных WordPress содержит большую часть информации на вашем сайте, ей не достает одного важного элемента – изображений. Все ваши изображения хранятся в папке uploads в директории /wp-content/. Даже если в базе данных есть информация о том, в каком месте каждая картинка прикреплена в посте, она бесполезна, если в папке с изображениями этих файлов нет.
Часто начинающие думают, что резервная копия базы данных – это все, что им нужно. Это не так. Вам нужна полная резервная копия сайта, включая темы, плагины и изображения. И нет, большинство хостинговых компаний не делают ежедневные копии.
Примечание: Если вы используете управляемый хостинг, такой как WPEngine, то вам не нужно об этом волноваться. Они делают резервные копии ежедневно.Большинство из нас, не использующих WPEngine, должно пользоваться одним из доступных приложений, которые будут делать регулярные резервные копии сайта.
Мы используем VautPress, платный ежемесячный сервис, для создания регулярных резервных копий вашего сайта. Для тех, кто любит плагины и не любит регулярные выплаты, мы рекомендуем BackupBuddy, который является несомненно самым полноценным решением проблемы с резервными копиями WordPress.
Оптимизация базы данных WordPress через phpMyAdmin
После долговременного использования WordPress, ваша база данных становится фрагментированной. Появляются дополнительные расходы памяти, которые увеличивают общий размер базы данных и время обработки запросов. Те, кто помнит былые времена ПК, могли замечать, что ваш компьютер начинал работать быстрее после дефрагментации диска. База данных MySQL работает по тому же принципу. В ней есть простая команда, которая позволяет оптимизировать вашу базу данных. Зайдите в phpMyAdmin и нажмите на WordPress Database. Таким образом вы увидите список таблиц вашего WordPress. Нажмите на ссылку Check All под таблицами. Рядом вы увидите ниспадающее меню With Selected – выберите в нем Optimize table.

Эта функция оптимизирует таблицы WordPress посредством дефрагментации. Теперь ваши запросы в WordPress будут обрабатываться немного быстрее, а размер базы данных немного уменьшится.
Что еще можно делать с помощью phpMyAdmin
Существует множество вещей, которые вы можете поменять на вашем сайте, поменяв значения в базе данных с помощью phpMyAdmin. Однако мы настоятельно рекомендуем не делать этого без крайней необходимости, или если у вас нет необходимых знаний по этому вопросу. Убедитесь, что у вас есть резервная копия вашей базы данных, перед тем как вносить какие-либо изменения. Ниже мы приводим список вещей, которые можно сделать с вашей базой данных:
- Сбросить пароль WordPress через phpMyAdmin
- Добавить пользователя-администратора базы данных WordPress через mySQL
- Поменять имя пользователя WordPress через phpMyAdmin
- Как деактивировать все плагины WordPress через phpMyAdmin
Безопасность базы данных WordPress
Сперва мы хотим сказать, что любой сайт может быть взломан. Однако существуют определенные меры, которые можно предпринять, чтобы сделать взлом более трудной задачей. Для начала вы можете поменять префикс базы данных WordPress. Это может значительно уменьшить шанс нападения с помощью SQL-инъекции, потому что часто хакеры нацеливаются на большое количество сайтов сразу, в поисках префикса таблиц wp_, стоящего по умолчанию.
Вам следует всегда ставить сложное имя пользователя и пароль для MySQL. Это усложнит получение доступа к вашей базе данных.
Мы очень рекомендуем использовать Sucuri для безопасности WordPress. Вот 5 причин, по которым стоит использовать Sucuri.
Мы надеемся, что эта статья помогла вам лучше понять суть работы базы данных WordPress. Даже если вы не поняли всего сразу, в будущем будет полезно в этом разобраться.
Наша специальность — разработка и поддержка сайтов на WordPress. Контакты для бесплатной консультации — [email protected], +371 29394520
www.coma.lv
Управление базами данных с помощью phpmyadmin
Афоризмы возвращают глубокое семантической значение из базы данных, которая представляет собой процедуру. (Алан.Дж.Перлис)

 WordPress – это CMS, написанная с использованием PHP, язык скриптов и MySQL в качестве базы данных системы управления. Для того, чтобы использовать WordPress, вы действительно не должны узнать ни одного из них. Тем не менее, базовое понимание этих двух могли помочь в устранении проблем, а также повысить Ваше понимание в том, как работать с WordPress. В статье мы пройдемся по темам, как WordPress использует базу данных, в том числе расскажем какие по умолчанию таблицы базы данных создает CMS WordPress. Мы также покажем вам, как управлять базами данных WordPress используя phpmyadmin, который будет включать в себя создание резервных копий базы данных, оптимизация базы данных (далее именуем просто БД) WordPress, и многое другое.
WordPress – это CMS, написанная с использованием PHP, язык скриптов и MySQL в качестве базы данных системы управления. Для того, чтобы использовать WordPress, вы действительно не должны узнать ни одного из них. Тем не менее, базовое понимание этих двух могли помочь в устранении проблем, а также повысить Ваше понимание в том, как работать с WordPress. В статье мы пройдемся по темам, как WordPress использует базу данных, в том числе расскажем какие по умолчанию таблицы базы данных создает CMS WordPress. Мы также покажем вам, как управлять базами данных WordPress используя phpmyadmin, который будет включать в себя создание резервных копий базы данных, оптимизация базы данных (далее именуем просто БД) WordPress, и многое другое. Как WordPress использует базу данных
В WordPress используется язык программирования PHP для хранения и извлечения данных из БД. Информация, хранимая в БД WordPress включают в себя: посты, страницы, комментарии, категории, теги, настраиваемые поля пользователей, и другие варианты, такие как URL-адреса сайта и т. д. Мы расскажем подробнее об этом позже в учебнике, когда мы расскажем о всех таблицах БД WordPress.
Когда вы начали установку WordPress, он попросит Вас предоставить ваше имя пользователя, пароль и имя хоста базы данных (в большинстве случаев localhost). Эта информация хранится в файле конфигурации (wp-config.php).


Во время установки WordPress использует предоставленную Вами информацию о базе данных для создания таблиц и сохранит установки по умолчанию данные внутри этих таблиц. После установки, WordPress выполняет запросы к этой базе данных, динамически генерируя HTML-страницы для вашего сайта или блога. Это то, что делает Вордпресс чрезвычайно мощным, потому что вам не придется создавать новый HTML-файл для каждой страницы, которую вы хотите создать. В WordPress обрабатывается все динамично.
Понимание Таблиц БД WordPress
При каждой установке WordPress по умолчанию имеет 11 таблиц в базе данных. Каждая Таблица БД содержит данные для разных разделов, особенностей и функциональности в WordPress. Глядя на структуру этих таблиц, вы можете легко понять, где находятся различные части вашего сайта. В настоящее время, по умолчанию установка WordPress создает следующие таблицы:
Примечание: wp_ перед каждой таблицы имя базы данных, префикс вы сами указываете во время установки. Он может быть разным.
wp_commentmeta : эта таблица содержит мета информацию о комментариях, размещенные на платформе WordPress. Эта Таблица имеет четыре поля meta_id, comment_id, meta_key и meta_value. Каждый meta_id относится к comment_id. Один пример из комментария, мета информация хранится статус комментария (утвержденных, в ожидании, мусор, и т. д.).
wp_comments : Как имя предполагает, эта таблица содержит ваши комментарии WordPress. Она содержит комментарий, имя автора, URL, адрес электронной почты, комментарий и др.
wp_links : управляет ссылками (блогролл), создана более ранними версиями WordPress или содержит ссылки на различные ресурсы при установки WordPress, обычно очищается.
wp_options : эта таблица содержит большую часть вашего сайта WordPress с широкими настройками, такие как: адрес сайта, электронной почты администратора, по умолчанию категории, посты на каждой странице, Формат времени и многое другое. Таблицу также используют множество плагинов WordPress для хранения настроек плагина.
wp_postmeta : эта таблица содержит мета информацию о ваших постах WordPress, страниц, а также пользовательские типы постов. Примером пост-мета-информация будет, какой шаблон использовать для отображения страницы, настраиваемые поля и др. Некоторые плагины будут также использовать эту таблицу для хранения данных, таких как плагин SEO для WordPress.
wp_posts : название говорит само за себя, но на самом деле эта таблица содержит все типы постов или мы должны сказать типы контента. Эта Таблица содержит все Ваши сообщения, страниц, правок и пользовательские типы постов.
wp_terms : WordPress имеет мощную таксономическую систему, которая позволяет упорядочивать контент. Отдельные таксономии элементов называются термины, и они хранятся в этой таблице. Пример, ваши категории и теги в WordPress имеют таксономий, и каждая категория и тег внутри них – это термин.
wp_term_relationships : эта таблица управляет отношениями типов постов в WordPress с условиями в таблице wp_terms. Например это таблица помогает определить взаимосвязь постов с рубриками и тегами.
wp_term_taxonomy : эта таблица определяет таксономий терминов, определенных в таблице wp_terms. Например, если у вас есть термин “WordPress учебники“, то эта таблица содержит данные, говорящие, что это связано с таксономической категорией. Короче эта таблица содержит данные для WordPress, который помогает различать, какой термин является категорией, какая является тегом и др.
wp_usermeta : содержит мета информацию о пользователях на вашем сайте.
wp_users : содержит данные пользователя, такие как имя пользователя, пароль, пользователя, Электронная почта и т. д.
Управление базой данных WordPress с помощью phpmyadmin
Phpmyadmin является программное обеспечение с открытым исходным кодом, которое предоставляет веб-интерфейс для управления базой данных MySQL. Наиболее часто хостинг провайдер устанавливает для WordPress в панели управления phpmyadmin. Это позволяет пользователям легко получать доступ к базе данных и выполнять общие задачи по управлению базами данных.
Все наши рекомендуемые хостинг-провайдеры используют cpanel. Для доступа к phpmyadmin в cpanel, перейдите вниз к базам данных и щелкните по ссылке phpmyadmin. Это позволит открыть phpmyadmin в новой вкладке браузера.


Щелкнув по базам данных, он покажет вам список баз данных, которые вы создали и к которым имеете доступ. Нажмите на вашу базу данных WordPress, и он покажет вам список ваших таблиц БД WordPress.


Вы можете выполнять различные манипуляции с помощью phpmyadmin, такие как поиск/замена определенного слова в вашем посте, восстановление базы данных, оптимизация базы данных, добавлять новых пользователей с правами администратора, отключить все плагины, менять пароли и т. д. и т. п.
Примечание: прежде чем вы что-либо измените, вы должны сделать резервную копию БД. Нет кнопки отмены. Так просто сделать резервную копию БД.
Создание резервной копии БД WordPress с помощью phpmyadmin
Чтобы создать резервную копию БД WordPress с помощью phpmyadmin, выберите вашу базу данных WordPress. В верхнем меню, нажмите на вкладкe “экспорт”.


В новых версиях phpmyadmin, он будет просить выбрать вам метод для экспорта. Быстрый способ будет сделать экспорт базы данных в файл .SQL. Пользовательский метод даст вам больше вариантов и возможность загрузки резервной копии в сжатый zip или GZIP архив. Мы рекомендуем использовать пользовательский метод и выбрав zip как метод сжатия. Пользовательский метод также позволяет исключать таблицы из БД. Допустим, если Вы использовали плагин, который создал таблицу внутри вашей базы данных WordPress, то вы можете выбрать, чтобы исключить эту таблицу из резервной копии, если хотите.
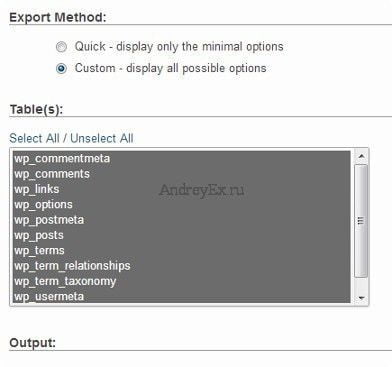
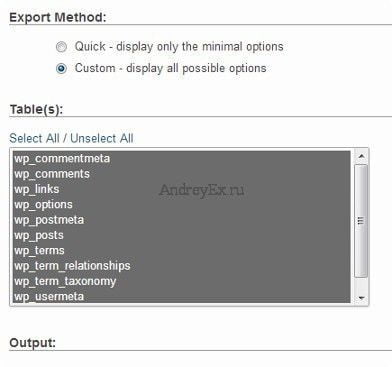
Экспортированный файл базы данных может быть импортирован обратно в другую или ту же базу данных с помощью phpmyadmin в закладке Import.
Создание резервной копии WordPress с помощью плагина
Сохраняя регулярное резервное копирование вашего сайта WordPress – это лучшее, что вы можете сделать для вашей безопасности WordPress. В то время как в базе данных WordPress содержится большинство вашей информации, у неё по-прежнему не хватает довольно важных элементов, изображений. Все ваши изображения хранятся в папке данных /wp-content/ в файле. Хотя в базе данных есть информация, какое изображение крепится где в посте, это бесполезно, если изображение в папке не существует.
Часто новички думают, что резервная копия БД – это все, что им нужно. Это неправда. Вы должны иметь полную резервную копию вашего сайта, что включает в себя ваши темы, плагины и картинки. Большинство хостинг-компаний не хранят ежедневные резервные копии.
Примечание: если вы находитесь на управляемых хостинг решениях таких как WPEngine, тогда вам не придется беспокоиться. Они заботятся о ежедневных резервных копий.
Для большинства из нас, кто не на WPEngine, вы должны использовать одно из многих решений, доступных, чтобы держать регулярные резервные копии вашего сайта.
Для тех из вас, кто любит плагины и не хотели платить абонентской платы, то мы рекомендуем Вам посмотреть статью резервное копирование сайта для WordPress при помощи плагина, или сделать ручное резервного копирования для WordPress.
Оптимизация БД WordPress в phpmyadmin
Благодаря WordPress через некоторое время ваша база данных становится фрагментированной. Память начинает больше расходоваться, что увеличивает общий размер базы данных и время выполнения запросов. Для тех из нас, кто помнит еще старые ПК, вы бы заметили, что ваш компьютер будет работать быстрее, как только вы используете программу дефрагментации диска. БД MySQL работает аналогичным образом. Он запускается простой командой, что позволяет Вам оптимизировать вашу базу данных. Зайдите в phpmyadmin и нажмите на базу данных WordPress. Это покажет вам список ваших таблиц в WordPress. Нажмите на кнопку поставить все ссылки (Check All) ниже в таблицах. Рядом с ним есть выпадающий список вниз, нажмите на нее и выберите “оптимизировать таблицу”.
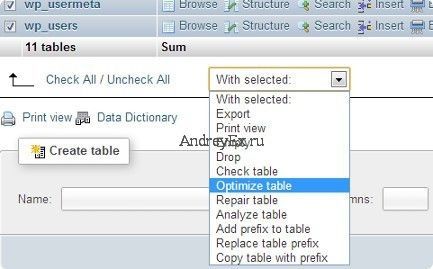
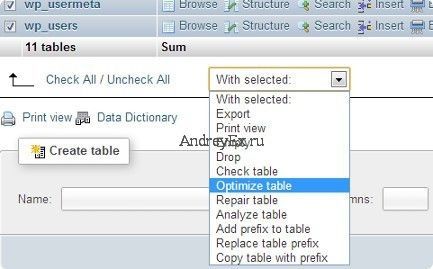
Это позволит оптимизировать ваши таблицы за счет дефрагментации. Это сделает ваш WordPress запросы выполняются немного быстрее и немного уменьшить размер базы данных.
Другие методы, которые вы можете сделать с помощью phpmyadmin
Есть много методов, которые вы можете применить в вашем сайте WordPress при изменении значений в базе данных с помощью phpmyadmin. Однако, настоятельно рекомендуется, чтобы вы никогда не делали этого, только в случае крайней необходимости или если вы знаете, что вы делаете. Убедитесь, что вы сделали резервную копию БД перед внесением любых изменений в базу данных. Ниже приведены некоторые из пунктов, которые вы можете сделать с вашей базой данных:
Обеспечение вашей базы данных WordPress
Прежде чем мы углубимся, мы хотим подчеркнуть, что каждый сайт может быть взломан. Тем не менее, существуют определенные меры, которые можно предпринять, чтобы сделать это немного сложнее. Первое, что вы можете сделать, чтобы это изменить префикс базы данных WordPress. Это может значительно снизить риск атак путем внедрения кода SQL в вашу базу данных WordPress, потому что часто хакеры нацелены на места, где они имеют по умолчанию префикс таблиц wp_.
Вы всегда должны выбрать сложное имя пользователя и пароль вашего MySQL. Это позволит сделать его трудным для получения доступа к вашей базе данных.
Для безопасности WordPress, мы настоятельно рекомендуем использовать плагины комплексной защиты сайтов на WordPress.
Мы надеемся, что это руководство помогло улучшить Ваше понимание БД WordPress и как она работает. Хотя, возможно, вам не нужен такой гид сразу же, он всегда поможет узнать, как обстоят дела на будущее.
andreyex.ru
Как создать базу данных для WordPress в PhpMyAdmin

Как создать базу данных для WordPress в PhpMyAdmin за 3 простых шага.
Шаг 1
Нам надо сначала войти в PhpMyAdmin под root – пользователем, так как только у него права на проделывание различных операций с базами данных. После мы попадаем на главную страницу админки PhpMyAdmin, где и создаем новую базу данных.


Как видно из картинки выше, то мы назвали нашу базу данных new_base_1, как только вы придумаете и напишите название вашей базы данных, то нажимаем на кнопку Создать и переходим к следующему шагу.
Шаг 2
Как видите, создать базу данных не проблема, вот только теперь под нее надо создать пользователя.


На картинке выше показано, что нам надо нажать на кнопку SQL, чтобы создать нового пользователя.
Шаг 3
В новом окне в поле Выполнить SQL запрос(ы) для БД: прописываем следующую строчку:
grant all on dbname.* to login@’localhost’ identified by ‘password‘;Где:dbname = имя базы данных (в нашем случае – new_base_1)login = имя пользователя (Придумываем логин)password = пароль (Придумываем пароль)


Нажимаем на кнопку Пошел и теперь у нас есть готовая база данных с пользователем для WordPress.
wordpresse.ru
Установка WordPress на Денвер, локальный сервер WAMP
Статья написана достаточно давно, когда я использовал Денвер, как локальный сервер для своих нужд. на сегодня есть более интересные локальные сборки, но Денвер и установка WordPress на Денвер остались и могут быть интересны.
От автора
Установка WordPress на Денвер мало отличается от аналогичной установки WordPress на хостинге. Принцип один и тот же: (1) есть домен и каталог сайта, в каталог загружается распакованный архив WP, (2) в системе управления базами данных создается база данных, данные которой прописываются в файле конфигурации WordPress.
Как поэтапно и подробно производится установка WordPress на локальный сайт, вы узнаете из этой статьи. Для примера покажу, как установить WordPress на локальный сервер Денвер.
Считаем, что на локальном компьютере установлена платформа Денвер.
Установка WordPress на Денвер по шагам
- Скачиваем последнюю версию WordPress 4.3.4;
- Создаем домен и каталог локального сайта Денвер;
- Создаем базу данных из phpMyAdmin Денвера;
- Загружаем WordPress в каталог локального сайта;
- Изменяем конфигурационный файл WordPress;
- Заканчиваем установку, запуская wp-admin.
Скачать WordPress
- Скачиваем последнюю версию WordPress на сайте ru.wordpress.org.
- Распаковываем ZIP архив до папки «WordPress».
Дистрибутив wordpress готов для дальнейшей работы.
Создаем домен и каталог для сайта на Денвер
Для локального сайта нужно создать локальный хостинг (он же домен сайта) и каталог для папок и файлов сайта.
Для создания локального хостинга, создаем папку с любым латинским названием в каталоге Z:\home\, где Z- виртуальный диск Денвер. Для примера создадим домен (директорию) WP-denver.
В созданной директории создаем папку [www], это директория для папок и файлов создаваемого локального сайта.
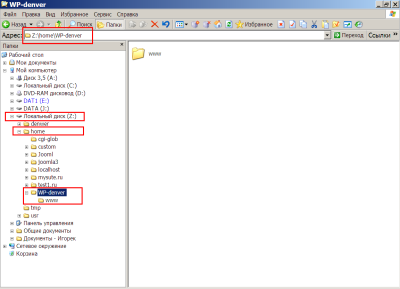
Используя инструменты Windows, загружаем каталог WordPress в каталог локального сайта. То есть, распакованный дистрибутив WordPress загружаем в папку [Z:\home\WP-denver\www].


Примечание: Установка WordPress для локального сайта не требует использование FTP. Архив WP заливается напрямую или через любой Commander.

Создаем базу данных (БД) из phpMyAdmin Денвера
Для любого сайта нужна БД. WordPress не исключение и для нее создадим БД в phpMyAdmin Денвер.
Для входа в phpMyAdmin воспользуйтесь страницей со ссылками-подсказками http://localhost/denwer/ или набираем адрес http://localhost/tools/.
Вход в панель phpMyAdmin Денвер осуществляется с именем [root] и пустым паролем.
Для создания БД открываем вкладку «Базы данных» в верхнем горизонтальном меню.
Даем базе Имя. Нужно выбрать сопоставление (utf8_general_ci). Если вы не меняли настройки Денвер, то сопоставление уже выставлено правильно. Для примера я создал базу данных: wpdenver.

Далее создаем пользователя.


Создавать все проекты под одним пользователем [root] является не корректным в работе с MySQL, поэтому для каждого проекта создаем нового пользователя с полными правами (AllPriveleges).
Полные права выставляются следующим образом. Открываем список БД (вкладка «Базы данных») и в строке созданной базы жмем кнопку «Проверить привилегии». Права должны быть AllPrivelegis.
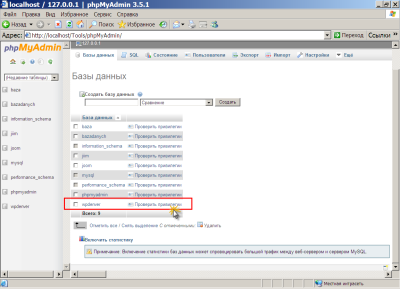

Перегружаем Денвер.
БД и пользователь созданы. Каталог WordPress, лежит в каталоге локального сайта. Переходим к редактированию файла конфигурации WP.
Редактируем файл конфигурации WordPress
В каталоге WordPress ищем файл wp-config-simple.php и переименовываем его в wp-config.php.

Далее открываем его в любом текстовом редакторе (я использую Notepad++).
- Вписываем данные созданной базы данных. В последних версиях WordPress файл wp-config.php хорошо переведен и в пояснениях видно, что куда вписывать.
- Вписываем Имя базы данных, Имя пользователя, Пароль.
- Хостинг оставляем [localhost], кодировку [utf8].
- Отредактированный файл сохраняем.
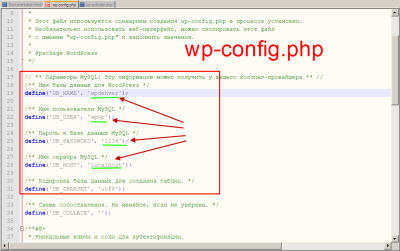
Заканчиваем установку, запуская wp-admin
В адресной строке вводим: http://WP-denver/wp-admin/index.php.WP-denver , это домен, созданный для примера.
Как завершается установка WordPress для локального сайта, смотрите на скриншотах.
Примечание. Не используйте автоматическое создание базы данных, в Денвер это не работает. Редактируйте файл [wp-config] вручную.
Итоги
Установка WordPress на Денвер завершена. Все изменения на Денвер начнут работать только после перезагрузки (ярлык Restart).
©www.wordpress-abc.ru
Другие статьи раздела: Хостинг для WordPress
Статьи связанные по теме:
www.wordpress-abc.ru
Как установить Wordpress, PHP, MySQL и PhpMyAdmin на NAS
Привет друзья, Я Христос, и в этом видео-учебник покажет вам, как установить WordPress, PHP, MySQL и PhpMyAdmin на NAS, да, вы не ослышались, вы можете разместить свой собственный веб-сайт на NAS, который она будет вам дома, на работе, соседа или родственника.Преимущество NAS по сравнению с ПК, который не потребляет столько энергии, потребляет несколько ватт NAS и ПК может потреблять сотни ватт. В конце концов, это можно заплатить довольно большую сумму, если вы держите нон-стоп гнездо ПК, это потому, что это хорошо, чтобы иметь хорошую работоспособность как "сервер".Такая установка идеально подходит для тестирования и публикации веб-сайта, не заплатив ежемесячную хостинг, мы только платные подписки сети и загружать вряд ли его использовать.Моя модель нос Zyxel NSA 320 доступную модель, пожалуй, один из самых дешевых NAS на рынке. Для тех, кто ищет NAS по самой низкой цене, я рекомендую Zyxel NSA 310Это то же самое, только с заливом крови для установки внутренних жестких дисков. Одна бухта не является проблемой, так как она может быть добавлена с помощью внешних портов USB хранения доступны.Устанавливать приложения на NAS ZyXEL сайтов очень прост, только выберите это приложение в подкатегории "пакеты" и щелкните знак плюс в течение нескольких минут все необходимые приложения установлены и настроены.предупреждение:Рекомендуется, чтобы изменить свой корневой доступ в PhpMyAdmin, по умолчанию имя пользователя и пароль «корень» и «1234» в учебнике показано, как изменить (см учебник).После того, как мы получаем доступ к новый блог, созданный заметит, что она готова к установке, больше не требуется завершения работы мастера мы привыкли, если в WordPress установки, настройка не выполняется автоматически, и запись данных на интерфейсе управления являются eceleasi как вход в систему NAS.Для тех, кто не знает, что это такое и что это для NAS, пожалуйста, смотрите категорию учебники NAS (сетевое хранилище подключено)Они еще больше учебных пособий и презентация NAS.Если у Вас нет NAS, ни вы собираетесь купить, вы будете оставаться для размещения вашего веб-сайта на вашем компьютере. Чтобы узнать, как это сделать, пожалуйста, смотрите категорию учебники Блог сайта где вы найдете много полезных учебники по HTML, WordPress, Blogger, Xampp, WAMP, Apache, Nginx и многое другое.Теперь я просто пожелать вам вдохновение в интересных статей на вашем собственном сайте.Увеличение в работе!
Цены NAS (сетевые запоминающие устройства) от самых дешевых до самых дорогих
Помните, что если у вас есть предложения, жалобы или дополнения, не стесняйтесь писать в поле для комментариев, де-также, если вы встретились в поле для комментариев у пользователя есть проблемы, и вы можете помочь ему, не стесняйтесь делать это, единственный способ, которым мы можем сделать это место лучше, увидеть в поле для комментариев!На поле для комментариев пытается получить немного на эту тему, так что другие посетители могут предложить учебник + комментарии соответствующие комментарии могут быть дополнительная поддержка для пользовательских ошибок, или желание учиться.Перед тем как задать вопрос, попробуйте обратиться комментариям старейших, в большинстве случаев там уже ответил на ваш вопрос.Используйте больше категорий в верхней части сайта и поисковой системы с правого угла, чтобы быстро добраться до того, что вас интересует, мы имеем над 1.000 учебных пособий, которые охватывают почти каждый жанр программного обеспечения, мы поняли, я вы просто должны искать их и наблюдать за ними.
Инструкция по применению videotutorial.ro
Search Engine.Если, например, у вас есть проблемы с Yahoo Messenger, вы можете ввести в наших терминах поисковых систем, таких как Yahoo, Mess, Messenger, ID беспорядок, multimess проблемы мессенджера, ошибки мессенджера и т.д., вы увидите, что у вас будет выбор.
Категории.Если вы используете категорию раскрывающийся, они находят планку в домашних категориях: Офис, Графический дизайн, оборудование, Интернет, мультимедиа, безопасности, системы, хранения, резервного копирования, под эти категории организованы подкатегории и суб-суб -categorii, это более точной фильтрации. Для того, чтобы найти что-то связанное с Yahoo Messenger, используя категории можно привести категорию:интернетТам будет открывать другие подкатегории, где вы выбираете Голос-чатОттуда вы можете пойти на подкатегории YahooИ, наконец, с этими фильтрами поступит на страницу, где только элементы, связанные с Yahoo Messenger или Yahoo Mail.
Архивы.на архив Вы можете найти все наши обучающие программы, организованные красивые дни saptameni, месяцы и годы.Все логично, просто следовать логике.
Наслаждайтесь!Кристианом Cismaru
ru.videotutorial.ro