Вордпресс. Как обновить WordPress вручную или автоматически? Wordpress обновить
Как обновить WordPress – руководство по обновлению автоматически и вручную

WordPress – современный движок, разработчики которого постоянно трудятся над ним. Соответственно постоянно выходят обновления системы управления с новыми возможностями и устранением неприятностей и уязвимостей. Давайте же рассмотрим в этой статье, как обновить наш блог разными способами – автоматически и вручную. Если у Вас останутся вопросы – Вы можете задать их в комментариях.
Зачем обновлять блог?

К сожалению, нет ничего идеально и всегда все можно доработать, дописать или доделать. Так же и WordPress – вот вроде бы все в нем идеально, но разработчики всегда нас найдут, чем порадовать. Постоянно дописываются новые функции, возможности. К примеру, в версии 3.0 WordPress добавил меню на блог. Это было замечательно и вывод статических страниц очень упростился.
Так же, к сожалению, иногда разработчики пропускают некоторые уязвимости и у хакеров появляется возможность взломать блог. Авторы движка заботятся о безопасности и постоянно обновляют блог. Я думаю, что я Вас убедил, так что при выходе новых версий свой блог стоит обновлять. Тем более делается это все в пару кликов мышки и сейчас я Вас этому научу.
Автоматическое обновление через админку

Для начала перейдите в админку блога и зайдите в раздел обновления. Ваш блог всегда проверяет, была ли выпущена новая версия и если она появилась – у Вас будет возможность обновится. Вам всего лишь нужно нажать на кнопку “Обновить” – и блог обновится в автоматическом режиме.
Во время обновления сайт будет не доступен. Если перейти на любую страницу сайта – там будет написано “Сайт закрыт на техническое обслуживание”. У меня на хостинге WordPress обновляется не больше, чем за 30 секунд, так что это не очень страшно. Конечно, лучше обновления проводить ночью, когда на сайте минимальное количество пользователей.
Перед обновлением лучше отключить все плагины, чтобы обновление не вызвало конфликта. Если честно, я обычно не отключаю, потому что я постоянно пользуюсь одним и тем же набором плагинов, которые я знаю, как ведут себя при обновлении.
Ручное обновление блога через FTP

В ручную обновить блог не много сложнее, но после прочтения инструкции – это не вызовет у Вас труда. Для начала нужно скачать последнюю версию wordpress на официальном сайте. А потом подключиться к FTP редактору, я всегда делаю обновление через FileZilla.
Разархивируйте Ваш скачанный архив в отдельную папку, сейчас мы её будет заливать на хостинг. Выделите все файлы из это папки и перетащите в корневую папку у Вас на FTP. Если блог установлен в подпапке, то обновлять стоит, конечно же, её. Ваш FTP редактор будет справшить, заменять ли существующие файлы – смело отвечайте “Да, для всех файлов”.
Если Вы не вносили никаких изменений в основные файлы WordPress – то установка пройдет нормально. При ручном обновлении, как и при автоматическом лучше отключить плагины, чтобы они не вызвали конфликта.
После обновления перейдите в админку и блог предложит обновить базу данных. Смело соглашайтесь, это произойдет за несколько секунд.
Обновление тем, плагинов и переводов

Из административной панели можно обновить плагины, темы, а так же файлы перевода. Ну я думаю, файлы перевода Вам обновлять не потребуется, если Вы используйте официальную версию, она уже локализована на русский и будет автоматически обновлена при переустановки wordpress, так что мы затронем только плагины и темы.
Если у Ваших шаблонов и плагинов вышли новые версии – в разделе обновления Вам будет уведомление об этом. Вы просто отмечаете галочкой те плагины и темы, которые необходимо обновить и нажимаете смело кнопку “Обновить”. Как и CMS – плагины обновляются за несколько секунд и Ваш блог будет работать с новым функционалом.
Обязательно сделайте бэкап!
Ребята, всякое может случится. Может быть глюк у хостинга или же у сайта разработчиков. Чтобы все не потерять – обязательно делайте бэкапы. В ближайшее время я напишу запись, как правильно делать бэкап сайта.
Вот такая получилась небольшая инструкция, которая поможет Вам быть постоянно с обновленной системой управления. Если у Вас остались вопросы – задавайте их в комментариях. Я обязательно на них отвечу. Так же подписывайтесь на наш блог в социальных сетях, а так же читайте нашу RSS ленту. Спасибо за внимание и удачного блоггинга!
wordpressguru.ru
Обновляем тему с сохранением изменений — Lavnik.net

Пошаговая инструкция для обновления измененных тем
Почему не воспользоваться автоматическим обновлением?
Если в тему сайта вносились изменения в файлы, то после обновления через консоль администратора wordpress они удаляться. Это произойдет из за того что файлы просто заменяться на новые. Поэтому автоматическое обновление не подходит для доработанных тем.
Как правильно
Что бы правильно обновить измененную тему, нужно вручную перенести все изменения в файлы новой темы. Проще всего это сделать с помощью специальных программ для сравнения файлов. Например такие программы:
- DiffMerge — для Windows, Mac OS X, Linux
- KDiff3 — для Windows, Mac OS X, Linux
- WinMerge — для Windows
- Meld — для Windows, Mac OS X, Linux
- Diffuse — для Windows, Mac OS X, Linux
- TKDiff — для Windows, Mac OS X, Linux
- SmartSynchronize — для Windows, Mac OS X, Linux
Ниже будет рассматриваться программа DiffMerge. Можно использовать любую из выше перечисленных, это дело вкуса.
Инструкция
Итак вышла новая версия темы Themify Basic.

Скачиваем с ftp папку wp-content\themes\ на компьютер и скачиваем новую версию темы с сайта разработчика.

У нас получается два каталога: новая версия темы и старая измененная тема

Открываем программу DiffMerge и указываем на наши два каталога с темами

Программа отобразит список файлов в которых есть различия

Открываем и переносим изменения которые делали мы. Для этого есть удобные кнопки на панели сверху.

После внесения всех необходимых изменений, нужно заменить папку wp-content\themes\ на нашу новую измененную с заменой всех файлов.
Другие подробности про данный сайт можно узнать в обновляемой статье — Все плагины и настройки сайта на wordpress.
lavnik.net
Вордпресс. Как обновить WordPress вручную или автоматически?
Подробное описание самостоятельного или ручного и автоматического способов обновления WordPress, а также возможные проблемы, с которыми Вы можете столкнуться после обновления. Знание как обновить WordPress — важный навык, которым нужно обладать, если вы хотите, чтобы Ваш блог на WordPress работал корректно.
Знание как обновить WordPress — важный навык, которым нужно обладать, если вы хотите, чтобы Ваш блог на WordPress работал корректно.
Есть много причин, почему важно обновлять WordPress. Самое главное-это вопросы безопасности. Если устанавливать актуальные версии WordPress, то Вы будете уверены, что Ваш блог в безопасности.
Конечно, всегда есть новые функции, шаблоны и плагины, которые приходят с каждым новым обновлением WordPress. Возможность воспользоваться новыми плагинами WordPress, функциями и темами гарантирует, что ваш блог всегда находится на передовой по технологиям.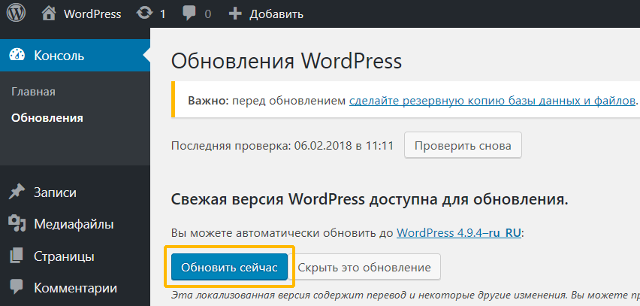 *Важно! Перед обновлением WordPress автоматически или вручную необходимо:Проверить требования, чтобы убедиться, что ваш хост работает под управлением версии PHP и MySQL.Сделать резервную копию своей базы данных, чтобы вы были уверены, что не потеряете ни одну из своих записей и страниц.Убедиться, что ваши плагины и темы будут работать с обновленной установкой WordPress.Отключить ваши плагины для процесса обновления, используя массовое отключение всех ваши плагинов сразу.Если ваши плагины или тема не будет работать с новой установкой WordPress вам придется либо ждать, пока плагины и тема не будут обновлены также для работы с новой версией WordPress, или вам придется отказаться от использования плагинов и / или темы.
*Важно! Перед обновлением WordPress автоматически или вручную необходимо:Проверить требования, чтобы убедиться, что ваш хост работает под управлением версии PHP и MySQL.Сделать резервную копию своей базы данных, чтобы вы были уверены, что не потеряете ни одну из своих записей и страниц.Убедиться, что ваши плагины и темы будут работать с обновленной установкой WordPress.Отключить ваши плагины для процесса обновления, используя массовое отключение всех ваши плагинов сразу.Если ваши плагины или тема не будет работать с новой установкой WordPress вам придется либо ждать, пока плагины и тема не будут обновлены также для работы с новой версией WordPress, или вам придется отказаться от использования плагинов и / или темы.
Были случаи, когда я использовал плагин или тему, которая не была обновлена для работы с последней версией WordPress. Иногда все работало, а иногда нет. Я не рекомендую использовать плагины или темы, которые не были одобрены с обновленной темой WordPress, если вы хотите получить стабильную работу WordPress.
Обновление WordPress вручную
Сначала я расскажу, как обновить WordPress вручную.Для обновления WordPress вручную вам нужно будет загрузить новую версию WordPress.Распаковать WordPress в папку на жестком диске (постарайтесь не забывать, куда сохраняете).Теперь вам нужно будет открыть программу FTP и войти на свой сайт.Указать, где установлен WordPress. Находится ли он в корневой папке или вы установили его в другую папку, такую как / blog.После того, указали папку установки WordPress на своем веб-сайте, нужно перейти к обновленным файлам WordPress, которые вы распаковали на своем жестком диске (вы помните, куда сохранили, не так ли?).Затем вам нужно будет загрузить обновленные файлы WordPress с жесткого диска (папки и все) в соответствующие папки на вашем веб-сайте.
Важно! Единственным исключением при перезаписи файлов является папка wp-content. Если у вас есть какие-либо специальные темы WordPress или плагины, которые вы используете, то не перезаписывайте эту папку, или вы потеряете свою темы WordPress и нужно будет повторно их загружать.
После того, как вы загрузили все файлы WordPress, возвращайтесь браузер и войдите в свой блог WordPress на своем сайте.Если для Вашей базы данных доступны обновления, то WordPress отобразит ссылку для обновления базы данных, которую вы можете установить, следуя указаниям.На этом этапе нужно убедиться, что все работает должным образом, а также проверить версию WordPress, чтобы быть уверенным, что вы загрузили все правильно и обновление WordPress вступило в силу.
savme.ru
Как правильно обновить Wordpress (Вордпресс)
 На написание этого поста меня подтолкнула необходимость обновить движок моего блога до последней версии. Для чего это вообще нужно делать? Кроме улучшения функционала и внешнего вида главной причиной является устранение «дыр» в защите движка от взлома! Так как с момента открытия своего блога (11 месяцев назад) я ни разу не обновлял версию WordPress и уже стал замечать серьезные попытки его взлома, то решил незамедлительно изучить этот процесс, чтобы сделать апгрейд и заодно поделиться тем, как это правильно делать, с вами.
На написание этого поста меня подтолкнула необходимость обновить движок моего блога до последней версии. Для чего это вообще нужно делать? Кроме улучшения функционала и внешнего вида главной причиной является устранение «дыр» в защите движка от взлома! Так как с момента открытия своего блога (11 месяцев назад) я ни разу не обновлял версию WordPress и уже стал замечать серьезные попытки его взлома, то решил незамедлительно изучить этот процесс, чтобы сделать апгрейд и заодно поделиться тем, как это правильно делать, с вами.
После недолгих поисков я нашел подробный видеоурок, по которому и делал переход на новую версию движка. В данном уроке объясняется не только как обновить WordPress, но и как сделать резервную копию базы данных и всех файлов блога, а также как обновить плагины. Все эти действия необходимо выполнить при обновлении движка блога. В уроке объясняется, что и в какой последовательности нужно делать, чтобы обновление было безопасным.
Как обновить WordPress автоматически
Если при автоматическом обновлении WordPress у вас появится сообщение об ошибке, то, скорее всего, обновление нужно будет делать вручную. Как это делается, смотрите в следующем видеоуроке.
Как обновить WordPress вручную
***
Пару слов о копировании базы данных WordPress. Создать резервную копию базы данных можно не заходя в phpMyAdmin вашего хостинга. Это возможно сделать и через админ панель блога с помощью плагина «WordPress Database Backup». Он может создавать копию как основных, так и дополнительных таблиц базы данных с последующим указанием места сохранения — на сревер, на указанный вами e-mail или скачать на компьютер. Помимо этого плагин имеет встроенный планировщик заданий, в котором вы можете указать, как часто делать резервную копию базы данных вашего блога. Думаю, не стоит объяснять, зачем нужно регулярное резервное копирование базы данных вашего блога, особенно, если он приносит деньги  Поэтому, если у вас еще не стоит этот плагин, рекомендую обязательно его установить.
Поэтому, если у вас еще не стоит этот плагин, рекомендую обязательно его установить.
После стандартной установки данного плагина панель его настроек будет располагаться в разделе «Инструменты», пункт «Резервное копирование»

Чтобы создать резервную копию базы данных WordPress переходим в область «Настройки резервного копирования», выбираем «Скачать на компьютер», жмем «Создать архив!» и дожидаемся окончания процесса, не нажимая кнопок «Стоп», «Обновить» и «Назад» в вашем браузере и не закрывая самой страницы. После завершения создания резервной копии выбираем место на компьютере и сохраняем архив.
Для настройки планировщика переходим в область настроек «Расписание резервного копирования»

В окне «Расписание» задаем периодичность создания резервной копии базы данных. Ниже указываем e-mail, на который должна высылаться резервная копия, и нажимаем «Запомнить расписание». Все! Теперь вы регулярно будете получать на свой почтовый ящик резервную копию базы данных вашего блога.
Однако восстанавливать базу данных на блог этот плагин не умеет, поэтому для этих целей нужно использовать систему управления базами данных phpMyAdmin, предоставляемую хостингом, на котором расположен ваш блог. В следующем посте я подробно расскажу, как это сделать.
Как восстановить базу данных блога на WordPress >>
p style=»text-align: justify;»
Пожалуйста, поделитесь этим уроком с друзьями!
tvoyuspex.ru
Как обновить WordPress, плагины и шаблон
Здравствуйте
Рассмотрим «Как обновить WordPress, плагины и шаблон» — эта тема является очень актуальной, так как обновления происходят и WordPress и плагинов, и шаблонов. Это всё создают разные люди, и они их постоянно обновляют.
Так что же такое обновление?
Как вы знаете, блог состоит из 3 компонентов:
- WordPress – платформа или его ещё называют движок;
- шаблон – это внешний вид блога;
- плагины — дополнительные модули.
На протяжении многих лет функционал WordPress изменяется и улучшается. И когда происходит обновление WordPress, то возможна не состыковка шаблонов и плагинов с ним, поэтому они тоже обновляются разработчиками. Плагины и шаблоны тоже в свою очередь улучшаются и у них совершенствуется функционал и исправляются ошибки.
Зачем обновлять?
- для исправления ошибок;
- для исправления несовместимостей;
- для замены функций в соответствии с новой версией WP;
- для добавления новых возможностей
- для устранения возможностей от взлома
Как часто надо обновлять?
WordPress
- есть основная – это версии с нумерацией 3.0, 4.0, 4.1 – можно обновить, а можно и подождать, когда выйдет и более стабильная версия
- есть техническая – это версии с нумерацией 3.0.1, 4.1.1 вот эти версии надо обновлять сразу.
Плагины и шаблоны
- если обновился WP – то необходимо обновить сразу после обновления WP
- если технические обновления – то обновить сразу

Как узнать, что есть обновления?
- на верхней плавающей панели — общее количество обновлений;
- в разделе «Консоль — Обновления» — общее количество всех обновлений;
- в разделе «Плагины» — количество, обновляющихся плагинов;
- на каждой странице в админке на верху – WordPress (в данный момент обновления нет).
Как узнать, что есть нового
Если вы хотите узнать, что нового допустим в WordPress, то нажимаете на кнопку WordPress — обновить и после обновления читаете, какие на данный момент произошли изменения.
При обновлении плагинов, заходим в раздел «Плагины — Установленные» и видим, какой плагин надо обновить, он будет обязательно выделен и указана версия, жмём на кнопку «Обновить сейчас» и происходит обновление.
Чтобы обновить шаблон заходим в раздел «Внешний вид – Темы» и кликаем на ссылку обновить.
Как правильно обновить WordPress?
Шаг 1
Проверяем наличие резервной копии на хостинге файлов и базы данных.
Для этого заходим на хостинг под своим логином и паролем

Управление Buckap – во вкладке файл проверяем, за какое время сохранены копии ваших файлов (обычно это за три дня)Затем переходим в базу MySQL и тоже проверяем, за какое время сохранены копии, тоже обычно 3 дня.
Просмотрели, всё нормально, тогда перейдём дальше.
Шаг 2
Отключаем все плагины на блоге
Переходим в админку блога «Плагины — Установленные» и ставим галочку плагин. Нажимаем на кнопку действия – деактивировать – применить.

Всё отключили плагины.
Шаг 3
Обновляем WordPress
Когда надо будет обновить WordPress, то вверху на каждой странице увидите ссылку, можно перейти по ней.
Или переходите на страницу «Консоль — Обновления». На странице «Обновления» увидите ссылку «Обновить сейчас», где необходимо убедиться, что вы обновляете именно русскую версию -ru.RU.
Нажмите обновить сейчас, не переключайтесь со страницы и обязательно дождитесь до конца обновления, а когда WordPress перенаправит на страницу «Добро пожаловать» обновление закончено.

Шаг 4
Активируем плагины
Переходим «Плагины – Установленные», находим кнопку «недавно активные» и нажимаем её. Затем по очереди активируем плагины, чтобы можно было увидеть не совместимость. Если будут какие – то ошибки, то их можно увидеть сразу.

Чтобы обновить плагины заходим «Плагины- Установленные», затем переходим «Доступные обновления», ставим галочку плагин, в действиях устанавливаем «обновить» и нажимаем «применить».

Плагины обновились.
Как обновить шаблон
Шаблон обновляется через раздел «Обновления». Заходим «Консоль – Обновления» находим шаблон, который надо обновить, ставим галочку напротив и нажимаем «обновить темы».

Шаблон обновился.
Заключение
Сегодня подробно рассмотрела: «Что такое обновление WordPress, плагинов и шаблонов?» Сложного, конечно, ничего нет. Но обновление надо производить постоянно, когда это требуется. Необходимо быть внимательным.
Удачи и УспехаС уважением, Людмила Устьянцева
P.S. если вы хотите узнать, какие «Топ – 5 способов заработать в интернете», то получите бесплатную книгу прямо сейчас.Понравилась статья, оставьте комментарий.
Вы также можете почитать:Вход в админку блога WordPressКак защитить вход в админку блога WordPressЗнакомство с админкой блога (обзор)
liudmilaustyanceva.ru
Как обновить WordPress | Заметки вебмастера
 Всем доброго дня!
Всем доброго дня!
Очень рад снова видеть вас на Заметках вебмастера. Сегодня я в статье буду рассказывать как обновить WordPress, чтобы установить новую версию.
Хочу отметить, что движок WordPress довольно таки часто обновляется. В связи с этим у многих начинающих блогостроителей появляется один и тот же вопрос: «Нужно ли вообще обновление WordPress?»
Для чего нужно обновление WordPress
Есть ли риск при обновлении установленной версии на новую? Да, естественно, определенный риск существует, однако в случае игнорирования обновления системы WordPress тоже существует серьезный риск.
В основном он заключается в том, что ваш блог будет в большей степени подвержен негативным воздействиям извне. Я считаю, что обновлять систему WordPress до новой версии нужно постоянно.
Естественно, будет легче всего просто установить систему и подключить различные плагины, не вспоминая о том, что нужно первым делом правильно настроить WordPress.
Многие так и делают: просто пишут статьи и внедряют всякие фишки.
Тем временем постоянно появляются новые обновления. Нетрудно догадаться, что основная цель выхода новых версий движка WordPress это улучшение предыдущих версий.
Какие же улучшения появляются после обновлений? В основном это обновление внешнего вида, а также самые важные это устранение различных «дыр» и повышение безопасности всей системы.
Мне кажется, врятли кто-нибудь из вас будет пренебрегать безопасностью своего проекта, который каждый день развивает. Так что обновление WordPress нужно делать обязательно!

Естественно есть и обратная сторона медали: возможно, некоторые плагины, установленные вами до обновления перестанут работать или же будут работать, но появятся различные ошибки и некоторые функции перестанут действовать.
Если произошло именно так, то это случилось только по вине разработчиков плагинов. Просто они не захотели заранее проверить свои плагины на совместимость с новой версией WordPress.
Хочу отметить то, что авторы плагинов всегда могут заранее их протестировать. Дело в том, что новая версия движка WordPress выходит только после того как выйдет в свет бета-версия.
Поэтому, если один из ваших плагинов долгое время не обновлялся, а потом после установки новой версии начал выдавать ошибки или вообще отказался работать, то не нужно возвращать прежнюю версию системы WordPress.
Наиболее оптимальным решением в данной стуации будет именно отказ от использования этого плагина.
Ведь если разработчик его забросил и давно не обновлял, то на 100 процентов этот плагин имеет так называемые «дыры», через которые могут проникнуть взломщики веб-ресурсов.
Да и к тому же вы всегда можете воспользоваться специальными кодами, которые выполнят функцию плагина и при этом не будут излишне нагружать сервер.
Я уже многие плагины заменил кодами и не беспокоюсь за их работоспособность. Например, топ комментаторов без плагина или похожие записи без плагина
Как обновить WordPress
С чего начать обновление WordPress? Подготовка к обновлению
Действительно, начинать обновление WordPress необходимо с подготовительных мероприятий. Эти приготовления нужны для подстраховки на случай неудачного обновления. И если у вас произойдет такая ситуация вы легко сможете все вернуть на прежнее место.
Перед тем как обновить WordPress, перейдите на официальный сайт системы и посмотрите, какие улучшения были добавлены в новую версию и какие файлы системы обновлялись:

Раньше до выхода в свет WordPress версии 3.2 обновление представляло собой обычную перезапись всех имеющихся файлов со старых на новые. Из-за этого приходилось опять редактировать и вносить свои изменения в файлы системы, если вы это делали до обновления.
После выхода WordPress 3.2 ситуация изменилась. Теперь не перезаписываются все файлы, а заменяются лишь те, в которые были внесены необходимые обновления!
Итак, продолжу. После этого не поленитесь прочитать информацию в различных источниках о возможных проблемах, которые могут появиться в процессе обновления.
Также найдите время проверить плагины, установленные на вашем веб-ресурсе на их совместимость с обновленной версией движка WordPress. Это можно осуществить на сайте разработчика плагина, а также на официальном сайте WordPress.
Там вы сможете посмотреть, когда ваш плагин обновлялся в последний раз. Здесь же имеются различные инструкции по применению плагинов и показан их рейтинг.
Если хотите, то можете сами протестировать обновленную версию системы и плагины на своем локальном сервере.
В обязательном порядке сделайте резервное копирование файлов блога и баз данных. Перейдите по ссылке, прочитайте мою статью, и вы узнаете, как это осуществить быстро и без потери времени со своей стороны.
Посмотрите вот на этот скриншот:

Если вы увидели в своей админпанеле это оповещение и надумали обновить систему WordPress, то после того как вы закончили подготовку к обновлению, можно заняться самим обновлением.
Обновление WordPress
Чтобы установить новую версию, нужно зайти в панель администрирования своего блога и выбрав вкладку Обновления нажать на кнопку «Обновить». Обновление WordPress обычно проходит в течение нескольких секунд:

Вот и все. Настало время проверить работоспособность новой версии движка.
Обычно процедура обновления происходит без негативных сюрпризов. Однако если возникли проблемы, то вам помогут следующие действия:
- Попробуйте отключить все плагины, установленные на вашем блоге. В основном множество ошибок появляется именно из-за них.
- После того как все плагины отключены, проверьте работает ли блог без их участия, а затем начинайте включать (активировать) один, потом другой, третий.
- При каждой активации отдельного плагина, проверяйте блог на работоспособность. С помощью такого метода исключения вы найдете плагин, который конфликтует с новой версией движка.
И никогда не начинайте паниковать, если столкнулись с проблемой лицом к лицу. Просто знайте, что у вас имеются резервные копии файлов и базы данных, с помощью которых вы сможете восстановить блог и сделать его таким, какой он был до того как вы осуществили обновление WordPress.
Не бойтесь обновлять систему, просто научитесь делать это сразу, не откладывая на потом. Поддерживайте безопасность WordPress на должном уровне!
Совсем недавно вышла новая версия WordPress 4.0 и я сразу же обновил свой движок. Желаю вам такого же успешного обновления! Для меня обновление системы WordPress давно стало привычным делом и если возникает какая-то проблема, я ее разрешаю в течение нескольких секунд.
Уверен, что после прочтения этой статьи, вы тоже будите знать как обновить WordPress до новой версии.
Надеюсь, был вам полезен. До новых встреч в новых статьях. Пока!
Успехов Вам и Удачи С Уважением,

Другие интересные статьи:
МИНИ-КНИГА ПО ЗАРАБОТКУ В ИНТЕРНЕТЕ: КАК БЫСТРО ВЫУЧИТЬ АНГЛИЙСКИЙ:
КАК БЫСТРО ВЫУЧИТЬ АНГЛИЙСКИЙ: 
saranchinsergey.ru
Как обновить WordPress правильно: подробная инструкция

Приветствую, Вас, посетители блога inetsovety.ru. Тема сегодняшней статьи не планировалась. Но после вчерашних событий мне захотелось написать статью именно по этой теме. В сегодняшней статье я расскажу, как обновить WordPress до последней стабильной версии.
С момента создания и настройки моего блога прошло почти 9 месяцев. Тогда, устанавливая движок WordPress, я установила стабильную на тот момент версию 3.0.1. Но движок WordPress постоянно обновляется и уже доступна версия 3.3. WordPress часто выпускает обновления для своей платформы, устраняя уязвимости и недоработки в предыдущих версиях. Но, я все время тянула с обновлением, поскольку была наслышана, что с последними версиями WordPress не корректно работают все плагины, так как некоторые из них обновляются редко, да и сам процесс обновления не всегда протекает гладко. Как оказалось, обновить WordPress до последней версии очень легко.
Подтолкнуть к обновлению движка WordPress меня смогла только вчерашняя DDoS атака на мой блог. Вчера днем мой блог был подвержен DDoS атаке, из-за чего не работал некоторое время, так как был отключен хостинг провайдером на время атаки. Пришлось сделать полный бэкап сайта и базы данных, а также обновить WordPress до последней версии 3.3.
Это было небольшое лирическое отступление :). А теперь конкретнее, как же обновить движок WordPress.
к оглавлению ↑Делаем резервные копии сайта
Первым делом перед обновлением WordPress сделайте резервную копию базы данных и сайта. Резервную копию базы данных можно сделать в адмике базы данных phpMyAdmin или воспользоваться плагином WordPress Database Backup.
Если Вы делаете резервную копию базы данных через phpMyAdmin, то зайдите на вкладку Экспорт, формат поставьте SQL и нажимайте ОК.
 Вам будет предложено скачать базу данных на компьютер, сделайте это.
Вам будет предложено скачать базу данных на компьютер, сделайте это.
Не сложнее сделать резервную копию БД с помощью плагина WordPress Database Backup. Для этого зайдите Инструменты — Резервное копирование и нажмите на кнопку Создать архив. Не делайте никаких действий во время создания бэкапа, так как можете повредить архив. Установите ежедневную отправку архива с базой данных на почту, чтобы освободиться себя от каждодневного ее сохранения в ручном режиме.
Резервную копию сайта сделайте путем копирования папки public_html на компьютер. Как найти корневую папку сайта читайте по ссылке http://inetsovety.ru/kornevoy-katalog-sayta/
к оглавлению ↑Как обновить WordPress из админки автоматически
Перед обновлением движка WordPress отключите все плагины. Зайдите в подраздел Плагины, выберите вкладку активные, выделите все и нажмите деактивировать: WordPress можно обновить двумя способами: автоматически или вручную. Для автоматического обновления зайдите в админке в раздел обновления и нажмите на кнопку Обновить автоматически. Автоматическое обновление занимает пару минут. Если все пройдет удачно, то Вы увидите сообщение об успешном обновлении.
WordPress можно обновить двумя способами: автоматически или вручную. Для автоматического обновления зайдите в админке в раздел обновления и нажмите на кнопку Обновить автоматически. Автоматическое обновление занимает пару минут. Если все пройдет удачно, то Вы увидите сообщение об успешном обновлении.
Но иногда автоматически обновить WordPress не получается. Тогда приходиться обновлять вручную WordPress. В этом случае нужно подключиться к блогу через FTP и заменить некоторые папки движка WordPress. Удалите папки wp-includes и wp-admin, либо же просто замените их папками новой версии движка. Ни в коем случае не удаляйте папку wp-content.
Последний штрих - это обновление базы данных. После обновления движка WordPress в админке появится сообщение, что нужно обновить базу данных.
Мне повезло и WordPress удалось обновить автоматически без каких либо проблем. С обновлением плагинов до последних версий, тоже не возникло трудностей. Посмотреть какие я использую плагины Вы можете посмотреть здесь.
Обновить WordPress не так и сложно. Главное не спешить и делать все по порядку. С 2013 года я обновляю вордпресс без отключения плагинов и все тьфу-тьфу работает 🙂 У меня всегда под рукой свежая копия базы данных, поэтому я всегда смогу восстановить работу блога, если что-то пойдет не так.
С уважением, Виктория – блог inetsovety.ru
inetsovety.ru










