Как правильно обновить WordPress до новой версии. Обновить wordpress
Как обновить WordPress безопасно и без проблем?
 обновить WordPress
обновить WordPress
Здравствуйте, уважаемые друзья и гости блога!
Речь пойдет о том, как обновить вордпресс платформу без лишних проблем после установки новой, свежей версии WP движка! В этой замечательной платформе, имеется отличная возможность как автоматическое обновление, но все таки не всем хватает смелости его обновлять.
Даже матерые специалисты в сфере «сайтостроение» обходят это дело стороной, обходясь старой версией, где нет новых фишек и закрытых дыр в движке, что существенно повышает его безопасность.
И это способствует тому, что появляется такой вопрос у пользователя: как вручную обновить WordPress? Этот метод не так уж и легок по сравнению с автоматическим, когда нужно просто нажать на кнопочку обновления и радоваться новой версии с новым уровнем безопасности.
Я не буду вводить вас в курс дела о том, как страшно сделать такой большой шаг, тем кто уже давно в этой сфере и тем, кто только начал изучать все ее аспекты. Сделайте одолжение не для меня, а для себя и устройтесь по удобнее, внимательно читайте этот пост, так как в нем будут описаны самые важные подходы по обновлению платформы WordPress, без ошибок, а если они и возникнут, то вы сможете все исправить.
Мы подвергнем анализу и автоматическое и ручное обновление платформы WordPress. Все фобии, которые были у вас должны забыться после прочтения этого материала и так начнем.
Разберем в первую очередь такой вопрос, нужно ли вообще обновлять WP? Случается что, возникают нарушения в работе с прошлой версией и в связи с этим возникает необходимость обновлять платформу, хоть это редкость, но бывает. Или как зачастую это бывает — новый понравившейся плагин или тема, ну просто не хотят вставать на этот выпуск Wp. Заметьте сами изготовители советуют обновляться, не даром же они выпускают новые выпуски, в которых устраняются какие-либо изъяны, и дыры в исходном коде.
Раз вы дочитали уже до сюда, значит вам необходима новая версия движка, подумайте, а стоит ли это того? Может можно и пользоваться той которая была раньше? Ограничится отжившей свое время версией конечно можно, но все таки рекомендуется проводить апгрейд блога не каждый раз, как выходит новая версия, а хотя бы через выпуск другой!
Автоматическое обновление как вы наверно уже догадались — это метод который позволит вам без труда и с легкостью получить заветную версию нового движка. Совершить пару действий мышкой и получить стабильную версию сможет каждый, но этот способ не такой правильный как ручное обновление WordPress.
Почему спросите вы? Есть один нюанс, при автоматическом обновлении может произойти какой-либо перебой, или вовсе закроется доступ к серверу обновления, причиной может послужить какая либо невидимая или скрытая защита и т.д.
Все же для особо «ленивых» личностей я опишу этот способ обновления по мелочам.
1. Первым и самым важным шагов будет конечно же резервное копирование всех файлов и папок сайта(buck-up файлов).
 wordpress
wordpress
Для чего делать резервную копию WordPress?
Об этом я писал целый пост «Как сделать бэкап сайта(резервная копия сайта) и бэкап базы данных» почитайте обязательно пригодиться!
2. Теперь у вас есть все резервные копии самого движка и базы данных вашего блога, можно ни чего не бояться так как при необходимости можно будет восстановить свой сайт в рабочую версию!
Существует некая дилемма в обновлении. С каждой новой версией повышается нагрузка на сервер особенно это заметно на блогах где немаленькая аудитория, но так же и не останешься на старой версии, так как в новых версиях платформы закрыто множество дыр в открытом исходном коде.
Выбор за вами! Или большая скорость или безопасность. Но думаю вы знаете что выбрать. А скорость можно конечно повысить например отличным скриптом или плагином, о них я рассказывал в двух прошлых статья скрипт и плагин для ускорения WordPress.
3. Что же. Осталось только довести подготовку к обновлению до так сказать ума. Многие просто забывают отключить все плагины на своем блоге. Это необходимость, делаем мы это для того, что бы работоспособность их не полетела, а включим мы их после обновления. Так же если вы используйте плагин для кэширования веб-страниц , не забудьте почистить кэш и отключить его .
4. Теперь когда все подготовлено со спокойной душой можно приступить к самому процессу обновления. Для этого заходим в консоль управления wordpress — обновления. И если у вас есть надпись «Свежая версия WordPress доступна для обновления» значит нужно поставить новую версию движка и повысить тем самым уровень безопасности своего сайта.
Обратите свое внимание , тут доступно две версии английская и русская. Используйте ту которая у вас стояла ранее и смело нажимайте обновить. После всех манипуляций, если все прошло удачно выйдет отчет об успехе и можете смело выкидывать со своей головы вопрос о том, как обновить WordPress? А если выйдет ошибка, что же тут нужно будет использовать совсем иной метод.
Если у вас до обновления стояла очень старая версия платформы например 2.3.5, то после обновления на более свежую например 3.9 обязательно возникнет какой-нибудь баг или просто навсего WordPress полностью слетит, теряя свою работоспособность.
Происходит это потому, что при обновлении старые файлы заменяются на новые. А вот в более старых версиях могут оказаться файлы которые невозможно заменить. Для этого приходиться обновляться ручным способом.
Как вручную обновить WordPress?
Не получилось легко получить новый движок WordPress? Не огорчайтесь. Разберем следующий вопрос как вручную обновить WordPress? С первого взгляда можно подумать что в ручном обновлении тяжело разобраться, но это так же не составит труда следуя пару инструкциям!
1. Так же как и со способом автоматического обновления необходимо сделать резервные копии файлов и базы данных. Перестраховка ни когда не помешает! Так же очистить кэш и отключить все плагины. Все это описывалось чуть выше.
2. В автоматическом обновлении было все по другому, здесь нужно скачать сам установочный файл WordPress перейдя по этой ссылке, затем нажимаем на скачать свежие версии WordPress и попадаем на такую страницу как на скриншоте «обновить worpress»:
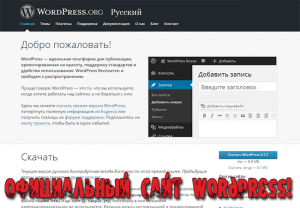
3. Выбираем последнюю версию и скачиваем zip архив себе на компьютер. Распаковываем и подключаемся к своему сайту по FTP например с помощью программы (FTP Fille Zilla) чтобы скопировать файлы обновления. На официальном сайте WordPress есть раздел под названием кодекс wordpress там написано как производить ручное обновление, но к сожалению на английском языке.
После распаковки архива нужно подготовить наши файлы для обновления. Для этого необходимо удалить :
Папку wp-content ( В ней хранятся многие файлы: изображения, плагины, файлы темы оформления) в общем все ваши файлы
После , заходим через FTP клиент на свой сайт, копируем с корня сайта( httpdocs или public_html) файл wp-config.php на свой компьютер и удаляем с сервера он там не нужен. Две папки wp-admin и wp-includes так же удаляем. Эти две папки будут обновлены новыми с новой версии платформы.
4. Дальше необходимо с помощью допустим этого html редактора открыть файл который был скачан с сервера, а затем удален wp-config.php ( должен быть на компьютере). И так же открыть из новой версии WordPress файл wp-config-sample.php .
5. Итак файлы открыты. Теперь смотрим их содержимое оно должно стать одинаковым! Для этого из файла wp-config.php переносим все необходимые данные (такие как пароль и логин базы данных и т.д. ) в файл wp-config-sample.php и сохраняем.
Далее если вы сделали все правильно , можно удалить файл wp-config.php, а файл wp-config-sample.php переименовать в wp-config.php закинув его в папку с новым движком новой версии.
Конечно это может оказаться сложным и поступить проще можно. Взяв и удалив файл wp-config-sample.php, а заместо него переместить файл wp-config.php. Но это может оказаться серьезной ошибкой, так как в новой скаченной версии движка в файл wp-config-sample.php часто добавляют новые строчки кода, то есть новые функции, которых может не оказаться в старом wp-config.php.
6. Новая версия платформы WordPress подготовлена и теперь можно через FTP клиент закачать все файлы нового движка в корень своего сайта тем самым обновив его до последней версии. На сообщения FTP клиента о том что такие файлы существует не зацикливайтесь, просто отвечаем ему командой «перезаписать» поставив галочку на «всегда использовать это действие», так фтп клиент не будет каждый раз запрашивать разрешение на перезапись файлов.
На самом деле это все wordpress уже у нас новый. Осталось только обновить базу данных. Рассмотрим это ниже обновление myphp admin
Как обновить WordPress базы данных?
Существует два метода:
- Первый это просто зайди в консоль и нажать на кнопку обновить базу данных , она должна появиться после замены всех старых файлов платформы Вордпресс на новые. После этого выйдет сообщение БД успешно обновлена!
- Второй метод это вызвать команду обновление через строку вашего браузера:
Название вашего блога(домен)/wp-admin/upgrade.php
Так же выйдет окно в котором WordPress предложит обновить БД, жмем на обновление , после чего выйдет сообщение об успешной установке.
Как обновить WordPress тему и все плагины?
Тут два выхода , а точнее действий. Если вы используйте бесплатную версию то увы, обновлений на нее наверно существует. Бесплатная тема для WordPress по сути уже законченный продукт.
Если у вас платная версия, то возможно автор этой темы ее доделал, устранил некоторые ошибки. Смело заходим в «консоль — обновления», находим свою тему оформления и жмем обновить! В этом же разделе обновляем наши установленные плагины, если они того требуют, а так же тут можно загрузить новые , удалить или отключить.
В следующем материале я вам расскажу, как откатить WordPress до старой версии.
Всем спасибо и до новых встреч!
pribylwm.ru
Как обновить WordPress

От автора: обновление WordPress — важная составляющая стабильной и, безусловно, безопасной работы сайта. Судите сами: WordPress довольно объемная CMS с открытым исходным кодом. То есть любой может заглянуть, так сказать, под капот и посмотреть, как там все устроено. Соответственно, если в коде могут быть ошибки, в том числе, связанные с безопасностью, то на сайте появляется потенциальная брешь в безопасности, которую может использовать потенциальный хакер. Все найденные уязвимости оперативно исправляются в каждой новой версии WordPress. Именно поэтому пренебрегать обновлением CMS не очень хорошая практика. Как дополнительный бонус вы можете после обновления получить новый функционал, с которым WordPress станет еще удобнее и приятнее. Итак, давайте узнаем, как обновить WordPress.
КАК ОБНОВИТЬ WORDPRESS АВТОМАТИЧЕСКИ
Есть несколько способов обновления WordPress. Начнем с рассмотрения простейшего из вариантов — практически автоматическое обновление WordPress.
Внимание! Обязательно запомните следующий момент. Какой бы из вариантов вы не выбирали — не забывайте о необходимости сделать до обновления бэкап (резервную копию) вашего сайта и базы данных (БД). Это необходимо на тот случай, если обновиться автоматически не получится по причине какой-либо ошибки. В этом случае вы всегда сможете вернуть прежнюю стабильную версию.
Как сделать бэкап — это тема отдельной статьи. Здесь я скажу лишь несколько слов об этом. Резервную копию можно сделать, соединившись с хостингом по FTP и просто скачав себе на компьютер все папки и файлы сайта. Для создания резервной копии базы данных необходимо зайти в приложение phpMyAdmin, выбрать базу данных сайта, перейти во вкладку Экспорт и произвести операцию экспорта.
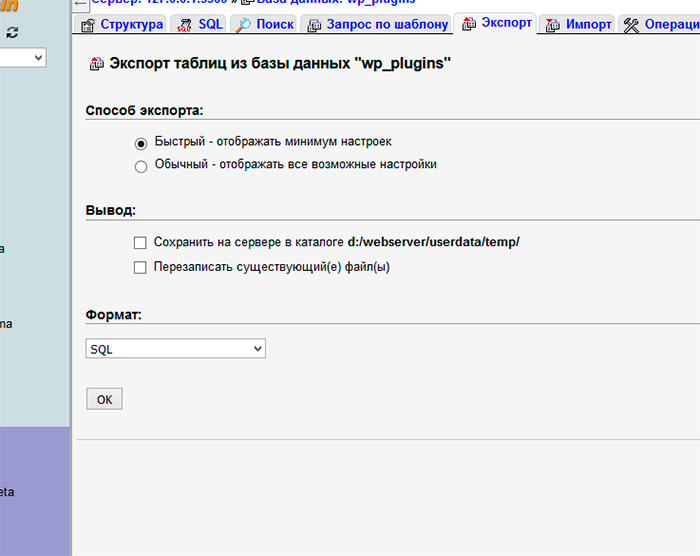
После завершения процедуры копирования сайта мы можем приступать к его обновлению. Идем в админку и переходим в меню Обновления в разделе Консоль. Здесь мы должны увидеть сообщение, в котором говорится о выходе новой версии WordPress, которая доступна для обновления. Жмем кнопку Обновить сейчас и дожидаемся окончания процесса, надеемся, успешного.

Хотите быстро научиться создавать сайты и блоги на WordPress с уникальным дизайном?
Получите самую полную в Рунете бесплатную систему обучения создания сайтов на WordPress
Узнать подробнее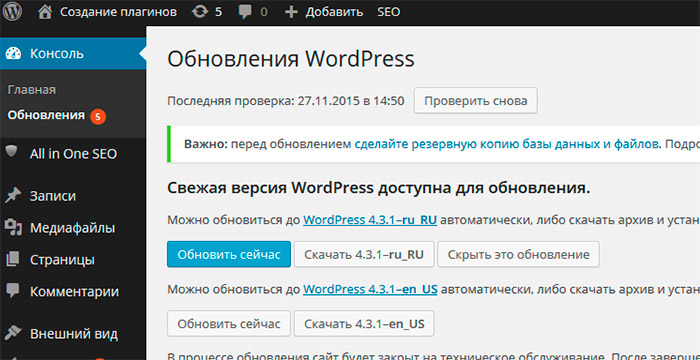
Если все прошло успешно, то по окончании процесса мы должны увидеть примерно такое сообщение.

Как видим, все просто: нажатие кнопки, непродолжительное время ожидания — в итоге последняя версия WordPress наша. Однако иногда бывает не все так радужно и автоматически обновить не получается по тем или иным причинам. Что же делать в таком случае? Ну что ж, придется произвести обновление WordPress самостоятельно, вручную. Давайте узнаем, как же сделать это.
КАК ОБНОВИТЬ WORDPRESS ВРУЧНУЮ
Итак, давайте узнаем, как обновить WordPress через ftp. Для начала нам необходимо скачать актуальную версию WordPress. Напоминаю, актуальную русскую версию WordPress можно скачать с официального сайта. Качаем архив и распаковываем его.
Далее обязательно не забудьте сделать бэкап сайта и БД, если еще не успели этого сделать. Снова подключаемся к сайту по FTP и просто копируем все содержимое распакованного только что архива на сервер, соглашаясь с заменой. Для того, чтобы постоянно не подтверждать соглашение с заменой файлов, отметьте чекбоксы Всегда использовать это действие и Применить только к текущему заданию.

Дожидаемся окончания процесса заливки свежего дистрибутива WordPress на сервер. После этого пробуем зайти в админку. Здесь мы должны увидеть сообщение, в котором нам говорят, что все идет по плану и осталась самая малость — обновить базу данных. Не пугайтесь, делать это вручную не нужно, WordPress сделает все сам. Конечно же, согласимся и нажмем соответствующую кнопку.

Обновление завершено — это мы должны увидеть на последнем шаге.
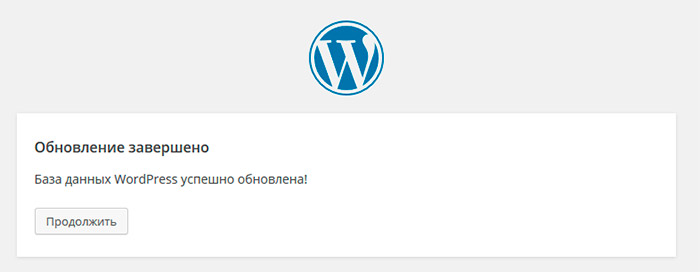
Жмем кнопку Продолжить и авторизуемся на сайте. Процедура ручного обновления WordPress на этом завершена. Немного утомительнее и дольше, нежели автоматическое обновление WordPress, но, в принципе, ничего сложно также нет.
По аналогичной процедуре вы можете производить обновление темы WordPress или обновление плагина для WordPress. Если вы новичок в деле сайтостроения и работы с WordPress, то, полагаю, статья могла вам пригодиться. Поделитесь ею в таком случае со знакомым и друзьями, если это не составит для вас труда. Удачи!

Хотите быстро научиться создавать сайты и блоги на WordPress с уникальным дизайном?
Получите самую полную в Рунете бесплатную систему обучения создания сайтов на WordPress
Узнать подробнее
Курс WordPress-Ученик
12 фишек без которых Вы гарантированно не создадите полноценный сайт на WordPress!
Смотреть курс
webformyself.com
Как обновить тему WordPress? | WPNICE
Приветствую, сегодня у нас небольшой урок для новичков о том как правильно обновлять тему WordPress на своем хостинге. Ничего сложного тут нет, достаточно просто быть аккуратным, но вопросы поступают и поступают с завидным постоянством. Поэтому решил написать в деталях.
Итак, рано или поздно вы обнаружили, что ваша тема требует обновления. Можно конечно, до поры поры до времени это дело игнорировать, но все равно, обновляться в конце концов придется. Причем, как показывает моя практика, чем дольше вы игнорировали, тем больше проблем может возникнуть.
Не спешите сразу бросаться обновлять, а сначала прочитайте авторский лог обновления. Если тема популярная, не помешает почитать отзывы пользователей в течении первых суток или двух после выхода свежей версии. Если автор таки накосячил в обновлении (бывает), то всегда найдется торопыга который уже проблему поймал и отписался. Просто почитайте на форумах/сайтах поддержки. Как правило, в случае серьезных косяков, следующий авторский фикс выходит очень быстро.
В любом случае, перед обновлением сделайте полный бекап! Это никогда лишним не будет. Можно еще вручную через FTP сохранить на локальный компьютер только папку с вашей старой темой для последующего восстановления в случае возникновения проблем.
Обновляем WordPress тему через админку
Бесплатная тема из репозитория WordPRess — тут все элементарно. Видим уведомление и жмем — Обновить темы. Через пару секунд у вас уже стоит новая версия.
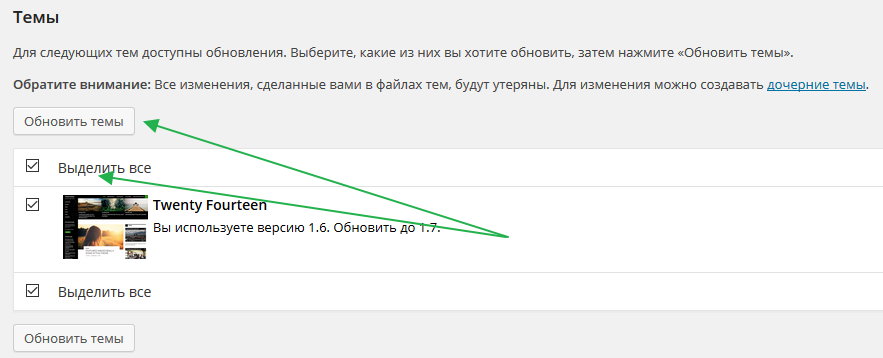
Некоторые премиум темы так же возможно обновлять прямо через админку. Правда, почти всегда предварительно у вас должен быть указан код покупки в настройках конкретной темы. В ряде случаев, например, для тем купленных на ThemeForest можно установить плагин Envato WordPress Toolkit. После установки данного плагина в его настройках потребуется ввести API ключ. Найти его вы сможете в своем аккаунте Envato. Поле этого вы сможете автоматически обновлять тему.
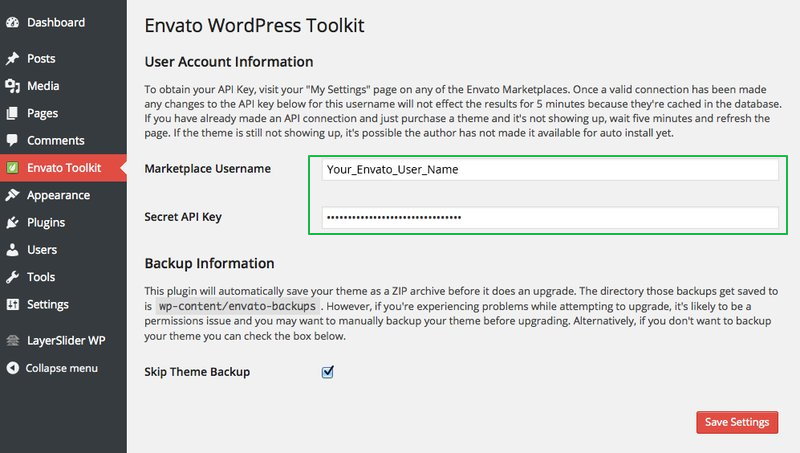
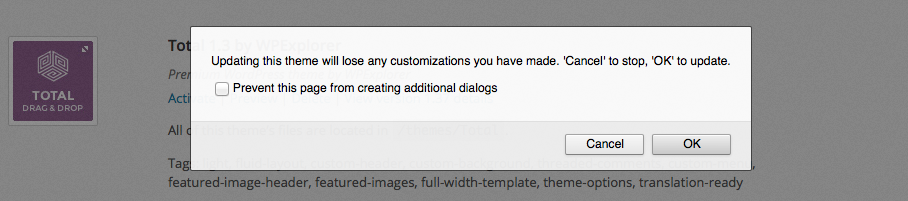
Еще один вариант — тупо деактивировать и затем удалить свою старую тему из админки. Сразу после этого загрузите новую и активируйте её. Да, все вот так просто! Все настройки сохраняться. Однако, я бы все-таки, советовал использовать сей метод только тогда когда он одобрен автором в руководстве к вашей теме.
Обновляем тему через FTP
О том как работать с FTP я писал вот тут. Это будет полезно не только для обновлений тем и плагинов, но и еще в целой массе случаев. Короче, уметь работать с FTP надо уметь всем пользователям WP! Итак, вы скачали архив с новой версией темы. Распаковали папку с темой например, на рабочий стол и зашли на свой сервер через FTP в директорию /wp-content/themes

Рекомендуемый способ. Переименуйте прямо на сервере папку со старой темой. Например так — «Avada» в «_Avada». После чего залейте папку с новой темой рядом. Проверьте в работе сайт. Если все работает отлично, затем просто удалите старую, переименованную тему. Если что-то пошло не так — удалите только что залитую, а старую переименуйте обратно.
Не рекомендуемый, но тоже вполне рабочий способ. Удалить папку со старой темой и потом на её место залейте новую (по сути, тоже самое как я описывал выше — удаление из админки). Еще вариант — просто скопировать и переписать с заменой файлов новую папку на старую.
Шеф, все пропало..!
Ах, да, теперь о наболевшем. Если вы с упоением, в течении долгого времени ковыряли код свой темы и вносили в functions.php и таблицы стилей многочисленные улучшения по советам различных «гуру» — ждите проблем. Скорее всего, все «нажитое непосильным трудом» после обновления пропадет. Что делать дабы такого не случилось?
- Не старайтесь заменить плагины вставкой кусков кода прямо в тему. Ничего хорошего в этом нет и никогда не будет. Подробнее тут.
- Используйте плагины типа Custom Functions Plugin и Simple Custom CSS Они позволят не только удобно редактировать, но и сохранить все изменения в коде.
- Используйте дочерние темы. Для многих качественных премиум тем авторы уже позаботились об этом и поставляют их вместе с оригиналами. Все изменения вносите в functions.php дочерней темы и обновлять оригинал тогда сможете без проблем.
- Используйте специальные поля типа Кастомный CSS код, Js код и тому подобные в настройках вашей темы. Сейчас не только премиум темы, но даже некоторые бесплатные содержат подобные «палочки-выручалочки». Изменения внесенные в эти поля не пропадут.
PS. Почти все вышесказанное будет актуальным не только для тем, но и для обновления WordPress плагинов. Хотя, там есть и свои особенности, но об этом в другой раз. Удачи вам и беспроблемных обновлений, друзья!
wpnice.ru
пример обновления до WordPress 3
Добрый день! Для начала хочу сказать, как и обещал в предыдущем уроке, что скоро запущу марафон среди новичков-блоггеров совсем скоро! Наверняка, набор участников начнется в следующей заметке. Так что ждите, ждать осталось совсем недолго.
Сегодня я поговорю об обновлении WordPress. Помню, меня в комментариях просили рассказать про это, да и письма приходят с просьбой рассказать и показать о том, как обновить WordPress. На будущее: предложения по теме уроков лучше оставлять в “Оставьте свой отзыв” (кнопка слева).
Внимание! За возможные проблемы в обновлении я не отвечаю, обновляйтесь на свой риск и страх.
Я не сторонник новизны, если все работает так, как мне надо. То есть я не заморачиваюсь с этими обновлениями. И Вам советую, если Вас все устраивает, оставьте лучше так, как есть. Обновление Вордпресса чего-то значительного ничего не принесет.
Если Вы, все-таки, твердо и настойчиво хотите обновить WordPress, читайте далее.
Как обновить WordPress
Как Вы уже, наверное, догадались блог пациент - FanBar.ru. Обновляться буду с версии Вордпресса 2.8.6 на WordPress 3.0.1.
Для начала нам нужно создать резервные копии базы данных и файлов блога. Это обязательно! Вдруг, если что-то пойдет не так, чтобы потом смогли восстановить.
- Скопируйте через фтп-клиенты все файлы блога, то есть просто-напросто скачайте папку public_html (обычно так называется, возможно и по-другому). Это папка, в которой находятся wp-admin, wp-content и т.п.) на свой компьютер (подробнее о том, как закачивать или скачивать файлы через фтп-клиенты).
- Пока идет копирование файлов, мы создадим резервную копию базы данных. Создание резервной копии БД можно двумя способами (я Вам предлагаю): через phpmyadmin или через плагин (для новичков, наверное, проще).
- Через phpmyadmin. Заходим в Cpanel нашего хостинг-провайдера и заходим в “Базы данных” (как попасть туда?). Там выбираем нашу базу данных: Далее переходим во вкладку “Экспорт”: Смотрим, все ли строки выделены: В самом внизу можете задать название, поставьте галочку “Сохранить как файл”, упоковать - “нет” и нажимаете “"Ок”:Сохраняете файл у себя на компьютере.
- Через плагин. В принципе, как создавать резервную копию базы данных через плагин я уже писал, поэтому я не буду повторятся. Можете почитать о том, как можно создать резервную копию базы данных через плагин.Теперь, если вдруг что-то пойдет не так, Вы с легкостью сможете восстановить блог: файлы “тупо” перенести обратно на сервер и, если нужно восстановить базу данных, просто заходите во вкладку “Импорт” и указываете расположение того самого файла, который Вы создали выше.
- Деактивируйте все плагины.
- Удалите папки wp-includes и wp-admin.
- Скачайте последнюю версию WordPress.
- Скопируйте все файлы скаченной WordPress поверх старой версии. То есть, если FTP-клиент (Total Commander, FileZilla и др.) спросят “файл … уже существует. Заменить файлом …?” (что-то подобное) нажимаете “Заменить все”. Ждем пока файлы скопируются на сервер.
- Теперь открываете файл wp-config-sample.php, которая находится в скаченной новой версии WordPress (в моем случае версии 3.0.1), во втором окне Notepad открываете wp-config.php которая уже была на сервере и в wp-config-sample.php в трех строчках вставляете название базы данных, имя пользователя и пароль. Файл wp-config-sample.php сохраняете как wp-config.php и обновляете на сервере. Не забывайте про уникальные ключи (фразы). Подробнее обо всем этом (где менять пароли, имя базы данных и пользователя в этом уроке).
- Теперь заходите по адресу ваш_сайт.ру/wp-admin и там должно выйти сообщение, что нужно обновить базу данных. Просто нажимаете, Обновить базу данных WordPress:
wpnew.ru
Как обновить WordPress
 Наверное каждый из пользователей WordPress'a рано или поздно сталкивался с необходимостью обновить версию WordPress'a на более новую, для этого может быть несколько причин: устранение уязвимостей, новый интерфейс админки, не работоспособность некоторых плагинов на старых версиях WordPress и т.д. Сегодня я расскажу Вам как обновить версию WordPress на новую, без потери данных.
Наверное каждый из пользователей WordPress'a рано или поздно сталкивался с необходимостью обновить версию WordPress'a на более новую, для этого может быть несколько причин: устранение уязвимостей, новый интерфейс админки, не работоспособность некоторых плагинов на старых версиях WordPress и т.д. Сегодня я расскажу Вам как обновить версию WordPress на новую, без потери данных.
1. Резервная копия
Первое с чего мы должны начать это сделать бэкап данных (резервную копию всех файлов и базы данных). Это необходимо для возможности вернуть все назад, если вдруг в процессе обновления что-то пойдет не так.
1.1. Резервная копия базы данных
Для того чтобы сделать резервную копию базы данных скачиваем и устанавливаем плагин - WP-DB-Backup, после этого переходим в панель «Инструменты - Резервное копирование» и скачиваем дамп базы данных. Также рекомендую пользоваться этим плагином и в будущем, настроив его так чтобы он создавал резервную копию базы каждую неделю и отправлял к Вам на ящик. Можно завести специальный ящик для бэкапов. например на gmail и "забыть" о нем, а в случае необходимости в нем можно будет найти любую Вашу резервную копию базы данных.
Также рекомендую пользоваться этим плагином и в будущем, настроив его так чтобы он создавал резервную копию базы каждую неделю и отправлял к Вам на ящик. Можно завести специальный ящик для бэкапов. например на gmail и "забыть" о нем, а в случае необходимости в нем можно будет найти любую Вашу резервную копию базы данных.
1.2. Резервная копия файлов
Заходим на FTP и сохраняем все файлы из папки Вашего блога.
2. Делаем заглушку - Сайт находится на реконструкции (не обязательный шаг)
Если у Вас посещаемый сайт и Вы не хотите чтобы пользователи видели Ваш сайт во время реконструкции то надо сделать заглушку - мой пример.Для этого в начало файла .htaccess добавьте:
RewriteEngine on RewriteCond %{REQUEST_URI} !/recon.html$ RewriteCond %{REMOTE_ADDR} !^123.123.123.123 RewriteRule $ /recon.html [R=302,L]Где 123.123.123.123 - Ваш IP адрес, recon.html страница с заглушкой.
Далее надо создать саму страницу заглушки, для этого создаем файл html и в него добавляем следующий код:[cce lang=html]<html><head><title>Сайт закрыт на реконструкцию</title><meta http-equiv="Content-Type" content="text/html; charset=UTF-8" /></head><body><p align="center"><b><font size="4" color="#C0C0C0">Сайт находится на реконструкции.</font></p><p align="center"><img border="0" src="http://www.wp-info.ru/recon.jpg" align="center"></p></body></html>Не забудьте сохранить его в кодировке UTF-8 без BOM! Или можете просто скачать готовый файл.Далее просто копируем этот файл в корень сайта и теперь все посетители будут видеть заглушку вместо сайта, после обновления не забудьте удалить добавленные строки из файла .htaccess.
3. Обновление файлов
Скачиваем последнюю версию WordPress с официального сайта или мою сборку (которая также построена на официальном WordPress'e, но включает в себя все необходимые и проверенные плагины, а также несколько сразу же активных плагинов - подробнее тут). Далее просто заменяем старые файлы новыми из архива.
4. Обновление базы данных
 После того как Вы обновили все старые файлы новыми, переходим в панель администрирования WordPress. После входа WordPress предложит Вам обновить базу данных (а возможно и не предложит, в этом случае обновление можно считать законченным), далее смело тыкаем кнопку «Обновить базу данных» и если все прошло успешно, Вы увидите гордый номер новой версии у себя в панели администрирования.
После того как Вы обновили все старые файлы новыми, переходим в панель администрирования WordPress. После входа WordPress предложит Вам обновить базу данных (а возможно и не предложит, в этом случае обновление можно считать законченным), далее смело тыкаем кнопку «Обновить базу данных» и если все прошло успешно, Вы увидите гордый номер новой версии у себя в панели администрирования.
После обновления проверяем работоспособность всех плагинов, если какие то плагины не работают то обновляем их автоматически или самостоятельно скачав новую версию плагина с репозитория WordPress'a.
5. Если что-то пошло не так
Если в процессе обновления что-то пошло не так то Вы можете задать свой вопрос в комментариях или прочесть статью по обновлению на официальном сайте WordPress, там же доступна еще более подробная статья по обновлению, но она на английском.В крайнем случаи Вы всегда можете задать свой вопрос на русском форуме WordPress.
Удачи!
www.wp-info.ru
Как обновить WordPress - самый простой способ
Здравствуйте, уважаемые друзья. Сегодня поговорим о том, как обновить WordPress. Эта, на первый взгляд, несложная процедура вызывает много вопросов у начинающих веб-мастеров и владельцев сайтов. Мне часто задают вопросы, нужно ли обновлять Вордпресс, и как сделать это правильно.
Я советую делать обновления по мере их выхода. То есть поддерживать актуальную версию WordPress на вашем сайте. От версии к версии в обновлённом WordPress появляются новые функции, и улучшается безопасность.
Да, не все в новых версиях WordPress идеально, есть дополнительный функционал, который не только не нужен, но и нагружает работу сервера. Но, с этими моментами можно бороться. А учитывая тот факт, что разработчики принимаю к сведению замечания и пожелания пользователей есть надежда на то, что в будущих версиях этот бесполезный функционал будет отключён.
Что нужно сделать перед обновлением
Прежде чем приступить к обновлению движка вы должны позаботиться о создании резервной копии вашего сайта. Вы должны сделать полную резервную копию всех файлов и базы данных. Это очень важно, так как в процессе обновления может произойти сбой, и на выходе вы получите неработающий сайт. Такие случаи встречаются крайне редко, но подстраховаться нужно в любом случае.
Я обычно делаю резервную копию непосредственно перед обновлением WordPress. Даже если у меня есть резервная копия, создано автоматически на хостинге. Это связано с активностью на блоге и я бы не хотел потерять даже один комментарий.
Процесс обновления WordPress
Весь процесс обновления проходит в административной панели вашего сайта. На сегодняшний день процедура обновления упрощена по максимуму. Если раньше нужно было скачивать новую версию, загружать её на хостинг и обновлять все вручную, то сейчас достаточно нажать одну кнопку. Хотя и старый способ обновления работают тоже.
Итак, переходите в административную панель WordPress, на главной странице консоли будет сообщение о том, что доступна новая версия, и предложение обновится.

Для того чтобы начать процесс обновления достаточно нажать по ссылке «Обновить» или перейти в раздел обновления.
В разделе обновления вы увидите синюю кнопку «Обновить сейчас» с призывом обновить движок до указанной версии. Нажимаете на эту кнопку и ждёте завершения процесса обновления.

После обновления WordPress, перед вами откроется страница с описанием возможностей новой версии, где будут располагаться ссылки, по которым можно перейти и ознакомиться подробнее с тем или иным функционалом, или исправленными ошибками.
На этом процедура обновления закончена. И совсем несложно. Но, видео всё же посмотрите.
Промежуточные версии будут обновляться в автоматическом режиме, а переход на новую версию будет сопровождаться очередным уведомлением в консоли администратора. И вы, точно так же сделав резервную копию, сможете обновить движок до новой версии.
На сегодня это все, друзья, если остались вопросы, задавайте их в комментариях, буду рад ответить.
Всем желаю удачи и хорошего настроения. До встречи в новых видеоуроках и статьях.
С уважением, Максим Зайцев.

1zaicev.ru
Как правильно обновить WordPress до новой версии
Самый распространенный вопрос: Как обновить WordPress? Чаще всего вопрос задают новички, увидев оповещение в админке «Доступен WordPress 4.8! Пожалуйста, обновитесь.»
Чтобы не отвечать каждому в отдельности, я решила записать небольшую видеоинструкцию.Перед тем как приступим к обновлению, мне бы хотелось ответить еще на один вопрос: Зачем обновлять WordPress? Или нужно ли обновлять WordPress?
Иногда встречаю блоггеров, которые не обновляют WordPress объясняя это мудростями типа: «Лучшее — враг хорошего», или «Зачем менять то, что и так работает». Соглашусь, но не в вопросе с WordPress и вообще с техническими решениями.
Почему выходят новые версии WordPress
Есть несколько причин, почему выходят новые версии WordPress.
1. Исправление ошибок и уязвимостей
В процессе работы пользователи находят разного рода ошибки в программе, сообщают разработчикам, и те, в свою очередь, исправляют недочеты. Ошибки не всегда заметны и в большинстве случаев пользователи не обращают на них внимание. А вот хакеры только тем и занимаются, что ищут изъяны (ошибки в коде), с помощью которых они могут взламывать сайты. Поэтому обновляя WordPress вы защищаете свой сайт от взлома.
2. Добавление нового функционала
У WordPress огромное сообщество пользователей и энтузиастов. В процессе работы пользователи высказывают свои пожелания, что бы им хотелось видеть в WordPress. Разработчики учитывают пожелания и встраивают новый функционал.
Так, например, в новой версии WordPress 4.8, программисты встроили 3 новых виджета (Изображение, Аудио, Видео) для вставки медиа в боковую колонку, и усовершенствовали виджет Текст добавив туда небольшой редактор. Кто давно работает с WordPress, по достоинству оценят эти 4 виджета. Их действительно не хватало.
3. Исправление недочетов по просьбам пользователей
Иногда бывает так, вроде все работает, но как-то не удобно. Пользователи пишут разработчикам и те со временем исправляют недочеты и внедряют пожелания.
Например в WordPress 4.8 разработчики доработали вставку ссылки в статьях и страницах. До этой версии было одно неудобство. Когда вы вставили ссылку, а потом от слова, которое стало ссылкой сделали пробел, весь последующий текст тоже будет ссылкой. Разработчики исправили этот недочет, и теперь ссылка заканчивается на слове или фразе, к которой ее прикрепили.
4. Добавление и удаление функций и классов
Здесь может возникнуть вопрос, зачем удалять или менять функции если они работают. Есть 2 основные причины:
- Разработчики оптимизируют код, запросы, упрощают использование функций, объединяют функции, облегчают сайт
- Добавляют новый функционал, который разработчики плагинов могут использовать в своих работах
Эти доработки касаются разработчиков плагинов и шаблонов, поскольку с помощью функций происходит как бы соединение плагина или шаблона с WordPress.
Но и просто пользователям также необходимо следить за изменениями. Например вы используете плагин, который после обновления не будет работать из-за того, что разработчики удалили или изменили функцию, которая используется в плагине.
Поэтому после обновления WordPress нужно обязательно следить за обновлениями плагинов. Ответственные разработчики плагинов следят за обновлениями WordPress и обновляют свои продукты в соответствии с изменениями. Тоже самое касается шаблона.
Это основные причины, почему выходят новые версии WordPress.
Зачем обновлять WordPress?
Если вы внимательно читали то, что написано выше, вы уже сами сделаете выводы, зачем обновлять WordPress. Давайте кратко обобщим:
- Безопасность сайта
- Новый фишки и возможности
- Улучшение существующего функционала
- Оптимизация кода и запросов
Вывод, обновлять WordPress нужно обязательно!!! Но соблюдая некоторые правила!
Когда обновлять WordPress
Еще один вопрос, перед обновлением.
Есть 2 типа обновления. Условно назовем их:
- Глобальные обновления
- Текущие обновления
Глобальные обновления это когда выходит новая версия со следующим порядковым номером. Например, была 4.XX, а вышла 5.0
Текущие обновления это когда меняется вторая цифра после точки. Например 4.8
Когда выходит глобальное обновление следует немного подождать и не обновлять WordPress сразу. В глобальных обновлениях всегда есть ошибки, которые будут экстренно исправлять выпуская текущие обновления одно за другим. Ждем 1-2 недели, пока выйдет стабильная версия. После обновления WordPress обновляем плагины и шаблон. Именно в этом порядке. Сначала WordPress, потом плагины и затем шаблон.
Текущие версии можно обновлять сразу. Но в том же порядке. Сначала обновляется WordPress потом все остальное.
Как правильно обновить WordPress
Первое правило: Всегда отключайте плагины перед обновлением WordPress.
Правило второе: Убедитесь, что на хостинге у вас есть копия (backup) файлов и базы данных, чтобы в случае сбоя вы могли вернуть сайт в прежнее состояние.
Итак, обновляем WordPress:
1. Зайдите в админку сайта
2. Перейдите в раздел Плагины и деактивируйте плагины
3. Перейдите в раздел «Консоль — Обновление»
4. Нажмите на кнопку «Обновить сейчас»
5. Дождитесь пока завершиться обновление (до нескольких минут)
6. Перейдите в раздел Плагины и активируйте плагины
7. Обновите плагины (если необходимо)
8. Проверьте работу сайта
В видеоинструкции ниже вы можете посмотреть, как обновлять WordPress
Что делать если после обновления нарушилась работа сайта
- Если во время обновления что-то пошло не так, сделайте бэкап на хостинге. В статье Как сделать бэкап сайта вы можете посмотреть, как сделать копию сайта на хостинге Timeweb
- Если вы видите, что-то работает не так на сайте, отключите все плагины и проверьте работу. Если ошибка исправилась, то включайте плагины один за другим проверяя работу сайта. Так вы определите, какой плагин конфликтует с WordPress.
- Если при отключенных плагинах ошибка осталась, попробуйте на время сменить шаблон и также проверьте работу сайта с другим шаблоном.
Ну что ж на этом все. Всем успешного обновления. Если есть вопросы, не стесняйтесь, задавайте в комментариях.
Как правильно обновить WordPress до новой версии12 голосовСредняя оценка: 5 из 5
anfisabreus.ru










