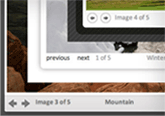Кастомизация консоли WordPress с помощью плагинов. Wordpress консоль
Не отображается консоль в WordPress
Сегодня я напишу о популярной, на данный момент, ошибке в WordPress, а именно про ту ситуацию, когда после обновления WP в админ панели вкладки не полностью отображаются или же вообще не отображаются.
Вот для примера приведу вам пару постов и ВКонтакте (поиск по хеш-тэгу #WordPress).
[sc name=»ads2″]Обновил #WordPress, админка вся кривая. Сайдбара вообще нет. Жесть, вообще неудобно. Надеюсь, исправят.
Беда после обновления на #WordPress 3.2 – консоли не видно
А теперь поговорим о путях решения этой проблемы.
Способ #1
Возможно, когда вы обновляли WordPress движок, произошел какой то сбой, в результате которого папка wp-content/languages не обновилась или обновилась не полностью. Так вот, вам нужно зайти на официальный сайт WP и скачать движок (актуальную версию). После этого распакуйте архив на своем компьютере и закиньте папку languages в папку wp-content на вашем хостинге из заменой старых файлов.
Внимание: статья потеряла актуальность 5 лет назад. Не советую воспринимать и использовать предоставленную информацию.
Способ #2
Также касается папки languages. Возможно она была неудачно обновлена, и вы сделали то, что написано в первом способе, но сделанное не дало результатов. Так вот, опять подключаемся по FTP и на все файлы папки languages ставим права 777. Также, возможно, что причиной были не правильные права изначально и обновление папки languages было не нужным, так что сначала проверяем права.
[sc name=»ads2″]Способ #3
Также, возможно, что какой-то установленный ранее плагин конфликтует из новой версией движка.
Для проверки этого нужно деактивировать все Плагины, а затем включать плагины по очереди и возможно вы узнаете какой плагин виноват.
Ах, да, вспомнил что консоль не отображаться, и вы не сможете перейти во вкладку Плагины, поэтому, кто не знает как зайти даю ссылку http://ваш.сайт/wp-admin/plugins.php.
[sc name=»ads2″]Способ #4
Помог один раз и мне решить эту проблему. Причина была довольно таки интересная – устарелые плагины. После того как я их обновил все заработало.
Если еще кто-то сталкивался с этой проблемой и причиной было, то чего здесь нет, то пишем в комментариях.
2wordpress.net
Настройка консоли Wordpress | Блог Николая Иванова
Маленький человек может сделать многое.

 Всем привет!
Всем привет! Сегодня на блоге рассмотрим, как производится настройка консоли WordPress после его установки на ваш домен.
Чтобы быстро установить WordPress, читайте статью «Установка WordPress за 5 минут».
Если установка прошла удачно, и вы вошли по своим реквизитам в WordPress, перед вами открывается первая страница, которая называется «Консоль».

На этой странице слева находится меню консоли, а справа вверху настройка отображения страниц консоли и помощь.
Нажмите на вкладку «Настройки экрана» и перед вами откроется выдвижное меню для настройки отображения этой страницы.

Проставляя галочки в нужном квадратике, вы настраиваете вывод информации на этой странице.Например, вкладка «На виду» выводить на консоль количество записей на блоге, количество созданных страниц, указывает версию wordpress и работу плагина по защите от спама.

Если вы нажмете вкладку «Помощь», перед вами откроется выдвижное меню:

Справа ссылки на документацию по консоли, на форум WordPress.Слева вкладки по настройке консоли. Попробуйте сами каждую вкладку, и вы поймете, как легко настроить консоль.
Настройка консоли WordPress может видоизменяться наличием других блоков, создаваемых установленными плагинами.
У этих блоков появляется своя вкладка «Настроить». Как пример, мой плагин Jetpack создает блок статистики посещения сайта со своей настройкой отображения.

Переходим к настройкам меню консоли. Рассмотрим каждую вкладку и познакомимся для чего они создавались.
  | Записи–позволяет создавать статьи с помощью встроенного редактора. Медиафайлы-установка изображений, картинок, фотографий в контент статьи. Страницы-создание страниц для меню, создание продающих страниц. Комментарии-просмотр, редактирование или удаление комментариев. Внешний вид-позволяет настроить тему, виджеты, меню, редактировать файлы темы. Плагины-с помощью этой вкладки устанавливаются любые плагины для WordPress. Пользователи-разрешает вашим посетителям регистрироваться на сайте. Инструменты-с их помощью возможен импорт и экспорт записей, страниц и медиафайлов на другой ресурс. Настройки-здесь производится настройка отображения записей, страниц, комментариев, медиафайлов. |
Я коротко рассказал, как производится настройка консоли WordPress, после его установки. Кстати, консоль еще называют административной панелью по управлению WordPress.
На сегодня все.
Пока.
До встречи в статье «Загрузка и установка медиафайлов в пост».
С вами был, Николай Иванов.
ВОПРОСЫ ЗАДАВАЙТЕ В КОММЕНТАРИЯХ
Поделиться ссылкой:
Понравилось это:
Нравится Загрузка...
somemoreinfo.ru
Как изменить консоль WordPress – новые возможности
Как бы ни старались разработчики сделать консоль WordPress универсальной и адаптивной, все потребности каждого пользователей не удовлетворишь. Однако этот недостаток с лихвой способны восполнить плагины.
В этой статье мы рассмотрим плагины для кастомизации консоли WordPress.
Плагины консоли WordPress
Easy Admin Color Schemes. Данный плагин вносит изменения в цветовую схему WordPress. С консолью мы сталкиваемся каждый день при управлении сайтом, поэтому она не должна раздражать. Вы можете выбрать цвет, который вам по душе. Можно также добавлять собственные CSS стили, однако для этого нужно обладать соответствующими познаниями. Про основы CSS мы рассказали тут.
BAW Better Admin Color Theme. Аналогичный предыдущему плагин кастомизации консоли WordPress позволяет быстро осуществить незначительные настройки бэкэнда. В функционал плагина входит наличие 7 цветовых схем, а также возможность добавлять иконки. При этом редактировать цвет иконок можно по отдельности.
Easyli Change Admin Color. Плагин позволяет настраивать цвет меню с помощью колорпикеров. Можно задать цвет для отдельных страниц.
Color My Post. Данный плагин редактирует цвет записей в списке записей по определенным критериям. Это даст вебмастеру информацию пользователю о посте. Критериями являются авторы постов, статус поста, категория и т.д. Помимо бесплатной, плагин имеет премиумную версию с большим функционалом.
AG Custom Admin. Данный плагин для редактирования консоли WordPress, обладает более широким функционалом по сравнению с предыдущими плагинами. Страница настроек состоит из семи разделов с разнообразными опциями. При этом вы получаете больше возможностей, больше редактируемых объектов, возможность размещать свой логотип, работать с иконками, изменить названия базовых пунктов меню WordRess, а также настроить цвет самых различных объектов.
Brandmaster. На последок платный плагин для кастомизации консоли WordPress. Расширенный функционал дает дополнительные возможности помимо простого редактирования цветовой схемы, логотипа и шрифтов. С помощью данного плагина вы сможете внедрять Google шрифты в админку WordPress, изменить дизайн верхнего бара. Также есть функция изменения цветов записей в списке записей по определенным критериям. В целом очень функциональное решение для внесения масштабных изменений в панель управления сайтом.
Если вы нашли ошибку, то выделите её и нажмите клавиши Shift + Enter или нажмите сюда, чтобы проинформировать нас.
Также по этой теме:
wpuroki.ru
Консоль wordpress и админбар | Создание, настройка и продвижение сайтов.
Здравствуйте, уважаемые гости и читатели блога SdelaemBlog.ru. После установки WordPress возникает вопрос настройки блога или сайта. Настроить WordPress(WP) очень просто, проще чем DLE, так как у этого движка изначальный набор функций намного меньше, чем у его платного конкурента. Но все же я решил написать несколько постов относящихся к настройке WP, чтобы упростить вам эту задачу.
Я, в свое время, настраивал блог на WordPress наугад или с помощью поисковиков, также помощь по некоторым вопросам может предоставить официальный сайт WordPress. Выбор не маленький, но все же можно не найти нужной информации, перелопатив библиотеки текстов. Я же хочу описать настройку WP в простом ключе и без лишних, не нужных действий. Ведь, времени постоянно не хватает при создании и ведении своего блога или сайта.

Поэтому, я решил описать функциональность WP, с описанием, что, для чего нужно. И темой дня, сегодня будет — введение. То есть мы рассмотрим, страницу, которую вы увидите сразу, после установки ВордПресс. А имя ей — консоль WordPress или панель управления. Также, немного коснемся админбара.
Кстати, рассматривать и проводить все манипуляции я буду используя движок WordPress (WP) v.3.3.1. Учтите эту деталь, так как другие версии могут отличаться от этой, но принцип я думаю тот же или очень похож.
Итак, после установки WordPress, нужно перейти в админпанель вашего блога или сайта. Для этого в адресной строке браузера нужно написать: site.ru/wp-login.php После входа в админку, вы увидите примерно следующую картину:

Сегодня мы разберем, как настроить это окошка для вашего удобства и админбар, который находится выше и всегда будет с вами (на всех страничках админки). Начнем, пожалуй с админбара, что это, для чего и как им пользоваться?
Админбар (admin bar) — это (дополнительная) верхняя панель управления вордпресс, которая отображается в админке блога, а в некоторых темах она отображается на веб-страницах блога и используется в основном для регистрации новых пользователей. С админбаром, можно осуществить довольно много манипуляций, например: перенести ее вниз, удалить или скрыть ее от определенных пользователе или от всех, но мы заострять на этом внимание не будем, а рассмотрим ее возможности и как отключить Админбар (admin bar) на вашем сайта или блога.
Как я уже говорил, бывает, что эта панель отображается на нашем блоге и это не всегда так полезно, как кажется. Она может пригодиться только тем, кто использует на своем блоге регистрацию, например для комментирования. А таким блогам, как мой она не нужна, так как все в свободном доступе и никакая регистрация не нужна. Но возникает вопрос, как убрать админбар (admin bar) со страниц моего блога?
Для этого, нужно в админбаре, найти вашу учетную запись, где написано примерно следующее: Привет, admin. Нужно навести на нее и выпадет список действий: выйти или изменить профиль. Нажимаем на ссылку изменить профиль.

После этого, в настройках профиля, нужно снять галочку (если она стоит) с функции показа верхней панели при просмотре сайта и сохранить изменения.

После выполнения этих действий, панель на блоге исчезнет.
Также с помощью этой панели можно почитать о вордпресс, посмотреть документацию, посетить форумы поддержки или даже воспользоваться обратной связью для связи с разработчиками по какому-нибудь вопросу.
Рядом есть кнопка быстрого перехода на ваш ресурс из админки, а также счетчик новых комментов, ожидающих проверки.
Еще через админбар можно быстро перейти на страничку добавления записей, файлов, ссылок, страниц или пользователей. Иногда, довольно удобно для быстрого перехода в один клик к публикации новой статьи. Но в основном я не использую эту панель (разве что для перехода на блог), поэтому смысл ее необходимости довольно спорный. Но самое главное, что она мне не мешает.
Итак, теперь перейдем к странице, которую вы видите после входа в админку — это консоль. Функции практически те же, что и у админбара, но здесь их на порядок больше. Первое, что мы видим это приветствие и что-то там про браузер. Начнем с приветствия. В приветствии можно назначит некоторые основные параметры, посмотреть тестовую страничку и статью. С помощью этого можно наглядно посмотреть, как будут выглядеть ваши странички и статьи. Также отсюда можно осуществить переход к добавлению виджетов, но обо всем по порядку. Сегодня будем настраивать именно консоль.
Для настройки консоли WordPress нужно вверху экрана, нажать кнопочку настройка экрана. Это очень удобная функция, которую не все сразу замечают. После нажатия мы сможем настроить нашу консоль wordpress, как угодно. И самое главное — убрать все лишнее. Для начала я снял галочки с приветствия (добро пожаловать) и с сообщения о браузере (ваш браузер устарел). А потом я снял галки почти со всего остального хлама, который расположен на этой странице и оставил только самое необходимое для меня, это прямо сейчас, свежие комментарии и быстрая публикация, также можно оставить плагины и входящие ссылки. Остальное, я не знаю, может оно кому-нибудь пригодится, но не мне. Также можно настроить разметку экрана, то есть количество столбцов, в которых будет выводиться то, что вы выберите. Я обычно выбираю два или четыре, но это дело каждого, кому ка удобно.
Теперь рассмотрим четыре функции, которые я выбрал. Самое первое, и самое для меня необходимое, это прямо сейчас. Здесь отображена вся информация, которая может вам пригодиться, начиная с количества записей на вашем сайте и заканчивая версией движка WordPress (WP), которую вы сейчас используете. Отсюда же можно перейти в любое место админки (записи, метки, рубрики и т.д), потому что все пункты, кроме версии вордпресс кликабельны. Красота! Не правда ли? В основном это окошко удобно использовать для информации.
Свежие комментарии — выводит последние комменты на блоге, также можно осуществить переход к любому комментарию на сайте. Еще есть возможность отредактировать, удалить, отметить как спам или отменить одобрение коммента. Также это окно вам позволяет ответить на оставленный коммент на сайте. И в самом низу, выводится информация о количестве одобренных или ожидающих одобрения комментариев. Еще есть возможность выбрать количество комментов отображаемых в этом окошке. Для этого нужно кликнуть по слову настроить . В появившихся настройках нужно указать количество комментов, которое вы хотели бы отобразить здесь и сохранить измененные настройки. Все очень просто.
Что касается быстрой публикации, прямо здесь вы можете написать новый пост. И отсюда же, вы можете либо сохранить текст в черновиках, либо сразу опубликовать на своем блоге. Еще одна удобная функция от WordPress (WP).
В окне плагины выводятся самые популярные, самые свежие и недавно обновленные плагины, которые можно здесь же и установить.
И еще, все окошки, которые вы выберите можно будет перетаскивать зажав левую кнопку мыши или сворачивать и использовать при необходимости. Ну вот в принципе и все, что я могу сказать о консоли и админбаре wordpress (wp). Спасибо за внимание.
Сделаем блог, вместе!
sdelaemblog.ru
Консоль блога на WordPress.
Состав Консоли – панели управления блога на WordPress.
Рассмотрим состав и основные функции, которые выполняет консоль блога под управлением WordPress.
Статья №37Здравствуйте, друзья!
Давайте продолжим практическую часть создания своего блога под управлением WordPress. Мы договорились, что не будем сразу выкладывать в Интернет своё пока еще не совершенное «детище», а потренируемся в его создании, настройке и управлении на локальном сервере.
Если помните, локальный сервер это комплект программного обеспечения, который без включения Интернета на Вашем домашнем компьютере имитирует внешний вид и работу реального блога. В прошлых статьях блога мы рассмотрели, откуда скачать и как установить локальный сервер Denwer и систему управления содержимым блога WordPress.
В результате проведения этих подготовительных работ мы получили возможность не включая на своем компьютере Интернет, открыть браузер, набрать в адресной строке «www.имяблога» (в нашем случае это было www.site) и попасть на Главную страницу нашего тестового блога на бесплатном шаблоне, входящем в комплект скачанной WordPress. Следует сказать, что если у Вас получилось сделать эту часть – можете поздравить себя с первой маленькой победой, дальше будет проще и интереснее!
Сейчас на странице Вашего тестового блога есть только одна запись (статья, или по другому, пост) «Привет, мир» и один комментарий. Что бы иметь возможность производить необходимые изменения вида и содержания блога нужно войти в его панель управления. Для этого в адресной строке браузера к существующему адресу нужно добавить wp-login.php и получится следующий адрес www.site/wp-login.php.
Если сейчас обновить страницу браузера Вы попадете на страницу авторизации блога – на реальном блоге все именно так и происходит! Введите имя пользователя (по умолчанию – admin) и пароль (который был сформирован для Вас автоматически при установке CMS WordPress) и который Вы должны были записать!
Если Вы данный пароль не записали, то можете сделать следующие действия:
1. Еще раз переустановить WordPress и записать новый пароль!
2. Поступить как профессионал
и найти в файлах Вашего блога автоматически сформированное при установке WordPress сообщение с именем и паролем администратора. Для этого последовательно откройте на своем компьютере: диск С – WebServers – tmp — !sendmail – и прочитайте письмо в конверте!
Итак, Вы ввели имя и пароль администратора блога и вошли в его административную панель (админку), иначе называемую Консоль.
Первым делом рекомендую Вам изменить пароль доступа к блогу на более простой (например – 123), что бы было проще его запомнить. Для этого в левом меню выберите Пользователи – Ваш профиль. Внизу страницы есть два поля Новый пароль. После введения нового пароля не забудьте нажать кнопку Обновить профиль. Это нужно делать после внесения изменений на всех страницах блога, где есть такая кнопка – иначе изменения не вступят в силу!
Еще на странице Профиль можно изменить Ник – то, как будет отображаться Ваше имя как автора статей и комментариев. Согласитесь, что имя admin не очень впечатляет. На реальном блоге еще нужно будет указывать e-mail, на который будут приходит сообщения. В нашем случае изменять больше ни чего не нужно.
Вернитесь в Консоль, где можно настраивать внешний вид, выбрав команду Настройки экрана в правом верхнем углу страницы. Вы попадете в меню, где можете выбрать разделы, которые хотите видеть на главной странице консоли, отметив их галочками. А также указать количество столбцов, выводимых на экране. Рекомендую оставить отображение информации в виде 2-х столбцов и отметить галочками разделы «Прямо сейчас», «Свежие комментарии» и «Свежие черновики».
Остальные разделы Вам сейчас не нужны.
Так следует поступать и с настройками других страниц консоли, с которыми Вы в последствии будете работать, в них то же есть знакомая нам кнопка Настройки экрана. В Консоли можно выделить части, отвечающие за контент (содержимое) и за настройки блога.
Контентная часть настроек состоит из следующих разделов:
«Записи» — служит для создания новой записи или редактирования, удаления старой.«Медиафайлы» предназначен для загрузки и размещения на блоге видео, аудио, фотоматериалов.«Ссылки» — в настоящее время данный раздел нас не интересует.«Страницы» позволяет создавать статичные страницы, которые не будут часто обновляться. Например: О блоге, Контакты и т.д.«Комментарии», где можно просматривать, редактировать и удалять ненужные и спам-комментарии.
К настройкам блога можно отнести следующие разделы:
«Внешний вид», где можно поменять шаблон темы блога, добавить в боковую колонку дополнительные блоки отображения — виджеты, создать новое меню, отредактировать или заменить заголовок, воспользоваться возможностями встроенного редактора HTML-кода.«Плагины», который дает возможность устанавливать и настраивать многочисленные дополнительные программные модули — плагины, расширяющие функциональные возможности блога на Word Press.«Пользователи», который нам уже немного знаком. Дополнительно здесь Вы можете проводить регистрацию, определять полномочия посетителей своего блога от Подписчик, которому доступны только чтение и комментирование статей блога (по умолчанию), до Администратор, т.е. полноправный ведущий-соавтор блога.«Инструменты», этот раздел Вам пока не нужен.«Параметры» — раздел, который в первую очередь редактируется на новом блоге. Именно здесь можно поменять название блога, время и формат даты, настроить параметры чтения и записей на блоге, изменить формат ссылок на содержимое блога. Данному разделу уделяется повышенное внимание на реальном блоге, т.к. некоторые изменения (в частности, формат ссылок) в дальнейшем изменять будет не желательно по причинам, которые мы рассмотрим в дальнейшем.
Итак,
Вы получили первое представление о составе и возможностях консоли блога под управлением Word Press. Более полное представление об элементах данной темы лучше рассматривать на конкретных примерах создания статей и страниц блога, установке и настройке плагинов и других работах, которые Вы теперь можете проводить на своем блоге, установленном на локальном компьютере.
До следующих встреч. Спасибо, что были со мной.И пусть наши желания всегда совпадают с нашими возможностями.
pensioneraktiv.ru
Как ограничить доступ к консоли в WordPress
Возникала ли у вас когда-нибудь необходимость разрешить регистрацию пользователей на своем WordPress сайте, не предоставляя при этом доступа к консоли? Когда пользователь создает аккаунт в ВП, он получает доступ к админке, также известной как Консоль. В этой статье мы покажем вам как ограничить доступ к консоли в WordPress.
Зачем ограничивать доступ к консоли?
Доступ в админку должны иметь только те пользователи, которым вы доверяете. Если у вас на сайте несколько авторов, тогда доступ получат редакторы и участники, но не подписчики.
Даже если вы решите кому-то предоставить доступ в консоль, вы всё также сможете контролировать то, что они смогут или не смогут видеть в консоли. Это мы обсудим позже.
Ограничиваем доступ к Консоли в WordPress
Первым делом вам потребуется установить и активировать плагин Remove Dashboard Access. После активации переходим в Настройки » Dashboard Access для настройки плагина.
![limit-dashboard-access-settings1[1]](/800/600/http/wpincode.com/wp-content/uploads/2017/01/limit-dashboard-access-settings11.png)
Плагин Dashboard Access позволяет вам выбирать роли пользователей, которые могут получать доступ в консоль. Можно выбрать администраторов, редакторов и администраторов, или же авторов, редакторов и администраторов.
В качестве альтернативы, можете ограничить доступ по возможностям. Возможности — это действия, которые пользователь может совершать на вашем сайте.
Далее, можно выбрать ссылку для перенаправления. Эта опция позволяет вам перенаправлять «неразрешенных» пользователей на любую страницу сайта.
Если вы хотите разрешить пользователям редактировать профили, тогда нужно отметить галочку рядом с «user profile access». Однако, если выбрать эту опцию, то отключится функция перенаправления. Плагин будет перенаправлять пользователей на страницу редактирования профиля вместе адреса, указанного вами ранее.
Не забудьте нажать на кнопку сохранения изменений.
Вот и все. Теперь только пользователи с выбранной вами ролью или возможностями смогут получить доступ к консоли WordPress.
Скрываем элементы в админке WordPress
Иногда может потребоваться ограничить видимость определенных элементов в админке.
Вы можете скрывать и контролировать то, что пользователь видит в консоли. Сделать это можно с помощью плагина Adminimize, о котором мы писали ранее.
Защищаем папку wp-admin с помощью .htaccess
Еще одним способом защитить админ.директорию WordPress — это добавить дополнительный слой безопасности с помощью пароля. Этот способ будет запрашивать у пользователя логин и пароль, прежде чем они смогут войти в wp-admin.
Однако, здесь не будет пользовательского интерфейса для контроля того, какие именно пользователи смогут получить доступ в админку. Если вы единственный автор на сайте, или у вас крайне небольшое количество пользователей, тогда можно воспользоваться этим способом.
Подробнее о этом вы можете прочитать в нашей статье Как защитить паролем папку wp-admin в WordPress.
Мы надеемся, что эта статья помогла вам ограничить доступ к консоли WordPress.
По всем вопросам и отзывам просьба писать в комментарии ниже.
Не забывайте, по возможности, оценивать понравившиеся записи количеством звездочек на ваше усмотрение.
VN:F [1.9.22_1171]
Rating: 0.0/5 (0 votes cast)
wpincode.com
WordPress - Начальные настройки консоли
 Этой статья – первая, в серии публикаций, посвященных настройке консоли блога на платформе WodPress. Как оказалось, такая необходимость есть. В этой информации остро нуждаются начинающие блогеры, именно те, кому посвящен мой блог.Итак, начнем сначала.
Этой статья – первая, в серии публикаций, посвященных настройке консоли блога на платформе WodPress. Как оказалось, такая необходимость есть. В этой информации остро нуждаются начинающие блогеры, именно те, кому посвящен мой блог.Итак, начнем сначала.
Правильный вход в консоль.
Очень часто вижу на блогах вот такой виджет, который называется Мета или Управление. Именно этот виджет доподлинно указывает на то, что этот блогер начинающий. И именно этот виджет используется в качестве входа в Консоль или Админку блога.

Давайте правильно научимся входить в блог:
- Заходим на главную страницу. В адресной строке отображается имя Вашего блога;
- Дописываем фразу /wp-admin
- Давим на клавишу – Ввод или ENTER;
- Попадаем на страницу входа в консоль, вводим логин и пароль и попадаем в админку блога;
Ваш браузер запоминает эти действия и в следующий раз  буквально при написании слэша, браузер даст Вам подсказку на ссылку входа… Все очень просто и правильно.
буквально при написании слэша, браузер даст Вам подсказку на ссылку входа… Все очень просто и правильно.
Не забудьте зайти в раздел – Внешний вид – Виджеты и удалить виджет МЕТА из сайдбара.
Внешний вид консоли.
Если версия WordPress Вашего блога - 3.8.0 и выше, то в Вашем распоряжении есть опция выбора внешнего вида консоли.Цветовая гамма консоли по умолчанию обычно очень темная. Для настройки зайдите в свой профиль.

Сделать это можно очень просто:
- В правом верхнем углу отображается Ваш портрет. Наведите на него курсор мыши и в развернутом окне увидите опцию – Редактировать мой профиль. Пройдя по ней Вы попадаете в настройки своего профиля.
- Более подробно настройки профиля разберем позже. Сейчас сделаем основные. В чек боксе – Показывать панель инструментов на сайте – ставим галочку. И тогда как на блоге, так и в его консоли, будет отображаться «портал быстрого перехода».Но в последней версии помните, что вход с сайта через "портал" в консоль возможна только с Главной страницы. При просмотре записей на сайте - "портал" не отображается.

- Выбираем цветовую гамму консоли. Как я уже выше сказала - она обычно по умолчанию очень темная. Я выбираю – светлую. А Вам советую поэкспериментировать и выбрать, ту которая для Вас будет наиболее комфортна.
- Не забудьте спуститься вниз страницы и кликнуть – Обновить профиль.
Главная страница Панели инструментовТеперь наша задача настроить Главную страницу Панели Инструментов для более комфортной и удобной работы.

- Заходим в опцию Панель Инструментов – Главная;
- Для настройки необходимо обратить внимание на два ярлычка в верхнем правом углу: Опции отображения и Помощь. Ярлычок Помощь позволит получить дополнительную информацию по настройке WordPress. Мы же сейчас зайдем в Ярлык – Опции отображения и приступим к Настройкам. На открытой вкладке Вы увидите чекбоксы, благодаря которым мы и настроим внешний вид главной страницы. Отображать будут только те, в которых вы установите галочки;
- У Вас имеется на данный момент.В этом поле Вы увидите всю информацию по Вашему блогу:- Количество публикаций;- Количество Страниц;- Количество комментариев;- Версию WordPress и название используемого шаблона;- Работу плагина Akismet – ежели он установлен на Вашем блогеТо есть всю основную информацию
- Активность.Здесь вся информация о последней активности на блоге, как Вашей, так и посетителей. Ваша активность отображается в виде последних публикаций.Активность посетителей – в виде последних комментариев.Информация важная, поэтому в этом чек боксе я галочку обычно устанавливаю.
- Быстрый черновик.Это поле, которое отображается справа. Оно необходимо для быстрой записи какой-либо информации в виде черновика. Эту опцию удобно использовать для записок о будущих публикациях. Возможно Вам в голову пришла хорошая идея о тематике публикации. И Вы, что бы не потерять ее быстро пишите короткую заметку. Она сохраняется в качестве черновика, и при необходимости позже Вы ее редактируете и публикуете.Ставим галочку.
- Новости WordPress.Это опция необходима для быстрого информирования о изменения, прошедших на WordPress.
- Добро пожаловать.Вот здесь я галочку убрала. Если Вы ее оставите, то при каждой загрузке Консоли блога будете видеть на экране первоначальную страницу WordPress. Она уже для Вас не актуальна.
Обновления – Панель инструментов
В этой опции WordPress предлагает все новейшие изменения происходящие в четырех разделах:
 1. Новые версии платформы.Здесь есть возможность увидеть установленную версию платформы Вашего блога. А также переустановить или скачать как русскую, так и английскую последнюю версию. Выбор за Вами. Не бойтесь обновлять версии Вашего блога. Просто предварительно сделайте резервную копию.Кстати, при обновлении Вам предложат готовый путь создания копии. Просто пройдите по всем предложенным ссылкам.2. Плагины.Все обновления плагинов на данный момент будут отображаться в этом разделе. Просто установите галочки в чек боксах обновляемых плагинов и нажмите кнопу – Обновить. Если Вам будут предложены обновления не используемых плагинов, то после обновления Вам предложено их активировать. Это делать необязательно.3. Темы Обновление тем идет постоянно. Разработчики стараются не отставать от новостей платформы. Поэтому, если при выборе шаблона Вы опробовали несколько, то все они находятся в базе. И обновление неустановленных тем будет Вас беспокоить. Просто удалите все не установленные темы.4. Переводы.Это новая опция, которая появилась в последней версии. Отвечает за переводы последних версий.
1. Новые версии платформы.Здесь есть возможность увидеть установленную версию платформы Вашего блога. А также переустановить или скачать как русскую, так и английскую последнюю версию. Выбор за Вами. Не бойтесь обновлять версии Вашего блога. Просто предварительно сделайте резервную копию.Кстати, при обновлении Вам предложат готовый путь создания копии. Просто пройдите по всем предложенным ссылкам.2. Плагины.Все обновления плагинов на данный момент будут отображаться в этом разделе. Просто установите галочки в чек боксах обновляемых плагинов и нажмите кнопу – Обновить. Если Вам будут предложены обновления не используемых плагинов, то после обновления Вам предложено их активировать. Это делать необязательно.3. Темы Обновление тем идет постоянно. Разработчики стараются не отставать от новостей платформы. Поэтому, если при выборе шаблона Вы опробовали несколько, то все они находятся в базе. И обновление неустановленных тем будет Вас беспокоить. Просто удалите все не установленные темы.4. Переводы.Это новая опция, которая появилась в последней версии. Отвечает за переводы последних версий.
Это самые первые настройки админки блога – базовые. Остальные опции рассмотрим в последующих статьях.
altacademic.ru