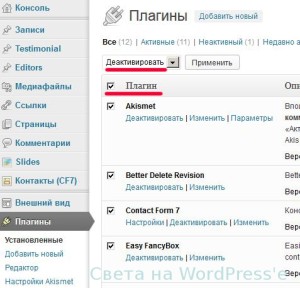К сожалению, запрашиваемая страница не существует. Wordpress cms установка
Движок для сайта (CMS). Установка Wordpress на Sprinthost

Мы подошли ко второму пункту сложного, но интересного процесса — заработка на собственном сайте. В этой статье вы узнаете, как установить CMS (движок) на ваш новый сайт, что это и зачем это нужно.
Эта статья предполагает, что у вас уже есть хостинг и домен. Если это не так, то вам сначала стоит обратиться к этой статье.
Что такое CMS и зачем это нужно
CMS — это английская аббревиатура от Content Management System. С точки зрения сайтов — это аппарат управления контентом (содержимым). В русскоязычных источниках CMS обычно называют движком, что отражает суть термина всего в одном слове.
Движок значительно упрощает процесс управления сайтом и снижает временные затраты на его разработку. Неопытному вебмастеру будет крайне трудно обойтись без CMS, а сделать сайт качественным с точки зрения функционала и SEO практически невозможно.
Движков существует множество, но в этой статье мы разберем именно WordPress. На это есть ряд причин:
- WordPress самый популярный среди движков. Вы не обращаете внимание, но большинство информативных ресурсов, которые вы посещаете функционируют именно через WordPress. В данном случае популярность обусловлена качеством услуг и удобством использования;
- Через WordPress можно создать практически любой сайт: интернет-магазин, личный блог, новостной сайт, форум, сайт-визитку и т.д;
- Мой сайт работает именно на WordPress и было бы не совсем корректно с моей стороны рассказывать про другие CMS, в которых я слабо разбираюсь.
Установка WordPress на Sprinthost
Я рассчитываю, что вы создаете сайт с нуля, начиная с первой моей статьи из этой рубрики. Там была описана регистрация хостинга и домена через Sprinthost. Именно поэтому об установке WordPress будет рассказано относительно проекта Sprinthost.
Если у вас другой хостинг, то в этом нет ничего страшного. В большинстве случаев везде довольно просто найти, как установить движок на любой из хостингов.
- Заходим в вашу учетную запись Sprinthost;
- В левом меню нажимаем «Дополнительно» — «Установка приложений»;
- Вы сразу окажетесь на CMS и первым будет именно WordPress. Кстати, там вы сможете посмотреть как часто устанавливают WordPress относительно других движков, очень наглядная статистика;
- Выбираем в графе «Установить на сайт» доменное имя вашего сайта. И нажимаем зеленую кнопку «Установить WordPress», кнопку «Указать каталог» не трогаем. Для удобства действия показаны на скриншоте:

- После нажатия на кнопку высветится следующее окно:
 Отмечаем галочку в ознакомлении с предупреждением и нажимаем кнопку «Начать установку»;
Отмечаем галочку в ознакомлении с предупреждением и нажимаем кнопку «Начать установку»; - Через несколько секунд появится сообщение, что WordPress установлен, а также ссылка на административную панель вашего сайта, логин и пароль. Их необходимо куда-нибудь записать, а потом при возможности изменить на удобные для вас.
На этом собственно установка движка и закончена. Процесс максимально прост.
Если вы только что зарегистрировали доменное имя, то есть шанс, что у вас не получится сразу зайти в панель управления. В таком случае необходимо немного подождать пока доменное пройдет полный процесс регистрации.
Следующий шаг — добавление файла robots.txt для правильной индексации страниц сайта в поисковых системах, о чем можно прочитать в этой статье.
Вконтакте
Google+
LiveJournal
Похожие статьи:
greenprofitblog.com
Установка и настройка cms wordpress с видеоинструкцией
Всем привет! Друзья, как обычно, на связи Максим Бойко и это очень хорошо, так как именно я, сегодня расскажу вам про важные для каждого блогера вещи, без которых ваш блог работать не будет. Кстати, в одной из статей, а именно о выборе хостинга, я уже достаточно рассказал, но дабы не заставлять вас лишний раз переходить на новую страницу, постараюсь пересказать всю информацию, связанную с установкой cms.
Для ленивых, я записал видео:
Как вы уже поняли, тема данной публикации: установка и настройка cms wordpress. В общем, рассказывать буду в соответствии с собственным видением данной процедуры. Что же нам понадобится? Думаю, для начала нелишним будет заказать хостинг и домен. Если вы до сих пор этого не сделали, а более того – не знаете, как сделать, в таком случае вам всё-таки придётся перейти на другие странички блога, и прочесть мои статьи про выбор хостинга и доменного имени.Устанавливаем cms вордпресс на хостинг
Ну что, разобрались с доменом и хостингом? Молодцы. Теперь дело за малым – переходим по адресу https://ru.wordpress.org и скачиваем архив, который понадобится для дальнейшей установки. Только не нужно ничего распаковывать, пусть всё остаётся в архиве. Следующим шагом, переходим в панель управления хостингом и удаляем весь мусор. Таковым являются все файлы и папки, которые можно наблюдать на скриншоте. В принципе, webstat нам тоже не нужна – смело удаляйте.

Сделали? Что же, теперь хватайте скачанный архив с cms и загружайте на хостинг. Опять же, всё довольно просто – нажимаем кнопочку «Закачать» и выбираем архив.
 Ура, мы закачали архив, который необходимо распаковать. Делается это просто – нажимаем на архив, затем клацаем на кнопочку «извлечь», её можно наблюдать на скриншоте выше. На этом, ваши действия с установкой ещё незакончены, так как, появилась новая директория, которая может выглядеть примерно таким образом – /www/pay-day.ru/wordpress. Поэтому вам нужно вырезать все файлы из папки wordpress и вставить их в папку с названием вашего блога, в моём случае – это Pay-day.ru
Ура, мы закачали архив, который необходимо распаковать. Делается это просто – нажимаем на архив, затем клацаем на кнопочку «извлечь», её можно наблюдать на скриншоте выше. На этом, ваши действия с установкой ещё незакончены, так как, появилась новая директория, которая может выглядеть примерно таким образом – /www/pay-day.ru/wordpress. Поэтому вам нужно вырезать все файлы из папки wordpress и вставить их в папку с названием вашего блога, в моём случае – это Pay-day.ru
Ну всё, наконец мы закачали все файлы и папки, теперь со спокойной душой можем приступить к установке «движка». Если вы сделали всё правильно, тогда переходите по адресу вашего блога (в строке браузера), при этом, на экране появится окно установки. В случае, если ничего подобного на экране не появилось, не пугайтесь – днс могли не обновиться и вам придётся немного подождать (порой даже до 24-х часов).
Всё, представим будто окошечко появилось, вы прочли его содержимое и нажали кнопку «Вперёд», где перед вами встаёт необходимость заполнения полей. Если помните, то при регистрации хостинга, на ваш почтовый ящик была выслана информация с доступом к панели администрирования. В нём же находились данные, которые необходимо ввести в эти самые поля:
 Сервер базы данных и префикс можно не менять. Всё, после этого начнётся установка, а затем вас попросят ввести E-mail и пароль. Также советую выдумать хороший пароль для «админки» блога и логин.
Сервер базы данных и префикс можно не менять. Всё, после этого начнётся установка, а затем вас попросят ввести E-mail и пароль. Также советую выдумать хороший пароль для «админки» блога и логин.
Первые настройки движка wordpress
Теперь представим будто вы, наконец, находитесь в панели администрирования сайта и хотите произвести правильную настройку.
Первым шагом будет переход в раздел «настройки», далее «чтение».
 В настройках чтения, необходимо отображать на главной странице ваши последние записи, а на страницах блога и в RSS-ленте отображать не более 6 записей. Для каждой статьи в RSS-ленте показывать анонс.Видимость для поисковых систем трогать не нужно, ведь вы не хотите, чтобы ваш блог стал незаметен? Для наглядности, продемонстрирую вам скриншот, с данными настройками:
В настройках чтения, необходимо отображать на главной странице ваши последние записи, а на страницах блога и в RSS-ленте отображать не более 6 записей. Для каждой статьи в RSS-ленте показывать анонс.Видимость для поисковых систем трогать не нужно, ведь вы не хотите, чтобы ваш блог стал незаметен? Для наглядности, продемонстрирую вам скриншот, с данными настройками: Первый элемент позволит отображать на главной странице, ваши последние записи, в простонародье – это звучит, как лента новостей блога. Следующий элемент позволяет установить количество отображаемых анонсов в ленте. Точно так же и в Rss. Почему ставим анонс? Дело в том, что владелец readerRss, будет получать статьи целиком, если выбрать графу «полный текст». И зачем же ему в таком случае переходить на ваш ресурс? Поэтому не забываем и выбираем «анонс».
Первый элемент позволит отображать на главной странице, ваши последние записи, в простонародье – это звучит, как лента новостей блога. Следующий элемент позволяет установить количество отображаемых анонсов в ленте. Точно так же и в Rss. Почему ставим анонс? Дело в том, что владелец readerRss, будет получать статьи целиком, если выбрать графу «полный текст». И зачем же ему в таком случае переходить на ваш ресурс? Поэтому не забываем и выбираем «анонс».Кроме этого, обязательно, уберите галочки с «отправить мне комментарий, когда кто-нибудь его оставил и, если он ожидает проверки». Дело в том, что, если ваш блог будет хорошо развиваться, со временем вам просто надоест удалять такие письма, по несколько десятков в день. И ещё, не забудьте отключить галочку в «Автор должен иметь ранее одобренные комментарии».
Всё, теперь спускаемся вниз, пропуская остальные пункты, и нажимаем кнопочку «сохранить изменения». Для наглядности, я вновь прилагаю скриншот, со всеми настройками.

Вновь сделал скриншот, чтобы вы не заблудились и сделали всё правильно. Зачем именно так? В общем, все ваши записи будут иметь вид доменного имени, категории, названия поста и точки с html. Думаю, что этот формат отображает естественную структуру html страниц.
 Далее, спускаемся вниз и сохраняем изменения. На этом, базовую настройку «вордпресс», можно считать завершенной. На всякий случай, я записал для вас видео, в котором наглядно показываю действия по установке.
Далее, спускаемся вниз и сохраняем изменения. На этом, базовую настройку «вордпресс», можно считать завершенной. На всякий случай, я записал для вас видео, в котором наглядно показываю действия по установке.Конечно, кроме этого будет ещё масса других настроек, да и практически над каждым плагином придётся посидеть немного, однако, об этом уже в других постах. Надеюсь, всё было понятно и вы без труда справитесь. Кстати, возможно вы и раньше настраивали данную cms? Может поделитесь своим опытом в комментариях?
Всем пока!
С Уважением, Максим.
Установка системы управления сайтом
У каждого сайта есть свой движок, на котором он работает. Программные обеспечения для управления содержимым интернет-проектов бывают платными и бесплатными, простыми и навороченными, удобными и совсем неудобными. WordPress я считаю лучшей из всех CMS. На этой странице представлен четвертый урок курса «Как заработать на сайте», в котором рассказывается каким образом самостоятельно установить самую популярную CMS.

Причины, по которым рекомендуется установка CMS WordPress:— не занимает много времени;— CMS бесплатная;— для WordPress создается множество бесплатных плагинов;— у этой CMS удобная админка;— для WordPress предлагается масса бесплатных шаблонов.
Чтобы установить на свой сайт CMS WordPress, вам нужно скачать актуальную версию этого движка на официальном сайте. После того как вы скачаете нужную вам версию WordPress, вам необходимо распаковать файл в директорию вашего сайта, в вашем аккаунте на хостинге.
Для этого в разделе «Файлы» следует найти раздел «Файловый менеджер» и там выбрать домен вашего сайта. А потом загрузить и распаковать актуальную версию CMS WordPress или выбранную вами. После этого с помощью менеджера базы данных нужно создать новую базу данных для вашего сайта. Я не буду прикладывать скриншотов к этой статье, ведь функционал каждого хостинга отличается один от другого. Вам следует изучить этот функционал, чтобы правильно сориентироваться в нем.
При создании базы данных следует внести ее название, а также имя и пароль пользователя, у которого будет доступ к базе данных. Затем нужно ввести в верхнюю строку вашего браузера доменное имя. При этом откроется установщик для WordPress. Он потребует название базы данных, а также имя и пароль к базе данных. После введения этих данных начнется установка CMS WordPress на ваш сайт.Когда установка завершится, нужно будет указать название сайта, имя и пароль администратора, а также email. После этого перед вами появится страница с формой входа в админку сайта. Как вы понимаете, установка системы управления сайтом WordPress — совсем несложный процесс. Но если вы не справитесь с этой задачей, то обратитесь к фрилансеру.
Copyright © kak-sarabotatj.ru
Играть в "Крестики нолики"!
kak-sarabotatj.ru
Ничего не найдено для % request_words%

Информационная безопасность 47
Доброго времени суток, сегодня я хотел бы поделиться информацией о сравнение антивирусов, которую недавно

Новости 137
16 мая стартовал турнир по Counter Strike на коммерческо-электротехническом отделении. На участие в турнире

Новости 164
Турнир проводится между несколькими группами коммерческо-электротехнического отделения. В дальнейшем рассматривается возможность организации этого мероприятия

Развлечения 350
Вчера я узнал об интересном приложении, которое разработано к чемпионату мира по футболу 2018.
dvboyarkin.ru