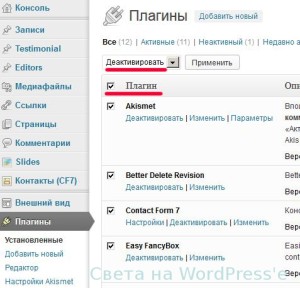Установка CMS WordPress на локальный сервер. Cms wordpress установка
Установка CMS WordPress на виртуальный сервер VPS

Приветствуем всех, кто смотрит канал СтартАндроид. Недавно мы запустили продвинутый курс, по созданию андроид-приложения для сайта на CMS WordPress — ссылка на курс есть в описании видео. Там мы в начале курса мы создаем сайт на бесплатном хостинге. Но при использовании бесплатного хостинга сразу возникают проблемы надежности и доступности сайта, избытка рекламы т.д. Мы лишний раз убедились, что бесплатный хостинг не подходит для серьезных проектов.
В этом уроке я покажу, как создать сайт на WordPress на виртуальном сервере, на примере сервиса NeoServer.ru
Хочу сказать несколько слов о преимуществах виртуальных серверов VPS, перед традиционным хостингом сайтов. Например, это:
- Возможность установить любые версии ПО, в т.ч. PHP или баз-данных. Можно установить любые модули. Полный root доступ.
- Нет ограничений по количеству SQL запросов, баз данных и времени обработки скриптов.
- Гарантированные ресурсы сервера, которые доступны только клиенту. Соседи по хостингу не смогут помешать работе сайта.
Этот урок записан при поддержке сервиса NeoServer.ru. Они предоставляют аренду виртуальных серверов (VPS) на базе отказоустойчивой инфраструктуры собственного дата-центра. Более подробную информацию вы можете найти на их сайте — https://neoserver.ru/
1. Выбор конфигурации сервера
Регистрируемся на сайте NeoServer.ru, заходим в личный кабинет и заводим сумму на счет, из расчета, что самая минимальная конфигурация сервера будет стоить 240 р в месяц. Переходим на вкладку создания сервера, где можно выбрать конфигурацию.
За 240 р в месяц вам будут доступны 1 ядро процессора Xeon 2 ГГц, DDR3, 512 Мб оперативной памяти и 10 ГБ HDD. Конфигурацию можно менять в зависимости от ваших нужд и кошелька.
Далее выбираем шаблон.
У NeoServer.ru есть шаблоны серверов с «голой» операционной системой, или с уже установленными LAMP, LEMP, а также установленными CMS WordPress, Drupal, Jumla.
Я выберу конфигурацию с LAMP, и буду устанавливать CMS WordPress самостоятельно. Но можно выбрать сразу конфигурацию с уже установленной CMS WordPress.
LAMP — акроним, обозначающий набор (комплекс) серверного программного обеспечения, назван по первым буквам входящих в его состав компонентов:
После того, как сервер будет создан, вы увидите его конфигурацию и параметры подключения — IP-адрес, логин и пароль для доступа. Подключиться можно с помощью веб-консоли. Вводим логин и пароль доступа.
2. Создание базы данных
Вводим в консоли такие команды:
mysql create database database_name; grant all privileges on database_name.* to database_user@localhost identified by ‘database_user_password’; flush privileges; quit
mysql
create database database_name;
grant all privileges on database_name.* to database_user@localhost identified by ‘database_user_password’;
flush privileges;
quit |
Придумайте свои имена и замените database_name именем вашей бд, database_user — именем вашего пользователя, database_user_password — вашим паролем.
3. Настройка конфигурации Apache для разрешения директив в .htaccess
Далее сделаем некоторые небольшие изменения в нашей конфигурации Apache. По умолчанию использование файлов .htaccess не разрешается веб-сервером. WordPress и многие его плагины используют файлы .htaccess для тонкой настройки поведения сервера.
Также мы включим mod_rewrite, который необходим для корректной работы постоянных ссылок (permalinks) WordPress.
Включение .htaccess Overrides
Для внесения первого изменения откройте конфигурационный файл Apache:
# sudo nano /etc/apache2/apache2.conf
# sudo nano /etc/apache2/apache2.conf |
Для разрешения файлов .htaccess нам необходимо установить директиву AllowOverride внутри блока Directory, отвечающего за корневую директорию нашего сайта. Для этого добавьте в конец файла следующие строки:
/etc/apache2/apache2.conf
. . . <Directory /var/www/html/> AllowOverride All </Directory> . . .
. . .
<Directory /var/www/html/> AllowOverride All </Directory>
. . . |
Сохраните и закройте файл.
Включения модуля Rewrite
Далее активируем модуль mod_rewrite для использования постоянных ссылок WordPress:
Применение изменений
Перед тем, как мы применим внесённые изменения, убедимся, что мы не сделали синтаксических ошибок:
sudo apache2ctl configtest
sudo apache2ctl configtest |
Вывод должен выглядеть похожим образом:
Вывод
AH00558: apache2: Could not reliably determine the server's fully qualified domain name, using 127.0.1.1. Set the 'ServerName' directive globally to suppress this message Syntax OK
AH00558: apache2: Could not reliably determine the server's fully qualified domain name, using 127.0.1.1. Set the 'ServerName' directive globally to suppress this message Syntax OK |
Если вы хотите скрыть сообщение в первой строке, просто добавьте директиву ServerName в файл /etc/apache2/apache2.conf с указанием вашего домена или IP адреса сервера. Это сообщение никак не влияет на функциональность нашего сайта. Если в выводе вы видите Syntax OK, вы можете смело продолжать.
Перезапустите Apache для применения изменений.
Все вводимые здесь команды вы можете посмотреть в текстовой версии урока на нашем сайта fandroid.info.
4. Установка CMS WordPress
Теперь мы можем загрузить и настроить WordPress. С точки зрения безопасности рекомендуется всегда загружать самую последнюю версию WordPress с официального сайта.
Переходим во временный каталог
Загрузим архив WordPress:
# wget http://wordpress.org/latest.tar.gz
# wget http://wordpress.org/latest.tar.gz |
Извлечем из архива:
Переносим извлеченные файлы в корневой каталог сайта:
Переходим в корневой каталог веб-сайта:
Переименуем файл wp-config-sample.php в wp-config.php
с помощью команды:
# mv wp-config-sample.php wp-config.php
# mv wp-config-sample.php wp-config.php |
Откроем файл конфигурации WordPress:
# nano /var/www/html/wp-config.php
# nano /var/www/html/wp-config.php |
Здесь нужно заполнить поля для базы данных и пользователя, которые мы использовали при создании базы данных.
Сохраняем файл конфигурации.
Теперь перейдем на сайт по адресу http://IP адрес сайта/wp-admin/install.php
5. Настройка сайта
Остается указать данные сайта в CMS — название сайта, логин, пароль и имейл администратора.
После окончания установки можно войти в админку сайта для его настройки.
Если при переходе на главную страницу сайта вы все еще видите заглушку сервера, удалите файл index.html из каталога /var/www/html такой командой:
# rm /var/www/html/index.html
# rm /var/www/html/index.html |
После этого сайт должен открыться. Остается только присвоить доменное имя сайту, для этого вам понадобятся адреса DNS на странице вашего сервера в личном кабинете.
Как настроить виртуальные хосты в Apache и привязать доменное имя к вашему сайту, смотрите инструкции по ссылкам
https://www.digitalocean.com/community/tutorials/apache-ubuntu-14-04-lts-ru
http://hosting-vds-vps.ru/hosting/domen.html
6. Выбор конфигурации с предустановленной CMS WordPress
Если установка показалась вам слишком сложной, можно выбрать вариант конфигурации с предустановленной CMS WordPress. В таком случае достаточно только создать базу данных через консоль. Затем можно перейти на сайт, где сразу откроется окно установки WordPress. Укажите здесь имя базы данных, имя пользователя бд и пароль доступа. Далее нужно указать данные сайта в CMS — название сайта, логин, пароль и имейл администратора.
После окончания установки можно войти в админку сайта для его настройки.
7. Заключение
Итак, мы создали свой сайт на примере VPS NeoServer. Виртуальные сервера этой компании отличает:
- Гибкая конфигурация серверов — возможность выбрать любое количество ядер, диска, памяти при создании сервера
- Деньги за сервер списываются посуточно – можно изменить конфигурацию в любое время, деньги с личного счета будут списываться только за те ресурсы которые были настроены сегодня
- Простая масштабируемость – количество ресурсов меняется в любое время через личный кабинет
- Серверы находятся в Москве в собственном дата-центре
На этом наш урок подошел к концу, задавайте вопросы в комментариях, записывайтесь на Продвинутые курсы по созданию андроид-игр и приложений, всем добра.
www.fandroid.info
Как установить WordPress самостоятельно
25 февраля | Автор З. Владимир | 2 комментария Здравствуй дорогой читатель. Самостоятельная установка CMS WordPress, обычно, много времени не занимает если внимательно выполнять все советы описанные в этой статье. Для разнообразия информации, решил предложить Вам еще и этот способ, так как в предыдущей статье, был описан метод автоматической установки движка с помощью приложений, находящихся, непосредственно, на хостинге IPhoster.netВсе действия, которые будут описаны ниже, обязательно нужно выполнять ПОСЛЕ создания базы данных для WordPress. Об этом можете прочитать здесь.
Здравствуй дорогой читатель. Самостоятельная установка CMS WordPress, обычно, много времени не занимает если внимательно выполнять все советы описанные в этой статье. Для разнообразия информации, решил предложить Вам еще и этот способ, так как в предыдущей статье, был описан метод автоматической установки движка с помощью приложений, находящихся, непосредственно, на хостинге IPhoster.netВсе действия, которые будут описаны ниже, обязательно нужно выполнять ПОСЛЕ создания базы данных для WordPress. Об этом можете прочитать здесь.
Ну что, не буду «лить воду», приступим.
Как установить WordPress самостоятельно
♦ Скачиваем CMS WordPress последней версии с сайта WordPress. Файлы будут в формате «Архив», потому, прямо на своем компьютере, их нужно будет распаковать с помощью программы архиватора и сохранить в удобном для вас месте.♦ Загрузить файлы на хостинг можно тремя способами:а) С помощью встроенного FTP клиента в хостинг-панеле. Про этот способ я не буду рассказывать, так как на разных хостингах, может быть своя панель управления сайтом и свои особенности. Поспрашивайте у поддержки выбранного вами хостинга.б) Программой, установленной на компьютере, например FileZilla FTP Client или Total Commander. Мне больше по душе последний, но, в отдельных случаях, использую и Filezilla. Так что выбор за вами.в) Попросить поддержку хостинга где зарегистрирован ваш домен. В последнее время, из-за растущей конкуренции, очень многие хостинг-провайдеры предлагают эту услугу совершенно бесплатно. Кстати, на эти моменты стоит обращать особое внимание при выборе хостинга.
Ну а для тех, кто хочет установить WordPress самостоятельно — продолжаем.
Заходим в программу Filezilla, выбираем в меню «Файл — Сайт менеджер», нажимаем «Новый сайт» вводим Хост, имя пользователя и пароль. При успешном соединении с сервером находим слева папку WordPress, заходим в нее, выделяем все файлы данной папки, нажимаем правую кнопку мыши и выбираем «Загрузить на сервер».
Наблюдаем за процессом загрузки. Файлы загрузились, что дальше?
♦ Заходим на сайт через браузер. Если ваш сайт в подпапке сайта, то прописываем название папки в адресной строке браузера.♦ Появилось окно, нажимаем кнопку «Create a configuration file».♦ Дальше — новое окно, нажимаем «lets go!».♦ Появится окно в котором вводим название базы, пользователя базы, пароль, адрес базы (чаще localhost) и связи (можно не заполнять) и нажимаем «Submit».♦ Если все правильно, то должна быть кнопка «Run the install», нажимаем ее.♦ На следующей странице вводим название сайта, логин, пароль и Email, нажимаем «Установить WordPress».♦ "Ура! WordPress установлен. Ожидали какие-то еще шаги? Извините — уже завершено!". нажимаем «Вход».♦ Вводим свой логин, пароль и входим на сайт. С чем я вас и поздравляю!!!
На этом, пока все. Удачи Вам! Если что-то не получилось или не понятно, задавайте вопросы в комментариях. Обязательно помогу.С огромным Уважением, Vladimir Zadorozhnyuk
Понравилась статья? Подпишитесь на новости блога или поделитесь в социальных сетях, а я отвечу вам ВЗАИМНОСТЬЮ
Обратите внимание на другие интересные статьи:
webodyssey.info
Установка CMS WordPress на локальный сервер
Вся работа CMS WordPress основывается на базах данных. В таком случае потребуется сервер в интернете поддерживающий PHP и MySQL.
Но все-таки есть вариант, в связи, с чем появится возможность постановки CMS на свой компьютер.

Для этого предназначена уникальная программа Денвер. Это популярный локальный сервер, который устанавливается непосредственно на собственный компьютер. Он прекрасно поддерживает любую CMS с базами данных, работающих на PHP и MySQL.
WordPress – не исключение. И поэтому перед тем как его устанавливать, вначале потребуется создать на домашнем компьютере новый локальный сервер.
Найти программу денвер в интернете для скачки и последующей установки локального сервера на домашний компьютер несложно, достаточно набрать в поиске адрес – denwer.ru. А главное, что скачать и пользоваться этой программой можно совершенно бесплатно.
Прочитать: как работать с программой Денвер.
После установки базы данных и создания папок (как описано в статье), приступаем к инсталляции самой системы WordPress.
В Firefox или Google Chrome вводим название нашей папки (созданной в директории \home\ папка\) и делаем переход.
Откроется окно, где будет сообщение, что требуется сформировать файл wp-config с расширением php. Чтобы подтвердить это, внизу жмем кнопку – \Вперед\.
На второй странице попросят ввести данные: Имя базы – ставим: \имя БД\.
Имя пользователя – требуется поставить: root, а строку с паролем оставить пустой.
Ниже по умолчанию стоит: localhost, а еще дальше – wp_. Тут ничего не меняем и нажимаем – Отправить.
Следом попадаем на страницу, где скажут: Все в порядке! И попросят запустить установку. Далее, потребуется ввести данные. Заполняем все поля по своему усмотрению, но имя устанавливаем – admin и пароль. Их следует запомнить и последовательно нажать на двух страницах кнопки: Установить и войти.
И после того как предложат ввести эти данные, установка WordPress считается законченной.
***
Полезные статьи
Как установить Денвер - инструкция
WordPress – как скачать и установить на хостинг
Как создать базу данных для WordPrees на хостинге
- < Назад
- Вперёд >
povadno.ru
Установка WordPress на хостинг - инструкция
Хостинг, как известно, то место в Интернете, где и размещается сайт. Хостинги бывают бесплатными и платными, причём для сайта на CMS лучше использовать вторые.
Принцип установки WordPress на хостинг и на localhost один: в папку копируются файлы, создаётся база данных, настраивается wp-config.php, производится установка через интерфейс движка. Однако в деталях от хостинга к хостингу инсталляция будет отличаться, так как могут использоваться разные панели управления и СУБД.
Часть хостингов предлагает упрощённый вариант инсталляции популярных CMS, повышая удобство пользователя и экономя время. Процедуру установки WordPress покажу на примере как раз такого хостинга. Beget позволяет ставить движок в упрощённом режиме всего за несколько минут.
Вообще к выбору хостинга надо подходить ответственно, так как не в последнюю очередь от него зависит доступность, работоспособность и быстродействие вашего ресурса. Beget для использования WordPress подходит идеально, и оценить его возможности вы можете бесплатно — после регистрации каждому пользователю даётся 30-дневный тестовый период.
Зарегистрируйте хостинг
1. Перейдите на главную страницу хостинга и нажмите кнопку Заказать.

2. Выберите тарифный план, заполните форму ниже, на забыв принять условия публичной оферты, и нажмите кнопку Зарегистрировать аккаунт.

3. В появившемся окне щёлкните Готов получить код, затем введите пришедшие SMS-сообщением на мобильный цифры и нажмите кнопку Завершить регистрацию.

4. После этого на указанный вами e-mail придёт письмо с необходимыми для доступа к панели управления и хостингу данными. На экране отобразится страница приветствия, ознакомьтесь с расположенной на ней информацией и нажмите кнопку Начать работу.

5. Вы попадёте в панель управления, которая выглядит так.

Прикрепите домен
Если вы уже зарегистрировали свой домен (адрес сайта), то прикрепите его к хостингу. Это можно сделать, войдя в меню Домены.

Если же имени ещё нет, вы можете либо зарегистрировать его в том же меню, либо использовать бесплатный домен третьего уровня — он даётся каждому пользователю при регистрации автоматически. Узнать адрес можно всё в том же меню.

Установите WordPress
1. В панели управления нажмите кнопку CMS.

2. Щёлкните Установить CMS справа от имени домена, на котором хотите использовать движок.

3. Хостинг предлагает инсталляцию огромного количества движков. Щёлкните на WordPress, чтобы выбрать его.

4. Заполните форму на следующей странице: выберите домен для установки, введите логин, пароль и e-mail создаваемого администратора (эти данные потом будут использоваться для входа в панель управления WordPress), задайте описание сайта и нажмите кнопку Установить на сайт.

5. Процесс завершён. Вам остаётся сохранить данные о сайте, администраторе WordPress и базе данных (инсталлятор создал её за вас автоматически).

Перейдите на сайт, куда только что была установлена WordPress. Там вы увидите уже знакомую по предыдущей статье главную страницу CMS.

www.seostop.ru
Wordpress cms: ключевые нюансы установки
Ноя 13
размещено в: Установка WordPress.![WordPress[1]](/800/600/http/webexpertu.ru/image/2014/11/WordPress1.png) С каждым годом все больше пользователей сети Интернет решаются создать свой сайт. Кто-то заводит блог, не преследуя каких-либо коммерческих целей. У начинающего вебмастера имеется большой выбор движков для создания сайта. Однако чаще всего блоггеры делают выбор в пользу WordPress. Эта популярная платформа как нельзя лучше подходит для создания блога. Сегодня wordpress cms предоставляет большие возможности по созданию, редактированию и управлению содержимым. В ней имеются все необходимые функции для полноценного ведения блога. В процессе её создания разработчики данной платформы в первую очередь ориентировались на удобство для пользователей по использованию этой платформы, а также существующие в сети стандарты. Кроме этого специалисты стремились создать платформу с эстетически привлекательным внешним видом, что им отчасти удалось. Многие вебмастера для создания блогов делают выбор в пользу WordPress еще и потому, что эта платформа абсолютно бесплатна. При её написании разработчики использовали язык программирования РНР. My SQL используется в качестве базы данных. Лицензия GNU, которая является универсальной и общедоступной, используется разработчиком для распространения данной платформы. Хотя чаще всего она применяется для блогов, но, тем не менее, носит звание лучшей системы для сайта по многим рейтингам.
С каждым годом все больше пользователей сети Интернет решаются создать свой сайт. Кто-то заводит блог, не преследуя каких-либо коммерческих целей. У начинающего вебмастера имеется большой выбор движков для создания сайта. Однако чаще всего блоггеры делают выбор в пользу WordPress. Эта популярная платформа как нельзя лучше подходит для создания блога. Сегодня wordpress cms предоставляет большие возможности по созданию, редактированию и управлению содержимым. В ней имеются все необходимые функции для полноценного ведения блога. В процессе её создания разработчики данной платформы в первую очередь ориентировались на удобство для пользователей по использованию этой платформы, а также существующие в сети стандарты. Кроме этого специалисты стремились создать платформу с эстетически привлекательным внешним видом, что им отчасти удалось. Многие вебмастера для создания блогов делают выбор в пользу WordPress еще и потому, что эта платформа абсолютно бесплатна. При её написании разработчики использовали язык программирования РНР. My SQL используется в качестве базы данных. Лицензия GNU, которая является универсальной и общедоступной, используется разработчиком для распространения данной платформы. Хотя чаще всего она применяется для блогов, но, тем не менее, носит звание лучшей системы для сайта по многим рейтингам. Установка WordPress на хостинг
Установка wordpress cms на своем хостинге – это, как и создание темы для wordpress, достаточно сложный процесс. Инсталлировать WordPress можно не на каждый хостинг. Он должен отвечать определенным требованиям:- У него должен быть ftp-доступ;
- Должна быть база данных MySQL версии 5.0;
- Для установки и адекватной работы блога должна присутствовать поддержка РНР версии 5.2.4.
![2caa3dad58e7fe20887f22f3_640[1]](/800/600/http/webexpertu.ru/image/2014/11/2caa3dad58e7fe20887f22f3_6401.jpg)
Подготовка архива к установке WordPress
- Перед тем, как начинать установку Вордпресс, следует скачать архив с этой СМС. В противном случае это действие вы можете пропустить. Если вы не позаботились об этом заблаговременно, то скачиваем CMS WordPress 3.3. После этого необходимо извлечь из архива папку, содержащую wordpress.
- Для закачки файлов на сервер вам потребуется файловый менеджер. Поэтому нужно скачать Fillezila последней версии (желательно, чтобы это был русифицированный вариант). Далее подключаем эту программу к базе данных. Чтобы это сделать, нужно совершить следующие действия: открыть вкладку «Файл», затем перейти во вкладку «Менеджер сайтов», а далее – «Новый сайт».
- В появившемся окне необходимо заполнить три позиции: хост, пользователь, пароль. В них следует вводить информацию из письма, присланного вам хостером. Когда все поля будут заполнены, вам нужно будет нажать на кнопку «Соединиться».
- После этого необходимо выполнить перенос файлов из разархивированной папки wordpress в базу данных на сервере. Для этого нужно снова обратиться к файловому менеджеру. В нем следует из левого окна все находящиеся там файлы перетянуть в правое. Сделав это, вы выполнили первый шаг по установке wordpress.
- Продолжительность переноса может составлять более 30 минут. Когда этот процесс будет завершен, вам нужно пройти по адресу: mywordpress.yomu.ru/wp-admin/install.php. Вместо mywordpress следует указать название своей базы данных.
- Затем нажимаем кнопку «Создать файл конфигурации». В появившемся окне можно увидеть сообщение, что в случае непоявления следующего окна вы можете провести редактирование файла wp-config.php. в ручном режиме. Не следует пользоваться блокнотом для редактирования данного файла. Для внесения изменений в файлы такого типа желательно работать в программе Notepad.
- Когда мы производили установку Вордпресс, то с хостером было все нормально, поэтому окно ввода данных появилось. В этом окне должны быть введены данные из тех, которые были отправлены вам хостером. После того, как все требуемые сведения будут введены, следует нажать кнопку «Запуск установки».
- Появится окно, в котором необходимо ввести заголовок сайта, имя пользователя, пароль, и email. В пункте «Приватность» можно заметить поставленную галочку. Её необходимо снять до момента, пока сайт не будет наполнен уникальным контентом. Потом нужно нажать кнопку «Установить WordPress».
- На этом процесс установки можно считать завершенным. После этого можно открыть окно браузера и ввести адрес Вашего сайта. Есть и более простое решение – нажать кнопку «Войти».
Похожие записи, из рубрики:
Понравилась статья? Порекомендуйте её друзьям!
webexpertu.ru
Установка CMS WordPress на сайт.
Установка WordPress на сайт.
Приветствую Вас на страницах блога Баталовой Ирины: «Создание и продвижение сайта«. Давайте рассмотрим как настроить сайт. Прежде всего необходимо установить CMS, на ваш новенький сайт. Существует большой выбор CMS (движков) для работы сайта, и у каждого есть свои плюсы и минусы, но это тема для отдельной статьи.
Сегодня я расскажу как установить CMS — движок WordPress. Это наиболее распространенный движок, на него можно без труда найти множество бесплатных тем. Если сравнить движок с телом нашего сайта, то темы – это одежда. WordPress – не трудно устанавливать, он прост и удобен в работе. Много программистов которые могут «вылечить» вышедший из строя движок.
Итак, после регистрации и оплаты хостинга и домена к нам на почту приходит письмо, в котором указывается наш логин и пароль для входа в панель управления сайта. Иногда регистрация домена может длиться от несколько часов, до 1 суток. Дожидаемся письма…
Переходим по ссылке, попадаем на главную страницу хостинга.


Ищем кнопочку «войти» или «панель управления».

В открывшемся окне, вводим логин и пароль, и попадаем в панель управления своего сайта. На разных хостингах может данная процедура немного отличаться, но принцип действия везде одинаков. Я покажу на примере хостинга Sprinthost.ru. Идем в «Установка приложений»,(снизу в панели управления) выбираем Word Press – русский, и нажимаем кнопочку «установить на сайт».


Все движок устанавливается в несколько секунд. После того, как движок установили, па почту придет письмо, сообщающее, что движок успешно установлен, там же будет ссылка для входа, и логин с паролем, для входа в административную панель сайта на движке WordPress. Можно заходить к себе на сайт, и приступать к настройке своего блога.
Для примера покажу как происходит установка движка на хостинге timeweb. Заходим в панель управления, см. картинки.


Находим «конструкторы сайтов» — жмём на «блоги».


Далее нажимаем «блоги», затем WordPress. В окошечке вводим имя сайта (домен) и жмем «Приступить к установке». Далее все как и в первом случае. Движок установлен, поздравляю! Как видите ничего сложного, все достаточно просто и быстро!

Приступим к оформлению своего блога. Пишем в поисковую строку браузера «Бесплатные темы для Word Press -русского.» Нам выдадут огромное количество тем. Выбираем тему, подходящую по нашей тематике. Смотрим внешний вид, количество колонок, скачиваем понравившиеся темы на свой компьютер.
Рекомендую скачать несколько тем, так как при установке первой темы у меня вроде бы было все хорошо, но когда я стала добавлять виджеты, записи, то все нарушилось. Окно для записей скукожилось, а боковые колонки разъехались, и я ещё 2 раза меняла тему, пока все заработало нормально.
Со временем можно будет заказать платную тему, или купить уже готовую. Они красивее, уникальны, надежны. Но на первых шагах бесплатные темы вполне подойдут для работы.
Вот мы и разобрали, как установить WordPress на наш сайт, как «одеть» его по красивее, а в следующей статье, я расскажу какие необходимые плагины для WordPress, нужно установить на сайт. И дам описание настройки плагинов для корректной работы. Итак не пропустите следующий выпуск статьи, а чтобы оставаться в курсе, подписывайтесь на блог.
Большая просьба, если вам понравилась статья проголосуйте нажав на кнопки социальных сетей, вам не трудно, а мне приятно! Я буду знать, что пишу не напрасно, и это кому то интересно. До скорой встречи на страницах моего блога!
PS. Почитайте статью: Игры для сайта, Там Вы сможете взять коды для вставки на свой блог: флеш игр, плееров, игр для рисования, и флеш поздравлений.
С уважением, Ирина Баталова.
batalova62.ru
Как установить шаблон WordPress | CMS и движки для сайтов
Наше сегодняшнее руководство адресовано новичкам, и в нем мы пошагово опишем три разных способа, как установить шаблон WordPress.
Перед тем как установить шаблон WordPress
Установка шаблона WordPress – задача достаточно простая. Но следует учитывать тот факт, что новый шаблон при активации может полностью изменить внешний вид и функционал сайта.
Устанавливаем WordPress-шаблон при помощи поиска в консоли
Если вы решили установить бесплатный шаблон из каталога шаблонов на WordPress.org, то проще всего будет воспользоваться соответствующим разделом в консоли администратора. Прежде всего, нужно будет авторизоваться в панели администрирования вашего WordPress-сайта. Затем перейдите в раздел Внешний вид > Темы:
Как только окажетесь на странице тем, нажмите на кнопку «Добавить новую» в самом верху раздела:
В следующем окне вы можете выбирать из «Избранных», «Популярных», «Свежих» и «Любимых», а также воспользоваться расширенным поиском с использованием конкретных параметров шаблона:
В зависимости от заданного критерия поиска, вы найдете один или несколько шаблонов. В нашем случае мы искали шаблон для блога Slipstream.
Когда найдете шаблон, который хотите установить, переведите курсор мыши на изображение. Это действие приведет к отображению кнопок предварительного просмотра или установки шаблона WordPress. Нажмите кнопку «Установить»:
WordPress установит этот шаблон, и в конце данного процесса оповестит вас об успешной установке. После этого вам будет предложено «примерить» шаблон на собственный сайт или же сразу активировать его:
[img=http://www.wpbeginner.com/wp-content/uploads/2014/05/themeinstall5.jpg]
Нажмите кнопку «Активировать» (Activate), и на этом установка шаблона завершена.
Примечание: в зависимости от выбранной темы оформления, возможно, потребуется настроить дополнительные параметры, чтобы внешний вид шаблона соответствовал вашим требованиям.
Установка шаблона WordPress методом загрузки архива на сайт
Приведенный выше метод подходит лишь для установки бесплатных шаблонов, доступных в каталоге WordPress.org. Но как установить тему WordPress уровня «премиум» (иначе говоря, платный) шаблон?
Или у вас имеется собственный шаблон? В данном случае вам нужно устанавливать шаблон путем его загрузки на сервер через консоль WordPress.
Начнем со скачивания .zip-файла шаблона с платформы, на которой вы его приобрели. После этого авторизуйтесь в консоли администратора WordPress и перейдите в раздел «Темы»:
Как только окажетесь в нужном разделе, нажмите кнопку «Добавить новую» в самом верху раздела:
На следующей странице кликнете по кнопке «Загрузить тему» (Upload Theme) также расположенную вверху страницы:
Затем воспользуйтесь формой загрузки файлов, и в диалоговом окне выберите скачанный ранее zip-файл с шаблоном. После этого нажимайте кнопку «Установить»:
Как только шаблон будет установлен, система оповестит вас об успешной установке и предоставит возможность осуществить предварительный просмотр шаблона или активировать его:
Нажмите кнопку «Активировать», и на этом можно считать, что установка темы WordPress завершена.
Примечание: функция загрузки шаблонов доступна только тем пользователям WordPress, кто использует CMS на собственном хостинге. Если ваш сайт «сидит» на сервере WordPress.com, то у вас нет такой возможности. Чтобы воспользоваться функцией загрузки WordPress шаблона, обзаведитесь хостингом и установите на него автономную версию CMS WordPress.
Установка WordPress-шаблона с помощью FTP-сервера
Если вам хотелось бы развить дополнительные навыки, то предлагаем изучить, каким образом можно устанавливать WordPress-шаблоны при помощи FTP-сервера. Помните, что эта задача будет не совсем по плечу новичкам, и здесь было бы неплохо иметь немного опыта.
Если вы знаете, как работать с FTP-сервером и установили FTP-клиент, пришло время подключиться к хостингу, используя этот инструмент. Вам нужно будет попасть в директорию /wp-content/themes/. Затем загрузите туда папку с шаблоном. Учтите, что перед загрузкой нужно распаковать zip-архив. Как только загрузите шаблон на сервер, можно переходить в раздел «Темы» в консоли.
Там в списке шаблонов Вордпресс вы должны увидеть только что загруженную тему оформления. Переведите на нее курсор мыши, и перед вами появятся кнопки для предварительного просмотра или активации.
Надеемся, это пошаговое руководство помогло вам научиться устанавливать шаблоны WordPress. В данной статье использовались скриншоты, созданные с использованием версии WordPress 3.9. Если мы что-то упустили, пожалуйста, дайте знать об этом в своих комментариях.
Перевод статьи “Beginners Guide: How to Install a WordPress Theme” был подготовлен дружной командой проекта Сайтостроение от А до Я.
www.internet-technologies.ru