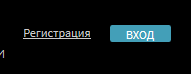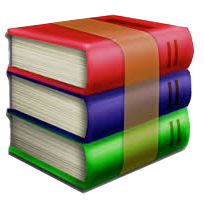Вставка таблиц в WordPress. Специальные плагины. Вставить таблицу в wordpress
Вставка таблиц в WordPress. Специальные плагины
Плагины для создания таблиц в WordPress. Пример с картинками, как создать таблицу для описания двух товаров с помощью специального плагина. Основное превосходство платформы WordPress — наличие большого количества всевозможных плагинов. Они способны выполнять различные задачи.
Когда возникает необходимость работы с таблицами в визуальном редакторе WordPress вначале сталкиваешься с некоторым замешательством. Возникает вопрос: «Как вставить таблицу WordPress?». К примеру, необходимо добавить таблицу со сравнением двух товаров. Начнем разбираться как это сделать с наименьшими затратами времени и сил.

Даже человеку хорошо знающему язык html понадобится много времени на создание необходимой таблицы. Хорошо, что существует множество различных плагинов, созданных специально для работы с таблицами. Они значительно ускоряют время создания таблиц.Один из самых популярных и простых плагинов — Easy Table.
Easy Table — лучше всех подходит для редактирования и создания таблиц в блогах. После установки плагина, в меню «Настройки» появится пункт Easy Table. Перейдя туда, можно приступать к работе с таблицей. Свой css-файл можно подключить и использовать для создания неповторимого стиля таблицы. Css-файл напрямую редактируется из WordPress.

Для того, чтобы вставить таблицу в запись необходимо вначале перейти на вкладку html и вставить на страничку следующий код:

Прослеживается определенная структура: теги [table] вначале и в конце кода, столбцы разграничиваются запятыми. Вот и готовая таблица. Нажимаем «Опубликовать» и можно посмотреть результат в готовом виде.

Официальный разработчик предоставляет скачать Easy Table со своей странички.Если Вам необходимо сделать более сложную таблицу, лучше взять плагин с расширенными возможностями. Подойдет плагин для создания таблиц — Wp-Table reloaded.
Он нравится всем, кому часто необходимо описывать и сравнивать различные товары. Множество настроек позволяет создать необходимую таблицу очень быстро. Видео–урок по работе с плагином Wp-Table reloaded.

Если у Вас есть необходимость часто создавать простые таблицы, то лучше использовать Easy Table. А если хочется создать неповторимый стилистический дизайн таблицы, то больше подойдет Wp-Table reloaded.
Возможно в скором времени WordPress добавит стандартную функцию вставки таблицы. А пока, у Вас есть возможность опробовать специальные плагины. Если Вы знаете другие хорошие плагины для создания таблиц, пожалуйста, поделитесь своим опытом.
4k-wallpapers.org
Вставить Таблицу В Wordpress



Красивые таблицы в Wordpress
Как сделать красивые таблицы, прайс листы, в общем все что имеет вид таблиц. В Wordpress существуют как встроенн...
11 months ago







usfilms.net
Плагина WP-Table Reloaded: вставляем таблицы в блог

Наличие различных таблиц в статьях делает их более содержательными и понятными читателям и посетителям сайта. Самый удобный плагин таблицы для wordpress — это плагин WP-Table Reloaded, который позволяет быстро вставить таблицы в статьи. При чем таблицы можно импортировать или экспортировать различных форматов: CVS, XML и HTML. Плагин WP-Table Reloaded дает возможность создавать и управлять таблицами в wordpress 2.8 и выше.
Скачать плагин можна здесь
Установка плагина WP-Table Reloaded происходит в стандартном режиме: скачать, распаковать, установить.
Когда плагин WP-Table Reloaded установлен, главное, чтобы страница управления плагина была на русском языке. Для проверки необходимо открыть ссылку Инструменты, а далее WP-Table Reloaded.

Если же язык управления вас не устраивает, то необходимо воспользоваться Настройками плагина, где в пункте меню Язык плагина нужно просто выбрать необходимы язык (русский). В конце проделанной работы нужно сохранить опции. На этом, собственно, настройки плагина WP-Table Reloaded можно завершить.
Теперь хотелось бы рассказать на примере, как вставить таблица в статью. Для начала напечатанную таблицу в Excel нужно сохранить в формате cvs.
В Настройках внешнего вида необходимо проставить галочки в пунктах JavaScript библиотека, CSS по умолчанию и Пользовательский CSS и в конце сохранить опции.

После чего в меню настроек открываем пункт Импортировать таблицу. В раскрывшемся окне импорта таблицы нужно указать путь к выбранной таблице на локальном диске.

Для этого необходимо выбрать формат импорта, источник импорта и файл с таблицей для импорта. Ну и отметить добавляете ли вы новую таблицу или заменяете существующую. После всех нехитрых манипуляций рекомендую воспользоваться Предварительным просмотром загруженных таблиц. В пункте меню Отобразить таблицы наводим курсор на имя таблицы и в раскрывающемся списке выбираем Предварительный просмотр. Если нет необходимости что-то изменить, то в нужном месте текста статьи добавьте код
где ID замените числовым идентификатором таблицы, указанным в списке таблиц.
Таким простым способом при помощи плагина WP-Table Reloaded вы узнали как вставить таблицы в блог, сделав его тем самым более интересными для читателей.

pro-wordpress.ru
Как вставить таблицу в статью на WordPress с плагином и без
Привет всем! Сегодня рассмотрим способы как можно вставить таблицу в статью WordPress.Недавно хотел подправить на блоге страницу «рекомендую» с бесплатными курсами.
Нужно было вставить таблицу. И тут возникли трудности, штатный редактор блога не позволяет этого сделать. Давно не вставлял таблицы, забыл как это делается, а может и не знал совсем. Пришлось разбираться с этим вопросом.
Два простых способа вставить таблицу без плагина
 Ставить много плагинов в блог «не есть хорошо». Они уменьшают скорость блога, ухудшают показатели блога. Мы обойдемся без них. Есть много способов вставить таблицу в статью без с плагина.
Ставить много плагинов в блог «не есть хорошо». Они уменьшают скорость блога, ухудшают показатели блога. Мы обойдемся без них. Есть много способов вставить таблицу в статью без с плагина.
Первый способ, вставляем таблицу из Word
Открываем текстовый редактор Word, или подобный
Я использую бесплатный Libre Office Writer. Переходим на вкладку таблица. нажимаем на стрелочку. Раскрывается окошко таблицы, где можно навести мышкой на край таблица и вести и будет появляться таблица которая нам нужна.

Настраиваем дополнительные параметры таблицы
Нажимаем на кнопку «ещё параметры». Появляется всплывающее окно, где мы выбираем количество столбцов и строк, и их размеры. При желании определяемся с цветами обрамления , с рамкой или без. Множество других настроек, не буду их описывать. Обычно нужны простые таблицы без излишеств.

Мы создали таблицу, заполняем и копируем
Выделяем и копируем в Word клавишами Ctrl + C. Далее вставляем в статью, нажимая на кнопку вставить из Word. У меня нет такой кнопки, я вставляю прямо в статью.

Сделанная мной таблица в текстовом редакторе Libre Office Writer аналоге Word.
| 1 | 2 | 3 |
| количество | качество | итоги |
| 51 | 78 | 23 |
| 7 | 35 | 15 |
Выравниваем таблицу по середине с помощью html кода, вставить поверх кода таблицы в статье.
<p style=»text-align: center;»>Код таблицы</p>
Второй способ, прописываем таблицу html кодом
Вставляем этот код сразу в текстовый редактор html.

Простейший код таблицы, я применил его на странице «рекомендую«. Для красивого размещения бесплатных курсов партнеров.
<table><tbody><tr><td>Текст</td><td>Текст</td></tr></tbody></table>
Получилось вроде не плохо.

Как вставить таблицу с помощью плагина
Если же не хочется заморачиватся выше описанными способами. Устанавливаем плагин, он вставляется в штатный тестовый редактор. И по ходу написания статьи сразу можно вставлять таблицы в текст. О других нужных плагинах для блога на WordPress читайте здесь.
Вставляем таблицу плагином MCE Table Buttons
Смотрите видео и повторяйте. Ниже я покажу все это в картинках.
Устанавливаем плагин. Как устанавливать плагины учить не буду, можете посмотреть картинку ниже.

Активируем его , настраивать плагин не нужно.
Делаем все также как в Word. Нажимаем на иконку таблицы. В появившемся окошке, наводим курсор на вставить таблицу. Появляется боковое меню, где ведя мышкой выбираем количество строк и столбцов.

В левом меню можно выбрать параметры ячеек, строк и столбцов.

Для изменения размера таблицы достаточно потянуть за край таблицы и растянуть до нужного размера.

Теперь и вы знаете как вставить таблицу в статью на WordPress с плагином и без. Желаю успехов вам в ведении своего блога.
rich-energy.ru