Как правильно установить плагин в WordPress. Установка плагинов wordpress
Установка плагинов WordPress – три способа
Если вы всё ещё не знаете, как происходит установка плагинов WordPress, и вообще не представляете, что это такое и зачем это нужно, то немедленно прочитайте эту статью. Потому что плагины – это самое важное, что есть в WordPress.
Что такое плагины для WordPress

Плагины – это миниатюрные программные модули, которые расширяют функциональность WordPress, а, соответственно, и всего сайта.
Чтобы лучше понять, представьте себе компьютер, на котором, установлена какая-то операционная система, допустим Windows. Сама Windows имеет какие-то полезные функции, которыми вы пользуетесь. Но этих возможностей не достаточно. И вы берёте и устанавливаете на компьютер дополнительные программы, которые расширяют функционал Windows и вашего компьютера. Так и с плагинами WordPress – это то же самое, что программы для Windows.
 Плагинов есть великое множество – более 20 000. Они бывают бесплатные, условно-бесплатные и платные, так называемые премиум-плагины. Плагины WordPress можно разделить на несколько обширных функциональных категорий:
Плагинов есть великое множество – более 20 000. Они бывают бесплатные, условно-бесплатные и платные, так называемые премиум-плагины. Плагины WordPress можно разделить на несколько обширных функциональных категорий:
- для защиты сайта от взлома, воровства контента и спама;
- для дизайна;
- администраторские или системные плагины;
- для управления записями;
- для управления комментариями;
- для управления медиафайлами;
- плагины для SEO оптимизации сайта;
- для удобства и обеспечения юзабилити;
- почтовые плагины для отправки писем.

Помните, что плагины следует скачивать только из надёжных источников. Если их взять из неблагонадёжного ресурса, то можно получить дополнение, которое будет не работоспособным или конфликтующим с другими компонентами сайта.
К какой бы группе не принадлежал тот или иной плагин, установка его всегда протекает одинаково. Всего есть три способа для установки плагинов WordPress, аналогично инсталляции шаблонов.
Установка плагинов WordPress через поиск консоли
Самый простой способ произвести установку плагинов WordPress – это через консоль администратора. Чтобы сделать это авторизовываемся на своём сайте, заходим в консоль, и переходим в пункт «Плагины» и подпункт «Добавить новый».
Затем в поле «Поиск плагинов» записываем название нужного плагина и нажимаем клавишу «Enter». В результатах поиска вы увидите все плагины, которые соответствуют вашему запросу. Здесь также можно ознакомиться с описанием плагина (на английском), количеством установок, датой последнего обновления и совместимостью с вашей версией WordPress и другую полезную информацию.

Установка плагинов WordPress через поиск в консоли
Чтобы отыскать нужный плагин в консоли, можно также воспользоваться метками, которые находятся в самом низу страницы поиска. А ещё вверху есть ссылки на «Популярные» и «Рекомендуемые» дополнения.
Чтобы установить плагин WordPress, который был найден по запросу, нажимаем на кнопку «Установить», которая будет рядом с названием. Начнётся установка, которая длится несколько секунд, и в конце вас перекинет на следующую страницу, где потребуется выбрать один из двух пунктов – либо «Активировать плагин», то есть включить его, либо «Вернуться к установщику плагинов», если нужно заинсталлировать что-то ещё.
Установка плагинов WordPress через FTP
Установка плагинов WordPress через FTP удобна тем, что можно быстро инсталировать целую партию. Чтобы сделать это потребуется авторизоваться через какой-то FTP-клиент, например Total Commander. Чтобы установить плагины таким способом, они должны быть у вас на компьютере.
После успешной авторизации в FTP переходим в папку сайта wp-content/plugins/. Именно здесь хранятся все плагины. Чтобы установить плагины WordPress, просто копируем их в эту папку.

Обычно плагины поставляются запакованные в архив *zip. При установке через FTP архив необходимо распаковать в папку плагина. Все плагины в каталоге wp-content/plugins/ хранятся каждый в отельной своей папке.

Установка плагина WordPress через FTP
Когда с этим закончите, перейдите в консоль администратора, в пункт «Плагины» и подпункт «Установленные». Если вы всё сделали верно, то в списке установленных плагинов появится тот, который только что инсталлировали. Чтобы включить его, нажмите кнопку «Активировать».
Установка плагинов WordPress через загрузчик консоли
Если у вас на компьютере плагины в архиве *zip, то вы ещё можете установить их через загрузчик консоли. Для этого авторизовываемся и переходим в пункт «Плагины» и подпункт «Добавить новый», затем нажимаем кнопку «Загрузить плагин» и на кнопку «Обзор», чтобы указать путь на архив плагина.
Затем, чтобы установка плагина WordPress началась, нажимаем «Установить». Через несколько секунд вас перекинет на следующую страницу, на которой нужно нажать либо «Активировать плагин», чтобы включить его, либо «Вернуться на страницу плагинов», чтобы увидеть весь список установленных дополнений или продолжить загрузку.

Установка плагина WordPress через загрузчик консоли

При установке через загрузчик консоли плагин должен быть в архиве *zip, то есть именно таким, как его обычно поставляют.
На этом всё. Эти три способа установки плагинов WordPress позволят вам сделать это при любых обстоятельствах. И, как видите, ничего сложного в этом нет.
wp-system.ru
Установка плагинов Wordpress, несколько способов
Рад вновь приветствовать своих читателей и посетителей этого блога!
В одной из статей мы уже рассмотрели первичные, так сказать базовые, настройки WordPress, и теперь пора переходить к более глубокому "тюнингу". А делать мы это будем при помощи плагинов.


Т.е. это некий дополнительный модуль, который расширит функционал нашего движка WordPress. И работать с плагинами мы будем на всем протяжении жизни и развития блога. Но прежде всего, нам нужно узнать, откуда можно скачать и как установить плагины Worpdress, эти два вопроса мы сегодня и рассмотрим. Ведь новички в блоговедении и сайтостроении довольно часто ими задаются.
Откуда скачивать плагины WordPress
По источнику расположения плагинов, можно выделить три категории мест, откуда их можно скачать:
- официальный репозиторий WordPress.org;
- официальный сайт разработчика того или иного плагина;
- неофициальные, любительские сайты, сборники плагинов и т.п.
Я надеюсь, вы понимаете, что пользоваться третьим пунктом крайне нежелательно. Особенно на сайтах-сборниках плагинов. Есть, конечно, и исключения, типа Mywordpress.ru, где собраны наиболее популярные, а главное – русифицированные плагины. Но в любом случае, я рекомендую по возможности избегать всякого рода непонятных источников.
По поводу второго пункта. Я лично не доверяю плагинам, которых нет в официальном репозитории. По той простой причине, что если задать себе вопрос: "А почему их там нет?", в голову приходят не самые лицеприятные мысли. Либо модераторы wordpress.org не пропустили в официальное "хранилище" этот плагин по каким-либо причинам, в том числе, возможно, связанным с различными уязвимостями. Либо сам автор не хочет его там публиковать. И причины для такого поступка тоже вырисовываются не самые радужные.
Ну и третье – плагин попросту может уже не поддерживаться и не развиваться, а на сайте разработчика до сих пор "висеть" доступным для скачивания. Так что вывод напрашивается сам собой: скачивать плагины желательно из официального репозитория.
Репозиторий – это, как правило, официальное хранилище каких-либо данных, файлов, обновлений и т.д.
Чтобы скачать необходимый плагин, нужно посетить страницу wordpress.org/extend/plugins/ и воспользоваться поиском.

Вписываем в строку поиска название нужного плагина и жмем на кнопку "Search Plugins". В поисковой выдаче может быть как искомый плагин, так и схожие с ним по функционалу или по названию. Выбираете необходимый, и нажимаете на его название

После чего откроется страница, посвященная этому плагину. На ней вы можете ознакомиться с описанием, скриншотами, информацией об изменениях в новых версиях и т.п. Но нам сейчас важнее вот эта кнопочка:

Смело нажимайте на нее, и сохраняйте архив .zip, в который упакован plugin, в удобное для вас место на компьютере.
Теперь самое время поговорить о том, как их устанавливать.
Как установить плагин WordPress
Существует три варианта установки плагинов WordPress на удаленный хост.
- через файловый менеджер в панели управления (ПУ) вашего хостинга;
- через FTP-клиент;
- через админку самого Вордпресс;
PS: Если Ваш блог находится на локальном хостинге, то прямым копированием папки
Все плагины должны устанавливаться в папку: корневая_директория_блога/wp-content/plugins. Корневая директория, это, как правило, папка public_html.
Рассмотрим сначала вариант установки посредством файлового менеджера ПУ. Стоит сразу отметить, что не все хостеры используют одинаковые ПУ (а некоторые вообще не имеют файлового менеджера), поэтому некоторые моменты могут незначительно отличаться. Но в целом, алгоритм действий выглядит так:
Заходим в ПУ => Ищем раздел "Файловый менеджер" (название может немного отличаться, но я вроде всегда встречал именно такое наименование) => Заходим в этот раздел, и открываем одну папку за другой (как на обычном компьютере), пока не достигнем папки plugins (напомню, она находится в папке wp-content, которая, в свою очередь, находится в корне блога) => Теперь ищем кнопочку с надписью "Закачать", "Загрузить" или что-то похожее => Нажимаем на нее, и в появившемся окне, жмем на кнопку "Добавить файл" или кнопку с аналогичным названием. И указываем zip-файл, который мы скачали ранее.
Все, начнется загрузка... После того, как она завершится, вы увидите закачанный архив, отметьте его галочкой, и найдите кнопку "Распаковать" (или с аналогичным названием). Если все сделано правильно, то в админпанели блога, в разделе "Плагины" вы увидите строку, с названием плагина. Но он еще неактивен. О том, как активировать плагины я напишу чуть ниже. Хотя, что там писать? Достаточно просто нажать на "Активировать", и если плагин рабочий, через пару секунд он уже будет активным.

А вот о том, что плагины можно условно разделить на две категории: нуждающиеся в настройке и нет, мы еще поговорим.
Что еще можно добавить про метод установки через файловый менеджер ПУ? Наверное, только то, что это далеко не самый удобный и распространенный способ.
Гораздо быстрее и комфортней делать это через FTP-клиент.
Наиболее популярные в настоящее время FTP-клиенты – это FileZilla и Total Commander. Некоторые используют для этих целей текстовый редактор Notepad++. Мы же сейчас будем говорить о том, как установить плагин при помощи клиента FileZilla.
В подробности его настройки в этой статье я вдаваться не буду. Сразу же перейдем к "заливке" нужных файлов на хост. В FileZilla, впрочем как и в большинстве других ФТП-клиентов, основная рабочая область разделена на две части – локальная (слева) и удаленная, т.е. сам хост, к которому мы подключаемся (справа). Так вот вся задача состоит в том, чтобы "перетащить" мышкой нужную папку из левой части в правую. Элементарно, Ватсон! =)
Естественно, перетаскивать нужно в папку plugins, а не куда вздумается. Дожидаемся, когда все файлы будут переданы. Плагины для вордпресс, как правило, весят мало, поэтому ждать долго не придется.

Да, кстати, забыл сказать. Скачанный ранее архив нужно распаковать, чтобы получилась папка с одноименным названием. И заливать на хост именно папку.
Теперь, как и в первом случае, остается только активировать плагин и заняться его настройкой, если это необходимо.
Ну и наконец, самый приятный, самый безопасный, самый быстрый способ установки и активации – это установка плагинов WordPress через админку блога. Необходимо перейти в раздел "Плагины" – "Добавить новый", и в поле поиска вписать искомое название. Нажимаем на кнопочку "Поиск плагинов":

Кстати, здесь же можно загрузить уже скачанный ранее плагин, который находится у вас на компьютере.

Такой метод загрузки гораздо предпочтительней, нежели через ПУ хостинга (я, кстати, предпочитаю хостинг BeGet https://beget.ru/, и вам советую), по нескольким причинам:
- не нужно дополнительно логиниться в ПУ хостингом;
- не нужно ничего распаковывать/упаковывать – плагин загружается прям в архиве и самостоятельно распаковывается.
Так вот, после того, как осуществлен поиск, мы увидим его результаты, а их, как правило, будет много, в порядке убывания релевантности запроса. Т.е. самым первым будет тот плагин, который больше всего соответствует поиску. Выбираем нужный, и жмем установить.

Соглашаемся с установкой, и через доли секунды увидим результат. Если все прошло успешно, можно сразу его и активировать. А можно вернуться к установщику без активации.

Собственно, это все. Таким же образом устанавливаются любые другие плагины. Если плагин имеет какие-то настройки, то обычно, он добавляет свой пункт в меню адмипанели. А располагается этот пункт или отдельной строкой в меню, или в "Инструментах", но чаще всего в "Параметрах".
На сегодня все, друзья. В следующей статье мы рассмотрим самые необходимые плагины для будущей работы блога, и их настройки. Постараюсь опубликовать ее в ближайшее время, так что, подпишитесь на обновления блога, если вам интересна эта тематика. Ну а если у вас имеются какие-то вопросы, смело задавайте их в комментариях.
До новых встреч!
bloginfo.biz
Установка плагина на Wordpress
Как я уже говорил, одно из главных преимуществ WordPress в большом количестве плагинов. Иметь блог и не пользоваться его главной силой — плагинами, это большое упущение.
Для тех, кто уже немного знаком с WordPress тема покажется элементарной, но для новичка будет в самый раз. За последний месяц я пару раз встречал удивление и испуг на лицах людей, которым я советовал поставить плагин на их блог. Все из-за того, что они, просто, этого никогда еще не делали. Первая установка плагина, мне самому, далась тяжело: я много «гуглил», каждый шаг проверял по несколько раз, а когда ставил на сайт заказчика, то вообще, начинал покрываться холодным потом)
3 способа установки плагина
Есть 3 способа установки плагина на WordPress:
- автоматический, через поиск в админке
- через файл архива .zip плагина
- вручную, через FTP
Рассмотрим каждый из способов.
Установка через административную панель
Самый простой способ. Рассмотрим на примере плагина для изображений FancyBox. Выбираем в меню слева раздел «Плагины» — «Добавить новый». Вводим название нужного нам плагина в поле и нажимаем «найти».

Из списка выбираем наш плагин и нажимаем «Установить». Дальше файлы сами загружаются и устанавливаются. Время загрузки зависит от размера плагина. После установки нужно его активировать. После активации попадаем на страницу установленных плагинов, где видим его в списке.

Установка с помощью zip-файла
Zip — это файл архива. На странице «Добавить новый» заходим во вкладку «Загрузить». Через интерфейс указываем путь до нашего файла и нажимаем «Установить».

Дальше все как в первом случае.
Установка через FTP
Пару раз были случаи, когда через поиск плагин не получалось найти, а на жестком диске он был уже сохранен. В этой ситуации полезен третий способ, с помощью загрузки через FTP. Для этой операции я использую Total Commander. Копируем папку с нашим плагином на жестком диске в директорию плагинов WordPress: wp-content/plugins/. Здесь важно, чтобы все файлы были скопированы без ошибок, иначе плагин может не запуститься, либо проблемы возникнут позже. Далее заходим в раздел админ.панели «Плагины» — «Установленные», находим наш плагин и активируем его.

Надеюсь, после этого поста, ни у кого не возникнет вопросов по установке плагина на свой блог.
Если на вашем блоге уже есть трафик, хотя бы человек 10 в сутки, советую установить плагин, который показывает количество просмотров.
webvim.ru
Как установить плагин в Wordpress
Рад снова вас приветствовать на страницах блога. Сейчас будем разбираться с вопросом, как установить плагин в WordPress. Данную тему я решил разобрать, потому что часто на своем блоге решаю вопросы установки различных плагинов и собираюсь далее это делать. Поэтому теперь в следующих статьях не буду подробно описывать процесс установки, а просто буду давать ссылку на эту статью. Думаю, это будет удобно для всех, т.к. мне не придется писать об одних и тех же вещах, а посетители, которые уже знают в подробностях процесс установки плагинов WordPress не будут читать ненужную информацию.
Содержание:
Что такое плагин WordPress
Слово «плагин» происходит от английского словосочетания “plug in”, что означает «подключать». Плагин WordPress – это программный модуль, который расширяет основной функционал данной CMS. Другими словами, надо нам, например, чтобы на сайте была возможность формирования ЧПУ, то мы «подключаем» соответствующий плагин. Если нам этот функционал больше не нужен, мы просто «отключаем» плагин.
Установка плагинов WordPress
Установку можно производить тремя способами. Я разберу их здесь подробно.
Установка посредством поиска плагинов WordPress
Это самый распространенный способ, т.к. большинство плагинов можно установить именно так.
Заходим в административную панель сайта путем ввода в браузер строки http://Имя_Вашего_домена/wp-admin. Затем в главном меню выбираем пункт «Плагины», а в нем подпункт «Добавить новый».
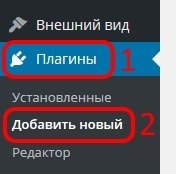
В поле формы для поиска плагинов вводим название плагина, который хотим установить и нажимаем кнопочку “Enter”. На следующей странице выведутся результаты поиска. Выбираем искомый плагин и жмем кнопку «Установить».
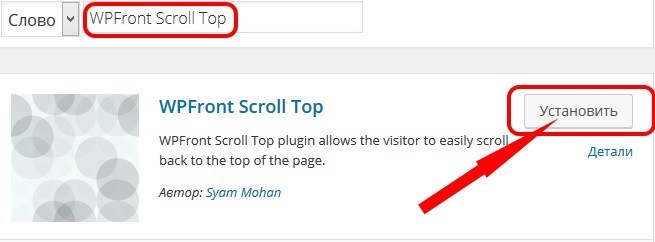
После этого Вам будет отображен процесс установки и удачное его завершение. Далее нам осталось только активировать плагин, нажав на кнопочку «Активировать плагин».
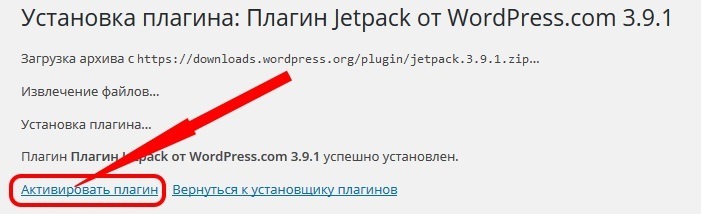
После этого момента плагин уже установлен и готов к работе.
Установка плагинов WordPress из zip-архива
Опять же, заходим в админку сайта. В главном меню нажимаем на пункт «Плагины», далее «Добавить новый». На самом верху открывшейся страницы нажимаем на кнопочку «Загрузить плагин».
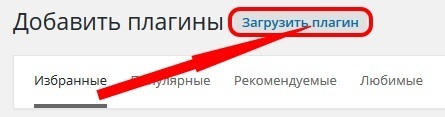
На следующей странице нажимаем на кнопку «Обзор», выбираем zip-архив с плагином и жмем на кнопку «Установить».
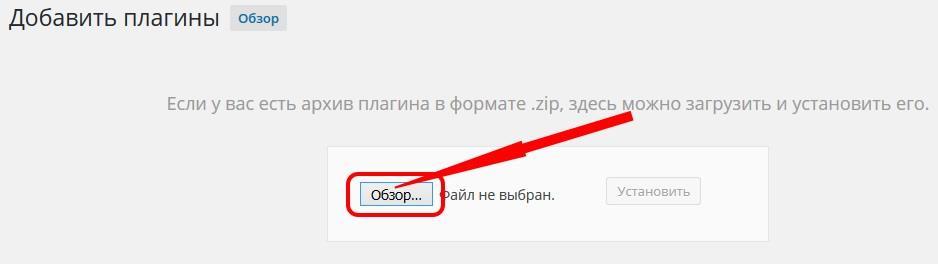
После окончания процесса установки нужно активировать плагин.
Установка плагинов WordPress путем копирования папки через ftp хостинга
Ну и напоследок, наверно, самый непопулярный способ. Нам понадобиться zip-архив с плагином. Для начала соединяемся по ftp с хостингом. Попадаем в эту папку: Корневая_папка_сайта/wp-content/plugins/ и копируем сюда наш распакованный zip-архив. После этого плагин надо активировать. Вы наверно уже догадались, что этот способ, в принципе, ничем не отличается от двух предыдущих, разве только то, что весь процесс мы проделали вручную.
На этом блоге я также писал об установке и настройке необходимых плагинов для WordPress. Можете посмотреть их в этом разделе.
Заключение
Итак, сегодня мы узнали, как добавить плагин WordPress. Это необходимо знать каждому начинающему вебмастеру, т.к. в дальнейшем придется их не мало устанавливать. Вопросы и пожелания оставляйте, пожалуйста, в комментариях. Удачи в ваших начинаниях!
С уважением, Евгений Кузьменко.
ekuzmenko.ru
Как установить плагин WordPress? | WPNICE
Итак, плагины WordPress это, говоря простым языком — подключаемые мини программы, скрипты, которые способны расширить возможности вашего сайта или блога на WordPress. Изначально, сама система управления контентом WordPress уже имеет все самые необходимые функции для того, что бы ваш сайт в общем, выглядел и работал нормально. Однако, с использование плагинов, возможности вашего сайта значительно вырастают.
Плагины WordPress. Из официального описания из кодекса разработчиков:
Плагины являются инструментом расширения функциональности WordPress.
 Плагины позволяют обезопасить ваш любимый сайт, добавлять туда эффектные картинки и галереи, оптимизировать контент, автоматизировать многие рутинные процессы, добавить интернет магазин на страницы, создавать форума и даже социальные сети. Плагинов уже существует десятки тысяч, и с каждым днем число их только растет. Разумеется, плагины могут быть весьма полезными и часто даже необходимыми, а иногда и не очень. Как ориентироваться в этом море скриптов? Как найти именно тот, что нужен вам?
Плагины позволяют обезопасить ваш любимый сайт, добавлять туда эффектные картинки и галереи, оптимизировать контент, автоматизировать многие рутинные процессы, добавить интернет магазин на страницы, создавать форума и даже социальные сети. Плагинов уже существует десятки тысяч, и с каждым днем число их только растет. Разумеется, плагины могут быть весьма полезными и часто даже необходимыми, а иногда и не очень. Как ориентироваться в этом море скриптов? Как найти именно тот, что нужен вам?
Как понять какой плагин вам нужен?
- Методом «тыка», то есть ставить все, что подходит по названию, описанию и смотреть на результат. Результат может быть самый разный. От «ура, заработало!» до «установил, но так и не понял, как это работает» или даже «почему это мой сайт перестал грузиться?»
- Выбрать заранее самый полезный для ваших нужд плагин, предварительно тщательно изучив вопрос на тематических ресурсах интернета. Благо, таких ресурсов сейчас с сети множество. В том числе и на этом сайте. Надо ли говорить, что второй способ надежнее, полезнее и безопаснее.
Где его взять и как установить?
- Самый простой – прямо из админки WordPress. Порядок действий такой: Плагины – Добавить новый. Дальше вы можете ввести имя нужного плагина в поисковой строке или воспользоваться популярными тегами (метками) чуть ниже. Можно так же использовать фильтр по самым популярным или самым свежим плагинам. И конечно, можно просто воспользоваться поиском, например, если название искомого плагина вам уже известно. Находите нужный вам плагин и кликаете Установить. При желании, можете перед этим кликнуть и посмотреть Детали. Бывает очень даже полезно если ставите неизвестный плагин. Там почерпнете разную полезную информацию и заодно посмотрите на рейтинг плагина. Если он меньше трех звезд или его нет вообще, то это хороший повод усомниться в своем выборе. После того как плагин установится, нажмите — «Активировать».
 Выбираем «Установить плагин»
Выбираем «Установить плагин»  Используем поиск, загрузить или теги
Используем поиск, загрузить или теги  Смотрим детали и кликаем «Установить»
Смотрим детали и кликаем «Установить» - Скачать с другого сайта и установить вручную. Что бы скачать плагин вручную из общего хранилища WordPpess, идем на http://wordpress.org/plugins/ и выбираем нужный и скачиваем себе на компьютер.
Затем:
• Распаковываем архив с плагином.• Заходим в FTP клиент и на свой хостинг.• Находим плагин на компьютере.• Находим папку /wp-content/plugins на вашем хостинге.• Скачиваем папку с содержимым файлов плагина на хостинг в папку /wp-content/plugins.• Переходим в админ панель сайта http://ваш_сайт/wp-admin/.• Заходим в раздел плагины и находим соответствующий плагин.• Под названием плагина нажимаем кнопку «Активировать».
Не все плагины можно скачать по указанной выше ссылке. Некоторые доступны только на авторских страничках или на сайтах предлагающих платные плагины. Например, вот тут — http://codecanyon.net/category/plugins/wordpress. В любом случае, порядок их установки после скачивания окажется таким как я уже описал выше.
Как настроить плагин?
Большинство плагинов имеют свои настройки, но не все. Некоторые могут не иметь их вообще и они начинают работать сразу после активации. Если же установленный плагин все же имеет настройки, то после активации ищите меню с настройками как правило, по названию плагина в разделах Параметры, Инструменты или вообще отдельно от всего остального. Впрочем,четкого правила тут нет и я не раз находил страницу с настройками в самых неожиданных местах админки. Тут все зависит от автора плагина.
Иногда все настройки нового плагина могут быть сосредоточены например, в виджетах. Соответственно для этого нужно перейти в раздел Внешний вид — Виджеты и там найти новый виджет.
И еще один способ найти настройки нового плагина это перейти в общий список активных плагинов и найти установленный по названию. Под названием может быть такая строка — Настройки | Деактивировать | Изменить. Вот первый пункт вам и нужен.
Если у вас после установки плагина что-то пошло не так, начались глюки, то с помощью вот такой простой схемы вы легко можете выявить виновника своих проблем прочитав вот эту статью — «Не работает плагин! Что делать?».
Ну и конечно, подробные описания самых популярных плагинов на моем сайте вот здесь.
wpnice.ru
Как правильно установить плагин в WordPress
 Разработчики WordPress создали не просто хорошую программу, но еще и заранее предусмотрели возможность вносить в нее дополнения с учетом индивидуальных потребностей каждого пользователя. Для этого всего лишь нужно установить плагин wordpress. Для начала нужно определиться с понятием Плагин WordPress как таковым.
Разработчики WordPress создали не просто хорошую программу, но еще и заранее предусмотрели возможность вносить в нее дополнения с учетом индивидуальных потребностей каждого пользователя. Для этого всего лишь нужно установить плагин wordpress. Для начала нужно определиться с понятием Плагин WordPress как таковым.
Итак, плагин WordPress — это дополнение к основной программе, при установке плагина wordpress блогу становятся доступными новые функциональные возможности. Технически плагин WordPress представляет собой набор файлов с расширением php, содержащих программный код, который в свою очередь добавляет новые функциональные возможности.
Для плагинов WordPress практически нет неразрешимых задач. С их помощью на сайте может появиться опросник, фотогалерея или сделать из вашего блога электронный магазин с возможностью заказывать товар онлайн. Возможности плагинов WordPress довольно обширны начиная с решения простых и элементарных задач, до сложных комплексных решений (форумы, модули интернет коммерции и т.д.)
Плагинов WordPress существует огромное множество, поэтому разработчики оставили право выбора установки дополнительных возможностей сайта пользователям. На официальном сайте заявлено, что плагинов для WordPress существует более 16 728 разновидностей.

Понятно, что от специфики сайта напрямую зависит потребность в его дополнительных функциях. И что хорошо для одного сайта, другому совсем не нужно. От большого количества установленных плагинов работа сайта значительно замедляется, увеличивая тем самым время загрузки. И кто же дождется полной загрузки сайта, если вы в WordPress установили 16 728 плагинов 🙂
Из всего вышесказанного понятно, что для качественной работы сайта не стоит устанавливать на него много плагинов, достаточно выбрать не больше 20 самых нужных и проверенных.
Установка плагина WordPress идентична установки темы оформления WordPress, т.е. возможна установка через консоль WordPress и через FPT-клиент.
Для более наглядного примера, можно использовать установку плагина Cyr-To-Lat предназначенного для перевода кириллических заголовков статей на WordPress в URL на транслите.

Выбирая в меня Параметры→ Постоянные ссылки вариант /%postname%/, ссылка на статью под названием "Привет мир" будет выглядеть http://www...com/Привет мир /. Такой вариант не годится для SEO? потому что в URL есть кириллическая часть, что не дает возможность отправлять ссылку на эту статью. Это будет отражаться в виде такой ссылки:
http://www...com/%D0%BF%D1%80%D0%B8%D0%B2%D0%B5%D2%82-%D0%BC%D0%B8%D1%80/.
Способ 1
Установка плагина WordPress Cyr-To-Lat автоматически изменит ссылку на http://www...com/privet-mir/, т.е. на понятный человеку URL (ЧПУ).
Установить плагин Cyr-To-Lat возможна несколькими способами:
-
Необходимо скачать и сохранить последнюю версию плагина. После чего извлечь из архива папку cyr2lat, содержащую плагин и после установки FTP соединения с сайтом, перейти в каталог /wp-content/plugins/ и скопировать в него папку с плагином.

В завершении заходим в Консоль,меню Плагины → Установленные далее ищем плагин Cyr-To-Lat нажимаем Активировать.
Способ 2
Так же необходимо скачать и сохранить последнюю версию плагина. Далее через консоль меню Плагины → Добавить новый. Нажмите вверху Загрузить, указав путь к архиву cyr2lat.zip и Устанавливаем. Как только установка успешно завершится, Активируем плагин.

Способ 3
Самый быстрый способ установки плагина. Поочередно выбираем Консоль, Плагины → Добавить новый. В поиске набираем cyr-to-lat и жмем Поиск плагина.
Ниже поля поиска приведен список наиболее популярных плагинов, что значительно упрощает поиск. Как только нужный плагин найден, нажимаем сначала Установить, а потом Активировать плагин.


Зная все способы установки плагина WordPress, вы можете выбрать любой способ, более удобный для вас. Хотя, должна отметить, что последний способ самый удобный, так как позволяет искать плагины по именам и категориям, а также сравнивать похожие варианты.
pro-wordpress.ru
WordPress - установка плагинов
 Мы уже научились разворачивать свой сайт на WordPress и менять тему, теперь нам необходимо наполнить сайт необходимым нам функционалом. В этом нам помогут плагины. В данной теме пойдёт речь об установке плагинов.
Мы уже научились разворачивать свой сайт на WordPress и менять тему, теперь нам необходимо наполнить сайт необходимым нам функционалом. В этом нам помогут плагины. В данной теме пойдёт речь об установке плагинов.
Хотите добавить на сайт счётчик просмотров, или сделать меню более красочным, а может добавить новый виджет социальных сетей? В этом нам помогут плагины, и так давайте рассмотрим по шагам установку плагинов.
- Для того что бы установить плагин нам необходимо в административной панели WordPress перейти во вкладку «Плагины»

WordPress — плагины
В результате мы окажемся на странице с установленными у нас плагинами.
- Далее необходимо сверху нажать кнопку «Добавить новый».

WordPress — дбавить новый плагин
- Далее мы увидим список плагинов. Можете воспользоваться поиском, чтобы найти нужный плагин, к примеру, найдём плагин под названием «WP Super Cache». Здесь же мы увидим рейтинг плагина, когда он обновлялся последний раз и совместим ли плагин с Вашей версией (плагин могли не проверять на Вашей версии, об этом будет соответствующая надпись, но это не значит, что он у Вас не будет работать).

WordPress — поиск плагина
Так же можно добавить плагин со сторонних ресурсов (чего я не рекомендую), нажав сверху кнопку «Загрузить плагин», после чего указать путь к файлу.
- После того как нашли нужный плагин, нажимаем кнопку «Установить».

WordPress установка плагина
- После установки плагин необходимо «Активировать».

WordPress активировать плагин
- Затем нас перекинет на страницу с установленными плагинами, в их списке появится наш новый плагин.

WordPress плагин установлен
Поздравляю, вы успешно установили новый плагин. У большинства плагинов есть настройки, которые помогут настроить плагин так как Вам необходимо.
Но помните, каждый плагин подгружает и замедляет работу Вашего сайта, какой-то больше, другие меньше. Так что лучше не переусердствовать. Ставьте те плагины, которые вам действительно необходимы.
Но что делать если плагин нам не подходит? Для удаления необходимо проделать ряд действий:
- Открыть вкладку «Плагины». Найти интересующий нас плагин.
- Нажимаем кнопку «Деактивировать»

WordPress деактивировать плагин
- После чего появится кнопка «Удалить». Нажимаем, в результате плагин удалён.

WordPress удалить плагин
Бывает так что плагин ведёт себя некорректно, и необходимо его переустановить, но удаление не помогает. В этом случае деинсталлируем плагин по инструкции выше и удаляем папку плагина (папка находится в корне папки WordPress, например: «\wp-content\plugins\Название плагина»). В большинстве случаев это помогает. Но будьте аккуратны, делайте резервные копии, есть вероятность что WordPress-у не понравятся Ваше вмешательство, а ему ну очень нужна была эта папка.
Надеюсь данная статья Вам пригодилась. Не забывайте подписываться на наш Канал и группу в ВК. Всем Удачи!
pechenek.net






