Установка шаблона WordPress - ставим тему на хостинг. Установить шаблон wordpress
Как новичку установить шаблон на вордпресс.
 Привет все на блоге. Данный урок переломный, хотел его позже опубликовать, но решил сейчас, чтобы новичкам было понятнее все усвоить. В данном разделе рассмотрим как установить шаблон вордпресс. Дабы не вводить в заблуждение сразу разберемся с определениями.
Привет все на блоге. Данный урок переломный, хотел его позже опубликовать, но решил сейчас, чтобы новичкам было понятнее все усвоить. В данном разделе рассмотрим как установить шаблон вордпресс. Дабы не вводить в заблуждение сразу разберемся с определениями.
Определения.
 Шаблон (тема)- это набор файлов которые в своей совокупности образуют логичный и правильный код для сайта. Проще говоря, поставили тему и пишите статьи в блог.В общем шаблон- это оболочка, само оформление, и все функции необходимые именно вам, которые натягивается на ядро, представляющее из себой вордпресс, и одно без другого работать не будет.
Шаблон (тема)- это набор файлов которые в своей совокупности образуют логичный и правильный код для сайта. Проще говоря, поставили тему и пишите статьи в блог.В общем шаблон- это оболочка, само оформление, и все функции необходимые именно вам, которые натягивается на ядро, представляющее из себой вордпресс, и одно без другого работать не будет.
Установка шаблона.
Установка шаблона вордпресс, можно провести тремя разными способами, но разберем сейчас только два, потому что третий будет нужен только после того как вы сможете научиться ftp, что будем делать в следующем уроке, а так и эти два более чем достаточно.
Первый способ.
Через сам поиск вордпресса, всех проще. Заходим в админпанель по своим логину и паролю, и идем во вкладку внешний вид, находим темы, и нажимаем добавить новую (на скриншоте все показано поэтапно).
Теперь перед нами предстал целый список всевозможных тем оформлений, они все хранятся на официальном сайте вордпресса, и поиск, и соответственно, загрузка будут идти именно оттуда, что немного сужает круг. Я рекомендую воспользоваться фильтром, чтобы найти то что нужно вам, так же смотрим снимок.
Фильтры научились накладывать, вам предстанет целый список, а может и ничего, тех тем которые были отсортированы по вашим параметрам. Теперь можете в визуальном режиме посмотреть, с помощью кнопки «просмотреть», либо «установить» сразу же.
Теперь все активно, и мы можем перейти на блог и лицезреть все великолепие.
Второй способ.
Дает больший кругозор в выборе, потому что будет возможность скачивать шаблоны с других сайтов, и ставить себе. Как это делается да легко. Для начала заходим на любой сайт, который предлагает данные услуги, и скачиваем. Я разберу на примере wp-templates.ru, можете зайти и ознакомится. Зашел в первый же предложенный вариант, и скачал его себе на компьютер.
Архив шаблона скачан, теперь устанавливаем его на сам блог. Тут процедура еще проще, заходим по такому же принципу, но теперь нажимаем на «загрузить». Но за подробностями опять прошу на снимок, там все действия пронумерованы.
Но за подробностями опять прошу на снимок, там все действия пронумерованы.
Теперь жмем «установить», чтобы окончательно подтвердить наши действия. Пойдет процесс установки, подождать придется маленько, обычно несколько секунд. В следующем окне если все прошло хорошо, то вам предложат активировать тему, что вы и должны сделать.
Ну вот на этом у меня все, надеюсь на вопрос как установить тему вордпресс я ответил очень подробно. Как ставить остальные вещи типа плагинов узнаем в следующих статьях, когда придет время. Пока что делаем подготовку, наших супер блогов. Всем пока и до новых встреч.
P.S. Следующий пост будет на тему правильного выбора темы, будет просто мега крупная статья и не меньше полезная.
wpsovet.ru
Как установить шаблон WordPress на сайт

Почти каждый второй сайт, работает на движке WordPress, отличаясь от других своей простотой и многофункциональностью, поэтому он пользуется спросом у начинающих веб-мастеров.
Но многие блоггеры в начале своей деятельности сталкиваются с проблемой, оказывается не все понимают, как установить шаблон (тему) на сайт.В интернете можно найти огромное число бесплатных шаблонов для wordpress. Выбирайте такую тему, которая максимально подойдет к тематике блога (если вы пишите о кулинарии, нет смысла ставить тему про авто.).
Несколько советов:
Новый шаблон. Если будете скачивать готовый шаблон, тогда постарайтесь скачать самую последнюю версию. Дело в том, что все шаблоны разрабатываются под конкретную версию движка вордпресс, поэтому велика вероятность, что именно последняя версия будет совместима.
Универсальность. Выбираемый дизайн сайта должен одинаково корректно отображаться во всех браузерах: Opera, Explorer, Chrome и других.
Бывает даже такое, что шаблон настроен только на один из браузеров, а в других отображается криво. Учтите этот момент, чтобы не доставлять неудобства посетителям.
Шапка сайта. Она в шаблонах должна быть резиновой, то есть автоматически подстраиваться под любые размеры экрана.
Не у всех же пользователей сети одинаковые размеры монитора. О том какая должна быть шапка, я рассказывал в статье «Как сделать шапку для сайта красивой».
Нейтральные тона. Сильно яркий или темный цвет может доставлять неудобство при чтении, поэтому выберите что-нибудь нейтральное. Светлые тона шаблона нынче в моде.
Как установить шаблон на сайте WordPress
После того как вы нашли и скачали тему, приступаем к установки ее на сайт. Перед тем как начинать этот процесс еще раз проверьте в каком архиве вы ее скачали. Должен быть файл zip, а не rar, так как wordpress распаковывает только zip архивы. Если мне попадаются шаблоны запакованные в rar, тогда я их распаковываю и пере архивирую в zip.
Далее заходим в «Консоль» своего блога и переходим по вкладке «Внешний вид» — «Темы», она находится слева меню.
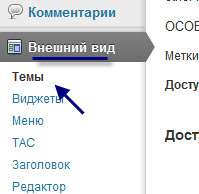
Затем в открывшемся окне выбираем вкладку «Установить темы» и нажимаем на ссылку «Загрузить».
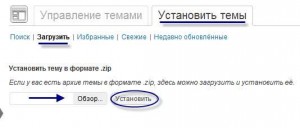
Теперь нажимаете кнопку «Обзор» и указываете место, где был сохранен шаблон для сайта в формате zip.
Сделали, отлично — жмите «Установить» и ждите несколько секунд, пока вордпресс распакует и установит тему. Далее жмем «Активировать» и любуемся новым дизайном.

Ваши прежние шаблоны движок не удаляет, так что вы всегда сможете вернуть все обратно. Чтобы их просмотреть перейдите во вкладку «Управление темами».
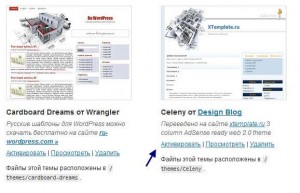
Есть еще неплохой способ, чтобы установить новую тему, это воспользоваться любой ftp программой. Всеми любимый Total Commander данную функцию отлично поддерживает. В самом верху надо зайти в меню FTP.

Если вы еще не создавали учетную запись для сайта, тогда кнопка «Добавить» поможет это сделать. Далее соединяемся со своим сервером хостинга «Соединиться».

Попав на хостинг зайдите в папку, где располагаются все ранее установленные темы:
| site.ru/корневая папка/wp-content/themes/ |
site.ru/корневая папка/wp-content/themes/
Вот по этому адресу и распаковывайте нужные шаблоны, а чтобы просмотреть или активировать его, заходите через «Консоль» во вкладку «Внешний вид» — «Темы». На этом у меня все. 
Если вы решили создавать свой сайт на вордпресс, вам будут полезно прочитать:
«Как заработать в интернете с нуля. Пособие для новичков»«Как увеличить трафик на сайт бесплатно»«Как быстро сделать иконку для сайта»
Как видите, тут нет ничего сложного.
Если у вас будут вопросы, и вы не знаете, как установить шаблон для wordpress сайта пишите об этом в комментариях или мне на почту, помогу всем. Пока!
seoslim.ru
WordPress (Вордпресс): установка темы/шаблона на блог

Приветствую читателей блога Новичка — WPnew.ru. Итак, надеюсь, Вы определились с выбором темы (шаблона) для своего блога ( выбор темы для блога на WordPress).
Еще раз напоминаю, особо не торопитесь с выбором шаблона, потому что их довольно много. Как я советовал в предыдущем уроке, сначала я скачал шаблоны, которые мне более-менее понравились, скачал их в одну папку, а потом среди них выбрал то, которое мне больше "по душе".
Разбор процесса установки темы на WordPress (Вордпресс).
После успешного нахождения темы, мы сначала скачиваем ее. Лично я предпочитаю темы от Гудвина, они бесплатные и качественные. Для своего будущего блога я выбрал тему RoyaleBlue. На блоге Гудвина, Вам не нужно будет переводить шаблоны вручную (о переводах тем, я расскажу в других уроках). Чтобы установить шаблон на свой блог, нужно выполнить следующие действия:
- Скачать тему себе на компьютер.
- Разархивировать его.
- Поместить папку шаблона по следующему адресу:d:/Server/home/localhost/www/web/wp-content/themes/(если Вы в начале при установке Денвера указали другой адрес, то соответственно замените мои названия папки на свои).Так как моя тема называется RoyaleBlue, то файлы темы будут находить по адресу:d:/Server/home/localhost/www/web/wp-content/themes/RoyaleBlue (см. ниже)
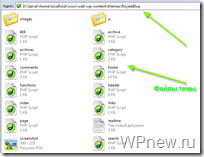
- Теперь нам нужно активировать данный шаблон. Для этого заходим в администраторскую панель (напоминаю: localhost/web/wp-admin) и нажимаем на вкладку "Внешний вид", далее выбираем "Темы":
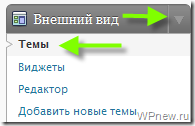
- Далее активируем нашу тему, путем нажатия кнопки "Активировать":
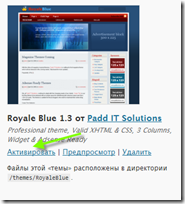
Вот и все! Теперь наш шаблон блога на WordPress активирован. Правда — легко? Теперь можете посмотреть на то, как выглядит Ваш блог (напоминаю, заходите по адресу localhost/web). Мой блог на данный момент выглядит так: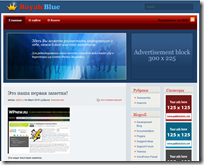
Почему я выбрал именно эту тему?
- этот шаблон имеет 3 колонки (больше функциональных возможностей, про сайдбары и т.п. расскажу Вам в других уроках)
- блоки для рекламы
- довольно симпатичный дизайн (хотя, многое переделаю).
Не обращайте внимания на не нужные надписи, рекламу и т.п. Их очень легко поменять, также очень легко поменять цвета и т.д (поэтому я просто "обожаю" WordPress). Так что, чтобы ничего не пропустить подпишитесь на RSS. Вы не знаете, что такое RSS? Тогда прочитайте урок, посвященный RSS.
До встречи на следующих уроках по созданию блога на WordPress! Ведь, Вордпресс с блогом Новичка — это просто!
____________________
Следующий урок: Урок 12 Состав темы блога на WordPress.
Подпишитесь на бесплатные уроки
Понравился урок? Вы не хотите пропускать новые бесплатные уроки по созданию, раскрутке и монетизации блога? Тогда подпишитесь на RSS или на электронный ящик в форме выше и получайте новые уроки мгновенно! Также можете следить за мной в Twitter.
wpnew.ru
Как установить Шаблон на Вордпресс
Где-то, на просторах Интернет, мы нашли интересную, на первых взгляд, тему (он же — шаблон), теперь пора ее установить.
Но прежде, необходимый минимум, требование:
- Ваш Вордпресс работает нормально на стандартных или старых темах. Но захотелось чуточку больше красоты, функционала, новизны … Вообще, если все работает нормально — старайтесь ничего не трогать, по личному опыту скажу, что последующие доделывания могут все порядком испортить. Будьте аккуратны с новыми шаблонами, даже если вы их приобретаете из надежных источников. А если из не надежных … . По этому, второе условие —
- Ставим плагин TAC. Условие: если ссылки на другие источники можно легко исправить — шаблон оставляем, если нет, шаблон содержит Encrypted Code Found! — забудьте о теме. Да, можно все «полечить», но оно того не стоит…
Как установить новый шаблон на Вордпресс
Пользуюсь двумя способами установки:
- Через админку самого ВП: Внешний вид -> Темы -> Добавить Новую -> Добавить темы — Загрузить …,
- Через Хостинг: (Менеджер файлов прокликиваю до /domains/ваш_сайт/wp-content/themes. (Или FTP менеджер).
Вот тогда уже использую сам менеджер файлов хостинга (или ФТП, суть одна — ручками прокликать до хранилища тем WP, и соответственные действия).
По идее, все очень просто. Для демонстрации пример в картинах:
Порядок действий по установке шаблона на WP (1 вариант)
1С раздела сайта Шаблоны Вордрпресс данного блога скачали уникальную супер премиум тему — Страйкин, естественно, себе на ПК ; 2Заходим в админ. часть WP: Внешний вид -> Темы -> Добавить Новую -> Добавить темы — Загрузить …Далее несколько вариантов развития событий:
Первый вариант: тема загружена
После сообщений вида:
Извлечение файлов…Установка темы…
Тема успешно установлена.
Активировать! И дальше уже смотреть, что она из себя представляет.
Второй вариант: Архив не удалось установить
Сообщение вида:
Извлечение файлов…
Установка темы…
Архив не удалось установить. В теме отсутствует таблица стилей style.css.
Установка темы не удалась.
Открываем загружаемый архив с шаблоном, а там находим подобное (striking — имя темы):
 А надо, чтоб было:
А надо, чтоб было:
 Т.е. в ней должны быть особенные «шаблонные» файлы, например: index.php, footer.php, header.php … и прочие.
Т.е. в ней должны быть особенные «шаблонные» файлы, например: index.php, footer.php, header.php … и прочие.
Движок WP не желает самостоятельно искать соответственную установочную папку.
Делаем это вместо него. Вытаскиваем папку (в моем случае, striking) из архива. И процедуру загрузки повторяем … (но шаблон должен быть в zip, т.е. в моем случае архивируем его. Но обычно, архив содержит другой архив — с одноименным названием шаблона Вордпресс).
Третий вариант: upload_max_filesize
Сообщение вида:
Размер загруженного файла превышает значение upload_max_filesize, установленное в файле php.ini.
Три возможности на выбор:
- Если хостинг не против, в самой «высшей» папке: php-bin/php.ini найти строку upload_max_filesize = 2M, и выставить желаемый размер, превышающий веса архива с темой (upload_max_filesize = 124M) .
- Или настраивается отдельно, например на хостинге Джино: Главная / Управление / Настройки web-сервера / Настройки PHP, max_file_uploads — установить значение большее загружаемого файла.
- Или через ФТП или файловый хостинговый менеджер: ваш_сайт/wp-content/themes закачиваем архив и тут же его распаковываем.
Порядок действий по установке шаблона WordPress (2 вариант)
Вообще то, я его только что описал: через ФТП или файловый хостинговый менеджер: ваш_сайт/wp-content/themes закачиваем архив и тут же его распаковываем. Но только следите, чтоб архив содержал файлы вида, как не рис. 2 (index.php, footer.php, header.php …), а не еще одну папку …
Все! «Пытайте» тему, обязательно ее прогоните по TAK и прочее …
10.06.2014Александрwpmy.ru
Как установить шаблон на WordPress: 2 способа установки темы
За дизайн сайта на CMS отвечают темы оформления, для WordPress которых написано огромное количество.
Шаблоны бывают платными и бесплатными, причём вторые уступают по качеству первым далеко не всегда, но зато платные темы совершенно точно установлены на меньшем количестве сайтов, ведь платить люди готовы реже, чем скачивать бесплатно.
Часть тем оформления можно установить из панели администрирования, часть — найти и скачать со сторонних ресурсов. Рассмотрим порядок действий в обоих случаях.
Установка тем из админ-панели
1. Перейдите в раздел Внешний вид -> Темы.

2. На открывшейся странице вы увидите уже установленные темы. Для добавления нового шаблона нажмите соответствующую кнопку (их WordPress предлагает целых две).

3. Перед вами откроются темы оформления категории Избранное. Перейдите на вкладку Популярные или Свежие, и шаблонов станет гораздо больше.

4. Если вы имеете представление о том, какой шаблон ищете, воспользуйтесь фильтром характеристик, чтобы отсеять темы, которые вам не подходят. После настройки нажмите кнопку Применить фильтры.

5. Вы можете ознакомиться с выбранным шаблоном поближе, нажав кнопку Просмотреть, расположенную под его картинкой. Для инсталляции темы щёлкните кнопку Установить и дождитесь завершения процесса.

6. Чтобы сразу же начать использовать дизайн, перейдите по ссылке Активировать.

7. Обычно темы оформления имеют собственные настройки. Для них может быть создан отдельный раздел админ-панели, но чаще всего чтобы перейти к настройкам шаблона достаточно нажать кнопку Настроить в его блоке (раздел Внешний вид -> Темы).

Установка шаблонов из архива
Темы, которых нет в поиске панели управления WordPress, обычно распространяются в виде ZIP-архивов.
Для установки такого шаблона после скачивания (или загрузки на сервер) его необходимо распаковать в папку вида адрес_блога_wordpress/wp-content/themes/, чтобы тема в конечном счёте лежала в директории адрес_блога_wordpress/wp-content/themes/название_темы.
Например, мы скачали тему flat-whait, распаковали её в папку test1.ru/www/wp-content/themes, и теперь файлы шаблона располагаются по адресу test1.ru/www/wp-content/themes/flat-white/.

Выбранный шаблон появился в списке установленных тем и его можно будет привычно активировать из админ-панели. Результат инсталляции из панели управления и ручной распаковки одинаков, потому что на самом деле когда вы выбираете и устанавливаете дизайн в движке, CMS выполняет те же действия, что и вы при ручном методе — скачивает и распаковывает архив с темой в нужную папку.

www.seostop.ru
Установка шаблона WordPress - как установить тему на хостинг
Управление внешним видом сайта на WordPress обеспечивается установкой подходящего шаблона. Правильно подобранный шаблон не только обладает удачным дизайном, но и предоставляет вам контроль над способом отображения информации, а посетителю – удобную навигацию по вашему сайту.
Примеры бесплатных шаблонов на официальном сайте вордпресс:

С чего начинать установку темы
Шаблон (тема) WordPress является визуальной и функциональной оболочкой для сайта, установленного на этом движке. По сути, это набор файлов, которые воспроизводят графический интерфейс сайта и помогают организовать пространство интернет-страницы для размещения материалов.
На что следует обратить внимание при выборе шаблона WordPress?
- Шаблон должен отвечать тематике и требованиям сайта, для которого вы собираетесь его использовать. По этому типу различают шаблоны, предназначенные для блогов, сайтов-визиток, лэндингов, порталов.
- Шаблоны бывают платные и бесплатные. Как правило, бесплатные шаблоны обладают урезанными функциональными возможностями, но для большинства сайтов хватает и их. При использовании платных тем вы можете рассчитывать на обновления и техническую поддержку от разработчика.
Даже если вы не ожидаете часть трафика на сайт с мобильных устройств, имеет смысл выбирать шаблон с адаптивным дизайном.

В этом случае он одинаково удачно будет выглядеть на широкоформатных мониторах и небольших экранах планшетов и смартфонов. Почему это важно? Даже если сегодня ваша целевая аудитория поголовно заходит на сайт с компьютеров (например, у вас бухгалтерский портал) – через полгода-год все может измениться. И вам придется переделывать все материалы на сайте с учетом нового дизайна.
www.ipipe.ru
Как установить шаблон WordPress? - Центр Поддержки TemplateMonster
Как установить шаблон WordPress? Как сделать так, чтобы ваш сайт WordPress выглядел именно так, как Вы хотите?
Люди часто спрашивают меня, как установить шаблон WordPress. Хорошо, таким образом, Вы выбрали WordPress в качестве платформы для создания вашего сайта. Это отличный выбор, Вы не можете выбрать лучшую платформу для создания веб-сайта. Теперь следующий вопрос заключается в том, как сделать так, чтобы ваш сайт WordPress выглядел именно так, как Вы хотите. Ну, очевидно, Вы должны будете использовать для этого шаблон WordPress. Шаблон WordPress является конструктивным решением, которое устанавливается поверх движка WordPress. Перед установкой вашего шаблона Вы можете быть в двух разных состояниях, что зависит от того, установлен ли уже у Вас WordPress (то есть движок WordPress), или Вы его еще не установили.
Как установить шаблон WordPress, когда движок WordPress уже установлен?
Если у Вас установлен движок WordPress, тогда для Вас всё просто. Вы берете ваши файлы шаблона как архив или уже в извлеченном виде как обычную папку и загружаете их в папку /wp-content/themes/, то есть в место хранения ваших шаблонов WordPress. После того, как Вы закончите загрузку и, возможно, извлечение, установка завершена и сайт готов к использованию. Вам нужно лишь перейти в раздел «Внешний вид» в меню WordPress, найти шаблоны, там найти шаблон, который Вы только что загрузили, и активировать его.
Как установить шаблон WordPress, когда движок WordPress ещё не установлен?
Если у Вас ещё не установлен движок WordPress, для Вас это всё равно будет просто и, вероятно, займет на 5-10 минут больше, потому что установка WordPress стала очень простой в последнее время, и весь процесс состоит лишь из нескольких шагов. Первое, что Вам нужно сделать, это загрузить последнюю версию движка WordPress с официального сайта WordPress.org. Затем Вам нужно создать базу данных MySQL в вашем хостинге. Это единственная вещь, которая может быть сложной, потому что многие люди боятся работать с базами данных. Но базу данных очень легко создать и задать соответствующие настройки для неё с помощью Панели управления вашим хостингом.
Поэтому, как только Вы подготовили вашу базу данных, все, что Вам нужно сделать, это загрузить движок WordPress в папку, где будет установлен ваш сайт и начать установку WordPress, перейдя по ссылке вашего сайта. Вот и все. Вам просто нужно следовать шаг за шагом инструкциям, которые Вы увидите на экране, и в течение нескольких минут Вы завершите процесс установки. После завершения установки движка WordPress, Вы должны следовать инструкциям, которые были описаны ранее для того, чтобы установить шаблон.
Итак, как Вы можете видеть, все это легко, и еще одной важной вещью является то, что многие хостинг-провайдеры в эти дни предлагают так называемые автоматические установки WordPress, что означает, что WordPress предварительно установлен и Вам не нужно проделывать весь этот процесс. Таким образом, он может быть установлен в несколько кликов мышки с использованием автоматизированных инструментов интерфейса вашего хостинга. Вот и всё! Это очень легко, но если у Вас есть какие-либо вопросы, пожалуйста, не стесняйтесь задавать их в комментариях ниже.
Как установить шаблон WordPress?www.templatemonster.com







