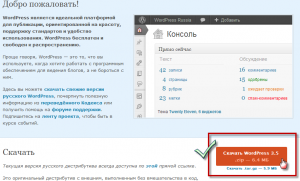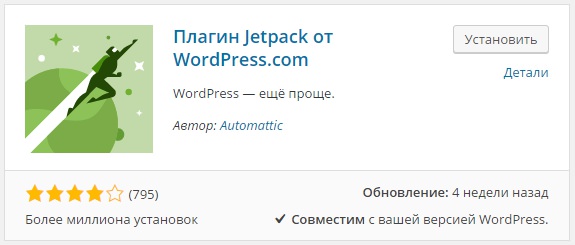Как легко установить WordPress на сайт несколькими способами. Установить wordpress
Как установить WordPress на сайт. Подробная инструкция для «чайников»
Содержание статьи: 1. Для чего нужен WordPress2. Как уcтановить WordPressВидео: инструкция по установке WordPress
Здравствуйте, уважаемые читатели проекта «Анатомия бизнеса»! Как всегда, с Вами вебмастер Александр. Вы читаете вторую статью из цикла «Как создать сайт на WordPress».
Если Вы пока не читали предыдущую статью под названием «Что такое домен и хостинг», настоятельно рекомендую просмотреть сперва её, а затем вернуться к этой. Напомню, в той статье мы разбирали, как зарегистрировать домен и арендовать хостинг на лучшем, пожалуй, на сегодняшний день сервисе TimeWeb. Если Вы уже зарегистрировали свой домен и хостинг на другом сайте, ничего страшного. Установка WordPressвезде происходит по одной и той же схеме.
Для чего нужен WordPress
Если сравнивать веб-сайт с человеческим организмом, то WordPress– это скелет, на котором крепятся все необходимые для жизни органы и ткани. Продолжая аналогию, можно сказать, что дизайн сайта – это кожа, а плагины, устанавливаемые на сайт, это внутренние органы. Ну а выражаясь профессиональным языком, WordPress– это contentmanagementsystem (SMS), система управления содержимым. Сегодня существует большое число подобных систем, но у WordPressесть два огромных преимущества, которые выгодно отличают её от аналогов:
- эта система полностью бесплатна;
- она очень проста и понятна в использовании.
Как установить WordPress
Тут нет ничего сложного. Создатели хостинга TimeWebпозаботились о нашем удобстве и сделали максимально удобный и простой интерфейс. Итак…
1) В колонке слева выбираем пункт Каталог CMS.
2) Появится перечень доступных CMS, которые мы можем установить себе на сайт. (Они находятся на вкладке CMS, и если Вы не видите этого списка, перейдите на данную вкладку.) В этом перечне выбираем пункт WordPress.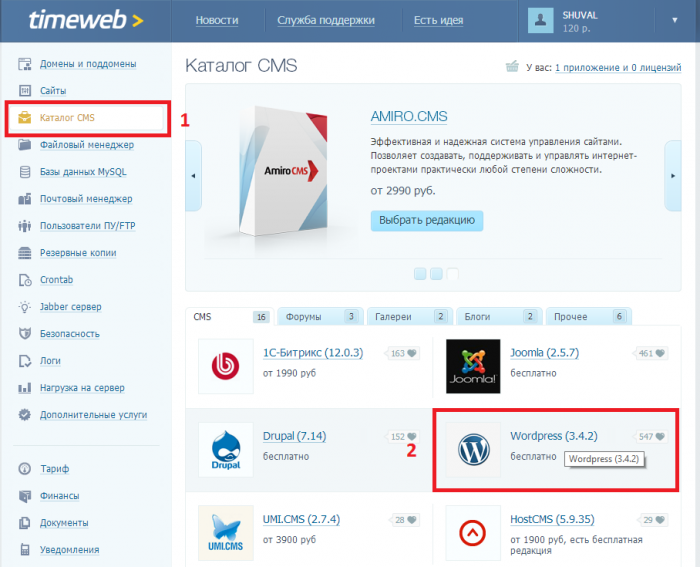
3) Откроется новое окно. В нём нажимаем кнопку Установить приложение.
4) Появится ещё одно окно. В этом окне в списке Привязать выбираем сайт, на котором мы хотим установить систему WordPress. (В примере на рисунке ниже это сайт biz-novostroy.ru.)
5) Нажимаем Начать установку.
Когда завершится процесс установки, появится окно, в котором нужно будет ввести имя пользователя и пароль для управления сайтом.
Если Вы только что создали домен, нужно подождать от четырёх часов до суток, чтобы произошло так называемое делегирование домена. После этого Ваш сайт станет доступен из любой точки мира.
После того как Вы, установив WordPress, зайдёте на свой сайт, Вы увидите такую картинку: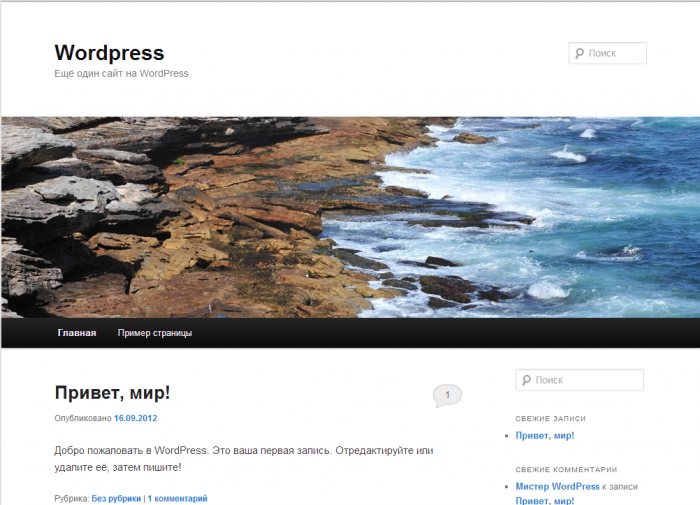
Добро пожаловать! Это Ваш новый, только что созданный сайт!Теперь нам осталось только обновить версию WordPress. Для этого заходим в админ панель сайта (данные для входа были высланы к нам на E-mail после установки)
Заходим в раздел обновления в админ панели: И там обновляем систему до последней версии WP
И там обновляем систему до последней версии WP
Для закрепления данного материала рекомендую посмотреть данный видео урок:
На следующем уроке мы поговорим, как сделать внешний облик Вашего сайта более привлекательным. Называться наш следующий урок будет «Как установить тему на WordPress».
Если у Вас остались вопросы по этому уроку, задавайте их в комментариях к этой статье.
ПОДПИСАТЬСЯ НА НАШ YOUTUBE КАНАЛ
ПОДПИСАТЬСЯ НА НАШ VIULY КАНАЛ
Тут дают 10 токенов VIU за подтвержденую регистрацию
Вступить в закрытый Телеграм Чат


 С уважением проект Анатомия Бизнеса
С уважением проект Анатомия Бизнеса
Рубрики:
- Сайтостроение
Если Вам понравился опубликованный материал – поделитесь им с Вашими друзьями:
Рекомендуемые статьи:
biz-anatomy.ru
Как установить wordpress на хостинг самому и в автоматическом режиме быстро и просто?

Приветствую вас, друзья. Сегодня мы поговорим о самой главной теме в блоггинге — установке движка wordpress на свой хостинг, с которого и начинается создание любого блога.
В прошлых статьях мы с вами очень много говорили на тему блоггинга, о продвижении блога в поисковиках, учились защищать админку блога от взлома, а также рассмотрели многие другие темы. Но почему-то так получилось, что мы не затронули, пожалуй, самую главную тему, о которой следовало написать в первую очередь.
Эта тема – установка движка wordpress, ведь именно с этого начинается создание любого блога, а значит, не рассказать об этом было бы не очень правильно. Поэтому сегодня мы с вами и поговорим о том, как установить вордпресс на хостинг.
Установить wordpress можно двумя способами: сделать это своими руками или же воспользоваться услугами своего хостинг провайдера, и ниже я расскажу о каждом из этих способов подробнее.
Как установить wordpress на хостинг в ручном режиме
Первым делом нам нужно скачать сам движок. Делать это лучше всего с официального сайта, чтобы быть уверенным в том, что там не будет никакого лишнего кода. Заходите на сайт, качаете и сохраняете у себя на компьютере архив с вордпресс. Естественно, его нужно распаковать.
После того, как это сделано, нам понадобится файл wp-config-sample.php. Сначала нам нужно переименовать его в wp-config.php. Сделав это, откройте данный файл в любом текстовом редакторе. Нам понадобится следующая часть кода:

Здесь нам нужно вписать имя базы данных, логин для подключения к БД и пароль. Получить эти данные мы можем только после создания БД на своем хостинге. Заходим в панель управления хостингом и ищем панель инструменты. У многих хостинг-провайдеров это выглядит вот так:

Переходим во вкладку «базы данных», после чего откроется панель для управления базами данных. Нажимаем кнопку создать:

У вас должно открыться вот такое окно:

Придумываем имя для вашей БД, имя пользователя для подключения к БД и пароль. Нажимаем ОК и все, наша база данных готова. Теперь эти данные необходимо вписать в открытый ранее файл. Первым делом нужно вписать имя нашей БД. Кстати, имя, которое вы вписывали при создании БД, будет немного отличаться, так как к нему добавится ваш логин для входа на хостинг.
Если что-то не понятно, то снова войдите в панель управления базами данных на вашем хостинге, где вы сможете посмотреть имя своей БД:

Копируете имя своей базы и вписываете в то место, которое я выделил на скриншоте:

Ту же самую процедуру выполняем и с именем пользователя БД и паролем, которые вы вводили при создании:

Сохраняем этот файл и закрываем. В принципе на этом все, теперь можно переходить непосредственно к установке вордпресса на хостинг. Для этого вам нужно подключиться к FTP хостинга и скопировать в папку (домен вашего блога) с вашим будущим блогом все файлы вордпресса.
После того, как это сделано, в адресной строке браузера наберите site.ru/wp-admin/install.php, где site.ru домен вашего сайта. Перейдите по этому адресу и перед вами начнется процесс установки:

Заполняете эти поля, запоминаете имя пользователя и пароль, так как это данные для входа в админку wordpress, и нажимаете установить.Буквально через пару секунд вам выдаст сообщение о том, что вордпресс успешно установлен.
Как видите, здесь все довольно просто, и процесс установки не занимает много времени. После этого вы можете приступать к оформлению вашего блога и его наполнению.
Как установить wordpress через услуги хостинг провайдера
Другой способ установки wordpress на хостинг – это воспользоваться услугами хостинг провайдера. В связи с тем, что в сети очень много новичков, желающих создать свой сайт, владельцы хостингов стараются сделать свои услуги еще более простыми и понятными. Они предоставляют пользователям возможность установить некоторые скрипты и движки в автоматическим режиме.
Сделать это можно перейдя на следующую вкладку:

Далее вам нужно будет выбрать какой движок установить. К сожалению, мой хостинг провайдер не предоставляет такую возможность, поэтому я распишу данный процесс на примере другого хостинга.
Для этого я завел тестовый аккаунт у провайдера Макхост. Войдя в его панель управления, вам будет предложено следующее:

Как видите, такая услуга у каждого из хостинг провайдеров может называться по-разному. На этом хостинге она называется «Установка приложений». Нажимаете, и перед вами выйдет список всех приложений, которые можно установить:

Нас интересует вордпресс, поэтому его мы и установим. Нажимаем установить:

Выбираем домен, на который установить и базу данных, после чего снова нажимаем установить приложение. После этого вордпресс будет успешно установлен на ваш хостинг. Теперь вы можете войти в админку, используя логин и пароль, которые были указаны при установке.
Как видите, здесь все гораздо проще, нежели в первом способе. Однако выбирать, каким образом установить wordpress, решать вам.
Какие ошибки могут быть при установке wordpress и как их устранить
Я думаю, процесс установки wordpress на хостинг не должен вызвать у вас каких-то затруднений, однако иногда встречаются новички, у которых возникают ошибки при установке. Как же их устранить и установить вордпресс?
Порой ошибки бывают очень глупыми, например, неправильно указанные данные для подключения к БД, поэтому нужно внимательно все проверить и попытаться произвести установку еще раз.
Также ошибки установки могут возникать в случаях, когда wordpress взят не с официального сайта, а на сторонних ресурсах, которые очень часто предоставляют данный движок с модифицированным кодом. Если у вас как раз такой случай, то попытайтесь вновь переустановить вордпресс, скачав его с официального ресурса.
Если же вы используете официальную версию этой CMS, то можно попробовать ее переустановить, воспользовавшись более ранней или поздней версией.
Также пара рекомендаций об устранении часто возникающих ошибок дается на официальном сайте вордпресса:

Обычно все эти ошибки могут возникать только при установке в ручном режиме, поэтому как один из вариантов их устранения – воспользоваться установкой через свой хостинг. Ну а если ошибки возникают даже в этом случае, то вам остается обратиться за помощью к тех. поддержке хостинга, которая обязательно поможет вам выполнить установку.
Автор статьи: Шкарбуненко Сергей

isif-life.ru
Как установить Wordpress на сайт: супер подробное руководство для новичков!
Добрый день дорогие друзья! Сегодняшний пост – это наимощнейшее полное руководство для новичков о том как установить CMS WordPress на сайт. Мы разберем самые разнообразные способы, которые возможны для данной платформы и вы самостоятельно сможете это сделать по простым шагам.
Для удобства данная статья будет подкреплена оглавлением, чтобы вы могли ориентироваться по разделам. Идея статьи максимально простым языком научить «чайников» установке WordPress на сайт. Если и после прочтения у вас останутся вопросы и вы не сможете этого сделать собственноручно, тогда я смогу помочь вам в установке за отдельную плату. По цене будет сказано ниже.

Действия, которые необходимо выполнить перед установкой WordPress
Прежде чем приступить к процессу нужен очень хороший хостинг. Это очень важная основа при проектировании сайта. Чем лучше и быстрее хостинг, тем быстрее загружаются страницы на нем и ваш сайт будет лучше продвигаться в поисковых системах.
Наша редакция рекомендует хостинг Spaсeweb как самый проверенный в русском сегменте и надежный. Оперативная служба поддержки, быстрый и понятный допуск к восстановлению сайта из резервной копии и много других полезных фишек.
В зарубежном интернете такими проверенными хостингами являются Bluehost.
А теперь перейдем непосредственно к самому оглавлению статьи:
Как установить WordPress используя:
- Mojo Marketplace
- Softacilous
- Quickinstall
- Fantastico
- FTP
- Ваш компьютер
- Как установить языковую версию WordPress
- Установка WordPress через хостинг Spaceweb
- Что нужно сделать после установки Вордпресс
Как установить WordPress, используя Mojo Marketplace
Mojo Marketplace предоставляет простой инструмент для установки платформы Вордпресс. Некоторые хостинг провайдеры используют его в качестве мастера установщика из коробки в несколько кликов. Он интегрирован в панель cPanel (стандартная хостинг панель).
Для этого урока мы продемонстрируем панель на хостинге Bluehost. Зайдите каждый в свою панель, если вы зарегистрированы у данного провайдера и прокрутите страницу до блока с Веб сайтом.

Затем нажимаете на иконку установить в один клик или на значок WordPress. Оба варианта приземлят вас на Mojo Marketplace, где увидите зеленую кнопку «Установить» (Install). Ее вы не пропустите.

Помощник спросит у вас куда вы хотите установить версию Вордпресс. Выбираете домен из выпадающего списка и нажимаете на кнопку Check Domain (проверить домен).

Установщик проверит, что все корректно и перенесет вас на заключительный шаг. Вы можете нажать на флажок «Показать дополнительные параметры», чтобы развернуть его.

Вы также обратите внимание на то, что сам установщик предоставил вашему сайту заголовок «Мой сайт» (My site). Также он будет использовать адрес электронной почты в качестве имени пользователя и задаст случайный сильный пароль. Вы можете все эти настройки самостоятельно изменить. Также вы должны проверить стоит ли значок на чекбоксе Terms and Conditions.
Как только вы все пробежите глазами и отметите, нажимайте «Установить сейчас». Ваша установка начнется и вы будете видеть индикатор хода процесс загрузки WordPress. Это отнимет всего несколько минут. Вам нужно дождаться окончания на этой странице и никуда не переходить.

После окончания установки вы увидите сообщение о том, что все прошло успешно и можете посмотреть детали, нажав на кнопку View Credentials (Посмотреть учетную запись).

Перейдя по ней вы увидите статус своей установки со ссылкой для просмотра учетных данных.

Учетные данные представляют собой ссылки на панель администрирования WordPress, а также логин и пароль для входа в систему.

Как установить WordPress, используя инструмент Softaculous
Софтакулус это достаточно популярный скрипт авто установщика WordPress. Он позволяет быстро устанавливать различные веб приложения в том числе и нашу платформу за пару кликов. Такие компании как SiteGround и inMotion Hosting используют его для в панели хостинга.
Снова входим в контрольную панель упомянутых систем (если они у вас есть разумеется) и спускаемся до секции с программами для установки и находим нашу иконку Softaculous.
![]()
Вы можете кликнуть на любой удобный способ, нажав нужную вам иконку, которые отмечены на скриншоте выше.

Данный инсталлер также попросит вас указать куда мы хотим его установить. Вам необходимо выбрать протокол для вашего сайта либо с http:// или http://www.
Если ваш сайт использует SSL сертификат, то тогда вам нужно выбрать между https:// или https://www.
Затем нужно выбрать имя домена, на который будет установлен WordPress. Большинство пользователей хотят устанавливать WordPress в корневой каталог домена, например vashsite.ru. В этом случае вам нужно убедиться, что папка пустая и в ней нет других файлов.
Прокручиваем ниже и видим раздел настроек сайта.

Дойдя до этой секции вам нужно будет дать имя вашему сайту и небольшое его описание. Не беспокойтесь – вы их в любом случае можете изменить уже из панели администратора после установки.
Далее нужно выбрать имя пользователя, пароль и адрес электронной почты администратора. Softaculous автоматически заполнит поле имени пользователя и пароля для вас. Он использует не словарные слова, а их перебор для имени и пароля (пароль будет сильным).
В вашей воле все это изменить, если предложенные варианты сложны и вам некуда их записать 🙂
Убедитесь, что вы ввели правильный и корректный адрес электронной почты. На него система отправит вам оповещение и ссылку на сброс пароля, если вы его вдруг забудете. Остальные параметры на экране не являются обязательными, можно их не заполнять. Нажимаем на кнопку запуск установки.

Софтакулус запустит установщика, согласно тем данных, что вы ввели. Появится индикатор хода выполнения со статусом установки. Это займет всего пару минут, не закрывайте окно, пока индикатор не достигнет 100%, иначе это может повлиять на ход.

Далее вы увидите сообщение об успешном выполнении установки и ссылки на управление.

Установка WordPress с помощью QuickInstall
Это еще один популярный авто-установщик, который предлагают некоторые хостинг компании, например HostGator и другие. Мы будем использовать контрольную панель данного хостинга в качестве примера и покажем как устанавливается Вордпресс с помощью QuickInstall.
Входим под своими учетными данными и опускаемся до секции Software and Services (Программы и сервисы).
![]()
При нажатии мы попадем на однокликовую установку с помощью квикинсталлера. Вы заметите, что не только WordPress, но и другие системы управления сайтом можно запустить с его помощью.

Нажимаем на иконку нашей платформы запускаем процесс установки для продолжения операции.

Затем вы попадете в параметры установки WordPress. В начале вам нужно выбрать доменное имя, если вы хотите установить файлы системы на поддомен, тогда нужно указать конечную папку следующего вида example.ru/blog или оставьте поле пустым, если хотите, чтобы файлы загрузились в корневую папку, например vashsite.org

Вам следует указать заголовок для своего сайта, это может быть все что угодно. В процессе настроек внутри системы вы можете всегда поменять название. Далее указываете имя пользователя, пароль и адрес электронной почты для учетной записи администратора. Вас потребуют ввести имя и фамилию владельца.
После этого запускаем процесс, нажав на зеленую кнопку. Далее за вас будет работать инсталлер QuickInstall. Как только все будет завершено вы получите сообщение об успешном выполнении задачи. Нажмите на значок выпадающего списка, чтобы увидеть дополнительные сведения об учетных данных пользователя. Появится окно с ссылкой на вход в админ панель и другая нужная для вас информация.
Как установить WordPress с помощью Fantastico
Это достаточно распространенный инструмент авто-установки, который поддерживают большинство хостинг провайдеров. Он похож на другие инсталлеры, о которых мы написали выше и предлагает очень простой вариант установки.
Снова как и в предыдущих вариантах нам нужно войти в контрольную панель хостинга cPanel, прокручиваем вниз до секции с программным обеспечением и ищем значок Fantastico.

Кликаем и запускаем установщика.
Некоторые хостинги все еще используют старую версию Fantastico. Мы покажем скриншоты версии F3. Если на вашем хостинге интерфейс выглядит иначе, не беспокойтесь. Основные этапы процесса одинаковы, так что можете следовать им без страха и сомнения.
На главном экране Фантастико слева вы увидите список веб приложений. Вам нужно нажать на Блоги и в ней вы уже найдете WordPress, который указан среди других платформ. Нажав на него вы увидите обзор платформы и кнопку «Установить».

Нажимаем на длинную синюю кнопку, чтобы запустить процесс. Авто установщик попросит вас внести ряд изменений в настройки установки. Начинаем с выбора домена, на который вы хотите установить платформу.

Аналогичным образом, если вы хотите запустить Вордпресс на поддомене, то указываете подкаталого в поле ниже. В противном случае убедитесь, что поле пустое, если хотите на основном домене видеть WP. В разделе «Сведения об администраторах» вам необходимо предоставить информацию об учетной записи администратора. Вводим имя пользователя, пароль и адрес электронной почты для учетной записи администратора блога.
Нажимаем кнопку отправить, чтобы продолжить.
Теперь Фантастико будет устанавливать платформу для вас. Вы можете отследить ход установки. По истечении процесса, вы увидите диалоговое окно, в котором вас поздравят с успешным окончанием установки.
Как установить WordPress, используя FTP соединение
Ручная установка известна также как 5-ти минутная. Тем не менее имеет ряд дополнительных шагов, и для этого вам понадобится FTP клиент. Взгляните на руководство для начинающих, о том, как использовать FTP для загрузки файлов WordPress.
Первое, что вам необходимо сделать это загрузить актуальную последнюю версию нашей платформы к себе на компьютер. Разархивируйте файл и используйте любой ФТП клиент для соединения с сервером и загрузки в специально созданный каталог на вашем хостинге.

Опять-таки если вы хотите, чтобы установка прошла на домене второго уровня вида example.com, то загружаете файлы в корневой каталог. Обычно этот каталог называется public_html
С другой стороны, если хотите на поддомен установить движок, тогда необходимо создать отдельную папку в корневой папки, вида public_html /blog/
Когда вы закончите загрузку WordPress, то перейдите в базы данных MySql и создайте отдельную базу данных для нового сайта. Так как мы используем cPanel, то скриншоты будут показаны именно на ней:
![]()
Вы увидите поле под названием Создать новую базу данных. Введите ваше имя и кликает «Создать».

Теперь, когда вы создали базу данных, MySQL по-прежнему нуждается в имени пользователя. Оно будет иметь доступ для обращения к вашей базе, иными словами нужно для соединения с ней.
На странице Базы данных MySQL перейдите в раздел пользователи Mysql. Просто укажите имя пользователя и пароль для нового пользователя и нажмите кнопку «Создать пользователя».

У вашего нового пользователя до сих пор еще нет доступа к базе данных, которую вы создали ранее. Для этого нужно добавить пользователя в базу данных и предоставить ему разрешение для выполнения всех действий.
На той же странице вашей учетной записи cPANEL прокрутите до раздела Добавить пользователя в базу данных. Выберите созданного пользователя в раскрывающемся меню рядом с пользователем, затем выберите базу данных и нажмите кнопку добавить.

Теперь вам будут предложены привилегии, которые вы хотите применить для этого пользователя. Выбирайте все привилегии и нажмите на кнопку «Сделать изменения».Теперь ваша база данных и пользователь в MySQL готовы и пришло время начать установку WordPress.
Просто перейдите к урл вашего сайта, если он находится на основном адресе, то указываем в адресной строке браузера example.com
Нажав на enter вы вначале увидите выбор языка для платформы WordPress. Указываете ваш родной язык, чтобы вся информация отображалась именно на нем. Можете по умолчанию использовать английский.

Нажимаем на кнопку продолжить. Теперь вы увидите все инструкции по установке. Далее Вордпресс попросит Вас указать имя базы данных и информация о хосте Mysql.

Нажимаем на кнопку «Поехали» (Let’s go). Затем Вордпресс покажем вам форму, в которую вам нужно будет ввести имя базы данных, имя пользователя, пароль базы данных, адрес хоста.

Заполняете информацию и нажимаете на кнопку Отправить. Сейчас WordPress подключится к базе данных и покажем вам успешное сообщение.

Кликаем на «Запуск установки» для продолжения процесса. Вордпресс создаст таблицы в базе данных, а затем отправит вас на следующий шаг установки.
Потом вам нужно указать некоторую информацию о названии сайта, указать адрес электронной почты, придумать логин и пароль для админ панели. Если вы пока не хотите, чтобы ваш сайт индексировался поисковыми системами, то можете нажать на галочку в чекбоксе «Попросить поисковые системы не индексировать сайт». Позже вы всегда можете ее отключить в настройках в панели администратора.

Идем дальше по шагам и нажимаем на установку Вордпресс. Вордпресс установит сайт и завершит процесс.
Появится успешное сообщение с вашим именем пользователя. Теперь вы можете нажать на кнопку Вход, чтобы войти на ваш сайт.

Как установить Вордпресс на вашем компьютере на Windows, Mac
Большинство наших читателей спрашивают нас, а можно ли попробовать установить Вордпресс на своем компьютере и потестировать его работу. Наш ответ – да.
Одна из причин, по которой многие люди делают это – тестовая среда для разработки плагинов или шаблонов сайтов, чтобы потестировать их прежде, чем они попадут в сеть.
Если вы хотите пробно потестировать ваш сайт на локальном компьютере, то рекомендуем установить локальную оболочку MAMP, если же вы «фанатеете» от Денвера, то у нас также есть руководство по установке. Переходите по ссылкам и изучайте.
Как установить WordPress на родном языке
Также как Windows, Mac, Iphone, Android вы можете использовать WordPress на своем родном языке. Он доступен на многих языках, включая английский, испанский, сербский, арабский, корейский, немецкий, иврит, хинди, японский и многие другие.
Вы можете выбрать язык во время установки, так и после нее. Для этого вам нужно зайти в раздел «Настройки» (Settings) – Общие настройки в админ панели блога.

Как установить многопользовательскую сеть WordPress
Наш движок поставляется с встроенной мультисайтовостью, назовем ее так. Такая сеть из сайтов позволяет создавать несколько сайтов с использованием одной установки WordPress. Он может создавать автоматически новые сайты в поддоменах или в подпапках.
Такое решение имеет место быть для правительственных сайтов, некоммерческих учреждений, в которых допустимы субдомены для разных регионов или локаций. Многие учебные заведения используют данную функцию, позволяя студентам создавать блоги.
Настройка для нескольких пользователей очень проста и мы создали для этого пошаговое руководство.
Установка Worpress из коробки с помощью хостинга Spaceweb
Ну а теперь поговорим про российский вариант и рассмотрим пример установки WordPress с помощью хостинга Spaceweb. Долго о нем говорить не буду, а скажу лишь, что это самый удобный хостинг и он позволяет без особого труда установить любой популярный движок, что называется из коробки. Что нам для этого необходимо.
Прежде всего, перейдем в главное меню и выберем пункт «Установка программ»

Затем спускаемся до раздела «Доступные для установки программы»

Здесь мы видим описание, какие платформы доступны для установки из коробки (есть и UMI и Bitrix, и другие системы управления содержимым сайта), а также показаны какие уже ЦМСки установлены на вашем аккаунте.
Нажимаем на оранжевую кнопку «Установить». После этого нас перенесет на диалоговое окно, в котором расскажут, какая версия WordPress доступна для установки, а также на какой домен ее следует установить.

После нажатия на кнопку мы запустим установщика и после некоторого времени, как правило, это несколько минут у нас будет создан не только доступ в админ панель, но и автоматом будет создана база данных, что очень удобно для новичков, которые в этом вопросе мало что соображают.
На скриншоте ниже вы можете посмотреть, как это выглядит после установки.

Что делать после установки WordPress
Когда вы успешно проделали все шаги по установке, нужно сделать еще ряд вещей для вашего нового сайта.
Выбор темы
За визуальный внешний вид на сайте отвечают Темы или Шаблоны. Есть очень большое количество самых разнообразных тем под любые ниши и виды бизнеса. Такое количество и обилие может слегка запутать неискушенного новичка. Вот почему мы составили руководство по выбору идеальной темы на WordPress.
Мы регулярно делаем обзоры на самые крутые темы в разных нишах.
Например:
Установка и использование плагинов
Всю мощь и функциональность на сайте делают именно плагины. Они расширяют возможности сайта и делают его еще более удобным для пользователя. В каталоге собрано более 40000 самых разнообразных плагинов!! Многие из них идут как премиум (платные) плагины и доступны на сторонних сайтах.
Мы записали статью в которой вы сможете самостоятельно установить плагины Вордпресс на сайт.
Ну что ж, дорогие друзья, на этом мощный лонгрид (или длинная статья) подходит к концу. Я искренне надеюсь, что Вы извлечете из него очень много пользы для себя и перейдете из разряда новичков в область «шарящих» продвинутых пользователей. До скорых встреч на страницах блога.
smarticle.ru
Как установить WordPress на ПК с Windows 7,8,10
В сегодняшней статье мы опишем быстрый способ установки WordPress локально в системе Windows. WordPress является популярной системой управления контентом для блогов. Больше половины мира используют WordPress для создания своих веб - сайтов.
Ранее мы рассматривали как установить WordPress на свой компьютер с помощью WAMP, в сегодняшней статье установим сайт WordPress локально с помощью Instant WordPress. Данный способ будет полезен тем кто первый раз делает свой сайт, или хочет протестировать локально какие-то темы, плагины и т.д. После установки и настройки локально, сайт или темы, плагины можно перенести в интернет.
Что такое Instant WordPress?
- С Instant WordPress любой компьютер с Windows может стать сервером разработки WordPress. Данная программа представляет собой автономную портативную среду разработки WordPress.
- Компоненты Instant WordPress включают в себя веб-сервер Apache, PHP и MySQL, которые автоматически запускаются с помощью одного файла, и также автоматически отключается после закрытия окна.
- Мгновенный WordPress подходит для любых нужд, можно тестировать плагины, новые темы, новые обновления WordPress и т.д.
- Instant WordPress легко установить так же, как любое другое программное обеспечение Windows.
Установка WordPress в Windows 7,8, 10
1.Зайдите на сайт Istant WP и нажимаем Download Instant WP, сам файл весит около 280Мб;

2. Запустите скачанный файл, он является обычным архивом и вы можете распаковать его куда захотите (в пути к папке не должно быть русских букв! Если имя вашего пользователя русское, выберите распаковку куда-то в корень, к примеру C:\). Для установки требуется не меньше 1ГБ свободного места на диске. Распаковать вы его можете куда хотите, даже на флешку и потом запускать с любого компьютера.

3. Зайдите в распакованную папку и откройте файл Start-InstantWP.bat.

Данный файл всегда нужно использовать для запуска приложения. То есть, вы запустили файл и теперь можете начинать работать с WordPress, тестировать темы, плагины и т.д. У вас будет функциональный сайт, который вы можете обновлять и настраивать как хотите. Также у вас будет доступ к phpMyAdmin. После закрытия открывшегося окна - сайт работать не будет и придется запускать файл Start-InstantWP.bat заново. После запуска Start-InstantWP.bat, сначала появятся несколько окон с инструкцией (нажимайте кругом "Next" и "Close and Don't Show Again") и потом вы увидите меню управления сервером.

Как использовать Instant WordPress
В открывшемся меню вы можете:
- Нажмите на WordPress Frontpage, чтобы открыть домашнюю страницу вашего сайта на WordPress.
- Нажмите на WordPress Admin, чтобы зайти в админ панель WP. По умолчанию логин admin и пароль password После ввода логина и пароля выберите язык интерфейса и нажмите Log In.

Если язык WordPress на английском и вы его хотите русифицировать - нажмите на "Settings" с левой стороны => нажмите на "General" => напротив "Site Language" выберите "Русский" и нажмите на "Save Changes".

Вы можете менять темы и выбирать нужные. Добавлять плагины, тестиров
vynesimozg.com
Установка WordPress на хостинг, как установить WordPress на хостинг
Первым делом необходимо зайти на ru.wordpress.org и скачать русскую сборку движка. Не обязательно скачивать самую последнюю версию WordPress, потому что иногда многие действительно удобные и полезные вордпресс плагины отказываются работать или вызывают ошибки на новых версиях, потому что не все авторы имеют время и возможность заниматься обновлением своих плагинов. Для нормальной работы с большинством плагинов достаточно скачать русскую сборку WordPress 3.0.1 и выше.
Затем необходимо подготовить на своем хостинге все необходимое для WordPress установки, а именно: создать и настроить доступ к базе данных MySQL и настроить ftp-доступ для загрузки всех файлов вордпресс сборки на виртуальный хостинг. В качестве примера надежного хостинга для вордпресс возьмем компанию «Бегет» (ссылка), которая предлагает качественные услуги, оперативную поддержку и бесплатный месяц тестового периода.
 В панели управления на странице «Домены» необходимо выбрать «Зарегистрировать новый домен» или «Добавить существующий домен на хостинг». Допустим, домен (например, blog.ru) уже зарегистрирован, поэтому теперь достаточно вписать адрес домена, поставить галочку напротив «Создать новый сайт (директорию) для домена» и нажать «Добавить», а затем прописать ns-сервера ns1.beget.ru и ns2.beget.ru в панели управления доменом.
В панели управления на странице «Домены» необходимо выбрать «Зарегистрировать новый домен» или «Добавить существующий домен на хостинг». Допустим, домен (например, blog.ru) уже зарегистрирован, поэтому теперь достаточно вписать адрес домена, поставить галочку напротив «Создать новый сайт (директорию) для домена» и нажать «Добавить», а затем прописать ns-сервера ns1.beget.ru и ns2.beget.ru в панели управления доменом.
 Затем в панели управления базами данных MySQL нужно создать новую базу, для этого необходимо определить имя базы и пароль, имя пользователя и имя базы данных будут совпадать. База данных создана, для установки WordPress на хостинг есть имя базы данных, имя пользователя и пароль к базе данных.
Затем в панели управления базами данных MySQL нужно создать новую базу, для этого необходимо определить имя базы и пароль, имя пользователя и имя базы данных будут совпадать. База данных создана, для установки WordPress на хостинг есть имя базы данных, имя пользователя и пароль к базе данных.
Теперь необходимо распаковать архив сборки, найти wp-config-sample.php, переименовать его в wp-config.php и при помощи правильного php редактора изменить 19, 21 и 25 строчки. В 19-й вместо database_name_here вписать имя базы, в 21-й вместо username_here вписать имя пользователя, а в 25-й вместо password_here вписать пароль к базе. Затем измените значения в строчках 45-52 на уникальную фразу, для этого можно воспользоваться сервисом ключей на wordpress.org.
 После этого необходимо загрузить установочные файлы на ftp-сервер с помощью ftp-клиента (например, filezilla). Для соединения необходимо ввести в полях клиента адрес сервера, ftp-логин и пароль. Эти данные присылаются на e-mail, указанный при регистрации на хостинге. Кроме того, в панели управления во вкладке «FTP» можно создать дополнительный аккаунт.
После этого необходимо загрузить установочные файлы на ftp-сервер с помощью ftp-клиента (например, filezilla). Для соединения необходимо ввести в полях клиента адрес сервера, ftp-логин и пароль. Эти данные присылаются на e-mail, указанный при регистрации на хостинге. Кроме того, в панели управления во вкладке «FTP» можно создать дополнительный аккаунт.
Установочные файлы необходимо загрузить в корневую папку домена, а после окончания загрузки просто открыть в браузере адрес своего блога, чтобы произошел запуск установки WordPress на хостинг. После этого на странице установки останется только ввести название для блога, свой e-mail и пароль для доступа в панель управления блога. Если вы выбрали подходящий хостинг для вордпресс и правильно выполнили все инструкции, можете не сомневаться в успехе и начинать просматривать коллекцию шаблонов для WordPress в поисках подходящего дизайна для своего блога.
P.S. Если вы хотите создать блог на платформе WordPress, но у вас нет возможности и желания вникать во все технические детали и выполнять установку самостоятельно, вы всегда можете воспользоваться услугой Автоматическая установка CMS (ссылка), которая предоставляется всем клиентам компании «Бегет» совершенно бесплатно.
ru-wordpress.com
Установка WordPress: как установить CMS WordPress за 5 минут
Как установить WordPress
Сегодняшняя статья будет посвящена установке самой популярной на данный момент системе управления контентом (CMS) — WordPress. В основном, WordPress используют в качестве платформы для ведения блогов. При умелой доработке данную cms можно модифицировать и под интернет-магазин, информационный портал и т. д. Наличие специального репозитория с огромным количеством плагинов (например, отличный плагин All in One SEO Pack для поисковой оптимизации) позволяет расширять функциональность WordPress в широких пределах.
Итак, я надеюсь, что вы установили себе на локальный компьютер какой-нибудь веб-сервер, чтобы на нем можно было экспериментировать с WordPress. Если же вы пока думаете, какой сервер ставить, рекомендую прочитать мою инструкцию по установке сервера XAMPP.
Установка WordPress займет считанные минуты, но сначала надо скачать дистрибутив WordPress.
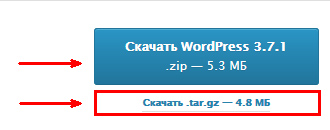
Скачиваем WordPress
Для скачивания предлагается два варианта файла архива: .tar и .zip. Можно скачивать любой.
После окончания скачивания, я распаковал архив в свою домашнюю директорию следующей командой:
tar -xvf wordpress-3.7.1-ru_RU.tar.gz -C ~/
tar -xvf wordpress-3.7.1-ru_RU.tar.gz -C ~/ |
Теперь необходимо все файлы, которые есть в папке wordpress скопировать в корень одного из хостов нашего локального сервера. В моем случае это папка site1.my/www/.

Копируем файлы WordPress в корень сайта
Перед установкой WordPress
Прежде чем устанавливать WordPress, необходимо подготовить для него базу данных MySQL. Создать БД можно через phpMyAdmin. Набирайте в адресной строке браузера:
и переходите на вкладку «Базы данных».

Создаем базу данных MySQL
Введите имя базы данных (не допускается употребление кириллических символов и знаков пробела). Далее, в выпадающем списке справа надо выбрать таблицу сравнения (кодировку): либо utf8_unicode_ci, либо utf8_general_ci. После жмем кнопку «Создать».

Имя БД и кодировка
Встречаем WordPress
После всех вышеперечисленных действий можно зайти через браузер по адресу site1.my. В окне браузера увидим следующую надпись:

Отсутствует файл wp-config.php
WordPress нам сообщает, что он не нашел в корне сайта конфигурационного файла. Что же, давайте создадим его.
Создаем wp-config.php
Для создания конфигурационного файла wp-config.php я воспользуюсь стандартным текстовым редактором gedit. Открою в нем образец wp-config-sample.php, который уже лежит в корне сайта, и просто переименую его в wp-config.php.
Создав базу данных на предыдущем шаге, можно заполнить данный файл следующим образом:

заполняем файл wp-config.php
Все значения констант define() должны быть в одинарных кавычках.
- ‘DB_NAME’ – имя базы данных, у нас это ‘site1.my’;
- ‘DB_USER’ – имя пользователя БД, в нашем случае ‘root’;
- ‘DB_PASSWORD’ – пароль к БД оставляем пустым;
- ‘DB_HOST’, ‘DB_CHARSET’ и ‘DB_COLLATE’ оставляем без изменений.
Устанавливая WordPress на реальный хостинг, все эти данные (имя БД, имя пользователя, пароль) вам даст хостер.
Ниже надо будет заполнить значения констант для ключей и солей аутентификации. Перейдите по адресу: https://api.wordpress.org/secret-key/1.1/salt/ и просто скопируйте оттуда весь текст и вставьте следующим образом:

Ключи и соли аутентификации
После этого сохраняем конфигурационный файл и снова заходим в браузере по адресу: site1.my. Появится страница приветствия WordPress, где надо будет заполнить поля с названием будущего сайта, имя пользователя, пароль к административной части и электронный почтовый ящик, на который будут приходить сообщения о различных событиях на вашем сайте.
После того, как вы успешно установите WordPress, наверняка вам захочется создать свой собственный оригинальный шаблон. Я уже подготовил подробную инструкцию для начинающих: как создать тему WordPress с нуля.
Оцените статью:
 Загрузка...
Загрузка... blogbit.net
Как установить WordPress на компьютер?
Собственный сайт – это всегда приятно. Можно, конечно, заказать его создание и оформление специалистам, и получится очень красиво и содержательно. Но как быть, если хочется самому пройти все трудности творчества, чтобы на выходе получить именно такой ресурс, каким он представляется в мыслях.
Что нужно иметь для создания своего сайта
Для полноценного функционала потребуется три важных компонента:
- платформа для сайта;
- доменное имя;
- веб-хостинг.

Сразу стоит оговориться, что второй и третий пункты могут быть как платными, так и бесплатными, в зависимости от потребностей.
Что касается платформы, или по-другому CMS, то выбор их шикарен. Но пожалуй, главным плюсом является то, что практически все «движки» являются бесплатными. И в качестве примера стоит рассмотреть, как установить WordPress, так как он является на сегодняшний день одним из самых востребованных.
Подготовка к установке CMS
Итак, в первую очередь необходимо скачать актуальную версию WordPress, благо оригинальный дистрибутив можно легко найти в Интернете (в том числе и на официальном сайте). Скачанный архив нужно распаковать на своем компьютере.
Далее, перед тем как установить WordPress на хостинг следует детально рассмотреть, что же такое хостинг и домен.

Хостинг. По сути – это виртуальная услуга, которая предоставляет возможность размещать файлы (в том числе и целый сайт) на постоянно действующем сервере. IP-адрес сервера является постоянным, так что переживать, что сайт неожиданно исчезнет, не стоит. Данная услуга является в большинстве случаев платной, с возможностью оформить подписку как на несколько месяцев, так и несколько лет. В этом плане, если вы не знаете, как установить WordPress- reg.ru лучшее решение, так как данная компания отличается высоким качеством предоставляемых услуг и надежностью в доступе к созданному ресурсу.
Домен. Это так называемое имя сайта, а точнее, его адрес. Доменное имя уже на начальных этапах привязывается к хостингу. Практика показывает, то компании, оказывающие в Сети комплекс хостинговых услуг, сразу же предлагают и покупку домена. И зачастую такой выбор является выгодным в финансовом плане. Привязка домена к хостингу осуществляется посредством специальных DNS-серверов, которые оптимизированы под слаженную и бесперебойную работу.
Установка WordPress на хостинг
Что ж, домен и хостинг выбраны и привязаны – самое время переходить к установке движка. На первом шаге нужно знать, куда устанавливать WordPress, и в этом помогает специальный файловый менеджер. Он располагается на FTP-сервере (выдается сразу же после приобретения хостинга владельцу сайта). Лучшими примерами, доступными большинству компьютерных пользователей, являются Total Commander и FileZilla. Нужно в этом менеджере открыть корневую папку сервера (обычно это www или Public_HTML).
Следующим шагом является создание и подключение базы данных сайта. Выполняется при помощи общедоступного инструмента MySQL, который является самым популярным в среде сайтостроения. Его преимущества заключаются в прекрасном взаимодействии с языком программирования PHP (данный язык с успехом используется для создания и обработки веб-страниц).
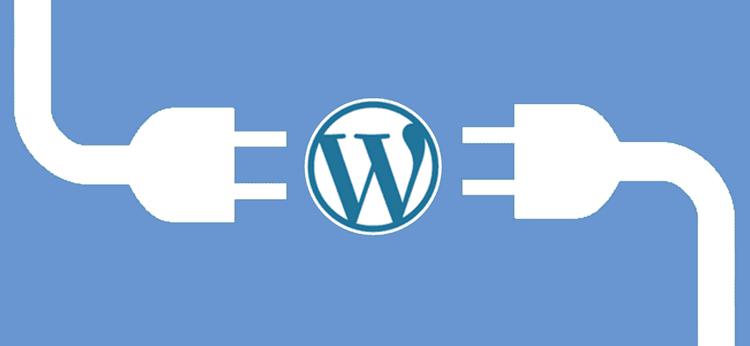
При настройке базы данных следует лишь ввести имя базы, создать учетную запись пользователя и ввести данные Администратора (логин и пароль).
И последним этапом, завершающим, так сказать, аккордом действия, как установить WordPress, является его непосредственная инсталляция. Для этого необходимо ввести в браузере адрес http://www.Mysite.ru/wp-admin/install.php, где Mysite – это уже придуманное имя сайта.
Готово – сайт создан, и можно приступить к его настройке.
Инсталляция WordPress на компьютер
Собственно, создавать свой сайт на выбранном движке можно не только через хостинг. Ниже пойдет речь о том, как установить WordPress на компьютер для создания локального сайта.
Для реализации данной цели потребуется:
- компьютер;
- локальный сервер;
- CMS.
Платформу можно скачать на официальном ресурсе в Интернете, компьютер должен быть с характеристиками выше среднего (от 4 Гб ОЗУ и 500 ГБ жесткого диска, 4-ядерный процессор), ну а в качестве локального сервера можно использовать специальные программы.
Локальный хостинг Denwer
Данная программа является одним из лидеров в сфере локального сайтостроения, так как неприхотлива в работе и интуитивно понятна в управлении. Для его настройки понадобится пройти несколько этапов:
- скачивание и инсталляция Denwer;
- создание и настройка базы;
- установка CMS на ПК и его настройка.
Итак, начать следует со скачивания хостинга и установке его на ПК. Для этого нужно зайти на официальный сайт программы и ввести свой e-mail, после чего придут доступные ссылки на скачивание контента. После загрузки нужно запустить инсталляционный ярлык, и буквально за несколько минут софт будет установлен.

Следующий этап – запуск хостинга и перенос на него движка. Для этого нужно перейти в папку home, которая находится в корневом каталоге установленного хостинга, и создать в ней папку с названием создаваемого сайта (например, Mysite). Внутри нее нужно создать еще одну папку с названием www, куда и будет распакован дистрибутив WordPress.
Далее необходимо создать базу данных, а также юзера, который будет выполнять функции администратора. Это достаточно простая процедура, но без нее не получится полностью узнать, как правильно установить WordPress.
Настройка файла wp-config
Чтобы продолжить установку, следует провести настройку файла wp-config, отвечающий за базовые настройки сайта и его работоспособность. Нужно найти его в папке с файлами движка и запустить через текстовый редактор (блокнот или Notepad++).
Тут правятся данные о названии базы данных (DB_NAME), имени пользователя и пароля (DB_USER, DB_PASSWORD).
Важно! Желательно заполнять файл config латинскими буквами, во избежание проблем распознавания и совместимости.
После внесения всех нужных данных файл wp-config следует сохранить и закрыть. Чтобы изменения вступили в силу, программа Denwer перезапускается и открывается браузер.
В адресной строке браузера вводится имя сайта, и если все настройки верны, то откроется инсталляционное окно, в котором будет понятно, как установить WordPress.
После того как вы все это сделаете, сохраняем файл wp-config. Перезапускаем Денвер и браузер, после чего вводим в адресную строку адрес нашего сайта. В результате у нас должно открыться окно установки WordPress.
Первичные настройки WordPress
Окно установки CMS должно открыться, если в предыдущем пункте были выполнены правильные настройки. Чтобы начать процесс следует ввести логин и пароль Администратора, добавить адрес электронной почты и нажать кнопку «Установить» или «Install».

Авторизацию обязательно нужно пройти перед тем, как установить WordPress на локальный компьютер. После окончания установки можно приступить к первичным настройкам самой платформы, предварительно перезапустив Denwer.
Для сведения! Чтобы нормально отображался русский язык, нужно проверить, какую кодировку имеет база данных. Для русских букв и символов по умолчанию выставляется UTF-8.
Теперь стоит проверить, можно ли зайти в административную панель управления WordPress. Для этого в адресную строку браузера нужно ввести следующую строку: http://www.Mysite.ru(название созданного сайта)/wp-admin.
Теперь можно настраивать сайт под себя – создавать заголовки, главную страницу, виджеты, меню, и многое другое.
Настройка внешнего вида сайта на WordPress
После того как техническая часть завершена, и сайт готов к использованию, можно приступить к его визуализации. Шаблонов очень много, но чтобы разобраться, как установить тему WordPress, нужно последовательно выполнить следующие действия:
- найти подходящий (тематический) шаблон;
- установить его в папку сайта;
- настроить работы темы непосредственно на сайте.

Тем в Интернете очень много как на официальном сайте WordPress, так и на сторонних ресурсах. И почти все они бесплатны. Это замечательно, но подобрать именно соответствующий тематике сайта шаблон достаточно проблематично, да и запросы у всех разные. Поэтому можно пойти по более сложному пути, и скачав шаблон переписать с помощью PHP его исходный код под себя и свои пожелания. Но это актуально, если есть навыки работы с языками программирования. Если же нет, то можно заказать готовый шаблон, благо специалистов такого профиля в Сети очень много.
Способы установки тем WordPress
Чтобы разобраться, как установить тему WordPress, не нужно прилагать много усилий. Если сайт находится на виртуальном хостинге, то достаточно через панель управления (админ-панель) зайти в меню «Дизайн» - «Темы», и там просмотреть уже существующие шаблоны. В случае если они не нужны, то их можно удалить, а чтобы добавить новую следует воспользоваться поиском или каталогом существующих в Интернете. После чего просто добавить к себе на сайт.

Если же тема скачана отдельно на ПК, ее можно подгрузить непосредственно в директорию CMS. Для этого следует открыть (через файловый менеджер хостинга) папку wp-content/themes, и вручную скопировать туда файлы понравившейся темы. Это первый способ. Ну а также можно в панели управления (там, где темы) нажать активную кнопку «Загрузить файл» и аналогичным способом загрузить шаблон. После чего приступить к его настройкам и оптимизации под свой ресурс.
Здесь еще есть один важный момент, когда сайт установлен на локальный ПК. Для этого случая актуален только вариант с ручной закачкой шаблонов, так как прямого доступа в Сеть сайт не имеет.
Таким образом, создать свой собственный сайт, блог, или просто локальную страничку с помощью CMS WordPress совсем не трудно. Более того, управление данной платформой настолько простое, что разобраться с ним может даже начинающий сайтостроитель.
И конечно же, интернет поможет получить недостающие знания и требуемые программные коды.
fb.ru