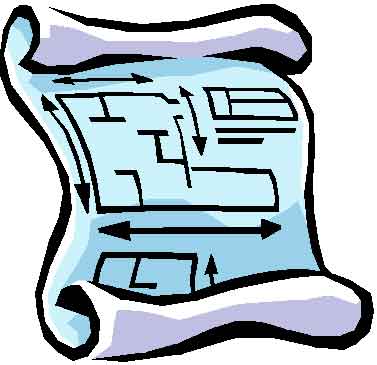Резервное копирование восстановление сайта WordPress плагин. Резервная копия сайта wordpress
Как сделать резервную копию сайта на Wordpress
Решив вчера «забэкапить» свой блог, я обнаружила, что напрочь забыла, с чего начинать, и решила составить очередную шпаргалку. Оговорюсь сразу: речь пойдет о ручных способах, которые кому-то могут показаться «примитивными». Однако для меня они по ряду причин удобнее. Итак, сегодня расскажу, как сделать резервную копию сайта без использования сторонних программ и плагинов.
Простейший способ – воспользоваться средствами самого WordPress. Правда, он сохраняет только контент. Заходим в Консоль – Инструменты – Экспорт:

Указываем, что именно нужно экспортировать, и нажимаем на кнопку «Скачать файл экспорта»:

Файл с расширением xml загрузится на компьютер.
Чтобы восстановить данные из файла, идем в Инструменты – Импорт. В списке предложенных скриптов выбираем WordPress и жмем «Установить»:

После установки запускаем импорт:

WordPress предложит выбрать файл для загрузки:

При нажатии на кнопку «Загрузить и импортировать файл» появится предупреждение, которое стоит внимательно прочитать, чтобы ненароком не добавить себе головной боли:

Поскольку скрин получился мелким, цитирую:
Для облегчения редактирования и сохранения импортированного контента вы можете переназначить импортируемый материал существующему пользователю этого сайта.
То есть, себе. Потому как новый пользователь получит статус подписчика.
С нажатием на кнопку «Отправить» начнется импорт. Не исключено, что Вордпресс будет ругаться и выдавать сообщения об ошибках. Большинство из них можно проигнорировать, но некоторые весьма досадны. В частности, у меня на тестовом блоге не восстановилась добрая треть картинок, хотя я ставила галочку в окне «Скачать и импортировать файлы вложений». Поэтому, имея Вордпресс в виду в качестве запасного варианта, перехожу к следующему способу.
Создание резервной копии через ручное скачивание файлов и базы данных сайта
У меня Офферхост. На других хостингах эта процедура будет выглядеть иначе из-за различий в интерфейсе, но суть везде одна и та же: нужно скачать файлы из корневой папки плюс экспортировать базу данных.
Идем в Панель управления хостингом – Менеджер файлов:

Заходим в корневую папку www и открываем сайт, который нужно забэкапить. Выделяем в нем ВСЕ файлы и папки и нажимаем «Архив»:

В типе архива ставим zip, пишем имя сайта и жмем ОК:

Созданный архив появится в списке файлов. Выделяем его и жмем «Скачать»:

Zip-папка с архивом загрузится на компьютер.
Теперь надо скачать базу данных:

Выделяем БД мышкой (если их несколько, выбираем нужную) и нажимаем «Перейти»:

Щелкаем по названию сайта, чтобы попасть внутрь:

Далее «Экспорт»:

«Вперед»:

Файл с расширением sql сохранится на компьютер. Скачанных данных (база плюс файлы) достаточно, чтобы восстановить сайт в случае сбоя. Можно также сделать резервную копию сайта силами хостинга, но бэкап на Офферхосте я вынесу в отдельную статью.
 « Предыдущая запись
« Предыдущая запись  Следующая запись »
Следующая запись » in-blog.ru
Резервное копирование восстановление сайта WordPress плагин — ТОП
![]() Привет ! Мы продолжаем разбирать самые интересные и самые полезные плагины для сайта WordPress. Сегодня вы узнаете как можно очень просто и быстро сделать резервную копию сайта WordPress. Вы сможете сделать резервную копию всех основных файлов сайта, база данных, темы, плагины, настройки, страницы, записи, комментарии и т.д. Вы сможете быстро восстановить или перенести свой сайт, есть функция импорта. Очень простой и полезный плагин !
Привет ! Мы продолжаем разбирать самые интересные и самые полезные плагины для сайта WordPress. Сегодня вы узнаете как можно очень просто и быстро сделать резервную копию сайта WordPress. Вы сможете сделать резервную копию всех основных файлов сайта, база данных, темы, плагины, настройки, страницы, записи, комментарии и т.д. Вы сможете быстро восстановить или перенести свой сайт, есть функция импорта. Очень простой и полезный плагин !
Установить плагин Backup вы сможете прямо из админ-панели WordPress. Перейдите на страницу: Плагины — Добавить новый, введите название плагина в форму поиска, нажмите Enter, установите и активируйте плагин.

Далее, после установки и активации плагина, перейдите на страницу: BackupGuard. Чтобы сделать резервную копию сайта, нажмите вверху на кнопку — Backup.

Далее, в открывшемся окне выберите значение «Full backup», чтобы сделать копию всего сайта, затем нажмите на кнопку — Backup. После чего у вас появится резервная копия.
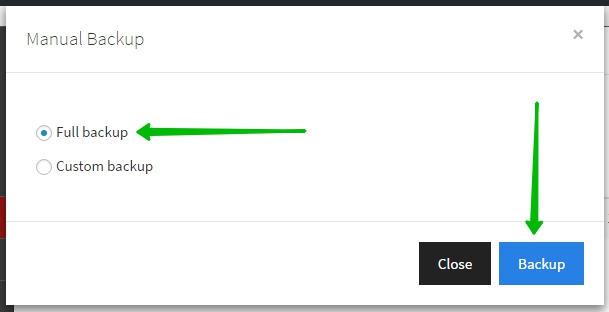
Чтобы скачать резервную копию на свой компьютер, возле копии справа нажмите на синюю кнопку, в открывшемся окне нажмите на кнопку — Backup. Резервная копия автоматически загрузится на ваш компьютер.
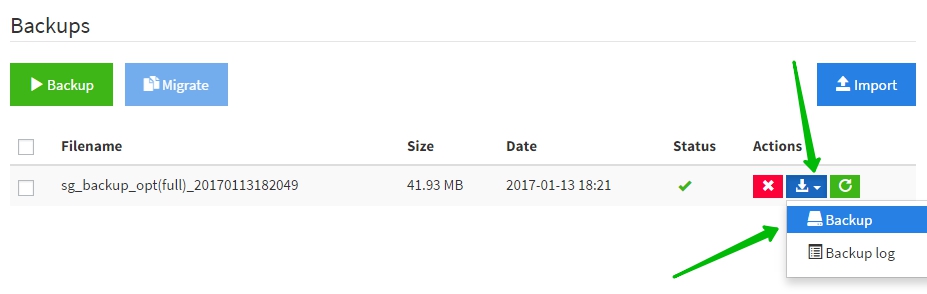
Чтобы восстановить или перенести сайт, вверху страницы справа нажмите на кнопку — Import. В открывшемся окне нажмите на кнопку — Browse, выберите файл с резервной копией на своём компьютере, затем нажмите на кнопку — Import. После чего сайт автоматически восстановится.
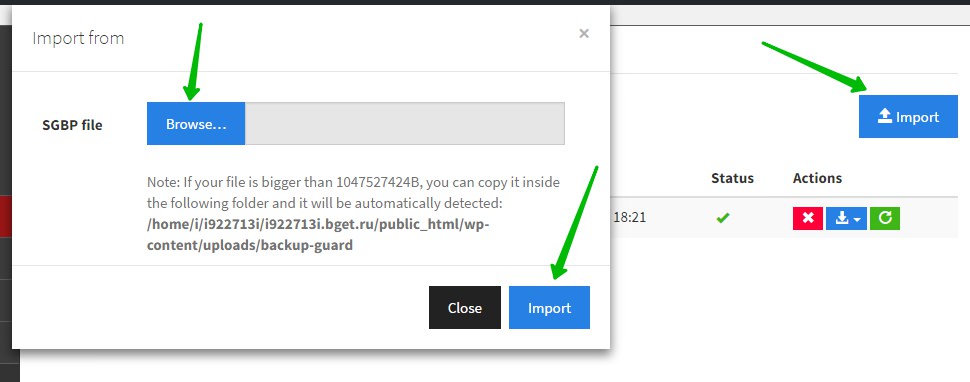
Остались вопросы ? Напиши комментарий ! Удачи !

info-effect.ru
Резервная копия сайта (бэкап WordPress)
 Всем привет! Сегодня мы с вами поговорим о том, как сделать резервную копию сайта (бэкап WordPress).
Всем привет! Сегодня мы с вами поговорим о том, как сделать резервную копию сайта (бэкап WordPress).
Резервная копия сайта необходима для обеспечения сохранности данных и работоспособности сайта. Для этого рекомендуется периодически (скажем, раз в месяц) выполнять процедуру резервного копирования сайта WordPress.
Резервную копию или скажем бэкап WordPress блога советую создавать также перед очередным обновлением системы WordPress.
На панели администрирования или сокращенно админ-панель, в разделе «Инструменты» есть команда «Экспорт», которая сохранит в файле формата XML содержимое сайта целиком или только какой-то его части.

Выберете, что именно хотите сохранить — только постоянные страницы, только записи, все содержимое сайта, потом нажмете кнопку «Скачать файл экспорта» и покажете, в какую папку на жестком диске вашего компьютера надо этот файлик положить.
Сохраненная резервная копия (бэкап блога WordPress, как часто говорят) представляет собой один файл с расширением xml, в котором и хранится вся необходимая для восстановления информация.
Обязательно измерьте этот файл. Важно, чтобы его «вес» не превышал лимит, установленный на вашем хостинге для загрузки файлов. Например, у вас разрешена загрузка файлов не более 8 МБ или даже не более 1 МБ. Увидев, что размер бэкапа превышает этот лимит, можете быть совершенно уверены в том, что попытка восстановиться из этой копии закончится сообщением об ошибке.
Так что обнаружив перегрузку, выполните процедуру экспорта еще раз — по частям. Как?
Запускаете команду экспорта еще раз и делаете отдельно бэкап WordPress постоянных страниц, отдельно записей.
Задается это верхним переключателем в секции «Выберите материалы для экспорта».
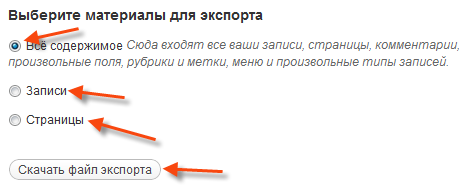
Можно делать и более мелкие порции: отдельно по каждом автору, по небольшим интервалам дат, по статусу (опубликовано, запланировано, черновик и т. п.). На скриншоте ниже выбрано резервное копирование только страниц автора «Admin» с февраля по февраль 2012 года, только опубликованных.
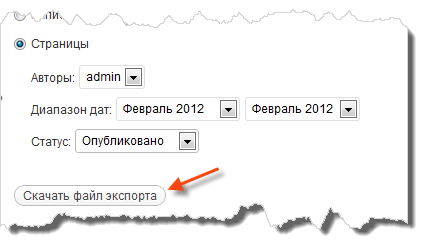
Делая отдельную копию записей, сможете заказывать также копирование по отдельным рубрикам.
Как восстановить блог WordPress из резервной копии (бэкапа)
А как потом, в случае каких-то неприятностей восстановить структуру сайта? Для этих вещей предназначен плагин WordPress Importer.
Прямая ссылка, ведущая к странице плагина, имеется на странице Инструменты > Импорт, нужная нам ссылка называется там просто «WordPress».
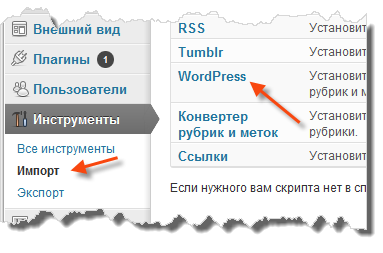
Впрочем, можно установить плагин и традиционными способами — со страницы добавления нового плагина или скачав по FTP.
Запустите плагин (Инструменты > Импорт > WordPress), покажите ему соответствующий xml-файл, лежащий где-то на жестком диске вашего компьютера.
Потом надо будет распорядиться насчет того, как быть с авторством импортируемых материалов: выбрать из списка одного из зарегистрированных пользователей или ввести новое имя.

Останется нажать кнопку «Submit» (подтверждаю!), чтобы запустить процесс.
Отсутствующие страницы и записи вернутся на свои места, а вот копировать записи и страницы поверх имеющихся программа не станет. Список не обновленных страниц и записей будет вам выдан.
В принципе, можно удалить испорченные материалы вручную (скажем, кто-то набезобразничал и везде насовал хулиганских сообщений или рекламы).
Сначала удалите их из основного списка (на страницах управления записями и страницами), а потом еще из корзины. Тогда импортер вернет вам предыдущие сохраненные версии ваших веб-страниц.
Подобным же образом можно будет воспроизвести всю структуру сайта на другом сайте: экспортировать с одного, импортировать на другом. Но картинки и другие медиафайлы при этом скачиваться на новый сайт не будут.
Посмотрев на адреса картинок в записях и на страницах, вы заметите, что все они ведут на исходный сайт.
Похожие записи
seo-dnevnik.ru
Как сделать резервную копию сайта на Wordpress
Как сделать резервную копию сайта на WordPress – над таким вопросом задумается каждый пользователем, имеющий свой сайт на этом движке. Создание резервной копии сайта может исправить различные ошибки, которые могут возникнуть при использовании своего сайта. Рекомендуется делать копии сайта не реже одного раза в 10-15 дней.
С чего нужно начинать
Мой сайт создан на хостинге Timeweb движка WordPress. Для того, чтобы сделать копию сайта, заходим на свой домен хостинга. Сайт состоит из двух частей, это собственно сам сайт с картинками, шаблонами, и база данных с текстами статей и комментариями с ним. Поэтому, мы будем сохранять все эти части, как первую, так и вторую, отдельно.
Как сохранить сайт на компьютер
Переходим в управление Backup панели управления хостинга. Выбираем сайт, который мы хотим сохранить. Правее, мы видим две кнопки — откат и сохранить. Для того, чтобы произвести откат, возвратиться на шаг назад, когда сайт работал нормально, выбираем необходимую дату, которая имеется в списке доступных бэкапов. Нажимаем на кнопку — выполнить откат.

Также, мы сохраняем свои данные сайта, нажимая кнопку с вертикальной зеленой стрелочкой — сохранить бэкап. Далее, мы возвращаемся в файловый менеджер хостинга, и видим, что папка с данными сохранена. Для сохранения этой папки на компьютере, нажимаем на папку с архивом два раза левой клавишей мыши.
Открывается окошко, где мы выбираем место на компьютере, куда мы хотим сохранить архив.Выбираем жесткий диск на компьютере, присваиваем имя файлу, и нажимаем кнопку сохранить. Так, первая часть нашего сайта сохранена.
Как сохранить базу данных
Сейчас мы переходим к сохранению базы данных. Для этого, переходим в панель управления хостинга, нажимаем левой клавишей мыши клавиатуры — базы данных MySQL.

В управлении базы данных MySQL включаем полный доступ, придумав свой пароль. Далее нажимаем на кнопку — войти в phpMyAdmin. Нажимаем на кнопку — экспорт, потом кнопку — вперед, и сохранить.

В открытом окошке по сохранению базы данных, выбираем ту же папку, куда мы сохранили первую часть нашего сайта. Проверяем сохранение сайта в полном объеме. Если, две части сайта сохранены, значит все в порядке.
Надеюсь. сейчас каждый понимает, как сделать резервную копию сайта на WordPress.
Видео по созданию резервной копии сайта можно посмотреть ниже.
С дополнительной информацией можно ознакомиться здесь.
Спасибо, что уделили время, посетив мой сайт.
С уважением Михаил Сойкин.
Спасибо, что поделились статьей в социальных сетях!
rtgh.ru
Резервная копия сайта с CMS WordPress

Здравствуйте, друзья! В этом уроке я покажу, как сделать резервную копию (бэкап) вебресурса. Структуру сайта на WordPress условно делится на две части:
- файлы шаблона (темы), движка и плагинов
- база данных (записи, страницы, рубрики, информация о пользователях, комментарии и т.п.)
Чтобы не потерять сайт в результате «падения» сервера, вирусного заражения или поломки базы данных, периодически делайте его бэкап. Для этого скопируйте на жесткий диск компьютера или в облачное хранилище файлы сайта и его базу данных. Частота проведения этой операции прямо зависит от частоты обновления вебресурса.
Сделать копию файлов несложно. Для этого откройте через FTP папку сайта на хостинге и скопируйте все файлы из нее. Чтобы получить бэкап базы данных, проделайте описанные ниже шаги.
Алгоритм создания резервной копии базы данных сайта WordPress
- Для работы с базой данных используйте приложение phpMyAdmin. Если вебресурс расположен на Денвере (локальном сервере), перейдите по адресу localhost/Tools/phpMyAdmin. Если сайт опубликован в интернете, найдите на панели управления хостингом раздел настроек Базы данных, а в нем кнопку (ссылку) phpMyAdmin (если вы держите несколько сайтов на хостинге, то ищите ссылку на phpMyAdmin в настройках базы данных нужного вебресурса). Вот как выглядит кнопка phpMyAdmin на хостинге с моим сайтом:
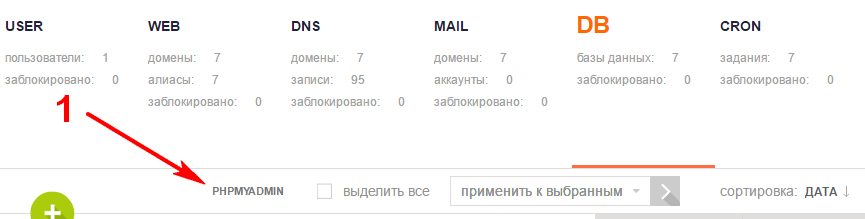
- Запустите phpMyAdmin. Кликните по названию базы, с которой будете делать резервную копию.
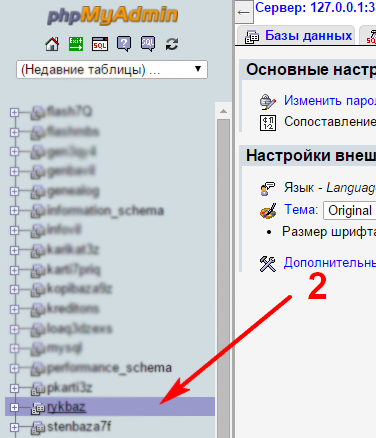
- Откройте вкладку Экспорт в панели инструментов phpMyAdmin. Кликните ОК.
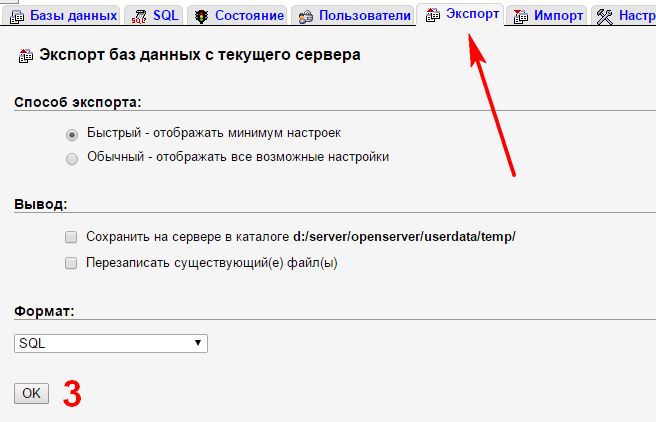
- Сохраните бэкап базы данных.
Делая бэкап, я добавляю в название файла дату его создания. Это облегчает поиск самой свежей резервной копии, когда понадобится. Кроме этого, открыв папку с бэкапами, вы быстро разберетесь в хронологии их создания и «откатите» сайт до нужной даты.
Внимание! Делайте резервную копию и файлов, и базы данных сайта. Без сохраненной файловой структуры вы восстановите на созданном с нуля сайте WordPress из бэкапа базы записи, страницы и настройки. Но темы, плагины и изображения вернуть не удастся.
themes-wp.org
Резервная копия сайта с помощью плагинов для WordPress
О защите сайта следует думать еще до начала запуска проекта. Если вы хотите что бы сайт, в который вы вложили душу, силы и время, работал бесперебойно, а вы в свою очередь могли спокойно спать, следует сделать резервную копию сайта.
В современных условиях ваш сайт постоянно подвержен опасности. Резервное копирование позволит в любое время восстановить состояние сайта на время последнего бэкапа.
В этой статье мы рассмотрим плагины для резервного копирования для WordPress.
Резервная копия сайта на WordPress
В базовом функционале WordPress есть нечто подобное резервному копированию, однако данный инструмент далек от идеала. В пункте «инструменты» есть раздел «экспорт», в котором вы можете скачать XML документ, содержащий все текстовое содержимое сайта. В дальнейшем вы сможете импортировать этот файл на другой сайт на WordPress. Получившуюся резервную копию сайта, а точнее контента, можно импортировать с помощью плагинов. Функций становится немного больше, но всё равно, это не то.
Вот перечень полнофункциональных плагинов для резервирования сайта.
BackUp WordPress
Плагин периодически будет производить резервное копирования вашего сайта и базы данных. Страница настроек плагина находится в пункте «Инструменты». В ней уже после установки плагина есть два расписания бэкапов. Вы можете добавить свое расписание, а также настроить существующие. Вы можете задать частоту проведения бэкапов, настроить то, что будет включаться в бэкап, сколько резервных копий сайта хранить на сервере, а также включить уведомления об успешном проведении бэкапа по электронной почте. В платной версии ваши бэкапы будут автоматически загружаться на популярные облачные хранилища.
WP Remote
WP Remote – это сервис. Работа сайта с сервисом осуществляется через плагин WP Remote. После установки плагина вам будет предложено перейти на сайт, чтобы зарегистрироваться и получить API ключ. Полученный ключ введите в настройки плагина, на этом подключение сервиса завершено.
Для использования сервиса существует два вида лицензии – платная и бесплатная. Используя бесплатную лицензию, вам придется собственноручно создавать бэкапы. В платной же все это делается автоматически, а так же возможность заливать резервные копии сайта на облачные хранилища.
Как видите, существует немало как платных, так и бесплатных решений, для осуществления резервного копирования. Перед установкой того или иного плагина, проверьте также наличие подобного инструмента у вашего хостинг провайдера, возможно их условия вас вполне буду устраивать.
В этой статье вы можете узнать о других плагинах для резервной копии.
Если вы нашли ошибку, то выделите её и нажмите клавиши Shift + Enter или нажмите сюда, чтобы проинформировать нас.
Также по этой теме:
wpuroki.ru