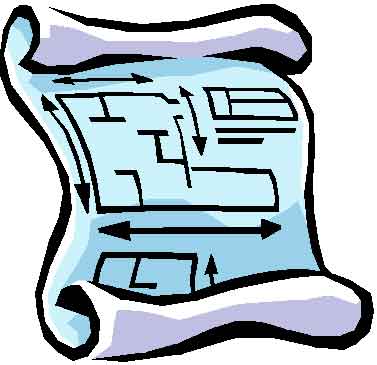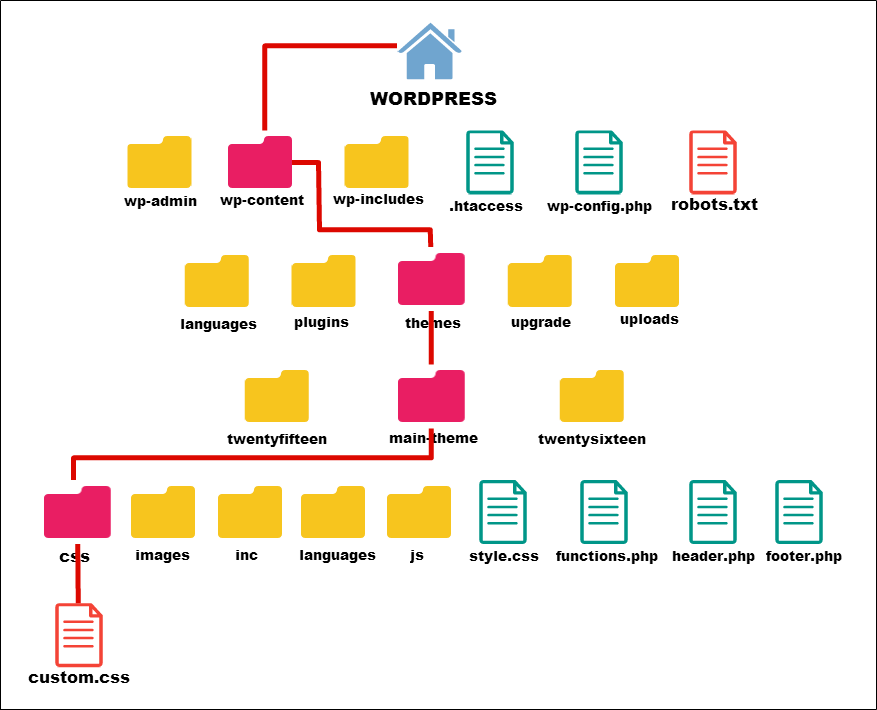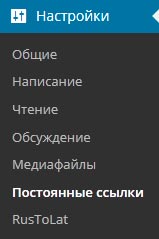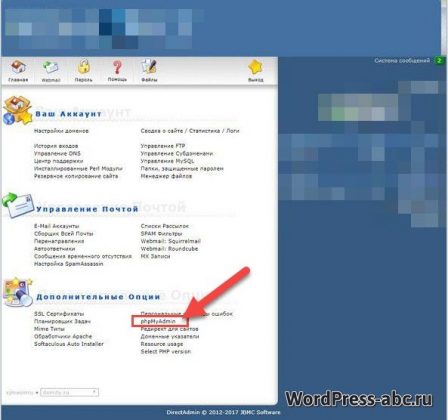Как создать HTML карту сайта для WordPress. Wordpress карта html сайта
Как создать HTML карту сайта для WordPress
У начинающих вебмастеров периодически возникает вопрос, что такое карта сайта и зачем она нужна. Мы уже с вами рассматривали карту сайта Sitemap.xml для WordPress, и обсудили что она нужна для правильно индексации нашего сайта, чтобы роботы поисковиков не пропускали страницы, знали приоритет рубрик и статей, и частоту их обновления. Сегодня же мы поговорим про HTML карту сайта, зачем она нужна, что дает, и как ее настроить на WordPress.
Зачем нужна HTML карта сайта на WordPress
Карта сайта нужна сразу трем пользователям сайта:
- Вебмастеру, тоесть вам. Она нужна чтобы видеть в жатом режиме заголовки статей. Таким образом вам будет легче отследить сюжетную линию того что вы написали, и принесет понимание того на какие темы вам еще нужно написать.
- Пользователю она поможет лучше ориентироваться по сайту, и быстро находить необходимый материал
- Также она поможет поисковикам лучше индексировать ваш ресурс (СЕО оптимизация), потому что создает так называемую внутреннюю перелинковку.
Судя из вышеперечисленных пунктов мы приходим к заключению что HTML карта сайта должна располагаться на видном месте, чтобы ее могли легко найти пользователи. Лучшее место конечно, это шапка сайта. В статье по ссылке вы можете прочитать как разместить карту сайта в шапку WordPress.
Как создать и настроить HTML карту сайта на WordPress
На этот вопрос есть два решения. Первое -создаем страницу, и после создания какой либо новости вносим изменения в эту страницу. Согласитесь, это очен не удобно, и мы как ленивые и ответственные люди должны найти какой-то более оптимальный путь, чтобы все вносилось автоматом, и мы не забивали себе мозг такими мелочами как карта сайта. Итак:
- Скачайте файл
- Зайдите в панель администратора вашего сайта
- В левом меню перейдите в Плагины->Добавить новый
- Нажмите «загрузить», как показано на картинке снизу

- Выберите файл который вы скачали и загрузите его
- После того как вам предложат активировать плагин, сделайте это.
Все, плагин мы поставили. Теперь нам осталось сделать всего два пункта: Первый — настроить плагин, Второй — настроить его вывод. Начнем наверно с настройки плагина.
Настройка плагина HTML карты сайта
- Зайдите в панель администратора вашего сайта
- В левом меню перейдите в Параметры->DDSitemapGen

- Вы сразу увидите выбор языка. Чтобы сразу было проще настраивать, выберите «Русский» и в низу страницы нажмите кнопку «Update options»
- Снова нажмите на DDSitemapGen в левом меню. После чего язык в настройках плагина должен стать русским.
Вы можете настроить как вам удобно, и как вы хотите, но я приведу свои настройки и объясню почему я настроил именно так, а не как-то по другому.
- Количество единиц контента на странице я поставил 100, поскольку планирую что в этом блоге будет не менее 500 статей.
- Постоянная ссылка на карту сайта я внес на этом блоге ЧПУ- karta-saita. Если вы не знаете что такое ЧПУ настоятельно рекомендую прочитать «Что такое ЧПУ и зачем он нужен» и «как настроить ЧПУ на WordPress«
- Что показывать- я поставил по умолчанию- «Страницы и Публикации», поскольку у меня на блоге есть и будут как страницы так и публикации, и в карту сайта надо засунуть и то и то.
- Сортировка страниц, и сортировка публикаций я поставил «По дате публикации (новые показывать раньше)» Поскольку вполне логично что новые публикации будут актуальнее чем старые, по крайней мере в моей тематике.
- Разрешил Показывать количество комментариев рядом с публикацией чтобы как я, так и пользователь видели у какой публикации активное обсуждение, а у какой не очень.
- Дату создания страниц и публикация я не стал выводить, потому что глаза и так у пользователя будут разбегаться, поскольку выводиться довольного много информации.
- Если вам не нужно выводить какие-то страницы или публикации в карте сайта, то в пунктах Исключить категории и Исключить страницы вам в этом помогут. К примеру, я не вижу смысла выводить в карте сайте ссылку на саму карту сайта. У вас могут быть другие причины не выводить ту или иную страницу в карту сайта. Чтобы исключить нам надо всего лишь знать ID. Чтобы его узнать надо зайти в редактирование соответствующего поста и внимательно посмотреть на адрес. В нем должна быть такая надпись post=577 где три цифры и есть ID вашей категории или страницы (см. картинку ниже)

- Полный путь к Карте Сайта в формате XML введите соответствующий адрес вашей карты сайта. (карта сайта Sitemap.xml для WordPress)
Все остальные пункты, которые я не указал тут, вы можете вносить на свое усмотрение. Я не стал делать на них акцент, потому что они несут в себе только декоративный характер, который каждый читатель блога настроит сам.
Вывод плагина HTML карты сайта
Все настройки мы уже сделали. Все что нам осталось это вывести в нужное место карту сайта. Я уже давал ссылку на то как разместить произвольные ссылки в шапке WordPress. Для этого:
- Зайдите в админ панель вашего блога
- Создайте Новую страницу. Не запись, а именно страницу.

- Назовите страницу «Карта сата» или как вам больше нравиться.
- Перейдите в режим HTML кода, как показанно на картинке снизу

- И скопируйте туда код:
- Сохраните статью.
- Внесите необходимые изменения в шапку сайта.
После того как вы внесете все изменения, и проверите что HTML карта сайта нормально отображается, то скорее всего заметите что внизу есть надоедливая надпись «Плагин написан dagondesign.com» которая совершенно не нужна ни вам, ни пользователям блога, даже более того она вредит ТИЦу и PR вашего сайта. Давайте уберем ее. Для этого:
- Зайдите по FTP на ваш сайт по маршруту: (Доступ к FTP возьмите у вашего хостера. Для Joomla рекомендую http://the-joomla-hosting.ru)
wp-content/plugins/sitemap-generator/ wp-content/plugins/sitemap-generator/
- Скопируйте файл sitemap-generator.php и сделайте его резервную копию
- Найдите и удалите такой код:
$t_out .= '<div><p>' . DDSG_CREDITS . ' <a href="http://www.dagondesign.com" title="Dagon Design">dagondesign.com</a></p></div>'; $t_out .= '<div><p>' . DDSG_CREDITS . ' <a href="http://www.dagondesign.com" title="Dagon Design">dagondesign.com</a></p></div>';
- Залейте файл назад
- Проверьте что надоедливая надпись «Плагин написан dagondesign.com» не отображается.
На этом все. Если у вас возникли вопросы, напишите в комментариях. Попробую вам помочь.
загрузка...
Об авторе

Andrey
Администратор блога. Специалист по маркетингу, развитию бизнеса, здоровому образу жизни. Владелец и директор двух компаний в Украине. Сертифицированный специалист Apple. Увлечения: бизнес, спорт, дайвинг.
napositive.com.ua
Как создать html карту сайта на WordPress?

В предыдущей статье я рассказывал, как создать xml карту для поисковиков, а в этой статье я опишу создание HTML карты.
Зачем нужна HTML карта сайта?HTML карта улучшает навигацию по вашему блогу. Дает возможность оценить всю структуру сайта и посмотреть на сайт в масштабе. Так же это дополнительная внутренняя перелинковка.
Как создать html карту сайта для WordPress? В этом не трудном деле, к нам на помощь придет плагин WP DS Blog Map. Проходим стандартный шаг установки плагина на WordPress и переходим к настройке.
После активации в админ панели, в навигаторе, появиться ссылка DS Blog Map, переходим на нее и начинаем настройку.
Желательно ничего, конечно, там не менять, но все же подробно все опишу, опираясь на скрин.

1. Шорткод для обозначения тегов. (не меняйте)
2. Максимальное количество тегов
3. Шорткод для отображения постов (записей) (не меняйте)
4. Префикс для категорий (рубрик). По умолчанию – пусто.
Если вы хотите что бы в карте сайта перед названием каждой категории отображалось слово, например: “Категория, Раздел, Жанр” впишите его в то поле.
5. Максимальное число постов
6. Показать описание категорий
7. Шорткод для отображения страниц (не меняйте)
8. Уровень вложенных страниц
0 –страницы в виде иерархического вида | 1-только страницы верхнего уровня иерархии | 2 и больше – указанный уровень иерархии
9. Текст ссылки “показать все”
10. На скрин десятый пункт не попал, но он есть. Category that should be excluded (исключение категорий). Здесь можно отметить какие категории нужно исключить из карты.
Ну, вот в принципе все настройки я описал, но на этом создание карты сайта еще не закончено.
Переходим в Админ панель > Страницы > и создаете новую страницу:
Заголовок: Карта сайта Содержимое: Записи по меткам:
[tagcloud]Записи по категориям:
[postlist]Страницы:
[pagesoftree]Выглядеть это будет примерно так: (я метки не использую, соответственно в карте их тоже нет):

Теперь в списке страниц, появиться карта сайта. Удачи!
Как вставить Google карту на страницу сайта WordPress
Здравствуйте друзья! В этом уроке мы разберем с вами как добавить гугл карту на страницу или запись вашего сайта на WordPress.
Как вставить Google-карту на страницу сайта
Для начала нам нужно зайти по ссылке google.ru/maps и найти страну/город или необходимый адрес на карте. Найти необходимое место можно просто листая карту, или ввести адрес в поле для поиска, для примера давайте добавим карту на сайт с Австралией.
Для этого нам нужно:
1) Ввести в поле для поиска «Австралия» (или любую другую страну, город, или точный адрес с улицей которая вам нужна).

Поиск Австралии на гугл карте
2) После того как Вы нашли нужное место, нажмите в левом верхнем углу на значок меню.

3) Теперь нажмите «Поделиться с друзьями или получите код карты«.

4) В открывшемся окне перейдите на вкладку Код.

Переходим на вкладку Код
5) В вкладке Код, скопируйте всю строчку кода (фрейм).
Код выглядит так:
<iframe src="https://www.google.com/maps/embed?pb=!1m18!1m12!1m3!1d14633025.482991382!2d133.28132295!3d-26.4390917!2m3!1f0!2f0!3f0!3m2!1i1024!2i768!4f13.1!3m3!1m2!1s0x2b2bfd076787c5df%3A0x538267a1955b1352!2z0JDQstGB0YLRgNCw0LvQuNGP!5e0!3m2!1sru!2sru!4v1419453063815" frameborder="0"></iframe>
Копируем всю строчку кода
6) После этого откройте страницу сайта на которую вы хотите вставить карту и перейдите на вкладку редактора «Текст». Теперь вставьте скопированный код с гугл карт.
После этого можно сохранять страницу, и карта уже готова.

Для вставки карты нужно перейти на вкладку Текст
Важно! Если вы хотите изменить высоту или ширину карты, измените значения width (ширина) и height (высота) в коде карты, в вкладке редактора Текст. К примеру, если вы хотите вставить карту на сайт размером 500px в ширину и 800px в высоту, значения должны быть width=’500′ height=’800′.
Также, изменить размер карты можно мышкой, стягивая или растягивая фрейм карты. Для того чтобы так делать, перейдите на вкладку редактора Визуально.
Как видите все очень просто и делается очень быстро. Если у вас что-то не получилось, или остались вопросы, задавайте их в комментариях здесь или на этой странице.
Результат вставки гугл карты, по примеру с урока:
Здравствуйте друзья! В этом уроке мы разберем с вами как добавить гугл карту на страницу или запись вашего сайта на WordPress. Как вставить Google-карту на страницу сайта Для начала нам нужно зайти по ссылке google.ru/maps и найти страну/город или необходимый адрес на карте. Найти необходимое место можно просто листая карту, или ввести адрес в поле для поиска, для примера давайте добавим карту на сайт с Австралией. Для этого нам нужно: 1) Ввести в поле для поиска "Австралия" (или любую другую страну, город, или точный адрес с улицей которая вам нужна). 2) После…
Проголосуйте за урок
100
Оценка
Итог : Уважаемые читатели! Если вам понравилась статья не поленитесь проголосовать и оставить комментарий, ведь так я смогу понять полезность уроков и статей, и улучшить их качество в будущем. Заранее спасибо!
Рейтинг: 4.7 ( 14 голосов ) 100wp-lessons.com