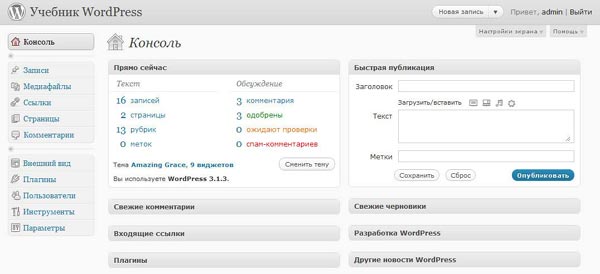Изучаем админ-панель управления WordPress. Панель управления wordpress
Панель управления WordPress | ЛИНИЯ УДАЧИ

Приветствую, друзья! Сегодня хочу подробнее рассказать о важной теме как админ панель wordpress, то без чего невозможно представить ни один сайт или блог в интернет сети. И чтобы попасть в административную панель управления wordpress нужно пройти авторизацию.
Другими словами доказать свое законное право на управление сайтом получить разрешение войти в панель управления сайтом. В предыдущей статье я рассказывал как установить граватар чтобы рядом с вашим комментарием ещё оставалась и красивая фотография. Где я как раз вскользь упомянул о двух возможных способах входа в свою панель администрирования.
Вход в WordPress
Способ № 1- вход на сайт wordpress осуществляем через специальный для этого виджет управление или меню “мета” его называют по разному но суть назначения от этого не меняется. Виджет главным образом предназначен для удобства входа администратора в панель инструментов и регистрации других на вашем сайте.
Находится виджет в сайтбаре с привычным списком за исключением верхней ссылки “вход” “войти” или “администрирование” в зависимости у кого какой шаблон, плюс внешняя ссылка на сайт WordPress.org
Конечно это не проблема если вы знаете, как убрать внешние ссылки с сайта.
Мой сайт Другой сайт
Другой сайт Способ № 2 – Все довольно просто в поисковой строке вашего браузера к названию домена добавляете /wp-login.php либо /wp-admin и получится
Способ № 2 – Все довольно просто в поисковой строке вашего браузера к названию домена добавляете /wp-login.php либо /wp-admin и получится - http://ваш_блог/wp-login.php
- http://ваш_блог/wp-admin
Большинство блоггеров предпочитают этот способ не желая использовать меню “мета” по разным причинам. Одни используют сайтбар более рационально для своих целей, другим он попросту не нравится или считают его бесполезным. Не скрою я тоже приверженец второго.
Вне зависимости какой вариант вы изберите, перед тем как войти в панель управления wordpress, все равно окажетесь на странице входа. Где необходимо будет ввести свой логин и пароль для доступа.

Для безопасности рекомендую использовать сложный пароль, а чтобы облегчить заполнение форм, сэкономить время и скорость входа не только на свой блог но и другие сайты в интернете хорошо выручает менеджер паролей. К тому же это очень удобно он избавляет от необходимости их запоминать, заполнения вручную и самое главное имеет надёжное хранилище от посторонних.
И если вы не применяете менеджер паролей, а пароль всё-таки умудрились забыть, то можно восстановить пароль по e-mail оставленный при регистрации.
Панель управления WordPress
После входа попадаем на главную страницу панели управления wordpress где имеются:
- Основные разделы wordpress (каждый раздел имеет подменю)
- Опции отображения (тонкие настройки рабочей или видимой части экрана панели администрирования на свой вкус)
- Помощь по разделу в котором находитесь (например вы находитесь в разделе Дизайн в подменю Виджеты и не знаете как с ними работать, то просто нажимаете вкладку помощь)
- Управление настройками администратора

панель управления wordpress
Меню админ панели WordPress
Давайте разберем основные вкладки wordpress и подменю поподробней.
1. Панель инструментов
- Главная – дубляж главной страницы при входе в панель управления
- Обновления -подменю позволяет обновлять текущую версию wordpress, установленных плагинов и тем шаблона. Цифровое обозначение на этой вкладке указывает на количество доступных обновлений.

- Все записи (отображает кол-во ваших статей на блоге)
- Добавить запись (оформление и публикация статей)
- Рубрики (добавление новых и редакция имеющихся рубрик)
- Метки записи (добавление новых и редакция имеющихся меток)
 3. Медиафайлы
3. Медиафайлы
- Библиотека (находятся все медиафайлы блога, управление, редакция, просмотр, удаление файлов)
- Добавить файл

4. Ссылки
- Все ссылки (управление и редакция всех ссылок на блоге, например воспользовавшись доступным виджетом “ссылки” смотрите ниже раздел Дизайн- будут показаны в сайтбаре “Друзья сайта” )
- Добавить новую (добавление ссылок)
- Рубрики ссылок (возможность группировать ссылки по рубрикам)

5. Страницы
- Все страницы (управление, редакция и просмотр страниц)
- Добавить страницы (оформление новых страниц)

6. Комментарии
Раздел комментарии не имеет подменю и показывает все комментарии, также ожидающие модерации показываются другим цветом, управление и показывает много интересных вещей об авторе комментария.
 7. Дизайн
7. Дизайн
- Темы (управление,предварительный просмотр тем и установка новых)
- Виджеты (управление и вставка новых виджетов, возможность добавлять необходимый код HTML, рекламу, видео и т.д.)
- Меню (позволяет создавать собственное меню как в шапке так и в сайтбаре с помощью виджета собственное меню)
- Фон (настройка внешнего вида блога, фон может быть любым либо загруженной вами фотографией либо сплошной цвет)
- Редактор (можно редактировать файлы собственной темы по своему усмотрению, перед изменением кода HTML не ленитесь делать резервную копию)
 8. Плагины
8. Плагины
- Установленные плагины (управление плагинами)
- Добавить плагин (можно добавлять новые через встроенный поиск в этой вкладке и загружать со своего компьютера файлы плагинов в формате ZIP)
- Редактор (при необходимости можно редактировать файлы плагинов)
 9. Пользователи
9. Пользователи
- Все пользователи (отображаются все пользователи блога, назначение ролей: администратора, редактора, автора, участника или подписчика)
- Добавить (добавление нового пользователя и его данные)
- Ваш профиль (личный профиль администратора блога, настройки)

10. Инструменты
- Доступные инструменты (имеет специальное приложение “Опубликовать это!” с помощью которого можно выхватывать любой интересный текст, фото, видео и отредактировав вставить в статью)
- Импорт (ссылки для импорта записей на блог с других ваших источников, или например импортировать записи из ленты на блог WordPress)
- Экспорт (экспорт публикаций на компьютер файлом-XML в формате WXR после чего при необходимости выбрав импорт можно перекинуть все содержимое на другой сайт WordPress)

11. Настройки
- Общие (основные настройки сайта, блога на WordPress заголовок, описание, время, дата и т.д.)
- Написание (настройки публикации ваших постов)
- Чтение (настройки отображения вашего контента)
- Обсуждение (тонкие настройки комментариев на блоге)
- Медиафайлы (настройки загружаемых изображений на блоге)
- Приватность (дополнительная возможность индексация сайта, на ваш выбор запрет или разрешение)
- Постоянные ссылки ЧПУ (важная настройка для построения структуры ссылок ваших постов)
Панель управления wordpress
Обзор на этом закончен если есть вопросы  обращайтесь в комментариях ниже.
обращайтесь в комментариях ниже.
Друзья, пожалуйста твитните эту статью>>Твитнуть
Читайте также другие мои статьи и инструкции:
liniaydachi.com
Админка WordPress - как войти в панель управления сайтом.
После установки движка WordPress на ваш сайт, необходимо зайти в панель администрирования данными, или коротко, в админку, чтобы настроить сайт для работы в интернете или произвести требуемые обновления.
Панель управления WordPress - админка

Управление вашим сайтом на WordPress осуществляется из админ-панели. Именно здесь вы будете выполнять все основные настройки, создавать страницы, публиковать записи, устанавливать шаблоны и дополнительные модули для работы сайта.
В верхней части отображается панель инструментов (1), которая содержит ссылки на различные функции. Некоторые элементы этой панели раскрываются в выпадающий список при наведении мыши. Левую часть экрана занимает главное меню (2) для навигации по основным настройкам, которые можно применить к вашему сайту. Самая нижняя функция «Свернуть меню» сокращает навигационную панель до набора иконок, освобождая часть экрана для работы. Чтобы восстановить отображение надписей пунктов меню, нажмите эту кнопку еще раз.
В рабочей области экрана (3) показываются ссылки для быстрой навигации и возможных действий после входа в панель администрирования.
Способы войти в админ-панель ВордПресс
Для того чтобы попасть в админ-панель WordPress введите один из вариантов в адресную строку браузера:
- http://имя-сайта/wp-admin/
- http://имя-сайта/wp-login.php
Виртуальный хостинг сайтов для популярных CMS:
В следующем поле наберите ваш пароль. На случай если вы его не помните, под окном ввода следует нажать «Забыли пароль?». Система попросит указать зарегистрированное имя пользователя или адрес электронной почты (если вы этого еще не сделали), а затем вышлет письмо для создания нового пароля.

Как зайти, чтобы каждый раз не вводить данные для входа?
Если никто больше не имеет доступа к вашему компьютеру, можете поставить флажок в поле «Запомнить меня». В этом случае при последующем входе в админку сайта, браузер автоматически подставит сохраненные данные в нужные поля. Вам останется нажать кнопку «Войти», чтобы попасть в админ-панель WordPress. Мы не рекомендуем использовать эту опцию в целях безопасности Вашего сайта.
www.ipipe.ru
Админ панель WordPress | Пространство сайтостроения
Последнее обновление:25/07/15
Сегодня я подробно опишу админ панель WordPress (также называется: панель инструментов, административная панель управления).

Войти в админ панель WordPress можно по ссылке «Войти» в сайдбаре – в виджете «Управление» – или набрав в браузере ее адрес:
http://site.ru/wp-admin (понятно, что вместо site.ru Вы должны написать URL своего блога).
Логин и пароль вводите те, что Вы получили при установке WordPress на блог.
Входите на главную страницу админ панели WordPress:

Справа вверху Вы видите две вкладки «Опции отображения» и «Помощь»:

Нажмите маленький треугольничек справа от «Опции отображения». Здесь настраивается то, что показывается на экране при входе в админ панель WordPress. Думаю, что нужно убрать лишние галочки. Я, например, в ходе написания этой статьи оставила только одну: «Текущее состояние блога». Можете поэкспериментировать с галочками, чтобы определиться, какая информация Вам нужна, а какая – лишняя.
Вкладка «Помощь» при нажатии на треугольничек справа ведет на файл со справочной информацией (на английском языке) по разделу, в котором Вы находитесь, и русскоязычный форум.
В крайнем левом столбце Вы видите основные разделы меню админ панели WordPress. Многие из них имеют подразделы, список которых появляется при наведении курсора мыши на название раздела. А если щелкнуть левой кнопкой мыши на название раздела, то открывается первый подраздел, а список всех подразделов раскрывается ниже названия раздела.
Описание меню админ панели WordPress
- Панель инструментов
- Главная – сюда Вы попадаете, когда входите в панель управления.
- Обновления – в этом подразделе показано, нужно ли обновлять что-нибудь из установленного программного обеспечения.
 Цифра рядом с подразделом показывает, сколько обновлений Вас дожидаются.
Цифра рядом с подразделом показывает, сколько обновлений Вас дожидаются.
- Записи (чаще их называют постами или статьями):
- Все записи – можно посмотреть список опубликованных постов, отредактировать, рассортировать по рубрикам… Наводя курсор на название поста, строчкой ниже Вы увидите, что с ним можно сделать.
- Добавить запись – кликнув на этот пункт, Вы получите возможность написать, отформатировать и опубликовать новый пост.
- Рубрики – просмотр всех рубрик сайта, возможность редактировать, удалить, просмотреть (меню для этих действий появляется при наведении курсора на название рубрики).
- Метки – то же с метками (тегами).
- Медиафайлы (обычно это картинки):
- Библиотека – просмотр всех медиафайлов сайта, возможности те же, что описаны в пункте выше. Создавая новый пост, можно использовать для его оформления содержимое библиотеки.
- Добавить файл – загрузить новые медиафайлы.
- Ссылки:
- Все ссылки – просмотр, возможность быстрого редактирования и сортировки.
- Добавить новую – с помощью этого пункта меню можно вывести в сайдбаре ссылки на другие сайты (свои, сайты друзей, полезные, любимые… – вариантов масса).
- Рубрики ссылок – можно создавать и группировать ссылки по рубрикам.
- Страницы:
- Все страницы – как обычно, просмотр всех страниц и работа с ними.
- Добавить новую – понятно без объяснений.
- Комментарии:
Можно посмотреть комментарии, одобрить или отклонить те, что ожидают модерации, очистить папку «Спам» или сначала просмотреть ее.
- Дизайн:
- Темы – просмотр установленных тем, настройка активной или установка новой.
- Виджеты – установка или удаление виджетов.
- Меню – в зависимости от установленной темы (шаблона) предоставляет возможность создавать собственные меню.
- Редактор – редактирование кода шаблона (кода файлов темы)
- Плагины:
- Установленные плагины – просмотр установленных плагинов, их активация, отключение, редактирование, настройка.
- Добавить плагин – понятно, что это установка нового плагина.
- Редактор – редактирование кода.
- Конфигурация Akismet – поскольку в последних версиях WordPress Akismet установлен по умолчанию, Вам остается только активировать его и настроить. Об этом плагине я расскажу в одной из следующих статей.
- Пользователи:
- Все пользователи – просмотр зарегистрированных пользователей. Поскольку я отменила регистрацию на блоге в настройках WordPress, то на этой странице показаны я, как администратор, и те, кто успели зарегистрироваться раньше.
- Добавить – Вы можете сами добавить нового пользователя, например, еще одного администратора или автора, если у Вас коллективный сайт.
- Ваш профиль – Вы можете отредактировать свой профиль и настроить его показ.
- Инструменты:
- Доступные инструменты – дополнительные возможности.
- Импорт – можно импортировать на сайт содержимое из других Ваших аккаунтов и блогов.
- Экспорт – можно скачать на Ваш компьютер XML-файл с содержимым сайта: записи, комментарии, произвольные поля, рубрики и метки.
- Настройки:
Этот пункт меню был подробно рассмотрен в статье «Настройки WordPress-блога».
Некоторые плагины и темы WordPress могут добавлять в меню свои разделы с настройками.
Вообще-то эту статью надо было опубликовать в числе первых, потому что речь об админ панели WordPress идет почти в каждом уроке. Однако порядок написания статей формируется по ходу публикаций, когда становятся видны пробелы, либо я пишу очередную статью по просьбе кого-то из читателей. В данном случае стало понятно, что такая статья нужна, и нужна как можно скорее, и вот она перед Вами.
И теперь, я думаю, осваивать админ панель WordPress, и не только ее, Вам будет значительно проще.
Немножко смеха:
Это тоже интересно:
mojbiznes.ru
Секретная панель управления wordpress
 (Сразу же, хочу предупредить. Не зная, за что отвечает та или иная функция, не пытайтесь ее поменять!)
(Сразу же, хочу предупредить. Не зная, за что отвечает та или иная функция, не пытайтесь ее поменять!)
«Все настройки». Секретная панель управления wordpress! Хочу, сейчас поделится с тобой, маленьким секретом, который сам узнал совершенно случайно. Немного разобравшись в пользе данного секрета, я просто захотел о нем рассказать. Дам, лишь ключ от секретной комнаты, объяснять подробностей не буду. И так …Кто бы мог подумать, что wordpress, имеет секретную комнату, под названием «Все настройки»? Да именно, секретную панель, которая открыта для всех, но мало кто о ней знает.
Для того, что бы найти нужную ссылку, к примеру: что бы закрыть ее от индексации, или обновить на другую, вовсе не обязательно страдать поисками по всему сайту, и терять кучу времени…
Для того что бы поменять заданные вами настройки своего блога, так же может помочь эта панель.
Это один из замечательных, маленьких секретов, которые вы должны знать. WordPress, имеет «Мастер, панель управления», для всех параметров в административной панели, которая скрыта для простого пользователя. Даже если вы знаете как создать сайт, хорошо разбираетесь в панели инструментов, даю 99%, что вы не знали об этой замечательной возможности.
Эта страница предоставляет доступ одновременно ко всем настройкам вашего блога, все материалы в ней, размещены в алфавитном порядке, и это не составить вам сложности найти нужный. Но вы не должны связываться с этой панелью, не понимая данных функций, и не имея потребности.
Но все-таки, зная про эту панель, вы сможете упростить себе поиски и тем самым решить возникшую проблему. Кто знает сегодня или завтра, панель может пригодиться.
Чтобы найти в данной «Мастер панели» к примеру: нужную вам ссылку, достаточно зайти в нее, добавив к основному адресу вашего сайта, хвост: /wp-admin/options.php. В данном окне, нажмите ctrl+f, и в строку поиска, введите, адрес искомой ссылки.
Пример: http://www.ваш сайт.ru/wp-admin/options.php
Теперь и для вас открыта секретная панель управления wordpress. Пользуйтесь, но будьте аккуратны.
«Хочешь быстро стартовать в Интернете?»
Смотри как это делать
«Есть еще! Смотрите»
vi-internet.ru
WordPress - начинаем работу — Админу.Ру
Рассмотрим подробней, что же представляет собой панель управления WordPress, её основные разделы и функции. Также проведём первичную настройку WordPress для нормального функционирования системы.
После установки CMS WordPress на наш сайт, естественно, необходимо подготовить среду для корректной работы, адаптировать, настроить основные модули для последующего в дальнейшем продвижения сайта.
Функционирование панели управления — консоли WordPress
Панель управления WordPress состоит из трёх блоков. Левая панель (2) представляет собой навигацию по разделам панели управления. Верхняя панель (1) позволяет оперативно управлять комментариями и записями. Оставшаяся часть является рабочей областью, в которой происходит отображение информации, настройка параметров, ввод и редактирование данных.

WordPress — начинаем работу
Левая панель консоли управления WordPress
Левая панель WordPress предлагает доступ ко всему функционалу CMS. Панель работает в виде иерархического меню, раскрывающегося по выбору соответствующего раздела. Вид этого меню может различаться в зависимости от версии WordPress, а также от установленных плагинов и дополнений.
Кроме того, левая панель консоли WordPress имеет два состояния: развёрнутое и свёрнутое. Свёрнутое состояние рекомендуется при работе с низким разрешением рабочего стола компьютера, на PDA, смартфонах, потому что позволяет увеличить рабочую область почти на 200px в ширину.
Верхняя панель консоли управления WordPress
Верхнюю панель WordPress можно включить или отключить. Для этого в режиме редактирования профиля (Пользователи — Ваш профиль) нужно включить/выключить флажок «Показывать верхнюю панель при просмотре сайта».
С помощью этой панели мы можем выполнить следующие действия:
- Перейти к сервисам WordPress.org
- Переключиться между консолью WordPress и сайтом
- Перейти к актуальным обновлениям WordPress
- Перейти к администрированию комментариев
- Добавить на сайт новой записи, страницы, медиафайла, ссылки, пользователя
- Редактирование профиля (учётной записи)
Все вышеперечисленные функции доступны из левой панели, просто такая группировка предлагает быстрый доступ к основным функциям редактирования и администрирования сайта.
Главная страница консоли WordPress
Главная страница консоли CMS WordPress является своеобразным центром управления обновлений вашего сайта. Если вы хотите видеть всю актуальную информацию по сайту, почаще заглядывайте на главную страницу консоли WordPress.
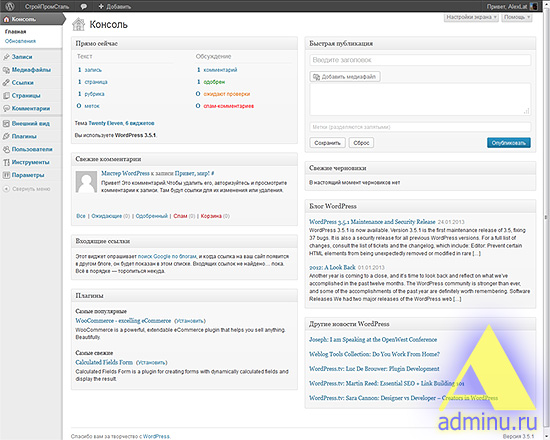
По-умолчанию, к главной странице консоли подключено несколько модулей, отображающие различные функции и состояния сайта. Основные модули консоли:
- Прямо сейчас — статистика с быстрыми переходами количества страниц, записей, комментариев, а также информация по обновленим плагинов, виджетов и установленных тем.
- Свежие комментарии — последние 5 комментариев, ожидающих модерации.
- Входящие ссылки — последние обнаруженные ссылки на материалы вашего сайта. К сожалению, фиксируются ссылки только с сайтов на WordPress, в настройках которых разрешено уведомление сайтов об упоминании их.
- Плагины — по-сути, бесполезный модуль, рекомендующий последние добавленные и самые популярные плагины на сайте WordPress.org.
- Быстрая публикация — возможность добавления новой записи в блог. Быстро и удобно! Однако, если ваш сайт имеет формат более сложный, чем однопоточный блог, вам всё-равно придётся ещё, как минимум, раз заходить в редактирование записи для выбора категории, миниатюры записи, полей description, keywords и так далее.
- Свежие черновики — некоторые люди работают с одним документом. От создания до публикации. Другие люди предпочитают работать одновременно с десятками документов. В зависимости от настроения, свободного времени и прочих личностных параметров. WordPress предлагает удобный инструмент для быстрого выбора из последних черновиков.
- Блог WordPress и Другие новости WordPress — последние записи, добавленные в мир WordPress. Если вы хотите быть в курсе последних новостей любимой ЦМС — вам будут интересны эти блоки.
Продолжаем изучение WordPress. Что дальше?
Предыдущим шагом мы научились устанавливать WordPress на сайт. В данном материале мы рассмотрели консоль управления ВордПресс и разобрались с функциональными панелями. Следующим шагом нам необходимо настроить CMS WordPress для удобной и комфортной работы, а также установить необходимые плагины и виджеты для WP.
adminu.ru
web master | Панель управления WordPress
Главная » WordPress » Панель управления WordPressЧтобы начать настройку WordPress сайта, наберите в адресной строке браузера http://(ваш домен).ru/wp-login.php . На этой странице введите логин и пароль для доступа к панели администратора сайта.

После авторизации попадаем в "Консоль" управления WordPress ("Панель управления CMS WordPress").

Краткий обзор для предварительного ознакомления с панелью.
Нажатием вкладки "Настройки экрана" в верхней правой части окна консоли, можно выбрать разделы, которые должны отображаться на экране вашей панели.
Прямо сейчас
Тут можно следить за количеством записей, страниц, рубрик и меток. А также, что очень удобно, количеством оставленных, одобренных, ожидающих проверки и спам-комментариев.
Комментарии
Здесь можно прочесть свежие комментарии и одобрить для публикации или удалить.
Быстрая публикация
Полезная функция для быстрой публикации материала в рубрику, которую вы назначите по умолчанию.
И другие, не требующие пояснений разделы.
Вы можете настроить остальные страницы консоли входящие в блок контента и блок настройки сайта. На каждой из этих страниц также есть кнопка "Настройка экрана".
Контентный блок состоит из следующих разделов:
"Записи" – этот раздел вы будете посещать чаще всего для создания и публикаций новых записей, их редактирования и удаления.
"Медиафайлы" – раздел для публикации медиафайлов в галереи сайта.
"Ссылки" – раздел для размещения ссылок на другие проекты в меню вашего сайта.
"Страницы" - статические страницы вашего сайта, такие как "Обо мне", "Контакты" и так далее, одним словом постоянные страницы в ограниченном количестве на сайте.
"Комментарии" – в этом разделе вы можете просматривать все комментарии к страницам сайта, редактировать их, одобрять для публикации или удалять.
В блок настроек сайта входят разделы:
"Внешний вид" – раздел с набором инструментов для изменения темы сайта (дизайн-шаблона), выбора структурных блоков и их расположения на сайте. Во встроенном редакторе можете изменять HTML – код сайта.
"Плагины" – управление плагинами. Мощный инструмент для расширения функциональности WordPress.
"Пользователи" – управление зарегистрированными пользователями. Здесь вы можете удалять пользователей, редактировать их профили, назначать им роли.
"Инструменты" – раздел содержит несколько дополнительных функциональных настроек.
"Параметры" – раздел для основных настроек сайта. Основные настройки нужно выполнить в первую очередь после создания сайта.
Не забывайте написать ваш комментарий, понравилась ли статья. От вас пару слов, а мне — признание поисковых систем, что пишу нормальные человеческий статьи. Заранее спасибо вам!

profwebsit.ru
Панель управления WordPress
 Приветствую вас друзья! В этой статье мы с вами подробно рассмотрим административную панель управления WordPress (сокращенно — админ-панель).
Приветствую вас друзья! В этой статье мы с вами подробно рассмотрим административную панель управления WordPress (сокращенно — админ-панель).
Чтобы войти в админ-панель управления WordPress, вы можете перейти по ссылке администрирование с главной страницы.
Но лучше всего набрать в строке браузера страницу входа:
http://вaш-блor.ru/wp-admin
Дело в том, что ссылки на вход на главную страницу блога вашим читателям не нужны и их лучше убрать.
Если вы забудете пароль для входа в админ-панель, то можете восстановить его через электронную почту. А если у вас не будет доступа к электронной почте, восстановить пароль от блога можно будет, только редактируя базы данных.
Слева в админ-панели управления находятся ссылки на основные разделы меню. Некоторые из них имеют подразделы. Если к разделу подвести указатель мыши, справа появится маленькая стрелочка.
Щелкните на ней, чтобы открыть меню с подразделами. Плагины или темы оформления могут добавлять в меню свои разделы с настройками.
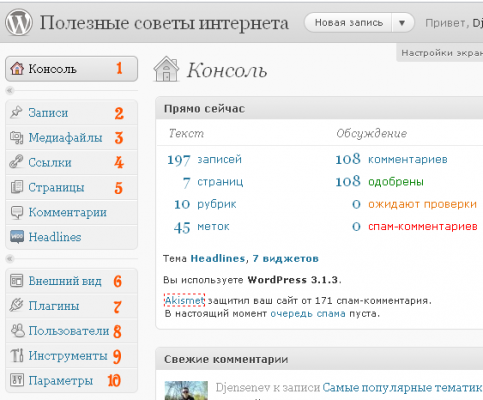
Большинство панелей в админ-панели управления WordPress можно перетаскивать мышью, менять местами, разворачивать и сворачивать. Это позволяет настроить админ-панель по своему вкусу и не отвлекаться при работе с блогом на малозначительные разделы.
Справа вверху имеется вкладка «Помощь» с краткой информацией по разделу, в котором вы сейчас находитесь.
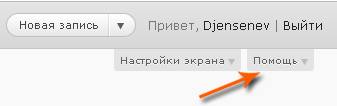
На первых порах вам стоит ознакомиться с помощью по всем основным разделам.
Ниже приводится описание основных разделов и подразделов меню.
1. Консоль — в этот раздел пользователь попадает после того, как войдет на панель управления.
Обновления — данный подраздел позволяет обновить WordPress, плагины и темы.
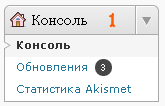
2. Записи — просмотр всех записей, возможность быстрого редактирования и сортировки.
Добавить новую — вы можете оформлять и публиковать новые посты.
Рубрики — открывает редактор рубрик.
Метки — открывает редактор меток (тегов).
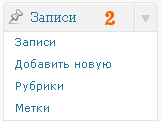
3. Медиафайлы — предоставляет доступ к медиафайлам, загруженным в блог, обычно блогеры загружают только картинки. Создавая пост, вы можете использовать эти картинки для оформления.
Библиотека — просмотр всех медиафайлов блога, возможность быстрого редактирования и сортировки.
Добавить новый — загрузка новых медиафайлов, возможность загрузить сразу несколько файлов.
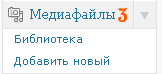
4. Ссылки — просмотр всех ссылок, возможность быстрого редактирования и сортировки. Чтобы ссылки были видны, можно воспользоваться виджетом «Ссылки».
Добавить новую — добавление новых ссылок.
Рубрики ссылок — группировка ссылок с разбивкой их на рубрики.
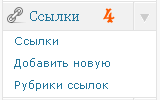
5. Страницы — просмотр всех страниц, возможность быстрого редактирования и сортировки.
Добавить новую — оформление и публикование новых страниц. Открывает редактор страниц, такой же как редактор постов.
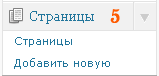
6. Внешний вид — просмотр всех шаблонов оформления.
Виджеты — настройка и управление виджетами, независимыми блоками-элементами боковой колонки.
Меню — предоставляет возможность собрать свое содержание из отдельных элементов (ссылок, рубрик, произвольного кода) и использовать в боковой колонке с помощью виджета произвольное меню.
Произвольный фон — возможность настроить фон темы оформления. Стоит отметить, что большинство шаблонов не предназначены для редактирования их фонов и в данном случае такой возможности нет.
Редактор — возможность редактировать код шаблона. Перед тем как редактировать код темы, стоит сохранить ее резервную копию.

7. Плагины — просмотр всех плагинов, возможность включения, отключения и сортировки плагинов, это независимые программные модули, расширяющие функционал.
Добавить новый — возможность загрузить в блог новый плагин.
Редактор — возможность редактировать программный код загруженных плагинов.
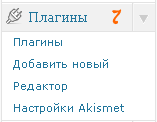
8. Пользователи — просмотр всех зарегистрированных пользователей. В нашем случае пользователь блога будет только один.
Добавить нового — возможность добавить нового пользователя.
Ваш профиль — возможность отредактировать ваш профиль, добавить информацию о себе и настроить ее отображение.
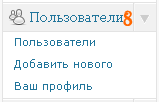
9. Инструменты — дополнительные инструменты и возможности WordPress.
Импорт — ссылки на плагины для загрузки содержимого из других ваших блогов. Можно использовать, чтобы перенести ваш блог с блогохостинга на платформу WordPress.
Экспорт — позволяет скачать XML-файл с текстовым содержимым.

10. Параметры — настройки блога.
Общие — основные настройки WordPress, его название, подзаголовок, настройки даты и времени.
Написание — настройки различных способов публикации постов. В нашем случае они неактуальны, мы будем пользоваться классическим способом публикации.
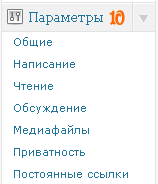
Чтение — настройки, влияющие на отображение содержимого.
Обсуждение — настройки комментирования и отображения комментариев.
Медиафайлы — настройки обработки медиафайлов при загрузке.
Приватность — установление запрета поисковым системам индексировать блог.
Постоянные ссылки — возможность настроить структуру ссылок, это очень важная настройка.
Похожие записи
seo-dnevnik.ru