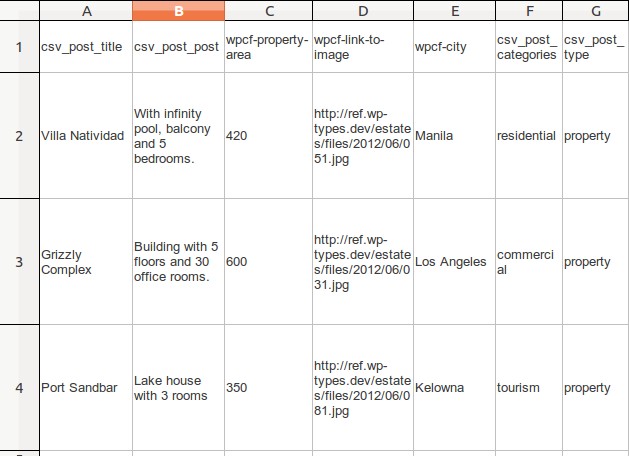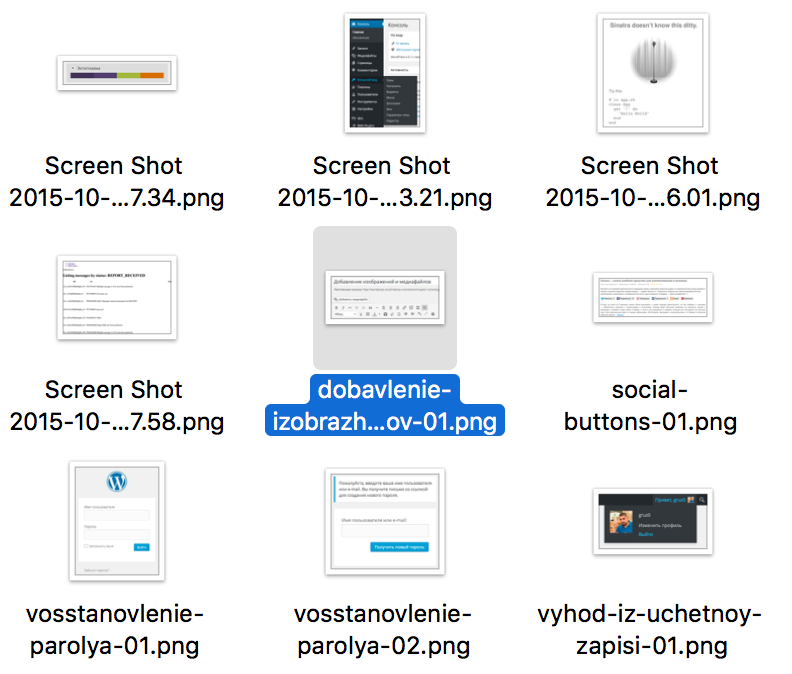Основные советы для установки WordPress на openserver. Openserver wordpress
как установить вордпресс на опенсервер

Решив освоить тему создания сайта, у вас обязательно встанет вопрос — как установить wordpress на openserver? В этой статье я расскажу и покажу как сделать это за несколько минут.
Для установки Вордпресс на Опен Сервер вам понадобится:
И так, WordPress скачен, ОпенСервер установлен — приступим.
Запуск ОпенСервер
Если во время установки Open server вы не настроили автоматический запуск вместе с загрузкой компьютера, то его нужно включить вручную. На рабочем столе щелкаем двойным кликом мыши по значку Опенсервера, если на рабочем столе нет ярлыка, то переходим в папку куда вы устанавливали этот локальный сервер. У меня это D:\OpenServer.
Кликаем по одному из ярлыков. По какому именно зависит от разрядности вашей операционной системы. Если не знаете — кликайте по обоим ярлыкам (один запустится, а другой нет).

Ярлык запуска Openserver
В нижнем правом углу в трее — появится красный флажок.

Кликаем по нему мышкой. Откроется меню, в верху находим и нажимаем на пункт Запустить. Флажок изменит цвет на желтый, а спустя несколько секунд станет зелёным. Ок. Опенсервер заработал.
Ещё раз жмем по флажку (на этот раз зеленому) в трее. В открывшемся меню выбираем пункт «Папка с сайтами»

Откроется папка domains. В ней нужно создать новую папку с названием вашего будущего сайта (например mysite).
В эту папку распаковываем скаченный архив Вордпресса. У вас распакуется папка с названием WordPress. Нужно войти в неё и выбрать всё содержимое (сочетанием клавиш Ctrl+A). Теперь вырезаем это всё (Ctrl+X) и возвращаемся обратно в папку mysite. Вставляем вырезанное ранее (Ctrl+V). Все файлы Вордпресса перенесутся в папку mysite.

Файлы Вордпресса перенесённые в папку mysite
Создание базы данных
Нажимаем на зеленый флажок Опенсервера → в открывшемся меню наводим курсор к пункту Дополнительно → откроется ещё одно меню → в нем выбираем пункт PhpMyAdmin.

В браузере откроется программа для создания баз данных.
Для входа используем следующие данные:
- Пользователь - root
- пароль оставляем пустым
Нажимаем кнопку Ок.

Пользователь → rootПароль пустое полеНажимаем Ок
В открывшемся окне переходим на вкладку Пользователи и нажимаем Добавить пользователя.

- Заполняем поля Имя пользователя (я назвал mybaza)
- Придумываем и подтверждаем пароль
- Обязательно ставим галочку Создать базу данных с именем пользователя
- Нажимаем кнопку Ок.

Порядок создания пользователя и базы данных
Установка WordPress на Openserver
Нажимаем на зеленый флажок Опенсервера. В раскрывшемся контекстном меню наводим стрелочку на пункт Мои сайты.
Появится дополнительное меню со списком ваших сайтов (скорее всего там будет два пункта: localhost и созданный вами mysite)
Нажмите на созданный вами сайт. В браузере откроется окошко с установщиком Вордпресса.

Предустановка Вордпресс
Нажимаем кнопку Вперед!
Откроется окно, где нужно заполнить поля данными которые мы указывали в недавно созданной базе данных.
Имя пользователя и имя базы данных одинаковые (помните мы ставили галочку — создать базу с таким же именем как у пользователя).
Вписываем пароль который указывали там же, при добавлении нового пользователя и БД.
Остальное оставляем без изменения и нажимаем Отправить!

Заполняем данные о базе данных
Появится окошко с сообщением, что всё в порядке. Нажимаем Запустить установку!
Вот теперь начнется собственно сама установка wordpress на openserver. Откроется окошко → в нем заполняем нужные поля:
- Вписываем название сайта.
- Придумываем имя пользователя (это будет Логин для входа в админ панель сайта). Запоминаем!
- Придумываем пароль. WordPress подскажет на сколько он надежен. Обязательно запоминаем!
- Пишем свою электронку.
- Нажимаем Установить WordPress.

установка wordpress на openserver
Появится окно с поздравлением об успешной установке!
Жмем Войти.
Всё, установка Вордпресс на Опен сервер прошла как надо.
Вы увидите форму авторизации для входа в админку WordPress.
Вводим данные которые запоминали — логин и пароль. Жмем Войти.

Вход в админ панель wordpress
Вы попадете в административную часть только что созданного сайта.
Теперь нужно провести настройку wordpress, но об этом в следующей статье.
Подписывайтесь на обновления блога, пишите в комментариях интересующие вас темы или пишите с какими проблемами столкнулись когда пытались установить wordpress на openserver.
Шутка дня:Мойте руки перед и зад
1akm.ru
Установка WordPress на OpenServer
Приветствую Вас уважаемые читатели блога. Сегодня мы поговорим про установку wordpress на openserver. Кого чем то не устраивает openserver, можете установить wordpress на денвер, ну или сразу же на хостинг: Установка wordpress на хостинг.
Для тех кто не знаком или мало знаком с Open Server рекомендую сначала почитать следующие статьи:
Ну или посмотрите хотя бы данное видео.
Надеюсь с Open Server вы разобрались, теперь можно приступать к установке wordpress на него.
Первым делом запускаем Open Server


и создаем внутри папки «domains» папку с названием вашего сайта (на латинице), пусть это будет «wplocal.blog».

Теперь создаем Базу данных (БД) для будущего сайта и пользователя к ней. Для этого переходим во вкладку «Дополнительно» — «phpMyAdmin«.

И попадаем на страницу phpMyAdmin, здесь необходимо пройти авторизацию, в поле Пользователь пишем «root», поле пароль оставляем пустым и жмем «Ок«.

После чего вы должны попасть на страницу управления базами.
Проверьте в основных настройках в поле: Сопоставление кодировки соединения с MySQL было выбрано UTF8_general_ci , и переходим во вкладку пользователи, в открывшейся вкладке нажимаем «Добавить пользователя«.

На следующей странице заполняем следующие данные:
- Имя пользователя: wplocal (можете любое другое)
- Хост: локальный – localhost (обязательно)
- Пароль: wplocal (можете указать свой или сгенерировать его при помощи кнопки ниже)
- Подтверждение: wplocal
Если указали свои данные запишите их на листочек, чтобы потом не забыть, они нам еще понадобиться.Отмечаем галочку на против пункта – “Создать базу данных с именем пользователя и предоставить на нее полные привилегии”. В глобальных привилегиях выбираем “отметить все” и нажимаем “Ок”.

После этого у вас должна появиться база и пользователь к ней.

Теперь скачиваем с оф. сайта: ru.wordpress.org последнюю версию движка wordpress (в моем случае это версия 4.3.1, у вас может будет более новая, но это не важно – в плане установки все будет по прежнему).

Открываем архив и извлекаем все его файлы в ранее созданную папку с названием вашего сайта (wplocal.blog).

В итоге у вас должно получиться следующее.

Файлы license и readme можете сразу же удалить, они не нужны.
Установка WordPress
Далее перезапускаем Open Server. Переходим во вкладку мои сайты и выбираем только что созданный сайт.

Либо просто вбиваем в адресной строке браузера адрес wplocal.blog/ и попадаем на страницу установщика, ознакамливаемся с информацией и жмем «Вперед».Вводим информацию о подключении к базе данных:
- Имя пользователя: wplocal (можете любое другое)
- Хост: выбираем локальный – localhost (обязательно)
- Пароль: wplocal (можете указать свой или сгенерировать его при помощи кнопки ниже)
Обязательно меняем стандартный Префикс таблиц wp_ на какой-нибудь другой (это делается для повышения безопасности сайта) и нажимаем на кнопку «Отправить».

Если вы все ввели правильно, то перед вами появиться страница с информацией что Всё в порядке и можно Запустить установку, если не правильно то возвращаемся на шаг назад и перепроверяем введенные данные.

Далее заполняем информацию о сайте (в Имя пользователя не пишите admin – опять же в целях безопасности), остальное заполняете по своему усмотрению (и запишите на всякий случай на листочек Имя пользователя и пароль – при помощи них вы будите входить в админку wordpress). Жмем установить.

После этого должна появиться страница с информацией, что WordPress установлен.

Нажимаем войти и попадаем на страницу входа в админку WordPress (в будущем вы можете попадать на нее по адресам wplocal.blog/wp-login.php и wplocal.blog/wp-admin). Вводим Имя пользователя и пароль, и нажимаем на кнопку войти. После чего попадаете в админку вордпресс.
 На сегодня все в следующих статьях я проведу обзор админки WordPress и затем перейдем к основным настройкам wordpress.
На сегодня все в следующих статьях я проведу обзор админки WordPress и затем перейдем к основным настройкам wordpress.
web-revenue.ru
Установка Wordpress на Open Server
 В данной публикации я распишу полную установку WordPress движка, на локальный веб сервер Open Server. Расписывать что такое Open Server я пожалуй не буду, так как уже писал в рублике о серверостроение. Для начало скачаем дистрибутив Open Server. Загружаем Open Server с официального сайта версию Mini. (Full версию качать не нужно, в ней содержаться браузеры, проигрыватели, офисные и системные утилиты, они нам не к чему).
В данной публикации я распишу полную установку WordPress движка, на локальный веб сервер Open Server. Расписывать что такое Open Server я пожалуй не буду, так как уже писал в рублике о серверостроение. Для начало скачаем дистрибутив Open Server. Загружаем Open Server с официального сайта версию Mini. (Full версию качать не нужно, в ней содержаться браузеры, проигрыватели, офисные и системные утилиты, они нам не к чему).
Скачать Open Server Mini (~100 Мб)
Далее загружаем сам WordPress
Скачать WordPress (~5 Мб)
Установка локального веб сервера Open Server

Тут все просто, распаковываем наш архив, скаченный с официального сайта в любую папку (Я возьму «X:\OpenServer»). Можете выбрать другой каталог, желательно что бы не было кириллицы на пути. Запускается наш веб сервер файлом «Open Server.exe», если будут проблемы — то запустите файл от имени администратора. После запуска программы у вас в трее появится маленький красный флажок. Что бы запустить все модули и библиотеки для работы нашего сервера — нажимайте на флажок и выбирайте пункт в меню «Запустить».

После запуска Open server, открываем любой браузер и вписываем туда адрес «http://localhost/». Если появилось сообщение вида «Добро пожаловать в Open Server!» значит веб сервер работает и это уже хорошо!!!

В этой части статьи я подробно распишу установку WordPress. Что бы запустить наш движок, нужно создать виртуальный хост. Для нам нужно создать папку домена в каталоге «domains», по адресу «X:\OpenServer\domains\». В моем случае я создаю папку «help-digital.ru». После извлекаем движок WordPress в эту созданную нами папку.

Что бы задействовать наш виртуальный хост, нужно перезапустить Open server — для этого идем в трей нажимаем на программу и в контекстном меню нажимаем «Перезапустить».
Далее заходим на наш блог через браузер, мы видим ошибку, wordpress не видит файл конфигурации, а сейчас мы его и создадим. Нажимаем «Создать файл настройки», далее нажимаем «Вперёд!». Теперь wordpress у нас спрашивает данные от нашей базы данных, у нас её пока нет, но мы её сейчас создадим.

Что бы создать базу данных нам надо зайти в PhpMyAdmin. Для этого заходим в трей и нажимаем «Дополнительно» далее «PhpMyAdmin».

После у нас открываются браузер, в поле пользователь вводим «root» (без пароля) и заходим в управление PhpMyAdmin.

Здесь нам нужно создать нашу базу данных под WordPress. Для этого переходим в вкладку «Базы данных», здесь нам нужно ввести название нашей базы данных в форму «Создать базу данных«, к примеру я ввожу «help_digital»(можно написать своё название, решать вам) далее нажимаем создать.

Возвращавшемся обратно на наш сайт, и вводим данные нашей базы данных:
Имя базы данных: help_digital
Имя пользователя: root
Пароль: оставляем пустым, так как по умолчанию базы данных WordPress не защищены паролем.
Сервер базы данных: localhost
Префикс: в целях безопасности лучшее не использовать префикс «wp_» , так что пишем свой, я же возьму «base_»
После заполнения всех форм нажимаем «Отправить».

После загрузки следующей страницы нажимаем «Запустить установку»
Далее вводим название своего сайта, наш логин и пароль от панели администратора и наш E-mail адрес.

Нажимаем войти. Все на этом установка нашего движка под сайт завершена.
artyomblog.ru
WordPress на OpenServer
Большинству блогеров возможно и не пригодится использовать собственный локальный сервер, сайт давно работает, при необходимости фрилансер протестирует версии, плагины и т.д. Однако если интересно собственноручно убедиться в совместимости версий программ, плагинов и тем, если жаждете научиться создавать темы, плагины и примерять не на «живом» сайте, понять, как устанавливать WordPress у любого хостера, а не только с предустановленным движком, то лучшего полигона, чем OpenServer, не найти.

ВордПресс
Итак, устанавливаем WordPress на OpenServer, сам сервер, надеюсь, уже установили. Скачиваете свежую версию движка на официальном сайте ВордПресс и разархивируйте.
Все сайты локального ОпенСервера находятся в папке OpenServer\domains и изначально содержит только единственный сайт localhost, здесь же и создадим свой сайт, я назову его testilka.ru вы называйте, как вам подскажет ваша фантазия, благо для локальной работы сайта согласовывать имя ни с кем не требуется.

ссылка на OpenServer\domains
Итак, создаем каталог по имени своего сайта в папке доменов, в новой версии сервера имеется даже ссылка на данную папку. И, копируем в новую папку содержимое разархивированного дистрибутива ВордПресс. Обратите внимание, по умолчанию дистрибутив копируется вместе с самим каталогом WordPress. Для работы сайта, необходимо выковырять мясо переместить содержимое без самого каталога, только его начинку.

содержимое дистрибутива ВордПресс в каталог сайта
Следующее, создаем базу данных вашего сайта. В ОпенСервере в разделе «дополнительно» находите phpMyAdmin, запускаете. В открывшейся вкладке браузера 127.0.0.1 на «добро пожаловать» изначально имя root без пароля, которые затем сможете сменить, при необходимости.

находите phpMyAdmin

изначально имя root без пароля
Если не открылся phpMyAdmin, проверьте настройки сервера, например, при таких открывается нормально, при смене настроек «перезагрузить» сервер обязательно:

настройки модулей
В phpMyAdmin в окне «Создать базу данных» пишите название своей базы данных, название может быть произвольным, но, рекомендую называть по имени сайта, чтобы самому не запутаться. Жмете кнопку «создать» и закрываете, больше phpMyAdmin руками трогать не требуется.

Создать базу данных
Теперь OpenServer необходимо «перезапустить», и в списке сайтов найти свой новоиспеченный сайт. При клике на него, в браузере откроется «настройка файла конфигурации», жмем кнопку «Вперед!».

перезапустить сервер

из списка сайтов найти свой новый сайт
При настройке файла вспоминаем и вписываем имя базы данных, которую создали в phpMyAdmin, имя пользователя и пароль, если не меняли, то по-прежнему root без пароля, префикс таблиц можно оставить по-умолчанию. Хотя, хорошей привычкой для повышения безопасности сайта, использовать любые другие префиксы. Все заполнили? Жмите «Отправить» и «Запустить установку».

установка ВордПресс

вписываем имя базы данных

Подключение к базе данных
При самой установке потребуется написать название сайта, имя пользователя с паролем, пароль сразу запишите, восстановлению он не подлежит, ваш е-мейл, и, конечно, «попросить поисковые системы не индексировать сайт».

Имя пользователя и пароль пользователя ВордПресс
Вот и всё, ваш сияющий, точно новая монетка, сайт на ВордПресс готов к испытанию ваших творческих порывов, проверкам на совместимость плагинов, тем и прочим пыткам, которые не решались проводить на раскрученном сайте.
drago-fly.ru
Установка wordpress на openserver. Пошаговое руководство


В предыдущих статьях вы узнали, что такое wordpress, что такое домен и хостинг. При правильном подходе к работе над блогом, wordpress сначала устанавливается на локальном (домашнем) компьютере. И только после полной отладки переносится на хостинг. В статье по шагам описана установка wordpress на opensever.
Введение
Зачем это надо? Ответьте честно себе на вопрос, через сколько секунд вы закроете сайт, если на нем всего пара статей и куча недоделок? Секунд через 5-10. Угадал? Чтобы такого не приключилось с вашим блогом, wordpress сначала устанавливают на локальный (домашний) компьютер. Для этого существуют несколько специальных сред для windows. Один из самых популярных проектов в этой области - openserver. Так как же производится установка wordpress на openserver? Все просто и понятно.
Скачиваем и устанавливаем openserver на компьютер
Идем по ссылке на сайт проекта. Скачиваем оттуда дистрибутив. На дату написания этой статьи последняя версия 5.2.3. Существуют три редакции пакета. Базовая, расширенная и максимальная. Рекомендую скачивать расширенный вариант. Так как в максимальной в нагрузку идет мешок ненужного софта, который будет установлен на компьютер вместе с openserver. Если какие-либо из них понадобятся вам для работы, всегда можно будет их установить отдельно. Не стоит забивать windows всяким мусором. Она этого не любит и отомстит непонятными глюками и тормозами. :)Установка как таковая сего творения не требуется. Запустите скаченный файл и распакуйте в любую удобную для вас папку.
В названии папки рекомендую использовать только латинские символы.
На этом установка закончена. Переходим к настройке openserver.
Настройка opensever
Во время настройки мы создадим базу данных для вашего блога и установим wordpress. Чтобы запустить комплекс, идем в папку, куда вы распаковали комплекс, запускаем один из файлов — либо Open Server x86.exe, либо Open Server x64.exe. Какой из них запускать зависит от разрядности вашей операционной системы.
Рекомендую запускать от имени администратора. Правой кнопкой мыши по файлу → Запуск от имени администратора. Либо в свойствах файла (правая кнопка мыши на файле → Свойства → Совместимость → поставить галочку в пункте «Выполнять эту программу от имени администратора» → Ok).
После запуска в трее около часов появится красный флажок. Жмем на него правой кнопкой мыши и на пункт «Запустить» в самом верху. При удачном запуске цвет флажка в трее сменится на зеленый.Для своей работы программе необходимо отредактировать файл hosts, расположенный в системных папках операционной системы. Это она делает при запуске. Поскольку данный файл часто используют вирусы, все качественные антивирусы его защищают от изменения сторонними программами. Поэтому может понадобиться в настройках антивируса добавить openserver в список доверенных программ.
На примере Kaspersky internet security 2016: настройки (в нижнем левом углу) → дополнительно → угрозы и исключения → указать доверенные программы. Внизу - добавить → обзор. Указываете файл запуска. Проставляете галочки как на скриншоте. Для остальных антивирусов смотрите описание.
Создание базы данных и пользователя
Можно пойти двумя путями. Первый короче и быстрее. Второй более долгий, но наглядный.В трее правой кнопкой мыши на зеленом флажке → дополнительно → PHPMyAdmin. В открывшемся окне в поле «логин» набираете «root». Жмете ok.
Не забудьте записать имя базы данных, имя и пароль пользователя, которые вы создадите дальше, так как без этих данных установка wordpress на openserver не получится
Вариант первый
В верхнем меню пункт «Пользователи». В блоке «Информация учетной записи» вводите имя пользователя латиницей. Придумывайте пароль, либо жмете кнопку «Генерировать». В блоке «База данных для пользователя» отмечаете пункт «Создать базу данных с именем пользователя в названии и предоставить на нее полные привилегии». Жмем ok внизу справа в третьем блоке. Все. База, пользователь и пароль созданы.
Вариант второй
В верхнем меню пункт «Базы данных». Вводим латиницей имя вашей будущей базы. В поле справа выбираем пункт «utf8_unicode_ci». В таблице ниже появится имя базы данных. Далее, нужно создать пользователя, от имени которого wordpress будет работать с базой. В верхнем меню пункт «Пользователи». Нажимаем «Добавить пользователя». Выбираем имя пользователя (латинскими) и пароль. Для автоматической генерации пароля можете нажать «Генерировать». Пароль будет создан и занесен в соответствующие поля. Больше ничего не трогаете и жмете внизу справа малозаметную кнопочку Ok. В таблице появится ваш пользователь. В строке с новым пользователем с правой стороны жмем иконку человечка с карандашом. В разделе «Привилегии уровня базы данных» выбираем в поле в выпадающем списке вашу базу данных. Жмем "Отметить все» и кнопку ok этого блока. Все.
Создание папки для сайта
Открываем папку, куда вы распаковали дистрибутив openserver. Далее, domains → localhost. Создаем папку с именем вашего сайта. В эту папку копируем установочный пакет cms wordpress. Перезапускаем ваш openserver. Чтобы открыть свой сайт, жмем в трее правой кнопкой мыши на зеленом флажке → Мои сайты → имя вашего сайта. Сайт откроется в браузере.
Установка wordpress на openserver
Итак, вы создали базу данных, пользователя с паролем и папку с вашим будущим сайтом. Теперь либо как описано в предыдущем пункте, либо в браузере набираете имя своего сайта и открываете его. Запустится стандартная установка wordpress.
Заключение
Если будете следовать этим шагам, установка wordpress на openserver пройдет гладко. На данный момент я использую эту платформу для создания своих проектов. Раньше использовал Denwer. Но разработчики забросили, данный проект больше не развивается. Его работа гарантируется только на windows xp максимум. Все модули катастрофически устарели. В отличие от denwer openserver более удобен в использовании, постоянно развивается и обновляется. Рекомендую. Теперь вы владеете информацией о том, как производится установка wordpress на openserver.
В одной из следующих статей мы рассмотрим, как перенести готовый сайт с локального компьютера на хостинг.
С уважением Денис Иванов, автор блога dendrblog.ruСтатья помогла? Поблагодари автора, он ведь старался
dendrblog.ru
Как установить Wordpress на OpenServer?
 Привет всем, сегодня я расскажу вам как установить WordPress на OpenServer. Делается это практически так же, как и в программе Denwer, различия лишь в особенностях каждой из программ. Не буду много говорить, давайте сразу перейдем к делу…
Привет всем, сегодня я расскажу вам как установить WordPress на OpenServer. Делается это практически так же, как и в программе Denwer, различия лишь в особенностях каждой из программ. Не буду много говорить, давайте сразу перейдем к делу…
Как установить WordPress на Open Server?
 Перед тем как установить WordPress на OpenServer, вы должны убедиться, что правильно установили OpenServer на свой компьютер и программа успешно запускается. Как это сделать я описывал в прошлой статье…
Перед тем как установить WordPress на OpenServer, вы должны убедиться, что правильно установили OpenServer на свой компьютер и программа успешно запускается. Как это сделать я описывал в прошлой статье…
Так же скачайте новую версию WordPress на свой компьютер, сделать это можно с официального сайта, так как CMS распространяется бесплатно, это я описывал в статье о том, как выбрать CMS систему…
И так, мы имеем установленный и работающий OpenServer и свежую версию CMS WordPress. Переходим в папку с установленным сервером, куда распаковать файлы программы вы указывали при установке, и находим папку «domains«.
Создаем новую папку с любым названием, которые вы хотели бы видеть при работе с сайтом. Для примера я создам папку под названием Project. В эту папку необходимо распаковать файлы CMS WordPress, вот что примерно у вас должно получится…
 После чего нам необходимо создать базу данных, для этого запускаете OpenServer кликом по иконке, которая находится в папке, куда вы распаковали программу. И в Трее нажать кнопку запустить, как показано на рисунке…
После чего нам необходимо создать базу данных, для этого запускаете OpenServer кликом по иконке, которая находится в папке, куда вы распаковали программу. И в Трее нажать кнопку запустить, как показано на рисунке…
 После чего, во вкладке «Дополнительно», далее «PhpMyAdmin». Откроется новое окно, где на нужно создать новую базу данных, как это сделать?
После чего, во вкладке «Дополнительно», далее «PhpMyAdmin». Откроется новое окно, где на нужно создать новую базу данных, как это сделать?

Входим в аккаунт, обычно логин и пароль одинаковые — mysql. После чего в разделе «Базы данных» вам нужно создать новую, как это сделать? В поле, которая обведена рамкой вводите название будущей базы данных, рекомендую вам ввести базу данных. так как назвали папку, в которую перемещали WordPress. Так меньше вероятности что вы запутаетесь…
После во втором поле выбираете utf8_general_ci и нажимаете создать. После чего вам выводится письмо о том, что База Данных успешно создана и вы можете ей пользоваться…
 Далее, нам необходимо перезапустить OpenServer, что бы программа обновила данные. Делается это в меню, просто нажимаете перезапустить и в разделе «Мои сайты», находите только что созданный сайт и запускаете его…
Далее, нам необходимо перезапустить OpenServer, что бы программа обновила данные. Делается это в меню, просто нажимаете перезапустить и в разделе «Мои сайты», находите только что созданный сайт и запускаете его…
 У вас откроется новая страница в браузере, с быстрой установкой от WordPress. Где вы должны подтвердить установку кнопкой «Вперед!«. На следующей странице, необходимо ввести информацию о Базе данных и свои будущие логин и пароль.
У вас откроется новая страница в браузере, с быстрой установкой от WordPress. Где вы должны подтвердить установку кнопкой «Вперед!«. На следующей странице, необходимо ввести информацию о Базе данных и свои будущие логин и пароль.
Так как сайт будет хранится исключительно на вашем компьютере рекомендую вам создать легкий пароль, что бы не мучиться лишний раз при вводе, лично я в качестве и пароля, и логина использую слово Admin. И уже потом, когда выкладываю сайт в интернет придумываю что-то более сложное…
- Имя базы данных — Название базы данных, которое вы указали при её создании…
- Имя пользователя — Имя пользователя, которое вы указывали при входе в «PhpMyAdmin», чаще всего — mysql.
- Пароль — Пароль базы данных, который вы указывали при входе в «PhpMyAdmin», также по умолчанию установлен как mysql.
- Сервер базы данных и Префикс таблиц — данные которые введены в этих полях оставляем без изменений.
Нажимаем на кнопку «Отправить!», что бы отправить на проверку и на следующей странице запускаем установку соответствующей кнопкой. И если вы попали на страницу «Добро пожаловать!», то можете считать, что установка прошла успешно.
 На этой странице вам необходимо указать название и описание сайта, как выбрать название для сайта я рассказал в прошлой статье. Указать логин и пароль администратора и ваш E-mail адрес. Сохраняем данные и радуемся проделанной работе.
На этой странице вам необходимо указать название и описание сайта, как выбрать название для сайта я рассказал в прошлой статье. Указать логин и пароль администратора и ваш E-mail адрес. Сохраняем данные и радуемся проделанной работе.
После этого, вам необходимо зайти в Админку по указанным логину и паролю и теперь, вы имеете сайт на своем локальном компьютере. Рекомендую вам прочесть статью, где я описал знакомство и первые шаги с CMS WordPress…
Так же рекомендую подписаться на бесплатную рассылку уроков от WpMen, так как в следующей статья я расскажу вам как раскрутить только что созданный сайт с 0 до 300 посетителей в сутки бесплатно… Вы просто обязаны это прочесть, ждем…
Спасибо за внимание, с вами был Миннагалиев Альберт и блог WpMen…
wpmen.ru
Установка wordpress на openserver - установка вордпресс на опен-сервер
Известно ли вам, что можно запустить WordPress на домашнем компьютере для обучения и тестирования? Этой возможностью часто пользуются дизайнеры тем и разработчики плагинов, чтобы ускорить процесс их развития.
Обычный пользователь может использовать локальный сервер для проверки новых плагинов и внесения серьезных изменений в WordPress, перед тем, как применить их на живом сайте.
Существует несколько наиболее распространенных способов запустить WordPress на обычном компьютере. Это можно сделать, собрав и сконфигурировав локальный сервер вручную, либо воспользовавшись готовой сборкой. Таких сборок достаточно много в интернете, пожалуй, самая популярная из них – это Denwer. Но в данной статье будет описываться установка WordPress на Openserver, поскольку он более современный и простой в использовании.
Подразумевается, что на вашем компьютере уже запущена готовая сборка Open Server. Если это не так, то можно загрузить ее с официального сайта. Установка производится элементарно, всего в несколько кликов. Кроме того, можно запустить эту сборку даже с внешнего накопителя.
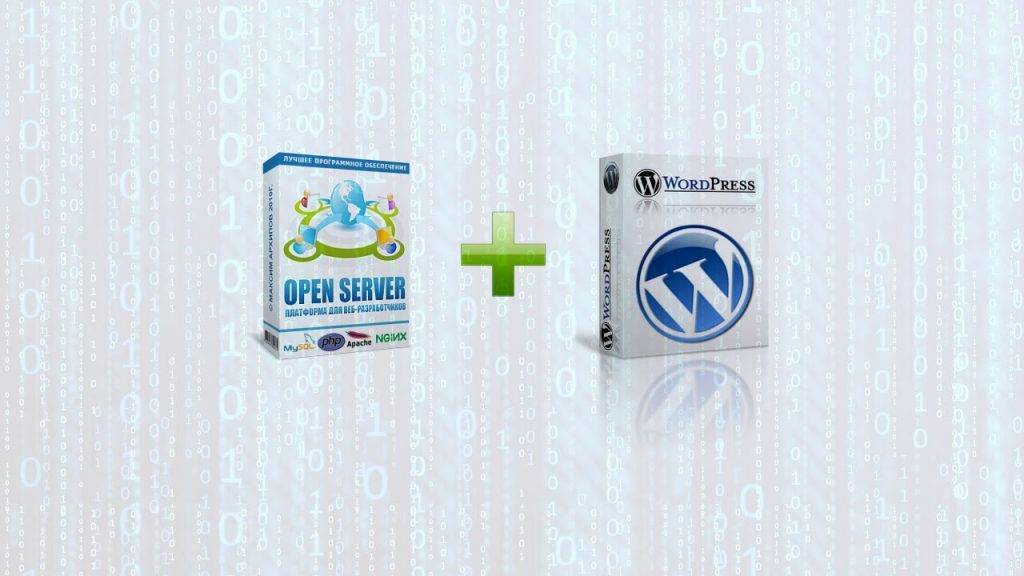
Создание нового виртуального домена Open Server
Первым делом, вам потребуется создать свой виртуальный домен, в директорию которого потом и будет устанавливаться WP. Для этого, зайдите в меню Open Server, нажав на соответствующую иконку, находящуюся в панели задач Windows, и выберите пункт «Папка с сайтами».
В открывшемся каталоге создайте новую папку и дайте ей название, в дальнейшем это будет адрес вашего сайта, например, mysite.ru. Именно в эту папку и будут распаковываться все файлы ВордПресс. Затем, зайдите в меню Опен Сервер и нажмите «Перезапустить», чтобы активировать только что созданный адрес своего виртуального домена.
Настройка базы данных Open Server
Open Server поставляется с PhpMyAdmin – веб-приложением, позволяющим управлять базами данных MySQL. До того, как начать установку самого WordPress, необходимо создать для него новую базу данных в Open Server.
Нажмите на иконку Опен Сервер, что находится в панели задач Windows, откройте вкладку «Дополнительно» и выберите пункт «PHPMyAdmin». Откроется новое окно браузера, где нужно будет ввести логин и пароль. По умолчанию, логин должен быть «root», а пароль пустым. Войдя в панель управления PhpMyAdmin, выберите вкладку «Базы данных», введите имя для новой БД и нажмите кнопку «Создать».
Установка WordPress
После того, как виртуальный домен и база данных будут созданы, загрузите самый свежий дистрибутив WordPress с официального сайта. В скачанном архиве будет находиться папка, содержимое которой нужно извлечь в директорию виртуального домена, а именно, в папку mysite.ru.
Теперь, можно запускать установку WordPress, набрав в браузере адрес своего виртуального домена, в данном случае «mysite.ru». Перед вами откроется страница создания конфигурационного файла ВордПресс wp-config.php, где нужно просто нажать кнопку «Вперед».
Вы перейдете на другую страницу, где вам необходимо будет ввести несколько строчек для настройки базы данных, таких как:
- Имя базы данных – название, под которым вы создавали новую БД в PHPMyAdmin;
- Имя пользователя – стандартно, root;
- Пароль – стандартно, пустая строка;
- Сервер базы данных – желательно указать 127.0.0.1;
- Префикс таблиц – буквы, добавляющиеся в название всех таблиц БД.
Как только все нужные данные будут вами введены, нажмите кнопку «Отправить», если они указано верно, то создастся новый конфигурационный файл, и вы получите соответствующее уведомление. Нажмите «Запустить установку».
На открывшейся странице заполните данные для настройки своего сайта. Вы должны будете дать ему название, выбрать логин и пароль для администратора, а также ввести адрес его электронной почты. В завершении, нажмите кнопку для запуска установки.
Начнется установка WP, в процессе которой будут созданы новые таблицы в БД, после чего, вы увидите сообщение о ее успешном окончании. Теперь, ваш сайт будет доступен по адресу только что созданного виртуального домена, в данном случае «mysite.ru».
Устранение неполадок в работе Open Server из-за конфликта со Skype
Если у вас установлен и запущен Скайп, то Опен Сервер может работать нестабильно или не запускаться вообще. Конфликт возникает из-за того, что Apache, входящий в состав Опен Сервер, использует тот же 80 порт, что и Скайп. Существует простое решение этой проблемы. Откройте Скайп, перейдите к его настройкам, а потом, к расширенным настройкам. Там, снимите флажок с опции «использовать порт 80 и 443 в качестве альтернативы для входящих соединений». Сохраните настройки и перезапустите Скайп. Теперь, порт свободен, а значит проблема конфликта решена.
Заключение
Проделав такие нехитрые действия, можно спокойно проводить любые тесты на WordPress, не боясь нарушить работу живого сайта. Кроме того, не нужно тратить деньги на хостинг, домен и даже интернет, можно работать полностью в автономном режиме, с любого компьютера. Достаточно просто скопировать папку Open Server на флешку и запускать сервер где угодно.
Похожие статьи
wordpresslib.ru