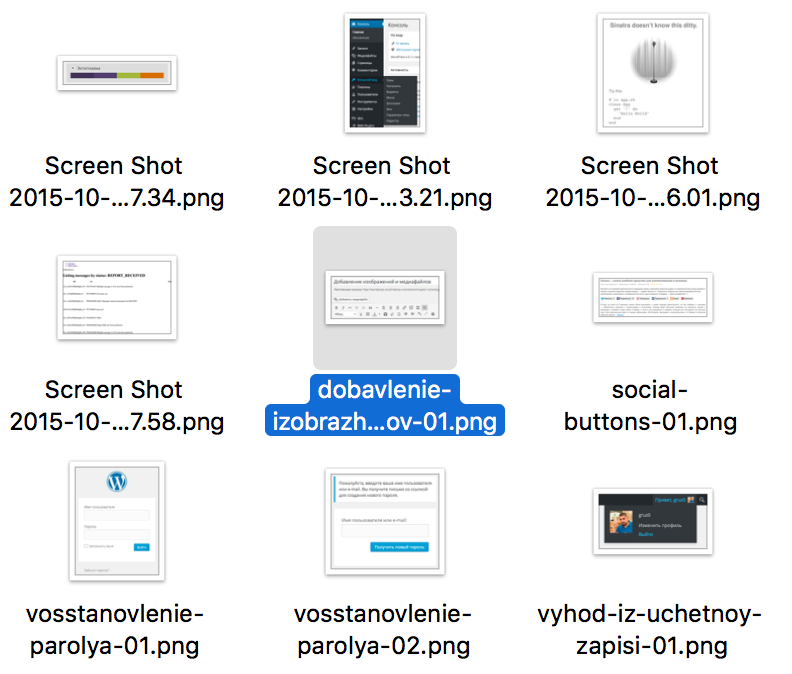Импорт вашего контента с одного WordPress сайта на другой. Импорт wordpress
Как делать импорт в WordPress при помощи CSV
Для разработки сайтов на WordPress я часто использую бесплатный плагин Types для создания своих типов данных, подробнее о работе с плагином можно почитать тут Создание своих типов данных. Плагин types для WordPress.
Сегодня я расскажу как работая с плагином Types, импортировать данные в виде CSV файла. Данный формат является самым удобным для импорта.
Наша выборка данных будет включать в себя:
- Заголовок поста — стандартный заголовок постов в WordPress
- Описание недвижимости — текст поста в WordPress
- Ссылка на картинку — настраиваемое поле
- Город — настраиваемое поле
- Категория — таксономии
- Площадь объекта — настраиваемое поле
Форматирование файла CSV для импорта WordPress
Плагин CSV импортера (CSV importer), который мы будем использовать, чтобы импортировать все данные, имеет очень специфический формат файла.
Для правильной работы импорта мы должны организовать данные в столбцах таблицы Excel. Заголовки столбцов будут указывать плагину, что он должен делать с импортируемыми данными. Все заголовки столбцов должны быть на первой строке (в ячейке A1). При сохранении CSV файла данные разделяются запятыми. Если ваши данные, которые необходимо перенести на сайт в формате Excel, то необходимо при сохранении указать формат CSV.
Вот заголовки столбцов, которые нужно настроить
| Содержание | Имя столбца | Куда импортируется |
| Название объекта | csv_post_title | Название записи |
| Описание объекта недвижимости | csv_post_post | Тело поста |
| Площадь объекта | wpcf-property-area | Произвольное поле которое мы настроим при помощи плагина Types. Префикс wpcf- характерный для пользовательских произвольных полей созданных на основе плагина types и на данный момент является обязательным. |
| Ссылка на изображение | wpcf-link-to-image | Ссылка к изображению в поле которые мы настроим дальше в уроке. |
| Город | wpcf-city | Типы wpcf-city настраиваемых полей |
| Категория | csv_post_categories | post_category таксономия — для колонки таксономии добавляем csv_ префикс. |
| Указание типа данных | csv_post_type | Это поле сообщает импортеру CSV столбец в котором находится тип записи. В нашем случаи мы импортируем в Посты. |
Обратите внимание, что мы продолжаем говорить о записях, но импорт может быть сделано в любой тип контента WordPress. Таблиц базы данных в которую импортируются сообщения всех типов называется wp_posts.
Посмотрим, как выглядит подготовленный файл Excel для сохранения в CSV
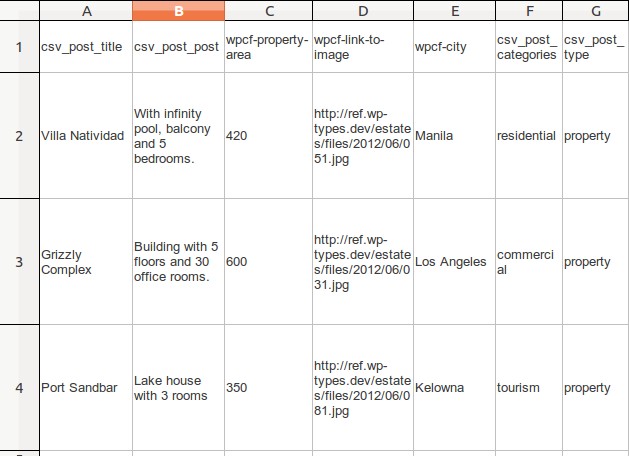
Теперь, когда фал контента готов, нам необходимо создать пользовательский тип данных.
Создание типа данных для импорта CSV в WordPress
Если у вас еще не установлен плагин Types, то установите его из официального репозитория WordPress.
В этом примере мы собираемся создать пользовательский тип данных «Properties» и укажем, что используем стандартные WordPress «категории» (Categories) для таксономии.
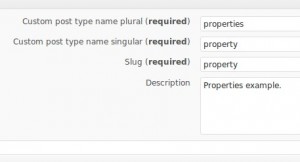
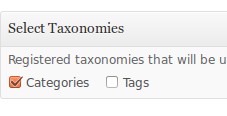
Создание пользовательских полей для импорта содержимого
Наш пример требует нескольких настраиваемых полей, для этого зайдите в меню Types ->Индивидуальные типы и систематики добавляем новый тип данных. Заполните по порядку все настройки в первом метабоксе. При заполнении Поле динамических данных должно быть всегда на английском, не содержать пробелов и больших букв.
Ниже отмечаем:
- в блоке Выбрать систематики -> Categories;
- в блоке Вывести Разделы на дисплей добавляем галочки напротив пунктов Миниатюра и Индивидуальные поля.
Создание пользовательских полей для импорта содержимого
Наш пример требует нескольких настраиваемых полей, которые имеют собственные атрибуты. Мы также создадим их, используя плагин Types. Опять же, если вы первый раз используете типы, можете посмотреть на учебник по созданию пользовательских полей при помощи плагина, правда он на английском, но думаю вам будет не сложно понять, так как при помощи плагина Types это делать очень просто.
Во-первых, мы создадим группу для новых настраиваемых полей. Как только мы дадим название группы, мы должны указать тип как показано на картинке ниже.
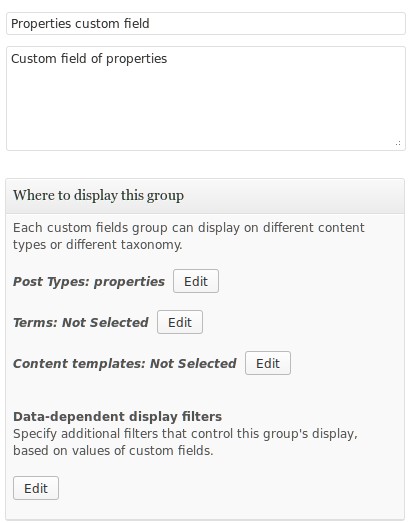
Далее, мы начинаем добавлять поля в эту группу. Мы должны указать имена полей так, как они были указаны в CSV, только без префиксов.
Площадь объекта
Площадь объекта это настраиваемое поле «Однострочное».
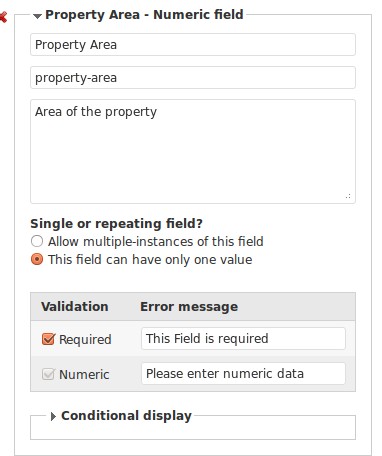
Ссылка на изображение
Ссылка на изображение необходимо создать поле типа «Изображение«. Это позволит вам просматривать изображения в админ панели WordPress и удобно отображать их на публикуемых страницах, используя типы API (путем написания PHP кода) или с плагином views, без программирования, но он платный ..
У меня есть еще один урок по работе с плагином Types (типами данных), он пригодиться вам для вывода данных без views.
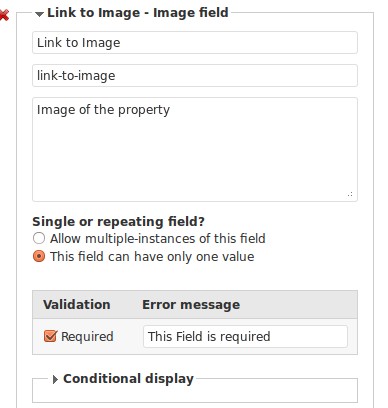
Город
Поле Город необходимо сделать типа «Однострочное».
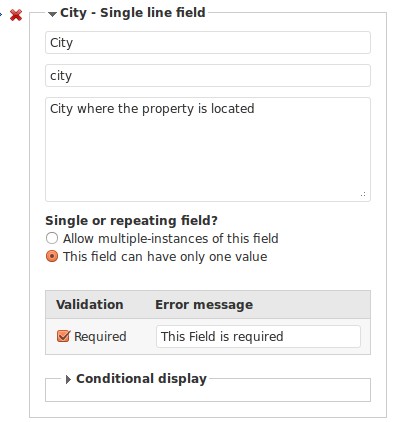
Импорт данных из CSV
На данном этапе у вас уже должен быть подготовленный файл CSV. Проверим наш файл в нем должно быть настроено:
- правильные заголовки столбцов, соответствующие машинным именам каждого из созданных полей;
- пользовательский тип записи, пользовательские поля и таксономии с правильными машинными именами;
- плагин CSV importer активирован на вашем сайте.
Теперь мы делаем фактический импорт содержания в WordPress!
- В панели администратора WordPress, перейдите в меню (Инструменты) Tools -> CSV Importer.
- Нажмите Выбрать файл (Browse) и укажите ваш предварительно созданный CSV файл.
- Не выбирайте импорт записей как черновики (Import posts as draft) и не назначайте категории.
- Наконец, нажимаем кнопку Импорт (Import).
Как только завершается импорт и если он завершится удачно, то мы будем иметь совершенно новые записи WordPress. Просто зайдите и посмотрите записи в созданном ранее типе данных Properties.
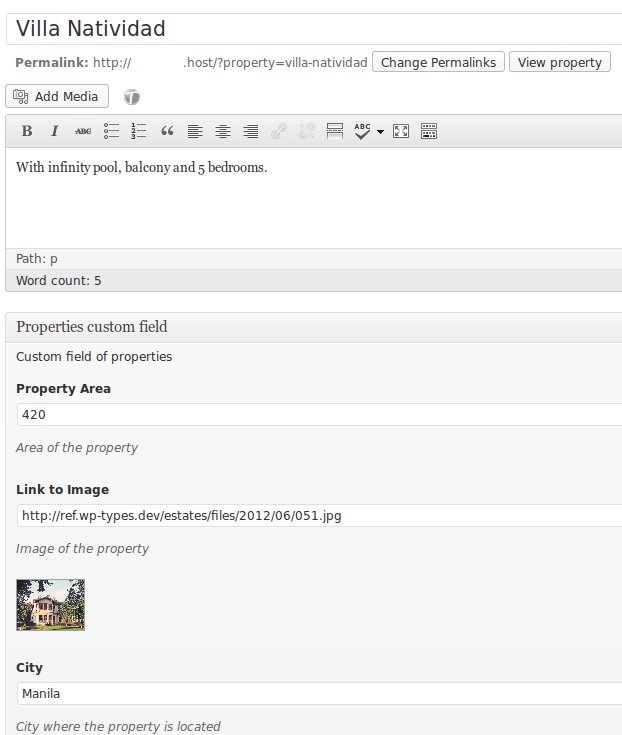
![]()
Статья была переведена с официального сайта разработчиков плагина Types:
https://wp-types.com/documentation/user-guides/how-to-import-content-into-wordpress-using-csv/
Если не получается сделать импорт с вашими данными, попробуйте проделать все действия из урока по шагам.

Как легко сделать импорт CSV записей в Wordpress?
Всем еще раз привет! Праздник Новый Год по любому удался у большинства наших читателей и подписчиков.
Ну а у тех, у кого все-таки не болит голова и не мучает похмелье предлагаю следующую интересную статью — как сделать импорт своих идей для будущих постов из CSV в WordPress.
Один из наших пользователей как-то задал нам вопрос — есть ли какие нибудь решения чтобы импортировать идеи для будущих статей и перенести из CSV файла эксель на блог вордпресс. Мы отвечаем, что это более чем реально и в этой статье на практическом примере мы как раз все и разберем.
Большинство блоггеров, прежде чем написать статью, старательно обдумывают ее заголовок, от которого они будут отталкиваться и заносят его в черновики листов excel. Такое часто случается, если вы являетесь частью крупной организации или работаете с виртуальным помощником.
Если вы планируете в таком же ключе, тогда, скорее всего, у вас достаточное количество заметок тайтлов в электронной таблице и их добавление вручную займет у вас много времени. Итак, давайте взглянем на весь процесс импорта CSV в WordPress.
Самым важным шагом для вас будет установка и активация плагина Relly Simple CSV importer. После его активации идем в «Инструменты» («Tools») — Импорт и нажимаем на CSV.

На следующем экране вас попросят загрузить файл CSV, который вы хотите импортировать. Прежде чем это сделать нужно удостовериться в формате импортируемого файла электронной таблицы.
Данный плагин получает информацию, основанную на столбцах электронных листов. Первый ряд такой таблицы должен содержать имена. Некоторые наиболее часто используемые имена таких колонок это post_title , post_content , post_date , post_author , post_type и post_status . Вы можете найти их полный список на главной странице плагина.
Вам не нужны все эти имена колонок и вам вовсе не обязательно строго придерживаться порядка их расположения. Вот на этом скриншоте показан простой пример расположения элементов в эксель файле, который импортировали мы:

Сам плагин изначально поставляется со своим образцом CSV и ODT файла, которые находятся в его корне в папке с примерами. Вы можете открыть эти файлы в Майкрософт офисе, Гугл документах или LibreOffice Calc. Кроме того, вы можете открыть любой такой файл в простом текстовом редакторе, например Notepad++.
По умолчанию плагин присваивает post_type как «Записи», а post_status как «Черновик». Однако, если вы хотите эти колонки переопределить, то тогда вам нужно изменить post_status .
Большинство программ для электронных листов позволяют сохранять такие файлы в CSV формате. Пока вы будете скачивать и сохранять их для дальнейшего импорта в WordPress, проверьте все запятые у колонок и разделители текста имеют двойные кавычки.
После преобразования такой таблицы в CSV формат, теперь вы готовы импортировать ее на блог Вордпресс. Вернитесь в CSV Importer и кликните на кнопку «Выбрать файл». Дальше все просто — файл загрузится и посты импортируются в WordPress.

Как мы видим импорт CSV файла в WordPress с 6 записями статьями успешно произведен. На этом все, думаю, что статья вам пригодилась. Оставайтесь с нами, рекомендуйте наш блог. И еще у меня один вопрос к вам: А какими инструментами для ипорта пользуетесь Вы? Делитесь в комментариях. Пока!
smarticle.ru
Импорт экспорт базы данных Супер плагин WordPress — ТОП
![]() Привет ! Мы продолжаем разбирать самые интересные и самые полезные плагины для сайта WordPress ! Сегодня мы разберём Супер популярный плагин для импорта и экспорта базы данных WordPress. Вы сможете очень просто и быстро перенести базу данных на другой сайт WordPress. Вы сможете перенести на другой сайт темы, плагины, медиафайлы, базу данных. Вы сможете выбрать формат экспорта или импорта: File, FTP, Dropbox, Google Drive, Amazon S3, Onedrive, BOX. Очень простой и полезный плагин !
Привет ! Мы продолжаем разбирать самые интересные и самые полезные плагины для сайта WordPress ! Сегодня мы разберём Супер популярный плагин для импорта и экспорта базы данных WordPress. Вы сможете очень просто и быстро перенести базу данных на другой сайт WordPress. Вы сможете перенести на другой сайт темы, плагины, медиафайлы, базу данных. Вы сможете выбрать формат экспорта или импорта: File, FTP, Dropbox, Google Drive, Amazon S3, Onedrive, BOX. Очень простой и полезный плагин !
Установить плагин All-in-One WP Migration вы сможете прямо из админ-панели WordPress. Перейдите на страницу: Плагины — Добавить новый, введите название плагина в форму поиска, нажмите Enter, установите и активируйте плагин.
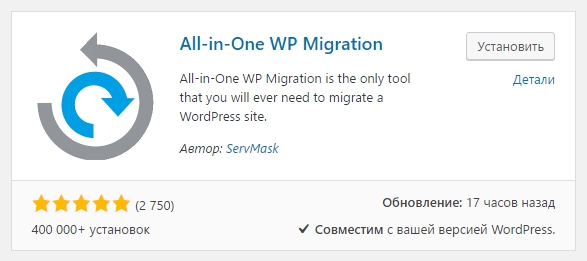
Далее, после установки и активации плагина, перейдите на страницу: All-in-One WP Migration. На странице Export вы можете воспользоваться функцией экспорта.
— Find <text> Replace with <another-text> in the database, с помощью данного инструмента вы можете найти текст в базе данных и заменить его на другой текст. В поле Find нужно указать текст, который вы хотите заменить, в поле Replace with укажите текст, который должен быть.
— Advanced options (click to expand), здесь вы можете выбрать, что Не экспортировать:
- Do not export spam comments, не экспортировать спам комментарии.
- Do not export post revisions, не экспортировать ревизии записей.
- Do not export media library (files), не экспортировать медиафайлы.
- Do not export themes (files), не экспортировать темы.
- Do not export must-use plugins (files), не экспортировать не используемые плагины.
- Do not export plugins (files), не экспортировать плагины.
- Do not export database (sql), не экспортировать базу данных.
- Do not replace email domain (sql), не менять адрес электронной почты.
— EXPORT TO, здесь вам нужно выбрать в каком формате вы будете производить экспорт. Просто нажмите по вкладке и экспорт начнётся.

Далее, на странице Import вы можете импортировать или перенести на свой сайт базу данных и файлы, которые вы получили с помощью функции экспорта. Просто выберите формат импорта, нажмите на вкладку, выберите файл, всё готово !
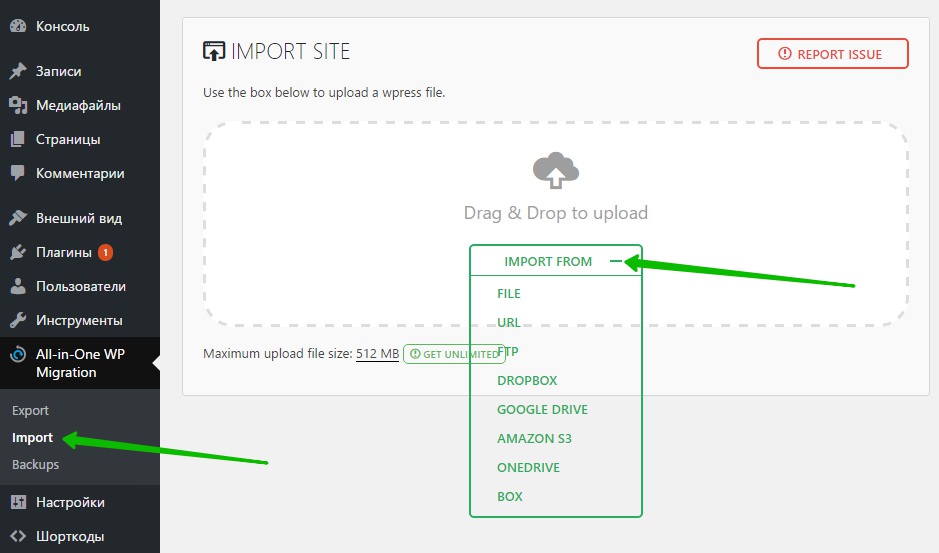
На странице Backups производятся все те же самые операции, что и на странице Export.
Остались вопросы ? Напиши комментарий ! Удачи !

info-effect.ru
Хакаем плагин импорта для wordpress
Понадобилось мне на днях заполнить один интернет-магазин товарами. Товаров больше тысячи, прайс-листы в excel. Естественно, решил, что буду делать пакетный импорт.
Есть на примете хороший плагин для этого: WP Ultimate CSV Importer Plugin — удобный интерфейс, хорошо продуманный механизм загрузки — по умолчанию стоит загрузка одной строки за запрос — долго, но надежно. Не нужно возиться с правильными названиями для колонок — плагин позволяет сам назначить каждой колонке тип контента — заголовок, или категория или формат.
Решил для текущей задачи данным плагином и воспользоваться.
Но учитывайте, что если вы при импорте не указываете дату поста, то по умолчанию дата почему-то выставляется 1 января 1970 года. То есть минимальный набор колонок для нормального импорта — название поста или страницы и дата.Административный интерфейс на английском, выглядит вот так:
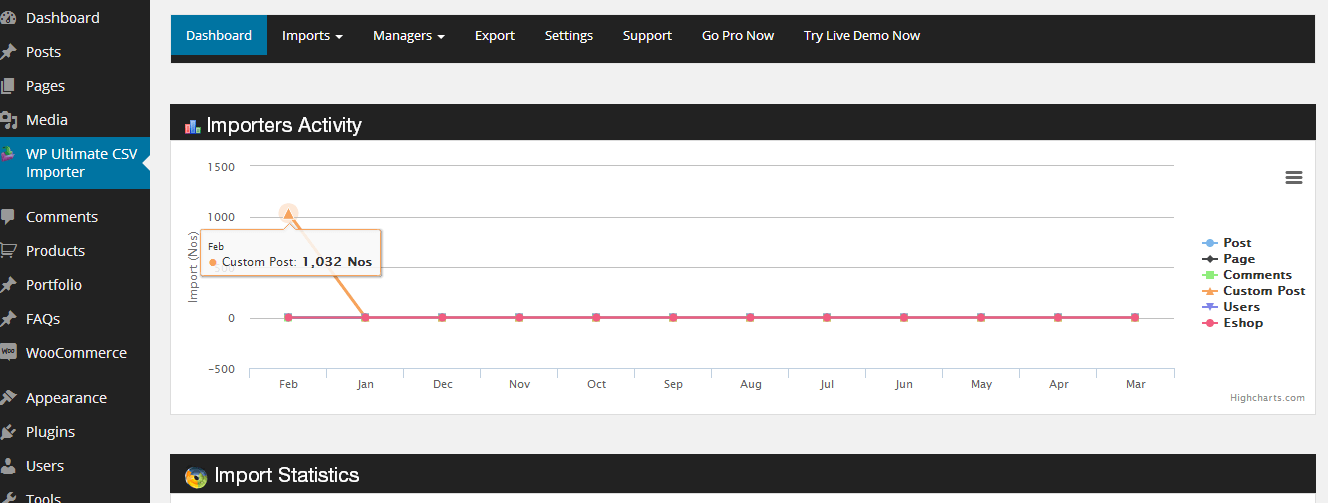
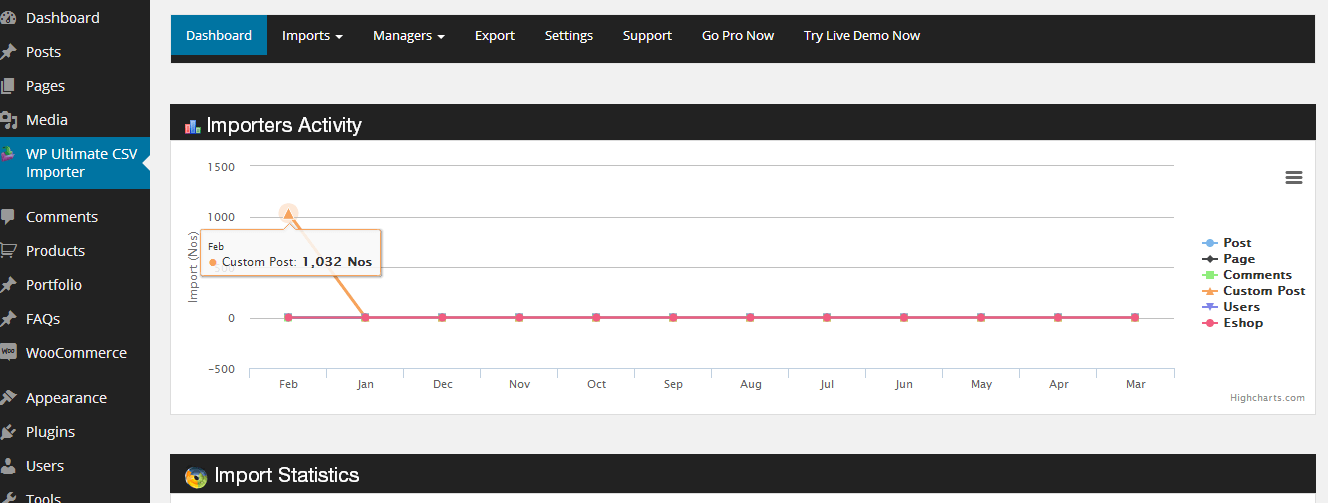
В принципе, все понятно: импорт, экспорт, настройки. В настройках ничего до сих пор менять не пришлось.
Переходим во вкладку импорт и выбираем в выпадающем списке, что будем грузить: посты, страницы или другой тип записей. Плагин интернет-магазина woocommerce создает свой тип записей, системное имя которому «product». Выбираем файл с компьютера, загружаем:
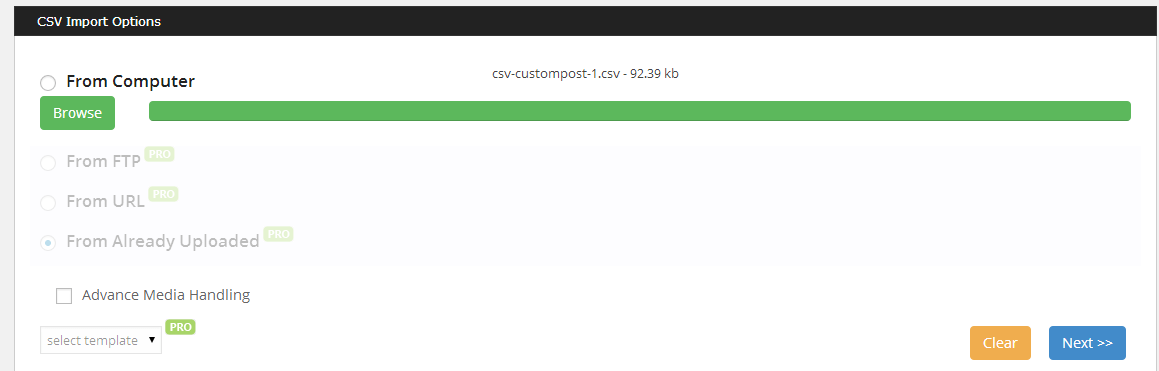
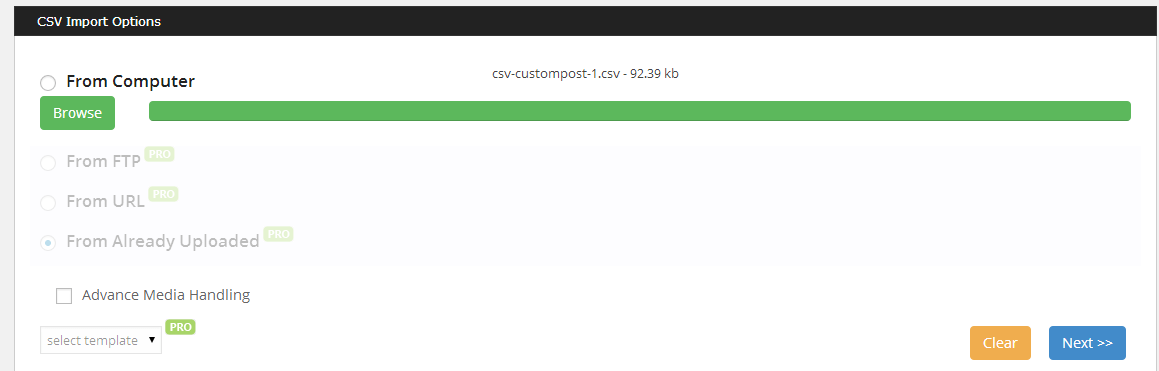
… и на следующей странице нам предлагают из выпадающего списка выбрать тип записей, а также статус будущих публикаций. Со статусом все понятно, а вот с типом записей получается так, что там нет такого типа как «product». Есть разные другие, а продуктов, получается нет(((.


После небольшого исследования, я узнал о существованиии pro-версии плагина, которая как раз поддерживает импорт для различных e-commerce платформ и еще много чего. К слову, платная версия стоит 145$.
Дальнейшие размышления были примерно такие: «Да, woocommerce достаточно сложная система, в ней есть разные типы связей для каждого поста — вариации, атрибуты, типы продуктов, статусы заказов, типы цен и еще много чего. Естественно это все сложно реализовать, и естественно, что разработчик хочет денег за свою работу. Но ведь тип «product» уже существует в системе! Почему он тогда не отображается в выпадающем списке вместе с другими типами постов (плагин выдал даже такие, на мой взгляд, бесполезные для задач импорта посты, как «shop_refund» и «shop_webhook», хотя наверно они тоже участвуют в импорте при интеграции со сторонними системами типа 1C). Очевидно, что в плагине где-то выставлено ограничение по выводу типов постов, которое убирается в pro-версии. Соответственно, убрав данное ограничение, мы сможем увидеть в списке тип «product», а значит и импортировать в него записи.
Дальше идет массовый поиск по всем файлам плагина с помощь Total Commander и анализ полученных результатов. Виновник находился здесь: /modules/custompost/templates/index.php
Два раза в файле встречается вот такой код:
if (($value != 'featured_image') && ($value != 'attachment') && ($value != 'wpsc-product') && ($value != 'wpsc-product-file') && ($value != 'revision') && ($value != 'nav_menu_item') && ($value != 'post') && ($value != 'page') && ($value != 'wp-types-group') && ($value != 'wp-types-user-group') && ($value != 'product') && ($value != 'product_variation') && ($value != 'shop_order') && ($value != 'shop_coupon') && ($value != 'acf') && ($value != 'createdByCCTM') && ($value != 'createdByTypes')) {
if (($value != 'featured_image') && ($value != 'attachment') && ($value != 'wpsc-product') && ($value != 'wpsc-product-file') && ($value != 'revision') && ($value != 'nav_menu_item') && ($value != 'post') && ($value != 'page') && ($value != 'wp-types-group') && ($value != 'wp-types-user-group') && ($value != 'product') && ($value != 'product_variation') && ($value != 'shop_order') && ($value != 'shop_coupon') && ($value != 'acf') && ($value != 'createdByCCTM') && ($value != 'createdByTypes')) { |
как видим, тут описывается не только типы записей от woocommerce, но и от других плагинов — в частности Types. Убираем прямыми руками из данного условия те типы, которые нас интересуют, сохраняем и наблюдаем благотворные изменения в работе плагина. Кроме нужного типа данных добавляются также и соответствующие поля -product_cat, product_type и некоторые другие. Думаю, что, если поковыряться еще в плагине, то можно открыть для себя еще много премиум-возможностей.
Правда, вот поле для цены не появилось, видимо эта опция уже точно только в pro-версии встречается. Но моя задача импорта цен не предполагала, мне хватило вышеописанного небольшого хака. Назвать его нелегальной деятельностью нельзя, потому что плагин был взять из официального репозитория wordpress, что предполагает полное право всем желающим ковыряться в коде и менять его (на свой страх и риск).
romapad.ru
Как сделать импорт/экспорт произвольных типов записей в WordPress
Достаточно несложно перенести свой сайт WordPress, используя плагины для бекапа. Но что делать, если нужно перенести только произвольный тип записи? В сегодняшней статье мы покажем вам как импортировать и экспортировать произвольные типы записей в WordPress. Также мы расскажем, как импортировать любую произвольную таксономию, связанную с вашим типом записи.
Существует два этапа при экспорте и импорте произвольных типов записей в WordPress. Первый шаг предполагает миграцию собственно произвольного типа записи и таксономий. Второй шаг — импорт данных типа записи.
Чаще всего произвольные типы записей в WordPress связаны со своими собственными произвольными таксономиями. Мы покажем вам как экспортировать/импортировать ваши произвольные таксономии вместе с типом записи.
![datamigration[1]](/800/600/http/wpincode.com/wp-content/uploads/2015/05/datamigration1.png)
Экспорт произвольных типов записей и таксономий в WordPress
Некоторые пользователи предпочитают создавать свои произвольные типы записей и таксономии путем добавления кода в файл functions.php темы или же в плагин для сайта WordPress. В этом случае, все, что вам нужно, это скопировать добавленный ранее код и вставить его на том сайте, куда нужно импортировать тип записи.
Однако, в некоторых случаях вы можете просто не найти где располагается код. Не волнуйтесь, вы сможете создать такой же тип записи на новом сайте.
Все, что вам нужно знать, это значение ключа записи. Это имя, которое используется для типа записи в вашей базе данных WordPress. Найти его можно, просто посетив страничку типа записи в административной панели WordPress.
![posttype-key[1]](/800/600/http/wpincode.com/wp-content/uploads/2015/05/posttype-key1.png)
Как только вы найдете ключ записи, перейдите на сайт, куда нужно импортировать тип записи и используйте плагин Custom Post Types UI для создания своего произвольного типа записи.
![creating-posttype-cptui[1]](/800/600/http/wpincode.com/wp-content/uploads/2015/05/creating-posttype-cptui1.png)
Также вы можете получить ключ произвольной таксономии, просмотрев ее в админке сайта.
![getting-taxonomy-key[1]](/800/600/http/wpincode.com/wp-content/uploads/2015/05/getting-taxonomy-key1.png)
Используйте плагин CPT UI для создания такой же таксономии на новом сайте, где нужно ее импортировать.
![create-taxonomy-cptui[1]](/800/600/http/wpincode.com/wp-content/uploads/2015/05/create-taxonomy-cptui1.png)
Повторите действия для всех произвольных типов записей и таксономий, подлежащих переносу.
Подсказка: Если вы использовали плагин CPT UI для создания типов записей, то его также можно применить для переноса. Но, он работает только в случае если первоначальный тип записей был создан с помощью этого плагина. Перейдите в раздел Import / Export в настройках плагина и следуйте инструкциям на экране.
Произвольные типы записей и таксономии, созданные плагинами
Многие популярные плагины WordPress используют произвольные типы записей и таксономии для обработки произвольного типа контента. Например, Soliloquy использует их для создания слайдеров, плагины eCommere применяют для создания товаров и т.д.
Если вы хотите продолжить использование этих плагинов, то вам не нужно импортировать ПТЗ (произвольные типы записей, CPT). Просто установите плагин на целевом сайте, и у вас уже будут произвольные типы записей и таксономии.
Многие из таких плагинов предусматривают у себя возможность импорта/экспорта, но если такой возможности у него нет, то данные всё равно можно экспортировать.
Экспорт / импорт данных произвольных типов записей и таксономий в WordPress
В WordPress есть мощный инструмент импорта/экспорта, который позволяет вам экспортировать и импортировать данные WordPress. Просто переходим в Инструменты » Экспорт.
![wp-export[1]](/800/600/http/wpincode.com/wp-content/uploads/2015/05/wp-export1.png)
Вы увидите все свои типы записей. Выберите тот, который нужно экспортировать и нажмите на соответствующую кнопку.
WordPress подготовит файл XML для экспорта и ваш браузер начнет загрузку.
Теперь переключаемся на целевой сайт, где нужно импортировать эти данные. Переходим в Инструменты » Импорт. Вы увидите перечень опций, кликаем по WordPress.
![wp-import[1]](/800/600/http/wpincode.com/wp-content/uploads/2015/05/wp-import1.png)
Появится всплывающее окно, которое попросит вас установить плагин импорта WordPress. Кликните по кнопке установке, а затем по ссылке Активировать плагин & запустить импорт.
![install-wp-importer[1]](/800/600/http/wpincode.com/wp-content/uploads/2015/05/install-wp-importer1.png)
На экране импорта вам нужно кликнуть на кнопку выбора файла, а затем выбрать файл XML, который вы скачали ранее. Далее, нажимаем на загрузку файла и кнопку экспорта.
![importing-xml-wp[1]](/800/600/http/wpincode.com/wp-content/uploads/2015/05/importing-xml-wp1.png)
WordPress импортирует данные вашего произвольного типа записей. Все произвольные типы записей, которые вы выбрали ранее, будут импортированы. WordPress также автоматически добавит термины к произвольным таксономиям.
Вот и все, мы надеемся, что эта статья помогла вам импортировать и экспортировать произвольные типы записей и таксономии в WordPress.
По всем вопросам и отзывам просьба писать в комментарии ниже.
Не забывайте, по возможности, оценивать понравившиеся записи количеством звездочек на ваше усмотрение.
VN:F [1.9.22_1171]
Rating: 4.0/5 (1 vote cast)
wpincode.com
Импорт записей в WordPress из CSV файла
В предыдущей статье пообещал показать пример импорта записей в WorPress из файла с CSV данными. Вначале думал написать собственный скрипт для автоматической публикации записей, но потом решил покопаться в готовых плагинах. И нашёл несколько подходящих вариантов.
Для примера поставил для себя задачу создать категории по маркам автомобилей и закинуть в них по одной статье с шаблонным контентом. Исходные данные не стал парсить, а для простоты просто скопировал методом копипаст.
Создание большого количества категорий в WordPress
Поискал плагины для импорта записей и создания категорий. Много попадалось скриптов, которые давно не обновлялись, часть уже не работает с новыми версиями WordPress. В итоге решил действовать в 2 этапа: вначале создать категории, а потом залить в них записи.
Для автоматического создания рубрик воспользовался плагином Quick Term Creator. Нужно сформировать список категорий и подкатегорий с помощью символа иерархии «*».
 Проблема с этим плагином в том, что он не приспособлен для работы с категориями на русском языке — нет автоматической транслитерации для генерации алиасов из названий.
Проблема с этим плагином в том, что он не приспособлен для работы с категориями на русском языке — нет автоматической транслитерации для генерации алиасов из названий.
 Исправил неправильные адреса с кириллицы на транслит.
Исправил неправильные адреса с кириллицы на транслит.
Импорт записей из CSV файла
В общем случае данные можно было спарсить и результат экспортировать в CSV формат. В этом случае я просто вручную сформировал CSV файл с помощью Excel.

Далее воспользовался плагином Import CSV.

В течение нескольких минут записи импортировались в WordPress.

В итоге получился заполненный сайт с категориями и тестовыми записями.

Если не учитывать время, затраченное на изучение разных плагинов, то на создание подобного сайта потребуется 20-30 минут со сбором данных и установкой движка.
Это была заключительная статья по разработке парсеров. Теперь мы умеем парсить сайты с авторизацией и без авторизации. Работать с Cookies и API разных сайтов, например vk.com. Преобразовывать полученные данные в JSON или CSV формат. И теперь мы знаем, как залить спарсенные данные на наш сайт.
Далее планирую написать несколько постов про Forex и особенности торговли на валютном рынке. Часть своего личного опыта я ранее изложил в категории Forex, за прошедшие несколько лет накопилась информация ещё на пару-тройку статей.
Импорт записей в WordPress из CSV
5 (100%) 1 voteНе жмись! С друзьями ссылкой поделись:
Интересное по теме
seorubl.ru
Импорт вашего контента с одного WordPress сайта на другой
Всякий раз, когда мне надо перенести сайт с одного сервера на другой, я либо использую плагины, такие как Duplicator или Backup Buddy, либо делаю это вручную. Сюда стоит отнести создание бэкапов, ручное копирование медиа-файлов, загрузку базы данных и некоторые другие действия, которые все вместе отнимают примерно 30 минут или больше в зависимости от размера сайта. Несмотря на то что таким путем вполне можно пойти, мне кажется, что он излишне сложный и тернистый, особенно если вы хотите перенести небольшой сайт.
Хранилище плагинов WordPress содержит изящный плагин, который позволяет вам легко экспортировать контент на другой веб-сайт, используя файл XML. Плагин называется WordPress Importer. Он может перемещать:
- Записи, страницы, произвольные типы записей
- Рубрики, метки, таксономии
- Комментарии (включая одобренные, ожидающие, удаленные, а также спам)
- Полную информацию об авторах
Вы можете перемещать все то, что хранится в вашей базе данных, включая произвольные поля и метаданные записей. Однако есть и то, что плагин не может перенести:
- Темы и плагины
- Прикрепления и медиа-файлы
Последний раз я использовал плагин для переноса моего блога с хостинга BlueHost на Media Temple.
Этот процесс занимает обычно несколько минут и не требует никаких технических знаний. Я думаю, что данный плагин идеален для переноса небольших сайтов, содержащих менее сотни записей и страниц.
В данной статей я покажу вам, как экспортировать и импортировать контент с одного веб-сайта WordPress на другой. Перед тем, как начать, я рекомендую вам сделать бэкап своего сайта, чтобы в случае чего вы могли восстановить его из резервной копии.
Экспорт вашего контента
В ядре WordPress существует встроенная возможность экспорта. Вы можете найти ее в разделе Tools (Инструменты).
Экспорт представлен в трех основных вариантах: весь контент, записи и страницы. Остальные опции, которые перечислены на скриншоте – результат работы двух плагинов, которые я использовал.

Функция экспорта также выводит любые произвольные типы записей и таксономии, используемые на вашем сайте. К примеру, на нашем сайте, WPKube, мы используем много премиальных и произвольных плагинов, которые, как вы могли догадаться, добавляют произвольные типы записей и таксономии. Таким образом, WordPress позволяет нам экспортировать произвольные типы записей, а также записи и страницы, на другой сайт.
Кроме того, вы можете также фильтровать контент, который вы хотите переместить. К примеру, вы можете отфильтровать записи по рубрикам, авторам, диапазону дат, а также статусу записей.

Как только вы примете решение, какие записи и страницы вам нужно экспортировать, нажмите кнопку «Download Export File». Процесс загрузки займет несколько секунд или минут, что зависит от размера файла.
Импорт XML-файла на другой сайт
Возможность импорта может быть найдена в разделе Инструментов консоли WordPress, однако она не является функциональностью, встроенной в ядро. В основном это связано с многочисленными вариантами платформ (Blogger, LiveJournal, Tumblr и т.д.), из которых пользователи могут выбирать подходящую.
Вы можете либо установить плагин WordPress Import вручную, загрузив его из официального хранилища WordPress, либо щелкнуть по соответствующей кнопке на странице Import. Последний вариант – самый практичный, поскольку вам потребуется на все про все пара секунд.

Чтобы установить плагин со страницы Import, щелкните по ссылке WordPress, после чего вы увидите всплывающее окно, в котором вы сможете установить плагин напрямую через консоль.
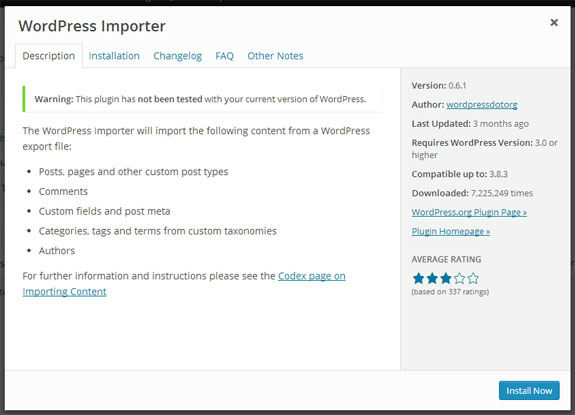
Как только вы установите плагин, вы будете перенесены на страницу импорта, где вы сможете загрузить ваш XML-файл, экспортированный ранее.
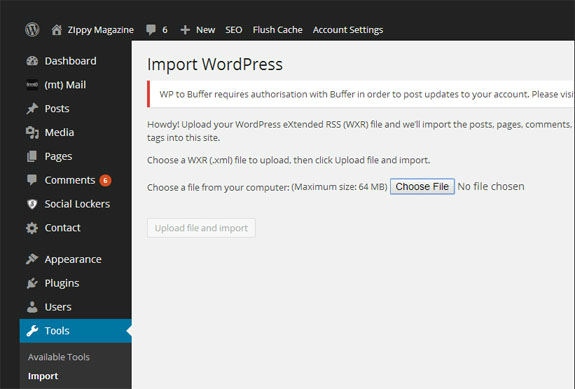
Как только вы нажмете на кнопку «upload file and import», перед вами появится опция привязки импортируемых авторов к существующим авторам на сайте. Также вы можете разрешить создавать новые аккаунты для авторов. Это может оказаться полезной возможностью, если у вас на обоих сайтах имеются те же самые авторы.
Вам также будет предложена опция импорта всех изображений, которые прикреплены к записям.
Заключение
Конечно, это решение не является идеальным, но оно справляется с поставленной задачей. При этом я обычно сталкиваюсь с горой проблем. К примеру, плагин не способен импортировать прикрепления, поэтому мне приходится вручную скачивать все медиа-файлы со старого сервера и загружать их на новый сайт.
Также вы должны знать, что при загрузке файлов могут появиться определенные проблемы. Некоторые хостинги выставляют лимиты на размер загружаемых файлов. Справиться с этой проблемой можно, изменив лимиты в файле functions.php или .htaccess.
После окончания переноса вы можете использовать плагин Search and Replace, чтобы изменить URL-адреса и все ссылки с вашего старого сайта.
Наконец, если вдруг что-то пошло не так, вы всегда можете легко восстановить импортируемый веб-сайт из резервной копии, созданной ранее. Я надеюсь, что данное руководство помогло вам. Если у вас имеются какие-либо вопросы, вы всегда можете задать их в комментариях к этой записи.
Источник: wpkube.com
oddstyle.ru