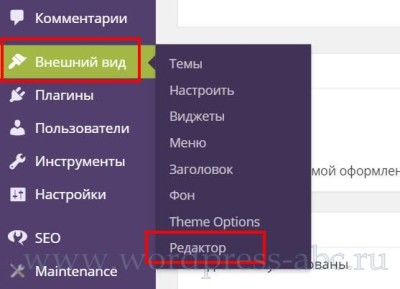Как обновить WordPress вручную или автоматически. Обновление wordpress
Обновление Wordpress подробно для начинающих

 Как правило, большинство новичков относятся к обновлению wordpress с большой опаской. Признаться, я сам в первый разы испытывал некое волнение. Оно и понятно не хочется потерять ценную информацию и разрушить блог, который так долго и усердно развивался. Тем не менее, бояться здесь нечего — если вы сделаете бэкап блога — скопируете все его файлы на компьютер и скачаете базу данных, то восстановить сайт можно будет в любом случае чтобы там не случилось при обновлении. Кроме того, процесс апдейта имеет определенный четкий алгоритм и его выполнение позволит без страха, риска просто и корректно обновить свою версию wordpress.
Как правило, большинство новичков относятся к обновлению wordpress с большой опаской. Признаться, я сам в первый разы испытывал некое волнение. Оно и понятно не хочется потерять ценную информацию и разрушить блог, который так долго и усердно развивался. Тем не менее, бояться здесь нечего — если вы сделаете бэкап блога — скопируете все его файлы на компьютер и скачаете базу данных, то восстановить сайт можно будет в любом случае чтобы там не случилось при обновлении. Кроме того, процесс апдейта имеет определенный четкий алгоритм и его выполнение позволит без страха, риска просто и корректно обновить свою версию wordpress. Внимание! Обновление wordpress повлечет за собой изменение всех системных файлов, в том числе двух плагинов (Akismet и Hello Dolly), а также базовых шаблонов Twenty Eleven и Twenty Ten. Поэтому, если вы вносили какие-то важные изменения в эти файлы — сохраните эти файлы на своем компьютере иначе они будут потеряны (перезаписаны).
1. Проверка минимальных требований wordpress
Каждая последующая версия wordpress подвергается некоторым изменениям и усовершенствованиям, поэтому иногда возможны появления новых более высоких минимальных системных требований для версий PHP и MySQL. Поэтому перед обновлением следует проверить эти требования на специальной странице и убедится в том, что ваш хостинг позволят их соблюсти. Например, начиная с версии WordPress 3.2 и выше разработчики перешли на 5-тые версии PHP и MySQL, а предыдущие PHP 4.3 и MySQL 4.1.2 могут использовать только для WordPress 3.1 и ниже. В принципе, любой более-менее современный хостер может осилить минимальные требования wordpress, просто иногда требуется выбрать версию PHP. Узнать все версии можно на сайте компании, предоставляющей вам услуги хостинга или обратиться в их тех.поддержку.
2. Сделайте бэкап
Следующий важный шаг — сделать бэкап базы данных вашего блога. Все посты, страницы и настройки хранятся в базе данных — по сути, это самый важный файл, с которого можно все восстановить в случае, если возникли проблемы. В принципе, как уже говорилось выше, при внесении изменения в системные файлы или базовые шаблоны также нужно сохранить их на локальный компьютер. Тем не менее, я бы также рекомендовал время от времени копировать все файлы сайта на комп, сделав тем самый «полный» бэкап, который может быть.
3. Отключить плагины
Финальный подготовительный этап — отключение плагинов. С одной стороны пишут, что данный пункт не обязательный, то есть можно и не отключать. С другой, если плагин не поддерживает новую версию системы, то после обновлении wordpress на сайте могут появится разного рода проблемы. Самый простой способ этого избежать — деактивировать все плагины перед апдейтом, а потом последовательно их включить и, если какой-то из них не захочет активироваться вы сразу увидите где ошибка. Для отключения плагинов заходите в одноименный раздел, кликаете по ссылке «Активные» дабы отобразить на странице все установленные модули. Дальше ставите галочку которая позволит выделить все плагины и в действиях выбираете «Деактивировать» — жмем «Применить» и все готово.

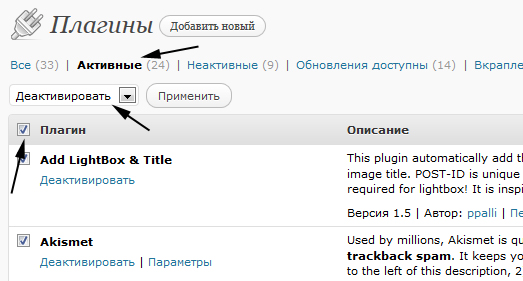
Процесс активации, в принципе, аналогичен — разве что вам нужно будет выделить именно те плагины, которые были включены до этого. Можно где-то себе пометить или записать список нужных плагинов для активации после обновления.
4. К обновлению готовы? — выбор метода обновления
Теперь можете себя проверить готовы ли к обновлению. Если вы деактивировали все плагины, и на компьютере есть бэкап базы данных и нужных файлов, тогда да, можно начинать! Следует заметить, что в wordpress имеется 2 метода обновления:
- Автоматический — простой метод, подходящий для большинства пользователей.
- Ручное обновление — если с автоматическим возникли проблемы или вы любите все сделать самостоятельно.
Какой из них выбрать — решение за вами. В принципе, думаю, как правильно заявляют разработчики, автоматический вариант подойдет для многих желающих — это быстро, просто, удобно, в любом случае бэкап то есть. Возможно, если вы обновляетесь с более ранних версий 2.8.х до 3.3 или выполняете работу на заказ, есть смысл сделать процесс вручную дабы полностью все контролировать. Хотя опять же каждый делает как он хочет, мы же рассмотрим оба варианта.
5. Автоматическое обновление wordpress
Автоматические обновление появилось в последних версиях и здорово упрощает жизнь всем пользователям wordpress. В старых сборках (например 2.8.х) раздел с обновлением находился в меню «Инструменты», сейчас же вы найдете его в блоке «Консоль» (Dashboard). В принципе, при наличии обновлений, в системе в верхней части окна браузера отображается строка с сообщением о возможном апдейте — так что вы это не пропустите.

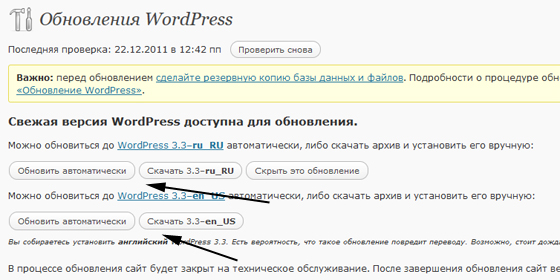
Итак, заходим на станицу обновления, где найдем несколько кнопок для дальнейших действий. Здесь можно скрыть сообщение про апдейт, просто скачать новые версии системы или же запустить автоматическое обновление — причем как русскую, так и английскую версии WP. Вас также могут попросить ввести данные доступа для хостинга — логин, пароль дабы скачать и установить файлы:

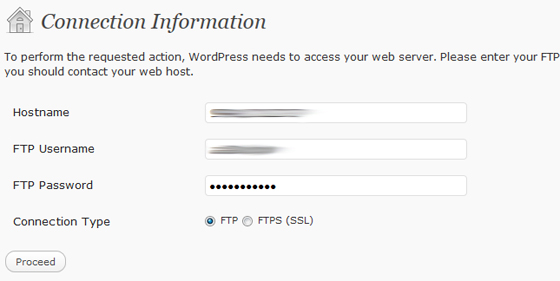
Важно! После того как вы нажали «Обновить автоматически» не следует больше ничего делать, прерывать процесс, кликать и т.п. пока все обновление не закончится.
Кстати, на официальном сайте wordpress есть еще некоторая информация относительно прав на файлы, которые должны быть установлены для автоматического обновления. Признаться, не сильно разбираюсь во всех этих тонкостях, поэтому сложно перевести что именно там указано. Если я правильно понял, то для корректного апдейта нужно чтобы файлы на FTP принадлежали тому пользователю, который запускает wordpress (на большинство хостингов так и реализовано).
Кроме того, автоматическое обновление не получится, если хостинг не использует PHP5. При этом вы увидите сообщение о том что файлы системы скачаны, но дальше ничего происходить не будет. В любом случае, если обновиться автоматические не получилось, не стоит паниковать — просто придется осуществит апдейт вручную. Появившееся сообщение про ошибку установки можно скрыть за счет удаления файла .maintenance непосредственно с FTP.
6. Обновление wordpress вручную
Я рассмотрю более короткую инструкцию (алгоритм) обновления. «Полную» версию можно посмотреть на странице обновление wordpress блога в другом моем проекте. Визуально, правда эта полная инструкция будет в раза 4 меньше этой статьи, она просто содержит больше пунктов, но в целом, что полная, что коротка идентичны. Некоторые действия просто можно и не выполнять. Посмотрите оба варианта и используйте тот, который вам больше нравится.
6.1. Замена wordpress файлов
После подготовке к обновлению нужно выполнить замену старых файлов системы wordpress на новые. Для этого:
- Скачаем wordpress последнюю версию с официального сайта.
- Распаковываем архив на локальному компьютере.
- С помощью специальной программы FTP клиента (FileZiila или другого) удалим старые директории wp-includes и wp-admin с их содержимым на на хостинге.
- Загрузите новые файлы директорий на FTP wp-includes и wp-admin взамен старых.
- Далее загрузим файлы новой версии системы из wp-content в существующую папку на сервере, при этом все файлы нужно перезаписать. Внимание! При этом не следует изначально удалять директорию wp-content с файлами, а только перезаписать новыми!
- Загрузить оставшиеся системные файлы wordpress в корневой каталог FTP, заменив там старые.
Итого, получается, что вы должны заменить все старые файлы wordpress в директориях и подкаталогах wp-includes и wp-admin, а также корневой директории. При этом не волнуйтесь, файл wp-config.php останется в безопасности (ведь в сборке имеется только wp-config-sample.php и ничего перезаписано не будет). С директорией wp-content нужно быть чуть поосторожнее, так как там содержатся файлы ваших плагинов, шаблонов и т.п. Если вы используете wordpress шаблон по умолчанию, то наверняка успели его изменить — осторожнее, предварительно сохраните все файлы на компьютере дабы их не потерять. Потом загрузите их обратно на FTP или же просто не перезаписывайте файлы темы.
Последнее что нужно сделать это посмотреть файл wp-config-sample.php дабы оценить что нового появилось в него по сравнению со старыми версиями и, возможно, вы захотите что-то добавить в свой wp-config.php. Кстати, лично я наоборот из своего старого wp-config.php переношу настройки и пароли в новый, так мне кажется, быстрее.
Как уж говорилось выше, если во время автоматического обновления вордпресс возникли проблемы, то нужно удалить с FTP файл .maintenance который выводит в админке сообщение об ошибке установки.
6.2. Завершаем установку
Теперь заходите на страницу логина вашего блога /wp-admin. Возможно, придется ввести логин пароль. Если потребуется обновление базы данных wordpress, тогда система перенаправит вас на соответствующую страницу wp-admin/upgrade.php. Проследуйте на нее и выполните инструкции, которые там будут указаны — всего лишь нужно будет нажать кнопку «Обновить базу данных». Важно сделать этот шаг как можно быстрее после первого, то есть сразу перезаписали файлы и обновите БД.
7. Финал
Разработчики в шутку записали последним пунктов — сделайте теперь что-то приятное для себя. Прямо как в старой доброй поговорке «сделай дело — гуляй смело»:) В целом после выполнения всех этих пунктов работу по обновлению wordpress можно считать завершенной. Остается только удалить кэш, если он был, а также подключить все плагины, необходимые для работы. Также советую проверить работоспособность сайта — пройтись по всем основным разделам, посмотреть не требуется ли обновление вашим плагинам и т.п.
Возможно, для профи данное описание процесса может показаться слишком длинным — бэкапы, отключения плагинов и т.п. В принципе, если честно, можно просто нажать кнопку автоматического апдейта или перезапись все файлы новой версии поверх старой. Есть вероятность что после этого все будет работать замечательно, сам так делал достаточно часто. С другой стороны данный сверхбыстрый метод может повлечь за собой некоторые проблемы в виде «белой страницы» вместо админки сайта или критические ошибки в работе плагинов из-за несовместимости. Тут уж каждый сам решает какой вариант обновления WordPress ему выбрать.
P.S. Купить книгу в сейчас не проблема, заходите онлайн в специальный книжный интернет магазин выбираете и формируете заказ после чего ждете курьера с доставкой.
Понравился пост? Подпишись на обновления блога по
 Email или
Email или  twitter!
twitter! wordpressinside.ru
Как вручную обновить WordPress, пошаговое руководство
Приветствую Всех на страницах блога. Сегодня речь в статье пойдет об обновление WordPress вручную. А причиной написания послужило вот что. Обычно на хостинге обновление WordPress проходит автоматически, и проблем с процессом не возникало. Но в этот раз что-то пошло не так, функция «автоматическое обновление WordPress» не сработала. И на Денвере (локальный сервер), ну никак не удается — страница подвисает, и по истечении времени операция не завершена. Вот и подумал, будет правильно написать о том,как вручную обновить WordPress, кому-то да понадобиться.
Сообщение о доступной новой версии увидите в консоли администратора WordPress. Вопроса надо или не надо обновляться быть НЕ ДОЛЖНО! Обновлять надо, так как в каждой последующей версии разработчики добавляют новый функционал и решают вопросы безопасности, уязвимости CMS.
Весь процесс представлен в виде алгоритма, выполнив шаги которого вы выполните обновление WordPress до последней версии без проблем.
Как вручную обновить WordPress, пошаговая инструкция
1 Бэкап сайта
Первым делом необходимо сделать резервное копирование базы данных и файлов сайта. Вы же в курсе что все статьи хранятся именно в базе данных? Без сохранения резервной копии сайта не начинайте обновление Вордпресс! Зайдите в админку хостинга и скачайте папку с блогом и БД. Или воспользуйтесь плагином для бекапа. Подробно как правильно сделать резервную копию сайта есть статья на блоге.
2 Отключаем плагины
В консоли WordPress деактивируйте все плагины. Делается это очень просто. Отмечаете галочкойВсе, выбираете функциюДеактивироватьи жмитеПрименить.
После обновления последовательно включайте плагины по одному и проверяете работу. Если где-то конфликт, будете знать в каком плагине дело.
При автоматическом обновлении лично я забиваю на этот пункт, а при обновлении Вордпресс вручную использую.
3 Скачиваем WordPress
Скачать WordPress дистрибутив с последней версией можно на официальном сайте. Распакуйте архив и приступайте к следующему шагу.
4 Замена старых файлов WordPress на новые
На хостинге или на локальном сервере в корневой папке сайта удалите старые файлы Вордпресс за исключением следующих:
- wp-config.php – файл конфигурации;
- wp-images – папка с размещенными на блоге картинками;
- wp-content – ;
- wp-includes/languages – папка с языковыми файлами;
- robots.txt – файл помогающий поисковым системам индексированию блога;
- .htaccess – файл, в который добавляете собственные правила управления.
Копируйте скачанные файлы нового WordPress (шаг 3) и загружаете вместо удаленных. При совпадении одноименные файлы вставляете с заменой.
Большинство пользуются для этих целей ftp-клиентом, например, FileZilla, я предпочитаю напрямую в панели хостинга.
По завершении копирования надо выполнить следующую процедуру. В WordPress есть файл конфигурации wp-config-sample.php. С выпуском новой версии движка в него вносятся изменения. Поэтому, лучше его не удалять, а настройки подключения к базе данных перенести из файла wp-config.php, и сохранить как wp-config.php. Если помните там находятся следующие данные: имя базы данных, имя пользователя, пароль, префикс таблиц.
Как установить WordPress на хостинг читайте в соответствующей статье.
5 Обновление базы данных
Остался последний штрих. Войдите в панель администратора блога по адресуваш_сайт://wp-admin. Система перебросит на страницуваш_сайт/wp-admin/upgrade.php.
Кликаете на «Обновить базу данных» и увидите сообщение об успешном завершении процесса.
Вот и всё. Теперь вы знаете как вручную обновить WordPress, и проделав шаги вы сможете самостоятельно обновить WordPress вручную. Первый раз немного страшновато, но как видите ничего сложного нет.
Осталось подключить деактивированные плагины и проверить работу сайта побродив по страницам.В принципе, проще обновить WordPress автоматически, но сделать резервную копию обязательно при любом раскладе. Пусть это войдет в привычку при любых изменениях на сайте.
Всем удачи!
С уважением, Павел Коновалов
konovalovpavel.ru
Как обновить Wordpress вручную и автоматически
Здравствуйте, ребята!
Данная статья хоть и базовая, но будет очень важная, так как тема обновлений WordPress играет очень весомую роль в некоторых аспектах.
Чтобы вы понимали важность процесса обновления каждого элемента сайта, я решил посветить этому вопросу небольшой пункт, где разобрал основные моменты.
Зачем обновлять WordPress и плагины?
Обновление всегда является очень важным действие в поддержании вашего сайта на плаву. Если бы смысла от обновлений не было, то разработчики движка и плагинов не производили бы модернизацию своих решений.
- Во-первых, обновления служат залогом своевременного устранения косяков (дыр) в движке или плагинах, которые являются лазейкой для хакеров, которые могут позариться на сайт. Это первая причина, по которой в обязательном порядке стоит обновляться. Конечно же нет 100% гарантии, что наличие самых последних версий WordPress и плагинов уберегут от хакеров, поэтому стоит защитить WordPress от взлома;
- Во-вторых, при каждом обновлении всегда существуют какие-то недоработки и ошибки в работе некоторых функций, которые, как правило, исправляются при следующем обновлении. Чтобы избавляться от таких недочетов, стоит производить апдейт всего, что имеется на сайте;
- В-третьих, с каждым обновлением появляется новый функционал, позволяющий более уверенно и проще идти в ногу с современными изменениями в мире создания и раскрутки сайтов. Это очень важно, так как мир SEO оптимизации постоянно меняется. Разработчики плагинов и движка стараются облегчить вам работу, улучшая свои продукты.
- Также стоит сказать пару слов о недоблоггерах, которые бояться лезть в настройки самых новых версий плагинов, тем самым настоятельно рекомендуя не обновляться до новейших версий. Старые версии в некотором роде не имеют тех тонких функций, которые реально помогают сделать оптимизацию сайта более качественной. Тоже самое касается и безопасности сайта, поэтому всегда обновляйте до самых новых версий.
Если боитесь, что не разберетесь в новых настройках, то пишите в комментариях свои вопросы, свои идеи для разбора плагинов и я постараюсь все сделать в подробнейшем виде. Нечего бояться только из-за того, что боятся делать другие. Многие из-за своей боязни не используют SEO при продвижении сайта и ждут эффекта годами.
к содержанию ↑Обновляемся в автоматическом режиме
Прежде чем, как обновить WordPress, настоятельно рекомендую делать резервное копирование, так как при обновлении на самую последнюю версию (как движка, так и плагинов) могут возникнуть несовместимости, которые приведут к падению сайта (неработоспособности).
Это связано с тем, что разработчики плагинов не могут в сию же минуту адаптировать плагин под новую версию. В 99% случаях такого не произойдет, но для подстраховки всегда обезопасьте себя.
Обновление в автоматическом режиме, как и следует, происходит автоматически после нажатия на одну кнопку в админ-панели WordPress.
О выходе нового обновления вы всегда сможете увидеть, как изнутри админ-панели, так и на каждой странице сайта, при условии, что имеется верхняя админ-панель и вы залогинены под свои аккаунтом.

Наличие новой версии WordPress вы увидите сразу, так как уведомление будет показываться на каждой странице в админке. Нажав на ссылку "Пожалуйста, обновитесь", вас перекинет на страницу, где будут показаны все доступные обновления.
На изображении я пометил все места, где можно увидеть наличие обновлений, если они появятся. В пункте "консоль - обновления" и верхней админ-панели рядом с пиктограммой будет показано общее количество обновлений. Нажав на один из пунктов вы попадете на странице, где по разделам будет разбиты все решения (плагины, темы, движок и так далее) по разделам.

Чтобы обновить WordPress, нужно нажать на кнопку "Обновить сейчас" в самом верху и сразу произойдет апдейт платформы.
Обновление плагинов и тем происходит нажатием кнопки "Обновить" в каждом пункте после выделения нужных плагинов и тем. Но я рекомендую обновлять не выборочно и все.
Отдельное обновление можно производить через нужный пункт в админ-панели (например, "Плагины").

В общем, автоматическое обновление происходит просто. Осуществляется выбором необходимых элементов и нажатием одной кнопки.
к содержанию ↑Обновляемся вручную
Перед тем, как обновить WordPress вручную, еще более важно сделать резервную копию сайта. И не только базы данных, а и всех файлов движка, так как процедура осуществляется с помощью замены файлов старой версии движка на новые посредством загрузки их через FTP.
Первым делом необходимо скачать новую версию WordPress. Можно это сделать с официального сайта либо через админ-панель, нажав на кнопку "Скачать...ru_RU".

После загрузки архива стоит распаковать его (можно и не делать), чтобы мы видели все файлы и папки движка.

Дальше необходимо отключить все плагины, которые активны на блоге, чтобы при обновлении не возникло никаких конфликтов. Вместе с этим с вашего хостинга нужно удалить 2 папки движка:

Все остальное трогать не нужно, так как так хранятся ваши настройки, изображения, темы и плагины.
Следующим этапом делаем загрузку всех файлов новой версии WordPress на хостинг и соглашаемся с заменой всех файлов. Для загрузки я использую FTP клиент Filezilla (инструкция - как пользоваться filezilla).

После закачки всех фалов нужно будет обновить файл конфигурации нашей версии движка до обновляемой версии. Для этого таким же способом скачиваем на компьютер 2 файла:
- wp-config-sample.php;
- wp-config.php.

Далее открываем оба файла в редакторе Notepad и переносим все настройки (ключи аутентификации, имя пользователя, пароль и хост к базе данных) с файла wp-config в файл wp-config-sample. Если добавляли какие-то настройки в файл wp-config кроме стандартных, то их тоже необходимо перенести в новый файл wp-config-sample.

Из дополнительных настроек может потребоваться добавить строку для включения кэширования, если используете плагин Hyper Cache.

Отнеситесь к этому действию очень внимательно, так как при неполном переносе настроек сайт может перестать работать полностью или частично. Проследите, чтобы все, что было в исходном файле config-php, было в новом файле wp-config-sample.
После редактирования файла wp-config-sample, сохраняем его с именем предыдущего файла (config-php.php) и загружаем его на хостинг с заменой. Теперь самый новый файл конфигурации будет на хостинге и процесс обновления файлов WordPress закончен. Немного все мудрено, но так уж оно и есть.
Последним штрихом осталось обновить базу данных, чтобы она работала с новой версией WordPress.
Для этого переходим в админу сайта и должна присутствовать кнопка (или ссылка) с названием "Обновить базу данных". Кликните на нее и база данных сразу обновится. Также можно перейти по адресу "ваш-домен.ру/wp-admin/upgrade.php".
Имейте ввиду, что может и не быть функции обновления базы данных, так как может и потребоваться этого делать
Все, уважаемые друзья. Теперь вы знаете, как обновить WordPress вручную. Это может потребоваться, когда автоматический способ не сработал и ваш сайт перестал работать.
После обновления не забудьте активировать плагины, которые мы отключили в самом начале.
Если остались какие-нибудь вопросы, пожелание, идеи для новых материалов, то с радостью выслушаю все в комментариях ниже. Также буду благодарен, если поделитесь данной статьей в социальных сетях со своими друзьями. Пока.
С уважением, Константин Хмелев!

kostyakhmelev.ru
Как правильно обновить wordpress без ошибок?

Приветствую вас уважаемые читатели isif-life.ru. В этой статье я расскажу вам об обновлении wordpress, точнее мы будем говорить о следующем:
- Зачем вообще обновлять wordpress;
- Что грозит если не обновлять wordpress;
- Как обновить вордпресс автоматически;
- Как обновить вордпресс в ручном режиме;
- Что делать если вордпресс обновился криво;
Все это вы узнаете в данном посту.
Зачем вообще обновлять wordpress?
Думаю, что с таким вопросом сталкивался не один блоггер. Особенно, когда было написано в административной панели: требуется обновление и т.д. и т.п. Типа, можете произвести обновление в автоматическом режиме или в ручную.Если у вас было подобное и вы не знали, как все раз рулить, тогда статья очень поможет. Также она будет незаменимым инструментом для начинающих в блогосфере, которые не дошли до того, когда wordpress потребует обновления.
Итак, зачем проводить подобные работы?
Наверное, для того, чтобы обновить все содержимое вашего сайта, если быть более точным, то поменяется интерфейс админки и вы узнаете, какие плагины устарели и требуют замены.
Думаю, что с этим разобрались. Если это действительно так, то вы должны понять, что обновление проходить должно обязательно.
Что грозит если не обновлять wordpress?
Как уже было сказано выше обновление должно проходить обязательно, но почему? И на это я тоже дал ответ. Все потому, что плагины устаревают и требуют обновления. Если этого не произойдет, то возможно попадание вируса на ваш сайт, ведь старые плагины поэтому и обновляют, что хакеры за какой-то промежуток времени способны их полностью изучить и найти варианты по взлому блога.
Тем более, что интерфейс с каждым разом все лучше. Вам будет удобнее и приятнее работать с админкой. В общем, надо делать то, что надо.
Как обновить вордпресс автоматически?
Обновление — это такой серьезный процесс, который может затронуть вашу базу данных wordpress. Дабы все оставить в целостности нужно делать резервное копирование, также позаботьтесь о бэкапе всех папок и файлов вашего сайта. Не отмахивайтесь от этого, так как очень важно все сохранить, прежде, чем выполнять не шуточные работы с блогом.
Как можно сделать бэкап или по-другому, как можно копировать базу данных и папки с файлами? Используйте FTP-клиент. Например, Total Commander или FileZilla.

Также можно воспользоваться плагином WordPress Database Backup. Он позволяет создать копию базы данных буквально одним щелчком. После копирования сможете деактивировать плагин.
Поэтому не бойтесь за то, что на блог закинут лишний мешок.Сделали мы второй экземпляр, теперь переходим непосредственно к автоматическому обновлению. Но сразу скажу, что минусы обновления заключаются в большей нагрузке, то есть чем чаще обновление, тем медленнее загружается. Впрочем, можно ускорить свой блог на вордпресс и тогда вы не будете думать, а стоит ли вообще обновлять версию или нет?
Когда вы зайдете в административную панель и увидите сверху «Доступен WordPress 4.0», значит пора действовать.
В первую очередь деактивируйте все плагины. Перейдите в ПЛАГИНЫ и выберите действие деактивировать и применить ко всем. Все, отключили.

Во-вторых, очистите кэш браузера. Не все это делают, но я вам советую все-таки это сделать.
В-третьих, заходим в Консоль и кликаем «Обновления». Далее жмем «Обновить автоматически».
Теперь джем и через небольшой промежуток времени оповещение скажет, что wordpress обновлен успешно. Но может и не случиться этого, то есть к вам придет рапорт об ошибке. В этом случае следует воспользоваться ручным обновлением, о котором сейчас и пойдет речь.
Но сейчас закончим автоматическое обновление, разумеется, если у вас все прошло успешно.
Включаем все плагины и смело работаем на новом движке. Надеюсь, что здесь все понятно.
Как обновить вордпресс в ручном режиме?
Ручной режим также подразумевает резервное копирование БД и файлов с папками. Отключаем плагины и чистим кэш, если надо.
Теперь скачиваем новый движок, распокавываем архив и соединяемся с FTP-сервером. На официальном сайте вордпресс есть подробное объяснение, как произвести ручное обновление движка можете прочесть всю информацию именно там. Есть одно НО, там все на англоязычном. Однако можно сделать перевод страницы, а как мы знаем данную функцию поддерживают не все браузеры.
Если вы используете Мозилу Файрфокс, то обязательно перейдите на официальных сайт и проделайте ручное обновление по их описанию, поскольку там действительно все подробно разъясняется.

Ну, что же! Соединились с сервером, пришло время удалить две папки wp-includes и wp-admin, почему именно их? Потому что содержимое директорий будет подвержено замене другими папками из новой версии движка. Кроме них ничего не удаляйте, ни wp-config.php, ни wp-content, ниhtaccess, ни robots.txt и т.д. Короче избавляемся только от тех двух папок и все.
Теперь распакованный архив переносим в корень вашего сайта в папку паблик. html или адрес вашего домена. Их все кличут по-разному.
Перенесли, теперь обращаемся к wp-config.php. Сейчас будем сравнивать старый файл wp-config.php и новый файл из обновленного движка wp-config-sample.php. Они будут различаться несколькими строчками. От вас требуется из старого файла (wp-config.php) прописать свои данные в новый (wp-config-sample.php), как это вы делали при заливке вордпресс на хостинг.
Прописали в wp-config-sample.php свои данные и переименуем его в wp-config.php. Затем закидываем по FTP-соединению в файловый менеджер, то есть туда, где лежат wp-admin, wp-content и т.д.
Если вы самостоятельно создавали свой блог и заливали движок на хостинг тоже сами, то достаточно будет все вспомнить и снова выполнить. Думаю, что вы с этим справитесь. В ином случае, то есть, если вы не можете ну вот просто ничего, тогда обратитесь за помощью, кто оказывает подобные услуги.
Ну, сделали мы это, разве это все? Правильно, это еще не все! Вам следует обновить базу данных WordPress.
Можно зайти в админ панель блога и нажать «обновить бд». Все пройдет успешно, тогда придет сообщение. Также можно прописать в адресной строке браузера: domen.ru/wp-admin/upgrade.php.
Что делать если вордпресс обновился криво?
Если автоматическое обновление не прошло успешно мы воспользуемся ручным обновлением. А вот, если появились косяки при ручном обновлении? Что делать тогда?

Если вы реально не врубаете, что случилось, обратитесь к специалисту, пусть он за плату что-нибудь сварганит. Ведь шутки с этим плохи, особенно, если ваш сайт не пустой.
Есть возможность использовать резервную копию, которую вы в обязательном порядке делали, прежде чем проводить обновление. Короче, надо решать проблему самостоятельно, если возможно, если нет, тогда обратитесь к фрилансеру.
На этом у меня все. До новых встреч. В заключение интересное видео:
С уважением, Жук Юрий.

isif-life.ru
пример обновления до WordPress 3

Добрый день! Для начала хочу сказать, как и обещал в предыдущем уроке, что скоро запущу марафон среди новичков-блоггеров совсем скоро! Наверняка, набор участников начнется в следующей заметке. Так что ждите, ждать осталось совсем недолго.
Сегодня я поговорю об обновлении WordPress. Помню, меня в комментариях просили рассказать про это, да и письма приходят с просьбой рассказать и показать о том, как обновить WordPress. На будущее: предложения по теме уроков лучше оставлять в “Оставьте свой отзыв” (кнопка слева).
Внимание! За возможные проблемы в обновлении я не отвечаю, обновляйтесь на свой риск и страх.
Я не сторонник новизны, если все работает так, как мне надо. То есть я не заморачиваюсь с этими обновлениями. И Вам советую, если Вас все устраивает, оставьте лучше так, как есть. Обновление Вордпресса чего-то значительного ничего не принесет.
Если Вы, все-таки, твердо и настойчиво хотите обновить WordPress, читайте далее.
Как обновить WordPress
Как Вы уже, наверное, догадались блог пациент - FanBar.ru. Обновляться буду с версии Вордпресса 2.8.6 на WordPress 3.0.1.
Для начала нам нужно создать резервные копии базы данных и файлов блога. Это обязательно! Вдруг, если что-то пойдет не так, чтобы потом смогли восстановить.
- Скопируйте через фтп-клиенты все файлы блога, то есть просто-напросто скачайте папку public_html (обычно так называется, возможно и по-другому). Это папка, в которой находятся wp-admin, wp-content и т.п.) на свой компьютер (подробнее о том, как закачивать или скачивать файлы через фтп-клиенты).
- Пока идет копирование файлов, мы создадим резервную копию базы данных. Создание резервной копии БД можно двумя способами (я Вам предлагаю): через phpmyadmin или через плагин (для новичков, наверное, проще).
- Через phpmyadmin. Заходим в Cpanel нашего хостинг-провайдера и заходим в “Базы данных” (как попасть туда?). Там выбираем нашу базу данных:
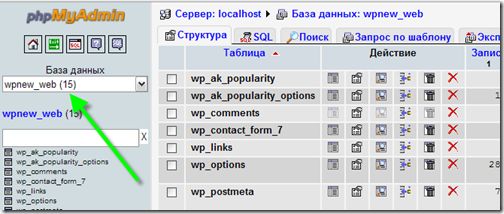 Далее переходим во вкладку “Экспорт”:
Далее переходим во вкладку “Экспорт”: Смотрим, все ли строки выделены:
Смотрим, все ли строки выделены: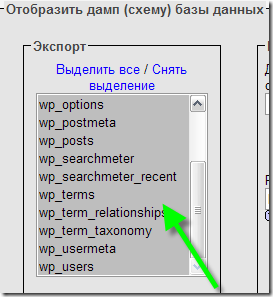 В самом внизу можете задать название, поставьте галочку “Сохранить как файл”, упоковать - “нет” и нажимаете “"Ок”:
В самом внизу можете задать название, поставьте галочку “Сохранить как файл”, упоковать - “нет” и нажимаете “"Ок”: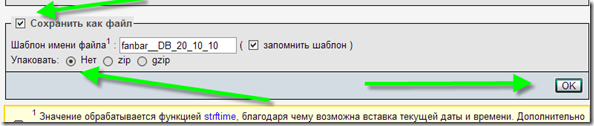 Сохраняете файл у себя на компьютере.
Сохраняете файл у себя на компьютере. - Через плагин. В принципе, как создавать резервную копию базы данных через плагин я уже писал, поэтому я не буду повторятся. Можете почитать о том, как можно создать резервную копию базы данных через плагин.Теперь, если вдруг что-то пойдет не так, Вы с легкостью сможете восстановить блог: файлы “тупо” перенести обратно на сервер и, если нужно восстановить базу данных, просто заходите во вкладку “Импорт” и указываете расположение того самого файла, который Вы создали выше.
- Через phpmyadmin. Заходим в Cpanel нашего хостинг-провайдера и заходим в “Базы данных” (как попасть туда?). Там выбираем нашу базу данных:
- Деактивируйте все плагины.
- Удалите папки wp-includes и wp-admin.
- Скачайте последнюю версию WordPress.
- Скопируйте все файлы скаченной WordPress поверх старой версии. То есть, если FTP-клиент (Total Commander, FileZilla и др.) спросят “файл … уже существует. Заменить файлом …?” (что-то подобное) нажимаете “Заменить все”. Ждем пока файлы скопируются на сервер.
- Теперь открываете файл wp-config-sample.php, которая находится в скаченной новой версии WordPress (в моем случае версии 3.0.1), во втором окне Notepad открываете wp-config.php которая уже была на сервере и в wp-config-sample.php в трех строчках вставляете название базы данных, имя пользователя и пароль. Файл wp-config-sample.php сохраняете как wp-config.php и обновляете на сервере. Не забывайте про уникальные ключи (фразы). Подробнее обо всем этом (где менять пароли, имя базы данных и пользователя в этом уроке).
- Теперь заходите по адресу ваш_сайт.ру/wp-admin и там должно выйти сообщение, что нужно обновить базу данных. Просто нажимаете, Обновить базу данных WordPress:
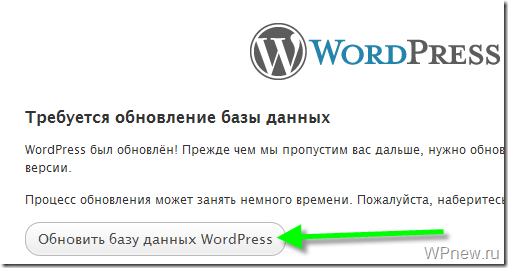
- После выйдет сообщение, что база данных WordPress успешно обновлена. Просто нажмите на Продолжить.
- Теперь заходите в список плагинов. Переходите во вкладку “Недавно активные”, выделяете все плагины, выбираете действие “Активировать” и нажимаете на кнопку “Применить”:
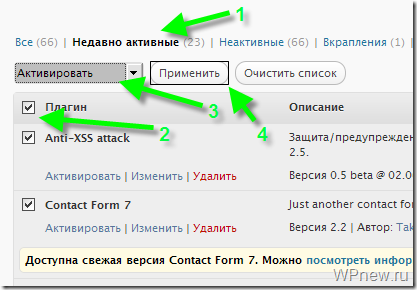
- Вот теперь начинается все то, что я не люблю. Поэтому и не обновляюсь обычно :). Теперь у Вас некоторые плагины не совместимы с новой версией WordPress и т.п. Тут я подробно ничего не смогу Вам рассказать, так как каждый сам выбирал для себя разные плагины и т.п.Например, у меня была проблема с кэшом (CACHE). Я на время, деактивировал плагин Hyper Cache (потом, как время появится, наверняка, поставлю обратно.Также у меня возникли проблемы с плагином Simple Tags (писало “Simple Tags can't work with this WordPress version !”). Я просто обновил данный плагин.
- В принципе Вы можете обновить все плагины. Чтобы обновить все плагины или какой-нибудь конкретный, зайдите в админке в “Обновления” :
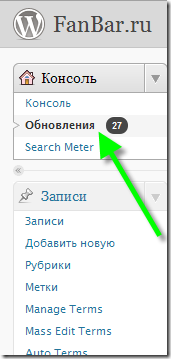 Там выберите необходимые плагины и нажмите на кнопку “Обновить плагины”.Могу посоветовать следующее: если по каким-то причинам плагин после обновления стал некорректно работать (а хотя сразу после обновления WordPress, он работал отлично), можете вернуть старую версию плагина. Просто “вытащите” ее из той папки, в которую Вы делали резервную копию файлов еще в самом начале урока.
Там выберите необходимые плагины и нажмите на кнопку “Обновить плагины”.Могу посоветовать следующее: если по каким-то причинам плагин после обновления стал некорректно работать (а хотя сразу после обновления WordPress, он работал отлично), можете вернуть старую версию плагина. Просто “вытащите” ее из той папки, в которую Вы делали резервную копию файлов еще в самом начале урока. - Можете повторить второй шаг данного урока (то есть, создать резервную копию базы данных) на всякий случай. Да и первый шаг можно (а даже нужно!) повторить. Скачайте все файлы с блога себе на компьютер.
В общем, все. Надеюсь у Вас все произошло безболезненно, как и у меня.
Ждите марафон…
До встречи!
Подпишитесь на бесплатные уроки
Понравился урок? Вы не хотите пропускать новые бесплатные уроки по созданию, раскрутке и монетизации блога? Тогда подпишитесь на RSS или на электронный ящик в форме выше и получайте новые уроки мгновенно! Также можете следить за мной в Twitter.
wpnew.ru
Как обновить Wordpress: автоматически и вручную
Здравствуйте, глубокоуважаемые читатели SeoKos.RU! Прошу Вас настроиться и читать данную статью внимательно, ни на что не отвлекаясь. Из-за чего такая спешка? Дело в том, что сегодня мы поговорим о том, как обновить WordPress, а это дело не из легких! Обновление делится на два вида: автоматическое обновление WordPress и ручное обновление WordPress. Сейчас мы разберем оба способа. Будьте внимательней!
Кто-то может сейчас восклицать, что обновлять WordPress очень легко и просто, нечего пугать. Я и не пугаю, я предупреждаю! Уверен, что каждый перед каким-то важным шагом, дело — побаивался, были мурашки по коже. Вот и здесь также, в душе «шевелится» страх. Это так? Если да, советую успокоиться и сказать себе: «Да. Я смогу!». В данной статье я постараюсь подробно описать оба вида на понятном для всех языке, поэтому трудностей возникнуть не должно и весь страх должен «уйти прочь».
Для начала давайте поймем, зачем обновлять WordPress? Чаще всего причиной обновления являются какие-то неполадки со старой версии, в связи с чем Вы вынуждены обновляться. Но не всегда! Также причиной может быть совет друга, несовместимость с какими-то плагинами, темами и т.д. Ведь не зря разработчики каждый раз трудятся над новыми версиями, значит в этом есть смысл! С каждой версии удаляются мелкие недочеты и появляются новые функции.
Как обновить WordPress
Перед началом обновления WordPress подумайте и ответьте себе на вопрос: Зачем Вам нужно это делать? Может можно обойтись и без этого... Обойтись конечно можно, но все же очень рекомендуется производить обновления. Пусть и не каждую версию, но через два, максимум три выпуска!
Сейчас у меня стоит версия 3.4.2 — самая последняя на сегодняшний день. До этого была 3.2.x, не хотел каждый раз обновляться, да и не было в этом необходимости. А сейчас обновился (недели две назад) из-за того, что установил один интересный плагин (о нем будет еще статья, советую подписаться) и он не захотел работать с моей версией WordPress.
Когда я выполнял автоматическое обновление WordPress система выдала мне ошибку. После нескольких повторных действий, после нескольких повторных ошибок, я решил попробовать ручное обновление WordPress. До этого я никогда не сталкивался в таким видом обновления, но судьба решила нас познакомить поближе.
Благо сейчас в Интернете можно найти, что угодно. После часа изучения данной темы, я все-таки решился и приступил к делу. Потратив 15 минут я обновил свой блог, и конечно получил новые знания! Самое главное, это сам процесс...
Автоматическое обновление WordPress
В самом начале хотелось бы разобрать легкий способ обновления — это автоматический. Всего лишь несколькими кликами мыши можно обновить движок WordPress. Это очень легко и под силу каждому, кто умеет щелкать мышью! Но данный способ является не таким «правильным», как ручной. А причиной этому может быть какой-то сбой во время обновления... Может быть закрыт доступ к серверу обновления... Какая-нибудь скрытая защита, и т.д.
Но все-таки для особо ленивых и «бояк» (люди, которые боятся), я предлагаю инструкции по автоматическому обновлению.
1. В самом начале, перед обновлением, нужно сделать бэкап (копию) всего сайта. В том числе и базы данных! Для этого заходим в любой ftp-менеджер (например FileZilla, о нем я писал здесь), соединяемся с корневой папкой сайта и копируем оттуда ВСЁ!

А для копировании базы данных можете использовать плагин WordPress Database Backup. Пользоваться им легко, думаю справитесь сами! Писать инструкцию по нему в данной статье я не вижу смысла. Напишу в одной из следующих, советую подписаться на обновления!
!!!Резервные копии сайта и базы данных делать обязательно. Без этого не приступайте дальше!!!
2. Далее заходим в административную панель и отключаем все плагины. Делается это для того, чтобы никакой из плагинов не нарушился. Включим их после обновления сайта! Помимо отключения плагинов, необходимо очистить кэш. Это делается в настройках плагина кеширования.
3. После чего переходим по адресу Панель Администрирования - Консоль — Обновления и видим надпись следующего содержания:
Свежая версия WordPress доступна для обновления.
И под этой надписью находятся специальные кнопки, нам необходимо нажать на Обновить.
4. Далее появляется информационное окно, где будет отображаться процесс обновления. Ждем 30-60 секунд, после чего нас перебрасывает в главное окно админ-панели.
5. Теперь остается вновь зайти в плагины и включить их, как были!
6. Ура, поздравляю — автоматическое обновление wordpress выполнено успешно!
Автоматическое обновление WordPress, это очень очень легко. Не так ли? Но, к сожалению, оно не всегда срабатывает. Но все же есть выход — сделать все вручную...
Ручное обновление WordPress
Настроились на ручную работу? Тогда вперед! На самом деле, это легко, но на первый взгляд может показаться иначе. Тут работает следующая схема: один раз сделать, следующие будут намного легче. Давайте не будем отвлекаться и приступим непосредственно к работе!
1. Как и в автоматическом варианте обновления, необходимо сделать бэкап (копию) всех файлов сайта, а также копию базы данных. Как это сделать я писал в этапе №1 в автоматическом варианте!
2. Заходим на сайт, где есть новая версия движка WordPress. Я предпочитаю использовать официальный русский сайт - http://ru.wordpress.org/ Заходим на него и скачиваем дистрибутив cms, щелкнув по кнопке «Скачать WordPress x.x.x»

3. Теперь также, как в первом варианте отключаем все плагины. Для этого переходим в Админ-панель — Плагины и отключаем все плагины. Помимо этого очищаем кэш в плагине кеширования.
4. Далее переходим в программу FileZilla, соединяемся с сайтом, заходим в корневое папку сайта и удаляем две папки: это wp-admin и wp-includes. !!!Копии этих папок должны быть у Вас на компьютере!!!

5. Следующим делом необходимо скопировать все содержимое архива с WordPress, скачанного ранее (№2) в корневую папку сайта, где Вы удаляли две папки на предыдущем этапе. Если будут спрашивать: заменять файлы или нет, нажимайте Заменить!

6. Открываем два файла: wp-config.php (он находится на нашем компьютере в копии старого сайта) и файл wp-config-sample.php (он находится в корневой папке сайта). После того, как Вы открыли два этих файла, нужно из старого файла перенести данные в новый. То есть из wp-config.php в wp-config-sample.php Но не все! А лишь следующие данные: имя пользователя, имя базы данных и пароль базы данных.

Внимание: если Вы еще помимо этих данных, чем-то дополняли файл конфигурация — Вам необходимо также перенести эти параметры!
7. Сейчас переходим в административную панель сайта (site.net/wp-admin) и открывается страница с соглашением об обновлении базы данных. Ваша задача согласиться! После чего открывается страница админ-панели.
8. В админ-панели переходим во вкладку Плагины и включаем все плагины, которые были активированные ранее, до обновления (вкладка — Недавно активные)!
9. Дело остается за малым. Теперь наша задача протестировать работоспособность и скорость сайта. То есть посмотреть все ли плагины работают, не съехал ли куда дизайн, работают комментарии, меню и т.д. Если есть какие-то проблемы, стараемся их устранить обновлением или отключением плагинов (по одному).
10. Ручное обновление WordPress выполнено успешно! Поздравляю Вас, помимо обновленного блога, Вы еще получили хороший опыт!
Как Вы уже поняли, на этом данный урок подходил к концу. Но не забываем про комментарии: давайте по обсуждаем кто каким способ обновления пользуется? Какой способ лучше? Знали ли Вы вообще, как обновить wordpress и т.д. Вообщем жду Ваших комментариев!
Победители кроссворда №1 от Томского школьника
А теперь хотелось бы объявить победителей моего первого кроссворда, который находится здесь. Всем спасибо, что приняли участие, мне очень приятно! Участников было много, но места всего два. Давайте-же посмотрим наших победителей:
1 место — Николай (blogiseo.ru) — 50 рублей
2 место — Степан (yakonkurent.ru) — 50 рублей
Молодцы, ребята! Жду Ваших кошельков! Заходите почаще.
На этом у меня все, всем спасибо за внимание! До скорого!
С уважением, Томский школьник!
Карта сайта

С уважением, Константин Белан.
Рубрика: Настройка блога
- 5
- 4
- 3
- 2
- 1
Рабочая 634570 Россия, Томская обл., г. Томск, +7 952 160 36 17
 Сделайте мне приятно - нажмите на любую из кнопок: Подпишитесь на обновления блога и будьте в курсе всех новых статей
Сделайте мне приятно - нажмите на любую из кнопок: Подпишитесь на обновления блога и будьте в курсе всех новых статей seokos.ru
Обновление wordpress вручную и автоматически
 Привет всем! В сегодняшнем посте я расскажу, как правильно обновить WordPress движок на более новую версию.
Привет всем! В сегодняшнем посте я расскажу, как правильно обновить WordPress движок на более новую версию.
Время не стоит на месте, все меняется, в том числе и WordPress. Разработчики внимательно отслеживают требования и пожелания пользователей и совершенствуют программу: исправляют баги и уязвимости, создают новые функции, более удобные интерфейсы, улучшают дизайн и т.п. Чтобы идти в ногу со временем и пользоваться последними достижениями WordPress, необходимо регулярно его обновлять.
Читайте, как обновить WordPress на более новую версию и не потерять при этом все данные.
Содержание статьи:
Прежде чем начать, сделайте бэкап
Вы узнаете, когда придет время обновить WordPress! Он сам вам об этом скажет сообщением в админке: «Доступен WordPress x.x.x | Пожалуйста обновитесь.» Я не очень люблю обновлять WordPress. Эта процедура всегда заставляет волноваться, потому что может привести к ошибками или проблемам в работе блога.
Внимание! Автор блога не несет ответственности за возможные проблемы, связанные с обновлением!
Обновляться можно двумя способами:
- автоматически
- вручную
Конечно делать это автоматически гораздо проще, но, к сожалению, не всегда получается. Часто бывает, что автоматическое обновление выдает ошибку, происходит сбой и многочисленные попытки не приводят к успеху. Тогда приходится обновлять WordPress вручную.
Шаг1: какой бы способ вы не выбрали, сначала сделайте резервную копию файлов и базы данных - по ссылке подробная инструкция. Дальше в зависимости от способа обновления.
Автоматическое обновление WordPress
1. Бывалые советуют перед обновлением деактивировать все плагины, чтобы не нарушить их работоспособность. Я этого не делаю и пока проблем не было. Но лучше сделайте, если не сложно:
2. В админке зайдите в «Консоль — Обновления» и щелкните кнопку «Обновить».
3. Активируйте все плагины обратно. WordPress обновлен!
Обновление WordPress вручную
1. Прежде чем обновить вордпересс вручную, деактивируйте плагины, как и в прошлом способе. Убедитесь, что у вас есть бэкап файлов и базы.
2. Скачайте последнюю версию WordPress. Зайдите на сайт ru.wordpress.org, на главной всегда предлагается скачать последнею русскую версию: 3. Замените старые файлы на сервере, на новые из архива.
3. Замените старые файлы на сервере, на новые из архива.
Будьте очень внимательны, при замене файлов на хостинге. Нужно оставить: папку WP-content и файлы: license.txt, wp-config.php, readme.html. А все остальное заменить.Но бояться нечего, у вас ведь есть бэкап!
Как копировать файлы на хостинг, мы уже обсуждали. Например, как сделать это через Total Commander. Я работаю через файловый менеджер хостинга.

Программа спросит разрешения на замену: «Хотите его заменить?», нажмите «Заменить все».

3. Перейдите в админку WordPress. Если при входе в WordPress система предлагает обновить базу данных, то согласитесь. Если же нет, возрадуйтесь завершению обновления:)

4. Включите деактивированные плагины. Проверьте работоспособность отдельных плагинов, возможно, некоторые из них также придется обновить.
5. Если у вас установлен плагин кэширования - Hyper Cache, почистите кэш, чтобы обновление быстрее вступило в силу. Для этого перейдите в «Параметры» -> «Hyper Cache» и в самом верху нажмите кнопку «Clear Cache». Ручное обновление WordPress завершено.
Вот видите, ничего сложного нет! Но всегда есть вероятность, что что-то может пойти не по запланированному сценарию. В этом случае описывайте вашу ситуацию в комментариях, я постараюсь помочь.
На этом я прощаюсь, всем пока!
pro-wordpress.ru