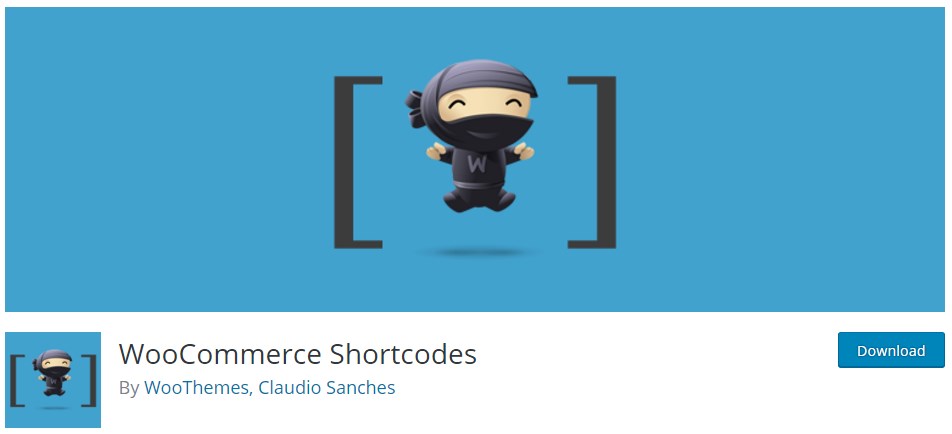Как удалить тему в WordPress - удаляем ненужные шаблоны. Wordpress как удалить
Как удалить свой WordPress блог
Вы хотите удалить свой WordPress блог? В целом, блоггинг — это интересно, однако иногда нужно просто избавиться от всего этого. Недавно один из наших пользователей спросил, возможно ли удалить свой WordPress блог. В сегодняшней статье мы пошагово расскажем вам как безопасно удалить свой блог на WordPress и какие меры предосторожности следует предпринять.
Прежде, чем мы начнем, важно заметить, что существует два типа блогов WordPress. Первый и наиболее часто используемый, это сайт на собственном хостинге. Второй тип — это блоги на WordPress.com.
![deleteyourwpblog[1]](/800/600/http/wpincode.com/wp-content/uploads/2015/06/deleteyourwpblog1.jpg)
Давайте же перейдем к вопросу, как удалить свой блог WordPress.
Удаляем блог на WordPress.com
Прежде всего мы рассмотрим, как удалить свой блог на WordPress.com.
Шаг 1: Бекап
Не важно насколько вы уверены в том, что хотите удалить свой сайт, вам всегда стоит делать резервные копии на случай, если чуть позже вы передумаете. Этот бекап пригодится, если вы когда-нибудь захотите восстановить свой сайт.
К сожалению, нет единственной кнопки на WordPress.com, по нажатию на которую вы могли бы скачать все свои данные. Придется это делать вручную, для чего нужно перейти в консоль, а оттуда — в раздел Инструменты » Экспорт.
![export-wordpresscom-blog[1]](/800/600/http/wpincode.com/wp-content/uploads/2015/06/export-wordpresscom-blog1.png)
Контент, экспортируемый этой кнопкой: записи, страницы, рубрики, теги, комментарии и т.д. Медиафайлы не попадут в эту резервную копию. Для решения задачи вам нужно перейти в раздел Медиафайлов и вручную скачать все свои файлы.
Шаг 2: Удаление блога WordPress.com
Ссылку для удаления блога вы найдете в разделе Инструменты консоли сайта на WordPress.com.
![delete-site-link[1]](/800/600/http/wpincode.com/wp-content/uploads/2015/06/delete-site-link1.png)
Когда вы кликните по ней, то у вас поинтересуются причиной удаления. Кликните на ‘Другая причина’ (‘Another Reason’) для продолжения удаления.
Далее вы увидите модальное окно, где вас попросят убедиться в том, что вы экспортировали все свои данные. Также вас предупредят, что при удалении сайта, вы потеряете все его данные и более не сможете ими воспользоваться. Отметьте соответствующий чекбокс и нажмите на кнопку удаления.
![final-step[1]](/800/600/http/wpincode.com/wp-content/uploads/2015/06/final-step1.png)
Вы получите подтверждающее письмо для того, чтобы убедиться, что именно вы запросили удаление сайта. Необходимо кликнуть по ссылке подтверждения внутри письма для того. чтобы завершить удаление блога.
Вот и все, ваш блог на WordPress.com удален.ed.
Шаг 3: Собственные домены
Если вы покупали домен на WordPress.com, то вы не сможете просто так удалить свой сайт WordPress.com. WordPress сообщит вам о том, что сайт не может быть удален, потому как он использует собственный домен.
Для того, чтобы получить доступ к управлению домнами, ваш сайт должен быть активен на WordPress.com. Сейчас у вас есть два варианта.
Вы можете либо переместить этот домен к другому регистратору, что займет несколько дней. У каждого регистратора доменов есть собственные инструкции, которым и стоит следовать.
Или же, вы можете сделать свой блог WordPress.com личным.
Просто залогиньтесь в консоль WordPress.com и перейдите на страницу Настройки » Чтение. Прокрутите к разделу Видимость сайта, и отметьте галочку ‘I want to make my site private…’.
![wpcom-site-visibility[1]](/800/600/http/wpincode.com/wp-content/uploads/2015/06/wpcom-site-visibility1.png)
Таким образом вы не удалите свой блог WordPress.com, а сделаете его невидимым для всех. Теперь можно подождать, пока регистрация вашего домена закончится, а затем удалить свой блог. Прежде убедитесь, что у вас не стоит галочка автоматического продления в WordPress.com.
Удаление сайта на собственном хостинге
Удаление сайта на собственном хостинге гораздо более простое, потому как вы ничем не связаны и имеете полный доступ к своим собственным данным.
Шаг 1: Бекап Прежде чем вы удалите свой сайт, убедитесь, что у вас есть полная резервная копия вашего WordPress сайта. Даже если вы уверены, что никогда его снова не восстановите, мы все равно рекомендуем сделать бекап, на случай если вы однажды передумаете.
Шаг 2: Удаление файлов Войдите в панель управления хостингом и найдите там файловый менеджер.
![cpanel-filemanager[1]](/800/600/http/wpincode.com/wp-content/uploads/2015/06/cpanel-filemanager1.png)
В файловом менеджере перейдите в корневую директорию сайта и удалите все файла и папки.
Вот и все, вы успешно удалили свой сайт. Далее, просто отмените подписку на хостинг и все.
Заключение
Хотелось бы отметить, что когда вы удаляете свой сайт, это не означает, что он сразу же пропадет из сети. Google обычно создает кеш вашего сайта, который хранится достаточно долго, так долго, как захочет этого Google.
Также существуют проекты вроде Archive.org, которые пытаются сохранить веб путем отслеживания существенных изменений на сайтах.
И, наконец, существуют спамеры которые грабят (копируют / воруют) целые сайты. Если ваш сайт был сграблен, то весь контент будет жить, пока спамер не решит от него избавиться.
Если вы только начинаете разбираться с WordPress, то не забудьте посетить нашу рубрику WordPress для новичков, где мы публикуем материалы специально для новых пользователей WordPress.
По всем вопросам и отзывам просьба писать в комментарии ниже.
Не забывайте, по возможности, оценивать понравившиеся записи количеством звездочек на ваше усмотрение.
VN:F [1.9.22_1171]
Rating: 4.8/5 (4 votes cast)
wpincode.com
Как удалить и переустановить WordPress?
Переустановка WordPress не является первым и основным методом по устранению неработоспособности Вашего сайта. Как уже упоминалось в наших материалах, большинство ошибок на сайте можно решить, не предпринимая подобных кардинальных мер. Так, во-первых, необходимо проверить сайт на наличие вирусов, убедится в отсутствии конфликтов в плагинах и темах. “Белый экран смерти” — тоже проблема решаемая. Также довольно просто будет отремонтировать поврежденную базу данных. Если ни один из методов не помог Вашему сайту, и Вы не можете определить проблему, то в этом случае можно попробовать выполнить “чистую” установку движка с настройками по умолчанию.
Зачем удалять или переустанавливать WordPress?
Переустановка Вашей копии WordPress даст возможность исправить какие-то допущенные изменения, повлекшие за собой сбои в работе сайта. Это могут быть ошибки плагинов, тем или внедрения стороннего кода с целью нарушить работу ресурса или незаконно получить какую-нибудь информацию.
ВАЖНО. Все дальнейшие действия подразумевают изменения в файлах WordPress и в базе данных, поэтому необходимо выполнить резервную копию текущего состояния Вашего сайта, чтобы всегда иметь возможность вернуться к нему.
Шаг 1. Создание резервной копии
Для быстрого создания резервной копии всех файлов и базы данных сайта можно воспользоваться простым в настройках бесплатным плагином Duplicator. Дальше можно переходить к следующему шагу.
Шаг 2. Экспорт контента
На этом этапе нужно сохранить весь контент Вашего сайта с последующим его импортом на “чистую” установку. В итоге у Вас должен быть сохранен файл со всеми записями, страницами и вложениями.
Шаг 3. Копирование папки wp-content
Системный каталог wp-content из структуры папок WordPress-сайта хранит в себе все установленные Вами темы, плагины, загруженные файлы. Чтобы на свежеустановленной копии сайта Вам не пришлось вручную заново все это искать и устанавливать, есть смысл его скопировать себе на локальный компьютер, воспользовавшись FTP-клиентом.

Шаг 4. Удаление нерабочего WordPress
На этом шаге нужно будет удалить на хостинге все файлы Вашего сайта (через тот же FTP-клиент). Также нам потребуется новая база данных. Многие хостинг-компании предлагают создание неограниченного количества баз данных. Поэтому можно этим воспользоваться.
Шаг 5. Установка “чистого” WordPress
Далее нам необходимо установить новую копию движка. Для этого можно его загрузить с официального сайта и установить вручную или воспользоваться быстрой установкой на хостинге. Помните, что теперь будет использоваться новосозданная база данных. В результате Вы имеете новую рабочую копию движка, которую теперь необходимо наполнить предварительно сохраненными Вами данными.
Шаг 6. Импорт данных
Во-первых, нужно будет восстановить Ваши загрузки, темы и плагины. Для этого достаточно будет заменить соответствующие папки на хостинге из сохраненных Вами. А именно:
wp-content/uploads wp-content/themes wp-content/pluginsСледующий шаг — импорт контента. Для этого снова необходимо будет воспользоваться стандартными средствами WordPress.
Шаг 7. Активация плагинов и тем
После того, как все данные были загружены на новый сайт, нужно активировать необходимые плагины и темы. Так, если перейдете на страницу настройки тем (Внешний вид -> Темы), то увидите, что активной на данный момент является стандартная, которая была установлена и задействована при начальной установке WordPress. В списке необходимо найти нужную Вам и а активировать, нажав кнопку Активировать.

Дальше аналогичная ситуация с плагинами (Внешний вид -> Плагины). Плагины, которые были скопированы (в папке wp-content/plugins), присутствуют в списке установленных плагинов, но являются неактивными. Их активация происходит через кнопку Активировать.

Заключение
Как уже было сказано, описанная выше переустановка сайта WordPress, является крайней мерой. По большей части ошибок сайта возникает вследствие конфликтов некачественных плагинов или наличия на сайте вредоносного кода. Только после того, как Вы твердо будете уверены в том, что ошибки носят иной характер, потребуется выполнить подобный комплекс работы.
Если Вам понравилась статья — поделитесь с друзьями
wpschool.ru
Как удалить плагин в WordPress
О чём вам стоит помнить всегда при работе с WordPress – никогда не оставляйте неиспользуемые плагины на вашем сайте. Если что-то не нужно в данный момент времени — смело удаляйте плагин, а когда понадобится, тогда и поставите его заново. Тем более, что я рассмотрел три возможных способа установки плагинов. Проблем не должно возникнуть.
Каждый установленный, но не используемый плагин на вашем сайте, это потенциальная брешь в безопасности сайта. Кроме этого, каждый плагин создаёт дополнительную нагрузку на хостинг. Так что подумайте десять раз, так ли нужен вам установленный в данный момент плагин, которым вы не планируете пользоваться. 🙂
А теперь по делу — как удалить плагин в WordPress.

Удаление плагина через админку
Для удаления плагина необходимо зайти в раздел «Плагины» — «Установленные»:

Находим в списке нужный плагин и нажимаем на ссылку «Деактивировать»:

После этого можно удалить плагин щелчком по ссылке «Удалить»:

Если вам надо удалить сразу несколько плагинов, тогда вы можете установить флажок возле каждого плагина и в меню «Действия» выбрать пункт «Удалить»:

После этого останется только подтвердить своё желание избавиться от плагина и вздохнуть с облегчением — ваш сайт стал чуть быстрее и снял возможные проблемы при использовании неактивированных плагинов! 🙂

Удаление плагина через FTP
Могут быть ситуации, когда установленный плагин ломает работу вашего сайта до такого состояния, что вы не сможете войти в административный интерфейс для удаления плагина.
В этом случае вам потребуется воспользоваться любым доступным клиентом для подключения к FTP (я рекомендую FileZilla) или же воспользоваться файловым менеджером в вашей хостинг-панели.
Внимание!
При удалении плагина вручную сам плагин не выполнит необходимые ему операции по очистке своих данных из базы данных вашего сайта. Всё, что вы успели настроить за время работы с плагином, будет находится на вашем сайте до тех пор, пока вы вручную не очистите это через инструмент phpMyAdmin.
Подключаемся к хостингу через FTP с помощтю программы FileZilla и заходим в директорию сайта, где находятся основные файлы движка WordPress. Вы должны увидеть файл wp-config.php в списке файлов вашей панели, это говорит о том, что вы в нужном месте.

Теперь заходим последовательно в директорию «wp-content», затем «plugins». Здесь находятся директории с названиями плагинов. Каждый плагин в своей директории.
Выбираем плагин, который собираемся удалить:

Теперь надо нажать правой кнопкой мыши и в контекстном меню выбрать пункт «Удалить» (для английской версии «Delete»):

Плагин будет удалён с вашего хостинга, но как я писал уже выше — данные плагина останутся в базе данных вашего сайта. Поэтому данный способ надо использовать очень осторожно и только в исключительных ситуациях.
Если вы нашли ошибку — выделите фрагмент текста и нажмите Ctrl+Enter.
Поделитесь ссылкой на инструкцию с вашими друзьями!Твитнуть
Поделиться
Плюсануть
Поделиться
Запинить
wordpress1.ru
Как удалить тему WordPress. Полностью избавляемся от ненужных шаблонов.

Сегодня я расскажу о нескольких способах удаления темы в WordPress. Для большинства пользователей платформой эта тема может показаться примитивной и всем понятной, но вы бы удивились так и я, проверив частоту запросов по этому вопросу. Не буду долго разглагольствовать и перейду непосредственно к описанию как удалить тему WordPress.
На этапе подбора внешнего вида сайта вы можете установить массу тем, при этом остановиться только на одной. Остальные же ненужные стоит удалить, что бы уменьшить объем движка.
Для того чтобы избавиться от лишних шаблонов существует сразу 3 способа:
- Через админку WordPress.
- Через FTP доступ к серверу.
- Используя хостинг и менеджер управлением файлами сайта.
Как удалять тему с админ-панели WordPress
Данный способ является самым простым и используется в большинстве случаев. Для того что бы удалить тему в WordPress нужно зайти в админку.
Возможно вам проще посмотреть короткое видео чем читать, тогда смотрите:
Выполнили? Отлично, теперь ищем пункт меню «Внешний вид»/»Темы». Нашли? Превосходно, половина пути пройдено, переходим в темы и смотрим что у нас установлено:

Первой в списке выводиться установленная тема, остальные же просто висят лишним грузом на нашем севере. Именно от такого груза мы и будем избавляться.
Кликаем на картинку темы и переходим к ее описанию, в данном окне мы можем просмотреть как данный шаблон буде выглядеть на сайте. Эту кнопку можно смело использовать, она предназначена лишь для ваших глаз, изменения не увидят посетители.
Так же мы можем активировать тему, но мы сейчас пытаемся сделать полностью противоположное — удалить ненужную тему.
В нижнем правом углу экрана вы увидите кнопку «Удалить», которая безвозвратно и в полной мере избавит вас от мусорной нагрузки.

Нажали, удалили? Отлично, теперь вы можете сделать все то же самое со всеми остальными шаблонами.
Удаляем шаблон WordPress через FTP
Если по каким то причинам вам не удалось добиться результата используя первый метод, тогда приступим к следующему варианту.
Нам понадобиться FTP клиент установленный на вашем компьютере, подробная инструкция по работе с которым находиться по ссылке вначале статьи.
Предположим что мы подключились к серверу, но где же искать темы WordPress? Если вы ничего не меняли в стандартной конфигурации и структуре каталогов движка, тогда все установленные шаблоны находятся по следующему адресу:
/www/urlсайта.ru/wp-content/themes
Не пробуйте вводить этот адрес в браузере, у вас ничего не получиться, это папки по которым нужно пройти через программу.
Добрались куда нужно? Отлично, теперь перед вами список всех тем и их файлов:

Нужно знать какая тема установлена у вас и удалить ненужные папки, путем нажатия правой кнопки и выбора действия удаления. Советую оставить еще и одну стандартную тему, она может понадобиться в крайнем случае, когда ваш сайт выйдет из строя. Хотя это бывает крайне редко, все же стоит прислушаться.
Удаление темы WordPress через хостинг
Процесс удаления шаблона через хостинг мало чем отличается от предыдущего варианта, разница лишь в том, что вам нужно зайти в свою панель администрирования на сервере, вариантов которых может быть много (ISP Manager, Plesk Panel, Ajenti, Vesta CP,CPanel, другие).
Суть при этом остается той же, вам нужно найти папку themes по указанной выше директории и удалить ненужные темы.
Подводим итог: в данной статье мы научились удалять тему WordPress сразу несколькими вариантами, какой из способов выберете вы зависит только от вас. Все они работают одинаково — полностью очищают ненужные шаблоны.
Статья взята из открытых источников: http://yrokiwp.ru/cms-wordpress/osnovyi/kak-udalyat-temu-wordpress/
Похожие статьи:
house-computer.ru
Как удалить тему в WordPress
WordPress разработчики предлагают множество шаблонов для оформления сайта. Если в поисках нужного варианта вы изучали темы, устанавливая их на сайт, в итоге на вашем интернет-ресурсе скопилось значительное число ненужных папок с просмотренными шаблонами. Поскольку они занимают место на сервере, рекомендуется удалять такие невостребованные файлы и каталоги.
Для чего удалять темы WordPress
Для сайта WordPress разрешается устанавливать большое количество разных тем, хотя активной будет только одна из них. Если вы уже определились с визуальным оформлением вашего интернет-ресурса, ставшие ненужными темы можно удалить для экономии места. В противном случае они занимают дисковое пространство сайта на сервере.
Шаблоны некоторых тем регулярно обновляются. Если у вас по какой-либо причине не получается обновить шаблон активной темы, ее нужно перезаписать. Для этого сначала можно удалить шаблон, а затем переустановить из официального репозитория или с сайта разработчика.
Перед внесением любых значимых изменений в сайт (в т.ч. удаление активного шаблона) обязательно сделайте резервную копию. Мы также рекомендуем все глобальные действия производить на локальной копии сайта, а не на рабочем проекте.
Некоторые некачественно разработанные темы могут иметь проблемы с безопасностью и представлять собой шлюз для хакерских атак. Поэтому в целях безопасности неиспользуемые темы рекомендуется удалять. Удаление можно выполнить двумя способами: из панели администратора WordPress и с помощью FTP-менеджера.
Виртуальный хостинг сайтов для популярных CMS:
Как удалить ненужную тему через админ-панель
Все установленные темы можно посмотреть в админке WordPress:
- Зайдите для этого в меню «Внешний вид».
- Выберите раздел «Темы».
- Наведите курсор мыши на блок с темой, которую требуется удалить. При этом появится кнопка «Информация о теме», при нажатии на которую доступны дополнительные функции..

В появившемся окне помимо кнопок «Активировать» и «Просмотреть» присутствует кнопка «Удалить» (4). При нажатии появляется запрос на подтверждение действия. Если вы уверены, согласитесь с удалением (5) – выбранный шаблон больше не появится в окне админки с общим перечнем установленных тем, а ее папка удалится на сервере.

Если тема изначально активирована, вы не сможете удалить ее из админ-панели, кнопка «Удалить» отсутствует в этом случае. Активируйте другую тему, чтобы текущая стала неактивной. После этого примените способ удаления, который описан выше.
Как удалить шаблон, если не получается через админку ВордПресс
Иногда возникают ситуации, когда тему не удается удалить через админку. Возможно, файлы были повреждены при неудачном обновлении либо по другой причине. В этом случае удаление можно осуществить с помощью файлового менеджера. Этот способ также удобно использовать, если вам нужно удалить не одну-две, а большое количество тем.
- Установите соединение с сервером, используя выданные вам хостинг-провайдером учетные данные.
- В каталоге вашего сайта зайдите в папку wp-content и найдите в ней подпапку themes.
- Внутри папки themes хранятся каталоги со всеми установленными темами. Выберите ненужные темы и удалите папки с их названиями.
Такой способ работы с темами также подходит для устранения неполадок, если нужный вам шаблон работает неправильно. Чтобы отключить тему вместо ее удаления, просто переименуйте соответствующий каталог. Это сохранит все файлы темы и позволит попробовать выяснить источник ошибки, которая мешает нормальной работе шаблона.

www.ipipe.ru
Как удалить тему в Wordpress
Зачастую у пользователей распространенной платформы WоrdPress возникает вопрос, как удалить легко и просто темы. Напомним, что большинство действующих сайтов созданы на основе этой платформы.
После того как выбран основной шаблон для сайта в wordpress, все остальное необходимо убрать. Делается это с целью уменьшения общего объема движка.
Чтобы убрать ненужную тему, существует 3 простых способа:
- при помощи панели администрирования;
- посредством FTP доступ к серверу;
- применяя хостинг и менеджер управления файлами сайта.

Как убрать ненужную тему с админ-панели в wordpress
Это самый распространенный способ, как избавиться от лишнего. Порядок действия таков:
- для начала нужно зайти в админку wordpress;
- найти там пункты «Внешний вид»/»Темы»;
- после чего нужно перейти в открывшийся список и подробнее просмотреть, что там конкретно установлено;
- первой в открытом списке можно увидеть действующую тему, остальные варианты просто отягощают интерфейс, их нужно очистить;
- после клика на ненужную тему, она полностью раскрывается, в правом углу экрана находиться кнопка «Удалить», при помощи которой можно безвозвратно избавиться от излишка нагрузки движка.
Каждую ненужную шаблонную программу можно удалить лишь по отдельности, аналогичным способом мы поступаем со всем ненужным.
Быстрое удаление шаблона WordPress через серверный FTP
Если выполнение удаления первым методом не прошло, то можно приступать к следующему альтернативному варианту. С этой целью потребуется FTP клиент, который уже должен быть установлен на рабочем компьютере. После подключения к серверу нужно найти список шаблонов wordpress. Если не было произведено никаких изменений стандартных конфигураций и диалогов этого движка, то тему можно найти, используя следующий адрес: /www.urlсайта.ru/wp-content/themes.
Вводить этот адрес в браузерную строку не стоит, это путь, по которому можно найти нужный список. После того как нужная папка открыта, появится список загруженных шаблонов. Нужно точно знать, какой из них установлен на сайте, все ненужное можно убрать щелчком правой кнопки мыши и выбора кнопки «Удалить».
Метод удаления ненужных тем при помощи хостинга
Этот процесс удаления лишних шаблонных программ имеет некоторые сходства с предыдущим. Основная разница заключается лишь в том, что тут нужно заходить в линчую панель администрирования сервера. У каждого она может быть различной, например, ISP Manager, Plesk Panel, Ajenti.
Там также нужно найти папку под названием themes при помощи указанного выше пути. Удаляются они также аналогичным способом.

Воспользовавшись одним из предложенных выше методов, можно легко управлять шаблонами движка, регулировать его загруженность.
Похожие статьи
wordpresslib.ru
Как удалить запись или страницу в WordPress
Иногда могут возникать ситуации, когда написанная вами статья или страница вам не пригодятся и их придётся удалить.
Все удалённые материалы попадают в Корзину, из которой их можно восстановить, либо же удалить окончательно без возможности восстановления.
Рассмотрим три способа удаления ненужного материала.

Содержимое статьи
Способ 1
Необходимо зайти в редактирование ненужной записи или страницы и в виджете «Опубликовать» нажать на ссылку «Удалить»:

Способ 2
Заходим в раздел «Записи» — «Все записи» или в «Страницы» — «Все страницы» в зависимости от типа материала, который требуется удалить.
В табличном представлении находим тот материал, который вам больше не нужен и наводим на него мышкой. Появится пункт «Удалить», которым необходимо воспользоваться для удаления:

Способ 3
Если вам нужно удалить сразу несколько материалов, то сделать это можно в том же табличном представлении, как и во втором способе.
Выделяем все ненужные материалы (я выделил три):

И в элементе с надписью «Действия» выбираем пункт «Удалить». Затем нажимаем на кнопку «Применить» рядом с ним:

Теперь вам останется зайти в раздел «Корзина» и удалить эти записи окончательно. Либо же вы можете восстановить их, если ошибочно поместили их туда.
Хочу отметить, что третий вариант будет применим для многих типов данных в WordPress: для пользователей, плагинов и многих других, какие будут добавляться используемой вами темой. Имейте в виду! 😉
Видеоинструкция
Записал специально для вас короткое видео. Приятного просмотра!
Если вы нашли ошибку — выделите фрагмент текста и нажмите Ctrl+Enter.
Поделитесь ссылкой на инструкцию с вашими друзьями!Твитнуть
Поделиться
Плюсануть
Поделиться
Запинить
wordpress1.ru