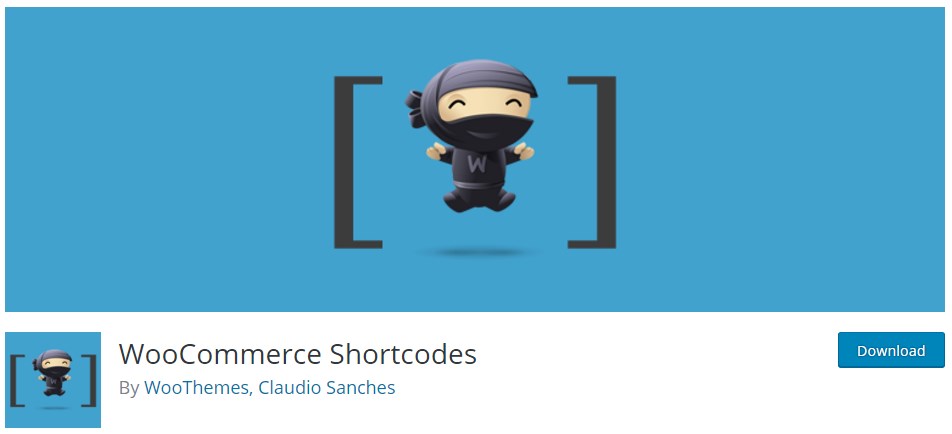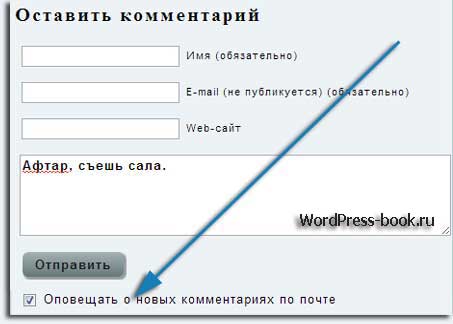Автоматическое и ручное обновление wordpress. Wordpress ручное обновление
Автоматическое и ручное обновление wordpress
Всем, доброго времени суток. Используя wordpress, рано или поздно мы увидим такое сообщение в нашей админке блога.

И тогда кого-то охватывает паника, кто-то, уже зная, что к чему обновляется и забывает об этом. Можно конечно постоянно смотреть на эту надпись и игнорировать ее, но рано или поздно обновляться все равно необходимо.
Итак, представим, что наступил такой момент, и мы решили обновить движок до последней версии. Но с чего стоит начать, и какие способы существуют, мы не знаем, так как не совершали еще подобных манипуляций. Ведь, просто тупо тыкнуть на ссылку «Обновить» бывает не очень разумно и может повлечь за собой различные проблемы, вплоть до отказа сайта работать.
Но не будем о грустном, и будем считать, что мы не совершали необдуманных поступков и просто как-то не решались обновить wordpress.
Существует два метода обновления движка. Первый, простой и подойдет абсолютно каждому, но не всегда корректный. Второй сложнее, но надежнее.
Автоматическое обновление wordpress.
Начнем, с простого варианта. Он заключается в автоматическом обновлении wordpress и не несет в себе мозговой нагрузки. Однако не стоит делать обновление, не подумав о том, что могут возникнуть проблемы с работоспособностью. Но избежать их достаточно просто.
1. Самый важный шаг:
Сделать полную резервную копию сайта, включая файлы и данные, которые содержит база данных.
Затем, после того, как мы подготовились к различным сюрпризам. Мы можем продолжить.
2 шаг.
Теперь, когда у нас все вроде бы готово, стоит предусмотреть еще один источник возникновения проблем. Это плагины. То есть ВСЕ плагины, перед обновлением отключаем, чтобы избежать проблем во время обновления.
3 шаг.
Сейчас, мы можем нажать на ссылку, которая звучит примерно так: «Пожалуйста, обновитесь»
!["WordPress [версия]! Пожалуйста, обновитесь](/800/600/https/sdelaemblog.ru/800/600/http/sdelaemblog.ru/wp-content/uploads/2013/12/obnovlenie-wordpress-2-360x76.png)
4 шаг.
После этого, мы должны увидеть примерно такую картину:

Здесь, следует нажать на кнопочку «Обновить», возле нужной версии. То есть, либо RU, либо EN.
5 шаг.
Ожидание. Просто ждем, пока свершится обновление wordpress.
6 шаг.
После того, как обновление будет завершено. Мы увидим примерно следующее.

Здесь же мы можем посмотреть, какие изменение появились в wordpress и тому подобную информацию.
7 шаг.
Теперь, остается только включить все плагины заново, проверить работоспособность сайта. И если все отлично можно продолжать заниматься своими делами.
Если же, что-то пошло не так, восстанавливаем сайт, с помощью сделанной ранее резервной копии сайта. И переходим, ко второму методу обновления, так как именно он является более надежным, но в тоже время и трудозатратным.
Ручное обновление wordpress.
Ручное обновление wordpress начинается так же, как и предыдущий способ.
То есть, мы выполняем первые два шага, которые совершали, при автоматическом обновлении. А именно: Создание полной резервной копии сайта и отключение всех плагинов.
Здесь, также хочется отметить, что если Вы не уверены в чем-то, то можно сначала попробовать обновить сайт на локальном сервере, а потом уже на хостинге.
3 шаг.
На этом шаге, мы можем нажать на ту же ссылку: » Пожалуйста, обновитесь»
!["WordPress [версия]! Пожалуйста, обновитесь](/800/600/http/sdelaemblog.ru/wp-content/uploads/2013/12/obnovlenie-wordpress-2-360x76.png)
4 шаг.
Затем, скачиваем новую версию движка, с помощью кнопки в админке сайта. Или же с официального сайта — wordpress.org.

5 шаг.
После того, как дистрибутив движка скачан. Подключаемся к серверу, через ftp. И удаляем папки и файлы из корневой папки:
Все файлы, кроме wp-config.php, папки wp-content. Если у Вас в папке wp-includes имеется папка languages? Ее также не нужно удалять. Но, например, у меня она находится в папке wp-content. Кроме того, в корне необходимо оставить файл .htaccess. И здесь нужно быть особенно внимательными, так как остальные папки и файлы можно удалить. НО если в корневой папке есть файлы, которые Вы добавляли сами, например, robots.txt или папки с изображениями для социальных кнопок, или что-то еще, что не входит в стандартную версию wordpress, такие файлы и папки мы также оставляем.
Также, в «корне» оставляем, если есть файлы humans.txt, наш фавикон, xml-карту сайта, и другие файлы, например, файлы проверки от ссылочных бирж, например, ротапост.
6 шаг.
Теперь, когда все лишнее мы удалили. Нам нужно загрузить новые файлы движка, которые скачали ранее. Для этого распаковываем скачанный архив и из папки wordpress (версия), копируем все файлы на сервер в корневую папку. При этом, следует учитывать, что если при копировании будет найден существующий файл, например, в папке wp-content, нас спросят нужно его заменить на новый или нет? На что мы отвечаем, ДА.
Важно, чтобы все файлы из папки с новой версией wordpress были загружены на сервер без ошибок.
7 шаг.
После того, как все файлы загружены. Заходим в админку нашего сайта. Там мы можем увидеть такую картину (необязательно).

Просто нажимаем на кнопку «Обновить базу данных WordPress».
Затем, видим сообщение об успешном обновлении базы данных.

Где, нажимаем кнопку «Продолжить».
8 шаг.
Теперь, мы можем из админки обновить плагины, которые могли также устареть. А затем, мы снова можем активировать все плагины, которые отключили в самом начале. Их мы можем найти во вкладке «Недавно активные».
9 шаг.
Проверяем наш сайт на работоспособность и если все в порядке, переходим к 10 шагу. Если же, что-то пошло не так, то просто восстанавливаем предыдущее состояние сайта из резервной копии.
10 шаг.
Этот шаг вовсе необязателен. Он пригодится тем, кто не любит лишнее, или тем, кто читал статью, о том, как убрать версию нашего сайта из исходного кода и других мест.
Во-первых, сделаем чистку.
В папке wp-content/themes удалим не нужные темы. Какие темы не нужны, можете решить только Вы сами.
Во-вторых, удалим файлы, с помощью которых можно выяснить версию движка, который мы используем. Для этого, прочтите эту статью.
На этом, ручное обновление wordpress можно считать завершенным.
Удачи!!! Надеюсь, у Вас все получилось!?
sdelaemblog.ru
Ручное и Автоматическое обновление Вордпресс
Разработчики Вордпресс регулярно выпускают обновления, в которых появляются новые функции и решаются найденные проблемы с безопасностью, в результате мы получаем более безопасный и оптимизированный сайт.
Обновление софта нужно для безопасности сайта. Хакеры постоянно находят новые пути, чтобы обойти логику кода, разработчики переделывают эту часть, хакеры снова находят новые пути, и так далее. Уязвимости прошлых версий ПО находятся в открытом доступе, поэтому последняя версия — самая безопасная. 30% сайтов в Интернете работают на Вордпресс, его разработчики уделяют достаточно внимания безопасности.
Другая причина обновляться — появление новых функций. Вещь для некоторых спорная, но появляются и становятся нормой новые стандарты, например, те же динамические сайты в значительной степени вытеснили статические сайты. Ненужные функции можно отключить, или со временем они исчезнут сами собой.
Если вы не хотите обновляться, потому что делали изменения в файлах, то лучше создать дочернюю тему, перенести изменения в нее и включить обновления. Если у вас на сайте есть софт, не совместимый с новыми версиями Вордпресс, плагина / плагинов или темы, вы можете включить выборочное автоматическое обновление плагинов или темы.
В этой статье вы узнаете, как обновить Вордпресс вручную и как включить автоматическое обновление Вордпресс, плагинов и тем.
Если перед применением обновлений вы хотите сначала их протестировать, попробуйте плагин Background Update Tester, WP Safe Updates или аналогичные. Сделайте бэкап.
Автоматическое обновление
Начиная с версии 3.7 минорные обновления и переводы устанавливаются автоматически. Если в вашем файле wp-config.php нет констант обновления, то минорные обновления будут устанавливаться по умолчанию. Чтобы отключить все автоматические обновления, откройте файл wp-config.php и добавьте эту константу:
Эта константа полностью отключает все обновления.
Если вы хотите включить автоматическое обновление или частичное автоматическое обновление, лучше использовать другие функции. Удалите эту константу и выберите одну из следующих:
Автоматическое обновление ядра также можно включить или выключить в файле functions.php:
Так как функция автообновления глобальная, считается, что лучше включать ее в wp-config.php. Или еще лучше создать Must-use плагин.
Автоматическое обновление тем и плагинов
Включить автообновление тем и плагинов можно только в functions.php или в must-use плагине:
Автообновление тем и плагинов работает только для софта из репозитария Вордпресс. Если у вас премиум тема или плагин, в них может быть, но может и не быть кода для включения функции автообновления, тогда эти темы / плагины придется обновлять вручную.
Если вы хотите обновлять только какие-то выборочные плагины, используйте этот фильтр:
Для автоматического обновления переводов используйте этот фильтр:
После того, как автоматическое обновление прошло успешно или неуспешно, Вордпресс отправляет об этом сообщение на е-мейл, указанный в Настройки -> Общие. Чтобы выключить оповещения об обновлениях, добавьте этот фильтр:
Этот же фильтр можно использовать для редактирования сообщений в зависимости от типа сообщения, объекта обновления, или результата обновления:
Плагины
Ручное обновление
Вордпресс можно обновить по FTP или через файл-менеджер на хостинге. Перед обновлением отключите все плагины в Плагины -> Установленные.
Скачайте и распакуйте архив с последней версией Вордпресс на компьютер.
Зайдите на сервер по FTP или через хостинг и удалите эти файлы и папки:
- Папку wp-admin,
- Папку wp-includes,
- Файлы, начинающиеся с wp-, кроме wp-config.php,
- Файл xmlrpc.php,
- Файлы readme.html и license.txt.
Если вы не делали никаких изменений в файле .htaccess, то удалите его, на его месте создастся новый, но не удаляйте, если делали даже небольшие изменения. Подробнее о .htaccess.
Остальные файлы и папки оставьте на своих местах. Теперь перенесите те же файлы и папки из скачанного архива на место удаленных.
Проверьте файл wp-config-sample.php, возможно в новой версии появилось что-то, чего нет в вашей версии, сравните с вашим файлом wp-config.php. Если появились изменения, добавьте их в ваш файл wp-config.php.
После этого наберите в браузере ваш-сайт.ru/wp-admin для одиночной установки, или ваш-сайт.ru/wp-admin/network для Мультисайта, и следуйте инструкциям по установке.
Когда вы зайдете в админку, может появиться сообщение об обновлении базы данных, нажмите Обновить.
Зайдите в Настройки -> Постоянные ссылки, проверьте структуру постоянных ссылок.
Зайдите в Плагины, активируйте выключенные плагины. Возможно, появятся обновления для плагинов для совместимости с последней версией Вордпресс, тогда сначала обновите плагины, потом активируйте.
Последняя вещь, которую нужно сделать — смените ключи и соли в wp-config.php.
Создайте новые ключи в генераторе ключей,
скопируйте их, вставьте в нужное место в wp-config и сохраните на сервере.
Теперь ваша версия Вордпресс полностью обновлена.
Как откатиться на предыдущую версию Вордпресс, плагина или темы после обновления
Возможно, что после обновления возникнет какая-то несовместимость и вы хотите вернуться на прошлую версию ПО.
Если вы хотите полностью вернуться на старое ПО, то сделайте восстановление из бэкапа, который вы делали в самом начале.
Но вы можете выяснить, какой именно плагин или тема вызывает несовместимость, откатить на нужную версию и отключить обновление только у этого плагина / темы.
Установите плагин WP Rollback, он может делать откат выбранного плагина или темы на нужную версию.

Плагин WP Rollback. Нажмите Rollback для отката на нужную версию.
Для отката версии Вордпресс используйте плагин WP Downgrade.
Надеюсь, статья была полезна, оставляйте комментарии.
techbear.ru
Как и зачем нужно обновлять плагины в WordPress
Начну эту инструкцию с печального факта — все боятся обновлять плагины. Кто-то этого не признаёт и каждый раз при появлении новой версии задумывается, а стоит ли его обновлять или «и так пойдёт, работает же, зачем трогать?».
Другие просто игнорируют обновления плагинов и потом обращаются с просьбой восстановить сайт после взлома. Так всегда и постоянно. 🙂

Содержимое статьи
Причины, по которым надо всегда обновляться при первой возможности
В первую очередь стоит выяснить причины, по которым требуется проводить регулярное обновление плагинов, как только они появляются в Консоли WordPress. Лично для себя я выделяю несколько таких причин и поводов установить новую версию.
Защита сайта от попытки взлома через ошибки в старой версии плагина
Использование старой версии плагина открывает возможность взлома или атаки на ваш сайт. Не все программисты пишут идеально чистый код, помните об этом. 😉
В периодических рассылках WordPress постоянно появляются письма, что в таком-то и таком-то плагинах найдены ошибки, которые позволяют злоумышленникам выполнять произвольный код на вашем сайте. Я считаю это веской причиной, чтобы обновиться прямо сейчас!
Исправление обнаруженных ошибок в установленных плагинах
Обновление плагинов устраняет проблемы обнаруженные в текущей используемой версии и всех предыдущих. Меньше проблем с плагином — стабильнее работа сайта. Представьте, если каждый из установленных плагинов со старой версией будет содержать ошибки — что тогда будет с вашим любимым сайтом?
Например, в каждой новой версии моего плагина всплывающего окна с виджетами социальных сетей регулярно исправляются мелкие ошибки и проводится оптимизация кода, которые снижают нагрузку на клиентский хостинг и ускоряет работу самого плагина. Пользователи присылают уведомления, что плагин работает неоптимально — я исправляю это в новой версии и все довольны. 🙂
Появление новой функциональности
В новых версиях плагинов часто появляются новые функциональные возможности, которыми вы можете тут же воспользоваться сразу после обновления. Например, популярнейший плагин WordPress SEO by Yoast при каждом обновлении добавляет новые возможности для создания сниппетов для поисковых систем.
Известный плагин для создания интернет-магазинов WooCommerce добавляет новые способы приёма оплаты, более гибкое управление карточками товаров и прочие возможности.
Плагины для форм обратной связи добавляют новые поля, которые позволяют создавать более информативные и удобные формы для пользователей, повышая качество обратной связи.
Как корректно обновить плагины
Сразу предупрежу — так делают не все, но некоторые всё-таки используют этот способ. Я сам использую его практически на всех клиентских сайтах, чтобы потом не потратить весь вечер или выходной для восстановления сайта из резервной копии.
Первое, что делаю я при обновлении плагинов, это прогоняю обновление на тестовой версии сайта. Каждый мой публичный или клиентский сайт имеет закрытую разработческую версию, которая находится на поддомене основного домена. Это позволяет мне убедиться в работоспособности сайта и не сломается ли какая-то важная функциональность.
Если у вас блог и не используются какие-то специфические плагины, то нужды в этом особенно нет, но вот если у вас чуть более сложный сайт, нежели типичные блоги (например, интернет-магазин, сайт агентства недвижимости, каталог продуктов), тогда я рекомендую вам создать закрытую копию сайта и тестировать всё на ней.
Возможно в будущем появится инструкция по созданию тестового сайта, как только раскидаюсь с основным объёмом статей и появится свободное время для творчества и реализации идей.
Так вот, если у вас обычный сайт, тогда первое и самое главное, что вы должны сделать — это создать резервную копию сайта средствами одного из популярных плагинов резервного копирования или же средствами вашего хостинга.
Все популярные хостинг-провайдеры поддерживают эту возможность и большинство делают это автоматически, но не пренебрегайте ручным созданием копии при каждом обновлении. Это окупится, поверьте.
Если у вас есть доступные обновления плагинов, прямо сейчас остановитесь и создайте резервную копию сайта и только потом выполняйте обновление всех плагинов, которые имеются на вашем сайте.
Автоматическое обновление
Если все установленные плагины на вашем сайте были найдены через интерфейс плагинов в админке, тогда этот путь для вас. Автоматическое обновление плагинов выполняется в несколько этапов, но сначала ознакомьтесь, на что стоит обратить внимание.
На что стоит обратить внимание до обновления
Бывают ситуации, когда плагин имеет возможность автоматического обновления, но устанавливали вы его не через форму поиска плагинов в админке, а путём загрузки .ZIP-архива. Это может быть премиумный плагин или же обычный плагин, скачанный с сайта разработчика или откуда-то ещё.
Так вот, если плагин скачивался на ваш компьютер и загружался вручную, то очень часто такие плагины имеют встроенные механизмы автообновления, которые намекают WordPress, мол, «я такой же плагин как и все, я могу обновляться автоматически». 🙂
Но если вы попытаетесь обновить плагин автоматически и сервер автообновления будет не доступен или возникнет какая-то проблема, то велика вероятность того, что ваш сайт получит в результате белый экран на главной странице сайта.
Чтобы этого избежать, перед каждым обновлением плагинов, которые вы ставили вручную, нажимайте на ссылку «Посмотреть информацию о версии», после которой должно открыться окно с подробной информацией о плагине.

Если окно не открылось или оно пустое — значит с плагином что-то не так и лучше не обновлять его совсем или же обновить вручную (об этом рассказано в следующем разделе этой инструкции).
В идеале окно с информацией о плане будет следующим (учитывайте, что у каждого плагина свой текст и картинка):
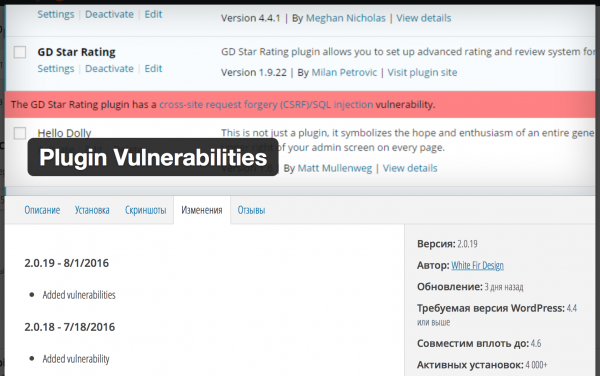
Теперь вернёмся к самим шагам по обновлению плагина.
Выполняем автоматическое обновление
Понять, что у вас имеются доступные обновления, можно двумя путями и оба они всегда на виду в админке WordPress.
Первый и самый основной способ — взглянуть на пункт меню «Плагины», если у него светится цифра в кружочке, значит у вас есть доступные обновления:

Второй способ — взглянуть на пункт «Обновления» в разделе «Консоль»:
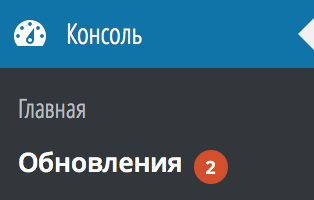
Обновление через «Консоль» — «Обновления»
Отличия от обновления через пункт «Плагины» только в том, что здесь выводится цифра, которая складывается из трёх показателей: доступное обновление WordPress, плагинов и тем на вашем сайте. Если хотя бы для одного из трёх показателей есть обновление, то в «Обновлениях» высветится цифра.
Достаточно зайти в раздел «Консоль» — «Обновления» и промотать до раздела с плагинами:

После этого (убедившись, что открывается информация о каждом плагине!) можно выделить все плагины флажком «Выделить все» и нажать на кнопку «Обновить плагины». WordPress автоматически скачает обновления для доступных плагинов и установит их.
Обновление через меню «Плагины»
Здесь всё тоже довольно просто — заходим в раздел «Плагины» и видим информацию о доступных обновлениях на вкладке «Доступны обновления»:

Выбираем один или несколько плагинов и в меню «Действия» выбираем пункт «Обновить». После этого достаточно будет щёлкнуть по кнопке «Применить» и WordPress скачает самые новые версии выбранных вами плагинов.

На этом разбор автоматического обновления можно завершить, т.к. больше тут рассказывать нечего. Если автоматическое обновление вам не подходит — тогда предлагаю ознакомиться с другим вариантом установки обновлений.
Видео по обновлению плагинов автоматически
Недавно я записывал видео, возможно кому-то будет удобнее этот вариант, нежели чтение инструкции. Приятного просмотра! 🙂
Ручное обновление плагинов
Теперь давайте рассмотрим ручное обновление плагина. Этот способ подходит для плагинов, которые скачивались со сторонних сайтов, например, из других каталогов WordPress, с CodeCanyon или с сайтов разработчиков плагинов.
Перед обновлением сделайте резервную копию сайта, т.к. бывают случаи, когда обновление не проходит успешно и можно получить неработающий сайт. Всегда делайте копии файлов и базы данных перед любыми работами.
До начала работы вам надо иметь ZIP-архив новой версии плагина, которую предварительно нужно скачать с сайта разработчика или из нужного вам каталога.
После этого вы деактивируете установленный плагин и удаляете его. Для этого заходим в раздел «Плагины» — «Установленные»:

Находим нужный плагин, который хотим обновить и нажимаем на кнопку «Деактивировать» под названием плагина:

Деактивированные плагины имеют другое оформление в списке плагинов и выглядят более блекло, нежели активированные:
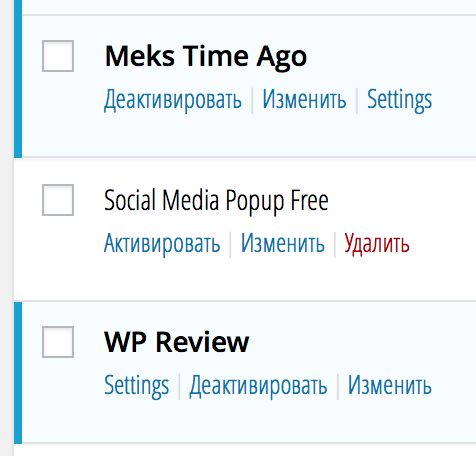
Затем удаляем его кликом на ссылку «Удалить» и подтверждаем наше желание удалить плагин:

Теперь заходим в интерфейс добавления плагинов в «Плагины» — «Добавить новый» или в списке плагинов нажимаем на кнопку «Добавить новый»:

Щёлкаем по кнопке «Загрузить плагин»:

Выбираем ZIP-архив с вашего компьютера, устанавливаем и после этого активируем. Больше никаких действий не понадобится, плагин будет обновлён на вашем сайте и вы можете приступить к обзору новой функциональности в новой версии плагина! 🙂

Видео по ручному обновлению плагина
Ну и, по аналогии с прошлым видео, у меня есть и для ручного обновления плагинов такое же пошаговое руководство в видеоформате. Приятного просмотра! 🙂
Заключение
На этом, я полагаю, можно закончить рассмотрение темы по обновлению плагинов. Есть, конечно же, ещё и третий вариант — это загрузка архива вручную на FTP вашего хостинга, но данный способ совершенно непопулярный и смысла в нём особого нет.
Если же оба этих варианта вам не подошли, тогда вкратце расскажу порядок действий из предыдущей инструкции по установке плагинов:
- Деактивируете и удаляете плагин через админку WordPress
- Подключаетесь на хостинг к FTP через FileZilla
- Извлекаете содержимое плагина из вашего архива
- Загружаете директорию плагина на ваш хостинг
- После этого активируете его в списке плагинов
- Всё! 🙂
Если у вас имеются вопросы — задавайте их в комментариях. С удовольствием отвечу на них и подскажу, что не так в вашей конкретной ситуации.
Если вы нашли ошибку — выделите фрагмент текста и нажмите Ctrl+Enter.
Поделитесь ссылкой на инструкцию с вашими друзьями!Твитнуть
Поделиться
Плюсануть
Поделиться
Запинить
wordpress1.ru
Автоматическое и ручное обновление WordPress
Любую систему управления сайтом необходимо периодически обновлять. Своевременное обновление позволяет во многом избежать проблем с безопасностью, а иногда, дополнить движок какими-то полезными функциями. Движок WordPress имеет возможность обновляться автоматически, но иногда автообновление может оказаться невозможным и тогда производить данное действие нужно будет вручную. В статье пойдет речь о том, как правильно обновить WordPress вручную и автоматически.
Перед обновлением, во избежание ненужных проблем, обязательно следует сделать резервную копию файлов движка и базы данных. Копию файлов WordPress можно сделать, используя любой FTP клиент. Копия базы данных делается при помощи phpMyAdmin. Эта программа предоставляется большинством хостингов, но в том, случае, если этот вариант не подходит, плагин Database Backup справится с поставленной задачей ничуть не хуже вышеупомянутой программы. При этом необходимо помнить, что восстановление бэкапа происходит исключительно с использованием phpMyAdmin.
Установка плагина происходит традиционным для WordPress способом. После ее завершения, нужно выбрать в админке вкладку сплагинами и в строке WordPress Database Backup нажать кнопку «активировать». Далее необходимо в пункте «Инструменты» выбрать «Резервное копирование». Здесь может появится информация о том, что для работы плагина не установлены достаточные права доступа. Ситуация разрешается путем создания папки с названием, указанным в сообщении, в директории wp-content и назначения к ней прав 777. Сразу же после нажатия кнопки «Создать архив», расположенной в настройках резервного копирования, начнется процесс по созданию копии базы данных. Во время данной процедуры будут появляться предупреждения — к ним нужно отнестись внимательно. Как только архив с бэкапом будет готов, в браузере отобразится стандартное окно загрузки, где файл должен быть сохранен в расширении Gzip.
Сохранив сделанный бэкап, можно смело переходить к обновлению движка. Дабы не возникало никаких конфликтов, надо временно отключить все используемые плагины и при возможности очистить кэш.
Для меня это было новостью, раньше я не отключал плагины при обновлении версии вордпресса. Теперь мой блога работает некорректно. Увы.
После этого в левом меню админки в пункте «Консоль» выбрать «Обновления» — «Обновить автоматически». Спустя некоторое время появится сообщение о результатах произведенной операции. В случае неудачи можно попробовать обновить блоговый движок вручную.
Принцип действий проведения ручного обновления тот же, что и у автоматического: предварительно необходимо выполнить бзкап, работающие плагины должны быть отключены, а кэш WordPress должен быть очищен. Последнюю версию CMS скачать на компьютер, подключиться по FTP протоколу к требуемому блогу, скопировать файлы обновления, затем распаковать их в корень каталога. Далее необходимо выполнить следующие манипуляции: открыть файл с названием wp-config-sample.php из новой версии движка и перенести в него все индивидуальные настройки сайта (имя пользователя, пароль, имя базы данных и т.д) из старого wp-config.php. По завершению этого процесса файл wp-config-sample.php должен быть обязательно переименован в wp-config.php.
Таким образом происходит обновление файлов WordPress. Далее нужно обновить базу данных. Сделать это можно по-разному: простым нажатием «Обновить базу данных» либо перейдя по адресу название_сайта/wp-admin/upgrade.php.
Теперь можно включить ранее отключенные расширения и терпеливо дожидаться следующей версии движка.
alexandrshikhov.ru