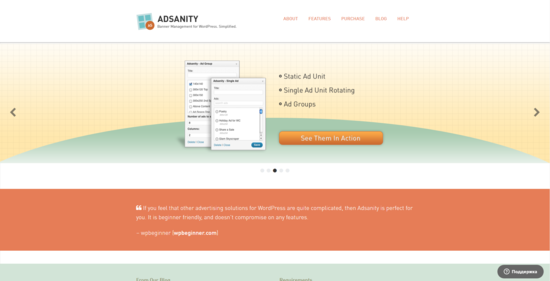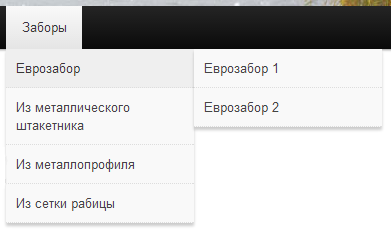Как изменить слаг и базу ссылок на автора в WordPress. Как изменить постоянную ссылку в wordpress
Как изменить слаг и базу ссылок на автора в WordPress
В WordPress есть встроенная поддержка ЧПУ, также известных как постоянные ссылки. Эта функция позволяет вам выбирать URL’ы для своих записей, страниц и категорий путем редактирования их слагов.
Однако, WordPress не разрешит вам выбрать слаг для страницы автора. В сегодняшней статье мы покажем вам как изменить ссылку на авторов в WordPress
Что такое URL слаг и базовый URL?
Согласно терминологии WordPress, слаг — это понятное человеку название ссылки публично доступной страницы в WordPress. Он выглядит вот так:
http://example.com/2016/12/adventures-of-sherlock-holmes http://example.com/category/detective-fiction http://example.com/tags/classicsВ этом примере adventures-of-sherlock-holmes, detective-fiction и classics являются слагами для записи, рубрики и тега.
Пользователь может изменить слаг записи при создании поста. Слаги для категорий и тегов можно изменить путем редактирования каждого из них.
Если вы посмотрите на URL категории в примере выше, то сможете заметить, что в нем используется приставка /category/ для ссылок категорий. Этот префикс называется базой.
База категории может быть изменена в Настройки » Постоянные ссылки на всё, что угодно.
По-умолчанию, WordPress использует ваше имя пользователя в качестве слага автора, и /author/ для базы. Пользователь с именем JohnDoe получит вот такую ссылку на свой профиль:
http://example.com/author/johndoeИзменяем слаг автора в WordPress
Первым делом вам потребуется установить и активировать плагин Edit Author Slug. После активации плагин добавит группу опций на страницу профиля каждого пользователя.
Если вы хотите изменить слаг пользователя на своем сайте, тогда нужно перейти на страницу Пользователи » Все пользователи. Далее, нажимаем на ссылку «Редактировать» под именем пользователя, и оказываемся на странице редактирования юзера. Просто прокручиваем эту страницу до раздела Edit Author Slug и видим несколько вариантов возможного слага автора. Можно указать свой собственный.
![author-slug[1]](/800/600/http/wpincode.com//wp-content/uploads/2016/09/author-slug1.png)
После того, как вы проделаете необходимые изменения, нажмите на кнопку Сохранить и посмотрите результат на сайте. Теперь, когда вы нажмете на имя автора в записи для просмотра архива его постов, вы увидите что используется слаг, выбранный вами ранее.
Изменяем базу автора
Если вы разрабатываете сайт где нужно будет изменить базу автора с /author/ на что-то другое, то это также можно сделать с помощью плагина.
Нажимаем на Настройки » Edit Author Slug. Здесь мы видим опцию для изменения базы автора и даже выбора разных баз автора для пользователей, принадлежащих различным ролям на сайте.
![author-base[1]](/800/600/http/wpincode.com//wp-content/uploads/2016/09/author-base1.png)
По окончанию настройки нажимаем на кнопку сохранения изменений. Смотрим результат на сайте, нажимая на ссылку автора.
Запомните: изменение слага и базы ссылок автора на уже работающем сайте может привести к негативным последствиям в плане SEO, особенно если архивы авторов уже проиндексированы.
Мы надеемся, что эта статья помогла вам изменить слаг и базу ссылки автора в WordPress.
По всем вопросам и отзывам просьба писать в комментарии ниже.
Не забывайте, по возможности, оценивать понравившиеся записи количеством звездочек на ваше усмотрение.
VN:F [1.9.22_1171]
Rating: 1.0/5 (2 votes cast)
wpincode.com
Как поменять постоянные ссылки на сайте WordPress
Постараюсь подробно описать процесс замены постоянных ссылок на сайте WordPress. Начнём с вопроса, а для чего это надо и что на что менять? Многие, когда впервые осваивая WordPress и делая на нём блог или сайт, не особо задумываются что к чему. В итоге у многих после запуска сайта ссылки сайта имеют вид http://site.ru/?page_id=23. На первый взгляд ничего страшного не видно, но матёрые веб-мастера всегда советуют изменить такую форму ссылок на читабельную форму, т.е. ссылка к примеру должна выглядеть так http://site.ru/chitabelnaja_silka. По такой ссылке пользователь уже видит куда примерно его "занесёт". И специалисты утверждают, что к таким ссылкам поисковые роботы относятся более лояльнее.
Это хорошо, когда всё сделаешь еще до запуска сайта на хостинг. А что делать, когда сайт уже долго работает и все страницы проиндексированы? Я тоже задавался таким вопросом, оказалось что всё довольно-таки просто, хотя на первый сайт ушло много времени. На замену ссылок на втором сайте ушло всего 5 минут. Не буду расписывать что и где я искал, чем и как пробовал менять ссылки....Сразу опишу наиболее оптимальный вариант.
Для этого понадобится три плагина:
- Cyr-To-Lat - плагин для транслитации русских букв в латинские
- .html on PAGES - этот плагин закрывает ссылку атрибутом .html
- Advanced Permalinks - этот плагин делает редирект 301 со старых адресов страниц на новые, чтобы страницы сайта не вылетели из индексации поисковыми роботами.
Устанавливаем и активируем эти плагины. Настроить надо будет только Advanced Permalinks. В панели инструментов заходим в Настройки ==>Постоянные ссылки (ЧПУ). Вверху открывшегося окна будут ссылки настройки плагина:

Ссыки были цифровыми потому что изначально было отмечен пункт по умолчанию. Для смены такой формы ссылок выбирайте другую, какая Вам больше подходит или нравится. Я выбрал Произвольную структуру и прописал следующую конструкцию:

Конструкция %postname% означает, что после домена будет идти название поста (страницы) на который посылает эта ссылка. На этом вся основная работа заканчивается. Теперь остаётся наблюдать за сайтом. В браузере теперь будут прописываться ссылки нового вида. Если сайт работает, то можно не переживать, роботы все страницы найдут и постепенно в выдаче все страницы будут иметь новые ссылки. На а если вдруг браузер выдаст ошибку и сайта не будет видно, то придётся деактивировать плагин Advanced Permalinks, и выставить прежние настройки.
У меня были такие случаи. Возможная причина, что на подходит плагин переадресации страниц. Тогда придётся поискать и попробовать другой плагин. У меня уже на следующий день появились проиндексированные страницы с новыми ссылками. Так что ссылки на рабочем сайте можно менять безболезненно. Когда все или почти все страницы проиндексируются с новыми адресами, то можно плагин Advanced Permalinks удалить.
mehelps.ru
Как изменить структуру постоянных ссылок в WordPress?
Очень часто я советую пользователям изменить используемую структуру постоянных ссылок. В этой записи я расскажу вам, для чего это делается, и, самое главное, как произвести такое изменение, не теряя трафик, который вы на данный момент имеете.
Какую цель преследует смена структуры постоянных ссылок?
В большинстве случаев я советую сменить структуру постоянных ссылок, для того чтобы избавиться от дат в них. Если контент никак не связан со временем, то даты не должны присутствовать в ссылках. По моему мнению, единственный тип сайтов, который допускает применение дат в структуре постоянных ссылок, это новостные сайты. Все остальные типы сайтов должны стремиться представить свой контент вне зависимости от времени.
Наличие дат в ссылках, как оказалось, снижает показатели CTR переходов из поисковых результатов для более старых записей. Люди вряд ли перейдут по ссылке в выдаче, если ей уже два года, даже если материал их устраивает.
Соображения производительности
В версиях до 3.3 использование структуры /%postname%/ являлось довольно проблематичным, поскольку если сайт состоял из большого числа страниц, то его производительность заметно снижалась. Однако теперь, когда состоялся релиз версии 3.3, вопрос производительности был полностью решен. Нет никаких причин не использовать структуру /%postname%/.
Изменение структуры постоянных ссылок
Первое, что необходимо сделать, это сменить структуру постоянных ссылок через панель администратора в соответствующем разделе. Сделать это несложно. Основные трудности касаются перенаправления старых постоянных ссылок. Редирект задается в файле .htaccess. Существует готовый инструмент, позволяющий быстро изменить структуру постоянных ссылок для вашего домена: redirect.
Теперь останется только скопировать готовый редирект в свой файл .htaccess и протестировать, все ли верно работает.
http://yoast.com/change-wordpress-permalink-structure
oddstyle.ru
Как изменить ссылку для входа в WordPress
Знаете ли вы, что кто-угодно может с легкостью найти вашу ссылку для входа в WordPress? Недавно один из наших пользователей спросил, возможно ли изменить стандартную ссылку для входа в WordPress на собственный адрес. В сегодняшней статье мы покажем вам как добавить собственную ссылку для входа в WordPress.
![customloginurl[1]](/800/600/http/wpincode.com//wp-content/uploads/2015/12/customloginurl1.jpg)
Первым делом вам необходимо установить и активировать плагин Custom Login URL. После активации необходимо перейти на страницу Настройки » Постоянные ссылки для настройки ваших ссылок входа.
Убедитесь в том, что вы используете ЧПУ на своем сайте.
Ниже стандартных настроек ссылок вы заметите два новых раздела: ‘Authentication Permalinks’ и ‘Authentication Redirects’.
![customloginsettings[1]](/800/600/http/wpincode.com//wp-content/uploads/2015/12/customloginsettings1.jpg)
Ниже ‘Authentication Permalinks’ вам нужно указать окончания для каждой из ссылок. Это окончание называется слаг (slug), например my-login-page, lostpassword, signup и т.п.
Укажите слаг для ваших ссылок входа, регистрации, напоминания пароля и выхода. Этот слаг может быть каким угодно.
Ниже раздела ‘Authentication Redirects’ вам необходимо указать плагину куда отправлять пользователей после успешного логина в систему или же выхода.
По-умолчанию, пользователи после входа перенаправляются в административную панель или же директорию /wp-admin/. Когда пользователь выходит с сайта, то он попадает на страницу входа.
Зачем нужно изменять стандартную ссылку входа?
Некоторые новички верят в то, что если указать произвольную ссылку для входа, то это поможет улучшить безопасность сайта, но это не так.
Изменение дефолтной ссылки для входа никак не влияет на безопасность. Это делается только лишь для личного комфорта.
У нас также есть статья о том, как вы можете настроить свою страницу входа или даже создать собственную страницу для логина в WordPress.
Мы надеемся, что эта статья помогла вам научиться изменять ссылку входа в WordPress. Также вам может пригодится материал о том, как защитить паролем админку WordPress с помощью htpswd.
По всем вопросам и отзывам просьба писать в комментарии ниже.
Не забывайте, по возможности, оценивать понравившиеся записи количеством звездочек на ваше усмотрение.
VN:F [1.9.22_1171]
Rating: 5.0/5 (1 vote cast)
wpincode.com
Как изменить вид ссылки Wordpress
Как изменить вид ссылки WordPress
5 (100%) 3 votes
 Два года назад, когда я завела себе блог для наглядного пояснения партнерам некоторых технических моментов, честно говоря, с вордпрессом была знакома очень поверхностно. И потому решила, что ссылки вида /archives/111/, которые дает структура /archives/%post_id% - это вполне себе приемлемо. Потому что поисковикам уже тогда было наплевать на структуру (ЧПУ, не ЧПУ - их вообще не заботило), а так ссылки отличались краткостью, которая присуща талантам в целом.
Два года назад, когда я завела себе блог для наглядного пояснения партнерам некоторых технических моментов, честно говоря, с вордпрессом была знакома очень поверхностно. И потому решила, что ссылки вида /archives/111/, которые дает структура /archives/%post_id% - это вполне себе приемлемо. Потому что поисковикам уже тогда было наплевать на структуру (ЧПУ, не ЧПУ - их вообще не заботило), а так ссылки отличались краткостью, которая присуща талантам в целом.
Однако время идет, и хоть я пишу на этот блог не так часто, как стоило бы, но проследить статистику на нем стало довольно затруднительно – я просто не помню, о чем была статья 124 или 326. Мне эти цифры ни о чем не говорят, а каждый раз проверять – занудно.
Поэтому сегодня меня вдруг осенило: а чего я мучаюсь? Наверняка,я не одна такая, и у народа уже есть мысли как изменить вид ссылки WordPress (если он не вполне кошерный) на ЧПУ, но так, чтобы старые, проиндексированные ссылки остались рабочими.
Дело в том, что простого изменения в поле для ЧПУ недостаточно – старые ссылки тут же перестают работать.
Немного порывшись по Сети, перепробовав рекомендованные плагины и сервисы, найдено простое решение: связка из трех плагинов: Dean's permalink migration, CyrToLat, Smart Slug
Правда, на практике оказалось, что плагина Dean's permalink migration уже нет в репозитории WordPress – слишком много было вопросов и нареканий от безрукого народа, что у автора, видно, лопнуло терпение.
А между тем, плагин рабочий, поддерживается новыми версиями Вордпресс и настраивается просто, хотя в его поисках пришлось изрядно попотеть.
Итак, что нужно сделать, если Вы решили изменить структуру постоянных ссылок в WordPress – пошаговая инструкция
- Скачиваем плагин Dean's permalink migration
- Устанавливаем его и активируем
- Для того, чтобы изменить вид ссылки WordPress у этого замечательного плагина есть только одна настройка, которую он сам себе и настраивает. Но Ваша задача – не пускать все на самотек, а убедиться, что он это сделал правильно. Заходим в настройки и видим единственное поле, в которое можно что-то ввести – в нем должна быть прописана старая структура Ваших ссылок
- Скачиваем и устанавливаем плагин CyrToLat – его задача транслитерация кириллицы в латиницу. Ну, чтобы Ваша ссылка выглядела не http://site.ru/привет-мир.html, а http://site.ru/privet-mir.html Этот плагин в настройках не нуждается
- Скачиваем и устанавливаем плагин Smart Slug – его задача в том, чтобы выкинуть лишние символы и предлоги из ссылок в целях их сокращения.
- Теперь важный момент, без которого не будут работать Ваши ссылки: в файл .htaccess нужно добавить директиву:
- И вот уже только после этого можно включить ЧПУ. Для этого перейдем в Настройки -> Постоянные ссылки и в поле произвольных ссылок введем /%postname%.html
- Сохранимся и вуаля – у нас человеко-понятные адреса на блоге и наши старые ссылки ведут не куда глаза глядят, а именно туда, куда мы им твердо указали. Теперь при переходе по старой ссылке http://site.ru/archives/336 браузер автоматически перенаправит посетителя на http://site.ru/horoshaya-novost.html

<IfModule mod_rewrite.c>RewriteEngine OnRewriteBase /RewriteRule ^index\.php$ - [L]RewriteCond %{REQUEST_FILENAME} !-fRewriteCond %{REQUEST_FILENAME} !-dRewriteRule . /index.php [L]</IfModule>

Теперь Вы видите, что изменить вид ссылки WordPress не представляет особой сложности.
Еще одно дополнение
mailbird.kartauspeha.ru
Как изменить формат ссылок WordPress
Постоянные ссылки (Permalinks) позволяют опредлять адреса по которым страницы и записи будут доступны. Именно постоянную ссылку вам необходимо использовать для того, что бы другие пользователи смогли перейти сразу на нужную страницу.
Выбор структуры постоянной ссылки
1. Откройте административную панель WordPress
2. Перейдите в Settings>Permalinks (Параметры > Постоянные ссылки)
 (нажмите для увеличения)
(нажмите для увеличения)
Вы можете выбрать один из стандартных видов ссылок или «Custom (Пользовательскую) структуру» с помощью соответствующего поля поля
Внимание: Никогда не указывайте адрес вашего сайта в разделе постоянных ссылок! Вы можете использовать только один из следующих тэгов или их комбинацию.
Тэги постоянных ссылок
%year% Год публикации записи, четыре цифры, к примеру 2012 %monthnum% Месяц в году, к примеру 05 %day% День месяца, к примеру 28%hour%Час, к примеру 15%minute%Минуты, к примеру 43 %second% Секунды, к примеру 33 %post_id%Уникальный ID # записи, к примеру 423 %postname%Обработанная версия заголовка записи (поле post slug на панели редактирования записи или страницы). %category% Обработанная версия заголовка категории (поле category slug в панели создания/редактирования категорий). Вложенные категории отображаются, как вложенные папки в адресе. %tag% Обработанная версия названия тэга (поле tag slug в панели создания/редактирования тэгов). %author% Обработанная версия имени автора.Внимание: Для того, что бы избежать падения производительности не рекомендуется использовать много тэгов одновременно.
Посмотрите подробную видеоинструкцию:Работа с постоянными ссылками WordPress
www.templatemonster.com