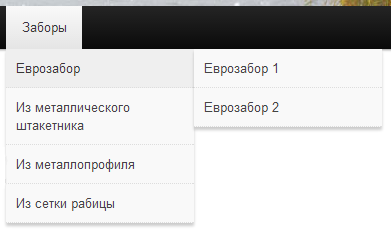Как загрузить файл на сайт: все доступные способы. Как загрузить файл на сайт wordpress
Как загрузить файл на сайт – три способа
В процессе практики вебмастерам часто приходится загружать на сайт файлы – это могут быть, например, файлы подтверждения в разных сервисах, файлы скриптов, файлы, которые нужно дать посетителя для скачивания и прочее.
Для профессиональных вебмастеров данная задача совершенно не представляет трудности – они с лёгкостью могут загрузить любой файл на свой сайт в любое его место. Однако новички часто сталкиваются с недопониманием вопроса.
В этой статье мы расскажем о том, как загрузить файл на сайт. Мы покажем несколько методов, каждый из которых будет пригоден в разных ситуациях.

Загрузка в медиабиблиотеку
В WordPress есть медиабиблиотека, в которой хранятся изображения, опубликованные на сайте, а также аудио и видео-файлы. Несмотря на название, сюда можно загрузить и другие типы файлов, а потом получить на них ссылки. Этот вариант будет удобен, если вы хотите дать возможность пользователям скачать что-то с вашего сайта. Он простой, и не требует особых навыков.
В консоли WordPress перейдите в пункт «Медиафайлы», подпункт «Добавить новый». Вы попадёте в загрузчик WordPress. Здесь можно добавить файлы на сайт простым перетаскиванием или выбрав на компьютере кнопкой «Выберите файл». После загрузки в свойствах данного файла вы сможете получить ссылку на него.
Загрузка через файловый менеджер
Перед тем, как загрузить файл на сайт, посмотрите, есть ли на вашем хостинге какой-либо файловый менеджер. Как правило, большинство современных хостингов имеют такой функционал. И более того, некоторые хостинги представляют удобный и функциональный файловый менеджер с полезными для вебмастера инструментами, с которым приятно работать.
Так вот, можно использовать данный функционал для загрузки файла на сайт. Здесь возможностей больше, чем в «Медиабиблиотеке», так как можно загрузить файл абсолютно любое место, в том числе и в корневую папку сайта, что часто требуется у некоторых сервисов. Кроме того, большинство файловых менеджеров позволяют редактировать уже загруженные файлы прямо на хостинге.
Загрузка через FTP клиент
FTP-клиенты – это программы, которые позволяют подключаться с компьютера к вашему сайту и выполнять разнообразные операции с его файлами. Перед тем, как загрузить файл на сайт с помощью FTP клиента, скачайте и установите какой-либо клиент на свой компьютер. Самыми популярными являются Filezilla и Total Commander.
Затем вам потребуется получить данные для подключения к вашему сайту – логин, пароль и сервер. Эти данные можно узнать на хостинге. После этого, нужно настроить в FTP-клиенте подключение и можно использовать файлы сайта.
Да, этот метод сложен, и он подходит для профессионалов. Но в большинстве случаев он очень удобный.
Вам также будет интересно узнать о том, как подключиться по FTP с помощью текстового редактора NotePad ++. Об этом рассказано здесь.
Если Вы ещё не проходите у нас обучение, пройдите бесплатный курс.
Если вы нашли ошибку, то выделите её и нажмите клавиши Shift + Enter или нажмите сюда, чтобы проинформировать нас.
Также по этой теме:
wpuroki.ru
Как загрузить файлы на сайт под управлением WordPress
Часто перед вебмастером возникает задача – загрузить на сервер какой-нибудь файл, например, для того чтобы в дальнейшем пользователи могли его скачивать, или служебный файл, который будет выполнять какую то операцию.
Для того чтобы осуществить данную задачу следует загрузить файл в нужную директорию сервера. В этой статье мы поговорим о том, как загрузить файл на сайт.
Методы загрузки файлов на сайт
Медиафайлы. В стандартном функционале WordPress существует инструмент для загрузки разного рода медиафайлов, чаще всего картинок. С его помощью вы сможете загрузить файл весом не более 20 мб. В консоли WordPress через пункт «Медиафайлы» загрузите файл на сайт. После загрузки файла в окне вы можете скопировать ссылку для того чтобы в дальнейшем разместить ее на сайте, чтобы посетители могли скачать данный файл.
FTP подключение. С помощью FTP подключения можно загружать файлы большего размера, и размещать их в любой директории. Для того чтобы воспользоваться данным методом, необходимо воспользоваться файловым менеджером, поддерживающим ftp подключение, например, Filezilla или Total Commander. Подключитесь к своему серверу и загрузите файл на сайт в нужное место. Переименуйте название файла, если оно на русском языке. Относительно корня сайта сформируйте ссылку на файл, в зависимости, от его местоположения на сервере. Все, готово. Теперь можно разместить ссылку для скачивания на файл.
Плагин. Еще один способ, благодаря которому не придется использовать FTP клиент – установить специальный плагин, например, WP-Filebase Download Manager. Благодаря данному плагину, вы имеете те же возможности, что и при FTP подключении, однако все осуществляется из консоли WordPress. Плагин также имеет дополнительный полезные функции. Однако если у вас нет необходимости публиковать на сайте ссылки на файлы часто, то этот плагин вам будет не практичным.
Облако. Такой сервис предоставляет дисковое пространство своих серверов, для хранения информации клиентов. Например, на DropBox вы можете размещать до 2 Гб информации. С помощью партнерской программы вы можете привлечь других клиентов, таким образом, за каждого из них вы получите дополнительные 125 Мб. Клиент для работы с программой можно скачать под любую операционную систему. Вы можете получить доступ к файлам с любого устройства. Разместив файл на сервисе DropBox, вы разгрузите сервер собственного сайта и вам не придется занимать лишнее место. Остаётся только разместить на своём сайте ссылки на скачивание файлов.
В этой статье вы можете узнать ещё кое-что о том, как раздавать файл с сайта на WordPress.
Если вы нашли ошибку, то выделите её и нажмите клавиши Shift + Enter или нажмите сюда, чтобы проинформировать нас.
Также по этой теме:
wpuroki.ru
Как загрузить файлы PDF на свой сайт на WordPress
Доброе — это прекрасное в действии (Ж.-Ж. Руссо).
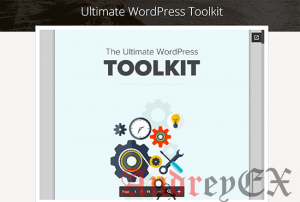
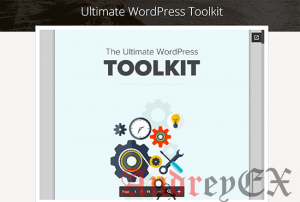
Загрузить PDF-файлов в посты и страницы в WordPress
Этот метод является более простым и работает без установки плагина на вашем WordPress сайте.
Сначала вам нужно отредактировать пост или страницу, где вы хотите загрузить файл PDF. На экране редактора поста, необходимо нажать на кнопку “Добавить медиафайл”.
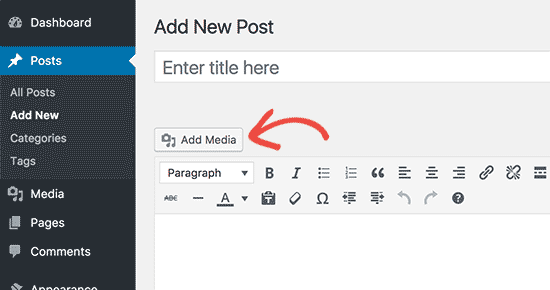
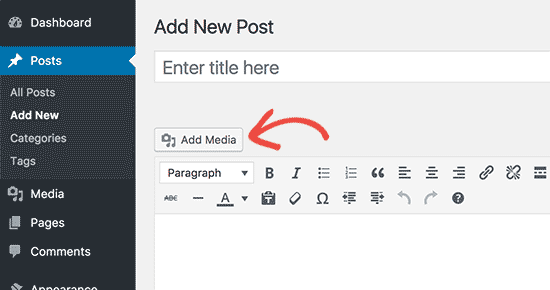
Это приведет к открытию загрузчика медиафайлов в WordPress
Далее, вам нужно нажать на кнопку “Выбрать файлы”, чтобы выбрать файл PDF, который вы хотите загрузить.
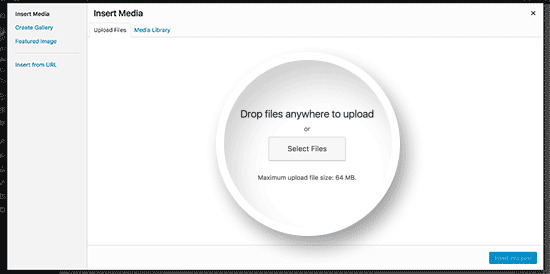
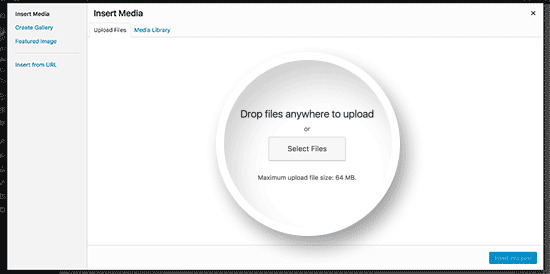
WordPress теперь загрузит файл PDF на ваш веб-сайт.
После загрузки, вы увидите предварительный эскиз файла PDF. На вашей правой колонке, вы можете указать название, заголовок и описание для вашего файла.
По умолчанию, он будет ссылаться на сам PDF файл. Вы можете изменить это на странице привязанности, страницы, показывающая только просмотр эскиза PDF первой страницы вашего файла PDF.
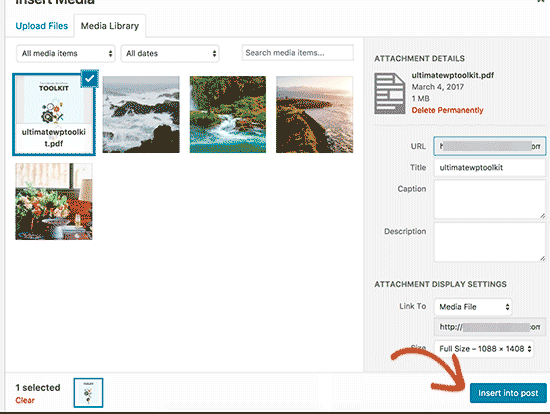
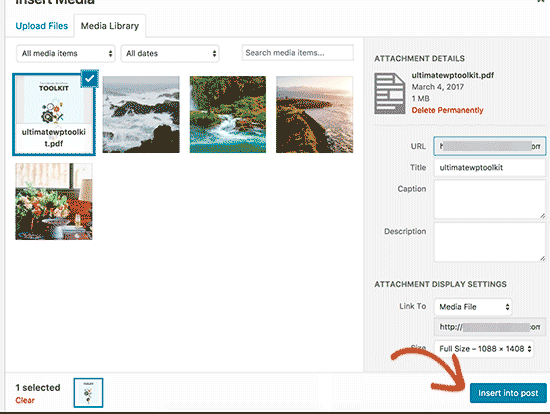
Нажмите на кнопку “Вставить в пост”, чтобы добавить файл PDF в свой пост.
После добавления медиафайлов всплывающее окно исчезнет, и вы увидите ссылку на PDF файл в редакторе постов. Вы можете продолжить редактирование поста или опубликовать его.
Вот и все, вы успешно загрузили файл PDF и добавили его в WordPress блог.
Теперь вы можете посетить ваш сайт, чтобы увидеть его в действии.
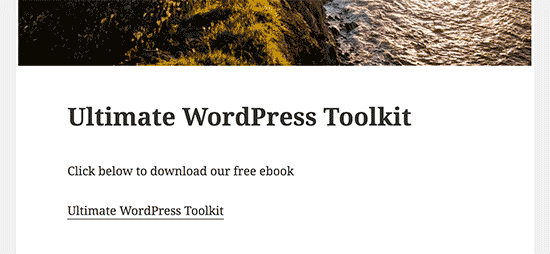
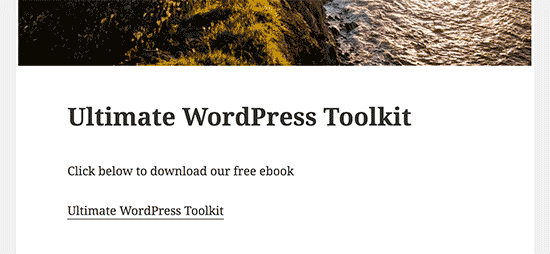
Загрузить и вставить файл PDF в WordPress пост или страницу
Этот метод позволяет отображать файл PDF внутри вашего WordPress поста или страницы с помощью WordPress плагина.
Первое, что вам нужно сделать, это установить и активировать плагин Google Doc Embedder. Для получения более подробной информации см наш шаг за шагом руководство о том, как установить плагин в WordPress.
После активации, вам необходимо посетить страницу Настройки »Настройки GDE для настройки параметров плагина.
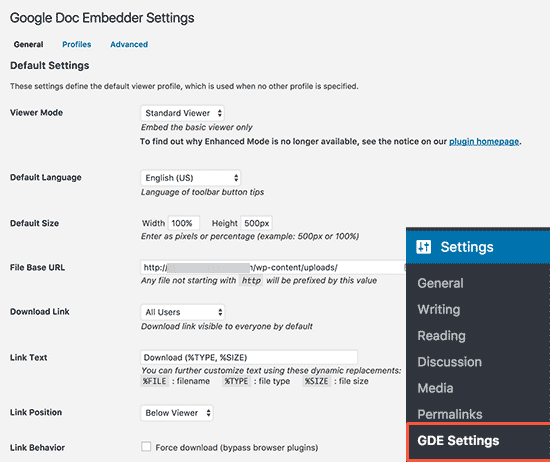
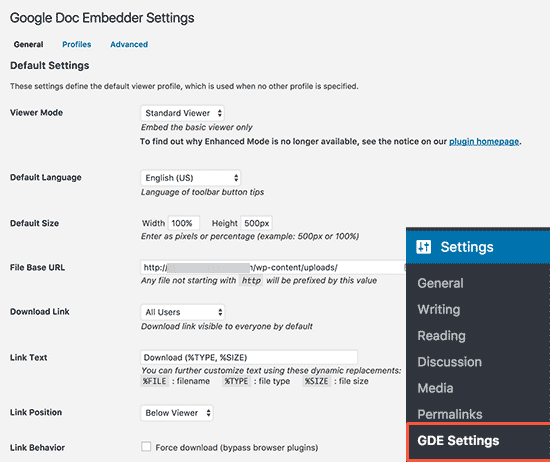
Здесь вы можете указать язык, высоту и ширину Embedder, и несколько других параметров. Параметры по умолчанию будут работать для большинства веб-сайтов, но вы можете просмотреть и изменить их, если вам нужно.
Далее, вы должны направиться в пост или страницу, где вы хотите вставить файл PDF.
На экране редактирования поста необходимо нажать на кнопку “Добавить медиафайл”, чтобы загрузить PDF-документ. После загрузки файла, необходимо скопировать URL файла и закрыть окно медиазагрузчика без вставки файла в пост.
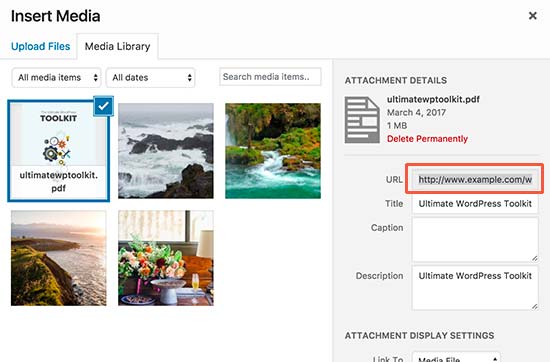
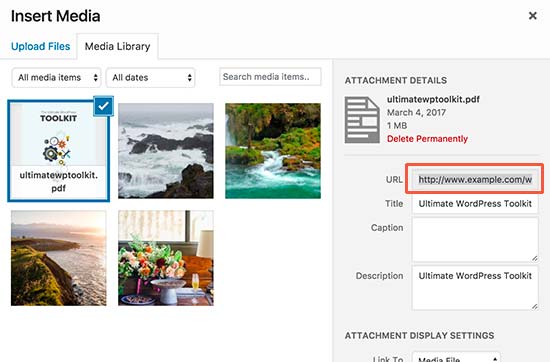
Теперь вам нужно нажать на иконку Google Docs Embedder в вашем редакторе поста в WordPress.
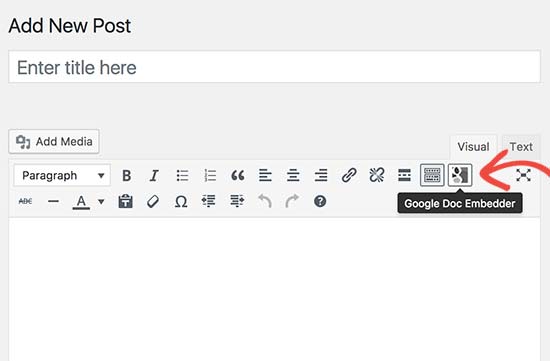
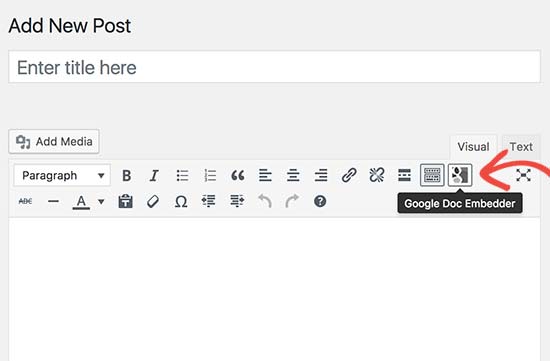
После этого появится всплывающее окно, где вам нужно вставить PDF файл URL, скопированный ранее, а затем нажмите на кнопку “Вставка”.
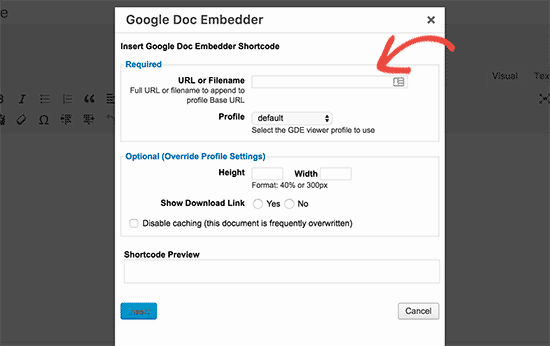
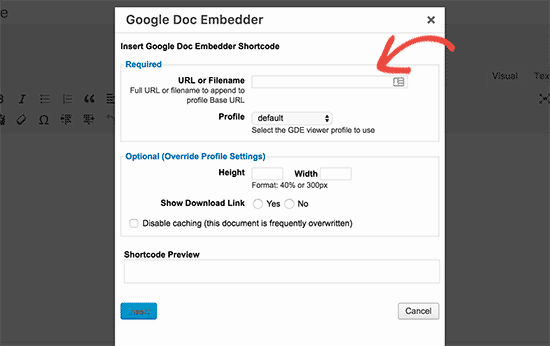
Вы увидите шорткод, который будет добавлен в ваш редактор постов в WordPress.
Теперь вы можете продолжить редактирование поста или опубликовать его.
Посетите веб-сайт, чтобы посмотреть файл PDF встроенный в ваш пост WordPress.
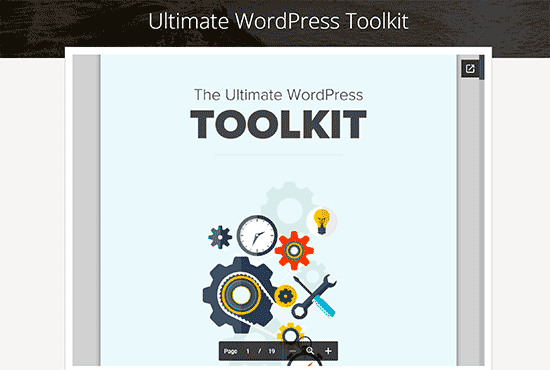
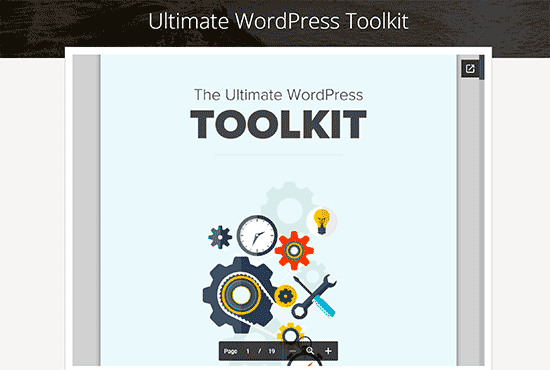
Плагин Google Doc Embeder также может вставлять другие документы на ваших постах и страниц в WordPress.
Мы надеемся, что эта статья помогла вам узнать, как загрузить PDF – файлы в WordPress. Вы также можете увидеть наш список 9 лучших PDF плагинов для WordPress.
andreyex.ru
Как загрузить файл на сайт
 Как загрузить файл на сайт WordPress без помощи стороннего ftp-клиента? Для того, чтобы работать с файлами сайта непосредственно из панели администрирования WordPress существуют полезные плагины, один из самых простых – это замечательный плагин WP-FileManager, который позволяет быстро и легко создавать папки и файлы, изменять, удалять и сохранять файлы в сайт.
Как загрузить файл на сайт WordPress без помощи стороннего ftp-клиента? Для того, чтобы работать с файлами сайта непосредственно из панели администрирования WordPress существуют полезные плагины, один из самых простых – это замечательный плагин WP-FileManager, который позволяет быстро и легко создавать папки и файлы, изменять, удалять и сохранять файлы в сайт.
Для начала работы необходимо скачать плагин WP-FileManager для WordPress, установить его и активировать. Сразу после активации в боковой панели администрирования в самом низу ищите вкладку FileManager, которая состоит из 2-ух подпунктов: FileManager и Configuration. При переходе на вкладку откроется именно файловый менеджер, через который можно смело сохранять файлы на блог.
Перед началом работы с плагином следует его настроить. Поскольку после установки все опции по умолчанию отключены, нам требуется зайти в раздел Configuration, который находится в боковой панели во вкладке FileManager и указать нужные настройки. В этом пункте можно выбрать следующее: чтение, редактирование, создание и файлов загрузка. Для полной функциональности следует включить все опции и сохранить изменения.
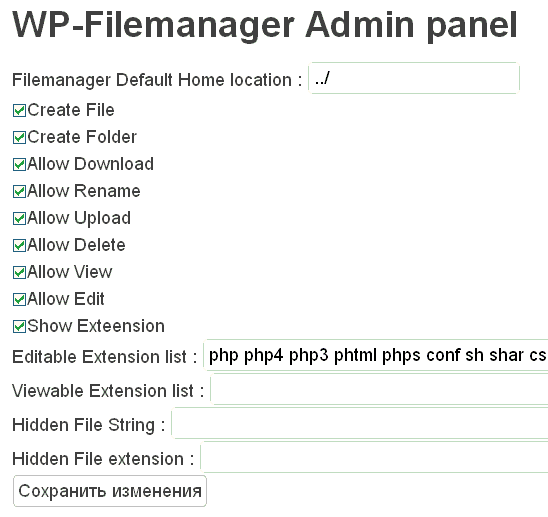
Как работать с WordPress плагином WP-FileManager?
Для начала идем в файловый менеджер, который представляет собой панель с двумя окнами. В левом окне расположены папки сайта на хостинге, которые можно переименовывать (кнопка в колонке Rn) и удалять (колонка Rm). В правом окне размещены файлы, соответствующие открытой в левом окне папке. Именно в правой части и ведутся все необходимые операции по редактированию (кнопка Ed), переименованию (Rn), сохранению (Dl), удалению (Rm), а также здесь мы видим размер файла. Замечу, что будут видны операции, которые были разрешены во вкладке Configuration.
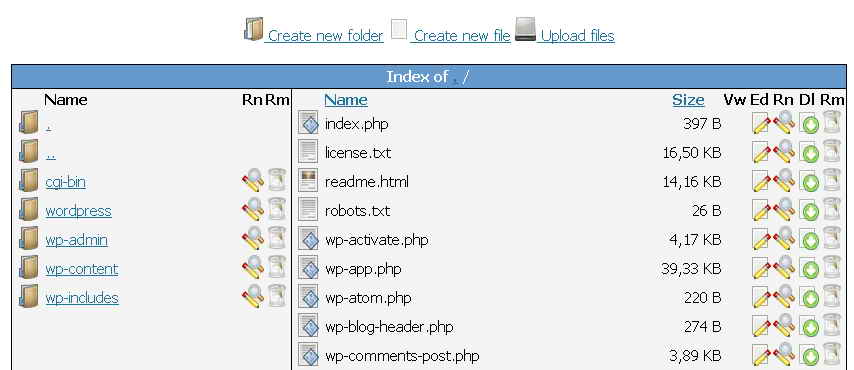
Сверху основного окно расположены кнопки создания папки и нового файла, а также сохранения на сайт файлов. Для сохранения нужно нажать на кнопку загрузки и выбрать путь к данным на компьютере, после кликнуть Upload.
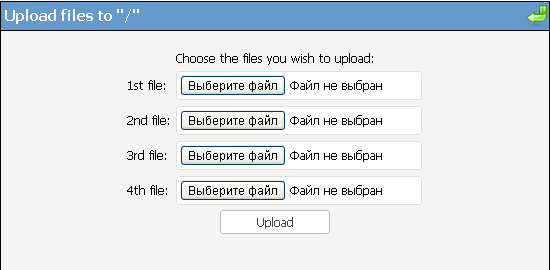
Будьте осторожны с применением плагина в многопользовательском режиме на сайте, так как в этом случае предоставляется некоторый доступ к данным, а это может негативно повлиять на работоспособность блога.
Вот и всё, ничего сложного нет. Как файлы загрузить на сайт мы разобрались. А загрузка и настройка такого простого и наглядного файлового менеджера для блога WordPress достаточно пары минут.
С уважением, Дмитрий Байдук
Поделиться ссылкой с друзьями
Похожие материалы:
netbu.ru
| Blog | WordPress. Как загрузить файл на сайт
Сайт можно легко использовать как хранилище файлов.Удобно закачивать какие-то свои файлы на сайт и давать ссылку на скачивание этого файла тем, с кем нужно этим файлом поделиться.Например, Вы сделали презентацию и необходимо показать эту презентацию преподавателю.Ваши действия:1. Закачиваете файл презентации на свой сайт2. Ссылку на файл презентации отправляете преподавателюРазберем подробнее1. Открываете Ваш сайт (если кто забыл, адрес сайта можно помотреть на Доске почета ![]() 2. Входите на сайт, указав свой логин-пароль администратора сайта3. Сразу попадаем в консоль администратора4. Выбираем команду для выполнения загрузки медиафайлаСпособ 1. Консоль – Медиафайлы – Добавить новый
2. Входите на сайт, указав свой логин-пароль администратора сайта3. Сразу попадаем в консоль администратора4. Выбираем команду для выполнения загрузки медиафайлаСпособ 1. Консоль – Медиафайлы – Добавить новый Способ 2. Консоль – Добавить – Медиафайл
Способ 2. Консоль – Добавить – Медиафайл 5. WordPress предложит выбрать файл для загрузки.Нажимаем кнопку «Выберите файлы», находим и выделяем нужный файл.6. Файл автоматически загружается и его имя появляется в нижней части окна
5. WordPress предложит выбрать файл для загрузки.Нажимаем кнопку «Выберите файлы», находим и выделяем нужный файл.6. Файл автоматически загружается и его имя появляется в нижней части окна
Осталось узнать ссылку для скачивания этого файла с Вашего сайта.7. Нажимаем кнопку «Изменить» справа от имени файла 8. Ссылку на файл можно увидеть и скопировать в правой части окна
8. Ссылку на файл можно увидеть и скопировать в правой части окна
Копируйте эту ссылку и отправляйте преподавателю любым способом. Преподаватель скачает презентацию и поставит оценку:)
Например, вот ссылка на исользованый в примере файл презентации: http://shkamer.besaba.com/wp-content/uploads/2013/12/zadanie2chet1.odpТак можно поступать с любыми файлами
VN:F [1.9.22_1171]
Rating: 1.0/10 (2 votes cast)
VN:F [1.9.22_1171]
WordPress. Как загрузить файл на сайт, 1.0 out of 10 based on 2 ratingsRelated posts:
- WordPress. Как создать свой сайт
- Как руссифицировать движок сайта (WordPress, hostinger.ru)
- WordPress. Как добавить текстовый виджет
- Как сохранить файл с nextmail.ru на свой компьютер
- WordPress. Как установить счетчик посещаемости
shkamer.ru
WordPress. Как добавить скачиваемый файл к посту
Этот туториал покажет, как добавить скачиваемый файл к посту в шаблоне WordPress. Вы можете добавить файлы непосредственно с компьютера, по ссылке или из Медиа-библиотеки.
С компьютера
1. Откройте Posts -> Add New (Записи — добавить новую) или Pages -> Add New (страницы — добавить новую).
2. Нажмите на иконку Add Media (добавить медиа) — в группе иконок Upload/Insert (Загрузить/вставить).
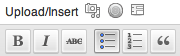
3. Просто перетащите файлы в появившийся бокс, и нажмите Select Files, чтобы выбрать файлы для загрузки с компьютера.

4. Когда загрузка завершена, нажмите на ссылку файла (тип ссылки, который Вы выбрали, будет сохранен для следующего раза).
Это подтвердит, что добавленная ссылка действительно ссылается на верный файл.
5. Нажмите Вставить в пост.
6. Теперь у Вас рабочая ссылка на скачивание файла в новом посте или странице.
По ссылке
1. Откройте Posts -> Add New (Записи — добавить новую) или Pages -> Add New (страницы — добавить новую).
2. Нажмите на иконку Add Media (добавить медиа) — в группе иконок Upload/Insert (Загрузить/вставить).
3. Нажмите на вкладку From URL (По ссылке).

4. Выберите кнопку для добавления аудио, видео или файла другого формата.

Вставьте ссылку на файл и его Название. Нажмите Вставить в пост.
Теперь у Вас рабочая ссылка на скачивание файла в новом посте или странице.
Из Медиа-библиотеки
1. Откройте Posts -> Add New (Записи — добавить новую) или Pages -> Add New (страницы — добавить новую).
2. Нажмите на иконку Add Media (добавить медиа) — в группе иконок Upload/Insert (Загрузить/вставить).
3. Нажмите на вкладку Media Library (Медиа-библиотека).

4. Найдите файл для добавления и нажмите Show link (показать ссылку).
Нажмите на ссылку файла (тип ссылки, который Вы выбрали, будет сохранен для следующего раза).
Добавить ссылку на документ к изображению
Иногда Вам необходимо приукрасить ссылку для скачивания картинкой, как здесь:

1. Откройте Posts -> Add New (Записи — добавить новую) или Pages -> Add New (страницы — добавить новую).
2. Нажмите на иконку Add Media (добавить медиа) — в группе иконок Upload/Insert (Загрузить/вставить).
3. Просто перетащите файлы в появившийся бокс, и нажмите Select Files, чтобы выбрать файлы для загрузки с компьютера.
4. Вставьте ссылку на документ в поле Link URL:

Это конец туториала. Обращайтесь к нам, если у Вас возникнут дополнительные вопросы.
Пожалуйста, ознакомьтесь с детальным, обучающим видео ниже:
WordPress. Как добавить скачиваемый файл к посту
www.templatemonster.com
Как загрузить файлы Wordpress через FTP клиент без гемороя?
FTP («Протокол передачи файлов») – это самый быстрый и простой способ для передачи файлов с одного компьютера на другой через интернет. В этой статье я расскажу, как с помощью FTP можно загрузить файлы в WordPress, и для примера возьму какой-нибудь плагин.
Я также покажу, как изменить расширение у каждого отдельно взятого файла. При написании данной статьи я использовал инструмент WS_FTP Pro, предназначенный для ОС Windows. Но все то, о чем дальше пойдет речь, также применимо и актуально для многих других FTP-клиентов с графическим пользовательским интерфейсом.
О важности FTP
Иногда после загрузки и активации через панель инструментов WordPress какого-нибудь плагина выясняется, что он несовместим с другими ранее установленными плагинами. Бывает, что это приводит к возникновению так называемого «белого экрана смерти», т.е. вы не можете ничего сделать на сайте.
В таких случаях и приходит на помощь FTP, через который можно зайти на сайт и удалить неподходящий плагин. Также можно нечаянно заблокировать доступ сайту при вставке кода с какой-нибудь инструкции в файл темы functions.php. Это происходит, если код изначально некорректный или вы поставили его не в то место. Зная как использовать FTP, вы сможете разрешить эту проблему буквально за несколько минут.
Время от времени вы будете сталкиваться с ошибкой доступа после активации того или иного плагина.
В ошибке будет говориться, что из-за файловых разрешений плагин не может создать папку XYZ. Здесь на помощь придет программа для изменения прав доступа к файлам – CHMOD.
И последнее, но, естественно, не последнее по значимости, умение пользоваться FTP – это следующий шаг на пути от новичка к профессионалу. FTP-клиент обладает массой функций и возможностей, которые значительно улучшают и ускоряют работу веб-разработчика.
Сказав все это, давайте перейдем непосредственно к сути темы. Для этого посмотрите вот это видео:
Если вы ищите какие-нибудь другие FTP-клиенты, то вот некоторые лучшие их представители:
Filezilla – подойдет для всех платформFireFTP – подойдет для всех платформCyberduck – только для MacWinSCP – только для Windows
smarticle.ru