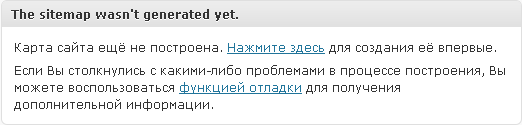Как смотреть статистику Google Analytics прямо из консоли WordPress. Google analytics wordpress настройка
Google Analytics by BestWebSoft | WordPress.org
Плагин Google Analytics — это лучший способ просматривать статистику Google Analytics в панели администратора вашего сайта WordPress. Настраивайте режим отчетов, выбирайте метрику, устанавливайте временной диапазон для отображения аналитики и отслеживайте статистику на вашем сайте WordPress.
Бесплатные функции
- Добавьте единый код отслеживания
- Выберите режим просмотра статистики:
- Линейный график
- Таблица
- Выберите диапазон времени статистики
- Поддержка несколько учетных записей и ресурсов для отображения статистических данных
- Выберите метрику статистики:
- Посетитель
- Уникальные посетители
- Новые посещения
- Сессия
- Посещения
- Показатель «ненужных просмотров»
- Средняя длительность посещения
- Отслеживание страницы
- Просмотр страниц
- Страница/Посещение
- Посетитель
- Совместимость с последней версией WordPress
- Невероятно простые настройки для быстрой установки без изменения кода
- Подробная пошаговая документация и видео
Функции Pro версии
Все функции бесплатной версии, плюс:
- Просмотр статистики для целей
- Выберите цель метрики:
- Завершения
- Значение
- Уровень конверсии
- Заброшенные воронки
- Осуществляйте настройку плагина для всей сети подсайтов
- Ответ нашей Службы поддержки клиентов в течении одного рабочего дня (Support Policy)
Обновить до Pro версии
Если у вас есть идеи или пожелания относительно функционала плагина, мы будем рады ознакомиться с ними!
ru.wordpress.org
Обзор плагина WP Google Analytics для WordPress
Google Analytics позволяет вам не только узнать количество посетителей на вашем сайте, но и то, как они себя ведут: как долго они находятся на сайте, какие страницы они просматривают, на какие ссылки они нажимают и многое другое.
Мы уже писали о некоторых способах установить счётчик Google Analytics в WordPress и упоминали бесплатные и известные плагины Google Analyticator и Google Analytics for WordPress от Yoast. В этой статье мы рассмотрим ещё один плагин, на этот раз от компании Range.

Плагин WP Google Analytics
Плагин WP Google Analytics достаточно прост в обращении. После установки и активации мы можем ввести номер счёта в разделе Настройки → Google Analytics, это номер формата UA-XXXXXX-X, который можно уточнить в настройках профиля на сайте Google Analytics. Авторизация с помощью учётной записи Google и выбор профиля в выпадающем списке, в данном плагине не предусмотрено.
Кроме установки кода счётчика, плагин позволяет исключить подсчёт вошедших пользователей, а так же включить отслеживание ошибок 404 и переходов по внешним ссылкам. Для более опытных пользователей Google Analytics, плагин предлагает возможность использовать пользовательские переменные, куда можно передавать такую информацию как текущая категория, метки, автор, дата и другое.

Настройка плагина WP Google Analytics
Код плагина вполне чист и безопасен, и несмотря на небольшое количество комментариев внутри кода, он легко читается. Разработка плагина ведётся в репозитории GitHub, хотя за последний год изменений не произошло.
Стоит так же отметить, что именно этот плагин используется в популярной сети WordPress.com для клиентов уровня VIP или Enterprise, а компания Range является одним из партнёров программы WordPress.com VIP.
Установить плагин WP Google Analytics вы можете автоматически в разделе «Плагины → Добавить новый» в вашей административной панели WordPress. Если вы предпочитаете установить плагин вручную, вы можете скачать архив дистрибутива с сайта WordPress.org.
wpmag.ru
Как добавить Google аналитику в админ панель WordPress ? — ТОП
Здравствуйте !
Сегодня я расскажу о плагине, который позволит вам следить за статистикой Google Analytics сайта, прямо из своей админ-панели wordpress. Данный плагин хорош ещё тем, что у вас будет возможность наблюдать за статистикой по отдельности для каждой записи или страницы, очень удобная и полезная функция. В общем плагин, о котором я сегодня буду рассказывать, может стать очень хорошим инструментом и помощником, для любителей статистики и аналитики.
Итак, речь сегодня пойдёт о плагине — Google Analytics Dashboard for WP. Установить данный плагин вы сможете прямо из своей админ-панели wordpress. Для этого перейдите по вкладке: Плагины — Добавить новый, введите название плагина в форму поиска, нажмите Enter, установите и активируйте найденный плагин.
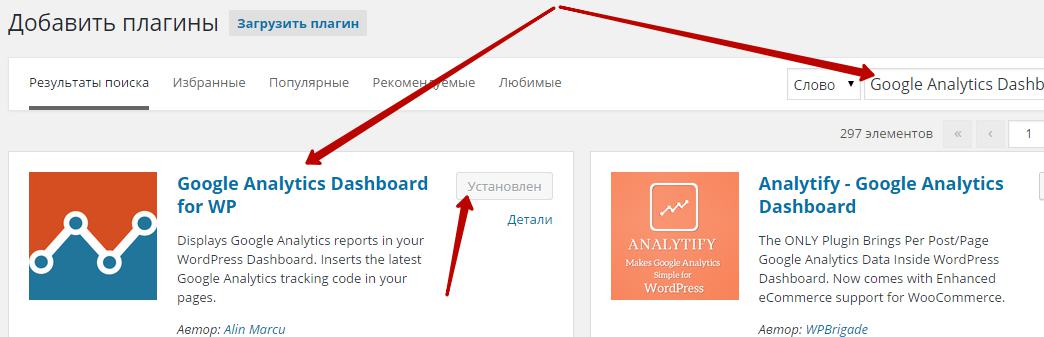
Чтобы настроить плагин перейдите по вкладке: Google аналитика.
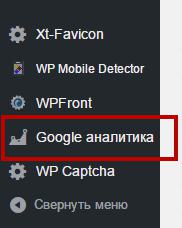
Перед тем как мы начнём настраивать плагин, вам необходимо зарегистрироваться в сервисе Google Analytics, чтобы аналитика вашего сайта была доступна для плагина и вы могли наблюдать её из панели wordpress. О том как регистрироваться в сервисе Google Analytics, я рассказывал в статье — Как добавить гугл аналитику на свой сайт ?
Итак, если вы ещё не зарегистрировались в сервисе Google Analytics, то регистрируйтесь, а если вы ранее уже регистрировались в данном сервисе, то тогда двигаемся дальше и приступаем к настройке плагина. На странице — Настройки Google Analytics, нажмите на кнопку — Авторизация плагина.
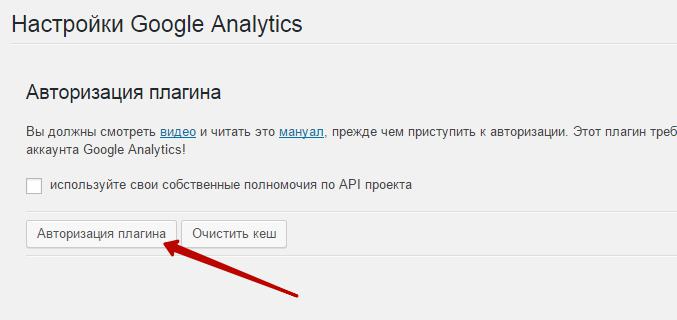
Далее, нажмите на красную вкладку — Получить код доступа.
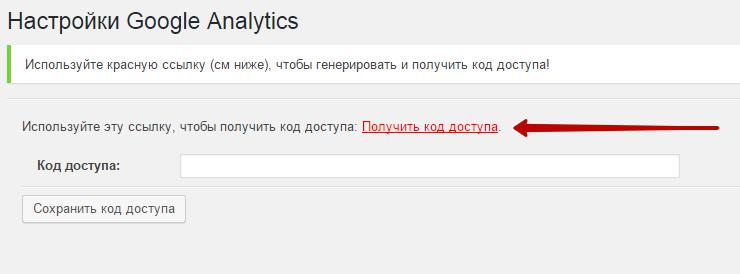
Далее, в открывшемся окне вам нужно нажать на кнопку — Разрешить, чтобы плагин получил доступ к вашей Google аналитики.
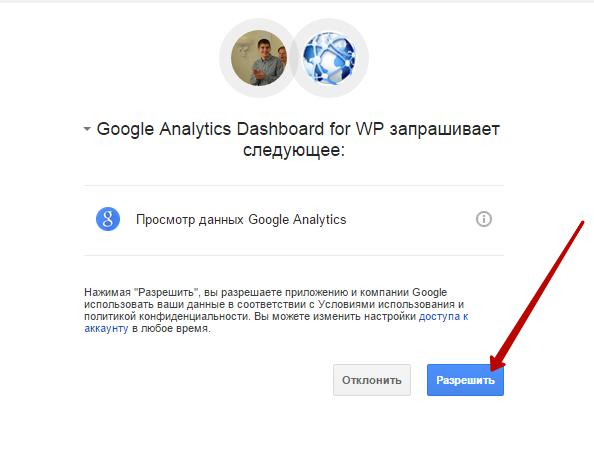
Далее, копируем код на открывшейся странице.
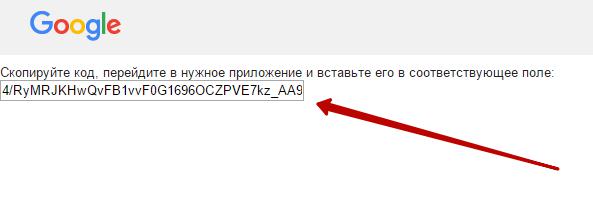
Скопированный код вставляем в поле Код доступа и нажимаем на кнопку — Сохранить код доступа.

Всё, плагин подключен к гугл аналитике, внизу странице жмём на кнопку — Сохранить изменения.

Насчёт остальных настроек, сразу скажу что их можно оставить по умолчанию, то есть нет нужды что-то настраивать здесь ещё, статистика уже будет вам доступна. А для тех кто хочет узнать о всех дополнительных и расширенных настройках, то можете по изучать. Лично я ничего не могу сказать по дополнительным настройкам, так как я их не рассматривал и не использовал, то есть меня итак всё устраивает здесь, всё работает, а значит всё нормально.
Вернёмся к статистике, наблюдать за статистикой вы сможете прямо из админ-панели wordpress, для этого перейдите по вкладке: Консоль — Главная. На главной странице панели wordpress, у вас появится виджет с Google аналитикой, где вы сможете следить за статистикой вашего сайта.
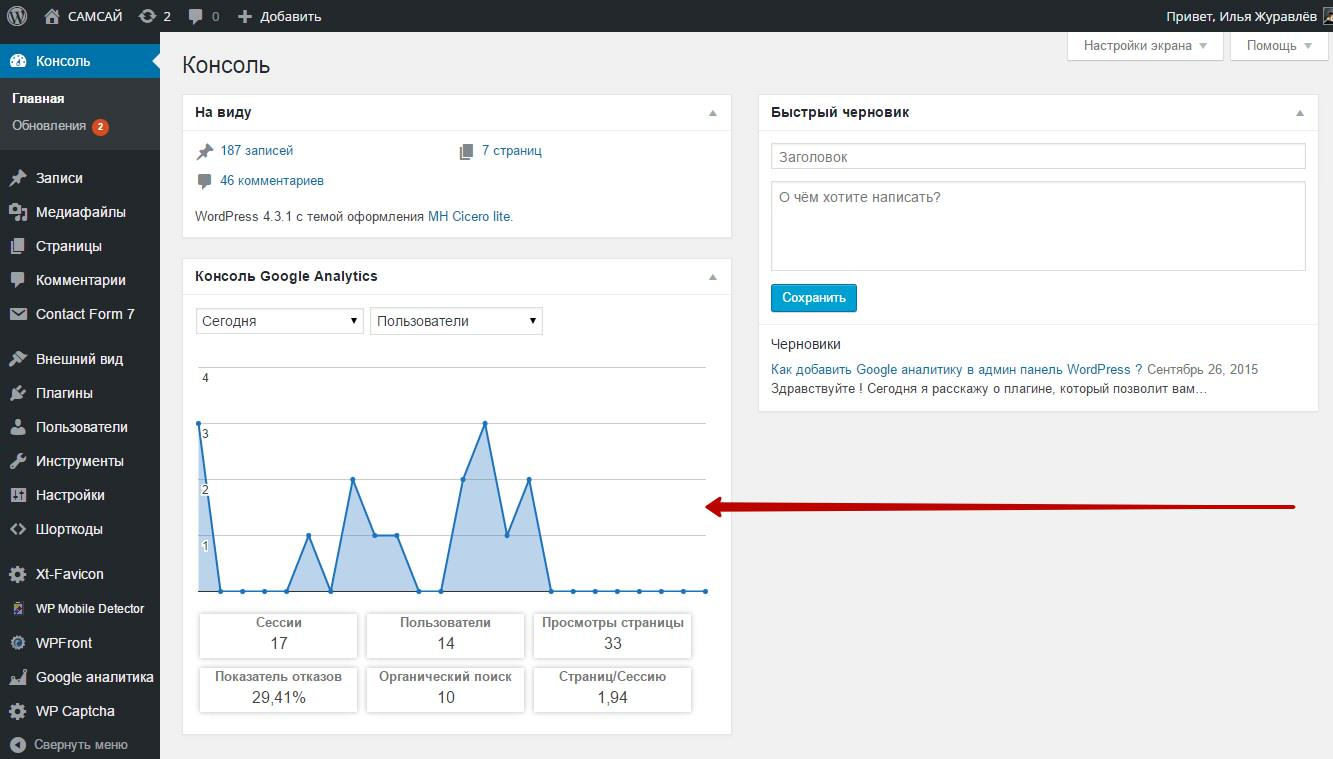
Вверху виджета консоли отображаются две вкладки, где можно выбрать период времени для статистики, а так же указать тип статистики, по которой вы хотите посмотреть данные.
Так же на странице Виджетов у вас появится новый виджет — Google Analytics Dashboard. Добавив виджет на сайт, статистика вашего сайта будет доступна не только для вас, но и для ваших посетителей. Виджет очень просто настраивается, можно выбрать статистику с графиком или без графика, в общем здесь всё просто, нет смысла объяснять.
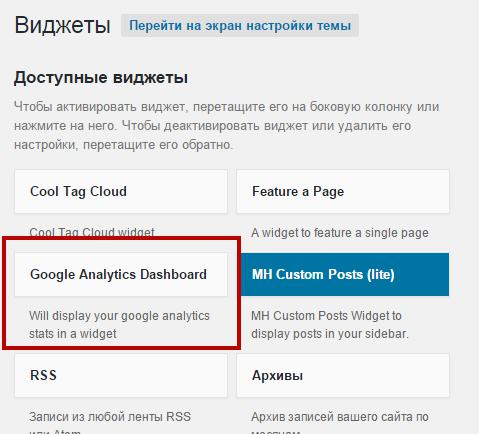
И ещё, наблюдать статистику вы сможете по отдельности к каждой записи или странице. Для этого перейдите на страницу — Все записи, нажмите на значок Google аналитики, который появится в таблице для каждой записи. (смотри фото)

После чего у вас откроется статистика для конкретно выбранной записи.
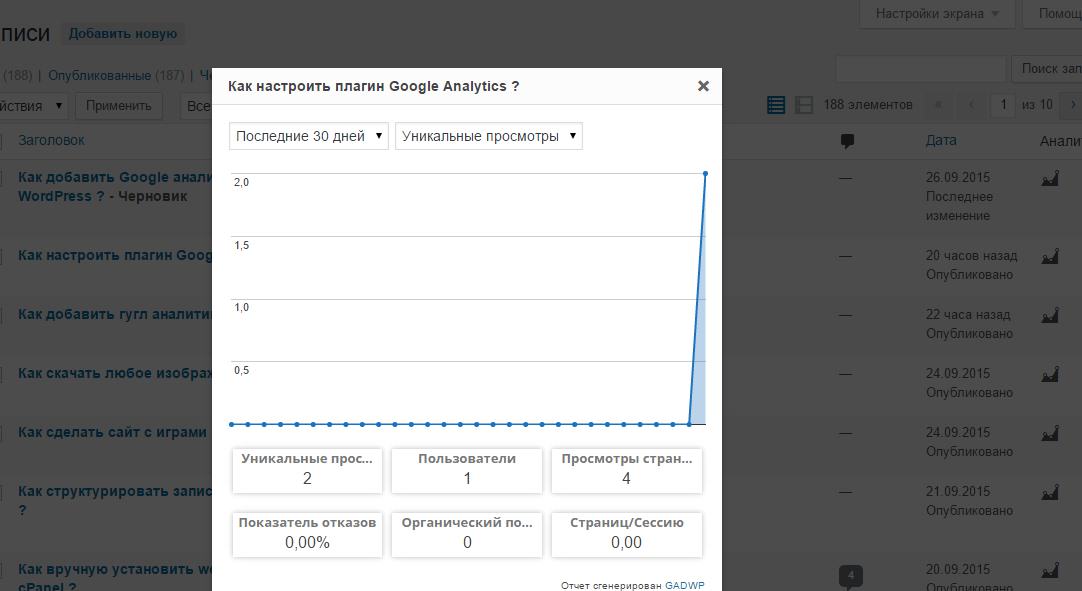
Итак, на этом всё, я рассказал вам как можно очень просто наблюдать за статистикой своего сайта прямо из админ-панели wordpress. Если у вас остались вопросы по статье, то обязательно напишите мне, я не прощаюсь с вами, до новых встреч !

info-effect.ru
Как установить Гугл Аналитикс на WordPress сайт
В этом руководстве я расскажу о том как установить код отслеживания счетчика гугл аналитикс на WordPress сайт. Как всегда я буду рассматривать несколько наиболее популярных способов.Для более удобной навигации по руководству я разбил его на следующие блоки
Почему Google Analytics важен для сайта?
После того, как вы установили WordPress , вашей главной задачей является привлечение как можно большего количества посетителей. Гугл аналитика поможет понять какие источники трафика являются приоритетными для вашего сайта, какие страницы не работают на 100%, в каких доработках нуждается проект.
Аудитория проекта
Эта часть гугл аналитики расскажет о географии ваших пользователях и технологиях которыми они пользуются — разрешение экрана, мобильные или декстопные устройства, языковые настройки, браузеры и т.д. Проанализировав эту информацию можно максимально «заточить» ваш проект для удобства пользователей. Нужно быть на 100% уверенным что пользователи одинаково видят контент вашего сайта на всех устройствах.
Если у большинства отключены java script или флэш, то их и не надо использовать на сайте. Если самый большой процент пользователей имеют разрешение 1024х768, то и дизайн должен быть заточен в первую очередь под них.
Поведение пользователей
Система статистики google analytics расскажет вам о точках входа на сайт т.е. через какую страницу пользователь попал на сайт, какие действия он совершал, каков процент отказов для каждой из страниц.
Грамотно пользуясь этой информацией мы можем уменьшить процент отказов, следовательно увеличить количество просмотренных страниц, что влечет за собой и рост позиций в поиске.
Зная в какое время посещаемость сайта самая высокая можно настроить отложенную публикацию записей, это позволит привлечь максимальный интерес к новой информации.
Источники трафика
Этот раздел гугл аналитикс покажет наиболее популярные источники трафика (поисковые системы, оплаченный трафик, социальные сети, переходы по ссылкам с других ресурсов, email маркетинг и т.д.)
Получив эти данные вы будете знать где вам следует поднажать, для какого источника давать эксклюзивный контент и т.д.
В конце концов при помощи google analytics можно корректировать семантическое ядро проекта. Удалять запросы с большим показателем отказов. Добиваться лучших позиций для запросов по которым хорошие показатели, а также которые отсутствуют в семантическом, но по ним есть переходы.
Как зарегистрироваться в Google Analytics
Для начала нам нужно создать учетную запись — переходим на сайт Google Analytics и регистрируемся.
Если у вас уже есть учетная запись на почте gmail, то повторная регистрация не нужна, если нет, то придется создать. После этого входим в учетную запись, нам предложит войти в Гугл Аналитикс при помощи Gmail аккаунта — входим.
Система предложит нам создать новый аккаунт, создаем его внимательно читая каждый пункт который необходимо заполнить.
В первую очередь указываем, что мы добавляем веб-сайт, а не мобильное предложение.

Не забываем при добавлении сайта учесть, что http уже добавлено и дублировать его не надо. Если сайт работает по безопасному протоколу https, то следует указывать только его.
Вкладка отрасль, часовой пояс и все остальные одинаково важны и следует заполнять их правильно для дальнейшей корректной работы.
После того как все поля заполнены нажимаем «получить идентификатор отслеживания«, если все хорошо, то появиться окно с условиями использования которые нужно принять для вашей страны проживания. Если что-то пошло не так, то неверно заполненное поле будет подсвечено красным цветом.
Установка кода отслеживания google analytics WordPress
Далее мы попадем на страницу с кодом отслеживания, пусть она останется открытой в одной из вкладок, мы будем к ней возвращаться:

Каждый из описанных ниже методов имеет свои плюсы и минусы, изучите каждый и выберите оптимальный для вашего ресурса.
Установка кода Analytics вручную
Данный метод имеет один существенный минус, если у вас установлена премиальная тема подразумевающая обновления, то файлы которые мы будем редактировать, после обновления темы останутся без наших правок.
Если вы решите сменить тему оформления, то данные которые мы добавляли не перенесутся.
Если же вы используете тему заточенную конкретно под ваш сайт и все обновления производите самостоятельно, то такого минуса не существует.
В панели администратора wordpress переходим в меню Внешний вид -> Темы, там будут перечислены установленные у нас темы, а также помечена Активная, нам нужно запомнить ее название.
Далее переходим в пункт меню Внешний вид -> Редактор, справа будет пункт «Выберите тему для изменения«. Нам нужно выбрать тему которая активна на данный момент и нажать «выбрать«.

Теперь мы уверены в том, что будем редактировать установленную тему, в правом меню выбираем файл footer.php (Подвал).

И вставляем заранее скопированный код отслеживания перед закрывающимся тегом </body>. Нажимаем сохранить и проверяем его наличие в коде страниц сайта. Все довольно просто.
Также есть возможность вставить код как можно ближе к началу страницы, тогда вам придется править файл header.php (Заголовок) и вставлять код непосредственно перед закрывающимся тегом </head>.
Также существует способ вставки кода через файл functions.php, но это не имеет никакого смысла т.к. все перечисленные ранее минусы остаются, а способ описанный мной для новичка проще.
Установка google analytics при помощи плагина WordPress
Плагин Insert headers and footers позволяет добавлять данные без редактирования темы, но тоже имеет свои минусы.
Как и любой другой установленный плагин он тормозит работу сайта, чем большее количество плагинов у вас установлено, тем медленнее будет работать ваш сайт. Если речь идет о 5-6 плагинах, то ничего страшного не произойдет, но если количество плагинов перевалило за 10, то вам стоит серьезно задуматься — действительно ли они все нужны? Если они действительно нужны, то выбирайте только быстрый и качественный хостинг для вордпресс, это сможет минимизировать риски.
Я уже рассказывал о данном плагине когда мы добавляли сайт в инструменты вебмастера , но если вы пропустили эту статью, то почитайте как установить плагин вордпресс , активируйте его и после активации вставьте код отслеживания в футер либо хедер сайта.

Ваша система статистики готова к использованию, не забудьте изучить руководство по установке яндекс метрики. Подписывайтесь на рассылку сайта и получайте актуальную информацию из первых рук.
wpplatform.ru
Google Analytics by MonsterInsights настройка плагина — ТОП
Сегодня разберём популярный плагин — Google Analytics by MonsterInsights, который позволит вам интегрировать свой сайт на wordpress с сервисом Google Analytics. Установить данный плагин вы сможете прямо из админ-панели wordpress. Перейдите на страницу: Плагины — Добавить новый, введите название плагина в форму поиска, нажмите Enter, установите и активируйте плагин.
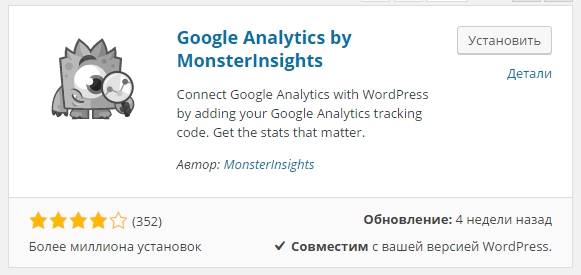
После установки и активации плагина, перейдите на страницу: Insights. Здесь у вас будет отображаться уведомление, что вам необходимо подключить плагин к Google Analytics. Чтобы подключить плагин, перейдите на страницу — Настройки.
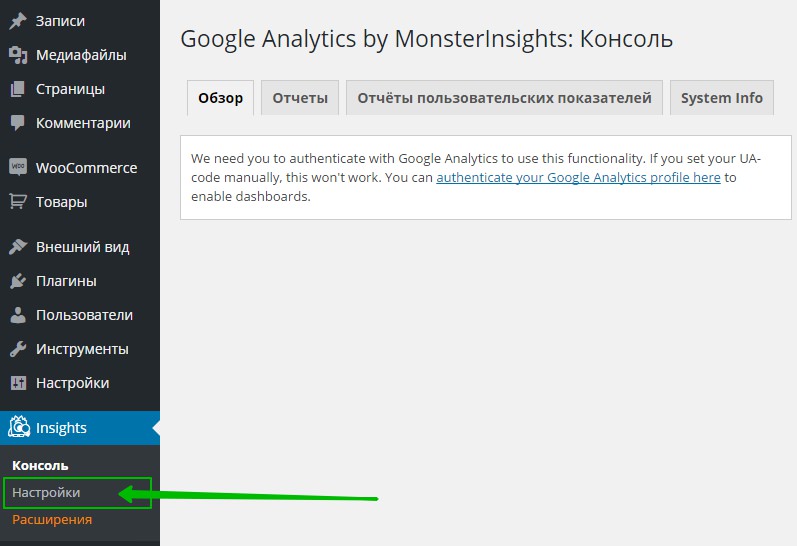
На странице Настройки — Основное, нажмите на кнопку — Регистрируйтесь используя свой профиль в Google. Перед тем как нажать на кнопку, убедитесь что вы уже зарегистрированы в сервисе Google Analytics.
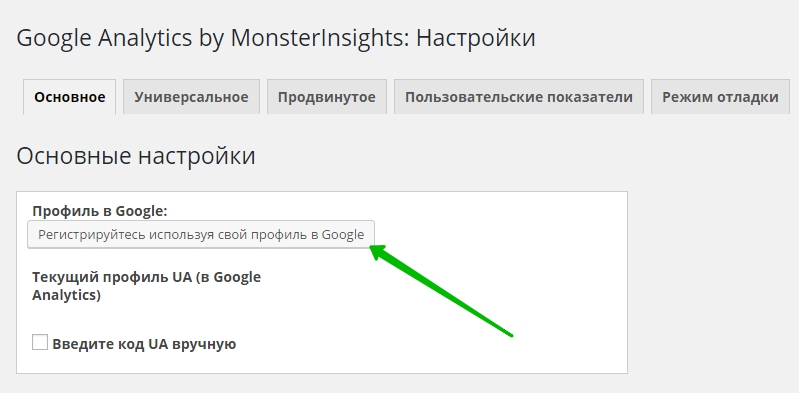
Далее, на открывшейся странице нажмите на кнопку — Разрешить. Чтобы позволить приложению плагина получить ваши данные из Google Analytics.
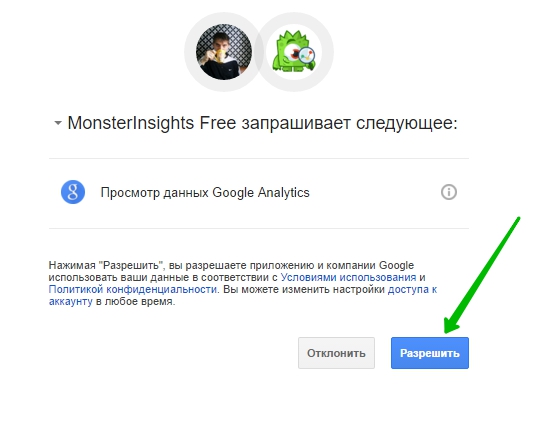
Далее, у вас откроется страница где вам необходимо скопировать специальный код.

Далее, вставьте код в специальное поле, которое будет отображаться на фоне страницы. Нажмите на кнопку — Сохранить код авторизации.
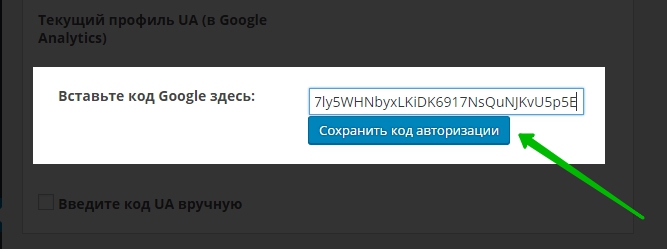
Всё готово, плагин подключен. В Основных настройках вы можете:
— Включить отслеживание исходящих кликов и загрузок.
— Разрешить отслеживание анонимных данных.
— Включить показ Анонимных IP-адресов.
— Можно указать пользователей, статистика которых будет игнорироваться.
— Можно отключить панель аналитики.

Универсальные настройки.
— Можно включить универсальное отслеживание. Сначала включите функцию Universal tracking в вашем аккаунте Google Analytics.
— Можно включить Демографию и отчёты по категориям интересов для ремаркетинга и рекламы.
— Можно включить улучшенную атрибуцию ссылок.
— Сохраните изменения.

Расширенные настройки.
— Отслеживания скачивания, рекомендуется оставить по умолчанию.
— Можно добавить расширения файлов для их отслеживания в качестве скачиваний.
— Выберите, отслеживать полный адрес исходящих ссылок или просто домен.
— Можно указать поддомены для их отслеживания.
— Можно указать путь к внутренним ссылкам, которые будут отслеживаться как исходящие.
— Можно задать метку для ссылок, которая их объединяет.
— Не включайте данную функцию, если используете FeedBurner.
— Разрешить именованную ссылку, для маркировки ссылок RSS с удачным использованием.
— setAllowLinker, позволит использовать функцию _Link и схожие функции.
— Пользовательский код, для продвинутых пользователей, добавление произвольного кода в код отслеживания.
— Сохраните изменения.
— Пользовательские показатели, функция доступна только в premium версии плагина.
— Режим отладки, можно включить режим отладки для выявления ошибок в работе плагина.
На странице Консоль вы можете смотреть обзоры, отчёты, отчёты пользовательских показателей, системную информацию. Вся статистика будет вам доступна после активации и подключения плагина.

info-effect.ru
Как смотреть статистику Google Analytics прямо из консоли WordPress — CMS WordPress

Иметь перед глазами данные о посещаемости сайта хочется, наверное, каждому, кто занимался раскруткой сайта или кто пытается продвинуть на рынке свой продукт. Для сайтов на основе WordPress в администраторской панели может отображаться не только посещаемость, но и время, когда в которое приходит больше всего пользователей. В Панель администратора можно добавить любые данные из аккаунта, например, Google Analytics. Разберемся, как это сделать быстро и просто.
Вы можете пользоваться Jetpack, однако стоит знать, что плагин Jetpack, когда он запущен, сильно замедляет работу самого сайта. Поэтому стоит поискать замену. И такой заменой может стать такой полезный плагин, как Google Analyticator.
Основные возможности этого плагина — счетчик посетителей и собрание общих данных с Google Analytics. Таким образом вы сможете проследить как работает ваша поисковая оптимизация сайта и над чем стоит поработать для улучшения результатов. Причем, данные предоставляются в виде виджета панели управления. Естественно, нас больше интересует именно вторая функция. Установить ее и настроить работу плагина не так сложно.
Для начала нужно скачать сам плагин в официальном каталоге расширений для WordPress по этой ссылке.
Настраиваем плагин
Во-первых, авторизуйтесь в Google. Это необходимо для того, чтобы плагин получил доступ к вашей статистике. С данной задачей Google Analyticator справляется на раз-два. Обязательно убедитесь в том, что вы вошли в собственную учетную запись Google. Далее нажмите на «Click Here».
Во всплывающем окошке появится вопрос: «Желаете ли вы предоставить доступ?» Кликаете на «Allow Access».После всего Google сгенерирует код, который необходимо будет вставить в пустую строчку на странице настроек Google Analyticator. Как только вы добавили код, нажмите на «Save & Continue».
Далее переходим к настройкам. Главные два пункта сверху. Включите плагин и убедитесь, что вы выбрали правильное значение UID во всплывающем меню. Остальные настройки полностью на ваше усмотрение.Главное, не забудьте, уходя, сохранить внесенные изменения. Для этого нужно кликнуть на значок «Save Changes».
Включаем просмотр данных
Теперь самое интересное – переходим в Консоль для просмотра работы вашего виджета. На приведенном ниже изображении вы сможете увидеть отображение основных показателей. Их стоит проверять в течение всего дня. А еще можно углубиться в дебри аналитики и перейти к полному отчету по ссылке.
Результаты работы этого плагина меня полностью устраивают. Думаю, что и остальным пользователям они придется по душе. Ведь все необходимые сведения можно просмотреть, не выходя из Панели управления. Главное – у вас нет необходимости оставлять открытой еще одну вкладку Google Analytics для того, чтобы смотреть статистику. Если вы уже успели установить данный плагин, поделитесь впечатлениями и замечаниями.
cms-wordpress.ru
Расширяем возможности своего аккаунта в Google Analytics. Плагин Google Analytics for WordPress
Одно время я заинтересовался всякими штучками для CMS, в частности для WordPress, и решил что периодически буду писать на эту тему. Тем более, что вордпресс — это мой любимый движок. Поэтому сегодня очередная статья на эту тему. Речь пойдет о новом плагине для WordPress, а именно — Google Analytics for WordPress.

Для начала небольшое предисловие. Если у вас всего один блог, и тот персонального направления, то этот плагин вам наверняка не пригодится. Но если у вас несколько серьезных ресурсов, которые вы постоянно развиваете, которые приносят вам доход, которые занимают лидирующие места в рейтинге выдачи ПС, то этот плагин будет для вас находкой. Почему?
Потому что с его помощью, имея свой аккаунт в Google Analytics, вы будете получать и анализировать подробнейшие данные о вашем сайте/блоге. Возможности самого сервиса анализа статистики типа LI довольно обширные, но плагин Google Analytics for WordPress значительно их расширяет, причем без каких-либо усилий с вашей стороны.
Установив этот плагин, вы сможете отслеживать и делать выводы о том, например, сколько скачек файлов и каких файлов у вас произошло, какой из авторов (если это многоавторский блог — Рекомендации и плагины для эффективного управления мульти-авторским блогом на WordPress) наиболее активен, какие категории активнее всего просматриваются, по каким меткам происходят переходы и т.д. Причем все это можно делать как в режиме реального времени (что не очень удобно), так и за определенный период. Имея такую подробнейшую информацию о работе вашего сайта, можно более эффективно им управлять, а значит и повысить свой доход. Да-да, все мы к этому стремимся, чего уж тут греха таить
Многие делают это по старинке – скачивают плагин где-то на стороне, не заботясь о своей безопасности. Но я как-то не очень так люблю рисковать. Проще да и надежнее воспользоваться возможностями самого WordPress, а точнее – перейти в админпанели в «Плагины», «Добавить новый», а дальше просто вбить в поле поиска название плагина:

Тем самым скачаете плагин с хранилища плагинов WordPress, обезопасив себя от возможных вирусов. Поверьте, вы его там найдете, потому что на данный момент в хранилище уже находится 23,168 плагинов. Идем дальше. После того, как вы из выпавшего списка выберете нужный вам плагин, жмите «Установить», и увидите следующую картинку:

Здесь все понятно, поэтому, нажав «ОК», останется только активировать плагин. Вот, собственно, и все. Просто, как и все в WordPress. Дальше придется немного потрудиться, чтобы активировать свою учетную запись в Google Analytics, иначе не получится собирать статистику. После активации плагина появится вот такая картинка:

По ссылке «select which Analytics…» вы перейдете вот сюда:

Далее жмем «Предоставить доступ», и будет вам счастье

После чего смело жмите «Update Google Analytics Setting», и все, ваша учетная запись активирована. Теперь приступим непосредственно к настройкам плагина. Здесь их не так много, и справиться с ними не проблема. Для каждой страницы сайта можно добавить всего 5 переменных (новых пользовательских настроек). Не знаю, почему введены такие ограничения, так как настроек немного больше. Но здесь уже можно самому выбрать, что больше подходит.
Настройки плагина Google Analytics for WordPress
1. Logged in Users, то есть авторизованные пользователи. Вы сможете отслеживать их активность постранично.
2. Post type — позволяет увидеть просмотры страниц для каждой записи и для каждого авторизованного пользователя.
3. Author Name — проще говоря, потенциальные авторы. Установив здесь галочку, вы сможете отслеживать активность каждого из них, причем постранично.
4. Tags – позволяет отслеживать просмотры страниц с использованием меток, что тоже полезно, но я не стал ставить здесь галочку, так как у меня в блоге тегов очень много.
5. Publication year – позволяет просмотреть заходы на страницы и записи по году их публикации. Тоже полезно для тех сайтов, которые существуют уже больше года хотя бы.
6. Single Category – можно просматривать отчетность в одной определенной категории, причем в примечании указано, что эта функция работает лучше всего в том случае, если запись находится только в одной категории. Ну, это и понятно.
7. All Categories – я думаю, понятно. Просмотр отчетности (активности пользователей) по всем категориям с использованием меток.
Для работы плагина это все основные настройки. Есть еще несколько дополнительных, в частности, существует возможность отслеживания событий. Если в настройках вы поставили здесь галочку, то на своей странице в Google Analytics вы увидите всю отчетность. Для этого зайдите в «Стандартные отчеты», дальше — в «Содержание», затем – «События», «Лучшие события», или в «Стандартные отчеты», «Содержание», «События», «Обзор». Здесь вы сможете видеть, какие именно файлы были скачаны, для какой записи было больше комментариев, да и вообще отчетность по комментариям, какие записи пользовались большей активностью и еще многое другое. Можно еще включить ведение журнала отчетности, но это уже по вашему усмотрению.

Не забудьте сохранить все свои настройки. Теперь, после того, как проделали всю эту не слишком сложную работу, можно на своей странице в Google Analytics видеть все дополнительно включенные отчетные данные. Конечно, не сразу – нужно дать время данным накопиться, хотя бы сутки. А увидеть всю информацию можно, если пройти в «Стандартные отчеты», дальше «Аудитория», «Персонализированный» и «Мои переменные». Это все, естественно, на вашей странице в Google Analytics.

Вот такой хитрый, и в то же время простой, плагин. Никаких отчетных данных в админпанели вы не увидите – все будет отображаться только в вашем аккаунте в Google Analytics. А в админке можно только изменить настройки, если вам что-то не понравится. Кстати, плагин работает на всех версиях WordPress, начиная с 2.8. У меня стоит последняя, 3.5 версия, и плагин работает отлично.
Вконтакте
Google+
Понравилась запись? Подпишитесь на обновления по почте:
Читайте похожие статьи
max1net.com