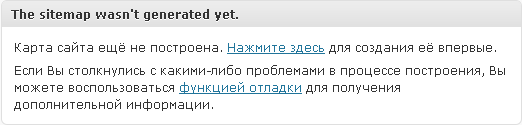Как настроить Google Analytics для сайта на WordPress. Google analytics настройка wordpress
Google Analytics Wordpress (Вордпресс)
19 Окт Google Analytics WordPress (Вордпресс)
Опубликовано в 12:46 • Рубрика: Google Analytics • Автор: vladimirkulik 0 отметок “Нравится”Как подключить Google Analytics к WordPress (Вордпресс). Во первых, регистрируем аккаунт в самом Аналитиксе.
Так как, большинство из тех кто интересуется подключением к Wordpress Google Analytics уже аккаунт там имеют, не буду подробно останавливаться на процессе регистрации аккаунта, да и сложного там ничего нет — заполняем все поля, со всем соглашаемся. Когда аккаунт есть, копируем в буфер обмена на вкладке Администратор => Код отслеживания:

Далее в админ панели блога переходим во Внешний вид => Редактор:

В правом верхнем углу проверяем чтобы для изменения была выбрана именно та тема блога, которая сейчас у Вас активна (должно так и быть по умолчанию, но лучше проверьте):

Далее кликаем на Подвал. Этим действием для редактирования открываем файл footer.php:

Теперь скролим в самый низ файла. В самом низу будет закрывающий тег </body>. Перед ним и нужно вставить код Google Analytics:

Для наглядности можно под кодом и выше кода Аналитикса оставить по пустой строке (не обязательно). После этого жмем кнопку Обновить файл.Google Analytics к WordPress подключен. Теперь есть смысл в Google Analytics настроить цели.
Вопросы задавайте в комментариях.
Анализ сайта | Плагин Google Analytics для Вордпресс
data-ad-client="ca-pub-9038233983914754" data-ad-slot="5706208564"> Очень часто бывает так, что вы создали сайт, но спустя некоторое время, вы обнаруживаете, что сайт не индексируется поисковыми роботами, или одним из них. Я сам был в такой ситуации и очень удивился, когда обнаружилось, что Гугл не проиндексировал ни одной страницы на моем сайте, хотя Яндекс исправно это делал. Что делать в таком случае? Проверить индексацию сайта и отдельных его страниц можно пройдя по ссылке.
Очень часто бывает так, что вы создали сайт, но спустя некоторое время, вы обнаруживаете, что сайт не индексируется поисковыми роботами, или одним из них. Я сам был в такой ситуации и очень удивился, когда обнаружилось, что Гугл не проиндексировал ни одной страницы на моем сайте, хотя Яндекс исправно это делал. Что делать в таком случае? Проверить индексацию сайта и отдельных его страниц можно пройдя по ссылке. —
Я стал интересоваться этим вопросом и... кто ищет, тот всегда найдет... нашел решение этой проблемы. Самое простое из всего, что я понял, это то, что поисковики, хоть и не люди, но любят уважение, поэтому, для того чтобы ваш сайт был обнаружен на просторах сети, нужно сообщить им о вашем существовании и пригласить индексировать ваш сайт. Для этого заходим из админ панели WordPress в раздел Параметры — чтение и смотрим, чтобы окошко в графе «видимость для поисковых систем» оставалось пустым (рис. 1). Если все в порядке, то идем дальше:
—
рис. 1

-
-----------------
Следующее, что я выяснил для себя, это то, что существует два варианта обратить на себя внимание поисковика. Вернее, вариант один, но в разных исполнениях. Первый, в исполнении вебмастера новичка, а второй в исполнении лучшего веб- инструмента в этой области Плагина Google Analytics для WordPress, других вариантов нет, точнее подобные плагины есть, но этот признается за лучший. Поэтому, я решил не заниматься экспериментами в этой области, а доверить это дело профессионалу. К тому же есть определенные преимущества в использовании плагина, против вставки кода вручную. Обычно код вставляется в заголовок Темы и с учетом того, что вы когда нибудь вдруг захотите поменять тему, то код удалится вместе с ней и нужно будет вставлять новый. С плагином такого не произойдет.
--------------
data-ad-client="ca-pub-9038233983914754"data-ad-slot="5706208564">
Скачиваем и устанавливаем плагин. Плагин можно найти в репозитарии WordPress, если же не находится, то скачиваем здесь: файл.zip. Устанавливается плагин самым обычным образом, мы не будем на этом заострять внимание, кто не знает как это сделать смотрите видео одного из участников нашего форума «Kак установить плагин на WordPress».Переходим к настройкам. Здесь хочу сделать небольшое отступление. Перед тем, как делать настройки плагина, нам нужно зарегистрироваться на сервисе Google Analytiсs, чтобы получить идентификатор, по которому будет скопирован код отслеживания и вставлен на наш сайт. Активизируем свой почтовый аккаунт gmail и затем заходим в Google Analytiсs и регистрируемся. http://www.google.com/analytics/. Как пройти путь от регистрации до получения ID наглядно в слайдере ниже. (Шаги 3а, 3б, 3в, располагаются последовательно один ниже другого в одной форме заполнения)
------
-------------
—
Плагин Google Analytics выполнит всю работу за нас и вставит выданный нам код в то место, куда мы ему укажем, самостоятельно. После того, как мы получили ID номер, заходим в Параметры — Google Analytics, ставим галочку в окошке ввести ID вручную. Выше откроется окно для ввода кода, куда мы и вставим наш ID номер, который мы получили в Google Analytics. Ниже указываем, что вставить полученный код нужно в заголовке (по умолчанию). Следующие ниже параметры отмечаем галочкой. Жмем кнопку обновление, и если соединение прошло успешно, вам будет выдана информация, что все активно и код успешно вставлен в заголовок. Все остальные настройки, которые идут ниже, можно оставить так, как есть, так как нам пока это не нужно.
--------

--------
Теперь нам нужно убедиться, действительно ли код отслеживания с нашим ID вставлен в заголовок сайта. В настройках и управлении (в правом верхнем углу) браузера Гугл Хром идем Инструменты-просмотреть исходный код. Открывается исходный код и мы должны увидеть в верхней его части название плагина Google Analytics for WordPress и наш ID номер. Если все на месте, значит мы свою задачу выполнили. Теперь мы рассказали поисковику о своем сайте и попросили его делать анализ посещений.
--------

------------
----------------
Через некоторое время в нашем аккаунте в Google Analytics появятся первые сведения о проиндексированных страницах и посещаемости нашего сайта. Для удобства пользования предлагаю установить расширение для Хрома, которое будет показывать результаты вашего аккаунта в Google Analytics прямо в панели управления вашего браузера. Вот так будет выглядеть аналитика в вашем браузере.--------
—

---------
—
Еще одно полезное расширение для быстрого анализа любого сайта называется статистика сайтов от Liveinternet. Расширение показывает данные посещаемости ресурса, на который вы заходите, так что для вас предоставляется возможность быстро оценить сайты конкурентов без логинов, паролей и регистраций.----------------
P.SЕсли у вас не получается подключить Google Analytics к своему сайту, возможно, что у вас не подтверждены права на ваш сайт. Подтвердить права можно в Гугл Вебмастер. Добавьте сайт и следуйте инструкциям. Вам будет предложено закинуть на хостинг файл с определенным содержимым и сделать подтверждение. После этого вы сможете подключить и другие сервисы Гугл.data-ad-client="ca-pub-9038233983914754"data-ad-slot="5706208564">
www.zhakanov.com
Как настроить Google Analytics для сайта на WordPress
Из многих инструментов, доступных для отслеживания поведения посетителей, Google Analytics является одним из самых известных.
Этот бесплатный инструмент предоставляет владельцам веб-сайтов подробную информацию о трафике посещений, помогая им точно определить, откуда в географическом плане каждый пользователь зашёл и как он оказался на сайте.
Итак, если вы создаёте веб-сайт или новый блог, используя WordPress в качестве своей CMS, настоятельно рекомендуется установить Google Analytics на ваш сайт WordPress.
Многие посетители и подписчики ежедневно посещают ваш сайт, и поэтому становится все более важным отслеживать информацию, касающуюся их посещений и поведения на сайте. Это помогает лучше понимать ситуацию и вводить необходимые меры в улучшении сайта: вы сможете определить ключевые области вашего сайта, которые преуспевают, и другие, которым нужно немного больше внимания.
Если вы настроены отслеживать статистику трафика вашего сайта, данные, полученные с помощью Google Analytics, могут быть чрезвычайно полезными.
После установки Google Analytics на вашем веб-сайте вы сможете узнавать о географическом местоположении ваших посетителей, информацию об их браузере, длительности пребывания на вашем веб-сайте, посещенных страницах и многом другом.
Как вы видите, не остаётся никаких сомнений в том, что Google Analytics просто необходим для веб-сайта. Итак, как начать использовать данный инструмент – в нашем материале.
Начало работы с учетной записью Google Analytics
На первом этапе вам необходимо создать учетную запись Google Analytics, используя учетную запись Gmail. Учетная запись Gmail обязательна, если вы хотите начать использовать инструмент Google Analytics на своем сайте WordPress.
- Перейдите на страницу регистрации для Google Analytics. Вам будет представлена страница входа в Gmail. Просто введите учетные данные для входа в учетную запись Gmail, чтобы продолжить процесс.
- Вас попросят предоставить информацию о том, ЧТО вы хотите отслеживать с помощью этой службы. Вы можете отслеживать статистику для своего веб-сайта или мобильных приложений.
- Далее выберите вариант «Веб-сайт».
- Заполните другую соответствующую информацию, чтобы начать отслеживание с помощью Google Analytics.
- Введите название вашего веб-сайта, его URL-адрес и тип отрасли, к которой он относится.
- Выберите часовой пояс, чтобы служба могла точно отслеживать результаты согласно вашему требованию.
- И наконец, получите свой идентификатор отслеживания, согласившись с условиями использования Google.
- Если у вас есть код отслеживания, скопируйте его и сохраните.
Добавление Google Analytics на сайт WordPress
Существует несколько методов, которые помогут вам добавить Google Analytics на свой сайт WordPress. В основном мы обсудим здесь два метода, которые подходят читателям с нетехническим подходом к ведению блога.
Использование плагина MonsterInsights
MonsterInsights - очень популярный плагин с более чем 13 миллионами загрузок, который доказал свою ценность, когда речь идет о плавной интеграции Google Analytics с сайтом WordPress.
Имея бесплатную и премиальную версию на полке, этот плагин Google Analytics хорошо работает даже для самых простых пользователей. Давайте посмотрим, как вы можете использовать этот плагин, чтобы добавить Google Analytics на свой сайт WordPress.
- Загрузите плагин и активируйте его на своем сайте WordPress.
- Как только активация будет подтверждена, плагин добавит новую метку в вашу панель администратора по названию «Insights».
- Для настройки плагина перейдите на вкладку «Настройки» под ярлыком «Статистика».
- Вам будет представлена вкладка, которая будет читать «Аутентификация с помощью вашей учетной записи Google». Нажмите на него, и вам будет предложено ввести Google Code.
- Выше будет вкладка, которая попросит вас щелкнуть по ней, чтобы получить код. Нажмите на нее, а затем на кнопку Далее.
- Разрешите «MonsterInsights» получать доступ к вашим данным Google Analytics. Наконец, предоставьте плагину разрешение на просмотр и управление данными Google Analytics.
- Появится всплывающее окно с кодом успеха. Вам будет необходимо аккуратно скопировать его и вставить в всплывающее окно
- На последнем шаге выберите профиль, который вы хотите отслеживать с помощью подключаемого модуля Google Analytics.
Всякий раз, когда вы хотите просмотреть отчеты о посетителях вашего сайта и подписчиках, вы можете просто перейти на вкладку «Отчеты» на ярлыке «Insights» на панели администратора.
Использование темы WordPress
В описанном выше процессе настройки вы получили идентификатор отслеживания из процедуры регистрации в Google Analytics. Чтобы использовать этот метод, найдите параметр «Параметры темы» в теме вашего сайта WordPress. Затем найдите ярлык, который приведет вас на вкладку с просьбой добавить сценарий нижнего колонтитула.
Вы можете просто вставить код отслеживания в этот раздел. Всегда сохраняйте настройки, чтобы подтвердить свои изменения.
После того, как ваши настройки будут выполнены, и вы готовы начать отслеживание с помощью инструментов Google Analytics, стоит подождать по крайней мере 12 часов, чтобы инструмент стал отображать правильные результаты.
Другие варианты настройки Google Analytics
Есть и другие способы добавить Google Analytics на свой сайт WordPress.
- Вы можете добавить код отслеживания вручную, отредактировав файл header.php
- Если вы не хотите редактировать файл темы, вы можете установить и активировать плагин «Insert Headers and Footers», чтобы вставить код Google Analytics
- Вы также можете использовать плагин Google Analytics + плагин для отслеживания посетителей вашего сайта WordPress.
Подведём итоги
Google Analytics оказывает огромную помощь, когда вам нужна информация о том, насколько удачны ваши последние маркетинговые кампании, и насколько велика конверсия. Этот инструмент также поможет вам определить ключевые слова, релевантные поисковой оптимизации вашего сайта.
С таким большим набором функций Google Analytics является обязательным инструментом для всех владельцев веб-сайтов.
Читайте так же:

Оптимизация веб-страниц необходима для раскрутки сайта.
Читать
Метатеги – это теги языков HTML и XTML, набор служебных слов, которые несут важную информацию о содержании веб-документа
Читать
Мы постарались раскрыть все тонкости продвижения сайта в этом обзоре.
Читатьmediaset.kiev.ua
Настраиваем статистику на WordPress блоге
Сегодня я хочу рассказать о том, как легко и просто собирать детальную статистику своего блога. Проще всего сделать это можно при помощи специального плагина для WordPress который встраивает код Google Analytics в блог. В этом посте я расскажу как быстро и правильно установить и настроить этот плагин для вашего блога.
Плагин называется Google Analytics for WordPress.
- Скачайте плагин с сайта WordPress
- Разархивируйте скачанный архив
- Запишите папку google-analyticator на сервер с установленным WordPress блогом, в директорию /wp-content/plugins/
- Зайдите в админпанель вашего блога, раздел «Настройки» -> «Плагины», в этом разделе у вас должен появиться новый плагин Google Analyticator, активируйте его.
- После того как плагин активирован, нажмите еще раз на кнопку «Настройки» в меню настроек у вас появится новый пункт, который будет называться Google Analytics.
- Теперь в новом окошке, будем регистрироваться на сервере Google Analytics. О регистрации писать ничего не буду, Google старается что бы все его сервисы были понятными для пользователя.
- После регистрации вам предложат добавить новый профиль сайта, с этим тоже все просто, вводите информацию о своем сайте и делов то.
- Далее вам предложат HTML код, который необходимо добавить в блог, что бы статистика заработала, но весь код нам не нужен и редактировать шаблоны вашего блога вам не прийдется, для этого и устанавливали плагин.
- В предложенном HTML коде нужно найти код вашего сайта, выглядит он примерно так: UA-11111-1
- Этот код, нужно ввести в настройках плагина Google Analyticator, в поле Your Google Analytics' UID:
- И еще полезным будет установить параметр WordPress admin logging в состояние Disabled в этом случае плагин не будет собирать статистику посещений блога с вашей учетной записи. Зачем нам считать самих себя, будем считать новых посетителей.
- Собственно говоря на этом установка плагина закончена, остается просто сохранить настройки.
Статистика в Google Analytics появится не сразу, а через какое-то время, как правило через сутки после добавления вашего сайта.
Google Analytics позволяет узнать о своем сайте практически любую информацию, от количества посетителей за определенный период времени, до ключевых слов и сайтов с которых эти посетители пришли, смотрите пробуйте экспериментируйте.
Данная статья написана в категории “Блоги для начинающих“, статьи из этой категории нужно рассматривать как приглашение к обсуждению. Если вам есть что дополнить по этой теме, оставляйте свои комментарии.
Ссылки по теме:
Блоговодство:
blogproblog.com
Настройка статистики. Как? Зачем? Для кого? . Press WordPress
 Статистика. Статистические данные позволяют прогнозировать и делать детальные выводы о правильности предпринятых, или не предпринятых, ранее решениях в изменении концепции, детализации или дизайна вашего блога Wordpress. Не говоря уже о такой информации, как кто читает, что читает и когда читает ваш блог. Если вы давно уже ведете блог, и у вас есть постоянные читатели ваших публикаций, и вы еще не имеете ни одного стабильного инструмента для получения статистических данных с вашего блога, то эта статья, думаю, поможет принять решение в установке такого инструмента.Один из инструментариев для вывода стистических данных, является плагин Google Analytics for WordPress. Его работа заключается в том, что он вставляет код Google Analytics в блог.Установка плагина и его настройка Скачайте плагин с сайта Wordpress;Разархивируйте скачанный архив;Закачайте папку google-analyticator на хостинг с установленным WordPress блогом в директорию /wp-content/plugins;Зайдите в админку блога в раздел “Настройки -> Плагины” и в этом разделе активируйте плагин Google Analyticator;Нажмите на кнопку “Настройки” в меню настроек и у вас появится новый пункт, который будет называться Google Analytics.
Статистика. Статистические данные позволяют прогнозировать и делать детальные выводы о правильности предпринятых, или не предпринятых, ранее решениях в изменении концепции, детализации или дизайна вашего блога Wordpress. Не говоря уже о такой информации, как кто читает, что читает и когда читает ваш блог. Если вы давно уже ведете блог, и у вас есть постоянные читатели ваших публикаций, и вы еще не имеете ни одного стабильного инструмента для получения статистических данных с вашего блога, то эта статья, думаю, поможет принять решение в установке такого инструмента.Один из инструментариев для вывода стистических данных, является плагин Google Analytics for WordPress. Его работа заключается в том, что он вставляет код Google Analytics в блог.Установка плагина и его настройка Скачайте плагин с сайта Wordpress;Разархивируйте скачанный архив;Закачайте папку google-analyticator на хостинг с установленным WordPress блогом в директорию /wp-content/plugins;Зайдите в админку блога в раздел “Настройки -> Плагины” и в этом разделе активируйте плагин Google Analyticator;Нажмите на кнопку “Настройки” в меню настроек и у вас появится новый пункт, который будет называться Google Analytics.
Теперь надо зарегистрироваться на сервере Google Analytics. Думаю, тут не должно возникнуть трудностей. После регистрации предложат добавить новый профиль сайта. Тут просто надо ввести информацию о сайте. Тоже ничего сложного. Далее вам предложат HTML код, который необходимо добавить в блог, что бы заработала статистика. Весь код по идее нам не нужен, и редактировать шаблоны вашего блога вам не придется. Это сделает установленный нами модуль.В полученном при регистрации HTML коде необходимо найти код сайта. Выглядит он примерно так: UA-11111-1. Этот код нужно ввести в настройках плагина Google Analyticator, в поле Your Google Analytics’ UID.Стоит еще обратить внимание на параметр WordPress admin logging. Его необходимо установить в значение Disabled. В этом случае плагин не будет собирать статистику посещений блога с вашей учетной записи, но будет корректно обрабатывать данные о посещениях извне.
www.presswordpress.ru