Урок 2 Как установить OpenServer (опен сервер): локальный сервер пошаговая установка и настройка. Вордпресс на опен сервер
OpenServer — современный локальный сервер и пример его использования для установки WordPress на компьютер
Обновлено: 13 июля 2018
Здравствуйте, уважаемые читатели блога KtoNaNovenkogo.ru. Что такое локальный сервер? Ну, для начала стоит понять, что такое сервер вообще. Уже знаете? Ну, тогда вам будет понятно, что локальный server — это набор компонентов, позволяющий работать с сайтом прямо на компьютере (без использования хостинга).
Зачем это нужно? Ну, например, при разработке сайта для ускорения и повышения удобства этого процесса, или при существенном его обновлении, когда вы не хотите кроить шаблон непосредственно на сайте, который посещают пользователи (копируете файлы на компьютер, вносите изменения, тестируете, настраиваете и уже потом заливаете на хостинг).

Раньше я для этой цели всегда использовал локальный сервер Денвер. Правда, он не обновлялся уже много лет, хотя и вполне себе работоспособен. Однако, в комментариях к статье про установку Joomla 2.5 и 3.3 мне посоветовали обратить свое внимание на OpenServer, что я и не преминул сделать.
Что сказать про Open Server? Действительно, удобно, более современно и вполне работоспособно. Кроме этого, ОпенСервер не требует установки, а значит может работать с флешки (вместе со всеми сайтами, что вы в нем создаете и тестируете), в то время, как Денвер привязан к компьютеру, на котором он установлен. Также имеется расширенный пакет, куда включаются десятки полезных вебразработчику программ, опять же не требующих установки. Но обо все по порядку.
Что такое Open Server и какой пакет следует скачать
Open Server представляет из себя так называемый WAMP комплекс, суть которого можно понять из расшифровки этой аббревиатуры:
- Windows — операционная система, для работы в которой предназначен данный локальный сервер
- Apache — web-сервер, который «поднимается» при запуске программы Open Server
- MySQL — очень популярная система управления базами данных, которая является обязательным условием для работы многих движков сайтов, в том числе таких популярный, как Joomla и WordPress
- PHP — интерпретатор серверного языка программирования, на котором написано большинство CMS и создано множество других веб-приложений
Кроме этого «джентельменского набора» Опен Сервер имеет в своем загашнике Nginx (популярный веб-сервер, часто устанавливаемый вместе с Apache) и еще кое-что, показанное на приведенном ниже скриншоте. К тому же, этот локальный сервер позволяете в настройках выбрать один из нескольких вариантов Apache, PHP, MySQL и других компонентов.

Мне, как не специалисту в веб разработке, довольно трудно осознать всю грандиозность данного проекта под названием OpenServer, но, судя по отзывам, разработка комплекса ведется с учетом пожелание пользователей и огромным вниманием к деталям (если сравнивать с Денвером, то получите «Вольво» вместо «Лады», хотя и то, и то ездит). Имеется удобный интерфейс управления локальным сервером, созданными на нем сайтами и приложениями, а также к тем инструментами и утилитами, которые входят в его комплект.
Ну, и даже такому нубу, как я, понятно, что простой набор слов «не требует установки» значит очень много. Можно распаковать архив с дистрибутивом Open Server на флешку, переносной жесткий диск и даже на CD/DVD (правда, с ограничениями). После этого с вашими сайтами и веб-приложениями можно будет работать на любом компьютере дома, на работе, в интерне-кафе или где-либо еще, где имеется подходящая операционная система (Windows 8 / Windows 7 / Windows Server 2008 / Windows Vista / Windows XP SP3).
Однако, просто портативного локального сервера Open Server веб разработчикам может быть не достаточно. Да, на основном компьютере у них, конечно же, установлен весь необходимый в работе софт и даже сверх того. Но вот вставив флешку с ОпенСервером в чужой компьютер, вы уже много из того, к чему привыкли и что просто необходимо в работе, не обнаружите.
Что примечательно, авторы позаботились и об этом, предлагая на странице загрузки сразу три пакета. Скачать Open Server можно по приведенной ссылке, выбрав из выпадающего списка нужный пакет и пройдя капчу:
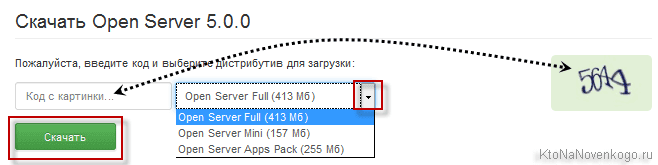
Какой же дистрибутив выбрать? Давайте посмотрим:
- Open Server Mini — эта версия подойдет, если вы хотите просто заменить Денвер на OpenServer. В результате вы получите носимый в кармане хостинг (на флешке) с понятным управлением и развернутым интерфейсом. Ничего лишнего не будет и весить сей пакет будет порядка ста пятидесяти метров, что, в общем-то, очень даже весомо по сравнению с десятью метрами дистрибутива. Но «красота», как говорится, требует жертв.
- Open Server Full — эта версия нужна как раз «серьезным ребятам», которые занимаются веб разработкой профессионально. Кроме Apache, Nginx, PHP, MySQL вы найдете целый набор программ, помогающих в вашем нелегком труде. Теперь даже на компе с голой Виндой и отключенным интернетом вам будет чем заняться. Список портативного софта, который будет в этом случае жить в вашем кармане вместе с хостингом, показан на скриншоте.
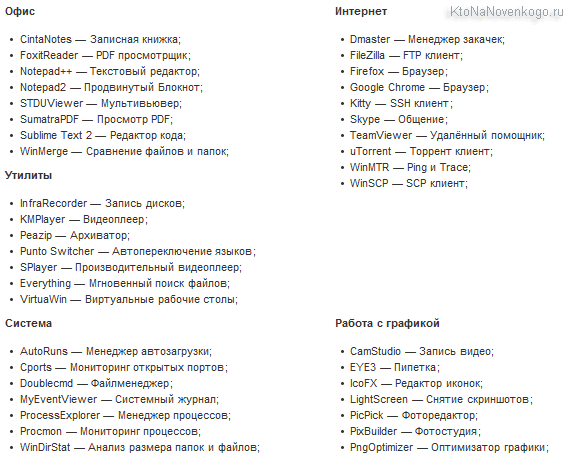 Правда, вес пакета Open Server Full уже будет близок к половине гига, но для современных флешек это пустяки. Кстати, если действительно будете распаковывать дистрибутив этого локально сервера на флешку, то позаботьтесь о ее скоростных характеристиках (как по чтению, так и по записи информации), иначе будете слегка раздосадованы.
Правда, вес пакета Open Server Full уже будет близок к половине гига, но для современных флешек это пустяки. Кстати, если действительно будете распаковывать дистрибутив этого локально сервера на флешку, то позаботьтесь о ее скоростных характеристиках (как по чтению, так и по записи информации), иначе будете слегка раздосадованы. - Open Server Apps Pack — если поймете, что возможностей версии Мини вам не хватает, то не спешите скачивать версию Full и потом переносить сайты и приложения из одной папки локального сервера в другую. Это довольно муторно. Проще скачать этот Пак и распаковать его в ту же папку, где у вас живет Мини. И никаких проблем.
Кстати, скачивание упомянутых пакетов локального сервера возможно на двух скоростях: очень медленно и максимально быстро. Вы какую предпочитаете? Ну, тогда придется заплатить 100 рубликов в фонд создателей комплекса. В противном случае даже пакет Open Server Mini будет скачиваться пару часов.
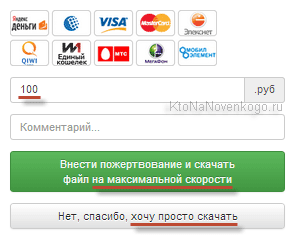
Установка OpenServer на компьютер и его настройка
Скачанный дистрибутив представляет из себя самораскрывающийся архив, зашитый в экзешный файл. Когда вы его запустите, то через некоторое время вам будет предложено выбрать место, куда он будет распакован. По умолчанию традиционно предлагается «диск С», но вы вольны выбрать другое место (в том числе и внешний носитель, типа флешки или переносного диска).

Никаких ярлыков на рабочем столе или в меню кнопки «Пуск» не создается, ибо программа портативная. Значит для запуска сервера идем в папку OpenServer на том диске, который вы указали при установке, и запускаем файлик Open Server.exe (можете вытянуть его ярлычок на рабочий стол). Я устанавливал версию Мини, поэтому у меня это дело выглядит так:
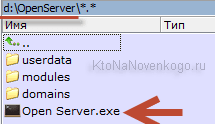
Далее выбираете язык (мне еще предложили установить библиотеку С++) и по окончании установки наблюдаете появившийся в трее новый значок в виде красного флажка, означающего, что локальный сервер пока еще не запущен.
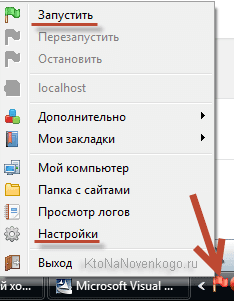
При клике по нему любой кнопкой мыши вы увидите контекстное меню, которое и служит основным инструментом управления OpenServer. Оттуда можно будет запускать веб сервер, останавливать его или перезапускать, а также получить доступ к созданным на его базе сайтам и вебприложениям (сейчас там только localhost доступен). Да, кстати, выберите пункт «Запустить» и после перекраски флажка в зеленый цвет вставьте в адресную строку браузера:
Если увидите страницу с приветствием, то значит ОпенСервер у вас успешно «поднялся»:
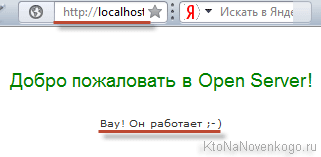
Давайте для начала заглянем в его настройки с помощью одноименного пункта контекстного меню:
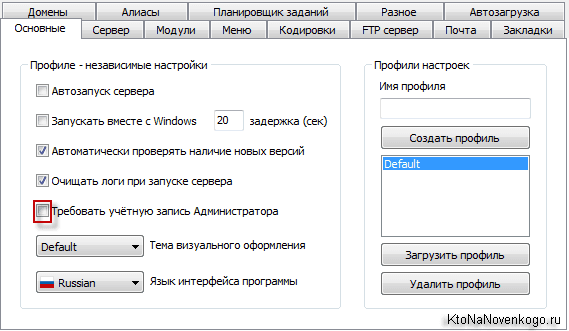
В некоторых релизах Винды может понадобиться установка галочки «Требовать учетную запись Администратора» для успешной работы данного локального сервера (доступа к файлу Hosts). На вкладке «Модули» вы сможете выбрать нужные вам версии Apache, PHP, MySQL (если производите доработку сайта, то имеет смысл их выбрать такими же, как и у вас на хостинге, во избежании траблов при переносе).
Можно также на вкладке «Меню» поставить галочку в поле «Показывать сайты в главном меню», чтобы не нужно было ловить их в выпадающем. Ну, и можно сразу же назначить браузер, где будут открываться эти самые ваши сайты после клика по их названию из контекстного меню пиктограммки флажка в трее.

Итак, для того, чтобы начать работу со своим сайтом на данном локальном сервере (или установить движок сайта), сначала нужно будет перейти из контекстного меню по пункту «Папка с сайтами», либо открыть, например, в Тотал Коммандере папку «d:\OpenServer\domains\». Внутри будет находиться папка «localhost». Рядом с ней создаем новую папку для нашего сайта с любым названием, в котором можно использовать следующие символы [a-z0-9.-] (обратите внимание, что нижнее подчеркивание использовать нельзя).
Собственно, все. Из контекстного меню значка Опен Сервера в трее выберите пункт «Перезапустить», после чего в списке сайтов у вас появится новое название, кликнув по которому откроется страница заданного в настройках браузера, отображающая ваш сайт.

Если в созданной внутри «d:\OpenServer\domains\» папки еще ничего нет, то и страница будет соответствующая. Скажу честно, что у меня на этом этапе возник серьезный затык с работой этого локального сервера. Причина была в том, что мой файл Hosts был защищен от записи, поэтому OpenServer при запуске постоянно по этому поводу ругался и не показывал среди сайтов созданную мною новую папку.
Я обратился к хелпу по работе этого сервера. Отключил контроль учётный записей (UAC), пытался изменить права доступа к файлу Hosts разными способами. Но ларчик просто открывался. У меня стоит антивирус ДокторВеб, который и оказался причиной блокировки записи в файл Hosts.
Если зайти в настройки ДокторВеба (из контекстного меню его значка в трее), то на вкладке «Превентивная защита» можно нажать на кнопку «Изменить» в самом верху и переставить галочку в строке напротив Hosts из положения «Запрещать» в более лояльное.
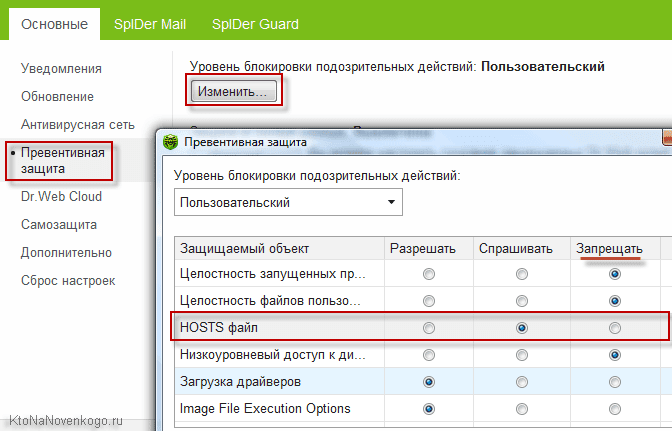
Второй возможной проблемой, по которой не запускается ОпенСервер, может быть открытый на вашем компьютере Скайп. По каким-то причинам он использует тот же порт, что и наш локальный сервер и это приводит к конфликту. Для решения этой проблемы Скайп нужно будет закрыть, запустить OpenServer, а потом открыть Скайп снова.
Теперь можно будет туда заливать дистрибутив WordPress (сегодня хочу описать работу с OpenServer именно на его примере, ибо установку Джумлы на Денвер мы совсем недавно рассматривали).
Установка WordPress на локальный сервер OpenServer
Итак, сначала вам нужно скачать дистрибутив WordPress последней актуальной версии.

Распаковываете архив и все его содержимое (то, что внутри папки wordpress) копируете в только что созданную нами папку сайта в «d:\OpenServer\domains\»:
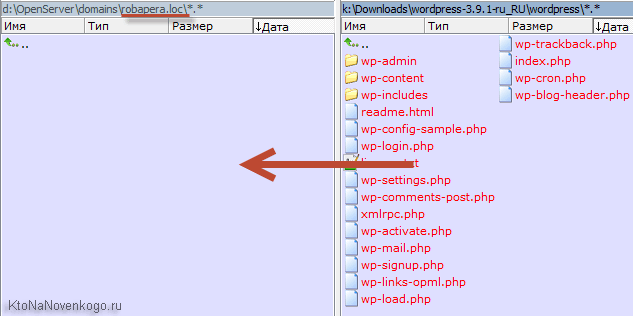
Теперича нужно и о базе данных для нашего будущего блога подумать. Естественно, что в комплекте с этим локальным сервером идут различные утилиты, среди которых имеется хорошо нам знакомый ПхпМайАдмин, доступ к которому можно будет получить из контекстного меню иконки сервера в трее (Меню > Дополнительно > PHPMyAdmin). Для входа используйте пароль и логин — mysql:

В открывшемся окне PHPMyAdmin переходите в верхнем меню на вкладку «Пользователи» и нажимаете на расположенную в открывшемся окне кнопку «Добавить пользователя»:
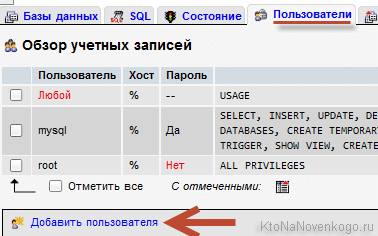
В открывшемся окне вписываете желаемое имя пользователя базы данных, используя символы [a-z0-9.-]. Генерируете и сохраняете «на бумажке» сложный пароль, после чего ставите галочку в поле «Создать базу данных с именем пользователя в названии и предоставить на нее полные привилегии», жмете на расположенную внизу справа кнопку «ОК».
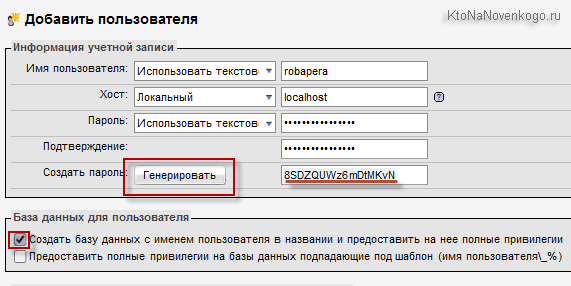
Теперь в папке вашего сайта в папке OpenServer находите файлик wp-config-sample.php и переименовываете его в wp-config.php, после чего открываете его на редактирование, например, в Нотепад++. Вводите в показанные на скриншоте поля название базы данных, имя пользователя и пароль, которые мы только что задали при создании этой самой БД (не сотрите случайно одиночные кавычки, в которых должны будут размещаться эти значения):
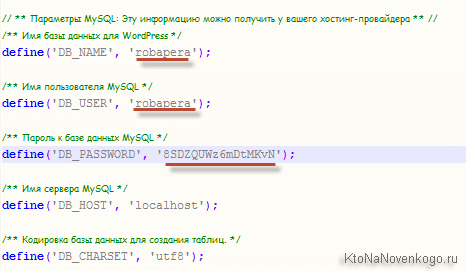
Чуть ниже в файле wp-config.php вы можете перейти по ссылке https://api.wordpress.org/secret-key/1.1/salt/ и скопировать созданные ключи безопасности. Вставьте их на место расположенный чуть ниже пустых заготовок:
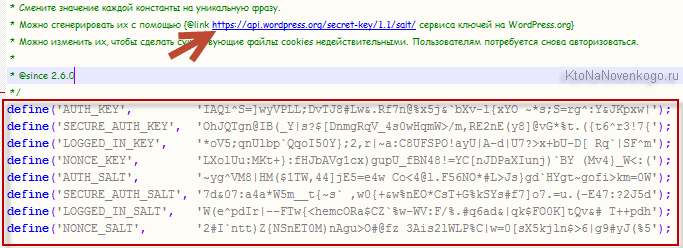
Ну, а еще чуть ниже вы можете поменять префиксы для создаваемых Вордпрессом страниц в вашей базе данных. Это тоже может немного повысить безопасность работы с сайтом.

Сохраняете произведенные в файле wp-config.php изменения, перезапускаете локальный сервер и переходите на сайт, выбрав его название из контекстного меню иконки OpenServer в трее:

На открывшейся странице даете сайту название (потом сможете поменять, если что), придумываете логин (латиница и некоторые другие символы можно использовать), сложный пароль, указываете свой Емайл и жмете на кнопку «Установить WordPress».
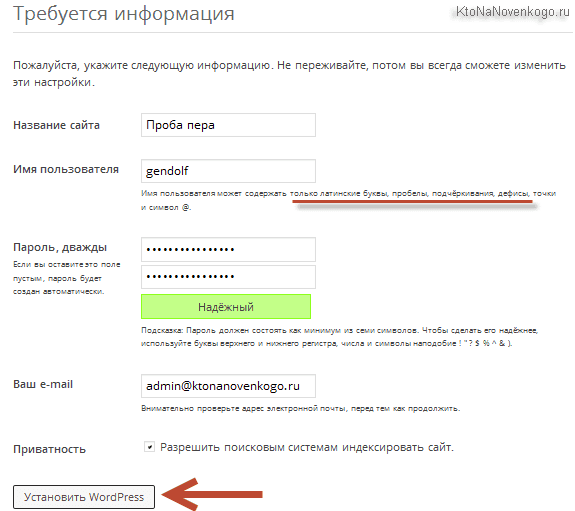
После этого вас поздравят с успехом и предложат войти в админку WordPress, введя только что придуманные логин и пароль:
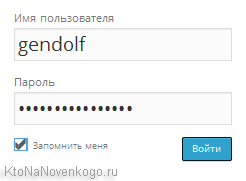
Адрес админки будет выглядеть как «http://robapera.loc/wp-admin/» — добавьте его в закладки браузера, чтобы не набирать вручную. Как работать с этим движком дальше, можете узнать из рубрик: основы WordPress и плагины для блога. Только начинайте читать с конца (внизу перейдите на последнюю страницу), чтобы идти от простого к сложному.
Продолжение следует >>> (подписывайтесь на рассылку, чтобы не пропустить)
Удачи вам! До скорых встреч на страницах блога KtoNaNovenkogo.ru
Твитнуть
Поделиться
Плюсануть
Поделиться
Отправить
Класснуть
Линкануть
Вотсапнуть
Запинить
Подборки по теме:
Рубрика: Вебмастеру, Основы WordPressktonanovenkogo.ru
Пошаговая установка OpenServer (опен сервер)

Из статьи вы узнаете: для чего нужен OpenServer, откуда его скачать и как его установить.
Опен Сервер позволяет использовать на своем компьютере локальный сервер. Это означает, что вы можете работать над своим сайтом на домашнем компьютере, а когда сайт будет готов перенести его готовенький и рабочий в Интернет.
По сути это аналог Денвера, установку которого я объяснял в прошлой статье.
Так что же лучше openserver или denwer? Мне лично больше нравиться ОпенСервер, вот почему:
- Во-первых, это не просто локальный сервер, а целый комплекс сервисов для работы с сайтом (в комплекте есть PhpMyAdmin – сервис для работы с базами данных)
- Во-вторых, система open server – портативная, то есть не требует установки (просто распаковываем архив и пользуемся). Это значит, что его можно носить с собой – закинув опенсервер на флэшку.
- В-третьих – удобство пользования на высшем уровне. Вы это почувствуете поработав с этой программой, а значит полюбите её так же как и я ))
Установка openserver по шагам
Шаг 1.
Необходимо скачать openserver. Заходим на официальный сайт open-server.ru

Шаг 2.
Нажимаем Скачать. На загрузившейся странице Выбираем версию Basic. Вводим числовой код с картинки и нажимаем кнопку Скачать.

Откроется страница, где будет предложено два варианта скачать программу.
Первый способ платный (Минимальная сумма пожертвования 60 рублей) – этот способ обеспечит быструю загрузку.
Второй способ – бесплатный и соответственно очень медленный ))

Закачается вот такой вот файл (на день написания статьи он выглядел так, сейчас может уже по-другому). Это архив с программой.

Шаг 3.
Двойной клик по файлу. Откроется окошко с предложением выбрать место, куда распаковать файлы из архива. Я выбрал диск D.

Жмем кнопку ОК. Начнется процесс разархивации.

Шаг 4.
Заходим в папку, которую выбрали на 3-ем шаге. Видим что появилась папка OpenServer. Входим в неё.

Видим два ярлыка запуска программы (ярлык может быть всего один, это зависит от разрядности Windows).
Два раза щелкаем по ярлычку Open Server x64.
Так как это первый запуск Опенсервера, то начнется процесс установки компонентов (MicrosoftVC++) для правильной работы программы.

После окончания установки программа подскажет, что нужно перезагрузить компьютер. Перезагружаем.
Шаг 5.
Заново проходим четвертый шаг – то есть заходим в папку Опенсервера и запускаем программу.
В трее (область в нижнем правом углу там, где часы) видим новый значок – красный флажок.

Щелкаем мышкой по нему, и откроется меню программы. Нажимаем на зеленый флажок с надписью Запустить.

Ждем немного. Красный флажок сменится желтым, а после изменит цвет на зелёный. Сервер запущен.

Если опен сервер не запускается – появляется окошко с надписью «Сбой запуска!», то спускайтесь вниз статьи к описанию настроек open server.
Проверка работы OpenSever
Нажимаем на зеленый флажок. В открывшемся меню наводим стрелку на пункт Мои сайты. Появится подменю с единственным пунктом localhost. Нажимаем на него.

В браузере откроется страница с сообщением, что Опенсервер работает.
Ура! У нас получилось ))

Как видите установка openserver занятие совсем не сложное. Этот локальный сервер мне нравится больше чем Денвер, поэтому я использую его в своих проектах и вам советую.
Теперь его нужно настроить.
Open server настройка
Нажимаем на флажок. → В открывшемся меню нажимаем на пункт Настройки.

В открывшемся окошке на вкладке Основные, отмечаем галочкой пункт Запускать вместе с Windows. Задержку я оставил как и предлагается 20 секунд. Задержка нужна что бы не тормозить загрузку Винды. Сначала загрузятся все необходимые для работы компьютера компоненты, а потом запустится Опен Сервер.
Так же отметим пункт Требовать учетную запись администратора. Некоторые функции работают только с правами администратора, по этому обязательно ставим галочку.

Для тех у кого open server при запуске выдает Сбой запуска – необходимо в настройках перейти на вкладку Сервер и отметить галочкой пункт «Не вносить изменения в HOSTS файл», если openserver изначально запускается нормально, то тут галочку не ставим.

Ещё одна причина, по которой опен сервер не запускается – это Skype. Да да если у вас включен скайп то в его настройках нужно отключить 80ый порт (так как его же использует openserver).
И так настройки для Скайпа:
Заходим в skype → Инструменты → Настройки → Дополнительно → Соединение.
И если у вас стоит галочка на пункте «Использовать порты 80 и 443 в качестве входящих альтернативных», то убираем её и нажимаем кнопку Сохранить. И перезагружаем скайп.
Шутка дня:Семь раз об дверь, один раз об рельс
На этом всё. Как пользоваться openserver я расскажу в следующих статьях. Подписывайтесь на новые уроки. Самое интересное впереди ;)
Если вы используете систему управления сайтом Вордпресс, то обязательно почитайте статью о том как установить wordpress на openserver.А следом прочитайте какие ставить настройки wordpress после установки.А когда решитесь перенести сайт в Интернет — читайте инструкцию про перенос сайта wordpress на хостинг.
1akm.ru
Установить WordPress на Open server
WordPress.
Как установить wordpress на опен сервер. Для начала давайте вспомним, что опен сервер, это локальный сервер на нашем компьютере. То есть, это место где мы будем создавать наш сайт, а ворд пресс, это уже готовый движок для нашего сайта или даже, это и есть, почти наш сайт. Всё что нам останется делать, это – работать с контентом и дополнительными вопросами по продвижению и развитию сайта. Ну, а если Вы научились быстро набирать текст не глядя на клавиатуру, то Вам будет гораздо проще работать с сайтом. А вообще, на сайте есть ещё один очень эффективный способ обучения набору текста не глядя на клавиатуру. Его Вы сможете найти здесь. Есть, конечно, и другие помощники, которые будут нам помогать – плагины, но о них мы поговорим отдельно.
Многим начинающим сайтостроителям, не смотря на вышеупомянутую информацию, всё равно непонятно что и зачем, и для чего. А понять это, очень важно. Поэтому попробуем объяснить для себя проще. Если всё сказанное выше, перевести на язык простого человека, который до этого и понятия не имел, что значит самому создавать свой сайт и как всё это вообще делается, то можно выразиться следующим образом. Опен сервер, это участок под строительство дома, а вордпресс, это уже готовый дом и всё что нам остаётся делать, это заниматься его внутренним убранством, обставлять, дополнять и так далее. Ну, а дальнейшее развитие нашего сайта, можно отнести к благоустройству дома, и участка. Вот, примерно, как-то так. А теперь, давайте начнём разбираться с нашим «домом».
Есть несколько вариантов как всё это делать, но мы здесь рассмотрим один из них. Для начала, скачаем вордпресс с официального сайта. Находим сайт. Можно “на русском” или просто набрать вордпресс орг, как на скриншоте, обведённое жёлтым. Всё это на Ваше усмотрение.

Ищем в поисковике
Затем, скачиваем.

Выбираем, что надо сохранить на рабочий стол. Ещё раз оговорюсь. Можно сделать и по другому, но мы разберём один из вариантов.

Сохраняем на рабочий стол. И создаём для этого архива папку.

Переносим архив в папку и разархивируем в эту же папку.

Такая страница
Заходим в папку и видим файлы нашего ворд пресс

файлы вордпресс
Вордпресс у нас скачен и готов к применению, но он пока не в работе. Для его работы, мы находим папку Open Server, заходим в неё и находим папку domains.

папка domais
Открываем domains и создаём ещё одну папку, но она уже будет для нашего реального сайта. Подписываем как считаете нужным. Я назову её test.local

папка test
Вернёмся к папке WordPress

Зайти в папку
Открываем её и копируем всё содержимое

Вставляем в папку с нашим сайтом, то есть в test.local

Но, не смотря на то, что мы закачали движок на наш локальный сервер, сайта там пока не будет. Для того чтобы он появился, нам надо перезагрузить опен сервер. Для этого, мы жмём на флажок в трее, запускаем сервер, если он ещё не запущен и жмём на “перезапустить”. После этого заходим на сервере в раздел “Мои сайты” и вот наш сайт, сайт test.local

Но и это ещё не всё. Нам нужна база данных для нашего сайта. Теперь будем её создавать. Для этого надо зайти в раздел “Дополнительно” и войти в PhpMyAdmin

Дальше, ничего не меняем и жмём “вперёд”

Вперёд
Затем

Открываем
Пишем название базы данных. То, какое Вы сочтёте нужным. Я назову её tak, и нажимаем на “создать”

Название базы данных нашего сайта готово, и она уже в списке, но там пока в ней ничего нет. Она пустая. Теперь нам надо её заполнить специальной таблицей.

имя БД создано
Чтобы не путаться, закрываем всё это дело. Перезапускаем сервер. Затем, вновь его открываем, дальше в “Мои сайты” и открываем папку с нашим сайтом, то есть, в нашем случае, это test.local. После чего, нас встретит такая страница и мы проходим “вперёд”

Дальше, больше. Заполняем так, как рекомендовано на скриншоте. Префикс надо сменить для безопасности.

Сейчас мы видим следующее сообщение. Всё готово к установке и мы её запускаем. Просто жмём “Запустить установку”.

Пока всё в порядке
После этого нас встретит приветствие и надо будет заполнить ещё одну форму.

Опять же, чтобы не усложнять себе жизнь. Вновь всё закрываем и заходим на сервер, потом “Мои сайты” и открываем наш сайт. В моём случае, это test.local и видим вот это.

Наводим мышку на название сайта. Появляется меню где мы выбираем “консоль”.

Всё работает. Поздравляю! Вы успешно справились с первым большим этапом создания сайта самостоятельно и теперь знаете как установить вордпресс на опен сервер.
😎 Внимание! Читайте так же, здесь ➡ ВСЕ СТАТЬИ.
Продолжим работы в следующих статьях, а пока, всего Вам доброго.
preri.ru
установить wordpress на open server

Установка WordPress на OpenServer В этом видео уроке я установлю wordPress на OpenServer, чтобы мы могли создавать темы для...

Как установить вордпресс на локальный вебсервер, как создать базу данных, обзор настроек Openserver.

Быстрая установка Wordpress на OpenServer https://maxfad.ru/veb/wordpress/88-kak-ustanovit-wordpress-i-sdelat-sajt-na-wordpress.html Поддержите ...

установка wordpress на openserver Наш сайт: http://combox.kz.

Лучший вебсервер для создания сайтов на Wordpress - локальный вебсервер OpenServer. В данном видео я покажу как уста...

Подробное описание инсталяции популярного движка сайта Wordpress на локальный сервер OpenServer. Поддержка проекта...

В этом видео уроке рассматривается статистика популярности среди CMS, проводится сравнительная характерист...

Наверное правильнее будет создать сайт сначала на домашнем сервере. Для работы я рекомендую ОпенСервер....

В данном видео вы увидите, как установить CMS WordPress к себе на рабочий компьютер локальный сервер будет исполь...

Установка Wordpress на локальный сервер Openserver (на базе платформы Windows 7) Подпишись на паблик канала - https://vk.com/webbuil...

Предыдущий скринкаст: _ http://www.youtube.com/watch?v=KnyxgupRAHo Установка CMS WordPress (показана работа с файлом конфигурации...

СКАЧАТЬ ПРЕМИУМ ТЕМУ: https://fedorvasilev.com/premium-tema-wp.html В этом видео я покажу как установить WordPress на локальный серве...

Урок по установке wordpress на виртуальный хостинг Openserver. Скачать openserver можно тут https://ospanel.io/download/ Скачать wordpress...

Уроки по созданию сайта тут: https://webformyself.com/hivideo/ От автора: В этом уроке мы с вами рассмотрим работу с такой...
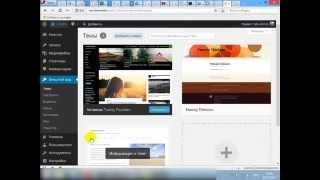
Поэтапная установка WordPress на OpenServer.

Установка WordPress на OpenServer "WordPress — идеальная платформа для публикации, ориентированная на красоту, поддержк...

Скачать локальный сервер Openserver - http://open-server.ru/download/ Скачать CMS Wordpress - https://ru.wordpress.org/ Наш проект ...

В этом видео я расскажу как установить Wordpress локально (на своем компьютере) и что для этого нужно.

Установка wordpress на openserver.

В этом видео мы установим OpenServer на платформу Windows 7 Подпишись на паблик канала - https://vk.com/webbuilding_kidys (https://goo.gl/ERD...

В этом видео вы узнаете как работать с OpenServer и поставить на него блог Wordpress. Сайт: http://evgeniypopov.com.

Установка WordPress на локальный хостинг Open Server. Скачиваем WordPress с официального сайта, создаем на локальном...

Коротенький видос про локальный сервер -"Open server". Видео будет полезно тем - у кого нет возможности приобретат...
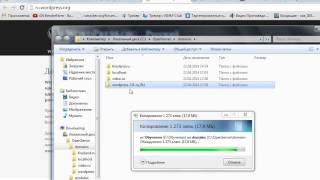
Установка WordPress на локальный сервер, В качестве сервера предлагается новый сервер open server. Данная информация...



Установка WordPress (Вордпресс) на локальный сервер Open Server (Опен Сервер) Спасибо за лайки и подписку на канал)...

СКАЧАТЬ ПРЕМИУМ ТЕМУ: https://fedorvasilev.com/premium-tema-wp.html В этом видео ответственный шаг, нужно правильно перенести...


Установка WordPress 3.8 на локальный сервер Open Server. Информация о CMS WordPress на сайте http://wordpresslife.ru.

Все полезные ссылки на софт в этом месте http://ouo.io/bbC3ZI или тут https://mega.nz/#F!JXwFXJKI!k_qUg2abEEbTKY8zm3KuAA Приветствую вас.Я...
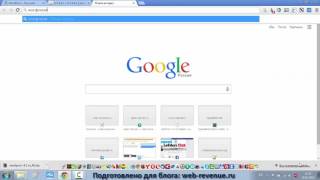
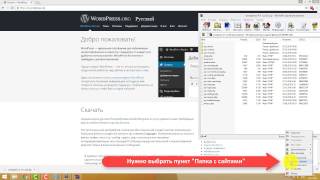
Весь материал видеоурока находится здесь ...
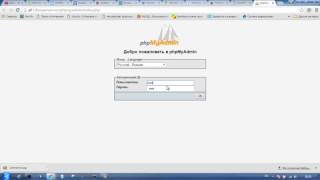
Wordpress install open server, Как установить WordPress на локальный компьютер, Видео на сайте 02blog.ru.

В этом видео я расскажу как установить Wordpress локально (на своем компьютере) и что для этого нужно.

Open Server — это портативная серверная платформа и программная среда, созданная специально для веб-разработчи...

Установка темы WordPress (Вордпресс) на локальный сервер Open Server (Опен Сервер) из архива вручную. Спасибо за лайки...
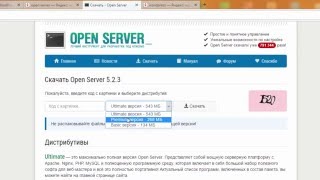
Это вторая часть, дополняющая первую, и здесь мы научимся устанавливать WordPress на локальный компьютер при...

Как устанавливать Laravel 5 на Windows - видеоурок Наш блог: http://blog.find-out.org/
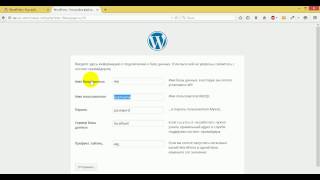
Пошаговая инструкция установки WordPress на OpenServer Скачать WordPress можно с официального сайта http://ru.wordpress.org/ Партн...
crack v4 mad max baixar jogos para pen drive ps2 chave euro truck simulator 2 2016 idm 6.25 serial anticlove ep 11 ssiptv brasil hd o que aconteceu com akon www.brincandocomrobsonsato.com.br sniper ghost warrior 2 traducao como ativar corel draw x7 ja instalado
debojj.net








