Внедрение презентации в веб-страницу или блог. Как вставить презентацию в вордпресс
Как добавить презентацию Google Slides в WordPress
Реальная графика: Для описания картинки необходимо 10к слов. Но едва ли можно описать какое-либо множество из 10к слов с помощью картинок. (Алан.Дж.Перлис)
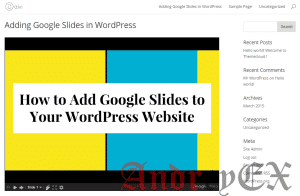
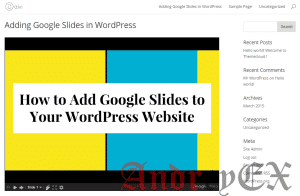 Вы хотите встроить Google Slides презентации на вашем WordPress сайте? Google Slides позволяет создавать красивые презентации и обмениваться ими в любом месте. В этой статье мы покажем вам, как легко добавить Google Слайды презентаций на WordPress.
Вы хотите встроить Google Slides презентации на вашем WordPress сайте? Google Slides позволяет создавать красивые презентации и обмениваться ими в любом месте. В этой статье мы покажем вам, как легко добавить Google Слайды презентаций на WordPress.
Метод 1: Добавьте Google Slides в WordPress с применением плагинов
Этот метод проще и рекомендуется для начинающих.
Во- первых, необходимо установить и активировать плагин Google Docs oEmbed. Для получения более подробной информации см наш шаг за шагом руководство о том, как установить плагин в WordPress.
Плагин работает из коробки, и нет никаких для вас настройки.
Перед тем, как встроить презентацию, вам потребуется доступ по URL вашей презентации Google Slides.
Вы можете получить его, открыв презентацию в приложении, а затем нажав на File » Publish to the web.
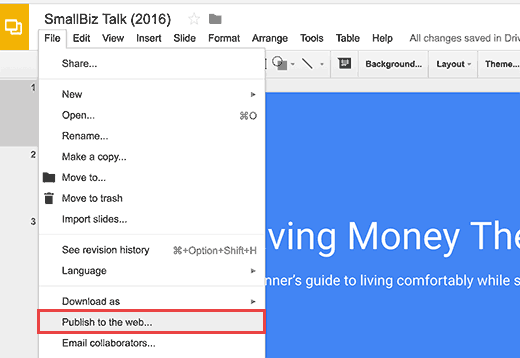
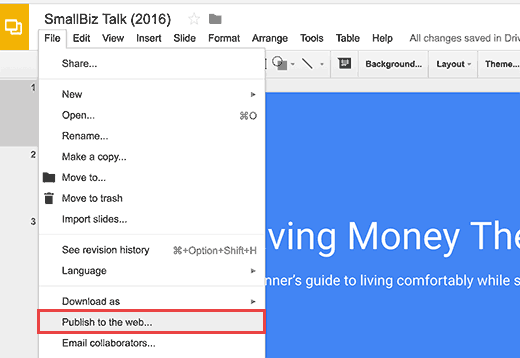
После этого появится всплывающее окно, в котором можно настроить параметры слайд-шоу, как задержка между слайдами и автозапуск.
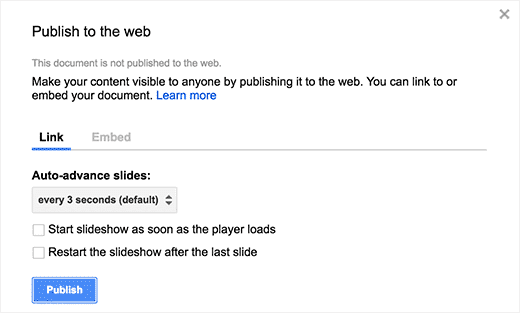
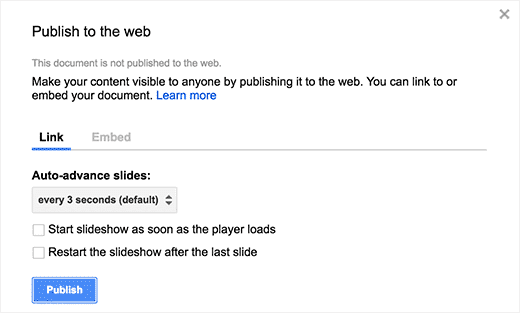
Вам нужно будет нажать на кнопку, чтобы продолжить публикацию.
После этого появится всплывающее окно с просьбой подтвердить, что вы хотите опубликовать слайд. Нажмите на кнопку OK, чтобы дать разрешение.
Вы должны увидеть URL, который можно использовать для обмена презентации Google Slides.
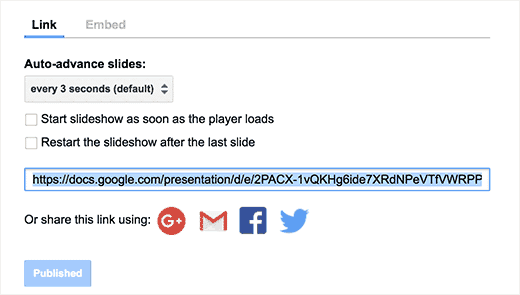
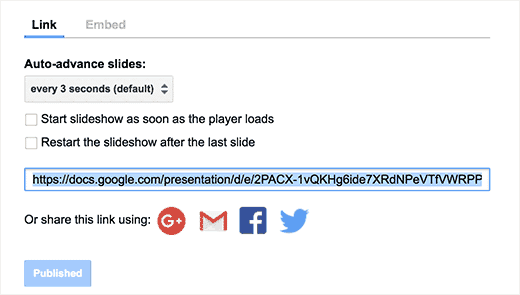
Идем дальше и скопируем этот URL и вернуться обратно в админку сайта на WordPress.
Теперь вам нужно просто добавить этот URL в вашем WordPress. Отредактируйте пост или страницу, где вы хотите отобразить слайд.
В редакторе постов необходимо вставить URL, который вы только что скопировали из Google Slides. Очень важно, чтобы убедиться, что адрес на отдельной строке.
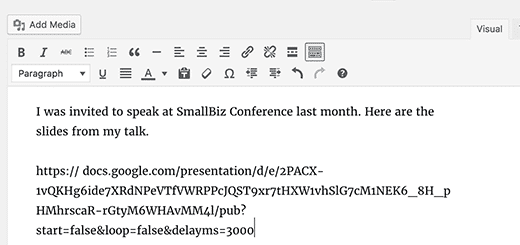
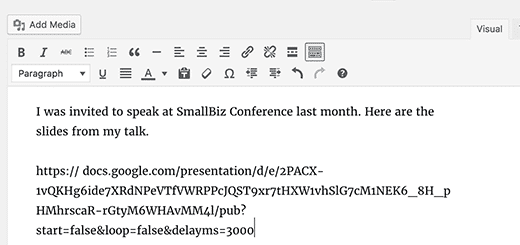
Если вы используете визуальный редактор, то, как только вы вводите URL он будет отображать презентацию в редакторе.
Теперь вы можете нажать на кнопку Опубликовать или Обновить, чтобы сохранить изменения.
Если вам нужно отрегулировать высоту и ширину контейнера Google Slides, то вам нужно обернуть вокруг URL встраивания шорткодом.
[ embed height=”900″ width=”400″]Slides URL[/embed ]
[ embed height=”900″ width=”400″]Slides URL[/embed ] |
Не забудьте заменить URL Слайдера на URL вашей презентации Google Slides.
Вот и все, теперь вы можете просмотреть почту или страницу, чтобы увидеть как ваш Google Slide встроен в ваш WordPress сайт.
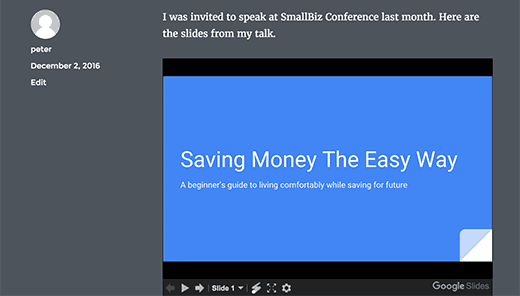
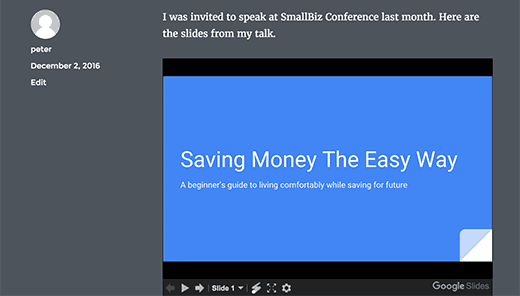
Способ 2: Добавление Google Slides с помощью вставки кода в WordPress
Этот метод не требует установки какого-либо плагина. Мы рекомендуем применять только этот метод, если вы не будете часто добавлять Google Slides на свой WordPress сайт.
Прежде всего, необходимо открыть презентацию, которую вы хотите опубликовать, а затем нажмите на File » Publish to the web.
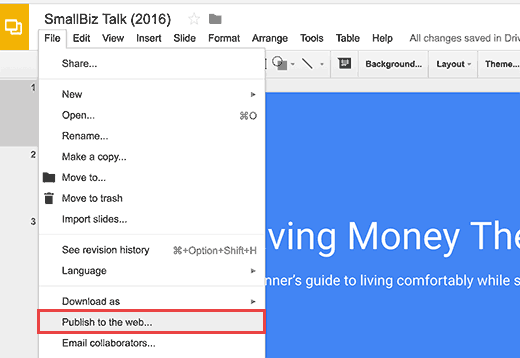
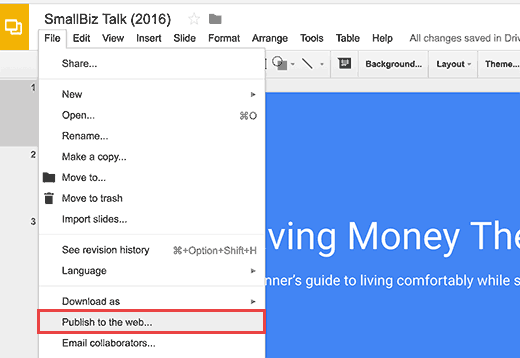
Вы увидите всплывающее окно, в котором можно настроить параметры слайд-шоу. Вам нужно нажать на кнопку, чтобы опубликовать вашу презентацию.
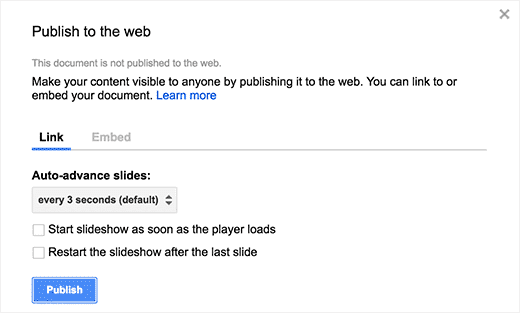
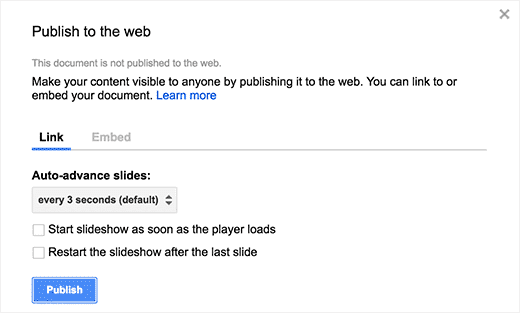
Далее, вы увидите всплывающее окно с просьбой подтвердить, что вы хотите опубликовать слайд. Нажмите на кнопку OK, чтобы дать разрешение.
Теперь вам нужно перейти на вкладку Вставить и скопировать код для вставки.
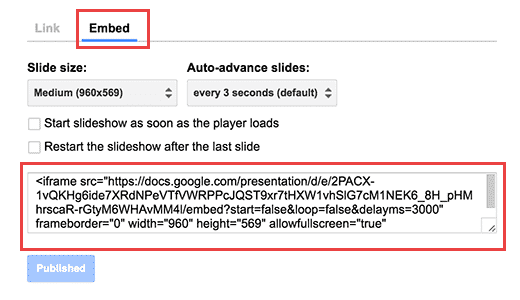
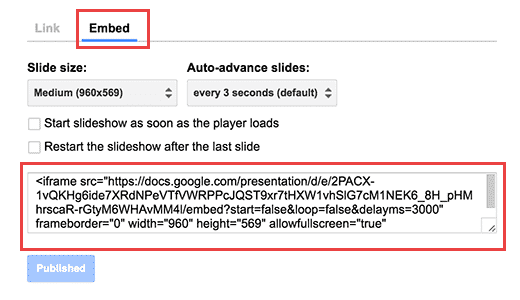
Зайдите к админку WordPress и отредактируйте пост или страницу, на которой вы хотите добавить свою презентацию Google Slides.
На экране редактора постов, вам нужно будет перейти от визуального редактора к текстовому редактору, а затем вставить код в редакторе.
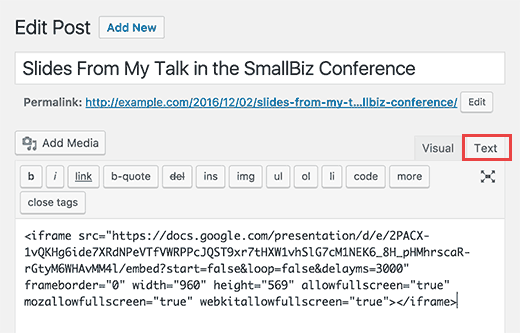
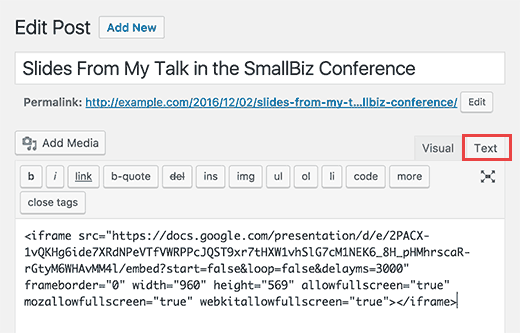
Теперь вы можете сохранить или обновить пост / страницу. Посетите веб-сайт, чтобы увидеть презентацию Google Slides в действии.
Примечание:
Важно, чтобы вы не переключились на визуальный редактор после добавления вашего кода. Переключение в визуальный редактор запутает код встраивания, и вы увидите его как обычный текст , а не слайд.
Мы надеемся , что эта статья помогла вам узнать, как добавить презентацию Google Slides на сайт WordPress.
andreyex.ru
Как разместить на сайте презентацию PowerPoint? — Админу.Ру
В процессе создания сайта может возникнуть необходимость интеграции на его страницы презентаций Microsoft PowerPoint. Презентации PowerPoint наглядны, красочны, динамичны. В то же время, создание презентации достаточно высокого уровня сложности не требует от пользователя серьёзных навыков вёрстки и дизайна, что является дополнительным стимулом для решения вопроса интеграции на сайт презентаций PowerPoint.

Powerpoint
Размещение на сайте презентации Microsoft PowerPoint
Компания Microsoft не предоставляет открытого компонента для интеграции презентаций PowerPoint на конечные сайты пользователей. В пакет MS Office входит инструментарий для интеграции на сервер MS IIS с возможностью обработки презентаций PowerPoint. Но, подавляющее большинство владельцев сайтов не имеет доступа к серверной части (за исключением, пожалуй, выделенных серверов) и поддержка тех или иных компонентов осуществляется на усмотрение хостпровайдера.
Сначала предлагаем вам несколько простых или относительно простых способов размещения презентаций PowerPoint на сайте или «обходных» путей, позволяющих конвертировать презентацию в другие форматы, более дружественные интернет-сайту.
Размещение прямой ссылки на презентацию PowerPoint
Непосредственная загрузка презентации на сайт (так же, как вы загружаете любой документ на сайт) и публикация на любой странице ссылки на неё. Посетитель сайта перейдёт по ссылке, скачает презентацию, откроет на своём компьютере и ознакомится с ней. Да, способ некрасивый, однако он не требует с точки зрения владельца сайта практически никаких усилий. Кроме того, презентация может иметь большой размер, ссылка не вызовет у посетителя сайта неожиданного увеличения трафика онлайн-загрузкой.
Конвертация презентации PowerPoint в PDF, Flash или видеоролик
Конвертация презентации PowerPoint в формат PDF. Пожалуй, самый простой способ конвертации. С помощью виртуального принтера, например, FinePrintPDF, вы просто печатаете свою презентацию в документ, который потом загружаете на сайт с помощью компонента-менеджера PDF (большая часть современных CMS подобные менеджеры имеют в своём составе или предлагают установить бесплатно). Минус данного метода в том, что получается, фактически, печатная копия презентации. То есть, вся анимация, звук и интерактивность — отсутствуют.
Конвертировать презентацию PowerPoint в Macromedia Flash. Это можно сделать с помощью целого ряда утилит, например, Wondershare PPT2Flash. Результат сохраняет практически всю красоту презентации: аудио, анимацию, интерактив. Кроме того, размер файла SWF на порядок меньше исходного файла презентации.
Конвертация презентации PowerPoint в видеоролик. Для этого существует целый ряд бесплатных утилит, например, Fraps или Free Screen Video Recorder. Полученное видео можно загрузить непосредственно на сайт или на Youtube, далее вставить на нужной странице код вызова видеоролика. Видео сохраняет все свойства презентации, за исключением поддержки интерактивности.
Сохранение презентации в формате HTML и последующая загрузка на сайт
Microsoft PowerPoint предлагает сохранить презентацию для публикации в Web. Но, к сожалению, данный способ имеет столько минусов, что мы бы не рекомендовали его даже пробовать. Каждый слайд сохраняется в виде отдельной HTML-страницы, пропадает анимация и аудио.
От простого к сложному
Описанные выше способы можно применять в единичных случаях. Что же делать, если презентаций много, требуется постоянное обновление материалов уже размещённых презентаций? Рассмотрим более сложные способы интеграции на сайт презентаций PowerPoint. Для этого нам необходим программный компонент, инструмент, позволяющий, с одной стороны, управлять загрузкой, манипулированием презентациями и, с другой стороны, предоставляющий возможность размещения презентаций PowerPoint на страницах сайта.
Размещение презентации PowerPoint с помощью Google Docs
Пожалуй, это наиболее популярный способ публикации на своём сайте презентаций. Для этого вам необходимо иметь аккаунт Google. Переходите в раздел Google Docs (Google Drive) и импортируете презентацию MS PowerPoint. Далее, необходимо настроить публичный доступ к просмотру презентации, после чего в диалоге из меню «File» — «Share to Web…» можно получить HTML-код вставки презентации на сайт или блог. Копируем код и вставляем его в HTML-редакторе в нужное место любой страницы сайта. Если публичный доступ настроен верно и код установлен правильно, то презентация будет автоматически загружаться в браузер посетителя сайта вместе со страницей.
Из плюсов следует отметить, что презентация редактируема, и все изменения, которые вы в неё внесёте, автоматически будут отображаться на вашем сайте. Главный минус: значительная часть анимационных эффектов, музыки и звуков, которые вы использовали в презентации PowerPoint, бесследно исчезнут.
Размещение на сайте презентаций PowerPoint с помощью сервиса SlideBoom.com или SlideShare.net
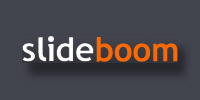

Конечно, существуют и иные сервисы-хранилища данных, но мы упомянем всего о двух. SlideShare.net и SlideBoom.com — социальные сервисы с элементами социальных сетей, ориентированные на публикацию офисного и медийного контента с публичным доступом.
Работаете с сервисами аналогично Google Docs, регистрируетесь, загружаете на сайт презентацию, настраиваете публичный доступ, получаете HTML-код, вставляете код на свой сайт. Из личной оценки добавим, что SlideShare всё-же обрезает некоторую часть эффектов исходной презентации, а SlideBoom импортирует презентацию PowerPoint с максимальным приближением к оригиналу.
Установка на сайт компонента, автоматизирующего загрузку и публикацию презентаций PowerPoint
Для многих популярных систем управления сайтом с открытым кодом (WordPress, Drupal, Joomla и так далее) написано немалое количество программных компонентов, в различной степени реализующих задачу загрузки/импорта/публикации на страницах сайта презентаций Microsoft PowerPoint.
Большая часть из этих компонентов реализуют функцию загрузки и манипулирования презентаций на стороне сайта, а публикацию (встраивание в страницы сайта) организовывают с помощью вызова кода API Google Docs.
Существует также несколько интернет-компаний, организующих собственные API-интерфейсы, поддерживающие публикацию документов Microsoft Office, в том числе и презентации PowerPoint. Программные компоненты CMS, разработанные этими компаниями имеют, как правило, высокое качество сходимости публикуемых на сайте документов с оригиналом. Однако, все данные компоненты являются сугубо коммерческим продуктом, поэтому останавливаться на их изучении мы не будем.
Заключение
Какой из перечисленных способов публикации презентаций Microsoft PowerPoint вы для себя выберете — решать только вам. Мы лишь постарались объединить в одном материале различные способы решения данной, весьма актуальной задачи. Способы, иногда кажущиеся нетривиальными, как, например, запись презентации в видеоролик. Пробуйте, и у вас всё получится! Быть может, вы найдёте свой оригинальный способ, будем только рады, если вы нам о таком сообщите!
adminu.ru
Как Сделать Презентацию в Google и Вставить на WordPress? | Продвижение Системы МИД на Автопилоте
Благодаря онлайн-сервисам Вы можете сделать презентацию в Google и вставить на блог WordPress.
Какое обучение может пройти без презентации?

Конечно, если Вам нравится роль оратора и Вам удобнее выступать на аудиторию и фиксировать идеи и мысли в процессе, то можно обойтись и без неё. А вот для тех, кто любит готовится заранее, подбирать картинки, есть возможность воспользоваться презентацией, состоящей из слайдов.
Относитесь ко второй категории? Тогда эта статья будет для Вас полезна.
Для начала создадим презентацию в Goggle:
- В сетке приложений Google выберите «Документы»
- Нажмите сетку «Google документы»
- В выпадающем списке выберите «Презентации»
- Нажмите «+» справа внизу для создания нового документа
- Слева наверху нажмите на «Презентация без названия», удалите и введите своё

Все изменения сохраняются автоматически в программе и на Google диске.
Вы можете выбрать тему (шаблон) для своей презентации из того, что предлагается, а также создать свою
- В меню нажмите «Тема»
- Справа в боковой колонке выберите шаблон
- Нажмите в меню «Макет», чтобы посмотреть все шаблоны данной темы

Вы можете создать внешний вид слайдов в других программах для презентаций и импортировать их в Google
- В меню нажмите «Файл» и в выпадающем списке выберите «Импорт слайдов»
- Во всплывшем окне перейдите во вкладку «Загрузка» и нажмите «Выберите файл с компьютера».Вы можете использовать форматы: PPTX, POT, POTM, POTX, PPS, PPSM, PPSX, ODP
- Нажмите на ссылку «Все» или выберите необходимые, далее нажмите кнопку «Импорт слайдов»

Все слайды автоматически загрузятся в Google
- Вы можете изменить размер, для этого в меню «Файл» выберите «Настройки страницы»
- Во всплывшем окне нажмите на выпадающий список
- Выберите подходящий размер и нажмите «Ок»

После того, как Вы всё подготовили, пришло время скачать презентацию Google к себе на компьютер.
В меню «Файл» нажмите «Скачать как» и выберите вариант формата из списка

- Чтобы добавить новый слайд для начала отметьте слева тот, после которого будет новый
- Нажмите в меню на значок +
- Выберите шаблон слайда из предложенных под значком стрелки рядом с +

Для вставки текста в презентацию Google выполните следующие действия:
- В меню «Вставка» выберите из выпадающего списка «Текстовое поле»
- Отрегулируйте расположение синего блока и напишите текст внутри, отформатируйте его
Аналогично Вы можете добавить другие объекты

Для того, чтобы отредактировать объект или текст, нажмите правой кнопкой мыши на него и из контекстного меню выберите необходимое действие. Либо воспользуйтесь панелью для редактирования над слайдами.

- Для создания анимации нажмите в меню «Вид» вкладка «Анимация»
- Выберите объект на слайде для анимации, нажмите слева на «Добавить анимацию»
- Настройте индивидуально для каждого объекта:
- Как будет появляться и исчезать
- В какой момент (по щелчку, после предыдущей, одновременно с предыдущей)
- Нажмите «Воспроизведение»
- В этой же колонке Вы можете активировать переходы слайдов: нажмите «Слайд» и выберите тип перехода
Примените ко всем слайдам и нажмите «Воспроизведение»

Как Презентацию в Google Вставить на WordPress?
Перед публикацией на блоге выполните предварительные настройки:
- В пункте меню «Файл» перейдите в раздел»Опубликовать в интернет»
- Переключитесь на вкладку «Встроить»
- Для пользователей шаблона AB-Inspiration укажите размер слайдов — если для статьи или страницы с боковой колонкой, то выберите «Другой» и в поле ширина пропишите 650. Если будете использовать страницу «На всю ширину», то выберите размер 940. Для других пользователей придётся поиграть с размерами, они зависят от Вашей темы.
- Укажите с какой частотой будут меняться слайды
- Отметьте «Запустить слайд-шоу»
- Нажмите «Опубликовать»
- Дождитесь формирование кода и скопируйте его

Вставьте, как обычно, в текстовый редактор. Полезная о нём Редактор WordPress. Как пользоваться без слёз?
Более подробно с возможностями и настройками презентаций Google Вы можете познакомиться в Справочном центре.
А вот, что у нас получилось
Используйте презентации Google для продвижения себя и бизнеса, а также для разнообразия контента на Вашем блоге!
Информация оказалась полезной? Поделитесь ею с друзьями!
Чуть ниже Вы можете выразить своё мнение, прокомментировав данный материал
Берегите себя! С Верой в Вас и Ваш Успех, Ирина Клепикова
 Как Сделать Презентацию в Google и Вставить на WordPress?
Как Сделать Презентацию в Google и Вставить на WordPress? 1 голосСредняя оценка: 5 из 5
irinaklepikova.ru
Внедрение презентации в веб-страницу или блог
Примечание: Мы стараемся как можно оперативнее обеспечивать вас актуальными справочными материалами на вашем языке. Эта страница переведена автоматически, поэтому ее текст может содержать неточности и грамматические ошибки. Для нас важно, чтобы эта статья была вам полезна. Просим вас уделить пару секунд и сообщить, помогла ли она вам, с помощью кнопок внизу страницы. Для удобства также приводим ссылку на оригинал (на английском языке) .
При необходимости совместного доступа к презентации или слайд-шоу семейства, друзьями и коллегами, сохраните его OneDrive, а затем вы можете внедрить в веб-страницу или блог.
Код внедрения необходимо получить PowerPoint Online. Эта возможность недоступна в версиях PowerPoint для Windows или Mac OS.
Получение кода внедрения
-
Сохраните презентацию в OneDrive.com. (Сохранение презентации в общедоступной папке в Интернете позволит внедрить ее на веб-страницу.)
-
Откройте презентацию в PowerPoint Online. На вкладке Файл щелкните Общий доступ и выберите Внедрить.
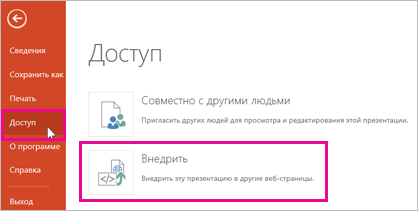
-
Чтобы создать HTML-код внедрения файла на веб-странице, выберите Создать
 .
. -
В диалоговом окне Внедрение в разделе Размеры выберите нужные размеры для блога или веб-страницы.
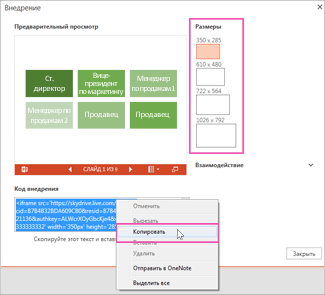
-
В разделе Код внедрения щелкните код правой кнопкой мыши, выберите команду Копировать, а затем нажмите кнопку Закрыть.
Код понадобится на следующем шаге. Вставьте его в документ в Блокноте или другом приложении, чтобы не потерять.
HTML-код, скопированный со страницы OneDrive, представляет собой тег iframe, который поддерживается во многих средах разработки веб-сайтов и службах блогов. Приведенная ниже инструкция подходит для большинства популярных служб блогов, таких как WordPress, Blogger и TypePad.
-
Хотя служба WordPress обычно не поддерживает теги IFRAME, для тегов IFRAME документов Office Online сделано исключение. Чтобы использовать режим редактирования HTML, не выбирайте команду Создать запись в верхней части страницы. Перейдите в панель управления блогом и щелкните Записи > Добавить.
Если вы работаете с TypePad, не используйте редактор Quick Compose. В разделе Blogs (Блоги) выберите название своего блога и нажмите Compose (Создать). Затем перейдите из режима Rich Text (Форматированный текст) в режим редактирования HTML-кода.
-
Если вы работаете с Blogger, перейдите от окна создания записи к режиму редактирования HTML-кода. После завершения следующего шага вы сможете вернуться в режим создания записи.
-
В редакторе блога или веб-страниц создайте запись и переключитесь в режим редактирования HTML.
Если ваша служба блогов не поддерживает теги IFRAME в записях, обратитесь за помощью к ее поставщику.
-
Вставьте из буфера обмена скопированный со страницы OneDrive HTML-тег, нажав сочетание клавиш ⌘+V.
-
Закончите создание записи. Просмотрите запись и опубликуйте ее как обычно.
Изменения, внесенные в презентацию в службе OneDrive, автоматически отражаются на странице, куда внедрена презентация.
С помощью кода внедрения можно также добавить презентацию на вики-сайт SharePoint. В этом случае нужно вставить только часть тега iframe из раздела src в веб-часть просмотра страниц.
-
Откройте вики-страницу и нажмите Изменить.
-
Вставьте из буфера обмена в вики-страницу скопированный со страницы OneDrive HTML-тег, нажав клавиши CTRL+V. Благодаря этому вы сможете легко скопировать часть тега в веб-часть. Перед завершением удалите тег с вики-страницы.
-
Скопируйте часть тега между кавычками, начинающуюся с http. Кавычки включать не надо.
-
На вкладке Работа с редактором нажмите Вставить, а затем выберите пункт Веб-часть.
-
В списке категорий выберите Среда и контент.
-
В списке Веб-части выберите пункт Средство просмотра страниц и нажмите Добавить.
-
Чтобы вставить адрес, скопированный в шаге 3, выберите пункт откройте панель инструментов и в поле Ссылка нажмите клавиши ⌘+V.
-
Нажмите кнопку Применить и просмотрите страницу.
-
Внесите необходимые изменения в веб-часть. Например, чтобы разместить презентацию во фрейме без полос прокрутки, в редакторе просмотра страниц разверните пункт Вид и укажите высоту 332 пикселя и ширину 407 пикселей.
-
Закончив работу, нажмите кнопку ОК в редакторе просмотра страниц и удалите тег IFRAME с вики-страницы.
Изменения, внесенные в презентацию в службе OneDrive, автоматически отражаются на странице, куда внедрена презентация.
support.office.com
Публикация презентаций в WordPress? Wordpress Ask
Раньше я сталкивался с этой проблемой как с PPT-файлами, так и с документами PDF. Решение, на самом деле, было довольно простым …
Существует плагин под названием PDF и PPT Viewer, который будет использовать Google Docs для рендеринга вашей презентации внутри страницы. Каждый слайд / страница отображается как изображение, используя API Google, а не Flash или собственный просмотрщик файлов.
Я широко использую это в своем портфолио, чтобы показать файлы PDF, не требуя загрузки файла или подключаемого модуля браузера. Вот конкретный, живой пример пресс-релиза, который я сделал в январе: http://work.eamann.com/2010/02/publicity-release/ .
Обратите внимание, как подключаемый модуль внедряет средство просмотра Google в iFrame на странице. Сам файл размещен на моем собственном сайте (я использовал загрузчик медиа-галереи WordPress).
Важно: страница загрузки подключаемого модуля утверждает, что система тестируется только через WP 2.8.4, однако сайт, на который я ссылался выше, использует 3.0.1 … он совместим с последней версией WordPress, автор просто hasn Пока не обновлена документация!
Я почти думаю, что этот вопрос выходит за рамки, и это больше похоже на «Как получить презентацию PowerPoint, отображаемую в Интернете», а не на вопрос WordPress. Но я сделаю несколько советов:
Использовать HTML Slidy или S5?
Вы можете интегрировать HTML Slidy или S5 в WordPress с помощью короткого кода . Что касается разговора с PPT на (X) HTML, вот ссылки:
Использовать SlideShare?
В качестве альтернативы вы можете использовать SlideShare, который имеет дополнительное преимущество, заключающееся в том, что ваши слайды доступны в сообществе SlideShare (при условии, что более широкое воздействие является преимуществом.) Вот плагин, который поможет:
- Плагин SlideShare для WordPress
Также см:
- PowerPoint & Friends: доступные слайды в Интернете
Нажмите кнопку «Вставить» в презентации, а затем скопируйте и вставьте «короткий код для блогов WordPress.com», как показано ниже. 
wordpressask.com
Как вставить форму Google в WordPress
Формы от Google очень удобные и их очень просто встраивать на любые сайты, сегодня мы поговорим о том как встроить форму Google в WordPress.
Что использовать WordPress плагины форм или формы от Google
Многие из вас могут возмущаться, зачем изобретать велосипед, если уже есть обычные плагины для вставки форм на сайт. Это мнение тоже правильное, плагином встраивать проще, но иногда вам может понадобиться вставить одну и ту же форму на разных сайтах.
При вставке формы на разных сайтах Google формы очень упрощают жизнь. Самый главный плюс в гугл форм в том, что они собирают все заполненные данные в одном месте и идеально подходят для сбора email адресов или данных участников вебинара. Вы можете поделиться формой с другими сайтами и они помогут вам собирать участников.
Как вставить форму Google в WordPress
Сначала вам нужно посетить сайт Google forms. Для начала создайте все необходимые поля для вашей формы.
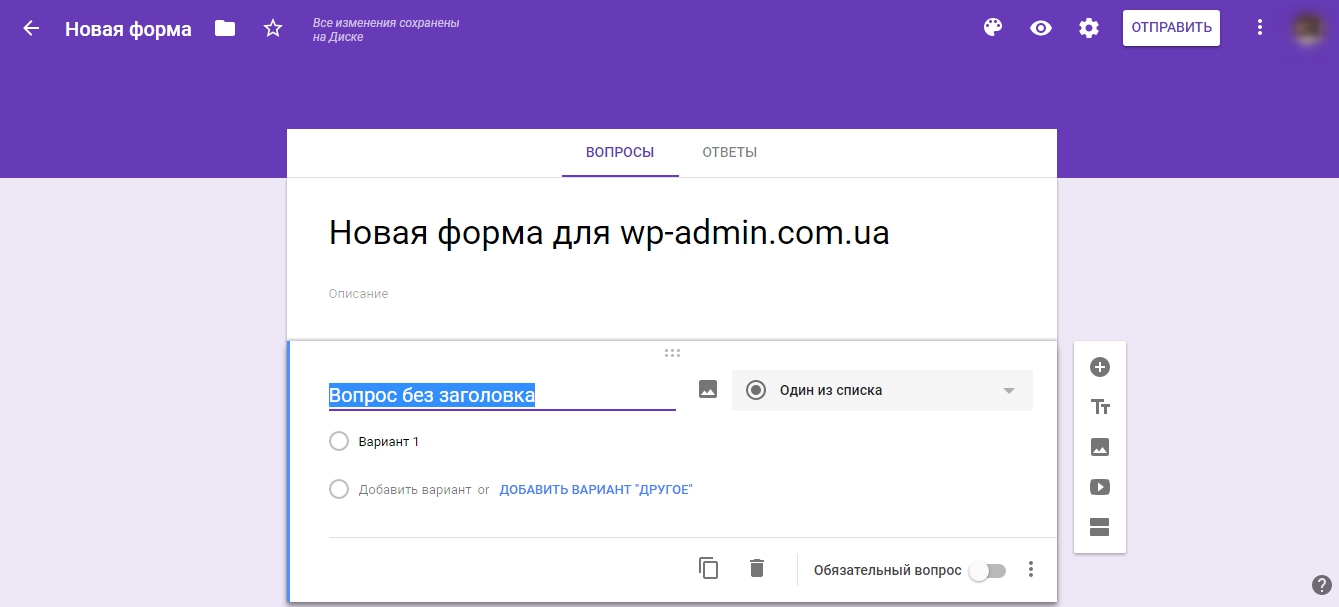
Я не стану рассказывать о том, как создавать поля для форм google, думаю с этим вы и сами справитесь, если немного поиграетесь с настройками.
Вы можете нажать кнопку «Добавить» в меню, чтобы добавить новое поле формы. Вы также можете добавлять изображения и видео.
После того, как вы собрали свою первую форму, нажмите кнопку отправки, чтобы получить код для вставки ее на сайт.
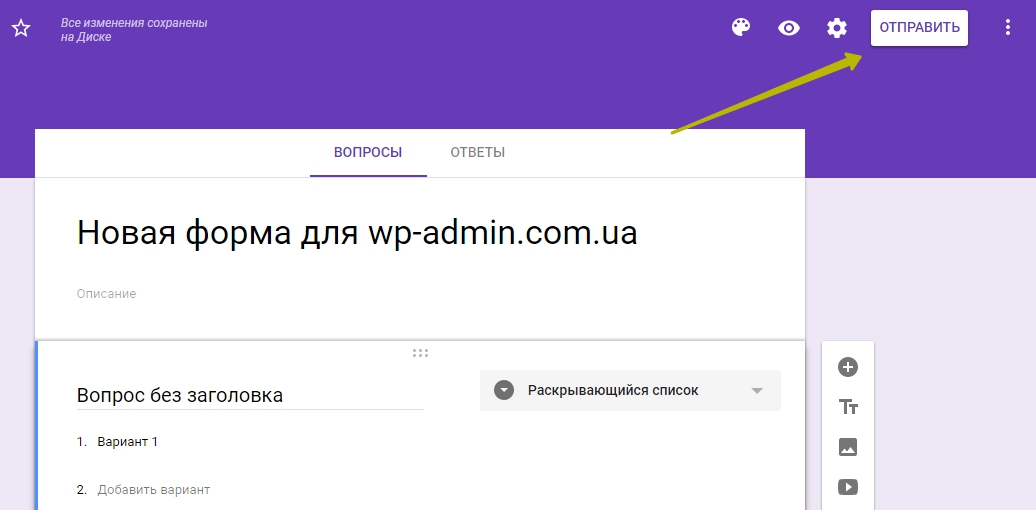
После нажатия кнопки появится всплывающее окно.
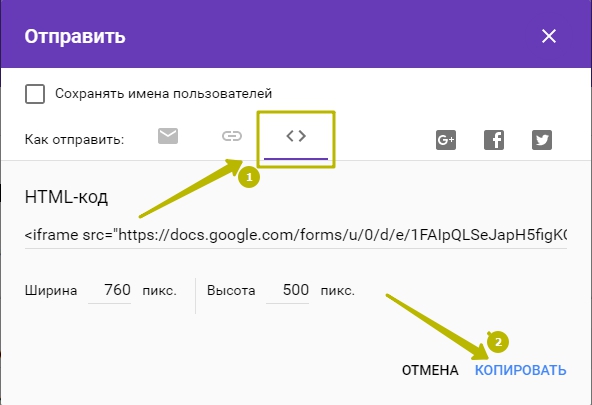
После этого заходим в WordPress создаем новую статью или страницу и режиме редактора кода вставляем код формы скопированный ранее.
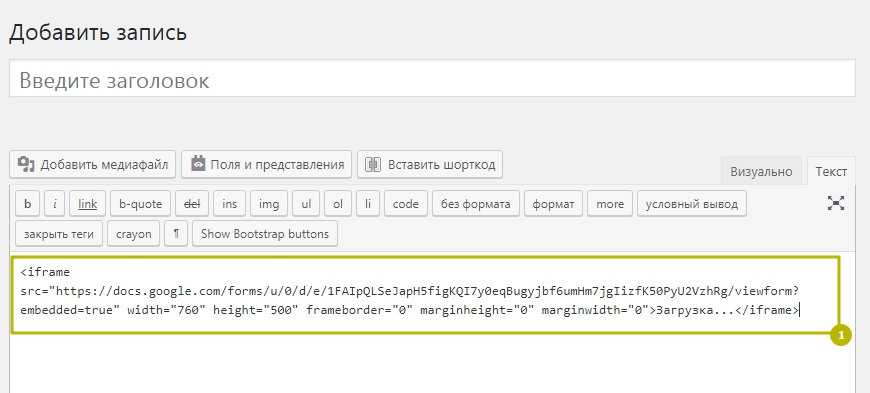
Не забудьте нажать кнопку Опубликовать, чтобы ваша форма появилась на сайте.
Кстати данные из формы будут храниться на вашем google drive.
Надеюсь, что статья была полезна и вы научились легко встраивать Google Forms в сообщения и страницы WordPress.

wp-admin.com.ua
Как поставить презентацию на сайт
Согласитесь, было бы чудесно после того, как вы потратили много сил и создали хорошую презентацию, выложить ее на страницу сайта – личного, корпоративного, сайта единомышленников, да мало ли какой еще! Неужели для этого нужно сохранить каждый слайд в виде отдельной картинки и мучительно закачивать их поодиночке, боясь что-о пропустить или перепутать.
Нет! Microsoft не мог бы потерпеть такого издевательства над своими пользователями и, если не путаю, еще в 2010 году создал возможность публиковать презентацию прямо на сайт буквально в несколько кликов мыши. Правда, тестирование показало, что видеть внедренную презентацию можно не во всех браузерах. Например, Google Chrome делать это отказался.
Итак, ставим презентацию на страницу сайта. Это можно сделать на любую страницу, которую ваша система управления позволяет редактировать в виде кода HTML.
Действие 1. Создаем презентацию в PowerPoint и сохраняем ее на свой диск. Чтобы мои читатели не отвлекались на достоинства и уровень презентации, я взял учебную работу шестиклассника.
Действие 2. Переходим на страницу http://live.com и входим в свой аккаунт или создаем его.
Действие 3. Закачиваем в любую папку нашу презентацию.
Действие 4. Щелкнув по файлу презентации правой кнопкой мыши, выбираем пункт “Внедрить из выпавшего меню или просто находим его среди пунктов меню на синем фоне вверху страницы
Действие 5. В открывшемся окне выделяем и запоминаем код из текстового поля
Действие 6. Переходим в другое окно, где у нас открыта для редактирования страница, например, запись блога в Wordpress. Выбираем режим редактирования страницы не “Визуальный”, а “Текст” и вставляем наш код.
Действие 7. Сохраняем запись и просматриваем результат
Вы можете не только увидеть внедренную на страницу презентацию, но и попробовать ею поуправлять. Вот она (если ниже вы не видите презентации, попробуйте открыть эту страницу в другом браузере):
Обратите внимание, что презентация после вставки выполняет все эффекты анимации, независимо от того, управляются ли они по таймеру или щелчком мыши. Все управление работает, как надо. Если вам необходимо просматривать или демонстрировать презентацию на полный экран, это возможно после щелчка по крайней правой иконке на нижнем красном поле.
Вот так, всего за семь действий вы получаете на странице сайта полноценно работающую презентацию, да еще и с возможностью полноэкранного просмотра.
Чтобы вам было легче воспроизвести мои действия, предлагаю видеозапись всего, что я делал.
prezentui.ru









