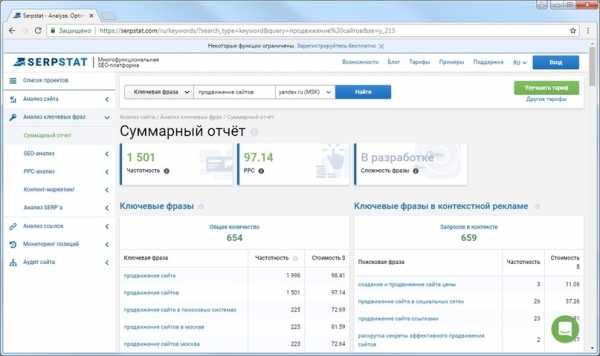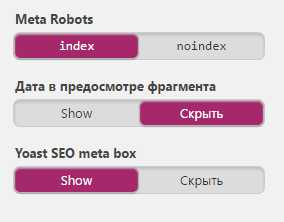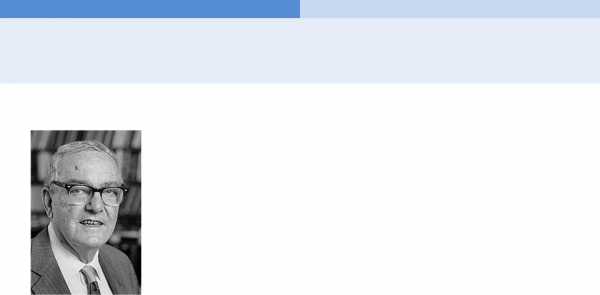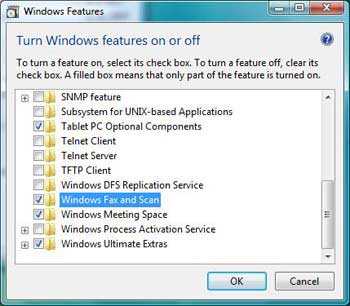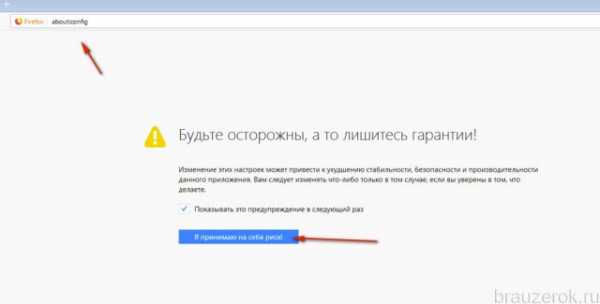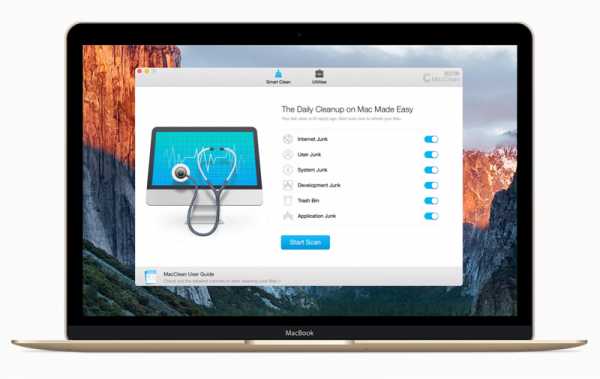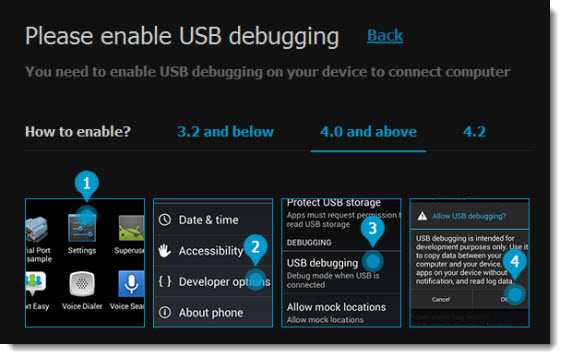Как уменьшить размер картинки для сайта в программе xnview. Xnview оптимизация фото для сайта
Обзор программы XnView - пакетная обработка веб-графики
Здравствуйте уважаемые читатели блога lessons-joomla.ru. Сейчас я расскажу вам об отличной программе XnView которая поддерживает пакетную обработку веб-графики.
В настоящее время в сети можно найти большое количество сайтов и блогов, специализирующихся на размещении графического контента (картинок, фотографий и так далее). Отличительной особенностью таких ресурсов является наличие постов, содержащих сразу несколько десятков изображений. Чтобы подготавливать графический контент в таком объеме, нужны специальные программные средства, которые позволят в той или иной степени автоматизировать весь процесс и сэкономить время вебмастера.
Так вот, такая программа есть - это XnView. При помощи нее можно просматривать, редактировать, конвертировать изображения и делать много чего еще. Вот официальный сайт данной программы - http://www.xnview.com/en/xnview/. Здесь ее можно скачать в нескольких версиях для ПК, а также в версиях для планшетов и смартфонов. Понятно, что версии для мобильных устройств обладают значительно более урезанным функционалом. Программа является бесплатной (по крайней мере, в своей базовой комплектации – без дополнительных аддонов и плагинов). С установкой никаких проблем возникнуть не должно.
Рабочее окно программы XnView представляет собой привычный проводник файлов. Слева находится вертикальный список папок (в том числе вложенных папок), а справа – содержимое выбранной папки. Программа распознает и показывает пользователю лишь графические файлы (но можно настроить ее на показ всех файлов). Вверху находится традиционное меню с привычными для многих программ командами – «Файл», «Правка» и т.д. В меню «Вид» можно настроить по своему вкусу параметры отображения папок и файлов в них, к примеру, можно выбрать размер миниатюр изображений.
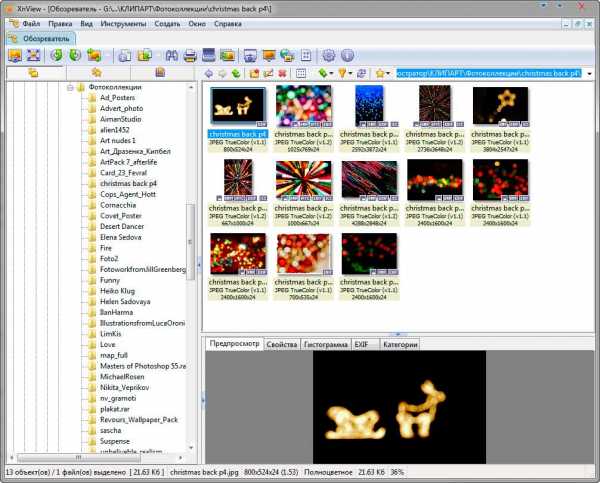
Для пакетной обработки веб-графики нам понадобятся лишь команды контекстного меню. Что бы его вызвать просто щелкните на изображении правой кнопкой мыши. Выделим три основные команды.
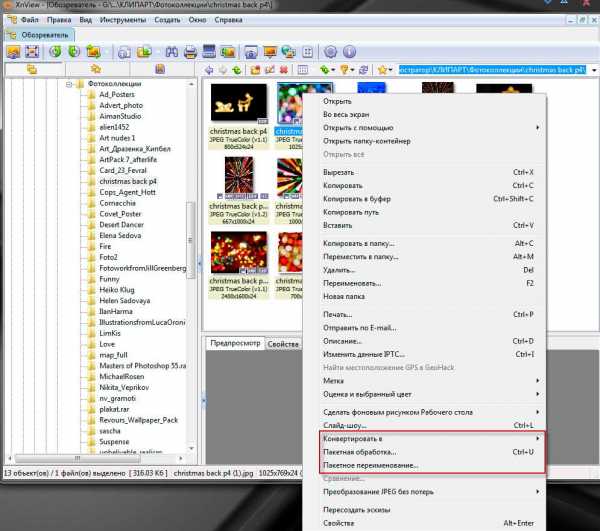
Конвертировать. При помощи Ctrl выделите необходимые изображения, а затем в контекстном меню выберите «Конвертировать в». Доступно 3 варианта конвертации – в JPEG, TIFF, PNG, BMP. Созданные в новом формате файлы не заменят существующие.
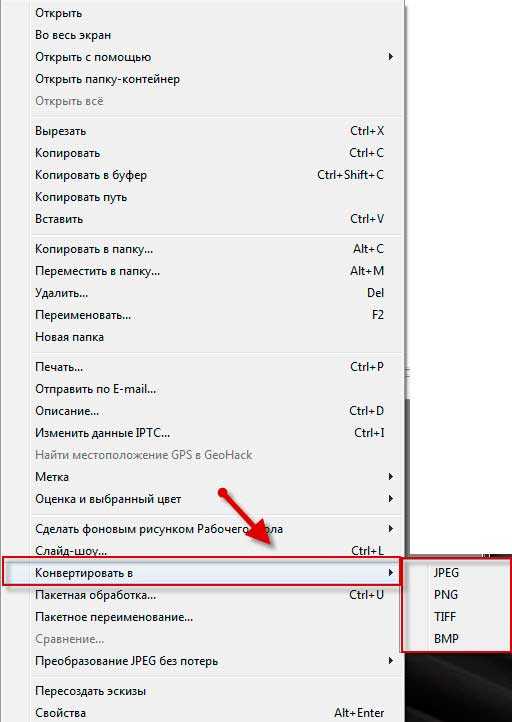
Пакетное переименование. Данная опция пригодится в том случае, если вы уделяете большое внимание SEO-названию изображений. К примеру, ваш пост на блоге посвящен автомобилям. В посте содержится порядка 50 фотографий машин. При этом названия фотографий состоят из каких-то случайных символов и букв. При помощи опции «Пакетное переименование» вы можете очень быстро переименовать все изображения по созданному шаблону. К примеру, шаблон будет следующим – photo_auto-##. Тогда первая картинка будет называться photo_auto-1.jpg, вторая - photo_auto-2.jpg и т.д. То есть вместо решетки будет подставляться порядковый номер файла. В специальном окошечке пакетного переименования можно увидеть список имен всех файлов (старых и новых).
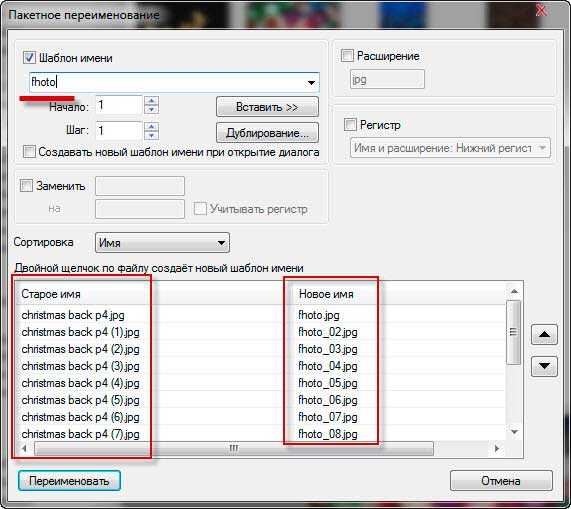
Пакетная обработка. Здесь гораздо больше опций и возможностей. Для начала при помощи Ctrl выделяем изображения, которые необходимо подвергнуть обработке. В окошке «Пакетная обработка» можно добавить еще файлы или целые папки. В разделе «Выходные данные» нужно указать папку, в которую будут сохранены преобразованные изображения. Если вы хотите заменить исходные изображения преобразованными, то указывайте эту же папку. Ниже выбирайте формат преобразованных картинок. Здесь доступно порядка 20-30 разных форматов, но целесообразно выбирать JPEG. В пункте «Перезапись» выбирайте «Заменить».
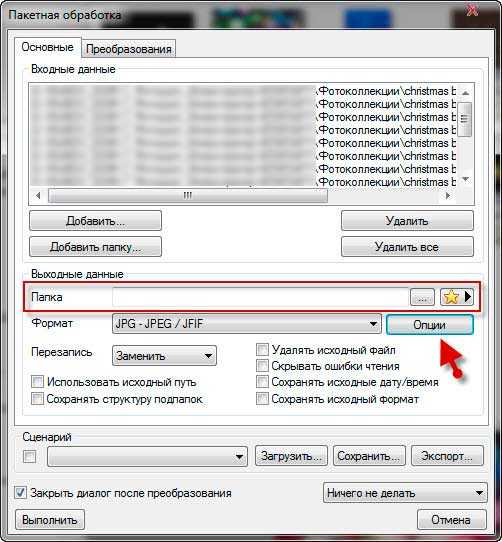
Не забудьте открыть пункт «Опции». Эта кнопочка находится напротив пункта «Формат». В опциях следует переместить ползунок «Качество» во вкладке «Запись» в то положение, которое вам нужно. Если вы хотите сохранить исходное качество файлов, то перемещайте этот ползунок до упора вправо.

Теперь открываем вкладку «Преобразования» в окошке пакетной обработки. Здесь следует выбрать тип преобразования. Можно добавить на изображения водяной знак, обрезать их, изменить размер, добавить определенный тип фильтра, выполнить коррекцию. И все это сразу в пакетном режиме. Согласитесь, что очень удобно. Две самых часто используемых вебмастерами опции – это простановка водяного знака и изменение размера. Ниже кратко рассмотрим эти процессы.
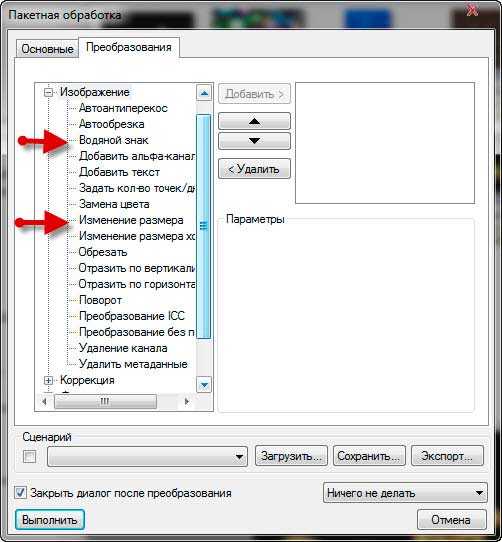
1. Простановка водяного знака. Дважды кликните по пункту «Водяной знак», после чего откроется меню. Для начала нужно выбрать сам файл водяного знака и указать степень его прозрачности (тут все по вашему вкусу). Далее указываем место на изображении, где будет располагаться знак (доступно 9 вариантов расположения). В самом низу можно указать отступ в пикселях по горизонтали и вертикали от края картинки. Для простановки водяного знака жмите «Выполнить».
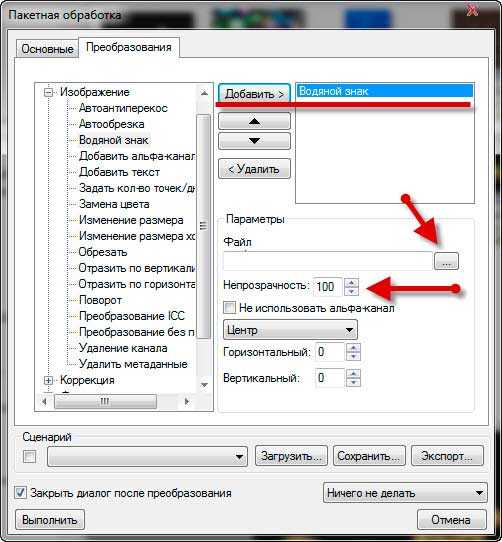
2. Изменение размера. Очень часто для поста нужно уменьшить большие изображения, сохранив их качество и пропорции. Для этого после выбора необходимых изображений и установки общих настроек дважды кликаем по пункту «Изменение размера» во вкладке «Преобразования». В параметрах указываем либо желаемую ширину, либо желаемую высоту. Второй параметр будет изменен автоматически (с сохранением пропорций). Но для этого должна быть поставлена галочка в пункте «Сохранять пропорции». При этом все файлы с меньшей шириной или высотой затрагиваться не будут (подгоняться под параметры будут лишь файлы, обладающие большей шириной или высотой). В конце также жмите «Выполнить».
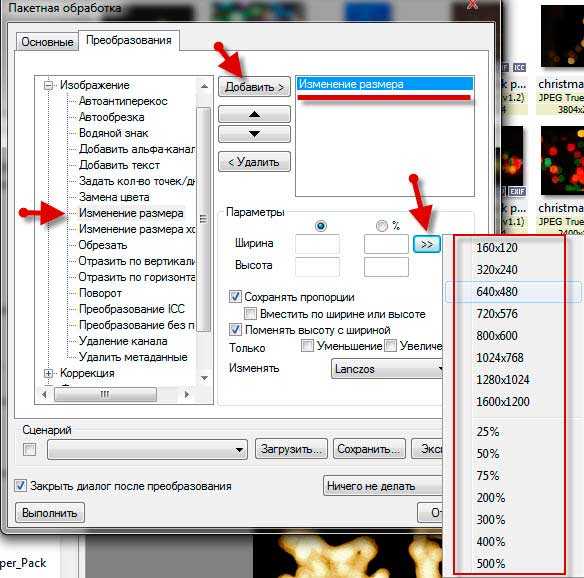
На самом деле, возможностей у программы XnView масса. В данной статье мы рассмотрели лишь те из них, которые могут быть полезны с точки зрения пакетной обработки и конвертации графики для собственного сайта или блога.
Удачи Вам в ваших начинаниях.
lessons-joomla.ru
бесплатный комбайн для работы с фотографиями
Лайкнуть
Лайкнуть
Твитнуть
Сочетая простоту, удобство, бесплатность и громадное количество функций, программа XnView бьет своих конкурентов – ACDSee, IrfanView и других по всем статьям.
С помощью XnView можно не только просматривать фотографии, но и каталогизировать их, делать различные манипуляции – печатать пачками, создавать слайды, изменять размер, накладывать эффекты, переименовывать и прочее, и прочее...
Скачать программу можно на этой странице. Там будут разные версии – стандартная, минимальная, полная (отличаются набором компонентов). Я рекомендую стандартную, т.к. в минимальной нет русского языка, а в полной есть множество не очень востребованных компонентов (например, Media Detector, который чаще всего только мешает). Стандартную версию можно немедля скачать по этой ссылке (4,3 Мб). Устанавливается XnView легко: надо только нажимать Next и I Agree (согласиться с лицензионным соглашением).
Далее я расскажу, как ее настроить для максимально комфортной работы. На примере работы с фотографией расскажу о полезных функциях, которые не раз экономили мне время. Также покажу, как с ее помощью делать аватарки из фотографий.
Настройка
При первом запуске XnView (ярлык для запуска будет на Рабочем столе и в меню Пуск) появляется окно, где я рекомендую сделать такие настройки:

Благодаря таким настройкам ваш XnView будет на русском,вы сможете узнавать о выходе новой версии программыи самое главное – быстро настроить ее (об этом далее)
Обзор возможностей
У программы есть два основных окна. Первое мы видим, когда запускаем программу:
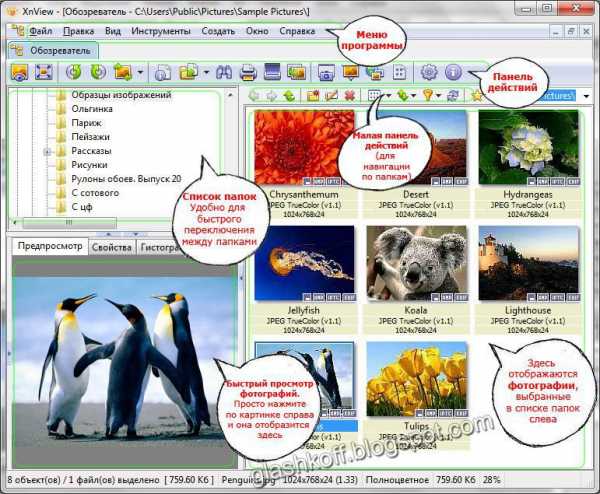
Окно (или вкладка – называть можно по‐разному) «Обозреватель» показывает фотографии из папки. Какой именно папки – выбирать вам. Выбор папки осуществляется из списка слева. Также можно просто открыть «Мой компьютер» и нажать по интересующей вас папке правой кнопкой мыши – выбрать там пункт меню «Обзор с XnView». Откроется тот же самый Обозреватель с нужной папкой.
В Обозревателе можно производить те же манипуляции, что и с файлами в «обычных» папках, открытых через Мой компьютер – копирование, вставка, удаление и т.п.
Также в программе имеется очень много кнопок, что говорит о большом количестве функций. Наведя стрелку мыши на любую из кнопок, появится подсказка.
Как только мы открываем фотографию, окно программы меняется:
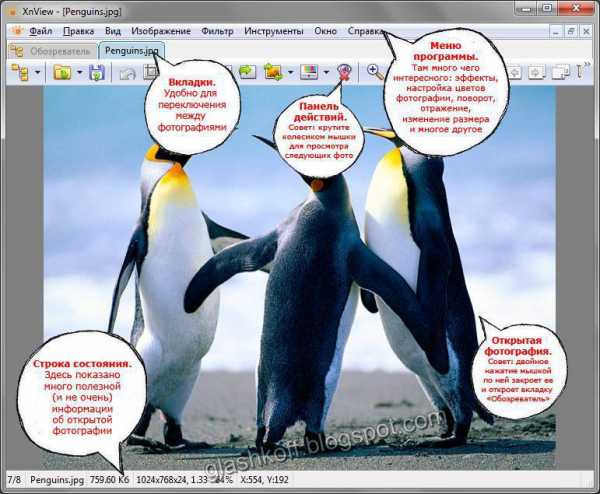
При открытии фотографии меню, кнопки – все меняется для работы с единичной фотографией. В Обозревателе мы могли, например, выделить все фотографии и нажать кнопку «Печать» – тогда на печать отправятся все выбранные фотографии. В режиме одной открытой фотографии, естественно, та же кнопка может отправить на печать только открытую в данный момент фотографию.
Совет: посмотрите, что находится в меню программы, гляньте подсказки к кнопкам действий. В XnView действительно очень много функций и каждая из них работает так, как надо – это большой плюс.
Что можно сделать с фотографией в XnView – урок
XnView отлично подходит для манипуляций как над одной, так и сотнями фотографий одновременно. Улучшение изображения – наиболее частая функция, которую я использую для отдельных фотографий.
Допустим, вы сделали фотографию. В моем примере это будет фотография статуэтки совы, сделанная на весьма посредственную камеру моего планшета Acer Iconia Tab A500.

Что необходимо сделать? Самое очевидное: убрать шум, сделать картинку четче, поправить яркость и усилить цвета. Все это XnView позволяет сделать за несколько щелчков мышью! И не нужно никаких Photoshop или аналогичных программ. Все делается легко и быстро.
Убираем шум
Если вы фотографировали на мобильный телефон или обычный, не профессиональный фотоаппарат, на фотографии обязательно будут присутствовать шумы. При малом масштабе шумы незаметны, но при увеличении они будут бросаться в глаза и портить вид хорошей, в общем‐то, фотографии. Чтобы на фотографии был минимум шумов, фотографировать следует при хорошем освещении правильно настроенным фотоаппаратом. Если такой возможности нет – будем убирать программным путем – с помощью XnView.

При увеличении масштаба до 100% (один к одному, такая кнопка есть на панели действий)видно, что на фотографии присутствует шум – точки разной яркости и цвета
Идем в меню Фильтр - Эффекты... – и выбираем нужный эффект в зависимости от того, какой у вас шум на фотографии: если шум состоит из мелкого цветного зерна, то выбираем фильтр Уменьшение шума – нажимаем ОК. Если шум все еще четко виден, снова открываем этот фильтр и снова нажимаем ОК. После применения фильтра картинка станет немного смазанной, зато шум станет менее заметен. В моем случае попался более неприятный шум, с которым бороться сложнее – такой шум я называю «яркостный»: цветных пятен нет, зато есть светлые и темные точки. Чтобы бороться с ним, надо использовать фильтр «Размытие по Гауссу» с параметрами 3x3. Это хотя бы немного скроет шум, избавив нас от коричневых и белых точек:
Фотография немного размылась, но вдопустимых пределах. Шум менее заметен
Делаем фотографию яркой, с насыщенными цветами
Кнопкой «-» на клавиатуре или соответствующей кнопкой на Панели действий изменим масштаб фотографии так, чтобы она целиком отобразилась на экране. Затем нажимайте меню Изображение – Коррекция – Затенение/Осветление. В открывшемся окне двумя движками сделайте так, чтобы тени стали более светлыми, проявив ранее не видные детали, а яркие засветы (блики) стали темней:

Я осветлил фотографии в тени и затемнил блик на стене за совой
Не пытайтесь на этом этапе делать фотографию яркой, вам необходимо добиться только хорошей равномерности освещения. Пример такой равномерности вы видите на картинке выше – все детали на фотографии видны, даже проглядываются в тени.
Потом жмите ОК, переходите к функции настройки яркости: меню Изображение – Коррекция – Яркость/Контрастность/Гамма/Цветовой баланс. Здесь вам предстоит опытным путем выяснить, какие параметры подходят для вашей фотографии. У меня получилось вот так:
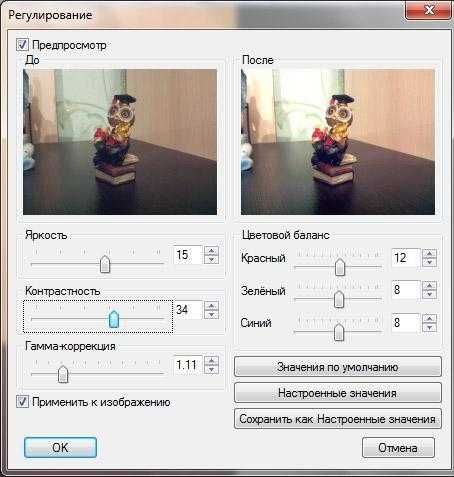
Для каждой фотографии будут свои настройки. Какие именно? Вы научитесь определять их, основываясь на своем опыте
Я повысил яркость, контрастность – фотография стала лучше выглядеть, но снова исчезли детали в тени. Тогда я использовал Гамма‐коррекцию, чтобы снова проявить эти детали. Потом я сделал фотографию более насыщенной цветами, выставив значения 8, 8, 8 для трех цветов. Мне этого показалось недостаточно, поэтому установил Красный в 12 – это сделало фотографию «теплей».
Совет: Если увеличить параметры синего цвета – в фотографии станут преобладать холодные, синие оттенки. Увеличим красный цвет – фотография станет теплой. Все зависит от того, какой фотография была изначально. Холодную делаем теплее, слишком теплую – холоднее.
Повышаем резкость
Нажимаем Фильтр – Эффекты – Усиление резкости. Двигаем ползунок «Параметры», чтобы добиться естественной выглядящей четкости картинки. Будьте осторожны – слишком резкая фотография выглядит неестественно.
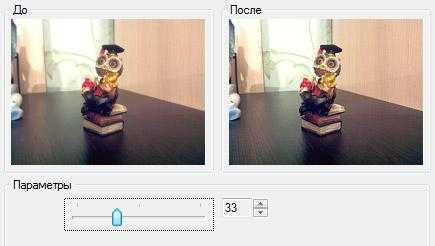
Далее нажимаем OK.
Сохраняем результат в Jpeg
XnView имеет особенность, которая ставит ее на голову выше всех других программ для работы с графикой – она умеет очень качественно сохранять в формат Jpeg. Этой программой можно сжимать уже сжатые картинки без существенного ухудшения качества, но файл получится с гораздо меньшим размером.
Немного о Jpeg: Дело в том, что формат графики Jpeg, который используется практически везде, это формат для сжатия изображения с потерями. То есть, чтобы уместить изображение в малый объем файла, происходит «выкидывание» некоторой информации, в частности цвета. Вот пример работы алгоритма сжатия Jpeg:
100% от 80% мало отличается, а вот на 50% смотреть уже неприятно. При 5% моя сова превратилась в Скруджа Макдака :(
Если это вам интересно, подробнее об алгоритме сжатия Jpeg рассказано здесь, а я вернусь к описанию XnView.
Программа XnView идеальна для создания аватарок – она позволяет при отличном качестве умещать картинку в какие‐то ничтожные десятки килобайт!
Нажимайте Файл – Сохранить как, выбирайте папку для сохранения, Тип файла: JPG – Jpeg / JFIF. Если вы воспользовались моим файлом настроек, который я дал в начале статьи, то все уже настроено и можно нажимать Сохранить. Если же вы предпочли настраивать все сами, то нажмите кнопку Опции и сделайте настройки вот такими:

Теперь вам можно сохранять фотографию. Смело жмите Сохранить.

Окончательный вариант выглядит четче и ярче -именно это и требовалось
Делаем аватарку
Покажу вам пример создания аватарки. Напомню, что в XnView удобно делать аватарки для тех сайтов и сервисов, где требуют картинку малого размера (как в пикселях, так и в килобайтах). Допустим, нам нужно сделать картинку не более 64 пикселей в высоту и ширину, размером не более 7 килобайт.
Открываем фотографию и смотрим, как обрезать:

Выделяю мордочку совы, потому что только она нужна для аватарки. Теперь надо нажать Правка – Обрезать или сочетание клавиш Shift+X. Результат:

Это уже больше похоже на аватарку
Теперь нам остается уменьшить аватарку до 64 пикселей в высоту и ширину. Нажимаем Изображение – Изменение размера

Окно изменения размеров изображения
Важно:
1. Чтобы в выпадающем списке был выбран Lanczos - он даст наибольшую четкость при изменении размеров фотографии
2. Чтобы стояла галочка на Сохранять пропорции
Если вам нужно сделать квадратную аватарку (как сейчас в примере): смотрим, какое в окне значение меньше – Ширина или Высота. Вместо меньшей величины прописываем требуемые 64. У меня на картинке это Высота – я вписываю туда и жму ОК.
Если вам нужно сделать прямоугольную аватарку, то все делается точно так же, только в окне «Изменение размера» введите не 64 (или какая нужна по размеру аватарка), а большую требуемую величину. Например, если нужна аватарка 50 (ширина) на 100 (высота) пикселей, то вводить надо 100 в Высоту, а Ширину не трогайте. Вам нужна аватарка шириной 100 и высотой 50 – вводите 100 в Ширину, а Высоту не трогайте.
Теперь наша фотография маленькая, 64 пикселя в высоту, но все еще не квадратная – она стала 67 пикселей в высоту. Дело в том, что я делал прямоугольное выделение в самом начале (выделить точно квадрат не всегда возможно), поэтому изначально у нас получалась прямоугольная картинка. Это нужно исправить. Нажимаем Изображение – Изменение размера холста:

Окно изменения размеров холста
Под словом «холст» в программе имеется в виду буквально холст: та поверхность, на которой находится фотография. Уменьшив размер холста, мы обрежем фотографию. Увеличим – и по краям фотографии будет белое (цвет может быть любой – вы сами указываете в Цвете фона) пространство.
Теперь я могу поправить ширину в окне «Изменение размера холста», введя в Ширину цифру 64.
Примечание: в случае с прямоугольной аватаркой здесь нужно ввести меньшее значение в соответствующее поле, которые вы не вводили в предыдущем окне. Например, если требуется аватарка размером 100 пикселей в ширину и 50 в высоту, то это будет 50 (т.е. меньшее значение) в поле Высота, а для 50 шириной и 100 высотой надо ввести 50 в поле Ширина. То есть ровно противоположное тому, что было в предыдущем шаге.
Получилась аватарка нужного нам размера 64 на 64 пикселей:
Если аватарка кажется вам бледноватой, есть хорошая идея – повысить ее резкость через меню Фильтр – Эффекты – Усиление резкости:
Теперь можно ее сохранять. Файл – Сохранить как – выбираем папку для сохранения, имя файла и нажимаем Сохранить.
После сохранения смотрим в нижнюю часть окна XnView:

Если размер получился больше нужных нам для аватара ICQ семи килобайт, то снова нажимаем Файл – Сохранить как – только теперь нажимаем Опции и в настройках Jpeg снижаем качество в сторону худшего. Таким образом, за счет снижения качества мы сможем уложиться в требуемый размер.
Операции над несколькими фотографиями
XnView отлично подходит и для более масштабных действий. В программе присутствует мощный модуль пакетной обработки.
Открываем меню Инструменты – Пакетная обработка. Откроется окно:
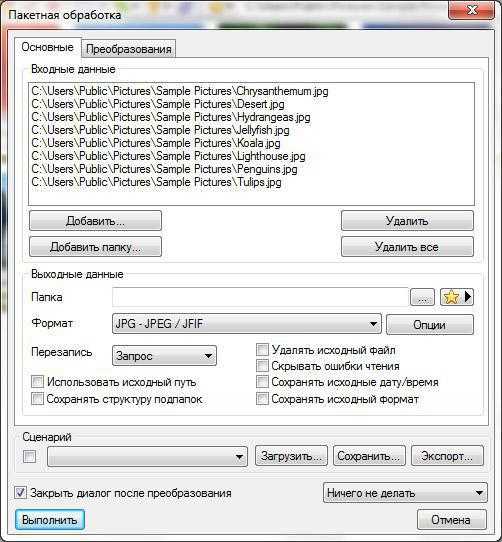
Окно «Пакетная обработка»
Здесь присутствует все необходимое: список выделенных файлов (если до открытия этого модуля вы выделили какие‐либо фотографии в Обозревателе, они будут здесь), который можно редактировать – удалять отдельные строчки или даже все сразу, добавлять отдельные фотографии или целые папки. Также виднеется вкладка Преобразования, где можно составить список всех фильтров, которые будут применяться при преобразовании пачки файлов:
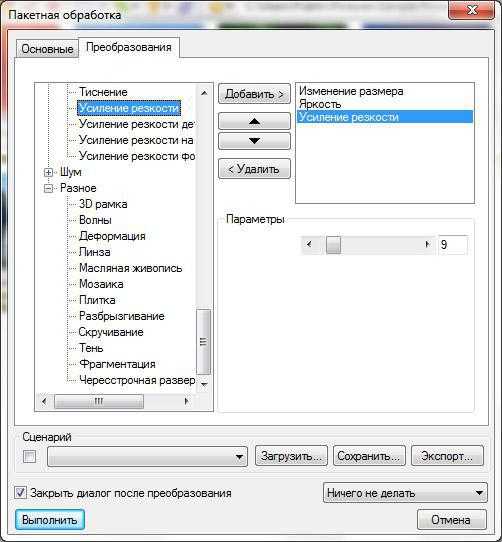
Вкладка «Преобразования»
Более того, в XnView можно массово добавить фотографиям 3D‐рамку (это такая выпуклость по краям), добавить водяной знак (радость для тех, кто составляет веб‐альбомы) или просто добавить какую‐либо надпись.
Для любителей распечатывать фотографии в XnView есть также удобная функция печати – Файл – Печать:

Можно печатать целые альбомы
Если заранее в Обозревателе выделить несколько фотографий, то их можно распечатать на одном или нескольких листах с заданным масштабом. При желании можно подписывать страницы, добавлять водяной знак.
В программе присутствует модуль пакетного сканирования, система пометок фотографий, редактор IPTC, поддержка дополнений Photoshop и прочее, прочее. Всех возможностей программы и не счесть.
Недостатки
Как ни странно, у программы XnView есть недостатки. Перечислю те, которые нашел:
1. Фильтры для фотографий имеют мало настроек и поэтому не так эффективны, как их аналоги в том же Adobe Photoshop.
2. Добавление водяной метки работает не очень хорошо – в частности, непредсказуемо работает с альфа каналом (прозрачностью) добавляемого изображения.
3. Не оптимально располагает пачку изображений при печати на один лист бумаги.
4. При пакетной обработке файлов не использует возможности многоядерных процессоров – загружает только одно ядро.
Заключение
Программа действительно из категории «маст хэв» – то есть просто обязана быть установленной тем, кто открывает фотографии хотя бы раз день. Список наград программе впечатляет. Я пользуюсь XnView много лет и менять не собираюсь.
Похожие записи:
Лайкнуть
Лайкнуть
Твитнуть
glashkoff.com
Как уменьшить размер картинки для сайта в программе xnview?
Здравствуй, дорогой читатель! Сегодня мы займемся уменьшением размера изображения в программе xnview
Содержание статьи
Чтобы уменьшить размер изображения, выбираем в меню:
- Рисунок — изменение размера;
- Щёлкаем по этому пункту меню левой кнопкой мышки и получаем на мониторе окошко, в котором можно задать новый размер изображения;
- Вводим в строке ширина нужный нам размер изображения по горизонтали — 640 пикселей;
- И жмём кнопку ОК.
Изображение уменьшено по горизонтали до 640 пикселей. Размер изображения по вертикали уменьшается автоматически, таким образом, что пропорции фотографии сохраняются такими же, как в исходном изображении.
Размер фотографии уменьшен и остаётся уменьшить её объём до уровня, приемлемого для перекачки через интернет.
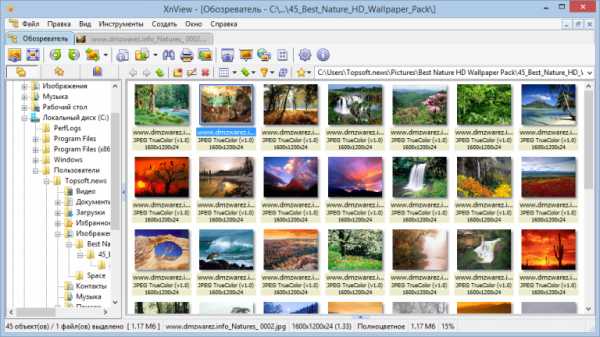
Изменение объёма изображения
Для того, чтобы уменьшить объём изображения потребуется соответствующее окно, которое позволяет уменьшить объём изображения за счёт уменьшения качества фотографии.
Новый объём — справа, предыдущий — слева, отображены в этом окошке. Выбирая формат нового файла тем же, что был до преобразования JPEG, и, снизив качество фотографии до 30%, получаем новый объём фото всего лишь 34,27 килобайт. Жмём кнопку «Сохранить» и получаем следующее окно, в котором можно найти место для сохранения нового рисунка и определить именно для него новое имя:
Выбираем нужную папку и вводим имя нового рисунка, жмём ещё раз кнопку «Сохранить» и рисунок в новом сжатом виде, пригодном для интернета готов.
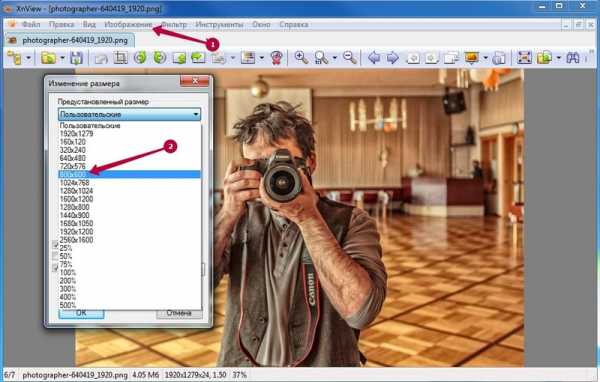
Полученные, таким образом, рисунки вы можете вставлять в статью, но ещё лучше, если Вы просто укажете в статье, в нужном месте, что здесь должен быть рисунок такой-то. Дело в том, что Microsoft Word имеет собственный встроенный конвертер изображений. При вставке в текст он изменяет фотографии и работу по их оптимизации приходится проводить вторично.
Поэтому проще разместить рисунки в той папке, где находится статья, не размещая их в тексте. А в тексте статьи обозначить места, в которые необходимо разместить соответствующие фотографии.
Следующий инструмент, без которого не обойтись в повседневной работе — это Acdsee. С помощью этой программы мы просматриваем картинки и форматируем их. Программа полезна при работе с огромным количеством картинок. Для скачивания программа достаточно тяжелая, но тем не менее можно порекомендовать Acdsee. На этом все. Подписывайтесь на блог и следите за обновлениями! Впереди еще много интересного!
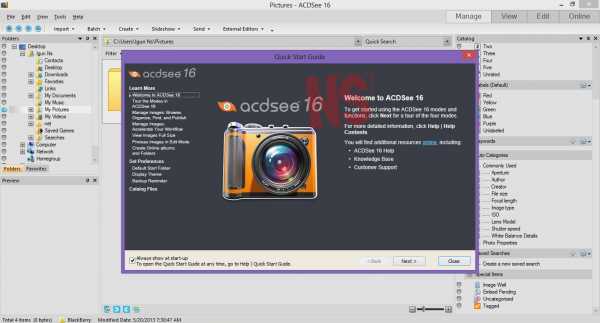
asonin.ru
Быстрая уникализация картинок с помощью XnView
13 июня 2013 БлогостройХорошо известно, что поисковые системы ненавидят дублированный контент и всеми силами стараются его исключить из выдачи. Копипастить тексты и выкладывать его на своем сайте — значит приблизить печальный финал (АГС) с вероятностью 146%. Есть некоторые исключения, но они касаются больше трастовых сайтов с хорошей репутацией.
Кстати, почитайте статью на тему оптимизация картинок, размещено на сайте Sembook.ru. Даны полезные рекомендации общего характера по оптимизации контента. Перейду к нашей теме.
К украденным картинкам поисковые системы пока относятся более лояльно, однако все равно стараются понижать в выдаче сайты со слишком большим количеством таких фото. Блин… Покупать фотографии — это дорого, своих фоток нет, а рисовать нас не научили в детстве. Что, убиться теперь ап стену?
Не, это не наш метод. Мы возьмем картинок из тырнетов и постараемся их уникализировать. О том, как это делать долго, я рассказывал здесь, а теперь поведаю вам, как это делать быстро :).
Программа XnView
Набираем в поиске XnView скачать и скачиваем эту чудо-программу :). Параноиков предупреждаю. что прога абсолютно бесплатна и засады здесь никакой нет. Между тем, XnView обладает массой просто потрясающих возможностей, одну из которых я вам сейчас и покажу.
Заходим в XnView — Инструменты — Пакетная обработка. Выбираем вкладку Преобразования и создаем свой Сценарий.
Для уникализации картинок наиболее надежным является Отразить по вертикали, также можно использовать Поворот, с шагом не менее 7 градусов. Я почти всегда использую Отразить по горизонтали, также добавляю Убрать метаданные (определяем в настройках, какие именно), уменьшаю процентов на 5-10 размер и для красоты добавляю эффект небольшой тени.
Недостаток инструмента Отразить по горизонтали конечно в том, что он не позволяет работать с надписями и фотографиями знаменитых людей :). Зато пейзажи и любые другие нейтральные темы в вашем полном распоряжении! Проверить результат можно через сервис http://tineye.com — можете загрузить туда измененную картинку или урл на картинку и проверить.
Как пример:
Было:
Стало:
Для меня этого достаточно, ну а вы конечно, можете извращаться, как вашей душе будет угодно — эффектов и инструментов в XnView просто нерельное количество. Итак, сохраняем наш Сценарий под каким-либо именем, загружаем картинку или сразу много картинок, нажимаем Выполнить.
Картинки сохранены под тем же именем в заданной вами папке. Берите и пользуйтесь на здоровье :)!
Работа для авторов и вебмастеров на бирже фриланса Kwork Умеешь писать и хочешь зарабатывать on-line? Регистрируйся на Copylancer, пиши на TurboText!mikkilan.ru
Как уменьшить размер картинки в бесплатной программе XnView?
Современная техника снимает фотографии с довольно высоким качеством — и соответственно с большим размером изображения. С одной стороны это хорошо — ведь чем выше качество, тем больше областей применения можно найти для отснятого материала. Но, с другой стороны, это влечет за собой необходимость хранить огромные объемы информации. Да и к тому же изображения большого размера иногда бывают неудобны при использовании на маленьких экранах или на компактных веб-страницах. Поэтому очень часто пользователи задаются вопросом — как уменьшить размер картинки.
Под уменьшением размера может пониматься три, хоть и взаимосвязанных, но разных операции — изменение количества пикселей (точек) у изображения, изменение геометрических размеров (при печати) и изменение объема байт, занимаемых графическим файлом. Все эти операции можно сделать в бесплатной программе XnView, о чем и будет рассказано в этой статье. Скачать саму программу можно с официального сайта по этой ссылке.
Изменение количества пикселей у изображения
Чаще всего возникает необходимость уменьшить непосредственно разрешение изображения. Любое растровое изображение на компьютере представляет собой прямоугольник из нескольких сотен или тысяч разноцветных точек по ширине и высоте. При изменении разрешения можно выставить новые произвольные значения для количества пикселей в ширину и высоту.
Откроем любую фотографию или картинку в XnView. Для открытого изображения программа показывает его размеры в пикселях (внизу окна).
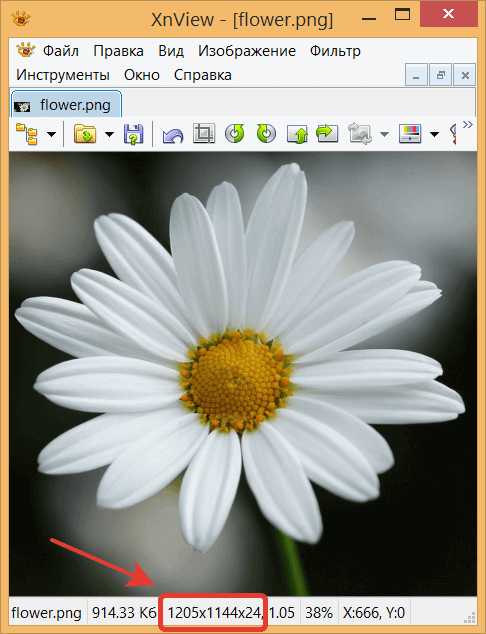
Чтобы открыть диалоговое окно изменения разрешения картинки необходимо выбрать пункт меню «Изображение / Изменение размера...». Либо нажать Ctrl+S.
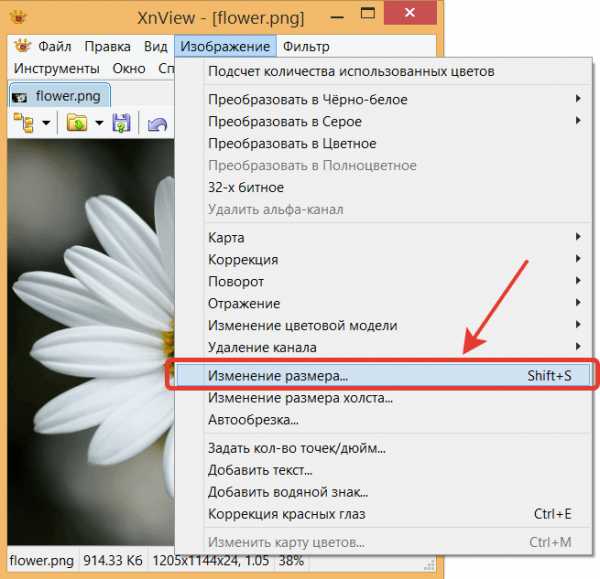
В открывшемся окне необходимо отметить галочкой пункт «Изменять разрешение изображения» и задать новые размеры либо в пикселях, либо в процентах. При этом можно поэкспериментировать с алгоритмами интерполяции (вычисления новых значений цветов для пикселей) — обычно алгоритм Lanczos дает хорошие результаты. Но возможно с каким-то конкретным изображением другой алгоритм может оказаться более удачным.
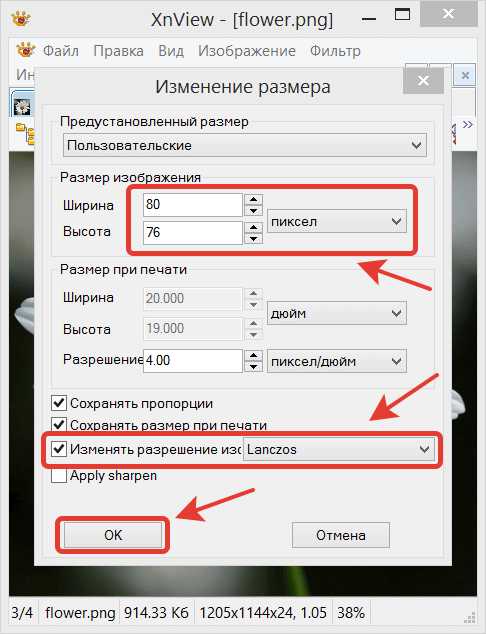
Также стоит обратить внимание на галочку «Сохранять пропорции» — если она не отмечена, то произвольное выставление новых значений ширины и высоты скорее всего приведет к тому, что изображение станет вытянутым по горизонтали или по вертикали.
Если после выполнения операции ресайза (изменения размера) приблизить картинку, то можно увидеть, что изображение значительно ухудшилось — стало более квадратичным. Теперь в виду малого размера просматривается каждый пиксель.
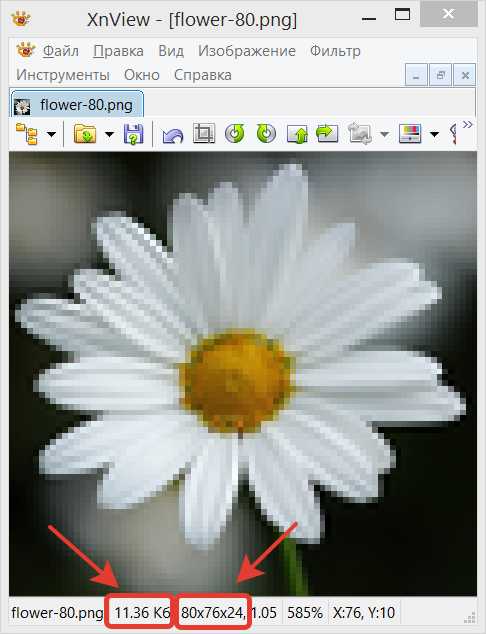
Но примечательно, что уменьшение размера изображения до 80 точек по ширине (в нашем случае примерно в 15 раз) привело к уменьшению веса файла в несколько десятков раз. Так произошло потому, что вес файла зависит от произведения ширины на высоту — т.е. от общего количества пикселей в изображении. В данном случае разрешение картинки было 1,3 миллиона пикселей, а стало 6 тысяч пикселей.
Как видно, изменение разрешения изображения позволяет значительно экономить объемы хранимой информации, что особенно актуально при использовании изображений в Интернете, когда сэкономленные килобайты приводят к намного более быстрой загрузке страницы. Поэтому перед тем, как уменьшить размер картинки, надо определиться где и в каком виде она будет размещена — чтобы не тратить попусту лишние килобайты.
Изменение размера при печати
Иногда может возникать обратная ситуация — когда требуется оставить качество картинки неизменным, но использовать саму картинку в уменьшенном виде при подготовке различных макетов для печати. К примеру наша тестовая картинка с ромашкой имеет стандартное для компьютера разрешение — 72 точки в одном дюйме изображения. Если ее отправить на печать с таким разрешением, то ей потребуется лист бумаги шириной около 40 сантиметров.
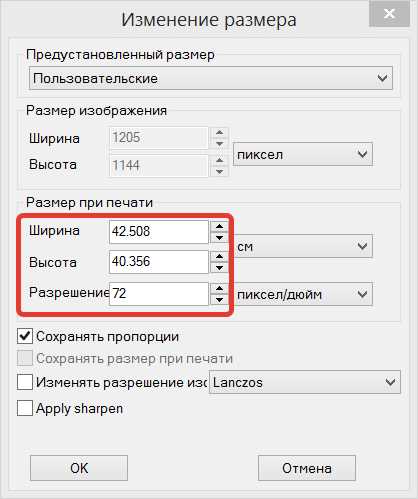
И предпросмотр печати показывает, что изображение в своем исходном размере не помещается в стандартный офисный лист A4.
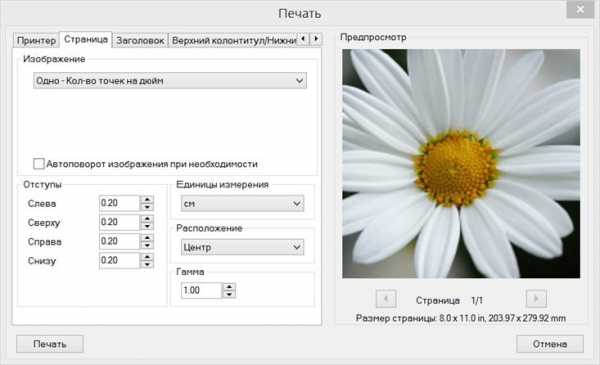
Поэтому если мы захотим например распечатать эту картинку так, чтобы она помещалась в коробку обычного CD-диска, то нам понадобится уменьшить ее печатные размеры до 12 сантиметров. Для этого используется тот же инструмент ресайза, но уже с другими настройками.
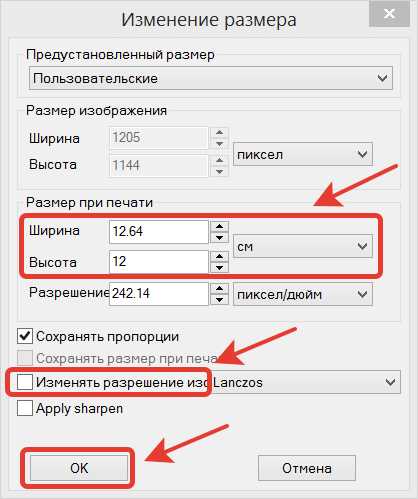
Как можно видеть, если снята галочка «Изменять разрешение изображения», то ширина и высота в пикселях остаются неизменными. А меняются только размеры при печати. В нашем случае мы задали высоту 12 сантиметров — и уже остальные значения автоматически пересчитались на правильные.
Чтобы удостовериться, что все прошло нормально, запускаем предпросмотр печати, и видим что теперь картинка расположена в нужных пропорциях на листе A4.
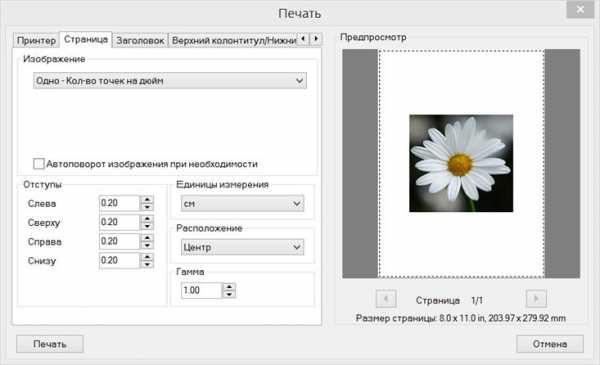
Уменьшение размера файла путем более сильного сжатия изображения
Одна из главных целей, которую преследуют пользователи уменьшая изображение — это уменьшить размеры графических файлов. И помимо количества пикселей в этом деле важную роль играет выбранный формат файла и параметры сжатия. Если наше тестовое изображение с ромашкой сохранить в несжатом формате BMP, то оно будет занимать 4 Мб памяти. В то же время использование современного формата PNG позволяет сократить размер файла до 900 Кб без потери качества. Но если прибегнуть к методам сжатия с потерями качества изображения, то можно добиться более значительной экономии места при визуально! достаточно хорошем качестве картинки.
Самый распространенный формат изображений с потерей качества — это JPEG. Изображение в этом формате разбивается на маленькие блоки размером 8×8 и каждый блок сохраняется в виде набора синусоид, приближенно похожих на то, что изображено в этом блоке. Чем больше синусоид сохраняется, тем ближе изображение к оригиналу. И наоборот — сохранение малого количества информации приводит к тому, что границы между блоками становятся слишком выделяющимися, и качество картинки от этого заметно страдает. Поэтому необходимо подбирать некое оптимальное соотношение между качеством и размером сохраненного файла.
Для сохранения изображения в формате JPEG необходимо выбрать пункт меню «Файл / Сохранить как...»
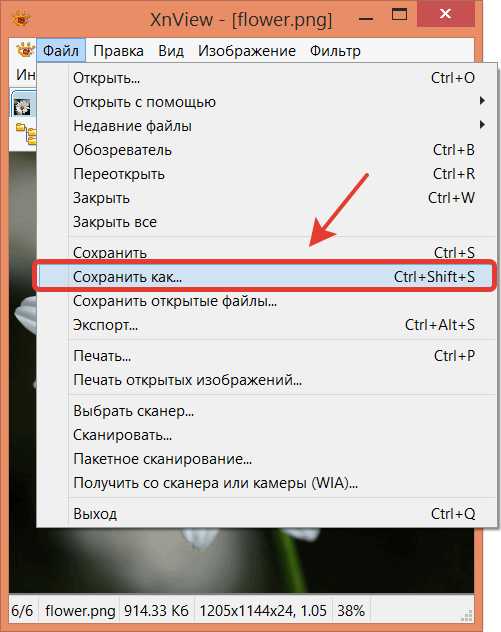
После этого выбрать формат JPG, настроить опции и нажать кнопку сохранить.
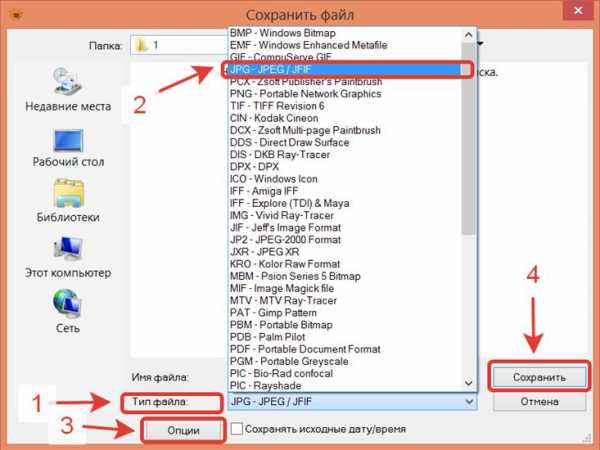
При этом в окне с настройками опций самое главное, на что следует обратить внимание — это на регулятор качества. Именно с помощью него подбирается приемлемая степень сжатия.
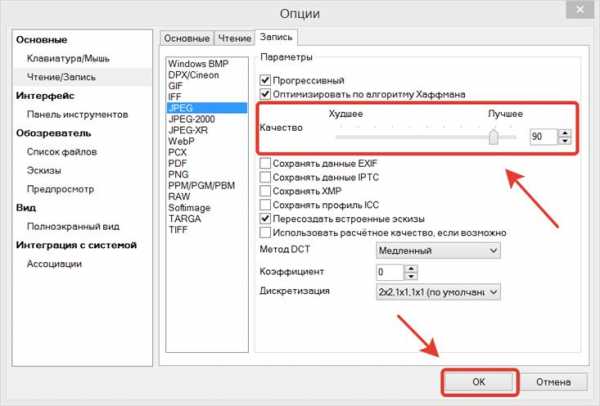
Если Вы сомневаетесь, какое значение лучше выбрать, то лучше всего сохранить несколько копий изображения с разным качеством и определиться, какое из них наиболее оптимальное. Обычно используются значения в диапазоне от 60 до 95. В нашем случае сохранение картинки с качеством 90 выдало файл размером 150 Кб при незаметном на глаз ухудшении изображения. А вот применение крайне низкого качества со значением 20 хоть и уменьшило размер файла до 30 Кб, но привело к заметным ухудшениям картинки. Плавно меняющийся фон изображения, который изначально выглядел нормально,

в результате сжатия обзавелся неприятными артефактами сжатия в виде ступенчатых градиентов.

Поэтому вместо кардинального усиления степени сжатия часто имеет смысл уменьшить количество пикселей, что в итоге приведет к более хорошей картинке при меньшем размере файла.
Также в ряде случаев оптимальнее всего сохранять картинку в формате PNG-8 (с незначительной потерей информации о цвете, но без артефактов сжатия). К сожалению программа XnView не умеет этого делать. Для этого формата имеет смысл воспользоваться альтернативой в виде онлайн-сервиса TinyPNG.
Уменьшение сразу нескольких изображений
Замечательной возможностью XnView является пакетная обработка файлов. В частности ею удобно пользоваться для уменьшения изображений. Запустить ее можно через пункт меню «Инструменты / Пакетная обработка».
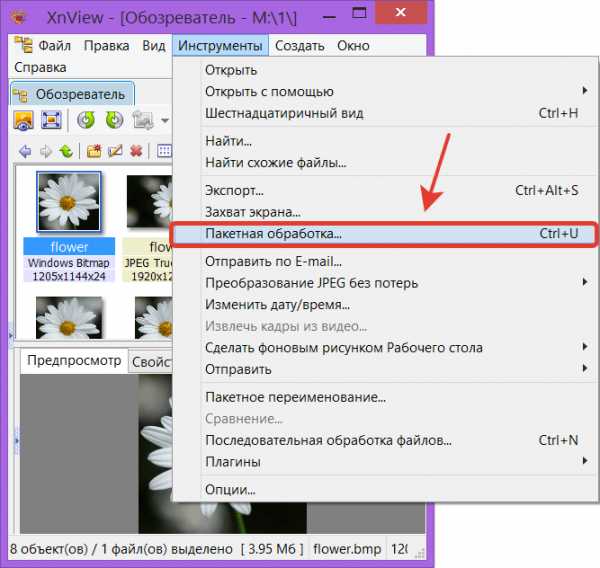
Далее следует добавить нужные файлы, выбрать папку назначения, формат сжатия, задать список преобразований и нажать кнопку «Выполнить».
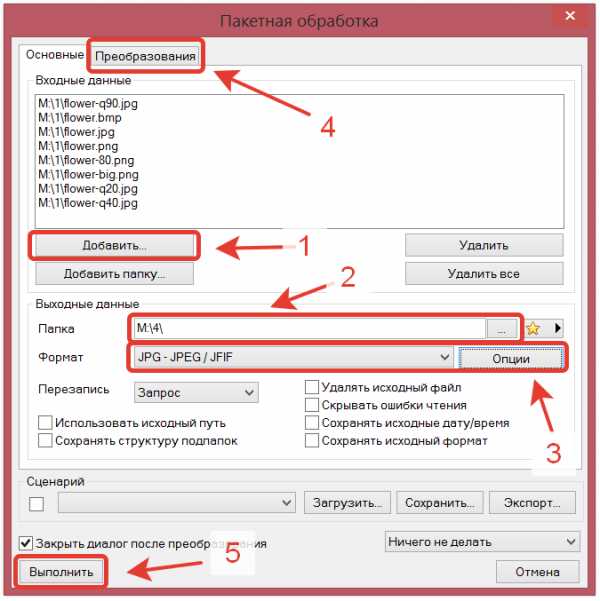
При этом на вкладке «Преобразования» следует добавить операцию «Изменение размера», например 25% от исходного изображения.
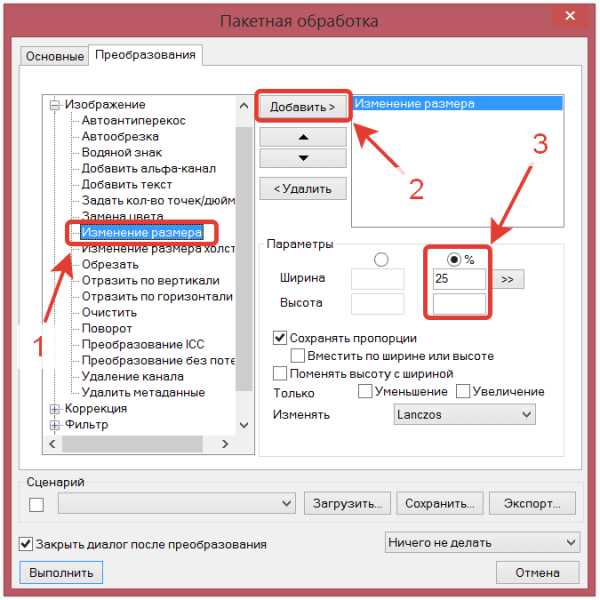
Таким образом можно быстро и удобно изменять размеры у сотен фотографий, например отснятых фотокамерой. А при желании еще и применять к ним множество других преобразований — поворот, коррекцию цвета, размытие и пр. и пр.
Итоги
С помощью программы XnView можно быстро и удобно как уменьшить размер картинки, так и провести ряд других операций. И все это можно производить не только с одним выбранным изображением, но и сразу с несколькими — вплоть до всех файлов в выбранной папке. А аккуратный подход при уменьшении разрешения и настройки степени сжатия поможет Вам значительно сэкономить объем памяти, занимаемый сохраняемыми изображениями.
livelenta.com
Уменьшение веса изображений в программе XnView
30 января 2017 Контекстная реклама в ИнтернетВ рекламных системах часто требуется онлайн загрузка фотографий или изображений. К их размерам и весу у Яндекс Директ и Adwords довольно жесткие требования. Самый стандартный путь оптимизации изображений — это использование Photoshop или сторонних онлайн сервисов. Но оба способа имеют свои недостатки: Photoshop платная программа и есть не у всех, а онлайн загрузчики требуют постоянного подключения интернета и в бесплатном варианте ограничены функционалом.
Сегодня я покажу, как в 3 клика уменьшить вес фотографий, используя бесплатную чудо-программу XnView. Открываем любое фото:
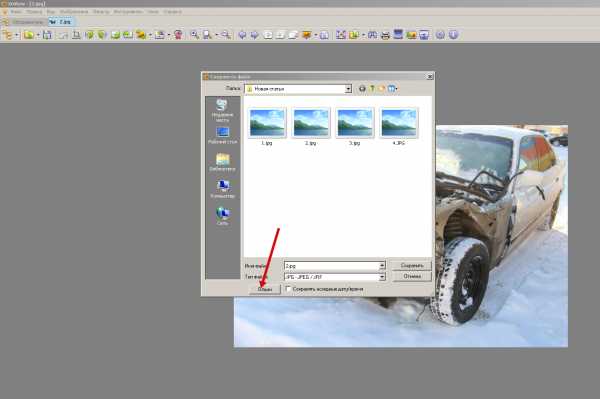
Раскрываем околко «Опции» и отмечаем сжатие по Хауфманну. Если сжатия по умолчанию недостаточно, ползунком сдвигаем поближе к середине, пока не добьемся нужного результата.
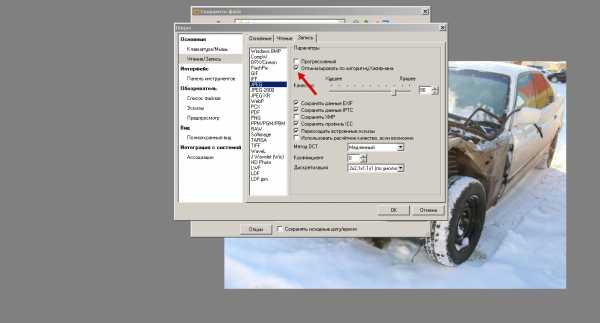
Недостаток этого способа в том, что приходится работать с каждой фотографией отдельно. Нужно изменить много файлов сразу? Нет проблем, перейдем в «Инструменты» и «Пакетное преобразование»!
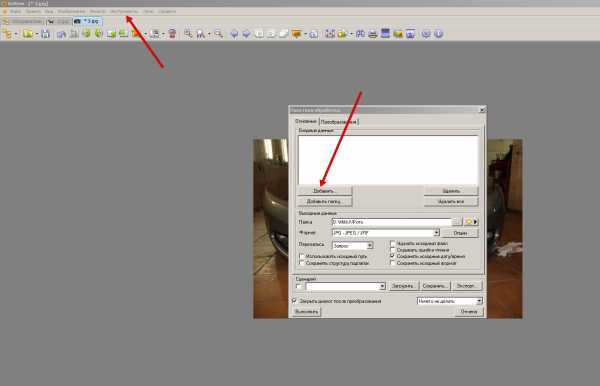
Выберитие опцию «Удалить метаданные», нажмите на «Добавить» и отметьте галочкой все окошки.
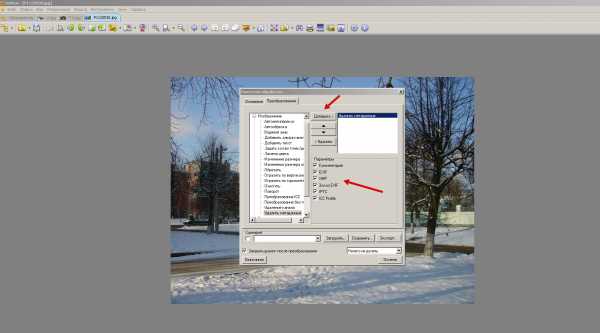 После этого кликайте на «Выполнить» и ваши картинки эффективно уменьшаться в весе без изменение в размерах!
После этого кликайте на «Выполнить» и ваши картинки эффективно уменьшаться в весе без изменение в размерах!
Удачи в ресайзе и хорошей вам рекламы для РСЯ!
Работа для авторов и вебмастеров на бирже фриланса Kwork Умеешь писать и хочешь зарабатывать on-line? Регистрируйся на Copylancer, пиши на TurboText!mikkilan.ru
Быстрая уникализация картинок с помощью XnView ~ Страницы Интернета
Хорошо известно, что поисковые системы ненавидят дублированный контент и всеми силами стараются его исключить из выдачи. Копипастить тексты и выкладывать его на своем сайте — значит приблизить печальный финал (АГС) с вероятностью 146%. Есть некоторые исключения, но они касаются больше трастовых сайтов с хорошей репутацией.
Кстати, почитайте статью на тему оптимизация картинок, размещено на сайте Sembook.ru. Даны полезные рекомендации общего характера по оптимизации контента. Перейду к нашей теме.К украденным картинкам поисковые системы пока относятся более лояльно, однако все равно стараются понижать в выдаче сайты со слишком большим количеством таких фото. Блин… Покупать фотографии — это дорого, своих фоток нет, а рисовать нас не научили в детстве. Что, убиться теперь ап стену?
Не, это не наш метод. Мы возьмем картинок из тырнетов и постараемся их уникализировать. О том, как это делать долго, я рассказывал здесь, а теперь поведаю вам, как это делать быстро :).Программа XnView
Набираем в поиске XnView скачать и скачиваем эту чудо-программу :). Параноиков предупреждаю. что прога абсолютно бесплатна и засады здесь никакой нет. Между тем, XnView обладает массой просто потрясающих возможностей, одну из которых я вам сейчас и покажу.
Заходим в XnView — Инструменты — Пакетная обработка. Выбираем вкладку Преобразования и создаем свой Сценарий.
Для уникализации картинок наиболее надежным является Отразить по вертикали, также можно использовать Поворот, с шагом не менее 7 градусов. Я почти всегда использую Отразить по горизонтали, также добавляю Убрать метаданные (определяем в настройках, какие именно), уменьшаю процентов на 5-10 размер и для красоты добавляю эффект небольшой тени.
Недостаток инструмента Отразить по горизонтали конечно в том, что он не позволяет работать с надписями и фотографиями знаменитых людей :). Зато пейзажи и любые другие нейтральные темы в вашем полном распоряжении! Проверить результат можно через сервис http://tineye.com — можете загрузить туда измененную картинку или урл на картинку и проверить.
Как пример:
Было:
Стало:
Для меня этого достаточно, ну а вы конечно, можете извращаться, как вашей душе будет угодно — эффектов и инструментов в XnView просто нерельное количество. Итак, сохраняем наш Сценарий под каким-либо именем, загружаем картинку или сразу много картинок, нажимаем Выполнить.
Картинки сохранены под тем же именем в заданной вами папке. Берите и пользуйтесь на здоровье :)!
Работа для авторов и вебмастеров на бирже фриланса KworkУмеешь писать и хочешь зарабатывать on-line? Регистрируйся на Copylancer, пиши на TurboText!internet-pages.blogspot.com