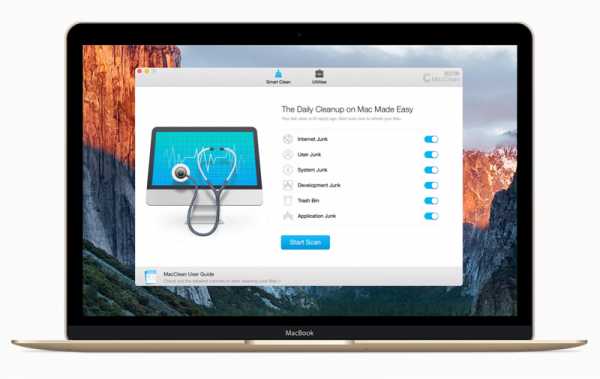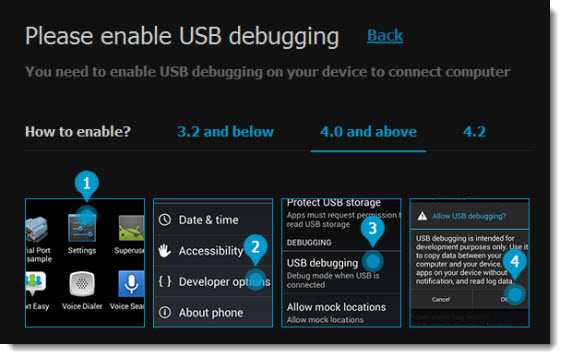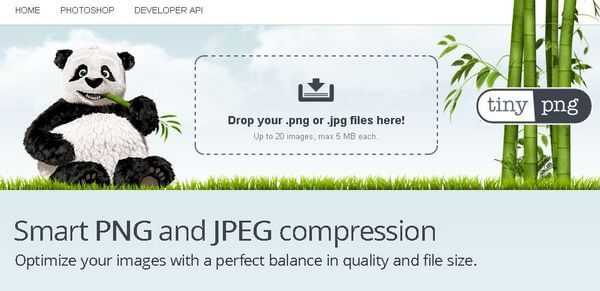Firefox тормозит. Как ускорить браузер? Оптимизация firefox для слабых машин
как ускорить работу и загрузку страниц в браузере Mozilla
Вопрос, как ускорить работу браузера Mozilla Firefox, возникает не только у отпетых завсегдатаев интернета — ИТ-специалистов, программистов, хакеров, но и у простого люда — школьников и студентов, домохозяек, пенсионеров, у рядовых, так сказать, среднестатистических обывателей каких угодно профессий.
И, между прочим, ускорение Firefox нынче капризом пользовательским назвать сложно. И причин для осуществления этой задачи превеликое множество. Ну, например:
- быстрый запуск браузера;
- мгновенная загрузка страниц;
- работа с большим количеством вкладок.
И в сумме всего этого перечня, как вы уже, наверное, догадались, уважаемый читатель, — экономия времени и, в некоторых случаях, нервных клеток в процессе веб-сёрфинга. Не нужно уныло или, наоборот, эмоционально ожидать перед компьютером то, что, наконец-то появится в окне Огнелиса запрашиваемая страничка. А ведь были такие ситуации? Возможно, и сейчас есть, если вы читаете эту статью.
Так вот, это руководство во всех доступных подробностях изложит вам, как ускорить Firefox и при каких технических факторах добавить в Mozilla скорости работы невозможно.
Ну что, готовы поставить «турбонадув» — ускорить работу в Mozilla Firefox? Мы начинаем.
Предупреждение, или в каких случаях ускорить браузер не получится
Не стоит тешить себя надеждой на то, что ваш излюбленный Мазила Фаерфокс будет носиться сломя голову по сайтам, быстрее, значит, пуще прежнего, если:
- ваш компьютер с Windows XP можно смело отнести к музейным раритетам: он был сделан очень давно и очень весь устарел — от материнской платы до шурупов (образно говоря!).
- скорость интернет-соединения на ПК еле-еле прощупывается — очень маленькая;
- коннект с сетью постоянно прерывается;
- сбоит, сломано оборудование ПК (процессор, видеокарта, винчестер, оперативная память).
В этих и схожих случаях нужно сразу не за ускоритель FF думать, а компьютер и сетевое оборудование «к жизни возвращать». Увы!
У меня всё работает и настроено — хочу ещё быстрее
Если компьютер ваш настроен, что называется, с иголочки, да и с сетью тоже всё хорошо. Можно ускорить браузер Mozilla Firefox посредством активации внутренних скрытых настроек, которые по умолчанию отключены.
Чтобы ускорить загрузку страниц в браузере и всю его работу в целом, выполните следующие действия:
Внимание! Вы можете использовать все «рецепты» ускорения Firefox, либо какой-то один из них или несколько. После каждой модификации настроек проверяйте работу веб-обозревателя, анализируйте посредством сравнения (до и после) его производительность на конкретных задачах (запуск, загрузка).
Отключение предварительной загрузки
Опция Prefetching в браузере предварительно загружает в память контент по ссылкам, который пользователь наверняка откроет. Как бы предугадывает его действия и заранее подготавливает веб-страничку. Таким образом, эта опция ускоряет загрузку веб-страниц. Но вот на маломощных компьютерах, на системах со «слабым» интернетом Prefetching даёт прямо-таки противоположный эффект. Подгружаемые в фоновом режиме странички создают дополнительную нагрузку на производительность аппаратной части ПК (ЦП, RAM), расходуют трафик (который, кстати, явно может и не использоваться, если страница не нужна). В итоге — Firefox «тормозит». Деактивация Prefetching позволяет избежать подобных проблем.
Отключение предварительной загрузки страниц выполняется так:1. В адресной строке наберите — about:config и нажмите «Enter». Нажмите кнопку «Я принимаю на себя риск!»
Внимание! Последующие настройки такого же типа (внутренние) также модифицируются на этой же вкладке (about:config).
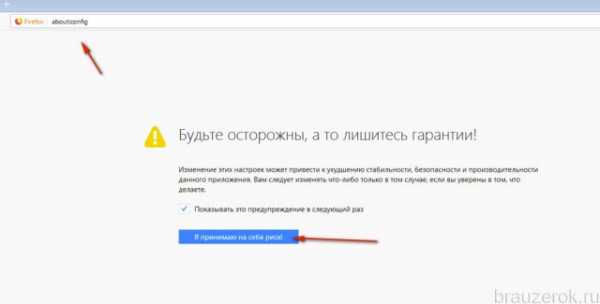
2. В поисковой строке введите — network.prefetch-next
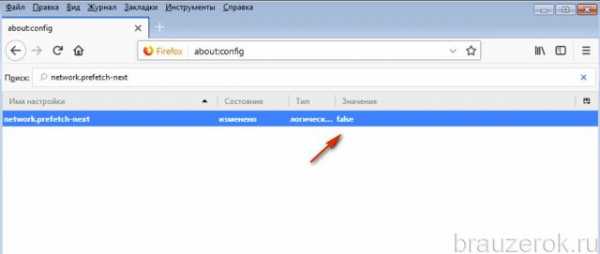
3. В панели ниже щёлкните 2 раза левой кнопкой мышки найденную одноимённую опцию, чтобы в колонке «Значение» параметр «true» сменился на «false».
Всё! Режим предварительной подгрузки Prefetching отключен. Приступайте к «полевым испытаниям» FF, увеличив его потенциальную скоростную мощь.
Хитрый режим Electrolysis
В режиме «Electrolysis» браузер выполняет запуск каждой вкладки в виде отдельного процесса. Благодаря этой особенности скорость прорисовки веб-страничек увеличивается примерно на 700%. Плюс к этому — повышается безопасность веб-обозревателя, так как вкладки программно изолированы друг от друга.
Впервые «Electrolysis» был представлен в 48 версии Огнелиса. По умолчанию он выключен. Чтобы его включить, измените на вкладке «about:config» следующие настройки (о том, как изменять значения, написано в предыдущей инструкции):
browser.tabs.remote.autostart — «false» → «true»
extensions.e10sBlockedByAddons — «true» → «false»
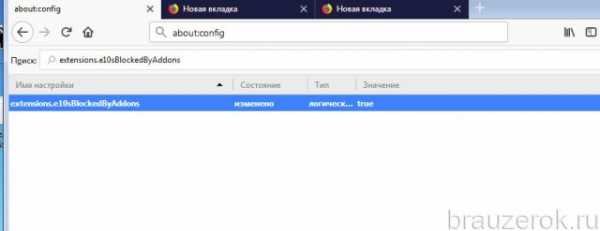
extensions.e10sBlocksEnabling — «true» → «false»
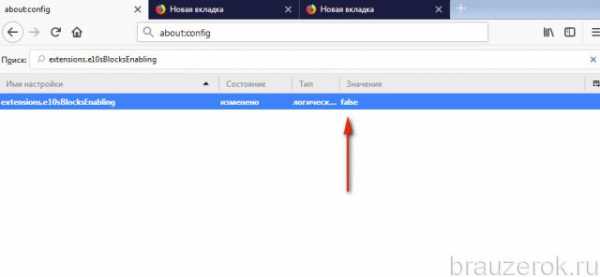
Перезапустите программу Firefox, чтобы активировать режим.
Даёшь дополнительных 44% скорости!
Сей рецепт по заявкам некоторых компьютерных умельцев способен разогнать производительность Firefox аж на 44%. Так что дерзайте:
опять же, всё в той же вкладке about:config значение опции privacy.trackingprotection.enabled смените с «flase» на «true».
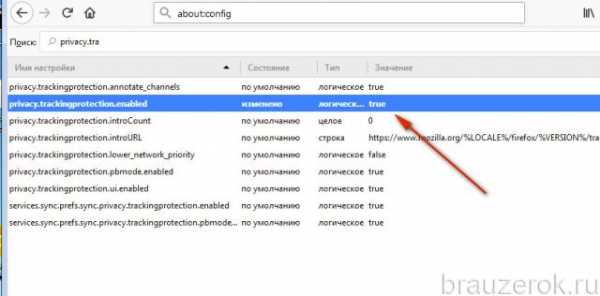
Раньше FF работал быстро, а теперь тормозит. Как ускорить?
Если Firefox ранее функционировал исправно — с изначально предусмотренной в нём скоростью и, собственно, производительностью, а затем «замедлился», то пути его ускорения несколько другие. Суть в том, что в данном случае нужно изначально вернуть его функциональную мощь (заданную по умолчанию) и убрать «тормоза», всевозможные неполадки и программные нюансы, замедляющие работу.
Выполните ниже описанные профилактические действия. Есть большая вероятность того, что после их выполнения Firefox воспрянет и будет по скорости таким, как и прежде.
Апдейт
Первым делом попробуйте скачать обновления браузера. Всё-таки новый дистрибутив несёт с собой изменения не только внешние, но и внутренние. В том числе с приходом новых версий FF повышается и его производительность.
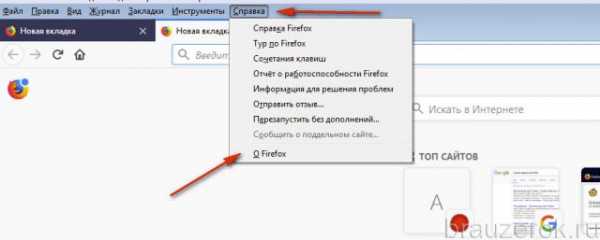
Делается это так:
В меню откройте: Справка → О Firefox
В открывшейся панели автоматически начнётся загрузка апдейта.
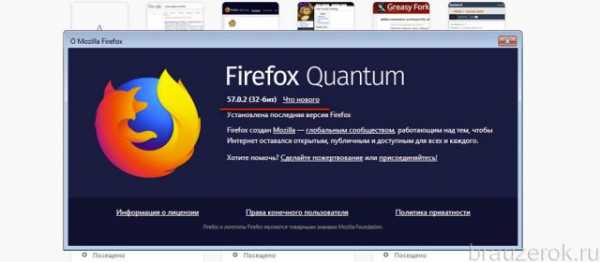
Обновление драйвера видеокарты
Обработка графики в браузере с устаревшими драйверами видеокарты тоже может стать причиной появления «тормозов». Нынешние веб-сайты весьма насыщены, как правило, всякими графическими штучками. Даже новостные порталы, а что говорить об онлайн-играх. Так что по графической части и в браузере, и в ПК всё должно работать как швейцарские часы.
Апдейтить драйвера для видеокарты, конечно же, нужно на официальном сайте. Если у вас, например, «железо» Geforce какой-нибудь GTX, обязательно нужно посетить офсайт производителя http://www.nvidia.com и выбрать соответствующий там пакет программной поддержки.

Проверка настройки Flash
Проверьте в апплете платформы Flash, включена ли надстройка ускорения. При запуске интерактивных элементов, игр, видео, музыка, в её отсутствие Firefox иногда затормаживается.1. Щёлкните правой кнопкой по какому-либо flash-элементу на любой веб-страничке (видеоплеер, анимацию).
2. В меню выберите «Параметры».
3. Убедитесь в том, что на первой вкладке настроек, в строке «Включить аппаратное ускорение» установлена «галочка». Если её нет, кликните по пустому окошку левой кнопкой.
Минимализация памяти
Пересмотрите аппетиты поглощения оперативной памяти Firefox. Оптимизированная нагрузка на RAM и ЦП тут же даст о себе знать в плане восстановления прежней скорости веб-обозревателя.
Во вкладке «about:memory» кликните кнопку «Minimize memory usage».
Удаление файла content-prefs.sqlite
В пользовательском профиле директории браузера, в файле content-prefs.sqlite хранятся надстройки для веб-сайтов. Если этот файл повреждён, на процессор FF может создавать дополнительную нагрузку и, соответственно, будет работать медленнее.
Чтобы удалить и восстановить этот настроечный файл, сделайте следующее:1. Нажмите кнопку «меню» в верхнем правом углу окна браузера.
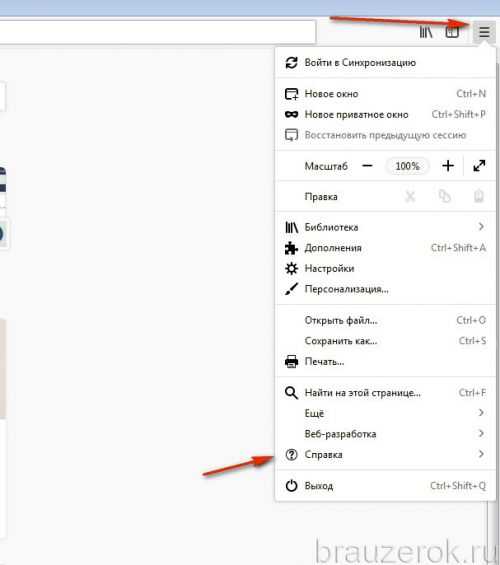
2. В перечне опций клацните «Справка».
3. В подменю кликните по пункту «Информация для решения проблем».
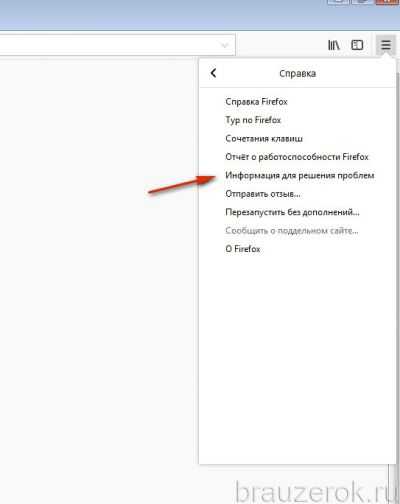
4. На вкладке «Сведения… » щёлкните кнопку «Открыть папку».
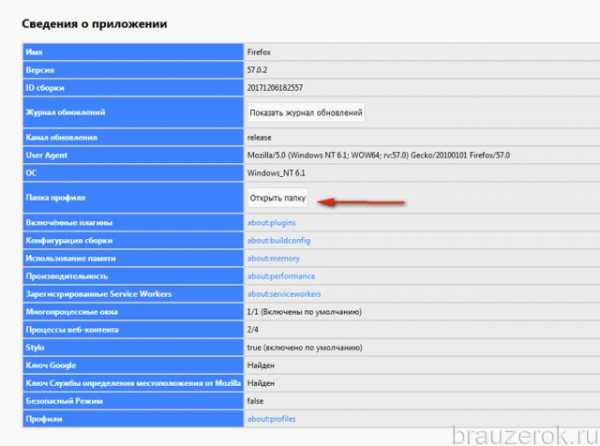
5. Закройте Firefox.
6. В открывшемся окне найдите файл content-prefs.sqlite, кликните по нему правой кнопкой. В контекстном меню нажмите «Удалить».
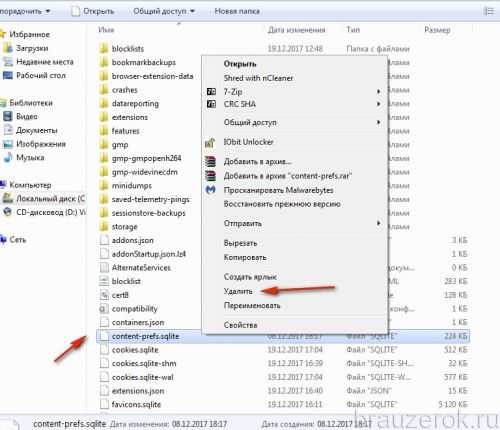
7. Перезапустите FF. Веб-обозреватель автоматически восстановит недостающий файл — создаст его заново.
Очистка
В Огнелисе, как и во всех других браузерах, накапливаются следы посещения веб-страниц — временные файлы (куки, кэш). Если их не удалять, они никуда не деваются, увеличиваются до исполинских размеров и становятся серьёзным препятствием в корректной работе Firefox.
Чтобы оперативно выполнить «уборку» в веб-обозревателе, нажмите комбинацию клавиш «Ctrl + Shift + Del». В строке «Удалить» выставьте значение «Всё», отметьте «галочкой» все элементы и нажмите «Удалить сейчас».
Что в домашней странице?
По причине невнимательности, небрежности, нередко юзеры, в особенности новички, соглашаются с установкой на стартовую страницу Огнелиса какого-нибудь ресурса. И вот при запуске браузера этот самый ресурс загружается со всякими ресурсоёмкими элементами и превращает старт Firefox в мучительное ожидание.
Откройте в веб-обозревателе в меню:
Настройки → Основные
Просмотрите параметр строки «Домашняя страница», удалите из неё подозрительные ссылки, если имеются, пропишите URL доверенной поисковой системы. Например, google.com.
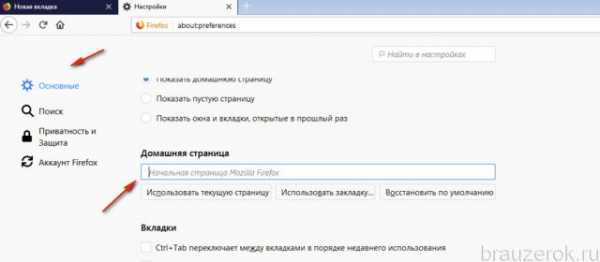
Осторожно, вирусная атака!
Для многих цифровых зловредов — к примеру таких, как хайджекеры, adware, черви,— Firefox — лакомый кусочек. Они активно паразитируют на славном браузере, поглощают его ресурсы. И, конечно же, запросто могут его замедлить. Вручную этих вредителей выявлять и искоренять крайне проблематично даже профессиональному настройщику компьютера. Оптимальный вариант борьбы с ними — специализированное антивирусное ПО. Успешно «вылечить» Firefox можно при помощи Dr.Web CureIt!, Malwarebytes, AdwCleaner. Проверьте одним из этих сканнеров систему и избавьтесь от всех найденных вредоносных элементов.
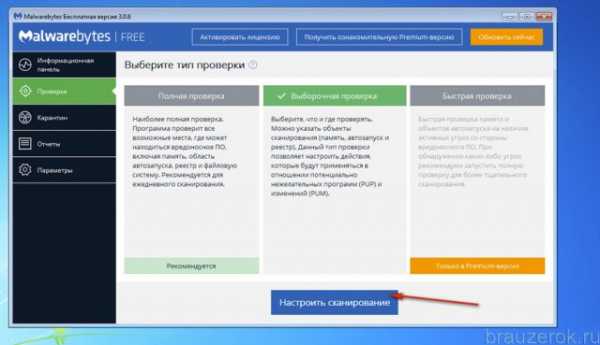
Лишние аддоны и «тяжёлые» темы
Иногда пользователи злоупотребляют подключением аддонов. В какой-то «прекрасный» момент их становится слишком много, и они неподъёмным балластом тянут на дно браузер. А всё потому, что и на запуск каждого аддона также требуются ресурсы и процессора, и оперативной памяти.
С отдельными графическими темами примерно такая же картина. HD-изображения, дизайнерские улучшения элементов тоже грузят систему.
Поэтому сделайте в отделе дополнений и тем ревизию — оставьте только самое необходимое, остальное удалите. После подобной чистки у Огнелиса есть все шансы на сетевом просторе развернуться во всю мощь.
Откройте раздел: Инструменты → Расширения. Нажмите кнопку «Удалить» в графах дополнений, которые не нужны.
Перейдите на вкладку «Темы» и выполните аналогичные действия.
А Windows в порядке?
Если захворала да замусорилась операционная система, никакие вам ускорители и модификации «в оживлении» Firefox не помогут. Начинать нужно с неё — Windows. Настроите оболочку ПК, а там, глядишь, и с браузером наладится.
В помощь программа CCleaner — один из лучших системных уборщиков.
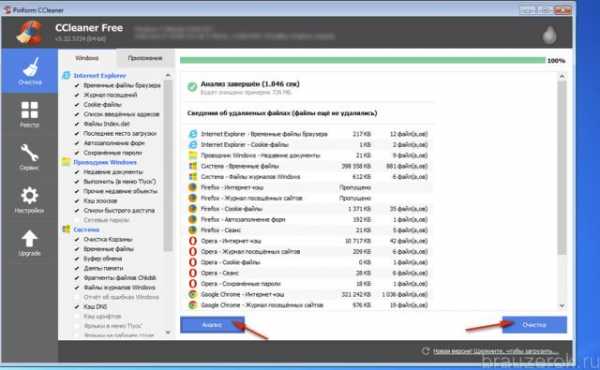
Скачайте его бесплатную версию с офсайта, установите и запустите.
Сначала перейдите в раздел «Очистка» и уничтожьте все ненужные файлы и папки. Затем откройте «Реестр» и исправьте все ошибки в реестре. Перезагрузите компьютер.
Внимание! Возможно, дополнительно понадобится расчистить пространство на диске С. В резерве системного раздела, как минимум, должно быть 10-20 Гб.
Очистка на уровне контента
Рекламные баннеры, всплывающие окна, метрики, трекеры, «жучки» — все эти и подобные им элементы замедляют загрузку страницы. А пользы от них для юзера практически никакой.
При помощи специальных аддонов от них можно избавиться и, следовательно, увеличить скорость загрузки страниц.
Решений по фильтрации трафика довольно много. Предлагаем наиболее популярные аддоны (их можно скачать на офсайте дополнений Mozilla):
Adguard — блокировка всех видов рекламы, в том числе и в видеоплеерах.
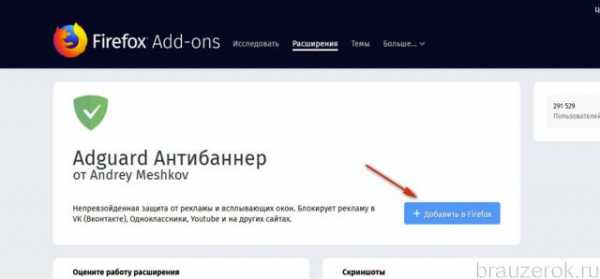
NoScript — ограничение запуска скриптов на загружаемых страничках. Повышает уровень безопасности браузера.
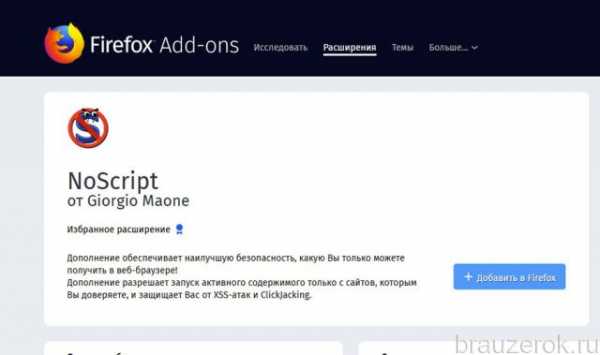
Disconnect — фильтрует аналитические инструменты, отслеживающие действия пользователя скрипты, метрики.
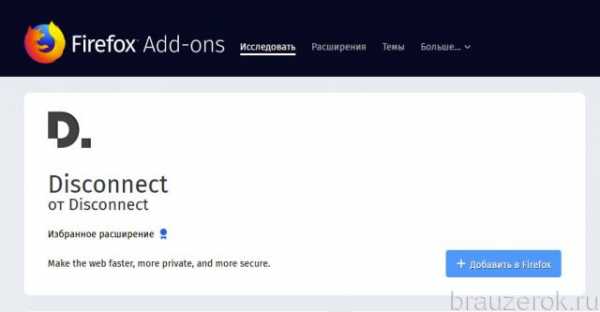
Приступая к ускорению Firefox, изначально убедитесь в том, что компьютер и сетевое оборудование работают должным образом, есть стабильный коннект с Сетью с достаточной скоростью соединения. Если есть неполадки в оборудовании, исправьте. Причина «тормозов» может скрываться именно в них. В случае безупречной работы браузера, сразу же можно попробовать создать надстройки в about:config. В тех случаях, когда настроенного по умолчанию FF (без изменений опций в конфигурации) скорость работы снизилась, целесообразно выполнить профилактические работы (очистка, проверка на вирусы). И только затем уже можно приступать к активации «турбо-опций».
Успешной вам настройки Firefox!
brauzerok.ru
В Firefox появятся специальные настройки для владельцев слабых компьютеров
Firefox может стать любимым браузером обладателей старых компьютеров и немодных смартфонов.
Разработчики Firefox наконец осознали необходимость изменений и начали перестраивать браузер буквально с фундамента. Многопроцессный режим, новая система дополнений, свежий дизайн — эти и многие другие изменения ждут пользователей браузера в ближайшем будущем.
Кроме того, идёт работа и над снижением потребления системных ресурсов. Разработчики планируют внедрить в новые версии Firefox инструмент под названием Performance, который поможет тонко настроить производительность браузера на слабых машинах.
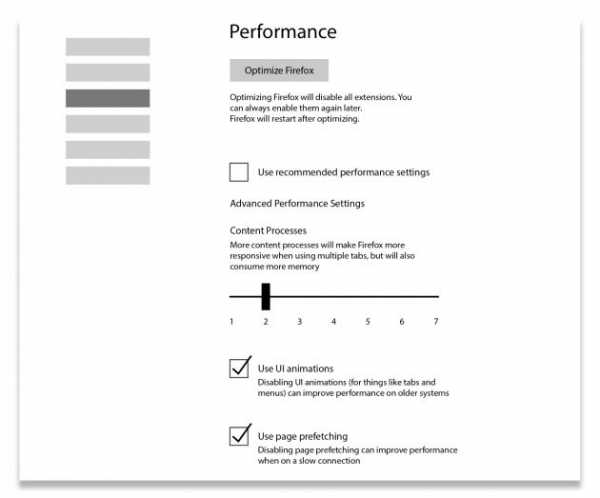
Здесь собраны основные настройки, влияющие на прожорливость и скорость работы программы. Кнопка Optimize Firefox позволит в одно мгновение отключить самые объёмные расширения, почистить временные файлы и вернуть некоторые важные настройки в исходное состояние. Таким образом, пользователь буквально за несколько секунд избавится от тормозов и ошибок, которые обычно накапливаются в браузере по мере использования.
Обратите также внимание на слайдер Content Processes. C его помощью можно задать количество фоновых процессов браузера. Чем их больше, тем быстрее и комфортнее будет происходить переключение между вкладками. Однако браузер при этом будет потреблять значительно больше оперативной памяти, поэтому владельцам слабых компьютеров предстоит трудный выбор.
Как сообщают источники, описанные выше нововведения появятся в Firefox 55. На сегодняшний день стабильная версия браузера имеет номер 52. Поэтому, исходя из планов выхода новых релизов, многопроцессный режим и тонкие настройки производительности мы увидим только ближе к концу этого года.
Не слишком ли поздно, как считаете?
Помогут ли новые функции браузеру Firefox?
lifehacker.ru
Firefox работает медленно - Как его ускорить
Что хорошего в сверхбыстром интернет-соединении, когда браузер работает со скоростью диалапа? Эта статья поможет Вам выбрать нужное направление, чтобы отследить и устранить проблемы. Конечно же, если Вам понадобится дополнительная помощь в чем-либо, Вам всегда готово помочь наше сообщество добровольцев.
Примечание: Функция очистки Firefox может решить многие проблемы путем сброса Firefox в исходное состояние. При этом нужная вам информация будет сохранена. Попробуйте использовать эту функцию перед тем, как начать длительный процесс устранения неполадок.Обновите Firefox
Мы постоянно совершенствуем Firefox. Последняя версия работает быстрее, чем когда-либо прежде и содержит исправления многих проблем, которые могли бы замедлить ваш Firefox. Прочитайте статью Обновление Firefox до последней версии, чтобы узнать как его обновить.
Обновите драйвера видеокарты
Наличие устаревших драйверов может замедлить работу. Ознакомьтесь с инструкциями производителя видеокарты о том, как обновить видеодрайверы.
Высокое потребление аппаратных ресурсов
Если инструмент мониторинга показывает высокую загрузку аппаратных ресурсов, попробуйте советы в статьях Firefox использует слишком много оперативной памяти (RAM) - как это устранить и Firefox вызывает загрузку процессора - Как это исправить.
Firefox зависает или не отвечает
Если Firefox перестает отвечать на Ваши действия и вместо курсора появляются песочные часывместо курсора появляется вращающееся колесико и окно становится белымвместо курсора появляется вращающееся радужное колесикоокно становится серым, воспользуйтесь статьей Firefox "зависает" или не реагирует - как исправить.
Я вижу предупреждение о неотвечающем сценарии
“Предупреждение о неотвечающем сценарии”? Что это вообще значит? Верите или нет, но на этот случай у нас имеется статья Предупреждение о неотвечающем сценарии - Что это значит и как это исправить, которая поможет прояснить ситуацию.
Firefox долго запускается
Попробуйте воспользоваться подсказками из статьи Firefox слишком долго запускается.
Проверьте ваш компьютер на наличие вредоносного ПО
Для решения проблем медлительности, конкретно не указанных в этой статье, Вы должны проверить Ваш компьютер на наличие вирусов, шпионских программ и других вредоносных программ и прочитать статью Устранение проблем Firefox, вызванных вредоносными программами.
Блокируйте нежелательный контент
Чтобы предотвратить автоматическую загрузку нежелательного Flash-содержимого, используйте параметр "Включать по запросу" на панели Управление дополнениями. Дополнительную информацию прочитайте в статье Установка Adobe Flash в режим "включать по запросу" в Firefox.
Есть также дополнения Firefox, которые могут ускорить загрузку страниц, блокируя контент, который вам не нужен, например:
- Дополнение Disconnect блокирует невидимое содержимое веб-страницы, которое отслеживает вас в Интернете.
- Дополнение uBlock Origin блокирует рекламу, отслеживающие сервисы и другое нежелательное содержимое, при этом менее требователен к использованию памяти и процессора, чем другие блокировщики.
- Дополнение NoScript позволяет выборочно включать и отключать все запускаемые скрипты на веб-сайтах.
Все эти советы не помогли мне решить проблему. Что мне теперь делать?
Иногда сложно выявить причину разного рода проблем. У нас имеется сообщество добровольцев, готовых помочь Вам найти решение.
support.mozilla.org
Firefox тормозит. Как ускорить браузер?
Mozilla Firefox является одним из самых популярных браузеров. И также как и многие другие его аналоги, он не лишен недостатков. Со временем Firefox начинает тормозить и работа в программе становится некомфортной. Давайте разберемся, как ускорить браузер и вернуть ему прежнюю скорость.
 В большинстве случаев замедление Mozilla Firefox связано с установкой большого количества плагинов и расширений, а также с увеличением числа записей в истории посещенных страниц.
В большинстве случаев замедление Mozilla Firefox связано с установкой большого количества плагинов и расширений, а также с увеличением числа записей в истории посещенных страниц.
Настройка плагинов
Плагины служат для улучшения функциональности браузера по отображению интернет страниц. Но для нормальной работы программы в основном достаточно одного или двух самых необходимых. Остальные в основном не используются и поэтому вам необходимо их деактивировать. Для этого выполните следующие действия:
1. Откройте программу, нажмите кнопку Firefox и выберите пункт Дополнения.
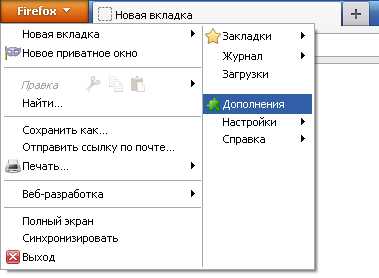
2. Откроется вкладка Управление дополнениями. Для всех плагинов, которые вы хотите отключить нужно выбрать пункт Никогда не включать.
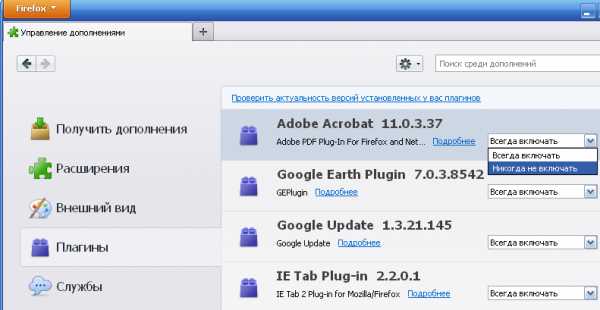
3. После отключения отмеченных вами плагинов они окрасятся в серый цвет и при следующем открытии вкладки Управление дополнениями отключенные плагины будут отображаться в самом низу списка.
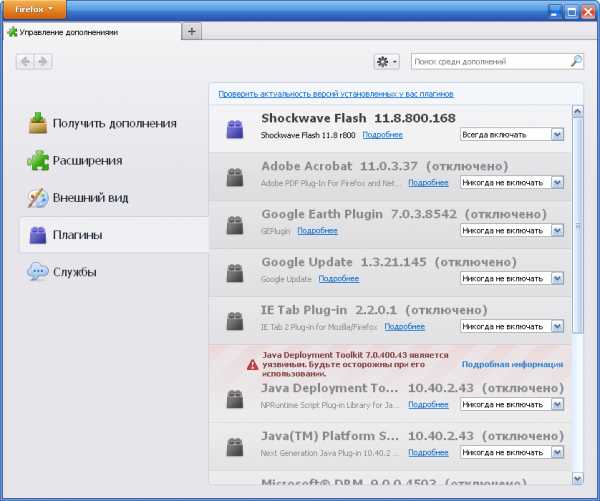
Какие именно плагины отключать решать вам, но хочу сказать, что в большинстве случаев достаточно оставить только Shockware Flash, который используется на многих сайтах. Вам ничего не мешает в любой момент включить какой-либо плагин если он вам понадобится.
Настройка расширений
Расширения в Firefox добавляют новые функции или изменяют существующие. Например, некоторые из них позволяют скачивать видео с сайтов, блокировать рекламу, изучать иностранный язык и многие другие. Но опять же, как и с плагинами, чем больше расширений в браузере, тем больше тормозит Firefox. Поэтому неиспользуемые модули тоже нужно деактивировать или вообще удалить. Для этого:
1. Откройте окно Управление дополнениями, как было описано выше, и выберите пункт Расширения слева.
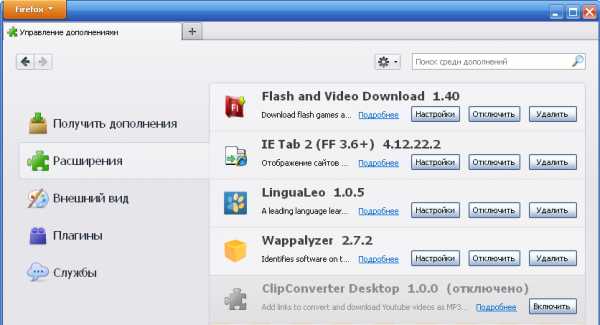
2. Нажмите на кнопку Отключить или Удалить напротив соответствующего расширения в списке.
3. Многие расширения требуют перезагрузки программы после их отключения или удаления, поэтому при необходимости нажмите на ссылку Перезапустить сейчас.
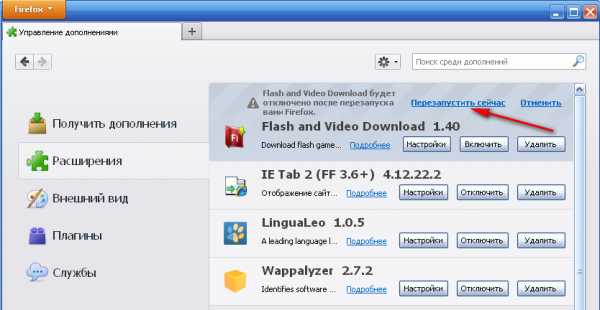
4. После перезагрузки браузера все отключенные расширения будут помечены серым цветом и перемещены в конец списка.
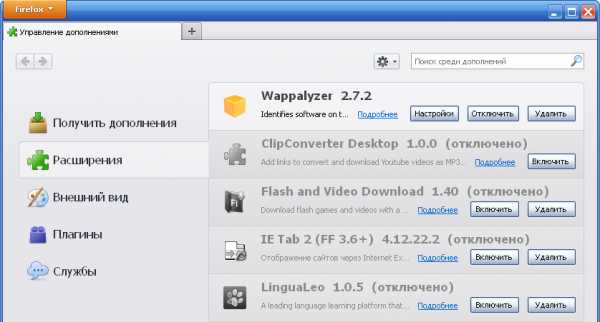
Чтобы определить, что потребляет больше всего памяти программы можно использовать расширение about:addons-memory. После его установки нужно набрать в адресной строке about:addons-memory. В результате в окне программы отобразится список установленных расширений, отсортированный по количеству используемой памяти.
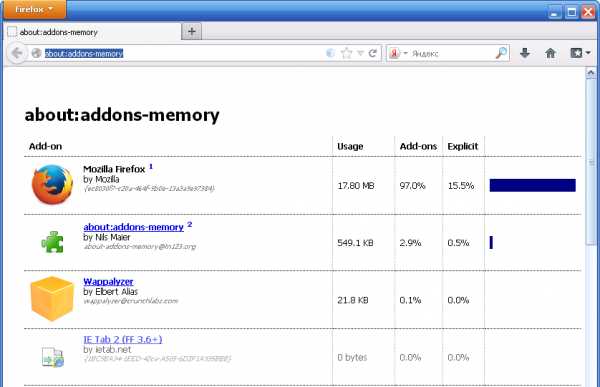
Очистка истории
При работе браузер сохраняет историю посещенных вами страниц, историю загрузок, пароли, изображения и прочее. Многие из этих данных сохраняются в кэше, что позволяет быстрее загружать посещенные ранее страницы. Но с другой стороны база данных посещенных страниц со временем разрастается и может стать причиной замедления работы Firefox. Как очистить кэш Firefox и удалить историю посещенных страниц:
1. Нажмите кнопку Firefox, выберите пункт Журнал, затем Стереть недавнюю историю.
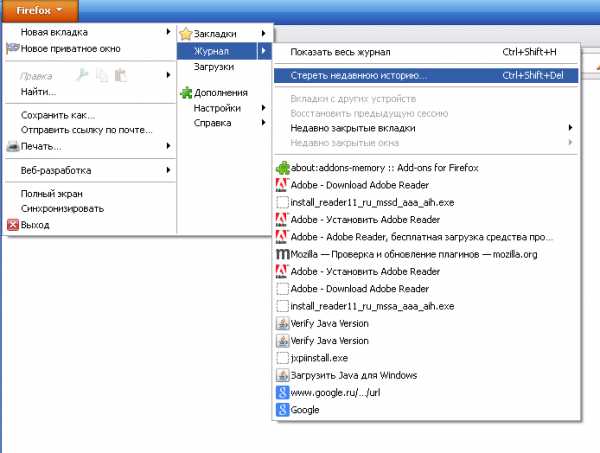
2. В окне Очистка всей истории выберите период времени, за который будет выполнена очистка и укажите в списке ниже, что именно будет очищаться.
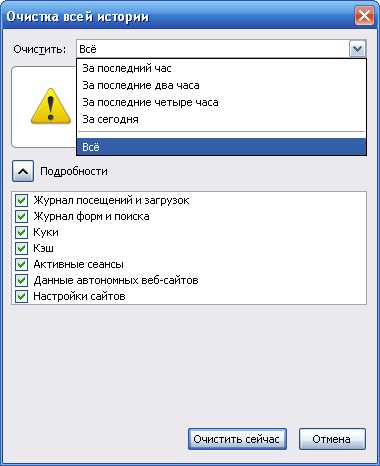
3. После выбора необходимых пунктов нажмите кнопку Очистить сейчас.
Очистка истории является необратимым процессом, поэтому подумайте, что именно вам нужно очистить и за какой период времени.
Все описанные здесь причины замедления работы браузера не являются исчерпывающими ответами на вопрос: Почему тормозит Firefox?, но в большинстве случаев выполнение вышеописанных действий помогают ускорить работу браузера.
compconfig.ru