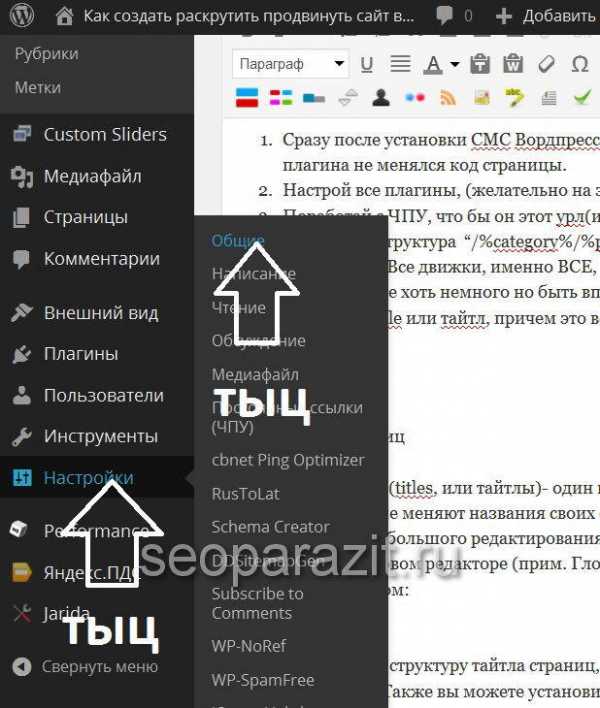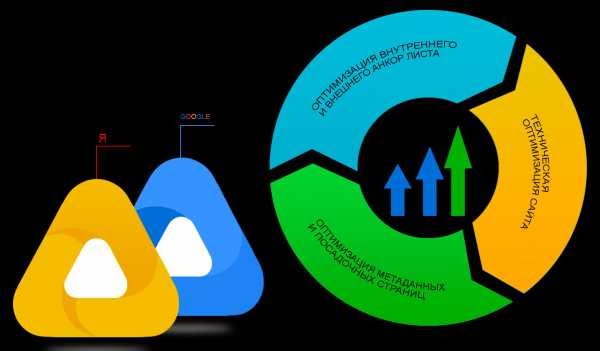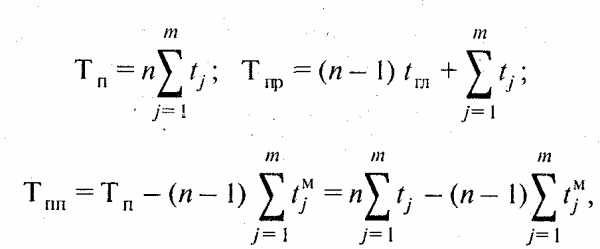Программа Windows 10 Manager: чистка, оптимизация, твики и фиксы системы. Вин 10 оптимизация
Как настроить Windows 10 на максимальное быстродействие
Содержание статьи
Продолжаем серию подробных инструкций по настройке и оптимизации операционной системы Windows 10. Недавно мы рассматривали базовые и самые необходимые настройки в разделе «Параметры», а также узнали, как отключить шпионаж. В этом материале узнаем, как увеличить быстродействие компьютера или ноутбука, работающего под управлением Виндовс 10.
Как настроить быстродействие в Windows 10: подробная инструкция
Чтобы сделать это, нам для начала потребуется попасть в «Дополнительные параметры системы» Для этого на кнопке «Пуск» в левом нижнем углу жмем на правую клавишу мыши и выбираем пункт «Система».
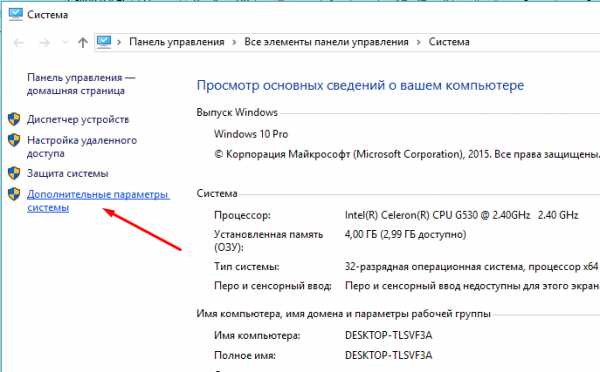
Переходим в "Параметры".
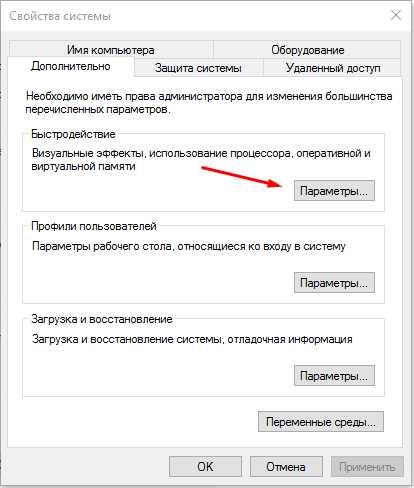
Здесь настраиваются визуальные эффекты, можно отключить ненужные, чтобы разгрузить систему или поставить галочку напротив предустановленных настроек. Ниже на скриншоте мы установили параметры на свое усмотрение.
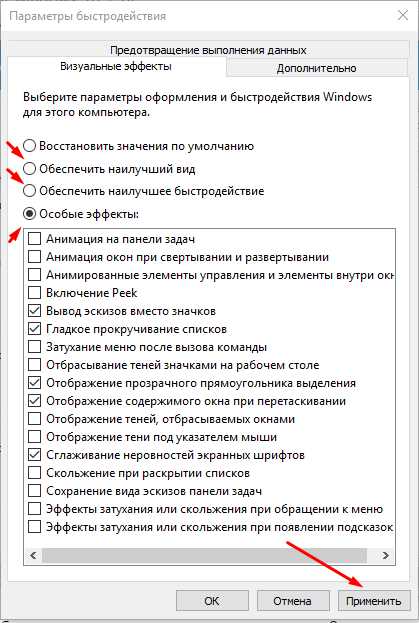
В этом же окне переходим на вкладку "Дополнительно" и настраиваем файл подкачки.
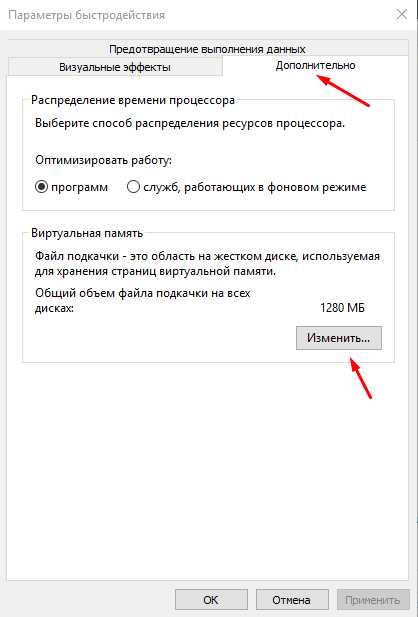
По умолчанию включен пункт автоматического выбора объема файла подкачки. Если снять галочку с этого пункта, то появится возможность самостоятельной настройки этого параметра. В частности, можно указать размер файла подкачки, установить "По выбору системы" или вовсе отказаться от его использования. Последнее актуально для компьютеров, чья оперативная память выше 4 Гб.
На скриншоте мы установили рекомендуемый размер файла подкачки. Если после этих настроек будет появляться сообщение о недостатке памяти, то следует увеличить объем данного файла.
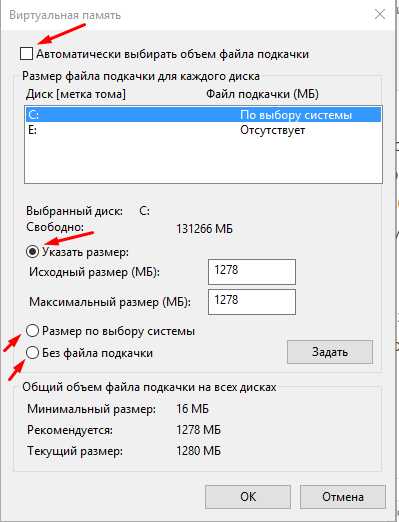
Стоит отметить, что этот параметр устанавливается по отдельности для каждого диска, в нашем случае - это "C" и "E". После настройки жмем "ОК" и перезагружаем систему.
После перезагрузки снова идем в "Свойства системы" и выбираем вкладку "Удаленный доступ". Если отсутствует необходимость - отключаем.
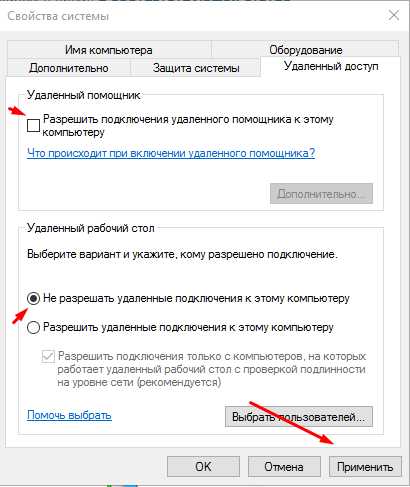
Следующий шаг - настройки в разделе "Безопасность и обслуживание". Чтобы попасть туда, нужно сделать следующее:
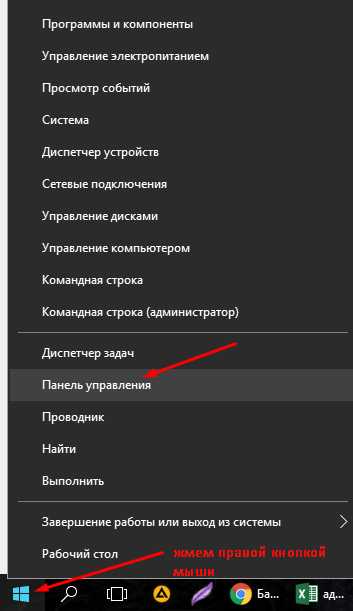
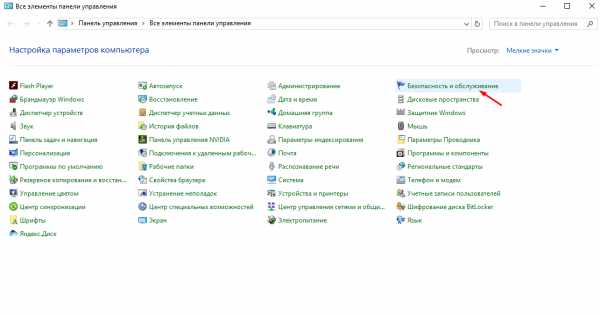
Здесь необходимо перейти в пункт "Изменить параметры компонента "Безопасность и обслуживание"".
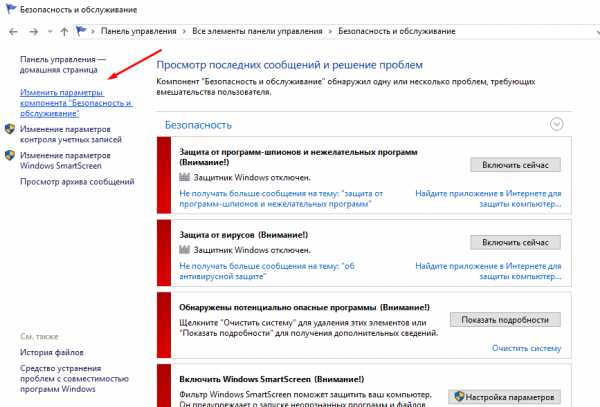
Рекомендуем снять все галочки. Затем жмем "ОК".
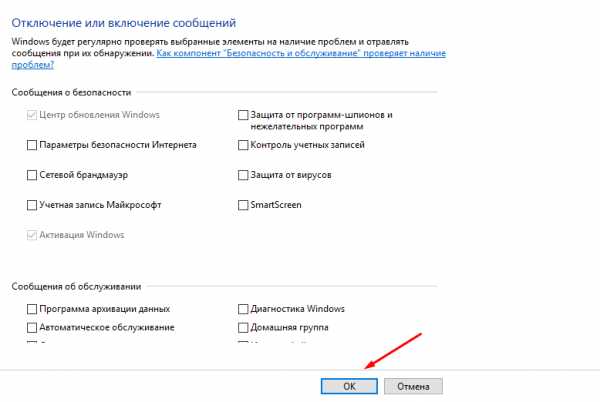
Возвращаемся и выбираем пункт "Изменение параметров контроля учетных записей", где нужно опустить ползунок до конца вниз. Тем самым мы отключим уведомления об изменении параметров.
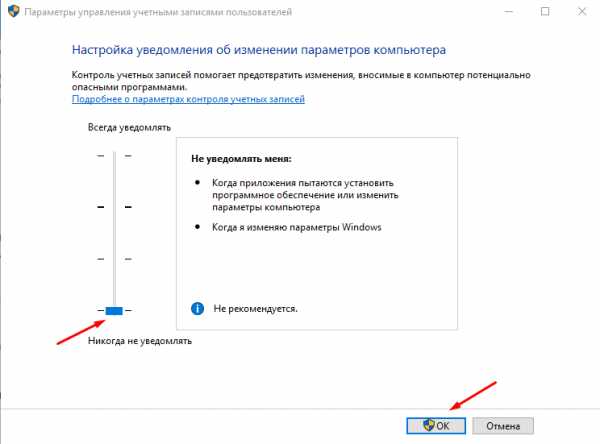
Хочется сразу оговорится, что все настройки абсолютно индивидуальны и некоторые пункты вы можете пропустить.
Как повысить быстродействие Windows 10: оптимизация работы дисков
Идем "Пуск" - "Проводник" - "Этот компьютер". Выбираем первый диск и жмем правой кнопкой мыши, выбираем "Свойства".
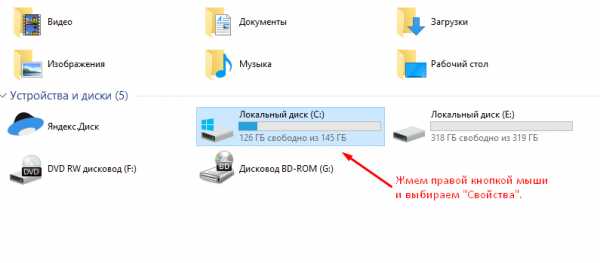
Выбираем вкладку "Сервис" и жмем на "Оптимизировать".
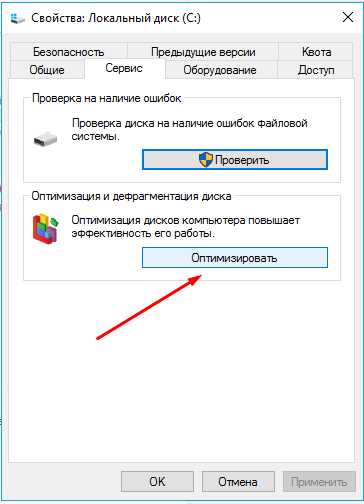
Выбираем диск, затем - "Изменить параметры", снимаем галочку с "Выполнить по расписанию". Жмем "ОК". Процедуру повторяем для всех дисков.
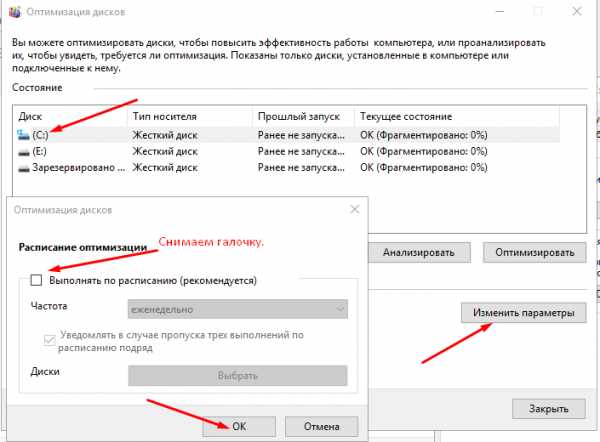
Таким образом мы разгрузили наши диски от встроенной дефрагментации по расписанию. Для этой операции лучше использовать сторонний софт и выполнять ее вручную, а не автоматически. Об этом мы рассказываем здесь.
После всех выполненных операций, возможно, потребуется перезагрузка компьютера. Переходим к следующему шагу.
Как ускорить загрузку компьютера на Windows 10: устанавливаем число процессоров
Для оптимизации и ускорения работы системы рекомендуется в настройках выставить реальное количество процессоров. Дело в том, что по умолчанию во время загрузки в Виндовс используется лишь одно ядро процессора. Чтобы распределить нагрузку и тем самым повысить производительность нужно указать системе число имеющихся ядер.
Как узнать сколько ядер в вашем процессоре?
Сделать это просто - нажимаем комбинацию клавиш Ctrl+Alt+Del и переходим в "Диспетчер задач". В Windows 10 появится вот такое окно:
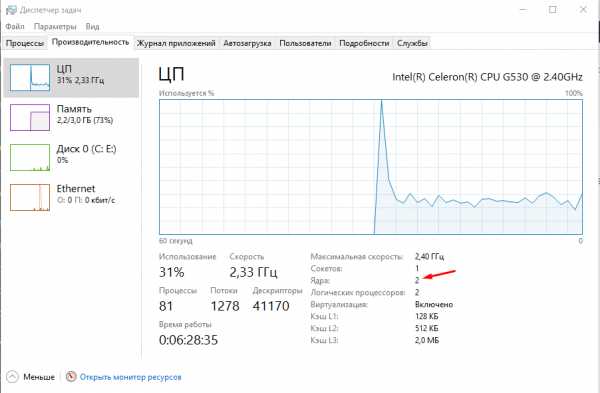
Во вкладке "Производительность" мы видим количество ядер. В данном случае их 2.
Теперь в поиске вводим msconfig и переходим в "Конфигурацию системы".
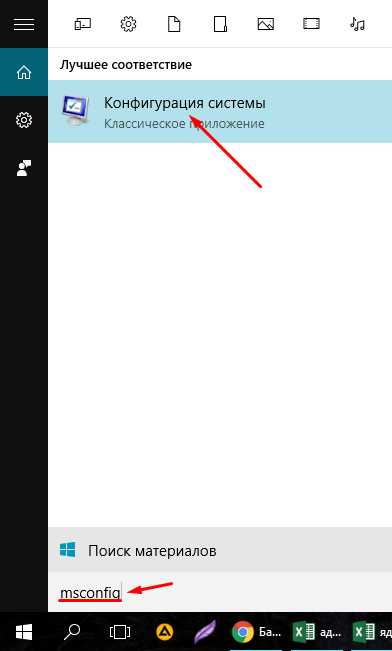
Во вкладке "Загрузка" выбираем "Дополнительные параметры" и указываем число процессоров.
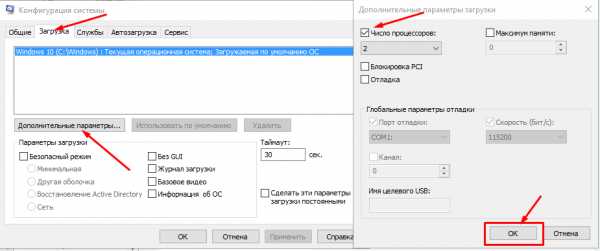
На этом завершен очередной этап на пути к достижению нашей цели - настроить и оптимизировать Windows 10 на максимальную производительность. Остальные инструкции и полезные советы вы найдете в этом разделе.
win10help.ru
Пошаговая настройка Windows 10 для быстрой работы! Рекомендации
Чаще всего настройка Windows 10 нужна тем пользователям, которым недостаточно значений «по умолчанию», и они хотят скрыть свою приватность, получать меньше рекламы, оптимально тратить сетевой трафик. Новейшая операционная от Microsoft уж слишком много потребляет сетевого трафика, причем часть его идет даже не на решение проблем пользователя, а на представление новых возможностей самой корпорации. Так, раздача обновлений с клиентского компьютера на другие устройства, подключенные в 1 сеть — это прямое вмешательство в дела клиента.
Так тратится драгоценный трафик пользователя, который, между прочим, стоит денег.
Оградить себя от лишних финансовых расходов поможет настройка параметров системы.
После оптимальной настройки ваше устройство начинает работать куда продуктивнее, а его ресурс существенно увеличится (меньше нагрев элементов, расход батареи).

Приватность наше все
В последнее десятилетие приватности в сети достичь крайне сложно, так как крупные корпорации под предлогом полезных «фичь» уже давно собирают данные о каждом пользователе через его устройства (смартфоны, компьютеры). Даже если пользователь откажется от такой навязчивой помощи, то никто ему не даст гарантий, что его персональную информацию не будут собирать на удаленных серверах заинтересованные лица. Ушли в прошлое толерантные ресурсы и системы, которые не требовали бы аккаунтов в облаках, указания персональных данных вроде почты, аккаунта социальной сети, номера телефона.
На вопрос, как как настроить Windows 10 таким образом, чтобы снизить сбор персональных данных, существует масса инструкций. Да и сама корпорация выпустила сборку 1703, в которой, наконец-то, снижен интерес системы к своему пользователю (разработчики заявили, что количество персональных данных, собираемое системой, снижено на 30%).
При установке ОС Windows 10 сборки CU 1703 перед пользователем возникает настройка параметров в виде отдельного окна, в котором можно запретить работу большинству сервисов и тем самым снизить нагрузку на ПК и уменьшить количество приватного трафика.
Смартфон, как и ПК — это персональный шпион
Давно известно, что аппараты на ОС Android собирают не только номера телефонов, смс-сообщения и проводят трекинг GPS, они также сохраняют все посещения сети на серверах Google. Подобным занимаются и устройства закрытой ОС от Apple. Естественно, в Microsoft не могли пойти по другому пути, там также на серверах хранится все: от поисковых запросов пользователя до его личной информации (копий изображений, документов, видео-контента, номеров телефонов, сообщений в мессенджерах). Конечно, изначально настройки Windows 10 позволяют уменьшить количество собираемых данных. Можно отключить:
- слежение за местоположением;
- сбор данных введенных в клавиатуру;
- рассылку обновлений другим ПК в сети;
- телеметрию, отправляемую в «Магазин» (это обновление приложений, инсталляция «рекомендованных» игр и программ).
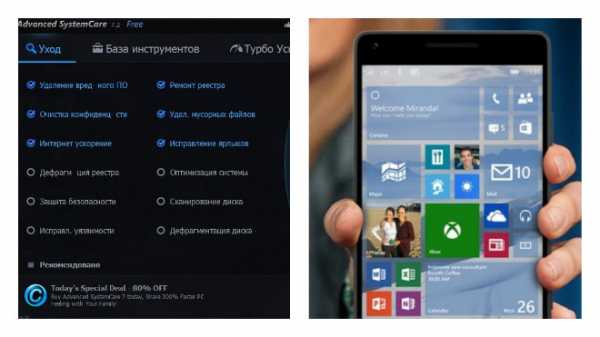
Но такая тонкая настройка потребует дополнительных знаний, придется настраивать реестр и групповые политики. Хотя есть и другой вариант: можно просто скачать приложение DWS или тому подобное, которое в 1 клик отключит всю телеметрию «десятки», сможет убрать автоматические обновления и даже встроенный антивирус.
Оптимизация работы
До некоторого времени на Windows 10 даже потоковый контент (там, где нужен флеш плеер) работал чуть лучше, чем на Win 7 или 8.1. Однако после последних обновлений Google Chrome (начиная с версии 57) ситуация изменилась, и больше хромоподобные браузеры не «напрягают» так сильно ПК, что сводит на нет единственное преимущество «десятки». Она же, напротив, имея множество модулей и служб, работающих в фоновом режиме, довольно ощутимо «нагружает» компьютерную начинку, особенно не очень сильную.
Так, Microsoft рекомендует для своей урезанной Windows 10S ноутбуки, оснащенные минимум 4 Гб оперативной памяти, с обязательными твердотельным накопителем SSD или eMMC и 4-ядерными процессорами. В то же время основанная на Vista Windows 7 может работать даже на одноядерных Celeron c тактовой частотой 1,6 ГГЦ (как пример — это мобильный Celeron 520).
Чтобы заставить виндовс 10 работать удовлетворительным образом на старых устройствах с 2 Гб и меньше, стоит потрудиться над оптимизацией.
Для начала следует выполнить очистку системного раздела (C), затем дефрагментацию, после чего удалить все метро-приложения. Далее нужно отключить всю телеметрию (грузит ПК в фоне).
Нужно ли настраивать мощные компьютеры
Если у вас на ПК стоит процессор вроде ICore -7 от Intel с оперативкой типа DDR-4 объемом в 8–32 Гб, то излишняя оптимизация системы вам не особо и нужна. Но если используете ноутбук, которому 5–10 лет, то ее провести просто необходимо, иначе нормально работать на устройстве вы не сможете. Желательно отключить автообновление на старом устройстве. Ему очень сложно «переварить» накопительные обновления пачками по 400–600 Мб и, как правило, на них слабые устройства просто зависают на несколько часов, или же такое «обновление» просто заканчивается сбоем.
Но чтобы оставить устройство с должным уровнем защиты, рекомендуется поставить хотя бы сторонний бесплатный антивирус.
Как вариант, можно воспользоваться немецкой Avira, словацким Eset NOD 32, чешским Avast или же антивирусом из США Norton. Все они неплохо себя зарекомендовали и способны защитить почти от всех угроз, а некоторые из них, например, Avast, оказывают минимальное воздействие (нагрузку) на ПК во время своей работы. Помните, что чем дольше вы будете настраивать свое устройство, тем выше шансы, что работать оно у вас будет просто идеально, даже не имея выдающихся параметров аппаратной начинки.
Работа «десятки» на планшете
Пользователи планшетных компьютеров на полноценной (не RT) версии Windows заметили, что после обновления с 8.1 на 10 система стала более отзывчивой и быстрой. К тому же более оптимизированный интерфейс позволяет получать удовольствие от работы как в планшетном, так и в «ноутбучном» классическом варианте (пристегнув к устройству клавиатуру).
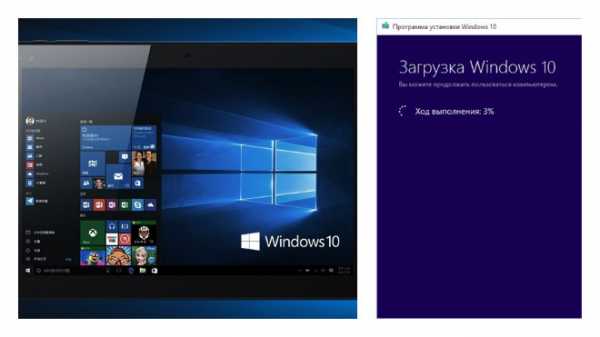
Поэтому можно резюмировать, что для планшета Windows 10 — это более выгодный вариант, чем старая «восьмерка». Тем более что по «нагрузке» на аппаратную составляющую они одинаковы. Да и «начинка» «восьмерочных» ноутбуков вполне «свежая» и позволяет работать без откровенных лагов на новой системе. Но при работе на планшете есть и свои особенности: например, поставить полновесный антивирус, скорее всего, не получится.
Это непомерная нагрузка для слабомощного портативного устройства.
Тут уж всецело придется положиться на Microsoft и пользоваться предустановленным софтом (видео— и аудиоплеерами, браузером и текстовым редактором). Однако если есть желание понервничать, то можно установить Chrome от Google и Avast. Работая одновременно, они мгновенно «повесят» планшет.
Рекомендации для новых систем
Когда вы только что купили новый ноутбук или стационарный игровой ПК с хорошими аппаратными параметрами, то можно полностью понадеяться на Microsoft и ничего особо не настраивать (при условии, что у вас нелимитный интернет). Новые системы Windows 10 и даже 8.1 сами выберут оптимальные настройки еще при инсталляции и обеспечат быструю и комфортную работу. Даже не забираясь в дебри настроек, желательно изначально указать, какие параметры касательно приватности вас удовлетворяют (снять галочки).
Обычно настройка для Windows 10 под себя сводится к отключению следящих модулей, установке перечня привычных программ, фонового рисунка, основного цвета. Нельзя найти 2 идентичных пользовательских ПК, они будут отличаться ПО, настройками интерфейса и прочими параметрами. Очень часто пользователям не нравится стандартный браузер Edge и его меняют на:
Кроме того, стандартный плеер хорош для тачскрин-экранов и не совсем удобен для десктопа, поэтому ему быстро находят замену в виде того же Aimp.
Пользователи любят устанавливать свои, давно проверенные утилиты, а не новомодные «тяжелые» приложения, не предлагающие ничего нового.
Настройка и защита от вирусов
Как говорит статистика, в 90% случаев главной причиной неработающего ПК является сам пользователь. Именно он скачивает и ставит все подряд, не разбираясь, откуда это скачано, не читая предупреждения из всплывающих окон. В итоге недавно установленный виндовс за 1 вечер заполняется вирусами и через пару дней вовсе перестает запускаться по требованию хозяина. Что делать, куда бежать? Естественно, идти в сервис или поручить работы опытному другу.

Обычно правильная работа ПК радует пользователя только в первые месяцы, а далее даже аккуратный владелец замечает некоторое замедление ОС. Это накопитель постепенно заполняется файлами обновлений (как отдельных приложений, так и всей системы в целом). Чтобы ускорить работу, порой достаточно почистить ненужные файлы и провести дефрагментацию системного диска. Она и так проводится автоматически на «десятке», но порой, проведя операции принудительно, можно добиться более выдающихся результатов.
Помните, что Windows 10 настроить можно как с помощью штатных настроек в меню
«Параметры» или «Панель управления», так и с помощью команд в командной строке.
Широкие возможности платформы Win 10 и ее версий
Выбрав LSTB версию новой ОС, пользователь может получить более «легкую» «десятку», безопасную и быструю (в ней отсутствуют метро приложения). Это полная копия Pro-версии, но с уменьшенным числом «шпионских» и удаленными изначально метро приложениями.
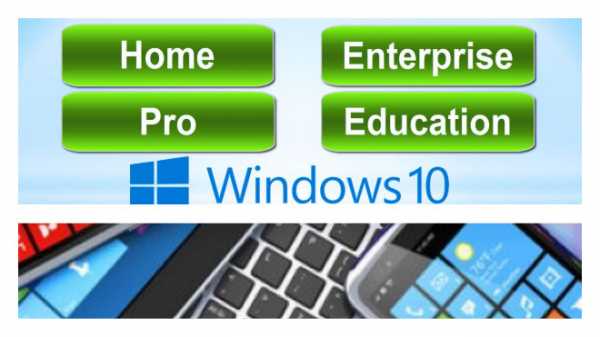
Благодаря необходимости работать на более старом корпоративном оборудовании разработчикам удалось добиться почти невозможного: сохранить низкие системные требования новинки и при этом обеспечить должный уровень быстродействия.
Современная корпоративная «десятка» с долговременной поддержкой более безопасна и меньше потребляет трафика на обновления, работает стабильно даже в случае вирусной атаки. Отличное решение не только для корпораций, но и некоторых частных пользователей.
Бесплатная пробная версия распространяется на 90 дней.
Далее — по истечении этого срока — можно пользоваться системой, терпя некоторые неудобства (всплывающие окна с требованиями активации ОС).
Некоторые энтузиасты заявляют, что даже «урезанная» Windows 10 S способна выжать из слабого компьютера все соки и при этом обеспечит максимальное быстродействие, хотя и не позволит пользоваться классическими приложениями.
Советы при установке
Вне зависимости от версии «десятки» не стоит использовать установки «по умолчанию». Лучше лишний раз прочтите, что предлагают разработчики. Быть может, есть смысл поставить или, наоборот, убрать галочку из меню. Очень часто у настроенного «по умолчанию» ПК возникают всякого рода проблемы (с автоматическими обновлениями, затратами трафика на их раздачу). Чтобы сразу же оградить себя от проблем, просто не пользуйтесь малоизвестными функциями. Или почитайте о них заранее в сети (даже с телефона, если ставите систему).
При установке «начисто» у исправного ПК проблем с «десяткой» просто не возникает. Зато система с «подгоревшими» чипсетами (набором системной логики материнской палаты) может выдать дополнительные проблемы.
Знайте, если установочный носитель в порядке, и с него на других устройствах система ставится, а на конкретном экземпляре нет, то это признак проблем с аппаратной составляющей устройства.
Внутри «десятки» при инсталляции производится огромное количество операций, которые «напрягают» все компоненты компьютера, и «слабое звено» (подгоревшая микросхема), как правило, выходит из строя, выдавая ошибку инсталляции.
Драйвера от Microsoft и «родные»
Если сравнивать программные продукты от сторонних производителей компьютерных комплектующих и решения корпоративных разработчиков, то можно заметить интересную тенденцию: как правило, драйвера, предлагаемые Windows, всегда работают хуже, чем сторонние, и это при том, что они должны быть более оптимизированы с ядром ОС. Эта проблема существует еще со времен Windows 98 и до сих пор не решена.
В начале победного шествия «десятки» по планете в 2015 году корпорации даже пришлось выпустить специальную утилиту, которая бы отключала автоматическую загрузку новых версий драйверов, так как предложенные Microsoft решения только нарушали работу системы. Поэтому после инсталляции «десятки» желательно ставить все драйвера от производителя ПК, а не доверять разработчикам «окон».
Похожие статьи
owindows.ru
Программа Windows 10 Manager: чистка, оптимизация, твики и фиксы системы
Windows 10 Manager — это программа для желающих выжать со своего компьютера максимум производительности за счёт чистки, оптимизации и тонкой настройки операционной системы. Это многофункциональный продукт по типу «Всё в одном», в котором собрано более сорока отдельных функций для ускорения работы «Десятки», улучшения её юзабилити, повышения безопасности, исправления проблем, отображения нужной информации и т.п.
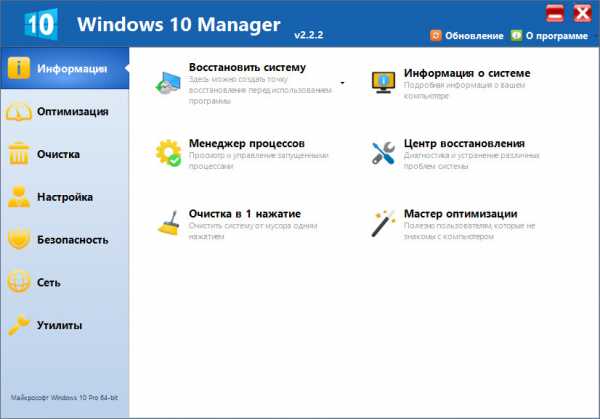
Опытным пользователям программа предложит твики системы и альтернативный формат её штатного функционала. А новичкам – понятный интерфейс, а также простые решения типа очистки в один клик и пошагового мастера с пояснительными инструкциями. Ниже поговорим о возможностях этой программы.
1. О программе в целом
Создатель Windows Manager – компания Yamicsoft Technology — ушла от традиционного формата адаптации софта под перечень актуальных версий операционной системы и сделала для каждой из них отдельную редакцию. Для каждой из версий Виндовс, начиная с XP и заканчивая 10, существует своя редакция программы с тем же основным функционалом, но с присущей каждой версии спецификой. Скачать любую из редакций программы можно на сайте компании Yamicsoft.Com/Ru.
Редакция для «Десятки» — Windows 10 Manager — предусматривает 7 разделов с подборками функций. Но прежде чем приступить к использованию этих функций, желательно создать точку восстановления Windows. Что, кстати, программа сама предложит сделать при первом своём запуске. И это со старта огромный плюс ей. Далеко не все твикеры-оптимизаторы заботятся о возможности отката системы.
2. Базовые функции
В первом разделе программы «Информация» собраны такие функции как:
• Создание точек восстановления Виндовс и откат к ним;• Менеджер процессов – альтернатива системному диспетчеру с возможностью приостановки активных процессов;
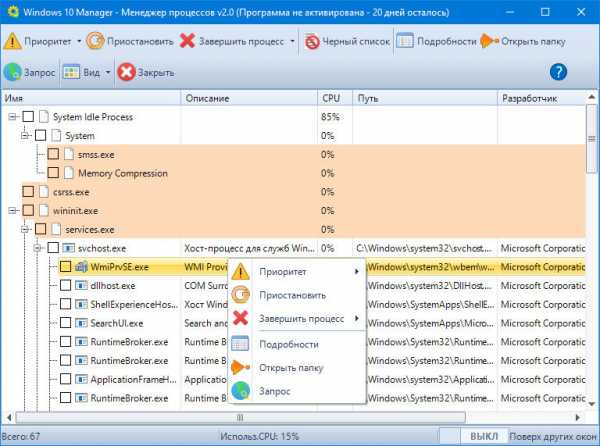
• Информация о системе – различные сведения о Windows, её компонентах, аппаратной начинке компьютера;• Очистка в одно нажатие – экспресс-оптимизация системы за счёт чистки и дефрагментации реестра.
Из самых интересных возможностей этого раздела две – «Центр восстановления» и мастер оптимизации.
«Центр восстановления» — это сборник фич для исправления системных неполадок. В их числе: замена повреждённых системных файлов, разблокировка незапускаемых штатных служб, восстановление ассоциаций файлов, исправление проблем, возникающих в процессе обновления и восстановления Windows, исправление контекстного меню разных областей системы и пр.
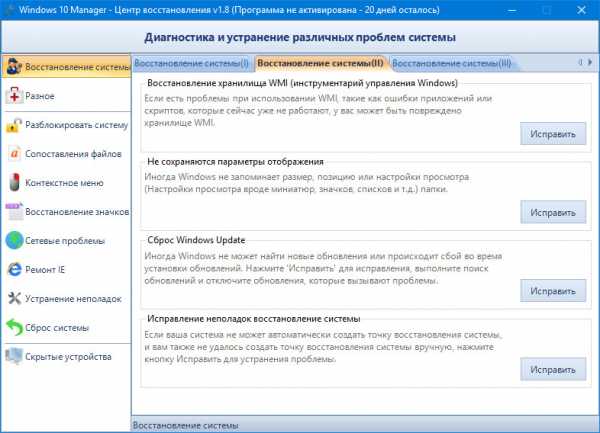
Мастер оптимизации – это пошаговый процесс, своего рода руководство к действию, с помощью которого этап за этапом запускаются отдельные функции программы, выполняющие свои задачи. Каждый шаг расписан – что за функция запускается, для чего нужна, чем поможет в ускорении работы компьютера.
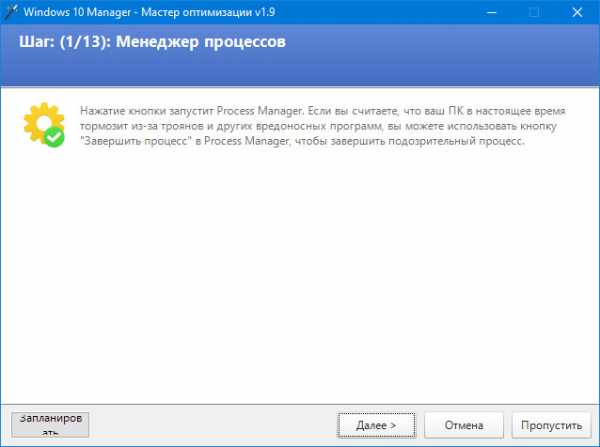
Всего процесс включает 13 шагов, в числе которых:
• Запуск обновления Windows;• Увеличение масштаба системы;• Отключение UAC;• Твики для быстродействия, безопасности и настройки работы сети;• Оптимизация для SSD;• Деинсталляция программ, расчистка автозагрузки и планировщика Windows;• Отключение системных служб;• Очистка диска;• Очистка, сжатие и дефрагментация реестра.
3. Чистка и оптимизация
Запускаемые мастером оптимизации шаги могут быть использованы в отдельности. Разделы программы «Оптимизация» и «Очистка» содержат как вышеупомянутые функции, так и дополнительные средства для улучшения быстродействия системы. У Windows 10 Manager, кстати, своя реализация отдельных системных утилит. Так, для удаления программ предусмотрен деинсталлятор с зачисткой остатков.
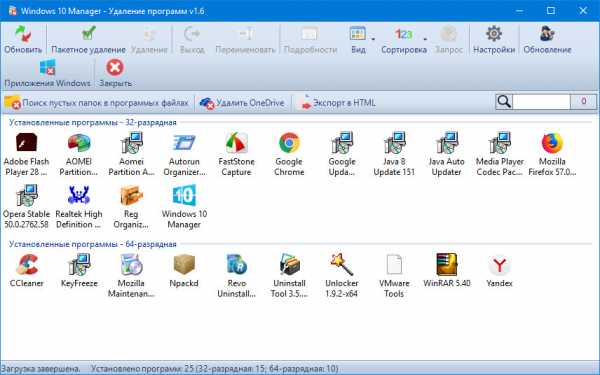
Среда управления автозагрузкой позволяет получить доступ ко всем запускаемым вместе с системой объектам – программам, процессам, службам, записям в реестре, заданиям в планировщике.
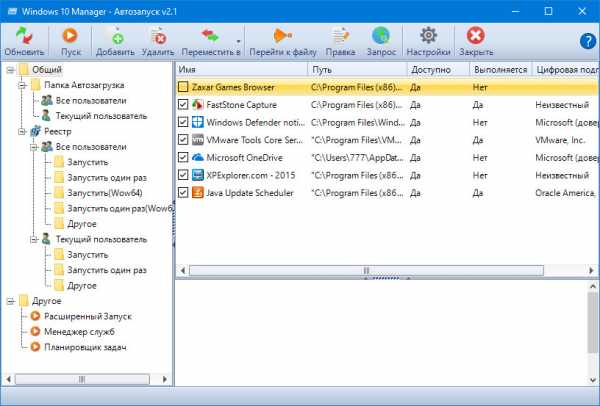
Своя «рубашка», реализованная средствами Windows 10 Manager, есть даже у планировщика и служб системы.
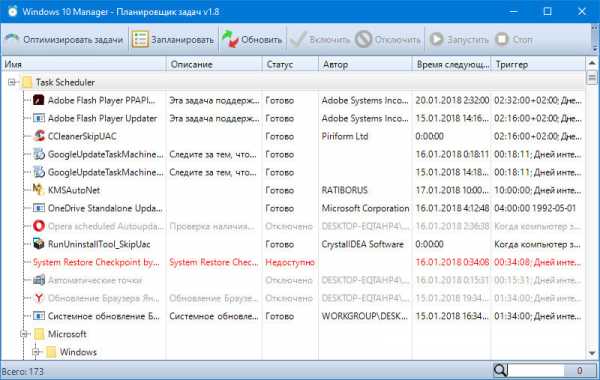
На борту программы найдём традиционный набор функций чистильщиков-оптимизаторов, и это:
• Подборка твиков;
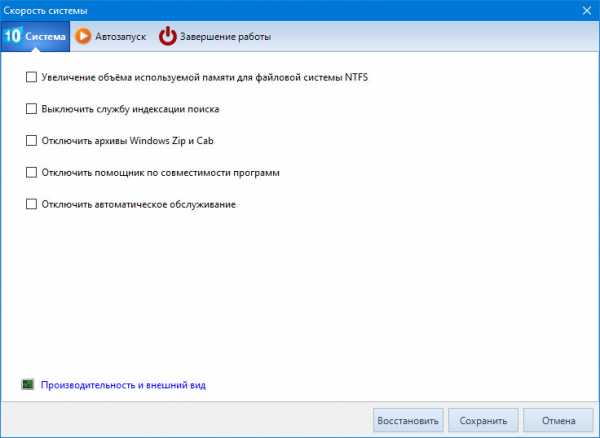
• Чистка реестра;• Чистка диска С;• Анализ дискового пространства;• Поиск дубликатов файлов и т.п.
Из нетривиальных возможностей – редактор меню загрузки системы, позволяющий создавать бэкап текущих настроек и откатываться к ним.
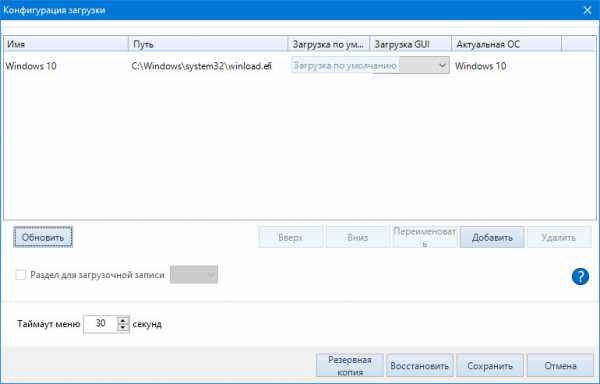
А также деинсталлятор штатных UWP-приложений «Десятки», способный убрать из системы те, что недоступны для удаления штатными средствами. Более того, предусматривающий возможность сделать это в пакетном режиме. Избавиться от всего современного функционала можно буквально в несколько кликов.
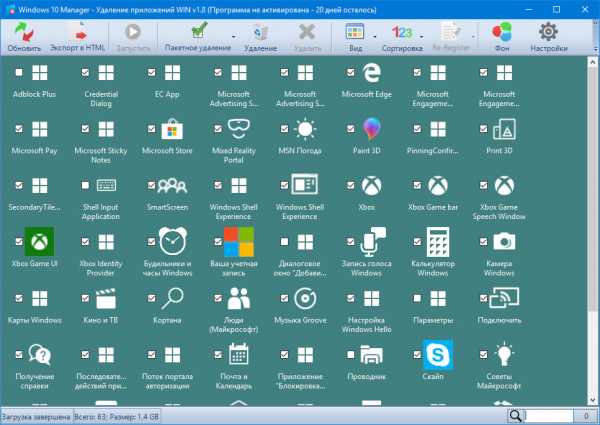
4. Твики для юзабилити
В разделе программы «Настройки» обнаружим множество твиков для удобства работы с Windows. Это нереализованные средствами самой системы возможности для тонкой настройки проводника, меню «Пуск», рабочего стола, панели задач, контекстного меню разных областей, замена горячих клавиш и пр.
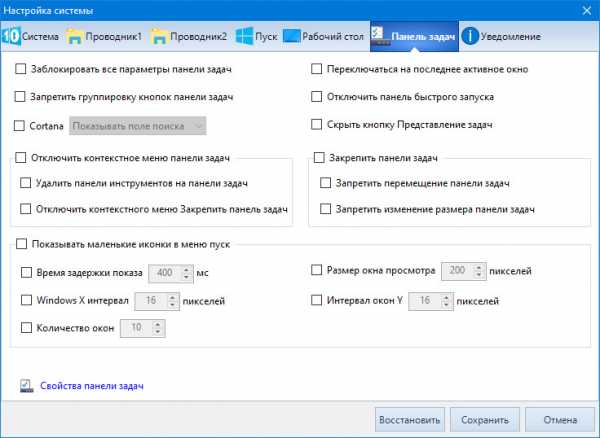
5. Безопасность
Усиление безопасности компьютера в понимании создателей Windows 10 Manager – это применение твиков, отключающих отдельные функции системы.
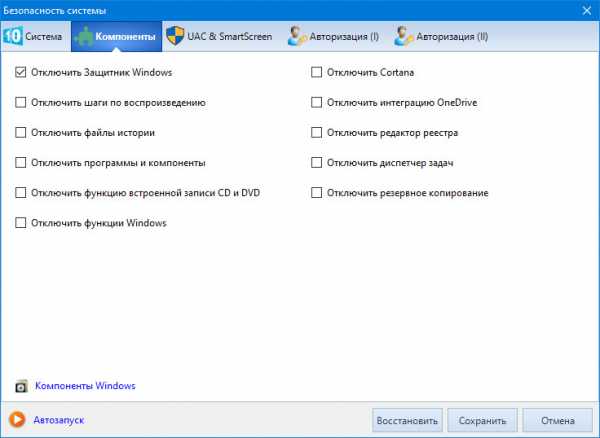
В разделе программы «Безопасность» представлены твики, не только усиливающие защиту системы, но и, наоборот, её ослабляющие. Как, например, отключение UAC и SmartScreen. С помощью программы также можно скрыть диски и съёмные носители, ограничить к ним доступ, зашифровать файлы или спрятать их под другой образ. Присутствуют стандартные возможности для обеспечения приватности — удаление следов пребывания за компьютером и затирание данных без шанса на восстановление.
6. Сеть
В разделе «Сеть» найдём подборку твиков для оптимизации работы сети, утилиту для управления Wi-Fi с возможностью блокировки неугодных пользователей, а также удобный формат работы с файлом hosts.
7. Дополнительные функции
В разряд дополнительного функционала Windows 10 Manager попали:
• Разбивщик и сборщик файлов;• Надстройка для удобной работы с системным реестром;• Ускоритель копирования данных.
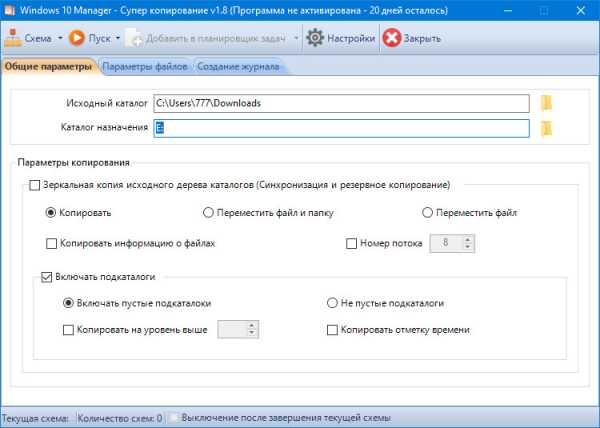
***
Windows 10 Manager — платный продукт, но для тестирования его возможностей предлагается 20-дневная полнофункциональная триал-версия. Об этом сроке необходимо помнить и накануне расшифровать зашифрованные программой файлы, если приобретение её лицензии не планируется.
www.white-windows.ru
Настройка Windows 10 самостоятельно
Современные компьютеры с Windows 10 могут тормозить даже при самых сильных характеристиках и не только из-за игр. Всё происходит потому, что не была проведена своевременная оптимизация компьютера. Такая процедура необходима не только для хорошей производительности игр, но и для нормальной и комфортной работы. Существует много методов и служб, которые могут исправить положение кардинальным образом.

Обновления
Windows 10, как и любая другая операционная система, не идеальна. Её ещё нужно доводить до продуктивной и безотказной работы. Об этом разработчики Microsoft размышляют постоянно, доводя свои продукты до идеала. Поэтому регулярно выходят обновления программного обеспечения для компьютера, установка которых крайне желательна. Но не каждый пользователь замечает, что данные обновления необходимо инсталлировать. Установка обновлений может происходить автоматически, если на то есть специальные настройки в системе.
Если важные дополнения программного обеспечения и технических служб не устанавливают сами себя, то подойдет ручная настройка. Для этого нужно сделать следующее:
- Открыть Пуск.
- Запустить меню Все программы, навести на пункт Обновления Windows.
- Если есть, что установить, то нужно нажать соответствующую кнопку Установить.
- Как только всё будет установлено, следует сделать перезагрузку компьютера.
Если нет никаких обновлений, то можно выбрать Поиск обновлений и подождать, пока Windows 10 осуществит самостоятельную проверку новых программных компонентов.
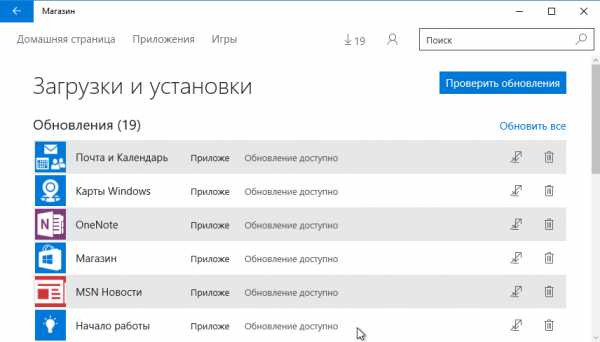
Организация потребления ресурсов
Итак, каждая программа, особенно службы безопасности, потребляют определенную долю ресурсов компьютера. Это такие вещи, как оперативная память, место на жестком диске и операции процессора. Естественно, что существует определенный предел данных ресурсов. Если пользователь одновременно открывает много окон браузера, других программ и игр, то Windows 10 начинает плохо работать из-за недостатка возможностей.
Чтобы ясно понимать, какими ресурсами компьютера можно пользоваться и в каких объемах, необходимо запустить специальное окно. Делается это нажатием правой кнопкой на значке Компьютер. Выйдет контекстное меню, в котором следует выбрать пункт Свойства. Следует ознакомиться с техническими возможностями компьютера и рассчитывать его работу, отталкиваясь от этих данных.
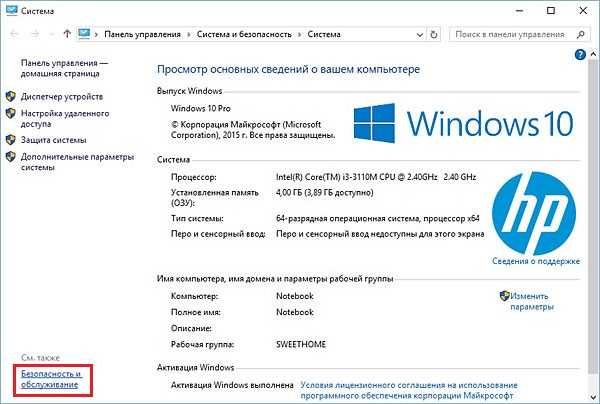
Визуальные эффекты
Нагружает ресурсы компьютера и графическое оформление, особенно крутые темы рабочего стола. Если при скромных характеристиках устанавливаются ёмкие темы с прозрачными окнами и движущимися элементами, то система расходует на визуализацию данных процессов огромное количество сил. То есть, помимо высокопроизводительных игр, память потребляет и простое существование Windows 10. В таком случае оптимизация сводится к отключению подобных эффектов или громоздкой по ресурсам темы. Можно это сделать самостоятельно или доверить компьютеру. Настройки визуализации находятся по адресу:
- Открыть меню Пуск и выбрать там Панель управления.
- Выбрать Система и обслуживание, щелкнуть на Информация о быстродействии и инструменты.
- Зайти в Настройка визуальных эффектов.
- Выбрать вкладку Визуальные эффекты и открыть Настроить наилучшее быстродействие.
Так операционная система компьютера самостоятельно сопоставит технические характеристики с возможностями оборудования, и произойдёт автоматическая настройка. Естественно, установленные темы и эффекты могут слететь, если возможности железа оставляют желать лучшего.
Антивирусы
Сегодня существует огромный выбор служб безопасности, которые защищают компьютер от вредоносного программного обеспечения. Как известно, чтобы полностью обезопасить свой компьютер, требуется выключить на нем всё. Это означает, что установка служб безопасности только увеличивает нагрузку на систему, а вот свою функцию осуществляет плохо. Прибавить туда огромное количество игр и приложений, яркие динамичные темы — работать становится трудно. Таким образом, установка нескольких антивирусов к хорошим результатам не приводит.
Достаточна установка только одного антивируса, чтобы максимально защитить Windows 10 от вредоносных атак. Также следует быть бдительным насчет загрузки подозрительных файлов из Интернета. Скачать бесплатно можно только в мышеловке. Оптимизация нужна не только для игр, но и для простой работы. Если приложения будут тормозить, то отдача от работы компьютера будет сомнительной. Не исключено, что некоторая вредоносная программа может нейтрализовать все корректные настройки и затормаживать операционную систему. Скрытые операции не видны пользователям, но это не значит, что компьютер ничем не загружен. В таком случае достаточно провести простую проверку антивирусом.
(Visited 18 656 times, 1 visits today)
windowsprofi.ru
Настройка Windows 10 на максимальную производительность: пошаговая инструкция
Как оказывается, в прошлом году анонсированная десятая версия Windows далека от совершенства. Заводские настройки Windows 10 таковы, что в системе работает огромное количество неиспользуемых служб, и задействованы совершенно ненужные рядовому юзеру компоненты. Само собой разумеется, бороться с этим можно и нужно. При отключении всего лишнего даже ключ Windows 10 не понадобится. Остановимся на самых важных аспектах производительности.
Настройка Windows 10 на максимальную производительность: основы
Начнем с того, что неизвестно зачем разработчики новой системы постарались включить в функционирование по умолчанию максимум из того, на что она способна. Естественно, на машинах, соответствующих минимальной конфигурации, это сказывается далеко не самым лучшим образом.
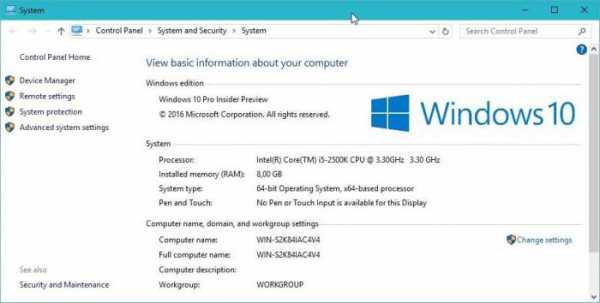
Если кто замечал, даже при входе в "Свойства компьютера", где отображаются версия установленной системы и основные технические данные, касающиеся процессора и оперативной памяти, индекс производительности зачастую имеет достаточно низкий показатель. Не надо строить иллюзий. Это связано не с компьютерной конфигурацией, а только с тем, что в системе запущено большое количество служб и фоновых процессов, которые и дают максимальную нагрузку на системные ресурсы. Сейчас и будет рассмотрена настройка Windows 10 на максимальную производительность, точнее сказать, действия, способные снизить нагрузку на тот же процессор, оперативную память или даже винчестер.
Отключаем визуальные эффекты
Некоторые пользователи ошибочно полагают, что визуальных эффектов в «десятке», по сравнению с той же «семеркой», стало меньше. Это явное заблуждение. Windows 10 режим визуализации использует в намного большей степени. По сути, если разобраться досконально, это просто кладезь эффектов, которые достаточно сильно воздействуют на оперативную память и занимают порядочно места даже в памяти графического чипа. Напрашивается самый банальный вопрос: «А можно ли от этого избавиться?» Да, можно, причем самым простым способом.
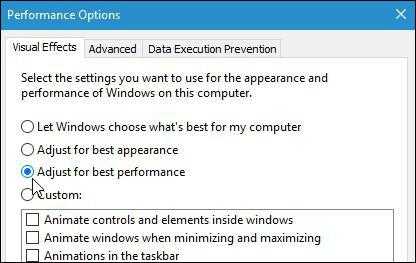
Для настройки используем стандартное меню «Пуск», где выбираем раздел системы, после чего переходим к дополнительным параметрам. В окне свойств есть вкладка дополнительных настроек, где следует выбрать пункт обеспечения наилучшей производительности (по умолчанию стоит обеспечение наилучшего вида). Само собой разумеется, что каждый эффект можно отключить поочередно. Вид, правда, от этого пострадает достаточно сильно, но для уж слишком слабых машин это может стать довольно неплохим решением по устранению проблемы снижения нагрузки на системные ресурсы.
Отключаем неиспользуемые службы автозагрузки
Теперь несколько слов об одном из самых важных разделов. Это автозагрузка. Как следует из названия, здесь собраны все службы и процессы, которые стартуют автоматически при загрузке самой операционной системы. И многие из этих компонентов в процессе работы так и остаются невостребованными.
На данном этапе настройка Windows 10 на максимальную производительность подразумевает их полное отключение (в разумных пределах, конечно).
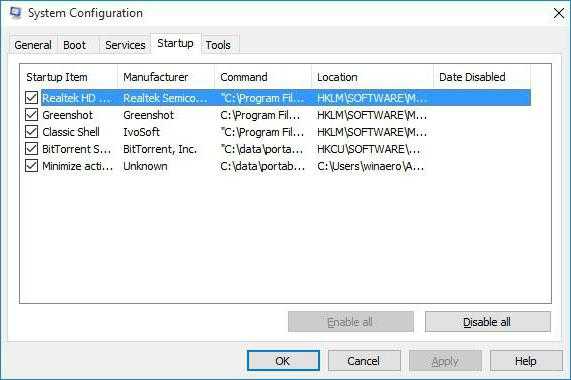
Для входа в параметры автозагрузки используем команду msconfig, которая вводится в поле меню «Выполнить» (Win + R). Здесь имеется одноименная вкладка, на которой и отображены все автоматически загружаемые процессы. Отключаем все, что есть. Оставить можно только службу антивируса (если таковой в системе установлен). Все остальное можно не использовать. Естественно, после сохранения совершенных изменений система предложит произвести перезагрузку. Соглашаемся, а после повторного старта смотрим, как ведет себя Windows. Лучше? Да! Но и это еще далеко не все.
Отключаем ненужные компоненты
Теперь следует отключить компоненты Windows 10, которые не входят в раздел автоматически загружаемых процессов, но используют системных ресурсов не меньше. Опять же, для такой тонкой настройки ключ Windows 10 не понадобится, впрочем, как для всех остальных действий.
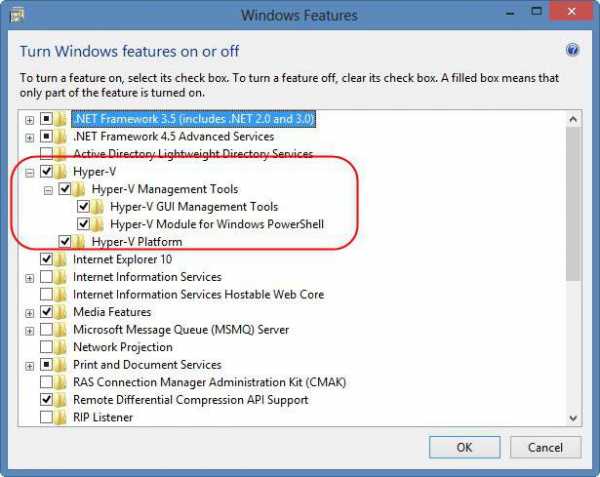
Заходим в "Панель управления", где выбираем раздел программ и компонентов. В меню компонентов Windows отключаем неиспользуемые службы. К примеру, совершенно не нужен активированный модуль Hyper-V, если на терминале использование виртуальной машины не предполагается вообще. Можно запросто отключить службы печати, если принтер не установлен, и т.д. В общем, нужно смотреть и определять отключение, исходя из того, что нужно в работе, а что явно использоваться не будет.
Отключаем перезапись информации при выходе из режима гибернации
Еще один вопрос, связанный с настройкой, относится к режиму гибернации, а проще говоря, «спящему» состоянию компьютера или ноутбука с пониженным энергопотреблением. Дело в том, что система постоянно перезаписывает информационный файл, в котором хранятся данные о всех открытых на данный момент приложениях. А он, соответственно, может быть достаточно большим. К тому же и время перезаписи становится достаточно длительным.
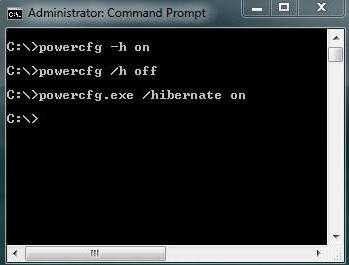
Но если говорить о твердотельных накопителях SSD, они и без этого справляются с работой очень хорошо, и постоянно перезаписываемый файл тут попросту не нужен. Значит, пора от этого избавиться. Используем комбинацию клавиш Win+ X, после чего выбираем командную строку (также это сделать можно из меню «Выполнить» командой cmd). Далее вводим строку powercfg –H off и нажимаем клавишу ввода (Enter). Самое главное в этой ситуации – запустить командную строку от имени админа. В противном случае ничего не получится.
Отключаем дефрагментацию
При работе с твердотельными накопителями, обладающими более высокой скоростью считывания данных, рекомендуется еще отключить фоновую дефрагментацию (упорядочивание наиболее часто используемых файлов и вызываемых программ с перемещением в самые быстрые области винчестера). Скорость работы и так на высоте.
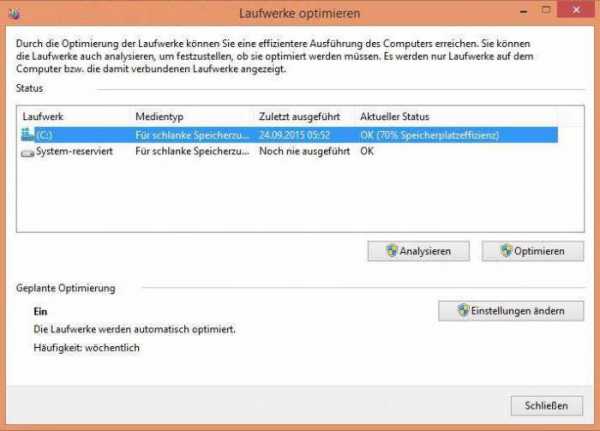
Для начала вызываем меню «Выполнить» (Win + R) поле чего прописываем команду dfrgui. Далее выбираем SSD, нажимаем кнопку изменения параметров, после чего снимаем флажок с пункта выполнения дефрагментации по расписанию.
Отключаем индексацию
Для SSD-накопителей следует учесть и еще одну важную настройку – индексацию. В активном состоянии она негативно влияет на работу.
Чтобы отключить этот параметр, входим в меню «Компьютер», выбираем SSD, используем раздел свойств и отключаем настройку разрешения индексирования файлов.
Отключаем обновление
Достаточно часто, хотя и не всегда, система может тормозить при установке новейших пакетов апдейтов, которые, кстати, инсталлируются в систему не всегда корректно, что может привести к полному отказу в плане работоспособности. В общем-то, если посмотреть внимательно, в большинстве случаев это обновления системы безопасности, реже – специфичных платформ вроде Microsoft .NET Framework, еще реже – офисных продуктов и драйверов устройств.
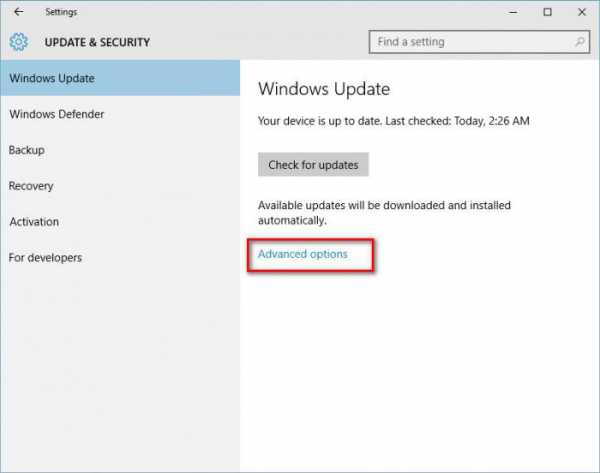
Служба элементарно отключается в разделе обновлений и безопасности, вход в который осуществляется через меню параметров системы.
Отключаем защитник Windows
Еще одним камнем преткновения можно назвать встроенный защитник Windows, который появился еще в восьмой версии. Зачастую, работая в фоновом режиме, он не только влияет на тот же индекс производительности и работу системы в целом, но еще и «выпендривается» при инсталляции специфичного программного обеспечения, требующего изменения системных файлов и настроек, считая его потенциально небезопасным, хотя на самом деле оно таковым не является.
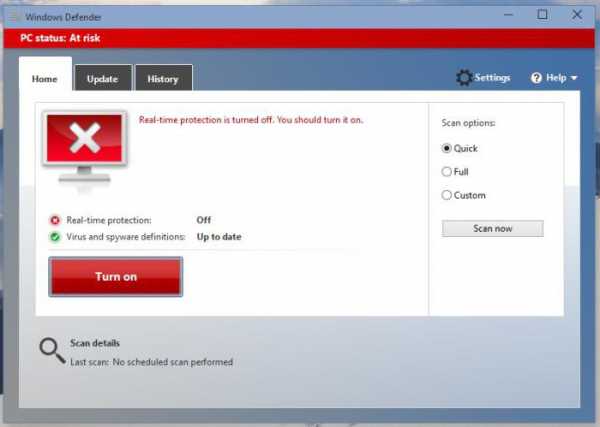
Чтобы отключить этот компонент, входим в стандартную "Панель управления" и выбираем соответствующий раздел для отключения. Заметьте, если в системе установлен штатный антивирус, данная служба будет заблокирована автоматически.
Удаляем ненужные файлы
Еще настройка Windows 10 на максимальную производительность предполагает удаление компьютерного мусора с целью обеспечения повышенной скорости доступа к винчестеру любого типа. Можно, конечно, и вручную удалить временные файлы из папок Temp, однако это далеко не все, что можно предпринять.
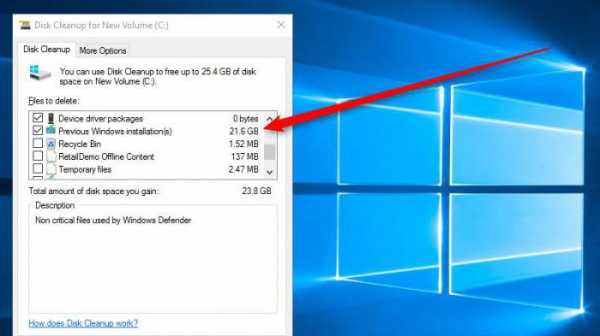
И в этом случае лучше использовать встроенную утилиту очистки диска. Доступ к ней осуществляется через правый клик на литере раздела с выбором свойств. В окне есть вкладка «Общие», где расположена кнопка активации процесса очистки. При всем этом следует отметить галочками все, что есть в поле выше. В некоторых случаях, когда возврат к предыдущей системе производиться не будет, можно удалить и ее файлы (а ведь это порядка 25-30 Гб).
Как настроить Windows 10 на максимальную производительность: сторонние утилиты
Наконец, один из самых важных моментов. Реестр Windows 10 играет одну из ключевых ролей в обеспечении максимальной производительности. Во-первых, это загрузка системы. Если кто не знает, при старте система производит его полное сканирование (на чем, собственно, и основано большинство методов восстановления). Чем больше реестр, вернее, количество записей и ключей в нем присутствующих, тем большее время требуется для проведения процесса. Во-вторых, сам реестр Windows 10 может содержать неправильные или устаревшие ключи, оставшиеся, скажем, после удаления некоторых программ.
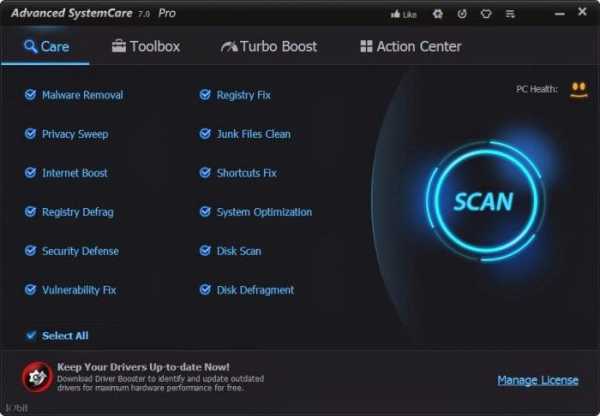
Заниматься редактированием записей вручную – дело абсолютно неблагодарное. Поэтому многие сторонние разработчики специально создали программы для оптимизации Windows-систем, которые исправляют все ошибки автоматически. В любом таком комплексном приложении имеется специальный модуль поиска устаревших или ошибочных записей реестра, а в некоторых наиболее продвинутых утилитах можно найти еще и средства дефрагментации системного реестра для уменьшения его объема и ускорения к нему доступа. Работает это, правда, несколько иначе, чем дефрагментация жесткого диска, но суть не в этом.
Среди всего того, что предлагается на современном рынке ПО такого типа, отдельно стоит отметить утилиты вроде Advanced System Care, AVZ PC Tune Up, Glary Utilities, CCleaner и многие другие. От пользователя в конечном итоге требуется только нажимать кнопки старта сканирования системы и исправления выявленных ошибок или сбоев, не более того. И конечно же, здесь рассмотрены только ключевые моменты, связанные с повышением производительности системы. Все учесть просто нереально.
fb.ru
Настройка и оптимизация Windows 10
4.4
26.08.2015
Как убрать значок «Получить Windows 10»
Практически все пользователи Windows 7 и 8.1 видят в трее значок «Получить Windows 10», который сообщает о том, что место в очереди на бесплатное обно...
4.38
19.08.2015
Как убрать OneDrive из боковой панели проводника Windows 10
Облачное хранилище OneDrive встроено в Windows 10, а иконка сервиса постоянно присутствует в Проводнике. Для тех, кто OneDrive не пользуется, в реестр...
4.49
10.08.2015
Активация «Режима бога» в Windows 10
В недавно вышедшей Windows 10 есть скрытая функция, которая известна как «режим Бога». С её помощью можно управлять всеми настройками из одной созданн...
3.43
09.08.2015
Изменение в Microsoft Edge поисковой системы по умолчанию
Штатный браузер Windows 10 Microsoft Edge умеет изменять поисковую систему по умолчанию. Он маленькими шажочками, планомерно и уверенно продвигается к...
winlined.ru