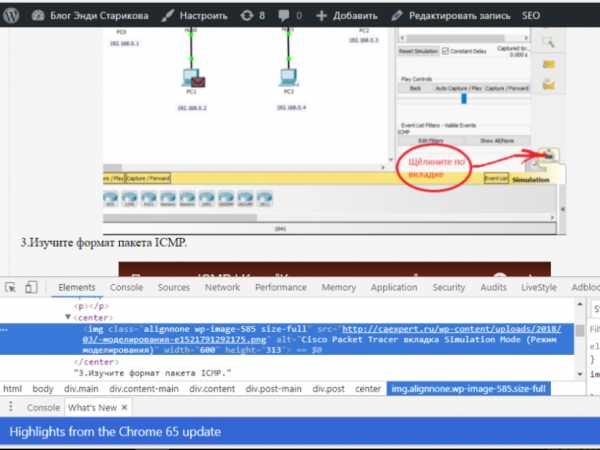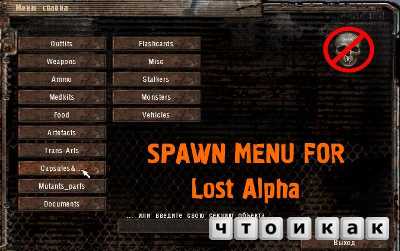Основные моменты при установке Windows XP на SSD. Ssd оптимизация windows xp
Оптимизация Windows XP для SSD
Сегодня установка Windows XP на SSD дело непростое, оно то и понятно, ведь сама система XP просто не знает о таком понятии как SSD, в то время мало кто мог подумать о замене жесткого диска на более быстрый накопитель.
Но это случилось, и в итоге, если совместить самую быструю Windows XP с самым быстрым накопителем, то есть SSD, то мы получим приличное быстродействие.
Я уже писал некоторые рекомендации про установку Windows XP на SSD, теперь я дам советы о оптимизации самой системы для работы с быстрым накопителем. В этой статье будут собраны некоторые советы, которые по моему мнению могут улучшить максимальную скорость SSD в Windows XP.
Вообще существует очень большое количество мифов, которые на практике мало как влияют на SSD, но при этом могут даже навредить, просто замедлить некоторые механизмы. Поэтому не стоит применять все подряд советы, которые вы находите в интернете. Windows XP разрабатывалась не глупыми людьми и не одним разработчиком, и пожалуй является одной из лучших систем от Microsoft, поэтому даже после установки система уже оптимально настроена — как по безопасности, так и по быстродействию. На самом деле никакая супер оптимизация SSD Windows XP не поможет ускорить работу в разы.
Теперь пройдёмся по пунктам, которые важны при настройке Windows XP для SSD:
Некоторые спорные рекомендации, которые можно применить, если вы действительно понимаете что делаете и уверены в результате:
А эти рекомендации уже вредны:
На этом все, надеюсь вы узнали что-то новое, подкрепили имеющиеся знания и получили ответы на некоторые свои вопросы.
Вернуться на главную!shte.ru
Настройка SSD под Windows XP. Рекомендации.
Все про Windows » Основные моменты при установке Windows XP на SSD
Как вы уже знаете, SSD намного быстрее обычного жесткого диска, и позволяет Windows работать с файловой системой чуть ли не мгновенно, я имею ввиду с мелкими файлами.
Именно работа с мелкими файлами и есть самой слабой стороной обычного диска, а линейная скорость, как думают многие. SSD может быть даже со скоростью 100 мб/с, и он все равно будет быстрее даже нового жесткого диска. Но что делать, когда вам нравится преимущества SSD, но при этом вы не хотите уходить с Windows XP? В таком случае можно попробовать настроить Windows XP для SSD-накопителя.
В этой статье я приведу основный моменты, а также дам рекомендации по поводу работы SSD на старой, но все еще любимой XP.
Поддержка TRIM SSD в Windows XP
Пожалуй главная проблема в XP, это отсутствие команды TRIM (по сути это сбор мусора). Что такое TRIM? Если кратко, так чтобы вы поняли, то это специальная команда интерфейса, при помощи которой Windows уведомляет SSD о том, какие блоки уже не содержат данных, и поэтому они могут быть физически удалены с SSD. Современные версии Windows эту команду поддерживают, но во времена XP о SSD даже и не думали.
Что будет с SSD, если нет команды TRIM? Во-первых, если у вас накопитель на контроллере SandForce, то его производительность со временем упадет, но при этом он все равно будет намного быстрее любого жесткого диска.
Что делать? Выбирать SSD на контроллере Marvel, у них хороший алгоритм внутренней работы и поддержка TRIM не является критичной. Также можете обратить внимание на накопители с контроллером Indilinx Everest 2 (в основном это производитель OCZ), на официальном форуме есть утилита для включения поддержки TRIM в Windows XP. Ну и самое простое — это купить программу O&O Defrag, это лучший как мне кажется дефрагментатор, который обеспечивают работу TRIM с любым контроллером.
То есть можно сделать вывод, что для Windows XP нужен SSD с «внутренней самоочисткой», то есть с поддержкой TRIM. Дефрагментацию SSD не нужно делать, это сразу отключите и никогда не включайте. По возможности уменьшите активность работы с файловой системой, для кстати можно посмотреть в сторону утилиты PrimoCache (работает на уровня драйвера).
Размер или границы раздела на SSD должны быть кратные 1 МБ, это например умеет менеджер GParted (в режиме LiveCD, разметка создается автоматически).
Я вам советую покупать не самый дешевый SSD для работы в Windows XP (советую производителя Intel), а также при возможности оставлять хотя бы 20% свободного места на диске.
Установка Windows XP на SSD диск
Первое что нужно понять, так это что для поддержки необходим режим AHCI, режиме IDE не подойдет (вернее просто будет работать SSD медленнее). Поэтому перед установкой зайдите в BIOS и переключите SATA в режиме AHCI.
Второе что нужно сделать — это встроить драйвера SATA AHCI в Windows XP, в общем придется для этого скачивать драйвера и встраивать их в установочный диск, это можно сделать при помощи утилиты nLite. Так как по большому счету контроллеры SATA производит Intel, то идем к ним на сайт и ищем под свою материнскую плату. Если вы своего чипсета вдруг не знаете, то необходимо зайти в Диспетчер устройств и в разделе IDE ATA/ATAPI Controllers увидите его название.
В крайнем случае вы можете попробовать установить какую-то сборку Windows XP со встроенным SATA AHCI драйверами, но я этого не советую. Просто чтобы убедится в том, что это получится с вашей материнской платой — можно попробовать. На установленную систему не забудьте поставить дефрагментатор O&O Defrag, который, как я уже писал будет выполнять команду TRIM (в настройках программы есть раздел «автоматическая оптимизация», там можно включить оптимизацию SSD раз в неделю). Разработчики O&O Defrag сообщают (это можно найти в документации к программе), что в принципе даже в режиме IDE может работать TRIM, но не гарантировано.
Как проверить что TRIM работает?
Проверить работает ли на самом деле TRIM можно при помощи утилиты TRIMcheck. Как? Очень просто — запустите эту утилиту на том диске, который нужно проверить и нажмите энтер. Потом закройте окошко, подождите несколько минут, и снова запустите утилиту.
Если TRIM работает, то вы увидите вот такую надпись в черном окне (то есть в консоли) — TRIM appears to be WORKING!:
Но как работает утилита TRIMcheck? Очень просто — при запуске она записывает некоторое количество данных на диск и отмечает адреса виртуальных блоков, в которые была произведена запись. Потом эти адреса сохраняются в JSON-файле в папке с утилитой, после сохранения, записанные ранее данные удаляются — это и проверяет работу TRIM. При повторном запуске, TRIMcheck проверяет, есть ли данные по адресам, которые в файле JSON, если их нет — то значит контроллер SSD-диска успешно обработал команду TRIM и файлы были удалены.
Может быть стоит отключить Prefetcher для SSD?
Давайте подумаем, что такое Prefetcher вообще? Это специальный компонент Windows, который может ускорить процесс загрузки и увеличить скорость запуска программ. Впервые он появился в Windows XP, а уже начиная с Vista были также дополнительные технологии — ReadyBoost и SuperFetch. Что делает Prefetcher? Постараюсь кратко, чтобы вас что говорится «не грузить» — технология Prefetcher анализирует работу программ и старается предсказать данные, которые им будут нужны в определенное время (для этого технология просто помещает эти данные в оперативную память). Это позволяет ускорить запуск программ, загрузку модулей.
Возможно его отключить — польза для SSD от этого сомнительная, но попробовать можно. Для этого открываем реестр при помощи комбинации клавиш Win+R (потом вводим туда команду regedit), и переходим вот по такому пути:
HKEY_LOCAL_MACHINE\SYSTEM\CurrentControlSet\Control\Session Manager\Memory Management\PrefetchParameters
Там будет ключ EnablePrefetcher (DWORD), значение которого и можно изменить на:
После изменения параметра EnablePrefetcher перезагрузку можно не делать, но если есть возможность — лучше сделайте.
Вернуться на главную!shte.ru
Опыт работы с SSD и дополнительная оптимизация Windows XP (12.08.2011).
| Медикаменты для повышения содержания йода в организме (15.08.2011). → |
(дописано 08.05.2013): на текущий момент скорости чтения и записи 500/500МБ/с, при цене носителя в 60ГБ 2200 рублей. Советы, описанные ниже, можно применять, а можно и не применять. Например, какой смысл переносить временные файлы и папку TEMP с SSD, если SSD заведомо быстрее HDD.
Я набрался смелости и, наконец-то, купил себе накопитель SSD. Результаты оказались выше ожидаемых.
Прежде всего, о покупке. Модель SSD: KINGSTON S-Series SS100S2/16G 16Гб, SATA II.Характеристики: Форм-фактор: 2.5", Объем накопителя: 16 Гб, Интерфейс: SATA II, Максимальная скорость записи: 75 Мб/с, Максимальная скорость чтения: 230 Мб/с, Время наработки на отказ: 1000000 ч, Гарантия: пожизненно (вранье, 3 года).
Обращу внимание на небольшую скорость записи. У меня скорость записи на HDD 101 мегабайт/сек. В итоге должен быть двукратный прирост по скорости чтения (основная прелесть и надежды SSD).
Итак. Работы поэтапно:- купил, воткнул на место системного жесткого диска. Если этого не сделать - установленная Windows XP может навернуться;- склонировал систему с системного диска на SSD. Стоит отметить, что в интернете есть информация по выравниванию томов SSD для меньшего износа (и требуется это только для XP). Читал-читал, но это просто реальный вынос мозга. Пусть лучше мой накопитель умрет быстрее, года через 3-4, когда поддержка XP прекратится; куплю новый, и новая винда рассчитает все автоматически.- уже при загрузке с SSD ощутил уменьшение загрузки системы почти в 2 раза. Но мне мало. И я начал оптимизировать систему для наилучшего быстродействия и продления срока SSD (циклов записи много меньше, чем у HDD пока что). Это заключительный этап, но и самый долгий, поэтому его распишу тоже по пунктам.
1. Форматируете бывший системный диск на HDD, называете его что-то вроде "SWAP и прочий отстой".2. Перемещаете туда файл подкачки, временные файлы интернета, папку TEMP (через "переменные среды" в свойствах системы), рабочий стол (да, это реально).3. Работаете с реестром, если нет параметра - создаете его (не спешите, дочитайте до конца):Выключаете автодефрагментацию Windows, когда во время простоя Windows гоняет файлы по системному диску:[HKEY_LOCAL_MACHINE\SYSTEM\CurrentControlSet\Control\Session Manager\Memory Management\PrefetchParameters]"EnablePrefetcher"=dword:00000000[HKEY_LOCAL_MACHINE\SOFTWARE\Microsoft\Dfrg\BootOptimizeFunction]"Enable"="N"[HKEY_LOCAL_MACHINE\SOFTWARE\Microsoft\Windows\CurrentVersion\OptimalLayout]"EnableAutoLayout"=dword:00000000
Ускоряете работу интерфейса, в т.ч. рабочего стола:[HKEY_CURRENT_USER\Control Panel\Desktop\WindowMetrics]"MinAnimate"="0"
Уменьшаете до 0 искусственную задержку выпадения меню:[HKEY_CURRENT_USER\Control Panel\Desktop]"MenuShowDelay"="0"
Запрещаете дополнительную нагрузку на файл подкачки и его автоочистку при выходе из системы:[HKEY_LOCAL_MACHINE\SYSTEM\CurrentControlSet\Control\Session Manager\Memory Management]"DisablePagingExecutive"=dword:00000001"ClearPageFileAtShutdown"=dword:00000000
Отключаете сохранение в файлы времени их последнего доступа ("Открыт: (дата)"):[HKEY_LOCAL_MACHINE\SYSTEM\CurrentControlSet\Control\FileSystem]"NtfsDisableLastAccessUpdate"=dword:00000001Выполняете в командной строке следующее: fsutil behavior set disablelastaccess 1.
После всех этих манипуляций прирост производительности увеличился с двухкратного до 2,2-кратного, плюс ко всему намного продлевается ресурс службы SSD.
А вот и подарочек: файл реестра и BAT-файл для выполнения третьего пункта в 2 щелчка мыши.
Скачать (2КБ).
(добавлено 15.09.2011): С ssd есть интересный феномен.
У меня 8 гигабайт оперативы.
Если до использования SSD полное отключение файла подкачки давало 20% прироста производительности, то когда я поставил SSD...
Нет, отключение подкачки не затормозило систему. Оно не дало ей развиваться дальше.
Поставил размер файла подкачки по выбору системы. Больше чем 4096 мегабайт вручную выставить нельзя, вы помните. Так вот, windows выставил размер файла подкачки 8 гигабайт, рекомендованный - 16. Таких чисел никогда не видел.
Числа страшные, но это неважно. Я добился дополнительного прироста в производительности, и ощутимого: экран приветствия винды проскакивает так быстро, как ярко вспыхивает лампочка при скачке напряжения. Ненавязчивая идея обновлять комп дальше канула в лету.
www.bad-good.ru
TRIM SSD в Windows XP 64. Практическое руководство.
Обзавелся недавно SSD OSZ Vertex 4. Как следует разбираться со всей спецификой этих устройств сразу не стал. Слышал что Windows 7 лучше для SSD из-за отключения дефрагментации для них и еще там чего-то. "Эх, ладно", - подумал - "придется ставить Windows 7". Пробовал уже работать с этой системой, помнил что не понравилась, но решил дать ей еще один шанс. Выдержал этот Виндоус 7 я одну неделю. Сначала обломался с отсутствием папок с ярлыками в меню "Пуск". Помог форум где подсказали про утилиту Classic Shell.Но реальной проблемой оказалось дикая нестабильность 3ds Max-а и тормознутость его во вьюпортах при работе со сценами средней и большой тяжести. Нестабильность так вообще особенная - макс часто грохался без предложения сохранится. А одна из сцен позволяла мне сохранятся ровно 2 раза, после чего больше не сохранялась и через какое-то (малое) время падала. Эта же сцена не вызывала проблем в ХР 64 ни до ни после 7ки.Во, елки! Наконец-то я понял почему одна и та же сцена частенько у меня работает стабильно, а у других людей, с кем мне доводилось работать удаленно, - грохалась. Теперь и у меня все стало грохаться.Сполна прочувствовал момент, о котором сказано на Лукоморье " ХР - Апогей развития линейки Windows и последняя система в ней, которая не пыталась считать себя умнее и главнее юзера. " Таки да, поведение 7ки навело меня на мысли что система пытается выделить памяти программам меньше, чем они, по ее мнению, заслуживают. сама же система выжирала 1.1Гб из моих 8ми со старта. Конечно я слышал что "Винда тебе отдаст оперативку, когда она понадобится", но в это я больше не верю.Больше о 7ке слышать не хочу! Кто там кричит - "супер система" - видать только игрушками ее грузили. Для работы, моей работы, - она не подходит.
Итак, решил вернуться к любимой ХРюше 64. В общем-то без проблем поставил, и только тогда стал разбираться с особенностями использования ХР на SSD. Узнал об операции TRIM. И еще понял что толково и последовательно нигде, даже на сайтах производителей - не указано как настроить систему чтобы SSD работал в ХР без каких-либо проблем.Решил здесь, в одном месте, собрать все куски информации по установке и настройке Windows XP 64 на SSD. Фирма Майкрософт всеми силами старается пересадить пользователей на 7ку, не включая важные элементы для полной поддержки XP в свои установочные диски, но, к счастью, мир не без добрых людей - сторонние производители и интернетовские коллективные знания позволяют обойти препоны Мегакорпорации.
1. Первое и самое главное - ставить Windows XP надо на комп, режим SATA которого переведен в AHCI. Поскольку раньше я работал в XP, мой комп был переведен в режим IDE и я никогда не заморачивался с этим (вообще не знал об AHCI). А оказалось что операции TRIM, необходимая для SSD требует только режим AHCI, выставляемый в BIOS-е. Любопытно, что об этом не орут производители SSD, и вычитать это можно только где-то в глубинах некоторых мануалов (у моего OSZ - ни слова про AHCI вообще не было нигде, видел упоминание на сайте Корсаров) или в редких статьях.Поскольку я сначала поставил на SSD в режиме IDE, то пробовал перевести Windows из IDE в AHCI на уже установленой на SSD системе (подменив драйвера, как советовали разные статьи в интернете), но у меня это во всех случаях заканчивалось BSOD-ом и необходимостью переустановки Винды. Так что первым делом, перед установкой WINDOWS XP 64, надо зайти в BIOS и переключить SATA в AHCI.
2. Если бы Вы начали ставить Windows XP сразу после первого пункта, Вас ждало бы разочарование. Синий Экран Смерти. Дело в том что в стандартную сборку WIndows XP не входят драйвера SATA AHCI. Спасибо, МелкоМягким!В общем драйвера эти нужно скачать и встроить в установочный диск ХР. Контроллер SATA для большинства PC делает фирма Intel - значит туда и надо идти и качать. Любопытно что просто задав название чипсета на сайте intel вы вряд ли прям сразу найдете нужные драйвера. По крайней мере мне они не сразу попались. если у вас чипсет такой же как у меня ICh20 то вот подходящая ссылка . Кстати подходит она не только для ICh20R, но и для более ранних моделей. https://downloadcenter.intel.com/Detail_Desc.aspx?agr=Y&DwnldID=18063&lang=eng&wapkw=sata+ahci+driver
Если название своего чипсета Вы не знаете - зайдите в диспетчер устройств, в раздел IDE ATA/ATAPI controllers - там увидите. И ищите драйвера.
3. Дальше нам надо встроить эти драйвера в установочный образ диска Windows XP. Не напутайте только. Если ХР 64 - драйвера надо встраивать тоже 64битные. Делать это надо с помощью программы nLite. Я делал как описано тутhttp://acerfans.ru/faq/16-integracija-drajjverov-sata-v.htmlТолько драйвера я подсовывал свои скаченные, а не те что там предложены - они ноутбучные.Когда Вы укажите путь к папке с вашими скаченными драйверами, в программе nLite появится список чипсетов, драйвера которых предложено включить в инсталяцию. Выбирайте - все, не ищите свой, можете толкьо глянуть чтобы и ваш был там.
Применчание. Не используйте никакие авторские сборки Windows коих полно в инете. Даже если там написано что включены эти самые AHCI SATA. Мне три раза пришлось переустанавливать винду из-за этих сборок. там все время что-то отваливалось - на одной драйвера видеокарты не ставились, другая какие-то устройства установила, коих нет, и винда ругалась постоянно. Берите только версию VL
4. Ставьте виндоус. в AHCI переключилить SATA не забыли? :)
5. Когда Windows XP 64 установлен, (обратите внимание, до установки драйверов система "жрёт" 160мб оперативки!) надо ее чуть настроить. Нужно поставить утилиту дефрагментации и оптимизации дисков O&ODefrag. Она отключит стандартный дефрагментатор Windows и будет проводить дефрагментацию (не SSD-дисков, а остальных) уже по вашим настройкам.Зайдите в настройки программы, в раздел "автоматическая оптимизация" и включите для вашего SSD оптимизацию - раз в неделю. Это и будет ваш TRIM в Windows XP. Программа хоть и немецкая, но тоже ничего толково не написали о жизненой необходимости в режиме AHCI, более того, в их документации прямо сказано что TRIM технически может работать в IDE, но, мол, с тормозами. У них есть утилита командной строки вручную запускаящая TRIM, так вот сработал он или нет - совершенно непонятно!
6. Для того чтобы убедится что TRIM работает надо скачать программу trimcheck-0.4. Дело в том что тот факт что программа посылает команду TRIM еще не означает что она происходит. Trimcheck надо скопировать на SSD, запустить. Увидите сообщение что программа что-то там сделала (создала временный файл) и ее надо закрыть, провести операцию TRIM (с помощью утилиты командной строки oodcmd.exe/TRIM:C в папке O&ODefrag. У вас во время этой операции (занимающей секунд 10-20) может тупить комп, тормозить курсор, рваться звук. После этого снова запустить trimcheck-0.4 и убедиться в работе TRIM. Временный файл программа удалит.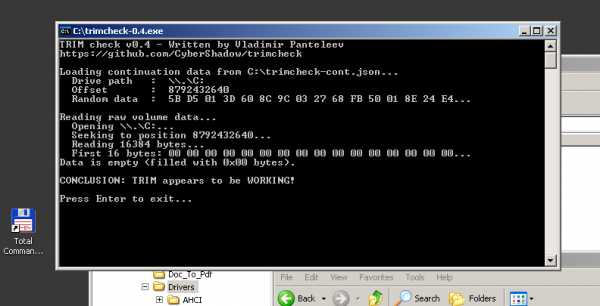
7. последнее что осталось сделать - отключить Prefetcher. Как это сделать - сказано в статье на Википедии.http://ru.wikipedia.org/wiki/Prefetcher
Параметры Prefetcher хранятся в системном реестре в разделе HKEY_LOCAL_MACHINE\SYSTEM\CurrentControlSet\Control\Session Manager\Memory Management\PrefetchParameters[3]. Параметр EnablePrefetcher (DWORD) может принимать одно из следующих значений:0x00000000 — компонент отключен0x00000001 — ускорение запуска приложений0x00000002 — ускорение загрузки системы0x00000003 — ускорение запуска приложений и загрузки системы
Изменение параметра EnablePrefetcher вступает в действие немедленно.
Вот и всё, на самом деле всё просто, но чтобы мне разобраться пришлось раз 6 переустанавливать виндоус. Надеюсь кому-то поможет всё что я тут понаписывал.Всё, больше особо ничего не надо делать для SSD. O&ODefag запускается автоматически с Виндоусом и делать будет то что Вы ей скажите в настройках.
Какие будут вопросы, или замечания - пишите!
superka-01.livejournal.com
Настройка Windows под SSD
Твердотелые накопители SSD получают все большее распространение, постепенно занимая место классических жестких дисков. По сравнению с последними, SSD обладают рядом преимуществ, обеспечивающих значительный прирост быстродействия компьютера. В то же время, для эффективного использования SSD и максимальной длительности их службы компьютер необходимо соответствующим образом настроить. О том, какие именно изменения рекомендуется внести в настройки Windows, и пойдет речь.1. Обновить операционную систему.
На компьютерах с SSD необходимо использовать Windows 7 или более новую версию этой операционной системы. Windows XP и Windows Vista не поддерживают функцию TRIM, без которой SSD не может нормально работать. Поэтому первое, что надо сделать владельцу SSD - обновить операционную систему как минимум до Windows 7. Функция TRIM позволяет компьютеру уведомлять твердотельный накопитель о том, какие блоки данных не используются в файловой системе и могут быть очищены. Это очень важно для сохранения высокой скорости записи на SSD и его долговечности.2. Включить AHCI
Убедитесь в том, что на компьютере активирован режим AHCI для интерфейса SATA. В противном случае упомянутая выше функция TRIM не будет работать даже в последних версиях Windows. Подробнее о том, что такое AHCI и как его включить, читайте здесь.3. Отключить индексацию файлов
Во всех логических разделах, расположенных на SSD, желательно отключить индексацию содержимого файлов. Индексация файлов немного ускоряет поиск данных на диске. В то же время, она значительно увеличивает количество операций записи, что негативно сказывается на длительности службы SSD. SSD используется преимущественно в качестве системно диска, на котором устанавливается Windows и другое программное обеспечение. Обычно, это один локальный диск С. Но иногда SSD разбивают на несколько локальных дисков. Чтобы узнать, какие локальные диски расположены на SSD компьютера, необходимо щелкнуть правой кнопкой мышки по значку "Этот компьютер" и в появившемся контекстном меню выбрать пункт "Управление". Откроется окно, в левой части которого нужно щелкнуть мышкой по пункту "Управление дисками" и немного подождать. Через некоторое время в этом же окне отобразится информация о всех запоминающих устройствах компьютера, в том числе и SSD, а также локальных дисках, которые на этих устройствах расположены (см. изображение).
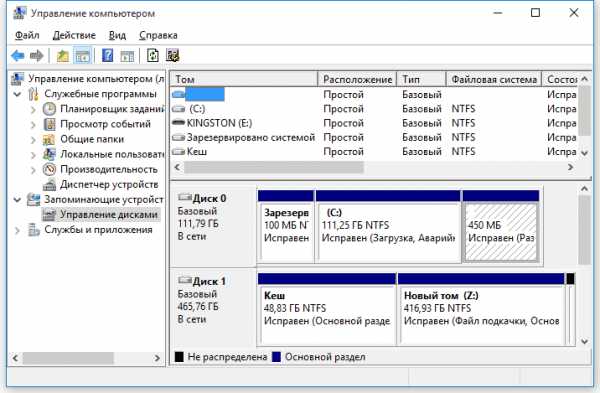
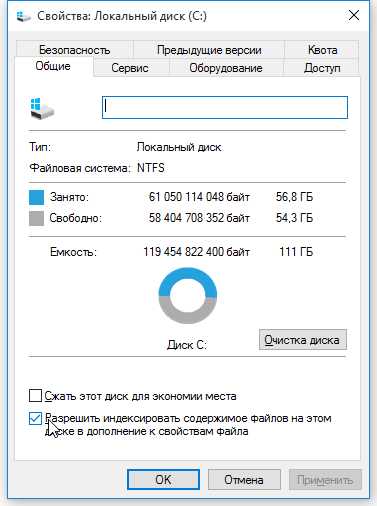
4. Отключить системную службу Windows Search
Эта служба с целью ускорения поиска в компьютере файлов индексирует их и сохраняет данные на системном диске. Отключив ее, мы уменьшим количество операций записи на SSD. Учитывая, что скорость работы SSD и так достаточно высокая, поиск файлов на компьютере от этого не сильно пострадает. Чтобы отключить службу Windows Search необходимо: • на клавиатуре нажать комбинацию клавиш Win + R, в открывшемся окне ввести команду services.msc и нажать клавишу Enter; • в появившемся списке найти пункт с названием Windows Search и дважды щелкнуть по нему левой кнопкой мышки. Откроется окно, в котором в пункте "Тип запуска" нужно выбрать значение "Отключена", после чего нажать кнопку "Применить".
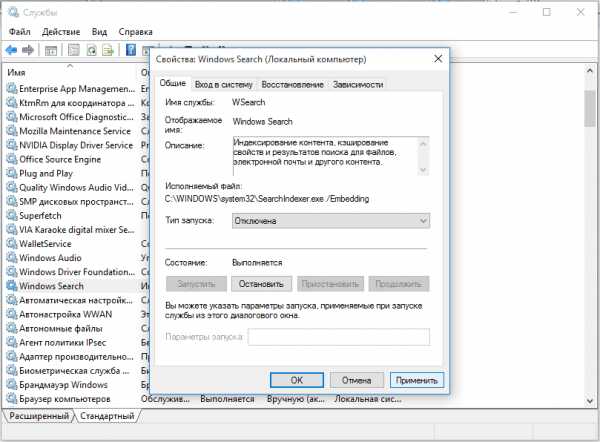

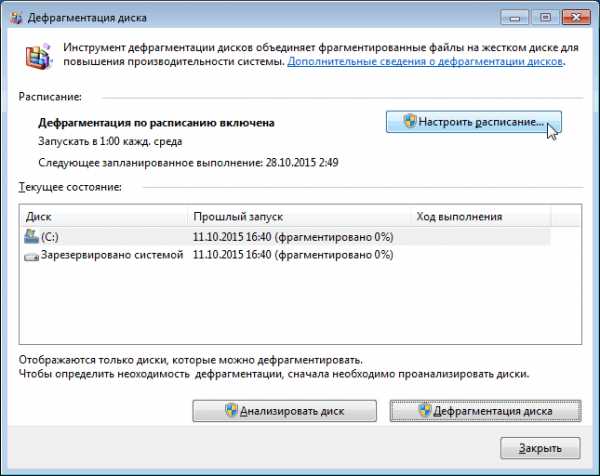

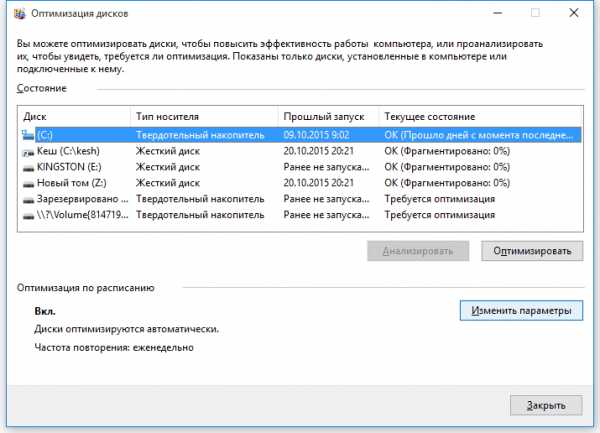
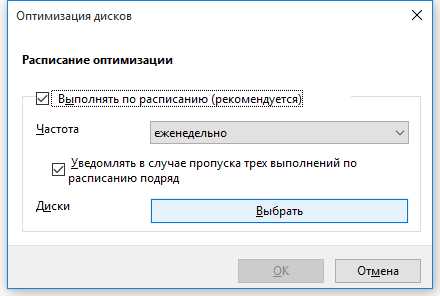
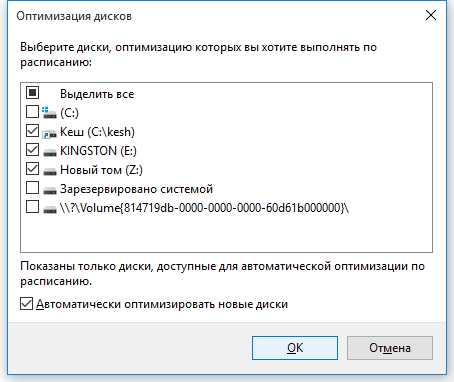
7. Отключить гибернацию Windows
Гибернация - это режим временной приостановки работы компьютера, когда все содержимое оперативной памяти копируется на системный локальный диск. При выходе из этого режима компьютер быстро возвращается в состояние, в котором была прекращена работа с ним. Это весьма удобно. С другой стороны, при каждом переходе в гибернацию на SSD компьютера записывается огромное число объектов. Учитывая, что количество перезаписей данных на твердотельном накопителе весьма ограниченное, это значительно сокращает срок его службы. Придется решить, что для Вас важнее - удобство использования или долговечность компьютера. Если Вы решили отключить гибернацию, вот описание того, как это делается: • запустить командную строку от имени администратора компьютера. Если Вам не известно, как это сделать, читайте эту инструкцию; • в командной строке напечатать или скопировать туда из этой страницы команду powercfg -h off , после чего нажать клавишу Enter.

8. Настроить папку "Загрузки"
Папку "Загрузки", находящуюся на диске С, желательно перенести на один из локальных дисков, расположенных на жестком диске компьютера (конечно же при условии, что кроме SSD в компьютере есть жесткий диск). В эту папку по умолчанию попадает все, что загружается из Интернета. Ее перенос на жесткий диск сократит количество операций записи на SSD, что позитивно скажется на сроке его службы. Порядок переноса указанной папки описан в этой статье (не обращайте внимание на название статьи, в оптимизации Windows под SSD она тоже поможет).9. Убрать с SSD папку временных файлов Windows
В процессе установки обновлений операционной системы и осуществления некоторых других операций компьютер временно записывает на системный логический раздел много разнообразных файлов. С целью продления "жизни" SSD, папку, в которую эти файлы записываются, можно перенести на жесткий диск. Делается это следующим образом: • создать на любом локальном диске компьютера, размещенном на его жестком диске (не на SSD!!!), папку. Назвать ее можно как угодно. У меня это папка Temp на диске Z; • щелкнуть правой кнопкой мышки по значку "Этот компьютер" на рабочем столе и в контекстном меню выбрать пункт "Свойства". В левой верхней части открывшегося окна нажать на "Дополнительные параметры системы"; • откроется окно, в котором на вкладке "Дополнительно" нужно нажать кнопку "Переменные среды...":
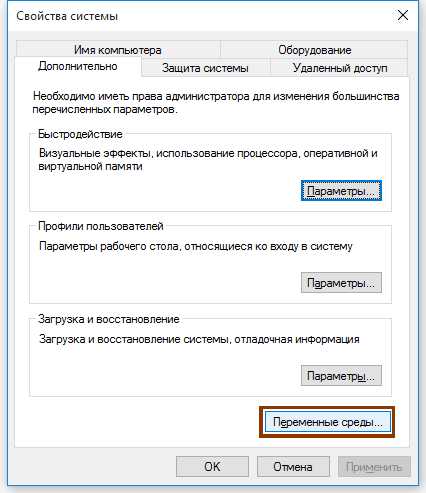
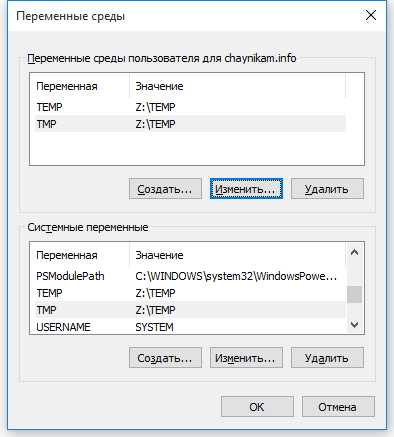
www.chaynikam.info
Оптимизация Windows для использования SSD на лаптопе / Хабр
Опубликовал сначала в своем блоге как ответ на вот этот топик. Спасибо доброму хабравчанину borisko, подарившему возможность перенести сюда.Данный материал — компиляция (полная настолько, насколько это было возможно) из нескольких источников (см. ссылки внизу поста). Буду благодарен за ответы на вопросы (они в тексте), которые у меня возникли в процессе подготовки этого материала.
С тех пор как приобрел IBM Lenovo ThinkPad X61s (это такой маленький и удобненький лаптопик с диагональю 12 дюймов), всегда хотел его использовать в автобусе, пока еду на работу — ну и на обратном пути тоже. Однако в автобусе так трясет, что за жесткий диск становится просто страшно — его там покрошит в мелкий порошок. В связи с чем был приобретен Solid State Disk (примерно то же, что и обычная флашка, только по взрослому) фирмы OCZ, который (на тот момент) стоил безумно дешево и давал возможность попробовать все прелести SSD на собственном опыте. Был приобретен экземпляр OCZ Solid Series OCZSSD2-1SLD30G 2.5" 30GB SATA II MLC Internal Solid state disk (SSD) за фантастические по тем временам 220 долларов (все остальное начиналось с 400) и торжественно воткнут в вышеупомянутый лаптоп. Поскольку диск этот был одним из первых, так называемого первого поколения, то производительность на нем до сих пор оставляет желать лучшего. Но кое-что для улучшения как скорости работы, так и продления жизни диска, можно было сделать.
Многие твики для Vista так же прекрасно работают на Windows 7.Кстати, при установке семерки сразу на SSD многие настройки из приведенных ниже сразу оказались в нужных положениях.
1. Отключить prefetch в Windows XP и оба prefetch/superfetch в Windows Vista. Prefetch/superfecth используется Windows для того, чтобы кэшировать информацию о файлах, необходимых для запуска программ. Подробнее можно прочитать в статье Руссиновича тут. Оптимизация работает для обычного диска, но для SSD не имеет смысла, так как скорость доступа к разным частям диска одинакова, плюс prefetching добавляет работы системе (собственно сам prefetching overhead, который только замедляет работу).
XP:
Hkey_local_machine\SYSTEM\CurrentControlSet \Control\Session Manager\Memory Management\PrefetchParameters… нажать правой кнопкой мыши на Enableprefetcher… выбрать modify, поменять 3 на 0, подтвердить нажав OK
Vista:prefetch: Hkey_local_machine\SYSTEM\CurrentControlSet \Control\Session Manager\Memory Management\PrefetchParameters… нажать правой кнопкой мыши на Enableprefetcher… ыбрать modify, поменять 3 на 0, подтвердить нажав OK
superfetch: Hkey_local_machine\SYSTEM\CurrentControlSet \Control\Session Manager\Memory Management\PrefetchParameters… нажать правой кнопкой мыши на EnableSuperfetch… ыбрать modify, поменять 3 на 0, подтвердить нажав OK
2. Поменять некоторые параметры «этажом выше», в ветке Hkey_local_machine\SYSTEM\CurrentControlSet \Control\Session Manager\Memory Management (XP/Vista):
ClearPageFileAtShutdown — изменить с 0 на 1 (у меня на Windows XP производит противоположный эффект, сильно замедляет shutdown, поэтому лично я не рекомендую трогать этот флаг) Как было выяснено путем несложного поиска в Гугле это вредный совет — он замедляет процесс shutdown-а компьютера и вдобавок производит лишний проход перезаписывая ячейки, занятые неактивными страницами page-файла.
LargeSystemСache — изменить с 0 на 1 — по поводу этого параметра ничего выяснить не удалось, продолжаем работу.
SecondLevelDataCache — изменить с 0 на размер кэша второго уровня на вашем конкретном компьютере, убедитесь, что вы меняете десятичное значение. Что это такое и зачем это надо можно посмотреть на MSDN, для современных систем не должно быть актуально (разве что вы используете какой-то неизвестный процессор).
3. HKEY_LOCAL_MACHINE\SYSTEM\CurrentControlSet\Control\FileSystem (XP/Vista):
NtfsDisable8dot3nameCreation — изменить с 0 на 1. Если такого ключа нет, то его нужно создать (DWORD) или можно выполнить команду из командной строки: fsutil behavior set disable8dot3 1 — отключает создание классических имен вида 8.3 для совместимости с FAT16. Имеет смысл оставлять если у вас до сих пор бегают какие-то древние DOS-программы.
NtfsMemoryUsage — изменить значение на 2. Если такого ключа нет, то его нужно создать (DWORD). Эта настройка увеличивает пул страниц, доступных для кэширования файловых операций чтения/записи. Особенно помогает любителям запускать сразу дофига приложений или открывать десятки вкладок в браузере.
(только XP): HKEY_LOCAL_MACHINE\SOFTWARE\Microsoft\Dfrg\BootOptimizeFunction — поменять Y на N. Эта настройка заставляет систему дополнительно оптимизировать область загрузки на диске (перетащить файлы один к другому), что не имеет особого смысла на SSD.
3. Отключить Indexing на диске через Administrative Tools -> Services. Если у вас уже установлен Live desktop (поиск по локальной машине от Microsoft) — мои соболезнования, но я бы попытался его снести. Аналогично Google Desktop. Вообще любые программы которые висят в памяти и что-то пишут на диск рекомендуется отключить. Особо отважные могут так же отключить либо не устанавливать резидентный антивирус.
4. Включить кэширование записи на диск через Hardware или Device manager -> Disk Drives -> ваш SSD -> Properties -> поставить галочки в полях Enable write caching on disk и Enable advanced performance (если есть это поле).
Поскольку запись — самая медленная операция для SSD, а чтение — самая быстрая, то есть смысл включать все возможные варианты кэширования записи и отключать кэширование чтения. Эта настройка будет выставлена по умолчанию если вы установили систему сразу на SSD.
5. Отключить swap-file. Сделать это можно через System Properties -> Advanced Tab -> Settings в рамке Performance. В открывшемся окне Performance Options выбрать таб Advanced, в самом низу будет в рамке Virtual Memory нажать Change, выбрать No Paging File, нажать Set, выбраться из лабиринта окон нажимая Ok и перезагрузить машину.
Этот пункт поначалу показался мне самым спорным. Однако, опробовав его и на Windows XP и на Windows 7 могу точно сказать что на моем лаптопе с 3 гигабайтами памяти единственная программа, которая падает от недостатка свопа — это GIMP. Visual Studio 2010 под Windows 7 ругается на недостаток памяти, но все равно работает, хоть и медленно.
Для ленивых — в том же разделе Performance Options можно выбрать Optimize for performance, в первой вкладке (Visual Effects). Система сама попытается подстроится под ваше железо. Лично я того же (или лучшего) эффекта достигаю регулируя те же самые настройки вручную. Но я «айтишнег», мне так нравится :)
6. Отключить hibernation. Основная причина для отключения — это сохранение ресурса диска: поскольку hibernation file лежит на одном и том же физическом месте, то ячейки используемые под его хранение вырабатывают свой ресурс быстрее. Для профилактики можно раз в месяц удалять файл, проводить дефрагментацию (ее все равно не рекомендуется проводить чаще раза в два-три месяца для SSD дисков) и пересоздавать файл. Почти наверняка он появится в новом месте, чего и требовалось.
7. Для владельцев Windows XP существует утилита RAMDisk, крайне рекомендованная к употреблению. Из моих трех гигабайт под RAM disk был выделен один (на тот момент, когда на лаптопе еще была установлена XP), на котором я создал своп на 768МБ и перенаправил туда кэш браузеров Internet Explorer и Firefox. Таким образом почти все временные файлы лежали на виртуальном диске и благополучно херились при каждом перезапуске.
К сожалению на данный момент сайт с программой недоступен, поэтому буду рад за ссылки на похожие (и желательно проверенные) продукты в комментариях.
В любом случае, если вам удалось загрузить какую-либо утилиту для создания виртуального диска, перенаправить кэш браузера можно следующим образом:
Internet Explorer 7: Tools -> рамка Browsing Settings -> Settings -> Move Folder.
Firefox: открыть пустую вкладку, набрать about:config, нажать Enter, найти (если нет — создать) ключ browser.cache.disk.parent_directory, в качестве значения указать путь к родительской папке, где будет лежать ff_cache.Перезапустить браузер. Кстати, для Firefox есть еще один твик, который одновременно с вышеперечисленными радостями еще и ускоряет скорость работы браузера. Надо перейти в Tools->Options->Privacy и отключить редко используемые пункты в этом меню. Для каждого из них (например keep my history for..) Firefox создает отдельные записи для каждой страницы на которую вы зашли сразу в нескольких таблицах SQLite. По информации с форума владельцев eeePC отключение этих опций значительно ускоряет процесс брожения по интернету.
Opera: opera:config#DiskCache|CacheDocs или в файле operadef6.ini в секции User Prefs выставить Cache Directory4=X:\OperaCache
Аналогичным образом есть смысл настроить TEMP фолдер для самой Windows. Кликаем правой кнопкой мыши на My Computer, выбираем Properties->Advanced->Environment Variables — и в разделе User Variables выставляем для нужных фолдеров пути на виртуальный диск.
8. Если вы не используете специализированных программ для дифференцированного бэкапа, то можно отключить last access time stamp (специальная маркировка, указывающая когда файл открывали последний раз). Из командной строки это можно сделать командой fsutil behavior set disablelastaccess 1 (вернуть обратно можно выполнив ту же команду и поменяв единичку на нолик).
9. Отключить журналирование в NTFS. Решать вам, стоит это делать или нет, выполняется из командной строки: fsutil usn deletejournal /d
10. Использовать утилиту от Microsoft под названием dskcache. Подробнее о том что она делает и зачем нужна можно прочитать тут: http://support.microsoft.com/kb/Q811392
11. Если вы не используете этот функционал — отключите Windows System Restore.
12. Если вы используете почтовые клиенты (Outlook, Thunderbird) — постарайтесь переложить файлы или папки с файлами почты на не-SSD диски. Если же у вас в системе только один диск — рекомендую поступать так же, как и со свопом, периодически перенося файл в новое место на диске.
13. Актуально только для Vista — в Windows Vista/Windows 7 дефрагментация включена по умолчанию (из моего опыта — даже при установке на SSD). В принципе SSD диски можно не дефрагментировать вообще (поскольку скорость чтения из разных частей диска одинакова). Однако тут не все так просто. Некоторые контроллеры нарочно фрагментируют файлы с целью распределения нагрузки на все ячейки, некоторые этого не делают, поэтому однозначный совет дать сложно — зависит от производителя диска и производителя контроллера. «В среднем по больнице» рекомендуется дефрагментировать диск в не чаще раза в два месяца, при условии что свободного места на нем менее 40% и более 60% файлов так или иначе перезаписываются файловой системой (т.е. если у вас, например, 60% от занятого объема — лог файлы, которые постоянно обновляются). Это дает возможность избежать «переутомления» у тех ячеек, которые постоянно заняты под изменяющиеся файлы.
14. По информации из разных источников (можно посмотреть в статье на AnandTech, ссылка ниже) настоящей дефрагментацией для SSD является низкоуровневое форматирование. Процесс форматирования возвращает все ячейки в исходное состояние и позволяет добится того же уровня производительности, как и на новом диске. Информация непроверенная (не так много людей жаждут форматировать свои диски на низком уровне), поэтому do at your own risk. Ссылки для дополнительного чтения на форуме OCZ: раз, два, три и на форуме владельцев eeePC: раз.
Информация сильно пересекается, но есть и различия.
UPD: Дополнительная информация:
на Anandtech (я сразу хотел найти именно эту статью, но удалось отыскать ее только сейчас) — разбор технологии SSD, анализ дисков фирмы OCZ и сравнение с серией Intel X-25, в том числе и почему SSD так непривычно (по сравнению с обычными дисками) себя ведет. Все в деталях и подробностях, включая особенности контроллеров для SSD. Статья мартовская, но материал все равно актуален: www.anandtech.com/storage/showdoc.aspx?i=3531&p=1 — если будет интерес, то с удовольствием переведу на русский.
Из комментариев: майский пост в блоге разработчиков Windows 7 (есть небольшой кусок полезностей про SSD, но на данный момент не соответствующий действительности для пре-релизных версий): blogs.msdn.com/e7/archive/2009/05/05/support-and-q-a-for-solid-state-drives-and.aspx
UPD 2: Добавил описание настроек, спасибо комментаторам.
UPD 3: В комментариях серьезный спор по поводу переноса swap-file в RAMdisk. Можно заглянуть сюда за мнением от Microsoft Support Engineer (не много, но все же). Как вариант — из моих личных экспериментов было видно, что субъективно (т.е. точных замеров я не производил) производительность заметно возрастала. То есть по ощущениям компьютер начинал бегать значительно быстрее и шуршал диском значительно реже.
Оригинальный пост тут: http://www.bukv.net/optimizing-windows-for-using-ssd-in-a-laptop/2009/07/17/
habr.com
Установка OS Windows XP на SSD диск
В то время, когда была разработана операционная система Windows XP, технологии SSD ещё не существовало, поэтому учесть необходимые особенности заранее было невозможно.
Установка Windows XP на SSD
При установке на SSD ОС Windows XP требуются дополнительные настройки, самостоятельно провести которые будет очень сложно, не имея необходимых знаний и навыков. Жителям Москвы и Санкт-Петербурга лучше всего воспользоваться услугами исполнителей, зарегистрированных на нашей краудсорс-бирже Youdo.com. Они неоднократно сталкивались с такими неординарными ситуациями, поэтому смогут не только грамотно установить ОС Windows XP, но и оптимизировать её для дальнейшей работы. Установка Windows XP на SSD требует наличия:
- новой версии прошивки для вашего диска
- программного обеспечения для оптимизации Windows XP
- обычный HDD-диск для переноса папок с переменными средами
Оптимизация Windows XP для работы с SSD
После того, как будет произведена успешная установка Windows XP на SSD, необходимо провести процедуру оптимизации операционной системы, которая включает:
- установку необходимых чипсетов и другого софта
- настройку еженедельного запуска Intel SSD Optimizer
- отключение Prefetcher (компонента Windows XP) и индексирования
- и другие настройки
В основном, на SSD профессионалы рекомендуют установку Windows 7, которая происходит значительно проще, так как она уже оптимизирована для SSD. Но если вам необходима установка Windows XP на SSD – исполнители YouDo легко справятся с этой задачей.
Последствия самостоятельной установки ОС Windows XP на SSD
Если вы не имеете необходимых знаний и навыков, и, руководствуясь только описаниями этой процедуры на форумах, попытаетесь самостоятельно установить ОС Windows XP на SSD, то должны знать, что такие ваши действия могут вызвать:
- уменьшение срока службы накопителя, в связи с тем, что не будут отключены некоторые файловые операции
- потерю важных данных
- появление синего экрана смерти
- и другие
Поэтому, лучше не рисковать важной информацией и воспользоваться помощью опытных исполнителей с краудсорс-биржи, тем самым сохранив своё время и нервы. Вам стоит только создать соответствующую задачу на бирже, и вам тут же поступят предложения от исполнителей, желающих её выполнить. Вам останется только выбрать подходящую кандидатуру для выполнения своей задачи.
pc.youdo.com