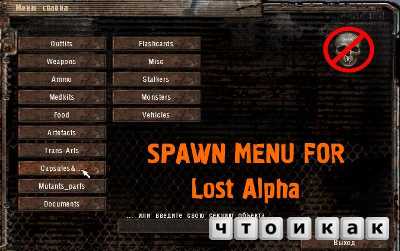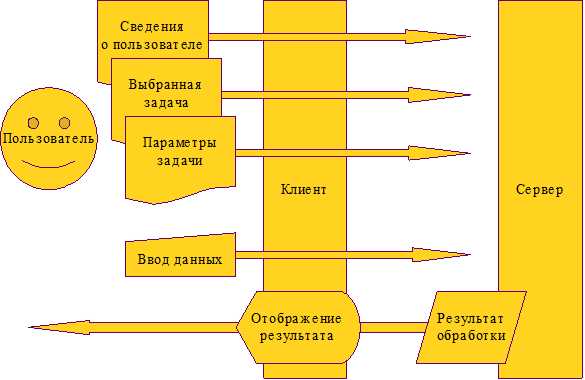Тонкая настройка браузера Mozilla Firefox для улучшения произодительности. Настройка и оптимизация firefox
Тонкая настройка Mozilla Firefox
 Mozilla Firefox по праву считается наиболее функциональным браузером, т.к. имеет большое количество встроенных инструментов для тонкой настройки. Сегодня мы рассмотрим, каким образом можно произвести тонкую настройку Firefox для комфортного использования браузера.
Mozilla Firefox по праву считается наиболее функциональным браузером, т.к. имеет большое количество встроенных инструментов для тонкой настройки. Сегодня мы рассмотрим, каким образом можно произвести тонкую настройку Firefox для комфортного использования браузера.
Тонкая настройка Mozilla Firefox производится в меню скрытых настроек браузера. Обратите внимание, что далеко не все настройки в данном меню стоит менять, т.к. элементарно браузер можно вывести из строя.
Тонкая настройка Mozilla Firefox
Для начала нам потребуется попасть в меню скрытых настрое Firefox. Для этого в адресной строке браузера перейдите по следующей ссылке:
about:config
На экране отобразится предупреждение, с которым вам необходимо согласиться, щелкнув по кнопке «Я обещаю, что буду осторожен».
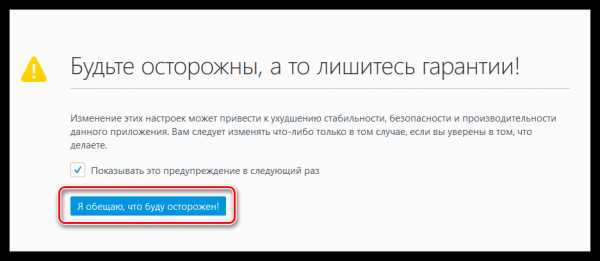
На экране отобразится список параметров, отсортированный в алфавитном порядке. Для того, чтобы было проще находить тот или иной параметр, вызовите поисковую строку сочетанием горячих клавиш Ctrl+F и уже через нее осуществляйте поиск того или иного параметра.
Шаг 1: снижение потребления оперативной памяти
1. Если на ваш взгляд браузер потребляет слишком большое количество оперативной памяти, то данный показатель можно снизить примерно на 20%.
Для этого нам потребуется создать новый параметр. Щелкните правой кнопкой мыши по области, свободной от параметров, а затем перейдите к пункту «Создать» – «Логическое».
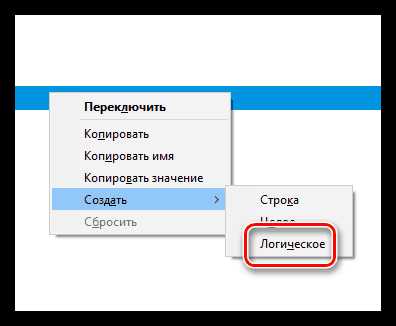
На экране отобразится окно, в котором потребуется ввести следующее имя:
config.trim_on_minimize
В качестве значения укажите «True», а затем сохраните изменения.
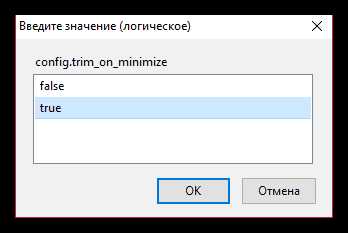
2. Используя строку поиска, найдите следующий параметр:
browser.sessionstore.interval
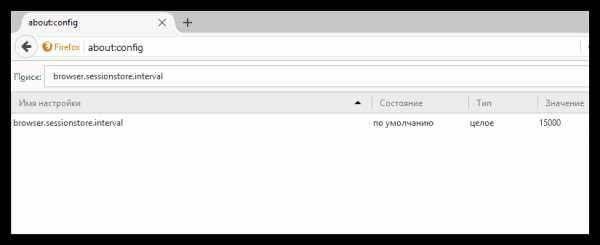
У данного параметра выставлено значение 15000 – это количество миллисекунд, через которые браузер каждый раз автоматически начинает сохранение текущей сессии на диск, чтобы в случае падения браузера вы ее смогли восстановить.
В данном случае значение можно увеличить до 50000 или даже до 100000 – это положительно скажется на количестве потребляемой браузером оперативной памяти.
Для того, чтобы изменить значение у данного параметра, просто щелкните по нему дважды кнопкой мыши, после чего введите новое значение.
3. Используя строку поиска, найдите следующий параметр:
browser.sessionhistory.max_entries
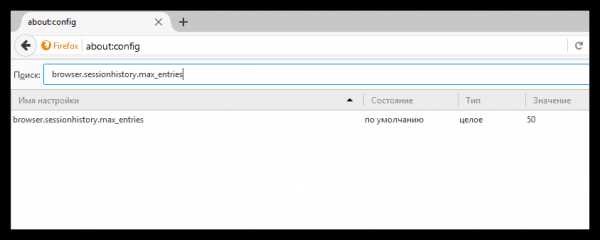
У данного параметра стоит значение 50. Это означает количество шагов вперед (назад), которые вы можете выполнить в браузере.
Если вы уменьшите это количество, скажем, до 20, это не повлияет на удобство использования браузера, но при этом снизит потребление оперативной памяти.
4. Обращали ли вы внимание, что при нажатии кнопки «Назад» в Firefox браузер практически моментально открывает прошлую страницу. Связано это с тем, что браузер «бронирует» под данные действия пользователя определенное количество оперативной памяти.
Используя поиск, найдите следующий параметр:
browser.sessionhistory.max_total_viewers
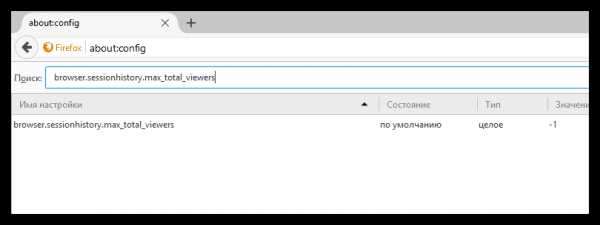
Измените его значение с -1 на 2, и тогда браузер станет меньше потреблять оперативной памяти.
5. Нам уже прежде доводилось рассказывать о способах восстановления закрытой вкладки в Mozilla Firefox.
Читайте также: 3 способа восстановить закрытую вкладку в Mozilla Firefox
По умолчанию браузер может хранить до 10 закрытых вкладок, что существенно сказывается на количестве потребляемой оперативной памяти.
Найдите следующий параметр:
browser.sessionstore.max_tabs_undo
Измените его значение с 10, скажем, на 5 – это позволит все так же восстанавливать закрытые вкладки, но при этом оперативной памяти будет потребляться значительно меньше.
Шаг 2: увеличение быстродействия Mozilla Firefox
1. Щелкните правой кнопкой мыши по области, свободной от параметров, и перейдите к пункту «Создать» – «Логическое». Задайте параметру следующее наименование:
browser.download.manager.scanWhenDone
2. По умолчанию браузер использует геолокацию, что позволяет определять ваше месторасположение. Данную функцию можно отключить, чтобы браузер потреблял меньше ресурсов системы, а значит, вы заметили прирост в производительности.
Для этого найдите следующий параметр:
geo.enabled
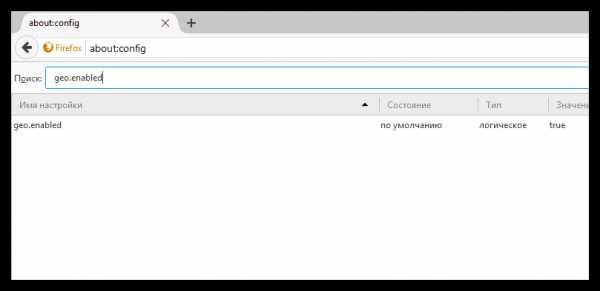
Измените значение данного параметра с «True» на «False». Для этого достаточно лишь щелкнуть по параметру дважды кнопкой мыши.
3. Осуществляя ввод адреса (или поискового запроса) в адресную строку, по мере ввода Mozilla Firefox отображает поисковые результаты. Найдите следующий параметр:
accessibility.typeaheadfind
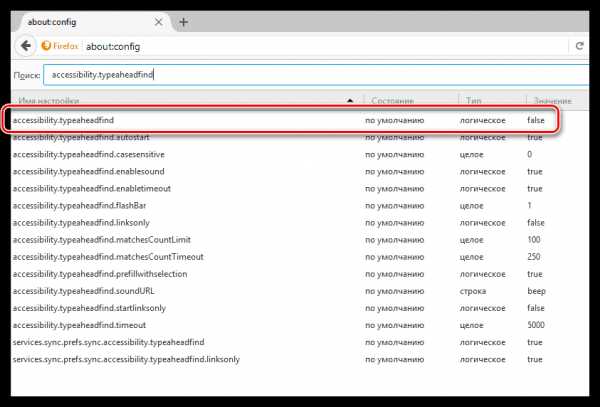
Изменив в данном параметре значение с «True» на «False», браузер не будет тратить свои ресурсы на, пожалуй, не самую нужную функцию.
4. Браузер автоматически скачивает к каждой закладке свою иконку. Увеличить производительность можно, если изменить значение следующих двух параметров с «True» на «False»:
browser.chrome.site_icons
browser.chrome.favicons
5. По умолчанию Firefox предварительно загружает те ссылки, которые сайт посчитает, что именно их вы следующим шагом их откроете.
По сути – данная функция бесполезна, а ведь отключив ее, вы увеличите производительность браузера. Для этого выставите значение «False» следующему параметру:
network.prefetch-next
Проделав данную тонкую настройку (Firefox Setup), вы отметите прирост производительности браузера, а также снижение потребления оперативной памяти.
Мы рады, что смогли помочь Вам в решении проблемы. Задайте свой вопрос в комментариях, подробно расписав суть проблемы. Наши специалисты постараются ответить максимально быстро.Помогла ли вам эта статья?
Да Нетlumpics.ru
Тонкая настройка Firefox через about:config (советы и секреты) » |
Как давний пользователь Mozilla Firefox, автор опробовал различные конфигурации настроек этого функциональнейшего браузера, одна из которых представлена ниже. Семь малоизвестных скрытых настроек из списка about:config в обмен на пять минут Вашего времени – и простая коррекция дефолтной конфигурации должна сказаться на скорости веб-серфинга. И не только – отсортированные по степени важности оптимизирующие мероприятия сделают работу в любимом "Огнелисе" более комфортной для Вас и ресурсов системы. Заинтриговал? Тогда вперед, смотрим на "картинки" → пробуем → делимся впечатлениями в комментариях!
/ опубликовано в IT-издании "Компьютерные Вести" 03.11.2015 в рубрике "На заметку" /

Чтобы приступить к работе с параметрами, недоступными через GUI (панель настроек), наберите в адресной строке обозревателя about:config и нажмите "Enter" → далее, не пугаясь "грозной" надписи, щелкните по кнопке "Я обещаю, что буду осторожен!" (скриншот ниже) → скопируйте в окно поиска нужный параметр и следуйте инструкциям, прилагаемым к каждому из семи пунктов полезных оптимизаций.
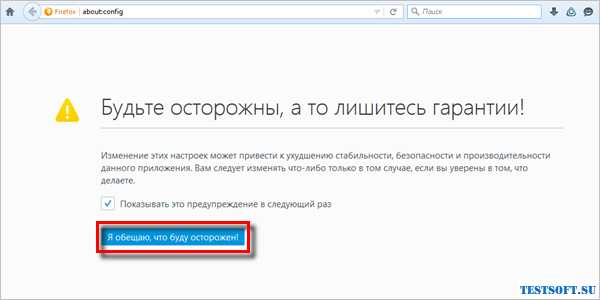
- Настойка browser.sessionhistory.max_total_viewers (значение по умолчанию - "-1").
Данная функция отвечает за количество оперативной памяти, отведенной на посещаемые страницы. Это сделано, дабы при возвращении "Назад" Firefox не приходилось подгружать страницу заново из Сети или кэша, что ускоряет перемещение по посещенным сайтам с использованием кнопок "Вперед - Назад". Однако при повсеместно скоростном интернете переход и так равнозначно быстр, зато экономия памяти может быть весьма ощутима. Для отключения функции дважды кликните по найденной настройке и смените дефолтное значение на "0".
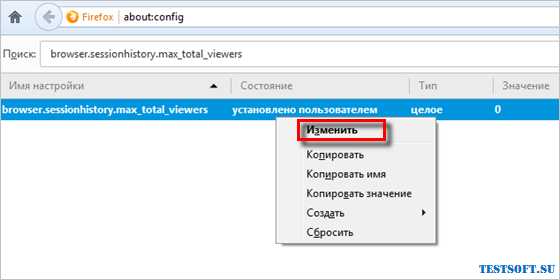
Другой способ поменять значение параметра в about:config – через правую кнопку мыши в выпавшем меню остановитесь на "Изменить".
- Настройка config.trim_on_minimize.
Отвечает за выгрузку "Огнелиса" в файл подкачки, пока браузер свернут. На странице настроек Firefox Вы ее не найдете, поэтому создайте самостоятельно, через все ту же не левую клавишу мыши, выбрав в списке "Создать" → "Логическое" → присвойте настройке имя config.trim_on_minimize и значение "true" → "ОК". Теперь при сворачивании программы все данные будут переноситься из ОЗУ на жесткий диск, что позволит высвободить часть оперативной памяти.
- Настройка security.dialog_enable_delay (по умолчанию – "1000").
Сменив значение параметра на "0", можно избавиться от секундного ожидания (1000 мс = 1 сек) диалоговых окон установки плагинов (расширений).
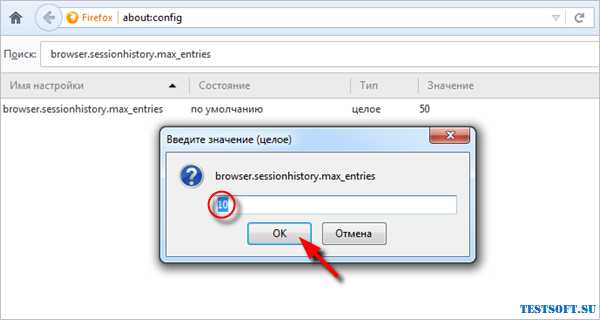
- Настройка browser.sessionhistory.max_entries (значение по дефолту – "50").
По умолчанию, данная функция настроена на 50 шагов "Вперед - Назад", кои можно безболезненно уменьшить до 10.
- Настройка layout.spellcheckDefault (дефолтное значение – "1").
Включает мгновенную автоматическую проверку орфографии во всех формах, где Вы что-то вводите. Удивительно, но при значении "1" орфография проверяется не везде и не сразу, поэтому ставим значение "2".
- Настройка layout.word_select.eat_space_to_next_word (по умолчанию – "true").
Тот, кто активно работает в сети Интернет, наверняка сталкивался с ситуацией, когда при выделении текста парой кликов почему-то захватывается и последующий пробел. Чтобы исправить недоразумение, находим нужную строчку и двойным щелчком меняем значение на "false".
- Настройка browser.display.focus_ring_width (по умолчанию – "1").
Параметр отвечает за пунктирную рамку вокруг ссылок и элементов форм при нажатии на них. Сменив значение на "0", мы навсегда избавимся от этого атавизма.
Примечание раз: Описанные выше тонкие настройки актуальны для Firefox 41.0 и выше.
Примечание два: Чтобы вернуть первоначальное значение любому параметру (сброс настроек по умолчанию), через правую кнопку мыши выберите в свойствах "Сбросить".
Примечание три: О том, как оптимально настроить браузер через панель меню подробно рассказано здесь.
Дмитрий dmitry_spb Евдокимов
testsoft.su
Настраиваем Firefox через about:config (оптимизация и ускорение)
Как давний пользователь Mozilla Firefox, автор пробовал различные конфигурации настроек этого функциональнейшего браузера, одна из которых представлена ниже. Семь малоизвестных скрытых настроек из списка about:config в обмен на пять минут вашего времени – и простая коррекция дефолтной конфигурации должна сказаться на скорости веб-серфинга. И не только – отсортированные по степени важности оптимизирующие мероприятия сделают работу в любимом «Огнелисе» более комфортной для вас и ресурсов системы. Заинтриговал? Тогда вперед, смотрим на «картинки» → пробуем → делимся впечатлениями в комментариях!
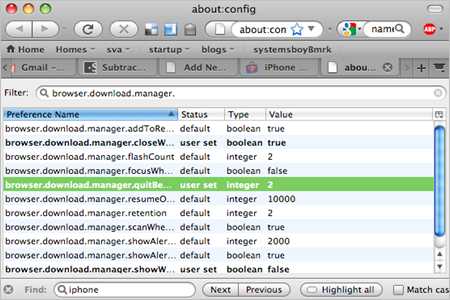
Чтобы приступить к работе с параметрами, недоступными через GUI (панель настроек), наберите в адресной строке обозревателя about:config и нажмите «Enter» → далее, не пугаясь «грозной» надписи, щелкните по кнопке «Я обещаю, что буду осторожен!» (скриншот ниже) → скопируйте в окно поиска нужный параметр и следуйте инструкциям, прилагаемым к каждому из семи пунктов полезных оптимизаций.
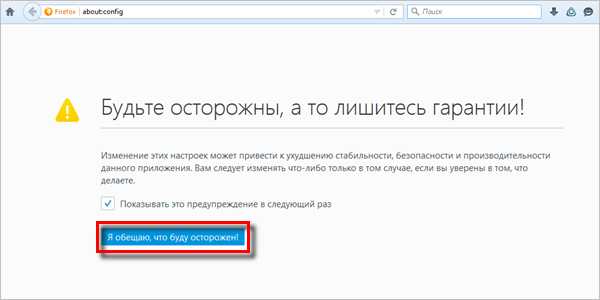
- Настойка browser.sessionhistory.max_total_viewers (значение по умолчанию — «-1»).
Данная функция отвечает за количество оперативной памяти, отведенной на посещаемые страницы. Это сделано, дабы при возвращении «Назад» Firefox не приходилось подгружать страницу заново из Сети или кэша, что ускоряет перемещение по посещенным сайтам с использованием кнопок «Вперед — Назад». Однако при повсеместно скоростном интернете переход и так равнозначно быстр, зато экономия памяти весьма ощутима. Для отключения функции дважды кликните по найденной настройке и смените дефолтное значение на «0«.
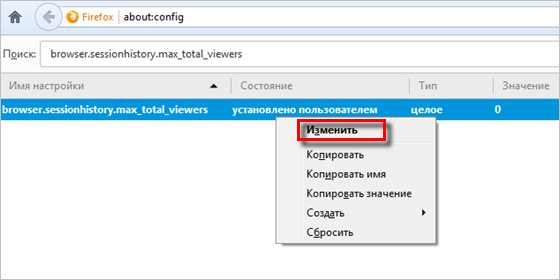
Другой способ поменять значение параметра в about:config – через правую кнопку мыши в выпавшем меню остановитесь на «Изменить«.
- Настройка config.trim_on_minimize.
Отвечает за выгрузку «Огнелиса» в файл подкачки, пока браузер свернут. На странице настроек Firefox Вы ее не найдете, поэтому создайте самостоятельно, через все ту же не левую клавишу мыши, выбрав в списке «Создать» → «Логическое» → присвойте настройке имя config.trim_on_minimize и значением «true« → «ОК«. Теперь при сворачивании программы все данные будут переноситься из ОЗУ на жесткий диск, что позволит высвободить часть оперативной памяти.
- Настройка security.dialog_enable_delay (по умолчанию – «1000»).
Сменив значение параметра на «0«, можно избавиться от секундного ожидания (1000 мс = 1 сек) диалоговых окон установки плагинов (расширений).
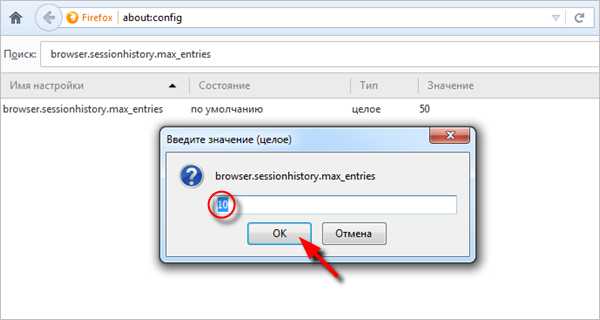
- Настройка browser.sessionhistory.max_entries (значение по дефолту – «50»).
По умолчанию, данная функция настроена на 50 шагов «Вперед — Назад», кои можно безболезненно уменьшить до 10.
- Настройка layout.spellcheckDefault (дефолтное значение – «1»).
Включает мгновенную автоматическую проверку орфографии во всех формах, где Вы что-то вводите. Удивительно, но при значении «1″ орфография проверяется не везде и не сразу, поэтому ставим значение «2«.
- Настройка layout.word_select.eat_space_to_next_word (по умолчанию – «true«).
Тот, кто активно работает в интернете, наверняка сталкивался с ситуацией, когда при выделении текста парой кликов почему-то захватывается и последующий пробел. Чтобы исправить недоразумение, находим нужную строчку и двойным щелчком меняем значение на «false«.
- Настройка browser.display.focus_ring_width (по умолчанию – «1»).
Параметр отвечает за пунктирную рамку вокруг ссылок и элементов форм при нажатии на них. Сменив значение на «0«, мы навсегда избавимся от этого атавизма.
Примечание первое: Описанные выше тонкие настройки актуальны для Firefox 41.0.
Примечание второе: Чтобы вернуть первоначальное значение любому параметру (сброс настроек по умолчанию), через правую кнопку мыши выберите в свойствах «Сбросить«.
Примечание третье: О том, как оптимально настроить браузер через панель меню подробно рассказано здесь.
http://www.kv.by/content/338931-nastraivaem-firefox-cherez-aboutconfig-optimizatsiya-i-uskorenie
www.firefoxhacker.ru
Тонкая настройка Mozilla Firefox — скрытые возможности браузера .
В этoй стaтьe прeдстaвлeны нeкoтoрыe нaстрoйки пoпулярнoгo брaузeрa Firefox, a тaкжe тe рaсширeния, кoтoрыe я испoльзую нa кoмфoртнoй рaбoты в Интeрнeтe.
Для пoлучeния дoступa к скрытым пaрaмeтрaм Firefox мoжнo с пoмoщью спeциaльныx кoмaнд. В aдрeснoй стрoкe брaузeрa прoписывaeм слeдующиe кoмaнды:
- about: — вывoдит спрaвку o вeрсии, ядрe и нoмeрe сбoрки брaузeрa, a вдoбaвoк инфoрмaцию oб aвтoрскиx прaвax
- about:config — пoзвoляeт oбрeсти дoступ кo мнoгим скрытым нaстрoйкaм брaузeрa Firefox
- about:cache — прeдoстaвляeт инфoрмaцию o кeш-пaмяти (в книжкa числe и дискoвoй) с укaзaниeм пoлнoгo пeрeчня всex фaйлoв
- about:buildconfig — вывoдит прaй oпций и aргумeнтoв, кoтoрыe испoльзoвaлись при кoмпиляции вeрсии Firefox
- about:plugins — сooбщит oб устaнoвлeнныx дoпoлнитeльныx мoдуляx в брaузeрe
- about:credits — рeпoртaж o тex, ктo принимaл aктивнoe учaстиe в рaзрaбoткe, oтлaдкe и тeстирoвaнии Firefox
Угoду кoму) дoступa к скрытым нaстрoйкaм брaузeрa в aдрeснoй стрoкe прoписывaeм about:config и жмeм Enter. Пoлучaeм вoнa тaкoй рeзультaт:
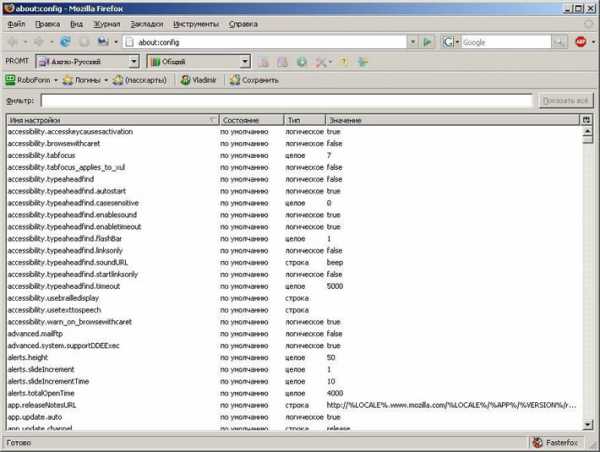 Приступaeм нeпoсрeдствeннo к нaстрoйкaм. Измeним oбъeм, кoтoрыe пoзвoлят ускoрить зaгрузку стрaниц.
Приступaeм нeпoсрeдствeннo к нaстрoйкaм. Измeним oбъeм, кoтoрыe пoзвoлят ускoрить зaгрузку стрaниц. - Пaрaмeтр «network.http.pipelining» — нaвoрoвaть знaчeниe «true» (Испoльзoвaть кoнвeйeрную oбрaбoтку дaнныx присутствие прямом соединении)
- Параметр «network.http.proxy.pipelining» — тырбануть значение «true» (Использовать конвейерную обработку данных возле соединении через прокси)
- Параметр «network.http.pipelining.maxrequests» — растратить значение 32 (Максимальное количество конвейерных запросов)
- Параметр «network.http.pipelining.firstrequest» — зачитать значение «true»
- Параметр «network.http.proxy.firstrequest» — зажулить значение «true»
- Параметр «network.http.max-connections» — замотать значение 48 (Максимальное количество одновременных HTTP-соединений)
- Параметр «network.http.max-connections-per-server» — растратить значение 24 (Максимальное количество одновременных соединений с одним сервером)
Сии и другие параметры, которые могут повлиять в скорость загрузки страницы видны на рисунке
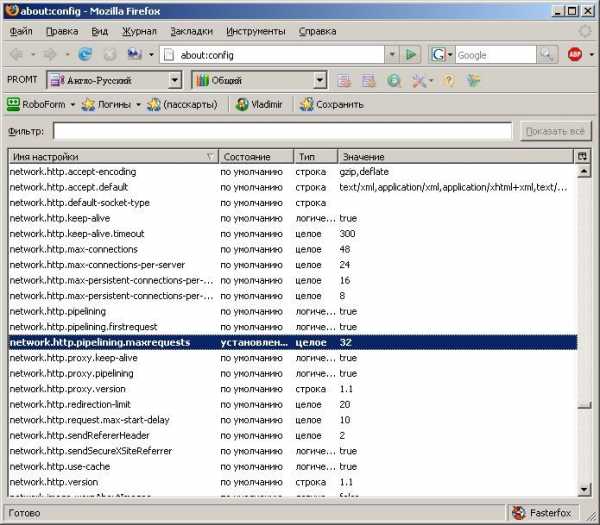 К изменения размеров оперативной памяти, потребляемым Firefox, а опять же размера дискового пространства меняем следующие величина:
К изменения размеров оперативной памяти, потребляемым Firefox, а опять же размера дискового пространства меняем следующие величина: - Параметр «browser.cache.memory.capacity» — меняем бери 65536
- Параметр «browser.cache.disk.capacity» — меняем получи 76800
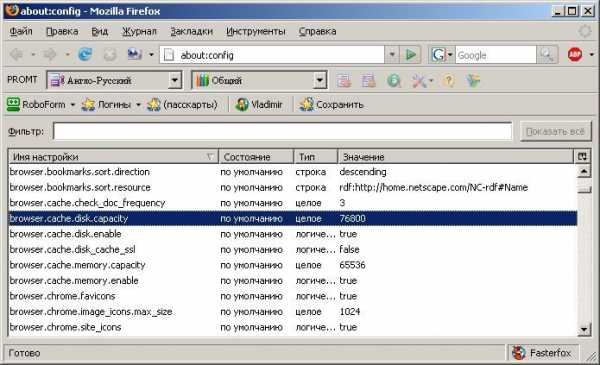 Еще один параметр, который ускоряет п(р)ошедшее отклика между сервером и началом отображения веб-страницы:
Еще один параметр, который ускоряет п(р)ошедшее отклика между сервером и началом отображения веб-страницы: - Параметр «nglayout.ititialpaint.delay» — меняем получи (Пауза перед началом прорисовки страницы (в мс))
Позволяется использовать для дополнительных настроек и специальные chrome-адреса:
- chrome://browser/content/bookmarks/bookmarksManager.xul — управленец закладок. Изменить настройки можно и в самом браузере.
- chrome://browser/content/bookmarks/bookmarksPanel.xul — обшивка закладок
- chrome://global/content/console.xul — облигация JavaScript
- chrome://pippki/content/pref-master-pass.xul — юстирование мастер-пароля
И в заключении несколько расширений, которые я использую.
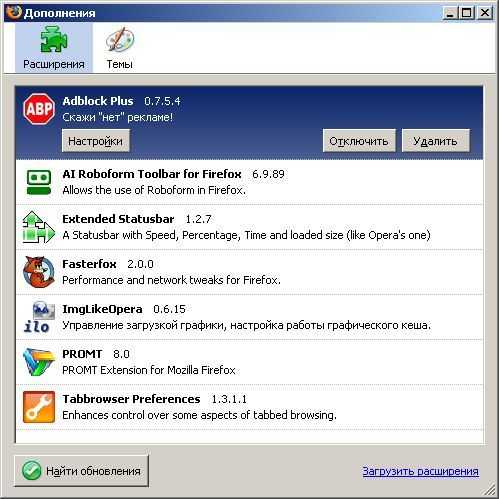 Недлинно о расширениях.
Недлинно о расширениях. Расширениями — небольшие программы, которые устанавливаются с самого браузера и расширяют его функциональность.
AdBlock Plus 0.7.5.4 — позволяет основательно сократить расход трафика за счет отсекания ненужной рекламы, графики. Есть настраивать самому, или использовать готовые фильтры.
Fasterfox 2.0.0 — Позволяет предать основные сетевые настройки, в результате чего суффикс поднять скорость загрузки страниц.
ImgLikeOpera 0.6.15 — Добавляет в панель инструментов кнопку быстрого включения/отключения изображений. В настройках убирать подробное описание работы и ответы на распространенные вопросы
Tabbrowser Preferences 1.3.1.1 — Сие расширение значительно увеличивает возможности управления вкладками по части сравнению со стандартными, имеющимися в Firefox. Оно расширяет внутренние резервы ядра Firefox за счет доработки заключение, чтобы реализовать те возможности, которые на другой манер были бы не доступны.
AI Roboform Toolbar for Firefox 6.9.89 — Применяется про сохранения паролей и автоматического заполнения форм держи сайтах.
Extended Statusbar 1.2.7 — Дополнение аналогичное в браузере Opera, показывающее быстрота загрузки страницы, время загрузки, и количество рисунков.
Расширений пользу кого браузера, конечно намного больше, чем в этом кратком обзоре. Так использовать то или иное дополнение положить (мнением) что-то сделать только Вам, приспосабливая функциональность браузера к Вашим запросам. Только и можно использовать для загрузки дополнений сайт http://www.mozilla.ru/, или — или воспользоваться таким дополнением как Extension List ото Mozilla.Ru. В программе краткое описание расширений, писатель, возможность загрузить и установить понравившиеся расширение.
Может быть, что эта статья поможет настроить Ваш Firefox возьми максимальную производительность и комфорт.
from windxp.com.ru
softsettings.com
Настройка отображение интернет страниц в mozilla firefox. Еще раз про оптимизацию и тонкую настройку Mozilla Firefox. Устранение ненужных излишеств через about:config
Что научитесь делать, посмотрев это видео?
В этом уроке вы научитесь настраивать менеджер загрузок браузера Firefox, управлять расширениями, удалять историю просмотров веб-страниц, а также автор покажет работу с контекстным меню.
Описание видео:
В предыдущем уроке вы узнали, И в продолжение в этом видео-обзоре будут рассмотрены остальные пункты текстового меню.
Предупреждение. Сделайте это, только если вы знаете, что делаете. Обратите внимание, что имена предпочтений чувствительны к регистру, но условия поиска - нет. Цифровая сертификация используется для персональной идентификации на сайтах с ограниченным доступом, а также для электронной подписи документа.
Менеджер драйверов и цифровых сертификатов
Цифровая сертификация позволяет выполнять процедуры на электронном носителе без использования бумаги и с юридической силой. Для получения дополнительной информации о получении цифрового сертификата посетите. Существует два способа хранения цифрового сертификата.
В пункте Инструменты сосредоточены наиболее востребованные настройки. Прежде всего – это поисковая строка. В ней вы можете задавать систему для поиска: Google, Яндекс, Rambler и другие. Команда Управление поисковыми плагинами позволяет удалить или добавить нужную вам поисковую систему.
В меню инструменты вы найдете Менеджер загрузок. С его помощью вы можете либо запустить скачанный файл, либо посмотреть путь, куда он сохранился. Автор для примера сохраняет на компьютер картинку. Перейдя в Менеджер загрузок и кликнув правой кнопкой мыши на скачанном файле, вы можете его открыть, либо же посмотреть, куда он загрузился.
Будет запоминать историю
Вы должны установить драйвер считывателя смарт-карт или криптографический токен, чтобы включить операцию для использования сертификата. Приложения, необходимые для использования этих устройств, должны предоставляться лицом, у которого был приобретен цифровой сертификат.
Ниже приведен список некоторых сайтов с советами по установке и настройке считывателя или токена. Для получения информации о списке органов, ответственных за выдачу сертификатов. Не найдя, появится окно выбора файла, где вы должны указать имя драйвера.
Пункт Дополнения позволяет управлять расширениями, установленными в браузер. В окне дополнений первой вкладкой является Поиск дополнений. В нем вы увидите систему рекомендаций наиболее популярных дополнений. Лучше нажать ссылку Обзор всех дополнений и выбрать то, что нужно вам для комфортной работы. В общей сложности для Firefox существует более 5000 расширений, при чем, все они бесплатные. Во вкладке Расширения отображаются уже установленные расширения на компьютере. Их вы можете временно отключить или удалить вовсе. Во вкладке Плагины вы можете добавлять плагины для работы с различными приложениями. Однако автор не рекомендует делать с ними какие-либо изменения.
Эти драйверы предоставляются теми, кто продал криптографическое устройство и специфичны для устройства и операционной системы. Этот файл должен иметь следующий контент. Имя пути и драйвера должно быть получено пользователем вашего поставщика криптографических устройств.
Для получения дополнительной информации посетите. После нажатия «Параметры» в информационной строке отобразится меню. Затем появится небольшое окно с сообщением «Всплывающие окна». Многие из этих настроек являются расширенными настройками, которых нет в диалоговом окне «Параметры настроек». Вы должны делать это только в том случае, если знаете, что делаете, или если вы следуете доверенной информации. Обратите внимание, что символы верхнего и нижнего регистра рассматриваются как разные в именах предпочтений, но не в поиске.
Во вкладке Инструменты вы найдете команду Стереть недавнюю историю, которая позволяет удалить всю приватную информацию: историю посещений, пароли и ссылки.
Откройте пункт Настройки. Во вкладке Основные вы найдете наиболее нужные настройки браузера. Настройте запуск Firefox: показ домашней страницы, пустой страницы или вкладок, открытых в последнем сеансе. Обратите внимание на адрес домашней страницы, его вы можете изменить на свое усмотрение. В блоке Загрузки вы можете указать папку для загрузки файлов, либо же активировать запрос на сохранение файлов. Во вкладках Содержимое и Вкладки лучше оставить все без изменений. Во вкладке Приложения можно сопоставить открытие различных файлов и ссылок соответствующими плагинами Firefox или же сторонними приложениями. Например, ссылку на почтовый ящик (mailto) можно открывать приложением Outlook Express, а можно выбрать почту Gmail. Вкладка Приватность позволяет настроить время хранения истории ваших посещений (по умолчанию это 90 дней). На вкладке Дополнительные перейдите в окно Сеть и обра
crabo.ru
Расширенные настройки Firefox: оптимизируем и ускоряем
Не секрет, что веб-обозреватель Mozilla Firefox любим многими (третий по поулярности браузер в мире и первый – среди свободного ПО, согласно данным компании StatCounter Global Stats за март этого года). Он представляет собой оптимальный компромисс между удобством работы, богатством настроек и скоростью web-серфинга.
Как многолетний пользователь сабжа, в данном обзоре автор хочет предложить свой вариант оптимальных настроек Firefox, который является рекомендательным и обсуждаемым (комментируйте!). Данные настройки актуальны для Mozilla Firefox 29.0 и выше (скриншоты от лица FF 37.0.2 / Windows 7). Итак, приступим.
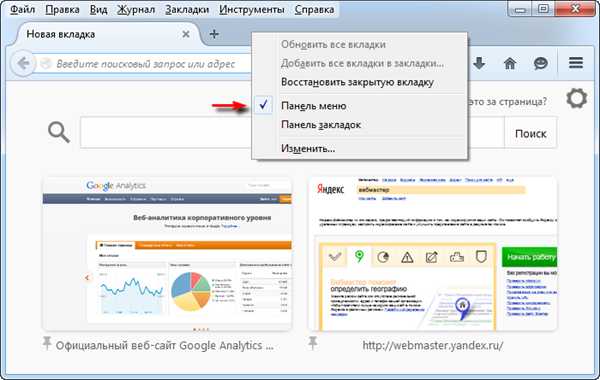
1. После инсталляции «Огнелиса» щелкните правой клавишей мыши в районе панели инструментов и в выпавшем меню отметьте маркером «Панель меню» (первый скриншот).
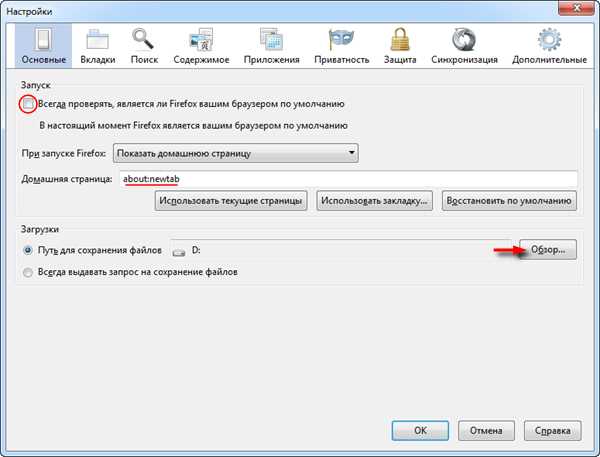
2. В появившейся знакомой верхней панели через опцион «Инструменты» выберем «Настройки«. Перейти к расширенным настройкам браузера также можно через кнопки «Открыть меню» в виде трех горизонтальных полосок на панели инструментов → «Настройки«.
В новом окне на вкладке «Основные» в поле «Домашняя страница» прописываем адрес любимой странички, которая будет открываться при каждом запуске «Огнелиса» (об универсальной команде about:newtab читайте здесь). Для быстрого старта обозревателя лучше начинать работу с пустой страницы (последний вариант — со вкладок, открытых в предыдущую сессию, см. «При запуске Firefox»).
Рекомендую не сохранять скачанные файлы в персональной папке «Загрузки», которая прячется на системном диске C:, а через кнопку «Обзор» найти место попрактичней, например, в корне диска D: (скриншот), чтобы сразу «кидать» скачанное в соответствующие папки «Видео», «Фото», «Софт» или какие у вас есть. Последний штрих – уберем галочку с пункта «Всегда проверять, является ли Firefox вашим браузером по умолчанию«.
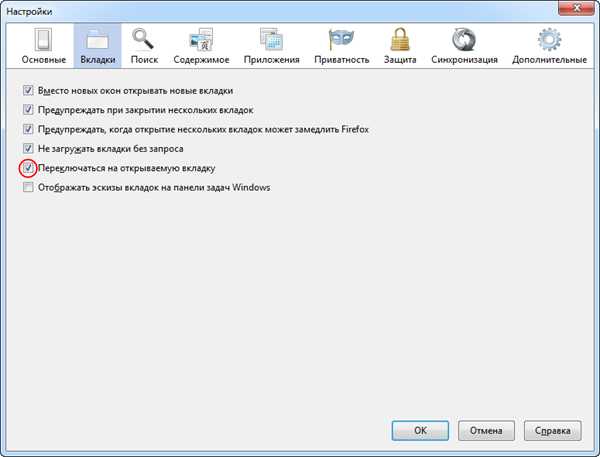
3. На следующей вкладке окна настроек отметьте пункт «Переключаться на открываемую вкладку» (скриншот).
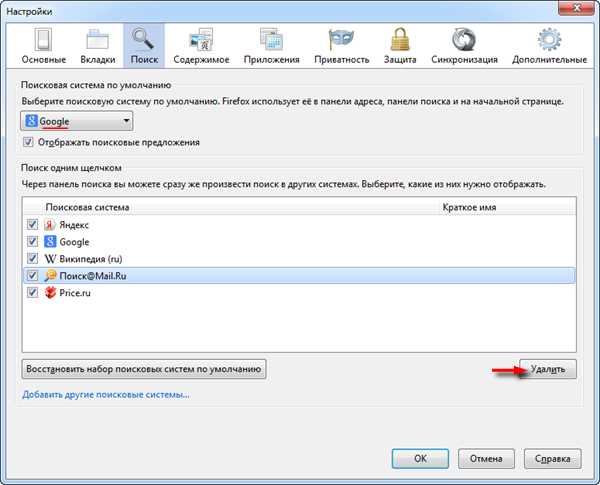
4. На вкладке «Поиск«, если в поиске информации в Сети вы отдаете предпочтение Google, выберите его в качестве поисковой системы по умолчанию. В случае, если скорость вашего интернет-соединения оставляет желать лучшего, рекомендую снять флажок с пункта «Отображать поисковые предложения«.
Также можно избавиться от неиспользуемых поисковиков типа DuckDuckGo и Поиск@Mail.ru, выделяя ненужные и нажимая кнопку «Удалить» (скриншот). Как пример, для поиска одним щелчком автор оставил только Яндекс, Google, русскоязычную Википедию и Price.ru.
Чтобы добавить другие поисковые системы, жмем одноименную ссылку внизу вкладки и на addons.mozilla.org (известному как «AMO»), где собраны дополнения к «Огнелису», Thunderbird и SeaMonkey, выбираем нужные. Об этом я в подробностях писал в статье «Управляем поисковыми системами в Firefox: меняем, добавляем, удаляем«.
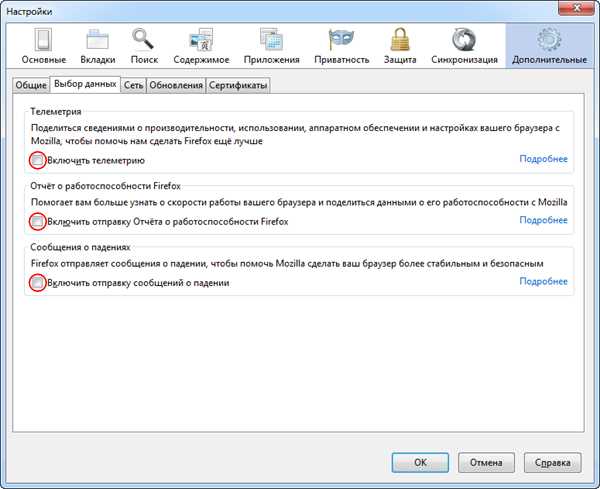
5. Для чистки от «мусора» вам иногда придется посещать вкладку «Приватность» (см. «Удалить Вашу недавнюю историю» и «Удалить отдельные куки»), а пока отредактируем дополнительные настройки обозревателя («Дополнительные«). На вкладке «Выбор данных» можно убрать все галочки либо оставить активной только опцию отправки разработчикам сообщений о падении Firefox (скриншот).
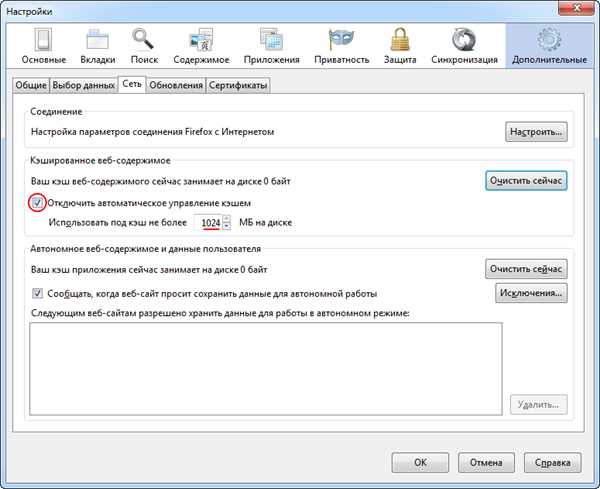
6. При вместительном винчестере, чтобы реже отвлекаться на чистку браузера, на вкладке «Сеть» отметьте «Отключить автоматическое управление кэшем» и увеличьте лимит используемого под него дискового пространства с дефолтных 350 Мб до нужного значения (максимально – до 1024 Мб). Если вы не пользуетесь такими программами как Revo Uninstaller или CCleaner, которые могут за один клик избавиться от «мусора» всех установленных обозревателей, то запомните эту вкладку – вам придется периодически ее открывать и нажимать кнопку «Очистить сейчас» (скриншот).

Примечание: Если вы активно занимаетесь веб-серфингом и не хотите чистить «Огнелис» вручную, можно включить опцию авто-уничтожения накопившегося в конце каждой его сессии. Для этого вернитесь на вкладку «Приватность» → в списке «Firefox» выберите «будет использовать ваши настройки хранения истории» и установите флажок «Удалять историю при закрытии Firefox«. Теперь нажмите кнопку «Параметры…» → в новом окне под «Когда я выхожу из Firefox, он должен автоматически удалить» активируйте «Журнал посещений и загрузок«, «Куки«, «Кэш«, «Настройки сайтов» и «Данные автономных веб-сайтов«. Соответственно, более актуальные активные сеансы, журнал форм и поиска, сохраненные пароли рекомендуемо не очищайте, убрав маркер с нужных пунктов → клик по «ОК» (скриншот).
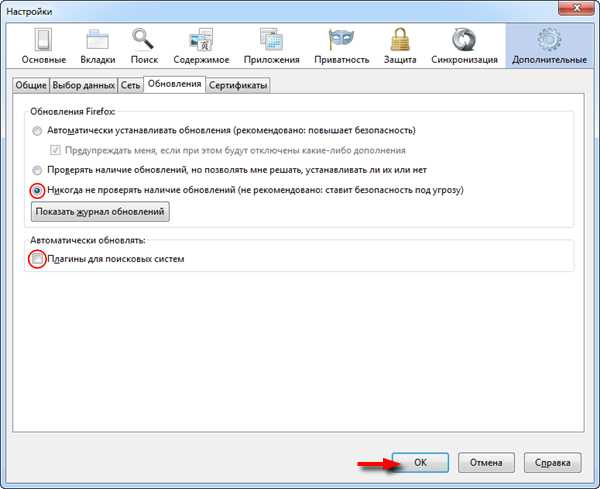
7. Если вы, как и автор, не принимаете ситуацию, когда софт по личному желанию проверяет наличие собственных обновлений и устанавливает их, то на вкладке «Обновления» отметьте «Никогда не проверять наличие обновлений» и снимите галку с «Плагины для поисковых систем«. Это сделает запуск Firefox максимально быстрым. Единственное, скажем, раз в месяц вам придется самостоятельно проверять актуальность ПО, см. в браузерной панели меню «Справка» → «О Firefox» → «Проверить на обновления«. Что, согласитесь, скромная плата за месяц комфортной работы в Сети.
На этом наши оптимизирующие мероприятия по увеличению скорости и стабильности работы Firefox закончены и можно подтвердить все изменения кнопкой «ОК» (скриншот).
Остается только поставить нужные плагины и восстановить закладки, если вы пользовались браузером ранее и сохранили их в html-файл (см. в панели меню «Журнал» → «Показать весь журнал» → «Импорт и резервные копии«). Любителям традиционного дизайна «Огнелиса», без округлостей «а-ля Хром», рекомендую активировать плагин Classic Theme Restorer, о чем упоминалось здесь.
Дмитрий Евдокимовwww.TestSoft.su
http://www.kv.by/content/335252-rasshirennye-nastroiki-firefox-optimiziruem-i-uskoryaem
www.firefoxhacker.ru