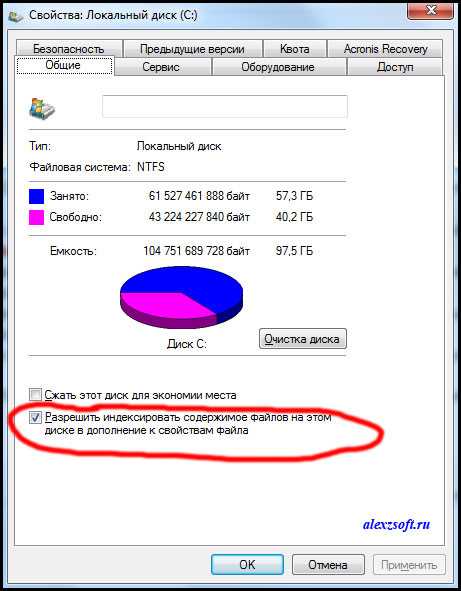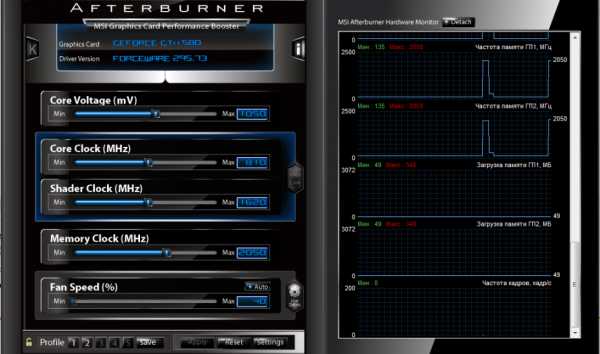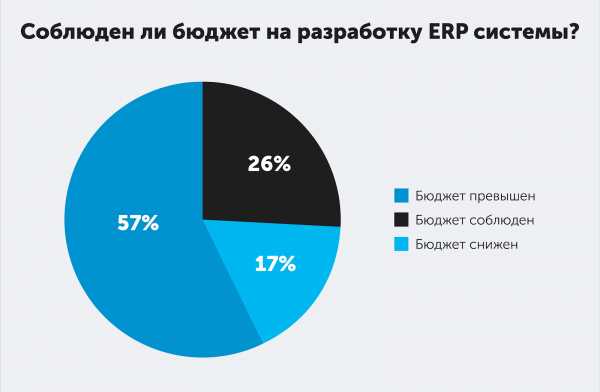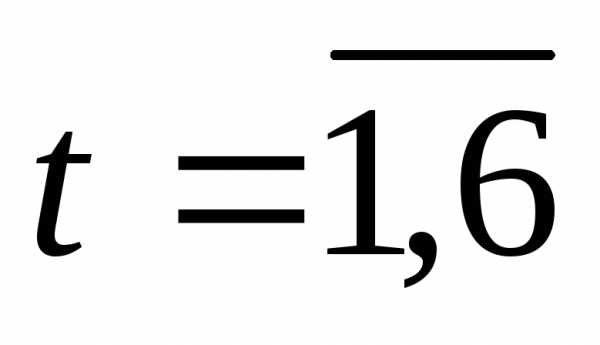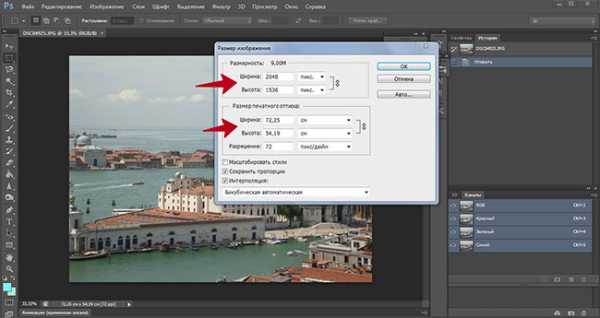Программа для SSD дисков. Инструкция. Программа для оптимизации ссд диска
Программа для SSD дисков. Подробная инструкция.
 Комментариев к записи: 12 Автор: Алексей Кузнецов
Комментариев к записи: 12 Автор: Алексей Кузнецов Здравствуйте дорогие читатели, как-то я писал статью про новый сектор и структуру жесткого диска, продолжаю эту тему, только на этот раз пойдет тема про новые SSD диски. А именно покажу бесплатную программу, которую можно будет бесплатно скачать и прочитать инструкцию по ней.
Программа для ssd дисков
Программа очень проста в использовании, только надо знать что нажимать.
Скачиваем бесплатно программу SSD Mini Tweaker :
В архиве находятся две версии программы для 32 и 64 битной системы. Чтобы посмотреть какая у вас система выберите свойство компьютера.
Запускаем и видим вот такое окно:
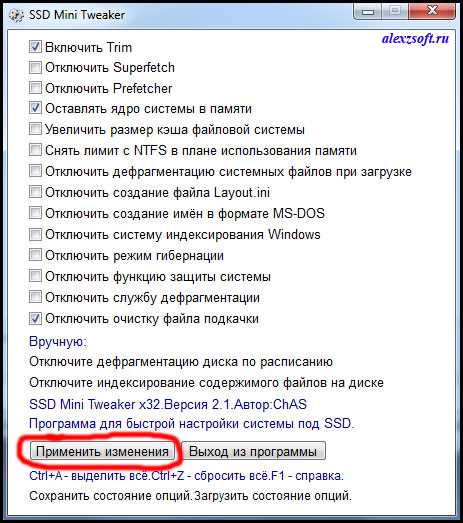
После установки галок нажимаем применить изменения.
Теперь подробнее о галочках в программе для управления жесткими дисками SSD.
- Включить Trim — лучше оставьте, так как эта функция отвечает за очистку неиспользуемых блоков. Если вы отключите эту опцию, то может скопится гора мусора, что повлияет на скорость компьютера.
- Отключить Superfetch — функция для кэширования часто используемых файлов. Так как, отклик небольшой у SSD опцию можно отключить.
- Отключить Prefetcher — опция для ускорения запуска операционной системы и программ. Так как SSD диски имеют отличную скорость, то опцию можно отключить, освободив при этом системную память.
- Оставлять ядро системы в памяти — обычно в файл подкачки сбрасывается ядро системы. Чтобы ядро оставалось нужно поставить галочку. Тем самым можно уменьшить количество обращений к диску и ускорить работу системы. Но требуется минимум 2 ГБ оперативной памяти!
- Увеличить размер кэша файловой системы — тоже требуется 2 гб оперативной памяти. Уменьшает физическое пространство памяти для служб и приложений, но улучшает производительность за счет уменьшения записи данных на диск, следовательно это хорошо влияет на файловую подсистему.
- Снять лимит с NTFS в плане использования памяти — опять же необходимо достаточное количество оперативной памяти. Увеличивается число обновляемых данных в памяти, для записи и чтения файлов. После этой функции должно улучшится запуск нескольких приложений одновременно.
-
Отключить дефрагментацию системных файлов при загрузке — дефрагментация при загрузке хоть и полезная вещь, но не с SSD. При включенной дефрагментации при запуске, SSD диску можно даже навредить!
-
Отключить систему индексирования Windows — происходит отключение службы Windows Search, которая служит для индексирования папок и файлов на диске. В SSD Windows Search врятли улучшит производительность, так что отключаем.
Так же можно ускорить быстродействие, отключив вручную индексирование содержимого файлов.
- Отключить режим гибернации — отключив режим гибернации можно освободить память на SSD диске, если он маленького размера. В крации гибернация нужна, чтобы сбрасывать данные в файл hiberfil.sys, а при включении восстанавливать информацию обратно в память. Подробнее об этом в статье о гибернации.
-
Отключить функцию защиты системы — так же можно отключить восстановление системы, что освобождает оперативную память и жесткий диск. Но функция восстановление системы будет не доступна. Если не пользуетесь отключайте. У меня она всегда отключена, мне она не нравится.
-
Отключить службу дефрагментации — говорят, что дефрагментация не нужна SSD диску. Но я посоветовал отключить и делать дефрагментацию по моей статье, под название дефрагментация на 5 балов.
- Отключить очистку файла подкачки — для SSD диска рекомендуется отключать очистку файла подкачки при выключении системы. Из-за лишнего обращения к диску. Отключаем.
На этом все, теперь у вас есть программа для оптимизации SSD дисков=)
alexzsoft.ru
(2018) Проверка SSD Диска: Лучшие [УТИЛИТЫ ДЛЯ ДИАГНОСТИКИ]
Проверка SSD диска при помощи утилит представляет собой универсальный метод, который выполняет сразу несколько задач.
- Первая – проверка накопителя на наличие ошибок.
- Вторая – контроль эксплуатационного срока устройства.
Наличие и периодическое использование таких программ для владельца SSD-диска не только желательно, но и необходимо.
Ведь ресурсы этих комплектующих современных ПК и ноутбуков ограничены по сравнению с HDD, а опасность потери данных – выше.
Хотя эти недостатки вполне компенсируются значительным количеством плюсов от использования SSD, обусловленных отличием их конструкции от стандартных жёстких дисков.

Содержание:
Особенности использования дисков SSD
Диски SSD представляют собой твердотельные энергонезависимые накопители, принцип действия которых напоминает работу флеш-памяти – SD и microSD карт, USB-флешек и других носителей информации.
Такие устройства не имеют движущихся частей, а для передачи данных используют микросхему DDR DRAM.
Параллельная запись информации одновременно на несколько элементов памяти и отсутствие необходимости в перемещении считывающих информацию головок (характерных для HDD) позволяют увеличить скорость процесса в несколько раз.
И, если средняя скорость чтения современного жёсткого диска составляет около 60 МБ/с, даже средний SSD-диск способен выдать показатели в 4–5 раз выше.
При записи данных превышение может оказаться меньшим, однако процесс происходит всё равно намного быстрее.
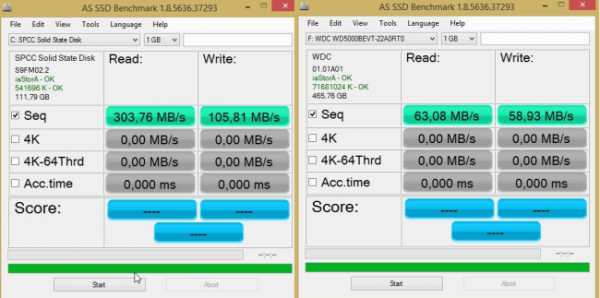
Рис. 1. Сравнение показателей скорости чтения и записи диска SSD и HDD.
Особое значение скорость загрузки имеет для тех компьютеров, на которых установлено несколько ресурсоёмких приложений.
В этом случае только загрузка системы Windows происходит в течение 15–20 с для твердотельного накопителя и от 30 до 60 с для жёсткого диска.
Такое же улучшение скорости происходит и в процессе запуска программ, и записи данных.
К другим преимуществам от использования SSD-дисков (подробнее читайте здесь) стоит отнести:
- стойкость к ударам и падениям. Параметр, важный для ноутбуков, жёсткие диски в которых часто выходят из строя именно из-за механических повреждений;
- компактность – многие диски ненамного превышают по размеру аккумулятор мобильного телефона, другие имеют габариты планки памяти;
- расширенный температурный диапазон работы диска;
- минимальное энергопотребление и отсутствие шума при работе.

Рис. 2. Сравнение размеров HDD, стандартного SSD и накопителя формата mSATA.
Вместе с тем, работа SSD связана и с определёнными недостатками. К ним относят сравнительно высокую стоимость накопителя, хотя при увеличении ёмкости соотношение цены к объёму становится меньшей.
Второй важный минус – ограниченный ресурс SSD-дисков, из-за чего их рекомендуется периодически проверять.
Читайте также:
Как установить SSD на ноутбук и ПК? Несколько надёжных способов
Как выбрать SSD накопитель для ноутбука: Основные правила
Настройка SSD под Windows 10: Полная step-by-step инструкция
вернуться к меню ↑Диагностика накопителей
Главная задача проверок дисков SSD заключается в диагностике его состояния и выдаче информации о наличии ошибок, ресурсе и предполагаемом эксплуатационном сроке.
Это даёт возможность пользователю заранее узнать о будущих проблемах с накопителем, ведущих к непредсказуемой потере информации.
Кроме того, по результатам проверки можно запланировать финансовые расходы на покупку нового SSD-диска, стоимость которого может не позволить быстро найти такую сумму, если проблема возникла неожиданно.
Кроме того, проверка накопителя не занимает много времени и даже не требует покупки дорогого программного обеспечения.
Утилиты можно скачать в сети бесплатно или приобрести за сумму, не превышающую стоимость стандартной антивирусной программы.
Тогда как восстановление утраченной информации с SSD, в отличие от жёстких дисков, невозможно.
вернуться к меню ↑Лучшие утилиты для проверки SSD-дисков
Для проверки состояния жёсткого диска производители накопителей и сторонние разработчики выпустили уже десятки приложений.
Большая их часть бесплатная или условно бесплатная, то есть требующая оплаты только через некоторое время после начала использования.
Эффективность у них практически одинаковая, а отличия заключаются в удобстве использования и функциональности.
SSD Life
Утилита SSD Life представляет собой одно из самых простых программных средств для работы с твердотельными накопителями. С её помощью можно провести диагностику диска и вывести на экран показатели его ресурса в процентах.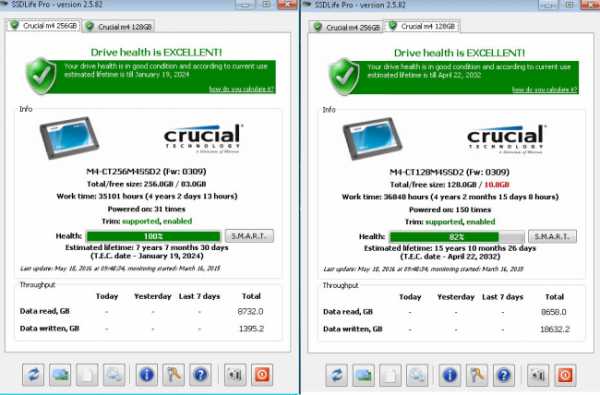
Рис. 3. Главное окно SSD Life при проверке нового и старого SSD.
CrystalDiskInfo
Ещё одна бесплатная программа для контроля состояния SSD проверяет скорость считывания и записи накопителя, контролирует его температуру и ресурс. Кроме того, CrystalDiskInfo поддерживает технологию S.M.A.R.T для оценки состояния дисков и, так же как и SSDLife, доступна в нескольких вариантах – портативном и устанавливаемом на компьютер.Вторая версия постоянно контролирует работу накопителя, сообщая пользователю об обнаружении битых секторов и других ошибок. Зато portable-вариант не требует установки и может использоваться как на чужом, так и на рабочем ПК.
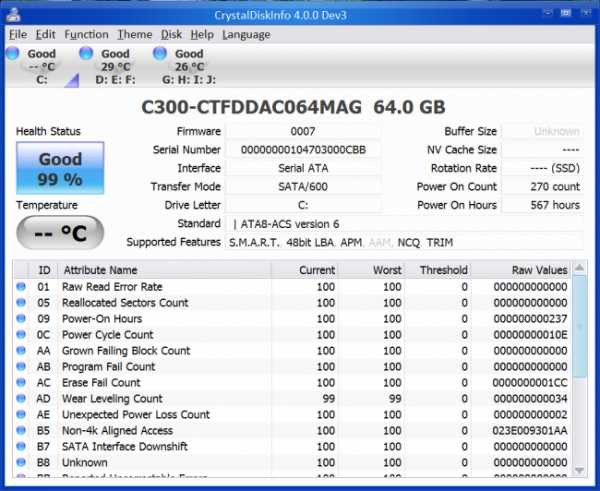
Рис. 4. Сканирование 64-гигабайтного SSD-диска с помощью приложения CrystalDiskInfo.
DiskCheckup
Процесс проверки твердотельного накопителя может осуществляться и с помощью простой программы DiscCheckup. Её задачей является определение скорости и работоспособности накопителя (причём, одновременно всех, которые установлены на компьютере, включая и SSD, и HDD). Cреди выдаваемой на экран информации можно найти:
- количество ошибок;
- температуру диска;
- характеристики скорости чтения и записи.
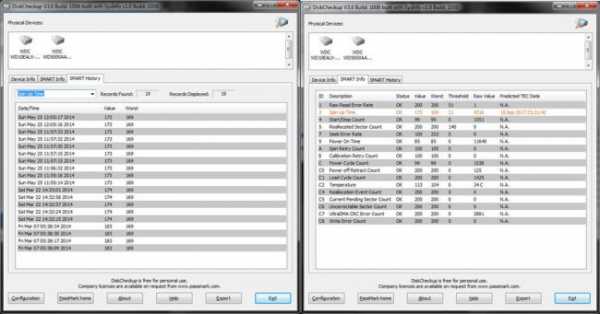
Рис. 5. Проверка дисков с помощью утилиты DiscCheckup.
Материалы, которые могут быть вам интересны:
Что такое SSD преимущества и недостатки
Как установить SSD на ноутбук и ПК? Несколько надёжных способов
Какой процессор лучше для игр — Обзор по параметрам
SSD Ready
Проверяя состояние SSD-диска, можно воспользоваться приложением SSDReady, работающим только с твердотельными накопителями. Результатом проверки является оценка предполагаемой продолжительности работы устройства на основании собираемой статистики о записи и чтении данных. Программа работает в фоновом режиме и практически не требует никаких ресурсов.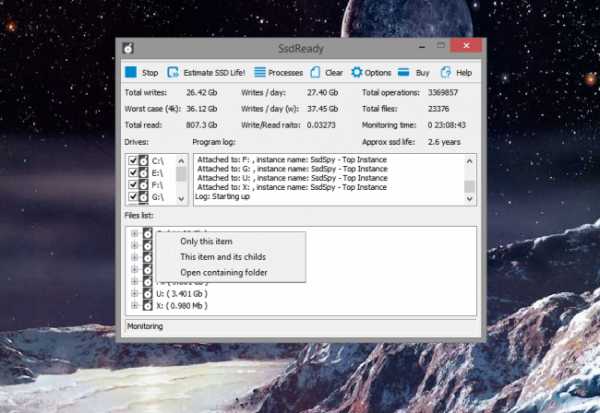
Рис. 6. Приложение SSDReady.
Hard Disk Sentinel
Особенностью приложения Hard Disk Sentinel, предназначенного для контроля жёстких дисков, является отслеживание снижения производительности или превышение допустимого уровня температуры и сообщение об этом пользователю. Приложение постоянно проверяет скорость передачи информации, температурный режим и другие параметры. Среди его возможностей:- работа с дисками SSD, с накопителями IDE и SATA, и даже USB-носителями;
- отображение информации о текущей и минимальной температуре;
- указание количества ошибок и наработки диска в часах;
- указание не только текущего, но и максимально возможного для диска режима передачи информации.
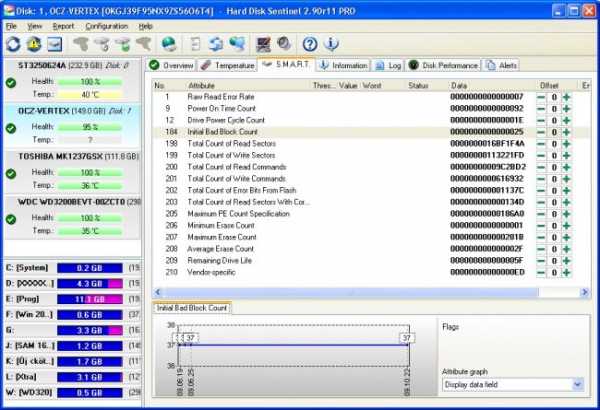
Рис. 7. Работа с программой Hard Disk Sentinel.
HDDScan
Находящаяся в свободном доступе программа HDDScan позволяет провести диагностику жёстких дисков любого типа, проверить их на наличие ошибок и проконтролировать состояние «здоровья» накопителей. Утилита работает в режиме реального времени и, при необходимости, выдаёт на экран подробный отчёт о состоянии диска, который можно сохранить для дальнейшего использования.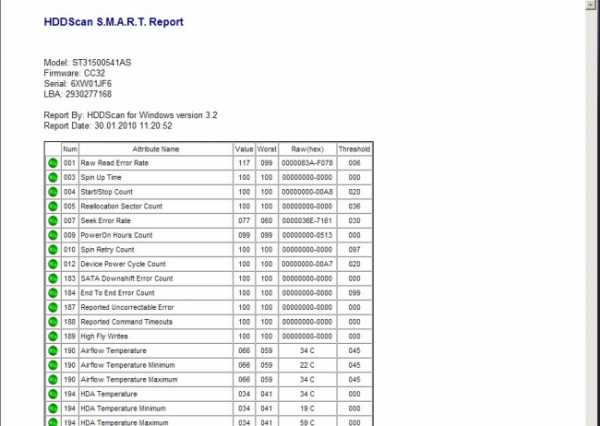
Рис. 8. Отчёт программы HDDScan.
SSD Tweaker
Бесплатное приложение SSD Tweaker отличается простотой работы и даёт возможность пользователю не просто контролировать состояние твердотельных накопителей, но и отключить в операционной системе лишние операции, уменьшающие срок службы диска. Например, такие как служба индексирования и дефрагментации Windows. Параметры могут настраиваться вручную или автоматически.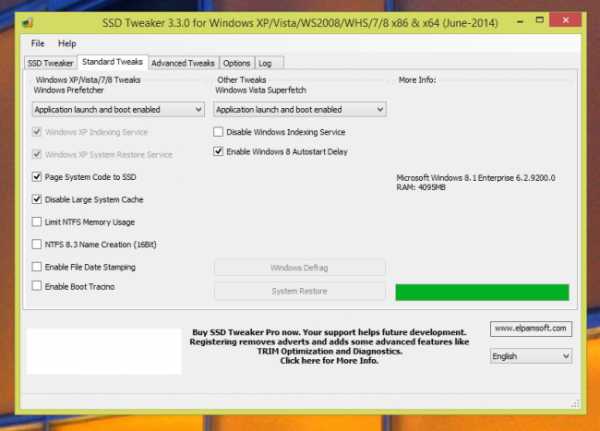
Рис. 9. Рабочее окно программы SSD Tweaker.
HD Tune
Приложение HD Tune выпускается в нескольких вариантах – бесплатная версия и платная HD Tune Pro. Первая обеспечивает тестирование состояния жёстких дисков (включая SSD) и карт памяти. Условно-бесплатная утилита, за которую придётся заплатить $38, обладает расширенной функциональностью, позволяя контролировать практически все параметры дисков и проводить ряд дополнительных тестов.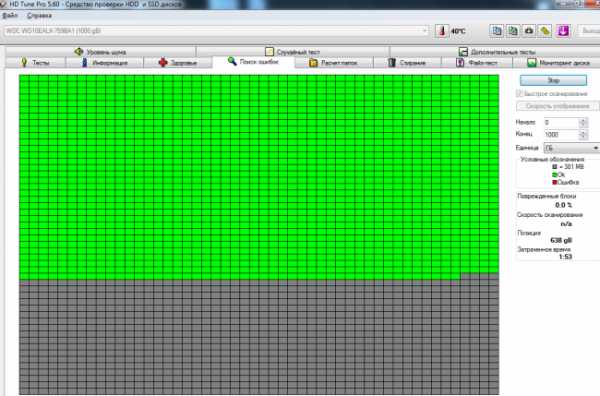
Рис. 10. Диагностика с помощью HD Tune Pro.
Независимо от выбранной для диагностики своего SSD-диска программы, хотя бы одна из них должна быть установлена на компьютере (или время от времени запускаться при невозможности инсталлирования на рабочем ПК).
При этом, если слишком важной информации на накопителе не содержится, периодичность проверки можно изменить, установив, например, диагностику не каждые 4 часа, а раз в сутки. Более того, несмотря на больший уровень надёжности дисков HDD, с помощью большинства тех же приложений можно периодически контролировать и их состояние, повышая безопасность хранения данных.
вернуться к меню ↑Видеоинструкция по проверке SSD диска
Проверка SSD диска: лучшие утилиты для диагностики и улучшения работы
5 (100%) 1 голос[ов]geek-nose.com
Программа для работы с SSD-накопителями
Скриншоты: |
Программа SSd tweaker является оптимальным софтом при использовании переносных SSD накопителей. Она отлично подходит к самым популярным операционным системам, таким как Windows 7 или Windows vista, при этом ССД Твикер доступен как 32-х разрядным системам, так и 64-х разрядным. Утилита позволяет за счет одного клика мышкой подготовить и настроить ОС к работе с накопителями.
Многие дисковые накопители SSD отнимают большое количество оперативной памяти у системы, поэтому следует провести необходимые манипуляции в настройках для оптимальной работы. SSd tweaker призван помочь пользователям быстро и безболезненно настроить систему под твердотелые SSD буквально за пару кликов. При запуске ССД Твикера появляется меню и вам остается только отметить галочкой подходящие пункты. После этих не хитрых действий система полностью адаптируется к работе с жесткими дисками SSD.Утилита полностью русскоязычна и все параметры в меню содержат пояснения, специально для неопытных пользователей.
Программное обеспечение SSd tweaker пользуется большим спросом в среде пользователей, так как разработчики операционных систем ни как не могут оптимизировать свои продукты под набирающие популярность SSD накопители. Достоинством ССД Твикера так же является его простой и доступный интерфейс, понятный начинающему пользователю ПК.
Использование программы:
- Скачать и установить утилиту SSd tweaker на компьютер.
- Запустить версию соответствующую вашей системе по разрядности (для 32-х и 64-х разрядных систем)
- В главном меню утилиты поставить необходимые галочки (разработчики рекомендуют проставлять галочки по всем пунктам, для оптимальной работы дискового накопителя)
- Нажать «принять изменения». Через несколько минут система полностью готова к работе с переносными накопителями.
- Закрыть программу.
| Разработчик | Процессор | Разрядность | Оперативная память | Лицензия | Язык |
| Elpamsoft.com | 800 MHz | 32 и 64 bit | 512 Mb | Бесплатно | Русский |
Опубликовано
21 Мар 2016ОС
Windows XP, Vista, 7, 8, 10Скачали, раз
130Смотрите также:
Добавить комментарий
all-freeload.net