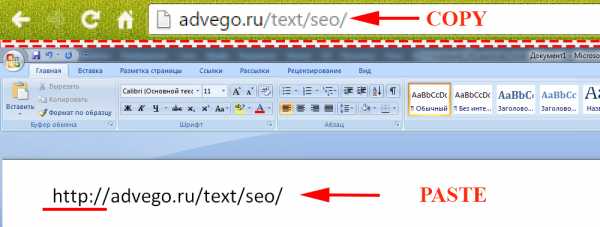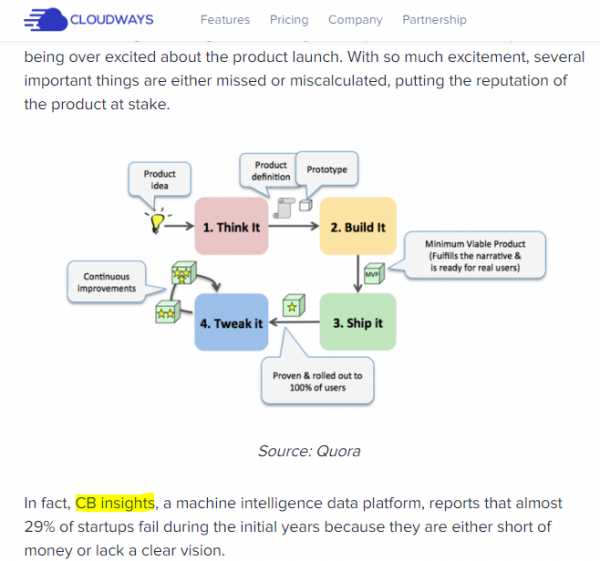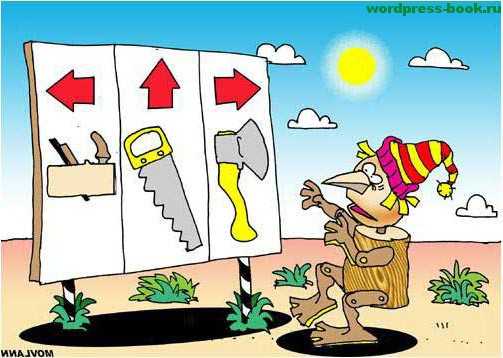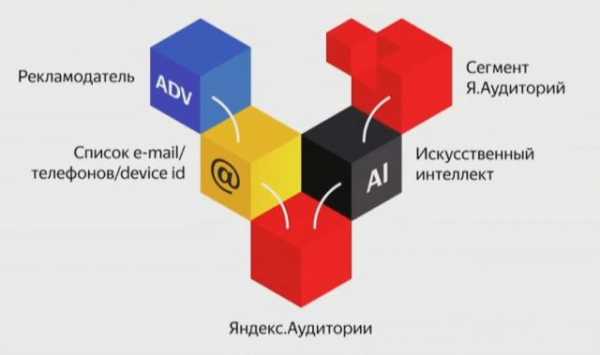14 способов ускорить загрузку и завершение работы ПК. Оптимизация запуска windows 10
Как ускорить загрузку Windows 10
Хоть многие пока и не очень дружелюбно отзываются о новой операционной системе, плюсы в ней все же есть, и об одном из них я расскажу в этом посте. Как ускорить загрузку Windows 10?, — думаю смело можно утверждать, что данный вопрос полностью иссякнет у пользователей. Ибо разработчики постарались тут на славу. Но даже, если вам и этого мало и вы бы хотели увеличить скорость запуска Windows 10, да еще не устанавливая при этом никаких программ… Нет ничего проще! Все, что нужно, находится «под капотом» самой ОС, как принято говорить у продвинутых IT`шников ;)
Менеджер автозагрузки Windows 10
На мой взгляд это самый простой и удобный менеджер из всех, которые я встречал в предыдущих ОС. Его не трудно найти, он уютно расположился в «Диспетчере задач». Вызывается оный, как и ранее, стандартными способами, например кликнув ПКМ по панели задач. После того, как появится рабочее окно программы, жмем «Подробнее».
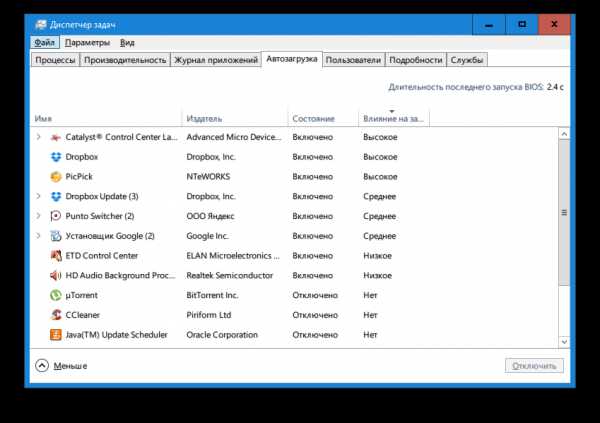
Следующим действием необходимо перейти в «Автозагрузка», где, как не трудно догадаться, располагается список всех программ, которые запускаются вместе с операционной системой.
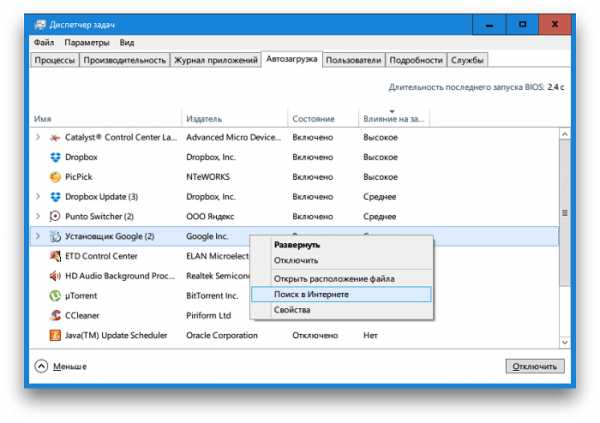
Сразу обратите внимание на последнюю вкладку (столбик), где отображено влияние загруженности того или иного приложения и скорость загрузки Windows 10.
Далее необходимо выбрать и отключить с помощью правой кнопкой мыши те утилиты, которые вам не нужны и те, что при этом больше всего замедляют старт операционки.
Даже если вы начинающий пользователь и мало ориентируетесь в ПО, воспользуйтесь опцией «Поиск в Интернете» в контекстном меню. Откроется полная информация об утилите.
Быстрый запуск Windows 10
Открыв «Пуск» и выбрав «Параметры» и «Система», идем в «Питание и спящий режим». В самом низу окна кликаем по «Дополнительные параметры питания».
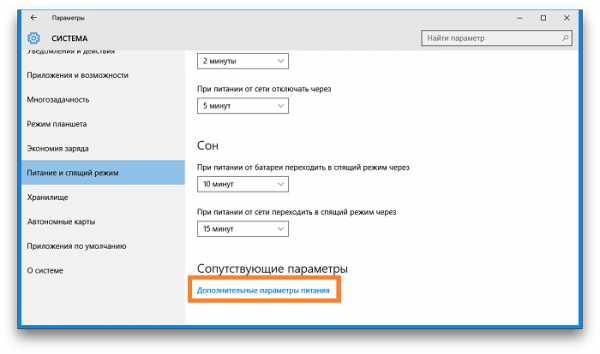
Откроется знакомое окно, кликаем по «Действия кнопок питания». Затем жмем по ссылке «Изменение параметров, которые сейчас недоступны» расположенной на верху. И затем выставляем галочку «Включить быстрый запуск (рекомендуется)» находящуюся внизу (смотрим скриншот ниже).
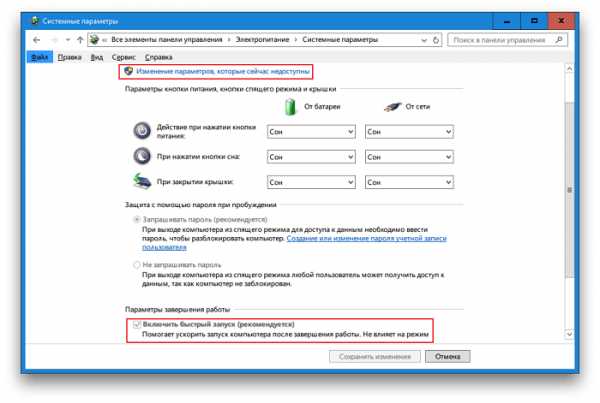
На этом все! Опция будет активирована после перезагрузки компьютера. Надеюсь мой пост был вам полезен!
О всех ваших мыслях и дополнениях пишите в комментариях. Спасибо!
Будет интересно почитать
xn--e1agaedegkgsq.xn--p1ai
Как ускорить время загрузки Windows 10 с Fast Startup
Подробности Опубликовано: 11.03.2016 13:22 Автор: Super Roman Просмотров: 6526Поднимите руки те, кто считает, что слишком неудобно полностью выключать компьютер на ночь?
Конечно, вы могли бы сэкономить энергию или время работы батареи, полностью выключив компьютер, а утром система сможет загрузиться заново. Но кто хочет ждать, пока операционная система загрузиться с нуля?
У Windows 10 есть ответ на дилемму с быстрым запуском. Как и Fast Boot в Windows 8, Fast Startup во время завершения работы создаёт мастер-файл, который хранит определённые системные файлы, такие как ядро и драйвера Windows, сообщает ITbukva.com. При запуске система загружает эти файлы обратно в оперативную память. Результатом этого является процесс завершения работы, который закрывает все приложения, файлы и аккаунты пользователя, но не требует полной перезагрузки.
Какой экономии вы можете добиться от Fast Startup? По моему личному опыту на компьютере с SSD, эта функция урезает процесс запуска на пять секунд, сделав уже быстрый процесс загрузки намного быстрее, но, конечно, ваши результаты могут быть иными. Преимущества должны быть ещё большими в системах, использующих механический жёсткий диск HDD, а не SSD.
Настройка Fast Startup, чтобы ускорить время загрузки Windows 10
Если вы купили компьютер с предварительно загруженным Windows 10, Fast Startup вероятно включён по умолчанию, и то же самое может быть с обновлениями от Windows 8. У пользователей, переходящих с Windows 7 возможно включить эту функцию через панель управления. Вот как это сделать:
Во-первых, зайдите в Электропитание (Power Options) в панели управления Windows 10. Самый простой способ попасть туда, ввести в Поиске «электро», а затем выбрать «Электропитание» в результатах поиска.
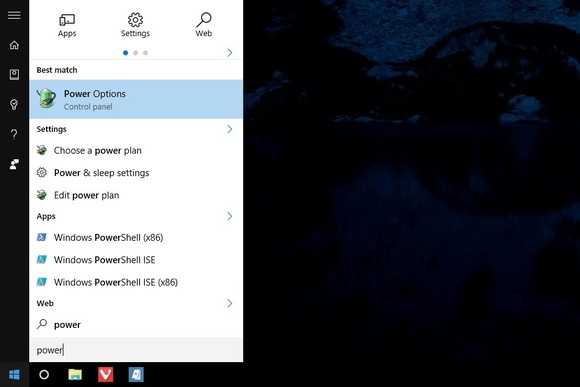
Выберите «Действия кнопки питания» из левой боковой панели.
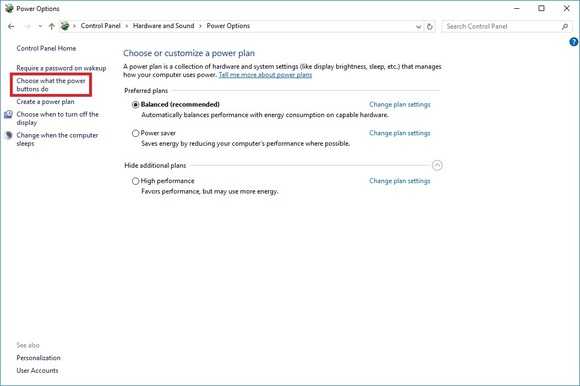
Если параметры в нижней части этого меню отображаются серым цветом, нажмите кнопку «Изменить параметры, которые в настоящее время недоступны» в верхней части экрана.
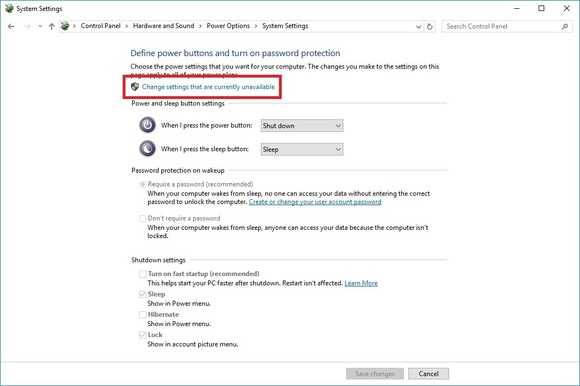
Наконец установите флажок «Включить быстрый запуск (рекомендуется)» в нижней части экрана. Не забудьте нажать кнопку «Сохранить изменения», когда закончите.
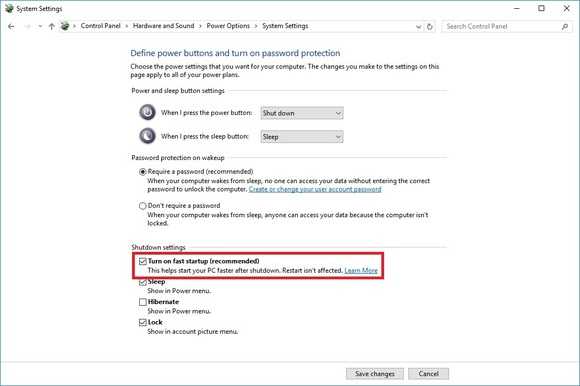
Не можете включить Fast Startup? HowToGeek имеет полезный блок объяснений некоторых минусов для опытных пользователей — например, это может быть связано с системой загрузки с дублированием, по причине блокировки жёсткого диска — хотя самые обычные пользователи не должны сталкиваться с какими-либо проблемами по остановке системы.
Источник: pcworld.com
Понравилась новость? Поделись ею
Присоединяйтесь к нам вFacebook
Читайте также наши другие новости:
- ITbukva.com »
- Софт »
- Как ускорить время загрузки Windows 10 с Fast Startup
Опубликовано: Обновлено:
itbukva.com
Как ускорить запуск Windows 10
В Windows 10 есть удобный менеджер загрузки, который может освоить практически любой пользователь Windows. Он интегрирован в операционную систему, обладает простым понятным интерфейсом и даже показывает, какие программы сильнее всего влияют на скорость запуска.Со временем загрузка Windows, как правило, замедляется по мере установки настольных программ, многие из которых добавляются в автозагрузку и сами собой запускаются всякий раз при включении компьютера. Новый менеджер автозагрузки позволяет взять ситуацию под контроль.
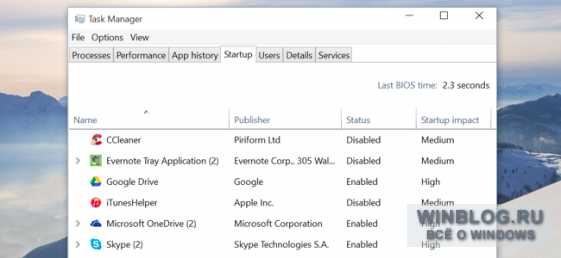
Запуск менеджера автозагрузки в Windows 10
Менеджер автозагрузки встроен в Диспетчер задач (Task Manager). Чтобы его запустить, нажмите правой кнопкой мыши на панели задач (на сенсорном экране – прикоснитесь к ней и удерживайте). В появившемся меню выберите пункт «Диспетчер задач».
Можно также запустить Диспетчер задач напрямую клавишами [Ctrl]+[Shift]+[Esc] или нажать [Ctrl]+[Alt]+[Delete] и выбрать на появившемся экране пункт «Диспетчер задач».
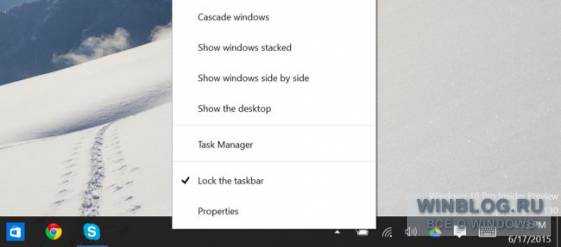
В стандартном режиме Диспетчер задач показывает краткий список открытых программ, поэтому нужно нажать внизу ссылку «Подробнее» (More details).
После этого в полноценном интерфейсе Диспетчера задач откройте вкладку «Автозагрузка» (Startup).
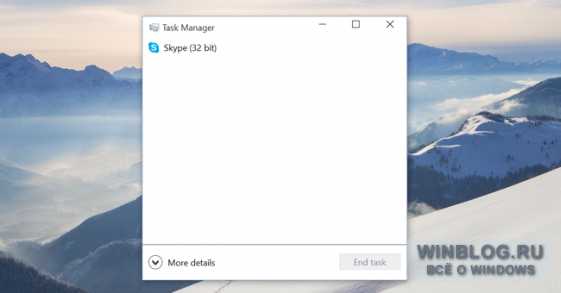
Отключение программ в автозагрузке Windows 10
Встроенный в Windows 10 менеджер автозагрузки гораздо понятнее многих альтернативных программ такого рода. В списке слева показаны значок и название программы, а справа – название издателя (разработчика).
Есть также графа «Влияние на запуск» (Startup impact) – «Низкое» (Low), «Среднее» (Medium) или «Высокое» (High). Если указано «Не измерено» (Not measured), значит, программа была добавлена в автозагрузку совсем недавно и у Windows еще нет данных о ее поведении. Влияние на запуск будет измерено после перезагрузки.
Чтобы убрать программу из автозагрузки, выделите ее в списке и нажмите кнопку «Отключить» внизу (Disable) либо нажмите на программе правой кнопкой мыши и выберите пункт «Отключить».
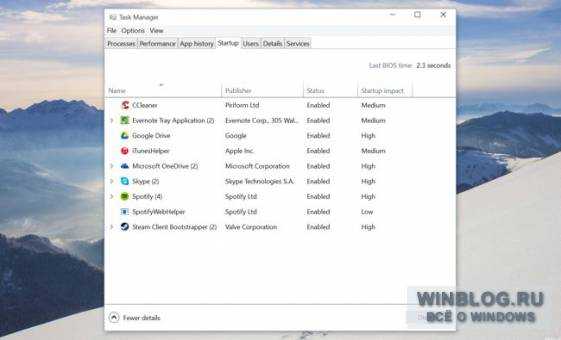
Главное – понять, что отключать. С какими-то программами все очевидно – например, Dropbox или Google Drive запускаются вместе с операционной системой, чтобы постоянно синхронизировать файлы. Можно их отключить, но тогда автоматическая синхронизация файлов в фоновом режиме работать не будет. Можно убрать из автозагрузки приложения для чатов (Skype например), но тогда они не будут автоматически подключаться к сети при запуске компьютера.
С другими программами разобраться сложнее, особенно если это предустановленные системные утилиты или программы, связанные с драйверами. В основном производители предустанавливают на компьютеры всякий мусор, но лучше поискать информацию о каждой конкретной программе, чтобы понимать, что именно предполагается отключить.
Для этого можно нажать на любой программе в списке правой кнопкой мыши и выбрать пункт «Поиск в Интернете» (Search online). Откроется поисковик по умолчанию с результатами поиска по названию программы и имени ее исполняемого файла (.exe). Так можно разобраться, что это за программа и зачем она нужна. А опция «Открыть расположение файла» (Open file location), которая тоже появляется при нажатии на программе в списке правой кнопкой мыши, открывает папку с исполняемым файлом программы (.exe), который запускается при включении компьютера.
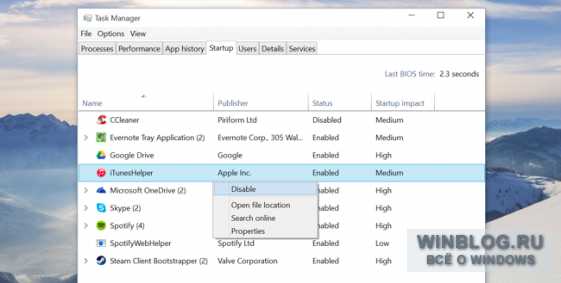
Другие способы ускорения запуска Windows 10
Ускорить запуск Windows 10 можно и другими способами. Если компьютер не оснащен твердотельным накопителем (особенно это касается старых ПК с механическими жесткими дисками, обновленных с Windows 7), можно заменить обычный жесткий диск на твердотельный. Это значительно повысит скорость загрузки и выполнение любых операций, связанных с сохранением и чтением файлов. SSD – самый эффективный способ модернизации среднестатистического компьютера, и разница в скорости после его установки будет реально ощутима.
На компьютерах с предустановленной Windows 10 (как в свое время и с Windows 8) используется микропрограммное обеспечение UEFI, что уже само по себе ускоряет запуск. На старых компьютерах, обновленных до Windows 10, схожих показателей можно добиться за счет редактирования настроек BIOS. Например, если BIOS всякий раз при запуске проверяет наличие DVD или сетевого диска, прежде чем начинать загрузку с жесткого диска, можно поменять порядок опроса устройств при запуске и сделать так, чтобы загрузка начиналась сразу с жесткого диска. Это позволит ускорить процесс.
Прочие популярные советы по оптимизации Windows актуальны далеко не во всех ситуациях. Отключение ненужных системных служб, например, не дает заметного прироста производительности на большинстве компьютеров, если только речь не идет о требовательных к ресурсам службах сторонних программ. Дефрагментацию жестких дисков и оптимизацию твердотельных накопителей Windows 10 делает автоматически, так что пользователю заниматься этим не требуется. Чистка реестра ничем не помогает. Всяческие чистильщики, сулящие повышение производительности, заявленного не выполняют, хотя небольшая польза от них все-таки есть – они удаляют временные файлы и за счет этого освобождают место на диске.

Менеджер автозагрузки появился в Диспетчере задач еще в Windows 8, но большинство пользователей Windows 10 до этого были знакомы только с Windows 7. Со времен Windows 7 весь Диспетчер задач значительно переработали – можете убедиться сами, если до этого пользовались старым. Теперь гораздо удобнее смотреть, какие программы потребляют системные ресурсы и какова вообще степень загрузки системы.
Автор: Chris HoffmanПеревод SVET
Оцените статью: Голосов 9www.winblog.ru
Ещё один способ ускорения запуска Windows
Я Вам уже несколько раз рассказывал как ускорить запуск Windows, но все мои советы сводились к оптимизации автозагрузки программ при старте операционной системы.
Сегодня хочу рассекретить ещё один способ разгона этого процесса. Кстати, ничего устанавливать не надо при этом — оптимизацию сделаем с помощью встроенной в систему утилиты.
Описание ускорения старта системы будет совсем коротким, потому что ничего сложного в этой процедуре нет.
Немного теории. У 99% пользователей сегодня в компьютере установлены многоядерные процессоры. Но по какой-то непонятной причине «глупая» операционная система Windows не знает об этом. Она при своём старте не использует все эти ядра!

Давайте принудительно заставим Windows задействовать в процессе своего запуска все ядра процессора. Это разобьёт его на несколько потоков и чуть-чуть ускорит.
Итак, тыкаем по кнопке «Пуск» в панели задач, переходим в «Все программы» — «Стандартные» — «Выполнить» и вписываем в поле…
msconfig
Мой мир
Вконтакте
Одноклассники
Google+
...
(можно скопировать отсюда и вставить)

А можно ещё проще запустить данную утилиту…
…вписать (или вставить предварительно скопированное название утилиты) сразу в поиск Windows…
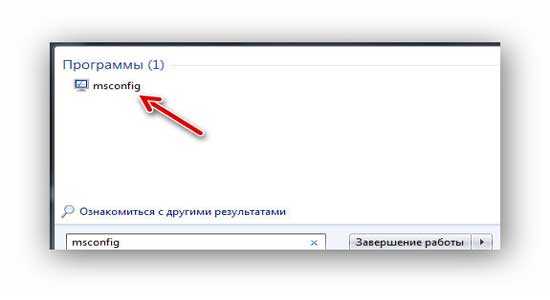
Кликаем на появившейся результат поиска и попадаем в программу…
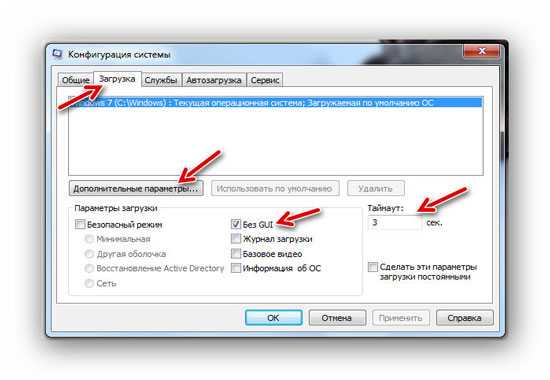
Переходим во вкладку «Загрузка» и тыкаем на «Дополнительные параметры…» …
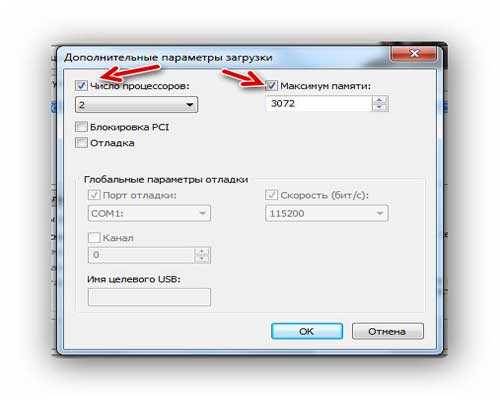
Теперь осталось поставить галочку на «Число процессоров:» и указать максимальное значение. На всякий случай ещё указал и «Максимум памяти:» — видимо эта Windows-дурочка и сколько памяти в компьютере не видит при запуске.
Сколько в Вашем процессоре ядер, столько и покажет в «Число процессоров:» . Например, на моём слабеньком ноуте, как видите, всего два ядра показало, а в компе моей жены — 4. Про супер-компьютер сына вообще молчу — все 6 штук ядер выскочило.
Теперь жмём «Ок» и попадаем в предыдущее окно, где осталось кликнуть на «Применить» . Соглашаемся с предупреждением и перезапускаем компьютер.
Если заметили, я поставил ещё галочку на «Без GUI» и изменил таймаут с 30 на 3 секунды (меньше не даёт). Галка на «Без GUI» означает отключение всей анимации при загрузке Windows. Не будут мелькать при старте системы всякие надписи — будет просто чёрный экран. Это тоже слегка ускоряет процесс запуска, но есть обратная сторона медали.
Если при старте запустится сканирование и исправление ошибок (например, после резкого отключения питания компьютера) то Вы не поймёте, что происходит, почему система не запускается в течении нескольких минут. Начнёте паниковать, тыкать на кнопки перезапуска и питания… потом истерика, инфаркт… и во всём этом обвините меня.
Если Вы не уверены, что являетесь отважным хакером — оставляйте снятой галку на «Без GUI» .
Ещё можно капельку ускорить запуск Windows пройдя по пути: кнопка «Пуск» на панели задач — «Панель управления» — «Система» — «Дополнительные параметры системы» — «Загрузка и восстановление» (Параметры)…
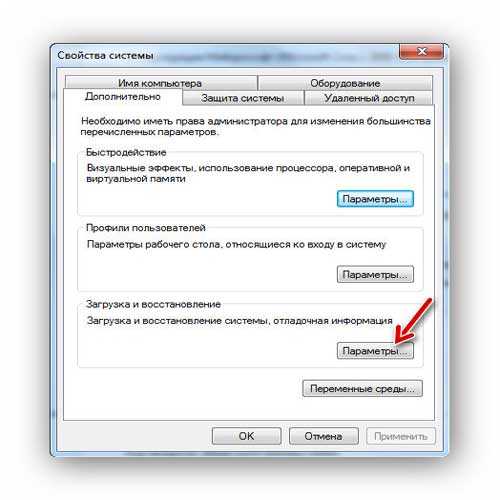
…и снять галку с «Отображать список операционных систем:» …
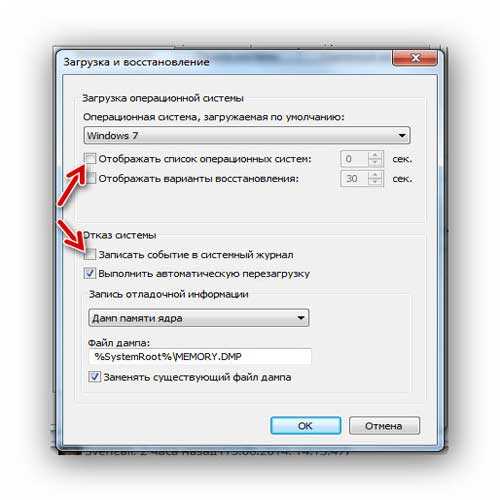
На сегодня всё. Быстрого компьютера Вам и до новых полезных советов.
С уважением, Сергей Трофимов (не певец).
Поделитесь с друзьями в социальных сетях...
Мой мир
Вконтакте
Одноклассники
Google+
Рекомендую ещё посмотреть...
Агрегатор приколов и шуток:
Я только обозреваю программы! Любые претензии - к их производителям!
Сообщения с ссылками проходят модерацию и публикуются с задержкой.
optimakomp.ru
Как ускорить работу Windows 10
Ваша «десятка» покрылась панцирем и ползает со скоростью черепахи? Наверняка вы уже перечитали массу ценных указаний по ее ускорению, вроде отключения «лишних» служб и визуальных эффектов, чистки автозагрузки и т. п.
Не вижу смысла в 100500-ый раз писать про то же самое. Вместо пересказа всем известных заюзанных советов я хочу сделать акцент на том, о чем обычно не рассказывают. Способы повышения быстродействия, о которых вы прочитаете ниже, не требуют глубоких знаний и значительных усилий. Скажу больше: скорее всего, они вам знакомы, но по каким-то причинам вы не считали, что они способны ускорить компьютер. Тем не менее, это так.
Регулярно устанавливайте обновления Windows и драйверов устройств
О том, для чего операционной системе обновления, F1comp рассказывал в одной из предыдущих статей. В ней речь шла в основном про безопасность, но закрытие лазеек, через которые на компьютер просачиваются вирусы, не единственное их назначение. Помимо этого, они:- Исправляют ошибки, приводящие к сбоям и замедлению работы компонентов Виндовс, устройств и приложений.
- Добавляют системе новые функции.
- Оптимизируют работу оборудования.
- Повышают быстродействие, отказоустойчивость и стабильность ОС.
Словом, обновления способствуют тому, чтобы старушка-винда «шла в ногу» с развитием технологий. То же самое относится и к драйверам железа.
Для регулярной автоматической установки обновлений операционной системы ничего делать не нужно – в Windows 10 эта функция включена по умолчанию. Достаточно ее не трогать.
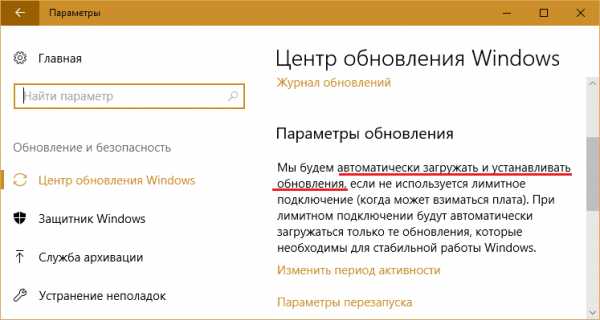
Для актуализации версий драйверов устройств безопаснее всего использовать проприетарный софт их производителей. Однако некоторые пользователи предпочитают не заморачиваться, а доверить всё какой-либо сторонней программе-«автообновлялке». Такое решение хоть и имеет право на жизнь, но несет серьезный риск, ведь неизвестно, откуда эти программы пополняют свои базы. Известно только то, что модифицированные и самописные драйвера из таких баз часто не решают, а создают дополнительные проблемы. Например, обваливают загрузку винды или приводят к выходу оборудования из строя.
Отложите автозапуск программ
Почти каждое уважающее себя Windows-приложение «считает своим долгом» во время установки на ПК прописаться в автозапуске, чтобы начинать работу вместе с системой, удлиняя время загрузки, и постоянно висеть в оперативной памяти, отъедая часть ее объема. Когда таких приложений много, быстродействие, а особенно скорость запуска компьютера снижается в разы. Но что делать, если они все вам нужны?Дабы соблюсти баланс производительности, безопасности и удобства работы на ПК, часть программ можно перевести на отложенный автозапуск, чтобы они стартовали не вместе с Windows, а спустя 5-10 и более минут, когда система полностью загрузится и войдет в рабочий режим.
Отложенный автозапуск программ удобно настраивать с помощью бесплатной утилиты Startup Delayer, о которой наш сайт уже рассказывал. Также можно использовать собственный планировщик заданий Windows.
Перед тем как создать задание на запуск какой-либо программы в планировщике, удалите ее из списка автозагрузки в диспетчере задач (или в другой утилите, которую вы используете для управления автозапуском). Следом запустите планировщик.
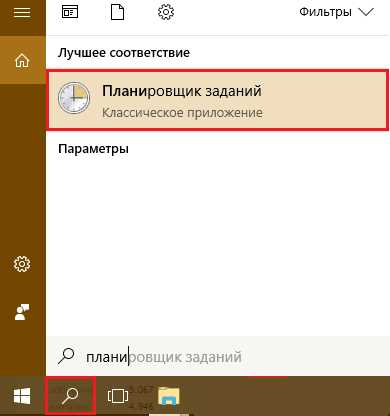
В разделе «Действия» нажмите кнопку «Создать задачу».
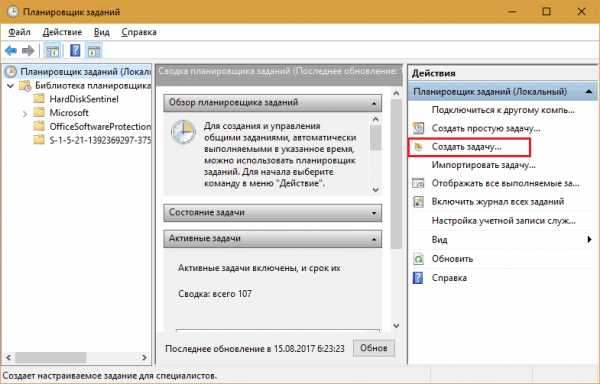
Как создавать назначенные задания, думаю, знает почти каждый виндоюзер, поэтому подробно останавливаться на всём я не буду. Для настройки отложенного запуска программы нам важны лишь разделы «Триггеры», где задаются основные условия выполнения задачи, и «Действия».
Открыв вкладку «Триггеры», нажмите кнопку «Создать». В окне «Создание триггера» разверните список «Начать задачу» и выберите самый устраивающий вас вариант – например, при входе в систему.
Ниже – в подразделе «Дополнительные параметры», поставьте метку «Отложить задачу на» и укажите время задержки.
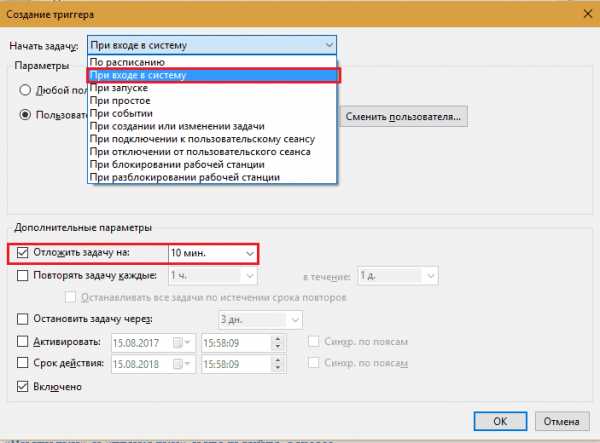
Откройте вкладку «Действия» и нажмите «Создать». Далее из списка «Действие» выберите «Запуск программы», а в поле «Программа или сценарий» укажите путь к исполняемому файлу приложения (в моем примере это браузер Firefox).
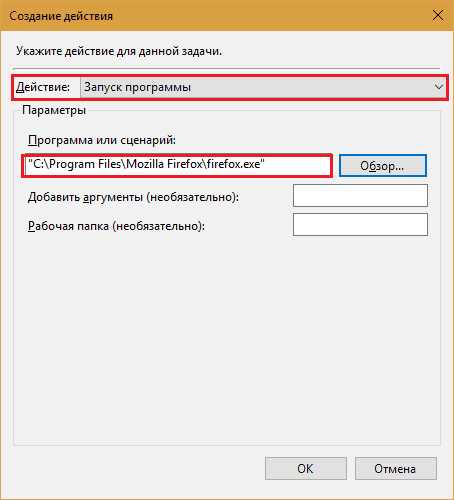
Остальное настройте по своему усмотрению.
Удалите неиспользуемые приложения
Да, именно удалите. Не думайте, что неиспользуемые программы просто лежат на диске, как книги на полке, и ни на что не влияют. Влияют, еще как. Даже если приложение не прописано в автозагрузке, часть его компонентов незаметно для пользователя загружается в оперативную память и выходит в Интернет для проверки лицензии, обновлений и т. п. Кроме того, ненужные программы занимают место в системном разделе диска и забивают своими записями реестр. Да и фоновая проверка диска антивирусом, не будь этого хлама, могла бы ускориться в несколько раз.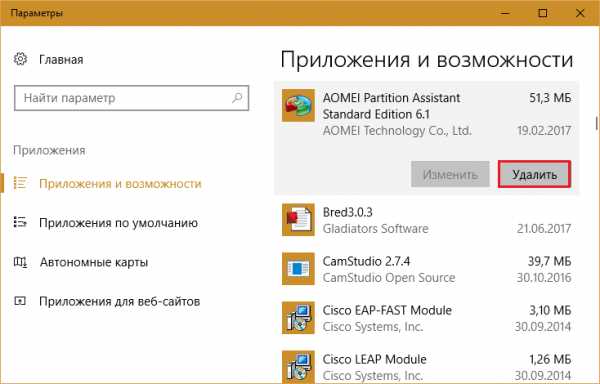
Не выключайте компьютер
Многие пользователи привыкли выключать компьютер завершением работы Windows. Если операционная система установлена не на SSD, а на обычный хард, повторное включение порой затягивается на добрый десяток минут. Плюс столько же времени иногда уходит на загрузку программ. Словом, от момента нажатия кнопки power до начала вашей работы на ПК может пройти около получаса.Зачем же терять драгоценное время? Вместо полного выключения ноутбука используйте спящий режим, при котором все открытые окна, программы и документы сохраняются в оперативной памяти. Пробуждение Windows 10 ото сна занимает всего 5-15 секунд. При этом на рабочем столе остается всё, что было на нем до перехода в сон.
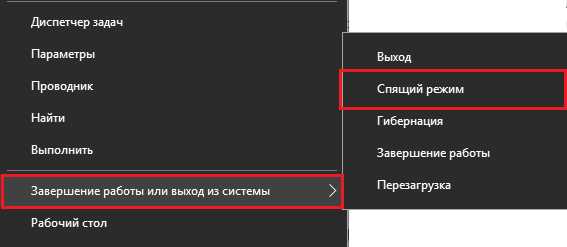
На стационарных ПК вместо сна используйте гибридный спящий режим. Под ним текущие данные сохраняются не только в памяти, но и на жестком диске – на случай отключения энергии.
Уберите лишнее из Пуска
Меню Пуск в «десятке» по умолчанию настроено неоптимально. Нагромождение мелькающих плиток, основная масса которых, скорее всего, вам не нужна, не только снижает производительность, но и препятствует быстрому поиску нужных приложений.Удалите из Пуска все плитки, которыми вы не пользуетесь. Особенно с анимированными картинками. Связанные с ними программы при этом останутся на месте. Удаление плитки – всё равно что удаление ярлыка с рабочего стола.
Чтобы убрать ненужную плитку, щелкните по ней правой клавишей мышки и выберите «Открепить от начального экрана».
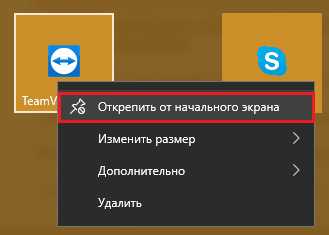
Разгрузите рабочий стол
Рабочий стол – удобное пространство для хранения ярлыков и небольших документов, которые должны быть постоянно под рукой. Но некоторые юзеры используют его как хранилище всех своих сокровищ, например, семейных фотоархивов и фильмотеки.Размещение многотонных папок на рабочем столе ощутимо замедляет загрузку и работу ОС, что особенно заметно при небольшом объеме оперативной памяти. Замените тяжелые папки ярлыками. Это не создаст вам лишних неудобств и позитивно скажется на производительности компьютера.
Кстати, в Windows 10 появилась функция создания дополнительных виртуальных рабочих столов (создаются нажатием комбинации Win+Ctrl+D). Они увеличивают полезное пространство для размещения открытых окон, но если злоупотреблять или забыть, что где-то там запущено несколько увесистых файлов, можно не удивляться, что винда нещадно тормозит.
Чтобы проверить, сколько рабочих столов у вас открыто сейчас и что на них находится, нажмите кнопку «Представление задач» (по умолчанию она третья справа на панели задач). Закройте всё, чем не пользуетесь.
«Чистилки» и «твикалки» используйте с умом
Очень многие пользователи Windows неистово доверяют различным программам для чистки, оптимизации и ускорения системы. Да, это удобно и иногда результативно, но если держать такие программы постоянно запущенными (как некоторые из них того требуют), они не ускорят, а наоборот, замедлят работу компьютера.Запускать «чистилки-твикалки» при обычном использовании ПК следует не чаще раза в месяц. Это как генеральная уборка дома. Вы ведь не делаете ее каждый день?
Мало памяти? Включите ReadyBoost
Некоторые бюджетные ноутбуки и нетбуки имеют узкое место – маленькую емкость оперативной памяти. Для комфортной работы под Windows 10 нужно никак не меньше 4 Гб, но что делать, если больше двух компьютер не воспринимает? Используйте в качестве дополнительной памяти USB-флешку или SD-карту, которые поддерживают технологию ReadyBoost.Скорость обмена данными со съемными носителями, конечно, ниже, чем с оперативной памятью, но значительно выше, чем с файлом подкачки на жестким диске. ReadyBoost позволяет задействовать неиспользуемое пространство флеш-накопителей и SD-карт как буфер для хранения данных системы и программ, которые при нехватке места в оперативке выгрузились бы в файл подкачки.
Технология ReadyBoost позволяет использовать в качестве дополнительной памяти до 8 съемных устройств емкостью от 1 Гб. При этом скорость их чтения должна быть не ниже 2,5 Мб/с (блоки по 4 Кб), а скорость записи – от 1,75 Мб/с (блоки по 512 Кб).
Как включить ReadyBoost:
- Подсоедините съемный девайс к компьютеру, найдите его в проводнике и откройте «Свойства».
- Зайдите на вкладку «ReadyBoost» и отметьте «Использовать это устройство» или «Предоставить это устройство технологии ReadyBoost». В первом случае вы сможете сами определить объем пространства, который будет задействован под буфер. Во втором – система отдаст ему все свободное место. Хранимые на носителе файлы останутся нетронутыми.
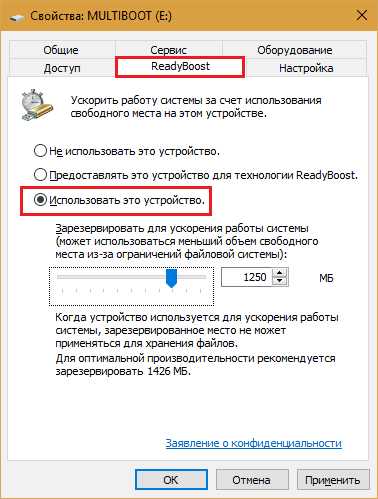
- Сохраните настройку.
После этого флешка по-прежнему может использоваться как накопитель, но пространство, отданное ReadyBoost, не будет определяться в проводнике.
Если операционная система компьютера установлена на SSD, ReadyBoost не даст заметного прироста производительности. Используйте файл подкачки.
Создавайте точки восстановления
Некоторые «полезные» советы по ускорению Виндовс содержат рекомендацию отключить восстановление системы. На регулярное создание точек отката, мол, расходуется процессорное время и место на жестком диске. Это так, но в реальности создание точки занимает лишь секунду, а сохраняются в ней только последние изменения в реестре и список файлов, которые следует восстановить из хранилища WinSxS.Я рекомендую не только не отключать функцию восстановления системы, но и создавать точки отката вручную после всех серьезных изменений в ОС. Это никак не отражается на текущем быстродействии Windows, но существенно укорачивает время ее восстановления в случае сбоев.
Кратчайший путь к созданию точки восстановления:
- Зайдите контекстное меню значка «Этот компьютер» на рабочем столе. Откройте «Свойства». Щелкните в левой панели перехода открывшегося окна «Защиту системы».
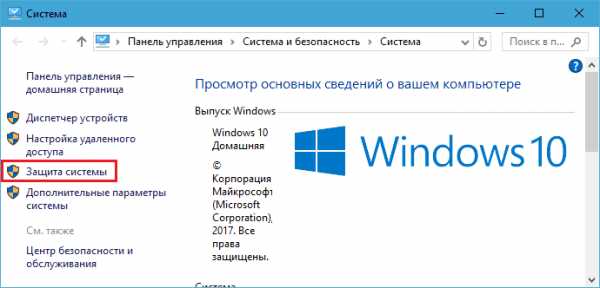
- В параметрах защиты следующего окошка отметьте системный раздел диска и нажмите «Создать».
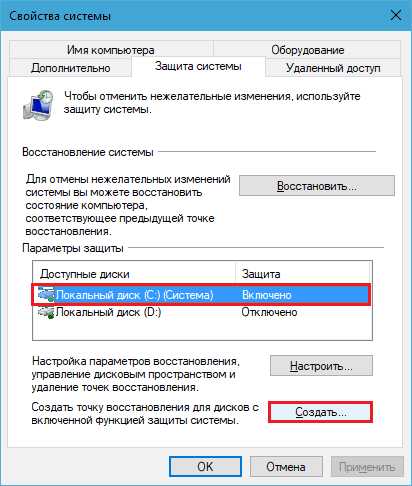
Перенесите операционную систему на SSD
Это, пожалуй, самое лучшее, что вы можете сделать для повышения производительности вашего компьютера. Перенос Windows и программ с обычного харда на SSD многократно ускорит даже самый медленный и устаревший ПК, который нельзя или экономически нецелесообразно апгрейдить другими способами.Перенос не означает, что вам придется заново устанавливать систему и все программы на свежекупленный SSD-диск. Существуют приложения, которые переносят информацию со старого диска на новый почти без участия пользователя. Одно из них – бесплатный и многофункциональный дисковый менеджер AOMEI Partition Assistant Standard.
Копирование системы с одного носителя на другой в AOMEI Partition Assistant сопровождается пошаговыми подсказками. Вам достаточно подключить оба диска к компьютеру, запустить приложение, выбрать опцию «Перенос ОС SSD или HDD» и следовать инструкциям, которые очень просты.
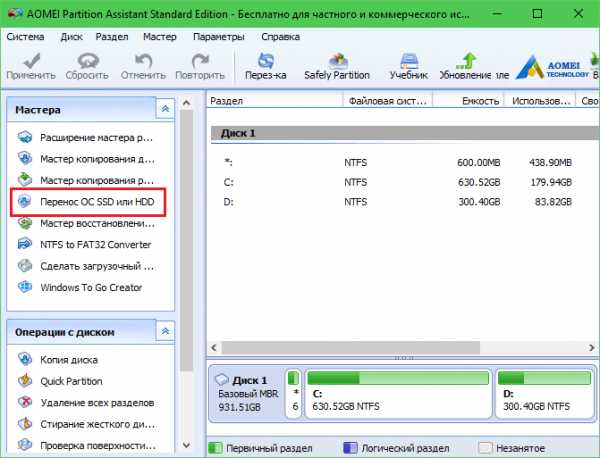
Операция, как правило, занимает несколько часов. Во время ее выполнения компьютер недоступен для использования. После окончания копирования вам останется лишь вынуть из машины старый хард и установить на его место новый. Настройки и расположения файлов на новом накопителе будут в точности такими, как на старом, так что вам даже не придется менять свои привычки. Хотя нет, к хорошему привыкают быстро. Вкусив настоящего быстродействия SSD, вам никогда больше не захочется возвращаться к работе на HDD.
f1comp.ru
Как ускорить загрузку Windows 10 / FAQ / CTS
Со времен провальной Windows Vista, компания Microsoft пытается улучшить запуск Windows, сделать его более комфортным для пользователей.
При загрузке Windows 10 происходит задержка запуска приложений из папки автозагрузки, особенно, если Ваша операционка стартует по-умолчанию не в режиме Рабочего стола, а в плиточный стартовый экран – режим планшета. Можно уменьшить эту задержку запуска для настольных приложений просто отредактировав реестр.
Пошаговая инструкция ниже.
 1. Нажимаем на клавиатуре сочетание клавиш Win+R, пишем в открывшемся окнеregeditИ нажимаем ENTER или кнопку «OK»
1. Нажимаем на клавиатуре сочетание клавиш Win+R, пишем в открывшемся окнеregeditИ нажимаем ENTER или кнопку «OK» 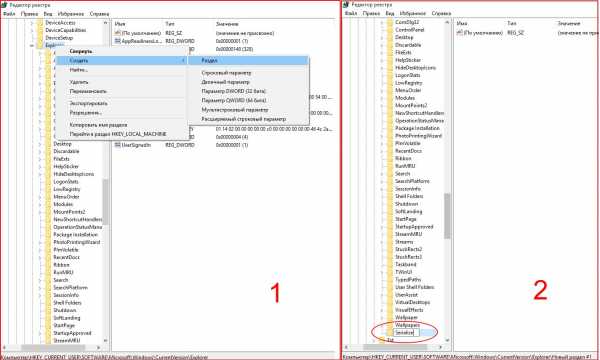 2. В редакторе реестра переходим в разделHKEY_CURRENT_USER \ Software \ Microsoft \ Windows \ CurrentVersion \ Explorer \ Serialize Если раздела Serialize нет, его нужно создать.
2. В редакторе реестра переходим в разделHKEY_CURRENT_USER \ Software \ Microsoft \ Windows \ CurrentVersion \ Explorer \ Serialize Если раздела Serialize нет, его нужно создать. 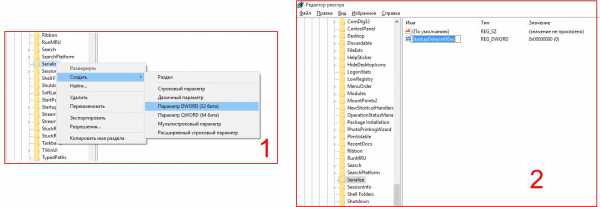 3. В раделе Serialize нужно создать ключ StartupDelayInMSec типа DWORD и установить его значение в 0
3. В раделе Serialize нужно создать ключ StartupDelayInMSec типа DWORD и установить его значение в 0 После этого редактор реестра можно закрыть и перезапустить компьютер, чтобы посмотреть насколько загрузка пройдет быстрее.
Если потребуется вернуться к настройкам по-умолчанию, просто удалите раздел Serialize.
Насколько быстро загружается Windows 10 у Вас? Помог ли данный совет? Поделитесь в комментариях!
Если вы не нашли ответ или нужную информацию, задайте вопрос через форму обратной связи. Или напишите комментарий здесь.
c-t-s.ru
14 способов ускорить загрузку и завершение работы ПК
Использовать SSD
Один из самых простых (и, скорее всего, наиболее дорогих) способов ускорить загрузку ОС – использовать в качестве загрузочного диска SSD. Твердотельные накопители отличаются высокими показателями скорости чтения и записи, если сравнить их с традиционными жёсткими дисками. Невероятная разница между временем доступа, характерным для HDD и SSD в пользу последнего и есть причина ускорения процесса загрузки системы, работающей на базе SSD: система получает доступ к необходимым секторам намного быстрее. Если вас заинтересовала данная возможность, стоит прочитать обзор лучших SSD на рынке.
Результат: очень заметный, но стоит помнить о том, что придётся потратить достаточно много времени на перенос системы с накопителя на накопитель.
Установить больше оперативной памяти
Ещё один аппаратный подход к ускорению загрузки системы (да и всех процессов вообще) – это увеличение объёма оперативной памяти. Больше модулей ОЗУ обеспечивают заметное ускорение всех действий, совершаемых вашей системой, то есть у неё появляется больше ресурсов для работы и, следовательно, её общая производительность и быстродействие повышаются.
Оптимизировать программы, загружающиеся автоматически при запуске системы
Ещё одна распространённая причина того, что при загрузке ваша система тормозит – это большое количество программ, загружающихся автоматически при начале работы Windows. Широкий спектр программ имеет обыкновение загружаться при запуске ОС в соответствии с тем, каким образом они были установлены. Такие программы имеют различную природу – от критически важных программ (антивирусы, системные утилиты и так далее) до определяемых пользователем приложений (чат-клиенты, плагины социальных сетей, утилиты некоторых производителей оборудования). Если в панели задач всё забито иконками программ, пора задуматься о том, чтобы запретить автоматический запуск некоторых из них, что позволит ускорить загрузку системы.
В меню "Пуск" нужно ввести "msconfig" и посмотреть на выпадающий список программ: они запускаются автоматически при старте Windows. Некоторые (например, антивирусы) являются очень важными и должны запускаться сразу же после загрузки ОС, но есть ряд других программ (в том числе Skype), которые можно исключить из данного списка и, в конечном итоге, сделать загрузку ОС быстрее. Но удостоверьтесь в том, что знаете, что делаете, в случае каждой из таких программ.
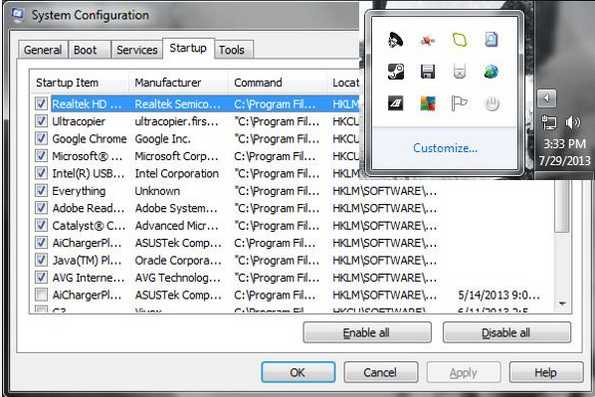
Результат: различный. В зависимости от того, сколько программ загружается автоматически, можно сэкономить от нескольких секунд до нескольких минут.
Отказаться от ненужных сервисов Windows
Во время старта Windows загружает множество сервисов, которые нужны для исполнения некоторых функций во время запуска ОС. Многие из них критически важны – с ними лучше не шутить, но при этом существуют и те, которые не так уж и нужны. Можно перевести их запуск в мануальный режим, а, может, вообще от них отказаться, воспользовавшись системной утилитой "services.msc" (соответствующий запрос нужно ввести в строку поиска в меню "Пуск"). Какие из утилит можно отключить, не опасаясь за стабильность системы? Сначала стоит почитать об этом – и для данной задачи пригодятся многие интернет-ресурсы. В их число входит замечательный веб-сайт Black Viper, на котором опубликованы сведения о конфигурациях, применимых для различных версий Windows и отличающихся степенью стабильности и оптимизации.
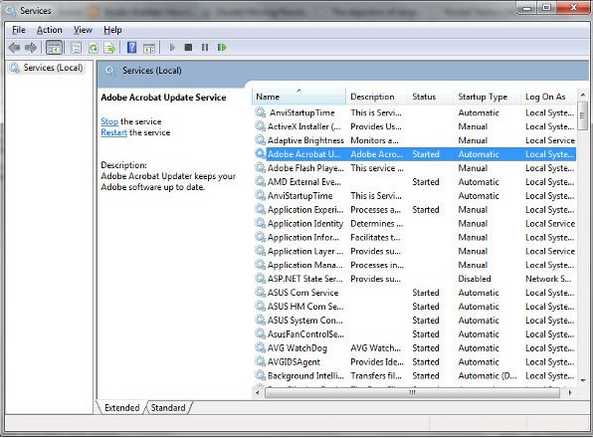
Результат: от несущественного до умеренного. Данный подход не для слабых духом, так как отключение автоматического запуска некоторых сервисов может негативно повлиять на стабильность системы, но при этом способ вполне имеет право на существование.
Поменять настройки приоритета загрузки в BIOS
Это ещё один способ сэкономить немного времени на загрузке Windows. Некоторые конфигурации BIOS по умолчанию сначала проверяют состояние DVD-привода или портов USB, чтобы распознать загрузочный диск, диск аварийного восстановления системы или другие загрузочные опции. Это происходит до того, как ОС запускает системный диск. Можно сократить время загрузки ОС на несколько секунд, убрав оптические приводы и USB-порты из списка приоритетов загрузки, чтобы система сразу выбирала для этого системный диск по умолчанию. При этом не забудьте восстановить функции "Загрузить с CD/USB", если собираетесь воспользоваться диском восстановления или другим накопителем для загрузки Windows.
Результат: умеренный. Получится сэкономить несколько секунд.
Дефрагментировать диск
Фрагментация диска заключается в том, что различные части файла разбросаны по физическим секторам жёсткого диска. На практике это означает, что понадобится больше времени для того, чтобы получить доступ к определённому файлу, так как головка винчестера должна дольше искать различные сегменты диска. Задержка загрузки системы при этом может быть минимальной или весьма заметной, в зависимости от степени фрагментации, хотя скоростные характеристики современных жёстких дисков нивелируют негативный эффект фрагментации. Но даже с учётом данного факта, регулярная дефрагментация винчестера повысит эффективность операций чтения и записи и, следовательно, увеличит быстродействие системы и сократит время загрузки – хотя, скорее всего, незначительно.
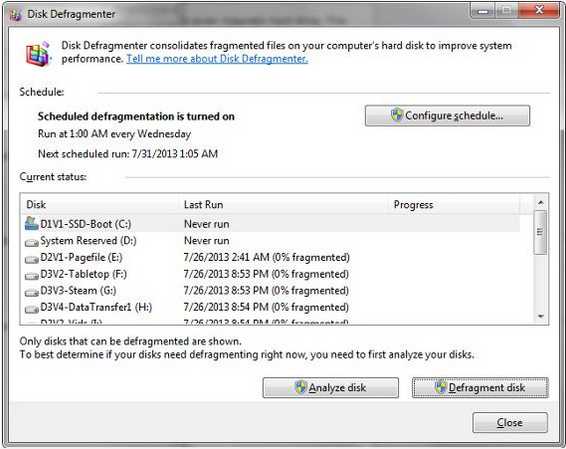
Результат: незначительный, но, в целом, это весьма полезная рекомендация для оптимизации быстродействия всей системы и также для ускорения её запуска.
Стоит отметить: никогда не проводите дефрагментацию SSD. Это не нужно, а множество незначительных операций чтения и записи может укоротить срок жизни твердотельного накопителя.
Ускорьте процесс завершения работы, оптимизировав реестр
Существует не так много способов ускорить процесс завершения работы, хотя можно перечислить огромное количество решений для ускорения загрузки системы. Но есть некоторые фокусы, связанные с работой реестра, при использовании которых процедура завершения работы ОС проходит быстрее. Это весьма просто, но, как и в случае с любой операцией, задействующей системный реестр, невнимательность или небольшая ошибка могут привести к нестабильности системы. Так что предупреждаем: резервная копия системного реестра повысит безопасность работы.
Введите "regedit" в поисковую строку меню "Пуск", чтобы вызвать редактор реестра, а затем перейдите в директорию HKEY_LOCAL_MACHINE\SYSTEM\CurrentControlSet\Control. Найдите переменную "WaitToKillServiceTimeout", данное значение по умолчанию должно быть равно 12000 (или 12 секундам). Это то самое время, которое ОС Windows тратит на ожидание остановки работы сервиса до того, как автоматически завершить его работу. Данное значение можно установить вручную, задав его в диапазоне от 2000 до 20000, то есть, установив более низкое значение, можно немного ускорить процесс завершения работы. Но это не всегда желательно: если на компьютере открыто множество приложений, а вы привели в действие процесс завершения работы, приложения будут использовать заданное время для сохранения изменений и совершения других важных операций до того, как закрыться. Если снизить необходимое для этого время, можно столкнуться с известными проблемами.
Для того чтобы воспользоваться следующей частью данной настройки, нужно зайти в директорию "HKEY_CURRENT_USER\Control Panel\Desktop". Следует проверить, существует ли там переменная"WaitToKillAppTimeout". Если нет, то нужно создать её и задать значение 2000. Как и в случае с переменной "WaitToKillServiceTimeout", данная переменная устанавливает время, в течение которого Windows будет ждать закрытия приложения до того, как завершить его принудительно. Также стоит проверить, имеется ли переменная "AutoEndTasks", в противном случае её следует создать и задать значение 1.
"AutoEndTasks" отвечает за то, чтобы ОС Windows спрашивала или не спрашивала пользователя, завершить ли работу приложения, которое не отвечает, принудительно либо всё-таки ждать завершения работы программы. Комбинация этих небольших трюков позволит Windows принудительно завершать работу зависших или не отвечающих приложений, не запрашивая ответа пользователя.
Результат: умеренный.
Создать ярлык "Быстрое завершение работы"
Ещё один способ ускорить завершение работы системы – это создание ярлыка "Быстрое завершение работы", который использует некоторые из описанных выше операций, проводимых с реестром, чтобы создать кастомизированную процедуру быстрого завершения. На рабочем столе надо создать новый ярлык, ведущий к "shutdown.exe -s -t 00 -f". При помощи данного ярлыка можно быстро организовать запуск утилиты shutdown.exe, используя кастомный таймер (-t 00) и задав параметры, при которых система принудительно закрывает работающие программы, не спрашивая пользователя (-f). Двойной клик по новому ярлыку должен запустить процедуру завершения работы. Убедитесь в том, что иконка ярлыка заметна на Рабочем столе и размещена там, где вы не сможете кликнуть по ней случайно.
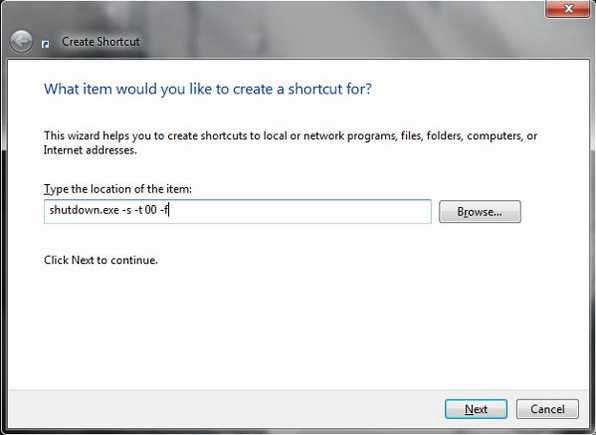
winlined.ru