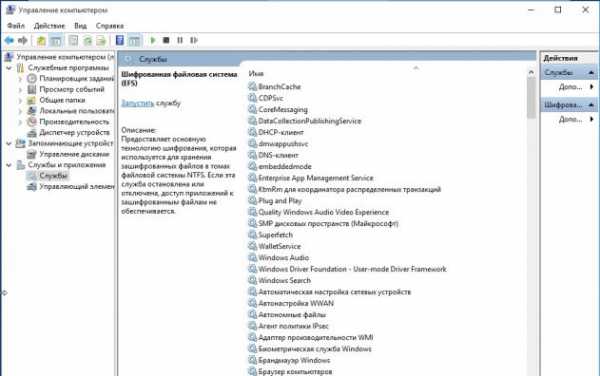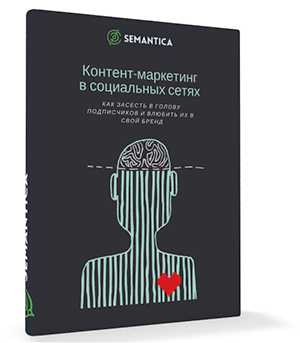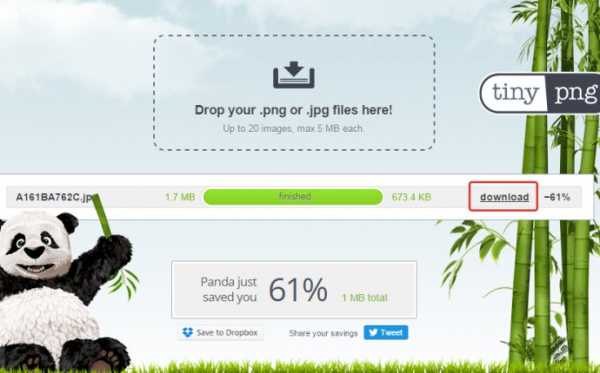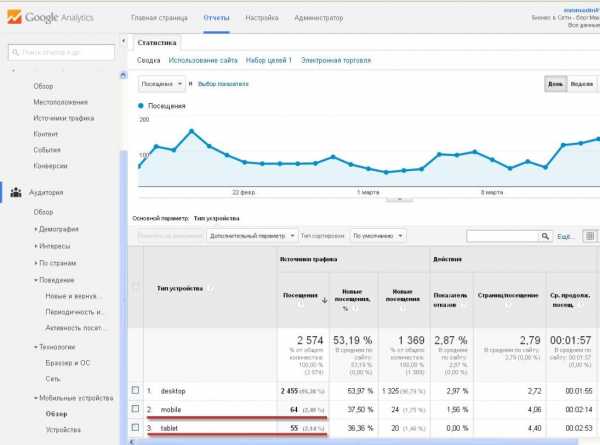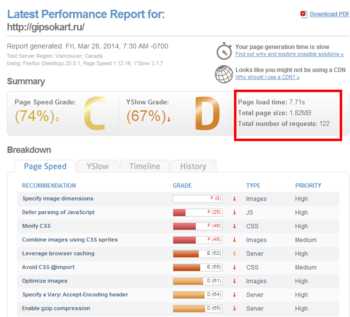Отключить ненужные службы Windows 7. Настройка и оптимизация Windows 7. Оптимизация windows 7 служб
Оптимизация Windows 7: Службы Windows
Сделать это можно несколькими способами — например, с помощью консоли «Службы» (Services), которую можно вызвать из меню «Администрирование» (Administrative Tools). В Windows 7 можно воспользоваться консолью «Службы компонентов» (Component Services). Для этого введите ключевое слово «службы» в строке поиска меню «Пуск» (Start) и нажмите ссылку «Службы компонентов» в списке результатов. В левой части окна консоли выделите раздел «Службы (локальные)» (Services (Local)), чтобы увидеть список служб (рис. A).
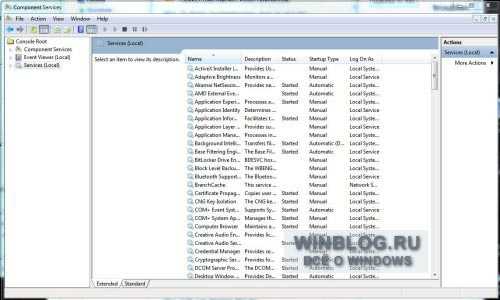 Рисунок A. Список запущенных служб можно посмотреть в консоли «Службы компонентов».
Рисунок A. Список запущенных служб можно посмотреть в консоли «Службы компонентов».В консоли указывается имя, состояние и тип запуска службы. Дважды щелкнув на имени службы в списке, можно вызвать окно свойств с подробной информацией (рис. B).
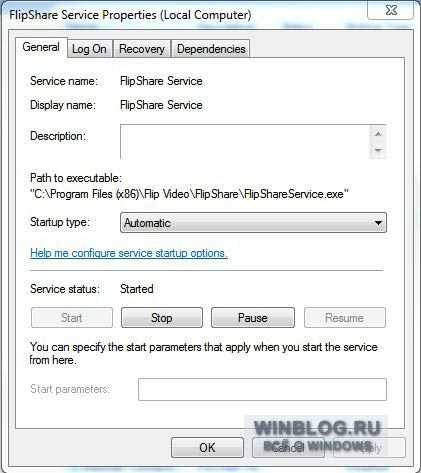 Рисунок B. Подробная информация о службе в окне свойств.
Рисунок B. Подробная информация о службе в окне свойств.Чтобы остановить службу, достаточно нажать кнопку «Остановить» (Stop). Если вы уверены, что служба не нужна, выберите из выпадающего меню «Тип запуска» (Startup Type) опцию «Отключена» (Disabled). Если такой уверенности у вас нет, можно выбрать тип запуска «Вручную» (Manual) — тогда служба запустится, когда понадобится.
Еще одно средство для управления службами — утилита «Конфигурация системы» (System Configuration, рис. C). Чтобы запустить ее в Windows 7, введите в строке поиска меню «Пуск» ключевое слово «msconfig» и нажмите ссылку «msconfig.exe» в списке результатов.
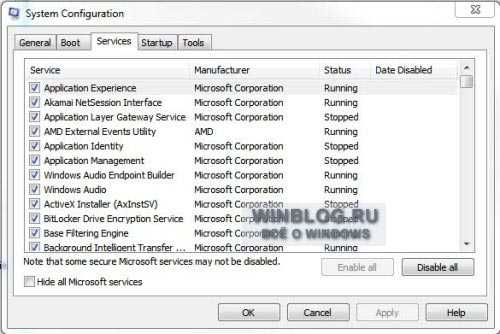 Рисунок C. Утилита «Конфигурация системы» позволяет контролировать поведение служб.
Рисунок C. Утилита «Конфигурация системы» позволяет контролировать поведение служб.Некоторые службы Microsoft отключить нельзя, поскольку они необходимы для нормальной работы системы. Подробнее о службах ОС Windows 7, которые можно отключить, читайте в статье «Отключение ненужных служб для ускорения работы Windows».
Читайте цикл статей: Оптимизация Windows 7
Автор: Debra Littlejohn ShinderПеревод SVET
Оцените статью: Голосов 6www.winblog.ru
Ускорение работы, оптимизация производительности операционной системы, путём отключения служб в Windows 7
Привет всем, кто на блоге MoyiZametki.ru. Тема последних двух заметок была посвящена операционной системе Windows 7. Мы узнали чем хороша и плоха win 7, а также научились устанавливать семёрку на компьютер. Сегодня я хочу рассказать о том, как ускорить работу windows 7 путём отключения некоторых служб в операционной системе. Может возникнуть вопрос: а разве есть ненужные службы в системе? ненужных конечно же нет, но есть те которые используются очень редко и попросту занимают место в оперативной памяти компьютера, тем самым создавая лишнюю нагрузку на процессор (если это не перегрев конечно), что в итоге сказывается на производительности и быстроте.
Оптимизация производительности Windows 7
Для того, чтобы отключить службы нужно запустить оснастку «Службы». Для этого кликаем правой кнопкой мыши по Мой компьютер и выбираем Управление. При этом Вы должны обладать правами администратора.

Далее выбираем Службы. При это в правом окне отобразится список всех служб системы. Какие то из них работают, а какие то отключены.
Для того, чтобы отключить службу необходимо два раза кликнуть по заголовку и в окне свойств службы изменить тип запуска на Отключено.
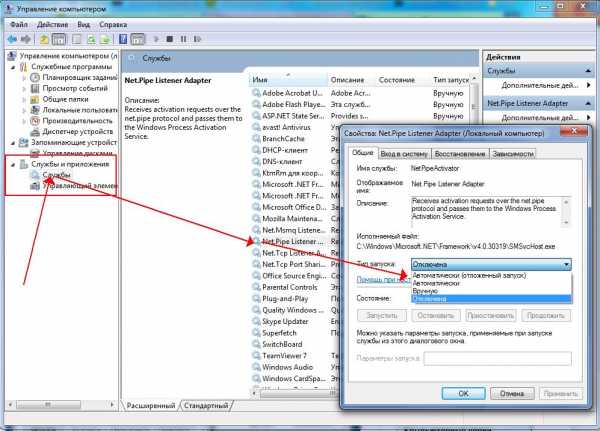
Какие службы отключить в Windows 7
Ниже приведён список служб, которые можно смело отключать.
- Служба общих сетевых ресурсов проигрывателя Windows Media.
- Смарт-карта.
- Службы удаленных рабочих столов – если не используете, отключайте смело.
- Родительский контроль – если в вашей семье есть дети, то оставьте активной.
- Распространение сертификата.
- Диспетчер очереди печати – если у вас нет печатающего устройства и не планируете приобретать, отключайте.
- Служба поддержки Bluetooth – если Bluetooth устройств нет отключаем.
- Служба ввода планшетного ПК.
- Служба регистрации ошибок Windows – пользователи лицензионных копий Windows могут отключать.
- Шифрование дисков.
- Удостоверение приложения – идентифицирует те программы, которые входят в черный список заблокированных приложений. Если AppLocker в вашей системе не задействован, то и данная служба вам не нужна.
- Центр обновления Windows – если отключено обновление системы, службу можно отключить.
- Поставщик домашних групп – отключаем, если вы не пользуетесь функционалом домашней группы в своей домашней сети, или же, если сети у вас дома нет.
- Windows Search – поиск, индексация всех файлов. Если не используете встроенный поиск системы, то отключайте.
- Адаптивная регулировка яркости — в большинстве компьютеров бесполезна по причине отсутствия датчика освещенности.
- Служба планировщика Windows Media Center — отключайте, если не пользуетесь медиацентром.
- Диспетчер подключений удаленного доступа — если не используете VPN, то она вам ни к чему.
- Архивация Windows — тоже практически никто не использует.
- Факс — маловероятно, что кто-то использует факс в домашних условиях.
Когда я отключил эти службы ускорение работы Windows 7 на моём ПК было на лицо. Меньше зависаний меньше тормозов. Кстати ускорить загрузку системы можно путём редактирования списка автозагрузки.
Не пропусти самое интересное!Подписывайтесь на нас в Facebook и Вконтакте!
moyizametki.ru
Отключить ненужные службы Windows 7. Настройка и оптимизация Windows 7
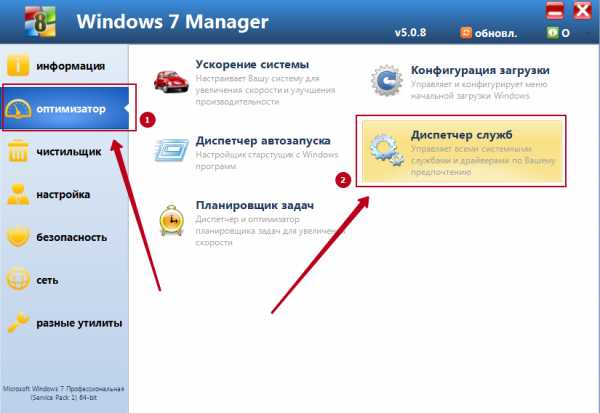 Ни одна из имеющихся на сегодняшний день операционных систем семейства Windows не является производительной на все 100%. Они предлагают пользователю большое количество ненужных процессов, служб и компонентов, которые работают в фоновом режиме. Давайте попробуем разобраться, как в операционной системе Windows 7 отключить ненужные службы. Седьмая версия операционной системы будет взята исключительно в качестве примера. Аналогичные операции можно будет выполнить и в восьмой, и в десятой модификациях операционной системы.
Ни одна из имеющихся на сегодняшний день операционных систем семейства Windows не является производительной на все 100%. Они предлагают пользователю большое количество ненужных процессов, служб и компонентов, которые работают в фоновом режиме. Давайте попробуем разобраться, как в операционной системе Windows 7 отключить ненужные службы. Седьмая версия операционной системы будет взята исключительно в качестве примера. Аналогичные операции можно будет выполнить и в восьмой, и в десятой модификациях операционной системы.
Отключаем ненужные службы в Windows 7: основные правила
Для начала необходимо сказать о том, что отключение некоторых служб производится не путем завершения процессов в «Диспетчере задач», а только через специальные системные редакторы. Дело в том, что работа с «Диспетчером задач» способствует только одноразовой остановке выбранного компонента. Существует несколько основных методов деактивации служб. Грубо говоря, их все можно разделить на явные и неявные. Так, например, процессы, которые отображаются в меню автозагрузки или в дереве исполняемых фоновых служб, пользователь может видеть. Такие процессы называются явными. Такие компоненты, как модуль Hyper-V, который требует активации в BIOS, вообще не нужны пользователю, но он об этом даже не подозревает. Их нет в дереве процессов. Отключение служб в Windows 7 и их использование необходимо осуществлять при помощи специальных настроек. Но об этом речь пойдет позже. Пока давайте остановимся на моменте, который знают все. «Центр обновления» является едва ли не самой большой проблемой для пользователей операционных систем семейства Windows. Данная служба работает, как ей вздумается. Пользователь не может самостоятельно определить время выхода и загрузки очередного обновления. Поэтому можно отключить «Центр обновления», особенно если учитывать, что основные обновления касаются только самой службы безопасности операционной системы Windows. Если у пользователя включено получение обновлений для других продуктов от компании Microsoft, например, Office, можно вообще заметить чуть ли не ежедневное обновление компонентов. Здесь будет задействован интернет-трафик. Если система нормально функционирует и без этого, то можно отключить «Центр обновления». Делается все это совершенно просто, нужно просто использовать настройки стандартной «Панели управления».
Администрирование
Доступ к управлению службами в принципе можно получить через администрирование компьютера, которое вызывается соответствующей строкой в меню свойств при правом клике на значке. Ненужные процессы отключаются через утилиту, встроенную в операционную систему Windows. Здесь нужно выбрать раздел служб и изменить параметры, необходимые для запуска. Но радоваться еще рано. Для начала необходимо рассмотреть теоретические вопросы, связанные с отключаемыми компонентами.
Раздел служб
Попасть в раздел управления службами можно путем ввода команды services.mscв управляющей консоли «Выполнить» (Win+R). Большая часть служб отключается именно здесь. Но в этом случае необходимо проявлять особую осторожность. Все дело в том, что отключение некоторых процессов можно негативно сказаться на функционировании всей системы в целом. В самом простом случае можно просто поменять автоматический тип запуска на ручной. Какие же службы лучше отключить в Windows7? Поговорим конкретно о процессах, которые можно деактивировать. Ниже представлен список:
— анализ автономных файлов;
— удаленный доступ к реестру и вызов удаленных процедур;
— обмен ключами IPSec;
— клиент регистрации ошибок;
— система печати;
— отслеживание изменяемых связей;
— служба Parental Control, которая пришла в Windows 7 из Vista;
— неиспользуемые устройства и их драйверы;
— виртуальная машина Hyper-V;
— консоли управления видеочипами.
Использование автозагрузки
Стартующие приложения можно отнести к типу программ, которые загружаются с операционной системой в момент ее старта. Но далеко не все пользователи применяют для отключения ненужных служб настройки конфигурации системы. Отсюда можно произвести и отключение служб Windows 7 на старте загрузки. Для этого необходимо использовать команду доступа msconfig, которую вводят в меню «Выполнить». Далее необходимо посмотреть меню автозагрузки, в котором представлены службы, которые можно отключить. В принципе, нет ничего страшного в том, чтобы снять со всех процессов галочки. Можно даже деактивировать стартующие с системой управляющие консоли видеокарт. В зависимости от модификации операционной системы можно оставить управление переключением языковой панели ctfmon, если данный процесс присутствует в списке.
Деактивация компонентов системы
Однако далеко не все процессы доступны к деактивации в меню «Диспетчера задач». Чтобы найти некоторые компоненты, придется использовать дополнительные настройки самой системы. Для начала необходимо обратить внимание на аппаратные компоненты. Многие пользователи используют смарт-карты, в которых имеется возможность подключения к современным терминалам и определения мобильными или компьютерными программами. Даже карточные терминалы иногда могут выдавать ошибки без установки сопутствующих драйверов. Кроме того, не все смарт-карты совместимы с операционными системами или устройствами. Той же системе банкинга, которая работает под управлением Windows совершенно без разницы, какая именно карта используется. Главное – чтобы было выполнено чтение информации по магнитной линии. В Windows 7 такая функция не предусмотрена, также как и распознавание отпечатков пальцев. По этой причине об отключении данной функции не может быть и речи. Еще один важный аспект вопроса о том, как отключить ненужные службы в Windows 7, это устранение проблем нагрузки на систему за счет деактивации дополнительных компонентов. Если перейти в раздел «Панель управления» и выбрать меню программ и компонентов, то можно заметить, что некоторые службы здесь находятся в активном состоянии. Около названия таких служб установлены галочки. Прежде всего, стоит обратить внимание на тот факт, что в любой системе является активной служба «Диспетчер печати». Это касается даже тех случаев, когда система устанавливалась с нуля и без присутствия в системе подключенного принтера. В этом нет ничего удивительного, поскольку изначально предполагалось, что пользователь будет выводить на печать какие-то документы. Однако это не так. Поэтому можно без всяких сомнений отключать компонент PrintSpooler. Также здесь можно найти еще много ненужных вещей, которые Windows-системы включают без уведомления пользователя. Большинство из указанных выше компонентов, по крайней мере, можно отключить без серьезного воздействия на систему.
Дополнительные настройки BIOS
Помимо всего изложенного выше можно отметить отдельно, что не все компоненты, которые связаны с операционной системой можно деактивировать именно при помощи настроек и программных средств. Так, например, для отключения ненужных служб операционной системы Windows 7 вроде того же модуля Hyper-V или камеры можно использовать изменение соответствующих параметров первичной системы ввода/вывода. Чтобы получить доступ к параметрам, можно использовать при старте компьютера или ноутбука комбинацию клавиш, которую предлагает сама система. Как правило, это клавиши Del, F12, F2 и так далее. Здесь также можно деактивировать поддержку HyperThreadingTechnology.Для процессоров от компании Intel данная технология отвечает за создание и использование виртуальной машины.
Службы, которые лучше не отключать
Есть ли службы, которые не стоит отключать? Не стоит отключать службы DHCP-серверов и DNS-клиентов, так как это может привести к сбоям связи. Не рекомендуется также отключать службу Superfetch, отвечающую за корректную работу приложений после выхода из режима гибернации. Хотя, если вы не используете спящий режим при работе с компьютером, ничего страшного при отключении данной службы не произойдет.
Заключение
В данной статье был представлен далеко не полный перечень компонентов, которые можно отключать в операционной системе Windows. Можно отключить систему геолокации в браузерах, службы фонового копирования томов и так далее. Если копнуть глубже, то можно сделать вывод, что большинство процессов, которые никак не связаны с обеспечением работы операционной системы, без особого ущерба можно изолировать. Оптимизация любой версии операционной системы семейства Windows может заключаться в отключении неиспользуемых компонентов Windows, элементов автозапуска, а также сетевых служб, которые не связаны с обеспечением функционирования операционной системы. В данном обзоре рассматривались только основные компоненты системы, которые могут быть отключены. Использование специальных программ-оптимизаторов в этом случае будет далеко не самым лучшим решением, так как они не всегда способны вмешаться в структуру фоновых служб операционной системы. Те явные признаки, вроде увеличения скорости обращения к жесткому диску или ускоренная работа в интернете, являются простой уловкой, которая используется, чтобы показать мнимое преимущество использования таких утилит. Лучше будет просто отключить ненужные службы операционной системы. Для этого необязательно использовать сторонние приложения, которые, кстати, не умеют делать ничего подобного, хотя их разработчики и утверждают обратное. Однако если применить все описанные выше способы, то можно добиться значительного улучшения работоспособности операционной системы Windows.
computerologia.ru
Оптимизация Windows 7. мы отключаем службы.
Ни для кого не секрет, что значительную часть ресурсов вашего пк резервирует под свои нужды ос. Сегодня мы с вами говорим о службах Windows, значительная часть которых работает впустую. Например, в Windows Vista их 122, из которых около 25-35 не нужно. Благо что "Семёрке" остаётся только позавидовать этой цифре. В общем, как вы уже поняли, речь сегодня пойдёт о том как сбросить ненужный балласт.
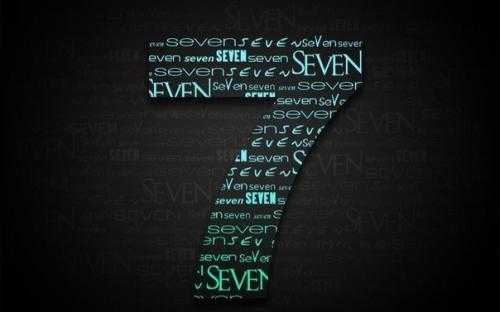 Ниже приведён список служб, которые желательно отключить в Windows 7 и рекомендую отключить ибо они в большинстве случаев не нужны и просто отгрызают системные ресурсы, а так же расскажу как оное проделать и вам. Начнём.
Ниже приведён список служб, которые желательно отключить в Windows 7 и рекомендую отключить ибо они в большинстве случаев не нужны и просто отгрызают системные ресурсы, а так же расскажу как оное проделать и вам. Начнём.
Службы, которые нужно отключить:Windows Cardspace.Windows Search (нагружает ваш HDD).Автономные файлы.Адаптивная регулировка яркости.Архивация Windows.Вторичный вход в систему.Диспетчер автоматический подключений удаленного доступа.Диспетчер печати (если нет принтеров).Диспетчер подключений удаленного доступа (если нет VPN).Журналы и оповещения производительности.Защитник Windows (если есть антивирус - смело отключаем).Защищенное хранилище.Настройка сервера удаленных рабочих столов.Политика удаления смарт-карт.Программный поставщик теневого копирования (Microsoft).Прослушиватель домашней группы.Сборщик событий Windows.Сетевой вход в систему.Служба ввода планшетного пк.Служба загрузки изображений Windows (WIA) (если нет сканера или фотика).Служба планировщика Windows Media Center.Смарт-карта.Теневое копирование тома.Узел системы диагностики.Узел службы диагностики.Факс.Хост библиотеки счетчика производительности.Центр обеспечения безопасности.Центр обновления Windows (для того чтобы ключик не слетел с Windows).
Здесь приведены службы которые тестировались, и тест показал что ос вполне может работать и без них.
Для тем кому важна служба восстановления системы, я настоятельно рекомендую не отключать:Теневое копирование тома.Программный поставщик теневого копирования (Microsoft.
Иначе не будет работать восстановление и создание контрольных точек.Как отключить службы, чтобы оптимизировать систему:
Пуск - панель управления - администрирование - службы или:Пуск - в панели поиска пишем "Службы".Находим в списке службу, жмем по ней два раза левой кнопкой мышки. В случае, если она запущена, жмем в кнопку "Остановить", а следом выбираем "тип запуска" - "отключена". Кстати вы можете читать и подсказки там же возле меню управления службами. Так проделываем со всеми службами по списку выше.
Подобная мелкая оптимизация позволяет сэкономить ценные ресурсы. Как-никак, службы их тоже потребляют, причем некоторые довольно обильно. И не надо говорить, что Windows 7 и так шустра - по мне так, производительности мало не бывает. Пробуйте, дерзайте! Всё в ваших руках.
interesnyefakty.com
Оптимизация Windows 7. Отключаем службы » Разное для Белторг
Оптимизация Windows 7. Отключаем службыНи для кого не секрет, что значительную часть ресурсов вашего ПК резервирует под свои нужды ОС. Рассмотрим службы Windows, значительная часть которых работает впустую. Например, в Windows Vista их 122, из которых около 25-35 не нужно. Благо что «семёрке» остаётся только позавидовать этой цифре. В общем, как вы уже поняли, речь пойдёт о том как сбросить ненужный балласт.
Ниже приведён список служб, которые желательно отключить в Windows 7, ибо они в большинстве случаев не нужны и просто отгрызают системные ресурсы.
Службы, которые нужно отключить: Windows CardSpace Windows Search (нагружает ваш HDD) Автономные файлы Агент защиты сетевого доступа Адаптивная регулировка яркости Архивация Windows Вспомогательная служба IP Вторичный вход в систему Группировка сетевых участников Диспетчер автоматических подключений удаленного доступа Диспетчер печати (если нет принтеров) Диспетчер подключений удаленного доступа (если нет VPN) Диспетчер удостоверения сетевых участников Журналы и оповещения производительности Защитник Windows (если есть антивирус – смело отключаем) Защищенное хранилище Настройка сервера удаленных рабочих столов Политика удаления смарт-карт Программный поставщик теневого копирования (Microsoft) Прослушиватель домашней группы Сборщик событий Windows Сетевой вход в систему Служба ввода планшетного ПК Служба загрузки изображений Windows (WIA) (если нет сканера или фотика) Служба планировщика Windows Media Center Смарт-карта Теневое копирование тома Узел системы диагностики Узел службы диагностики Факс Хост библиотеки счетчика производительности Центр обеспечения безопасности Центр обновления Windows (для того чтобы ключик не слетел с Windows)
Здесь приведены службы которые тестировались, и тест показал что ОС вполне может работать и без них.
Для тех, кому важна служба восстановления системы, я настоятельно рекомендую не отключать: Теневое копирование тома Программный поставщик теневого копирования (Microsoft). Если их отключить, не будет работать восстановление и создание контрольных точек.
Как отключить службы, чтобы оптимизировать систему: Пуск – Панель управления – Администрирование – Службы. Или: Пуск – в панели поиска пишем «Службы» Находим в списке службу, жмем по ней два раза левой кнопкой мышки. В случае, если она запущена, жмем в кнопку "Остановить", а следом выбираем "Тип запуска” – "Отключена". Кстати вы можете читать и подсказки там же возле меню управления службами. Так проделываем со всеми службами по списку выше.
Подобная мелкая оптимизация позволяет сэкономить ценные ресурсы. Как-никак, службы их тоже потребляют, причем некоторые - довольно обильно. И не надо говорить, что Windows 7 и так шустра – по мне, так производительности мало не бывает. Пробуйте, дерзайте! Всё в ваших руках.
555vip.ru
Оптимизация Windows 7. Отключаем службы
Ни для кого не секрет, что значительную часть ресурсов вашего ПК резервирует под свои нужды ОС. Сегодня мы с вами говорим о службах Windows, значительная часть которых работает впустую. Например, в Windows Vista их 122, из которых около 25-35 не нужно. Благо что «семёрке» остаётся только позавидовать этой цифре. В общем, как вы уже поняли, речь сегодня пойдёт о том как сбросить ненужный балласт.Ниже приведён список служб, которые желательно отключить в Windows 7 и рекомендую отключить ибо они в большинстве случаев не нужны и просто отгрызают системные ресурсы, а так же расскажу как оное проделать и Вам. Начнём.
Службы, которые нужно отключить: Windows CardSpace Windows Search (нагружает ваш HDD) Автономные файлы Агент защиты сетевого доступа Адаптивная регулировка яркости Архивация Windows Вспомогательная служба IP Вторичный вход в систему Группировка сетевых участников Диспетчер автоматический подключений удаленного доступа Диспетчер печати (если нет принтеров) Диспетчер подключений удаленного доступа (если нет VPN) Диспетчер удостоверения сетевых участников Журналы и оповещения производительности Защитник Windows (если есть антивирус – смело отключаем) Защищенное хранилище Настройка сервера удаленных рабочих столов Политика удаления смарт-карт Программный поставщик теневого копирования (Microsoft) Прослушиватель домашней группы Сборщик событий Windows Сетевой вход в систему Служба ввода планшетного ПК Служба загрузки изображений Windows (WIA) (если нет сканера или фотика) Служба планировщика Windows Media Center Смарт-карта Теневое копирование тома Узел системы диагностики Узел службы диагностики Факс Хост библиотеки счетчика производительности Центр обеспечения безопасности Центр обновления Windows (для того чтобы ключик не слетел с Windows)
Здесь приведены службы которые тестировались, и тест показал что ОС вполне может работать и без них.
Для тем кому важна служба восстановления системы, я настоятельно рекомендую не отключать: Теневое копирование тома Программный поставщик теневого копирования (Microsoft).
Иначе не будет работать восстановление и создание контрольных точек. Как отключить службы, чтобы оптимизировать систему:
Пуск – Панель управления – Администрирование – Службы. Или: Пуск – в панели поиска пишем «Службы» Находим в списке службу, жмем по ней два раза левой кнопкой мышки. В случае, если она запущена, жмем в кнопку “Остановить“, а следом выбираем “Тип запуска” – “Отключена“. Кстати вы можете читать и подсказки там же возле меню управления службами. Так проделываем со всеми службами по списку выше.
Подобная мелкая оптимизация позволяет сэкономить ценные ресурсы. Как-никак, службы их тоже потребляют, причем некоторые довольно обильно. И не надо говорить, что Windows 7 и так шустра – по мне так, производительности мало не бывает. Пробуйте, дерзайте! Всё в ваших руках.
www.polsov.com
Оптимизация Windows 7. Отключаем службы
Оптимизация Windows 7. Отключаем службыНи для кого не секрет, что значительную часть ресурсов вашего ПК резервирует под свои нужды ОС. Рассмотрим службы Windows, значительная часть которых работает впустую.
Например, в Windows Vista их 122, из которых около 25-35 не нужно. Благо что «семёрке» остаётся только позавидовать этой цифре. В общем, как вы уже поняли, речь пойдёт о том как сбросить ненужный балласт.Ниже приведён список служб, которые желательно отключить в Windows 7, ибо они в большинстве случаев не нужны и просто отгрызают системные ресурсы.
Службы, которые нужно отключить: Windows CardSpace Windows Search (нагружает ваш HDD) Автономные файлы Агент защиты сетевого доступа Адаптивная регулировка яркости Архивация Windows Вспомогательная служба IP Вторичный вход в систему Группировка сетевых участников Диспетчер автоматических подключений удаленного доступа Диспетчер печати (если нет принтеров) Диспетчер подключений удаленного доступа (если нет VPN) Диспетчер удостоверения сетевых участников Журналы и оповещения производительности Защитник Windows (если есть антивирус – смело отключаем) Защищенное хранилище Настройка сервера удаленных рабочих столов Политика удаления смарт-карт Программный поставщик теневого копирования (Microsoft) Прослушиватель домашней группы Сборщик событий Windows Сетевой вход в систему Служба ввода планшетного ПК Служба загрузки изображений Windows (WIA) (если нет сканера или фотика) Служба планировщика Windows Media Center Смарт-карта Теневое копирование тома Узел системы диагностики Узел службы диагностики Факс Хост библиотеки счетчика производительности Центр обеспечения безопасности Центр обновления Windows (для того чтобы ключик не слетел с Windows)
Здесь приведены службы которые тестировались, и тест показал что ОС вполне может работать и без них.
Для тех, кому важна служба восстановления системы, я настоятельно рекомендую не отключать: Теневое копирование тома Программный поставщик теневого копирования (Microsoft). Если их отключить, не будет работать восстановление и создание контрольных точек.
Как отключить службы, чтобы оптимизировать систему: Пуск – Панель управления – Администрирование – Службы. Или: Пуск – в панели поиска пишем «Службы» Находим в списке службу, жмем по ней два раза левой кнопкой мышки. В случае, если она запущена, жмем в кнопку “Остановить“, а следом выбираем “Тип запуска” – “Отключена“. Кстати вы можете читать и подсказки там же возле меню управления службами. Так проделываем со всеми службами по списку выше.
Подобная мелкая оптимизация позволяет сэкономить ценные ресурсы. Как-никак, службы их тоже потребляют, причем некоторые - довольно обильно. И не надо говорить, что Windows 7 и так шустра – по мне, так производительности мало не бывает. Пробуйте, дерзайте! Всё в ваших руках.
s30592398877.mirtesen.ru