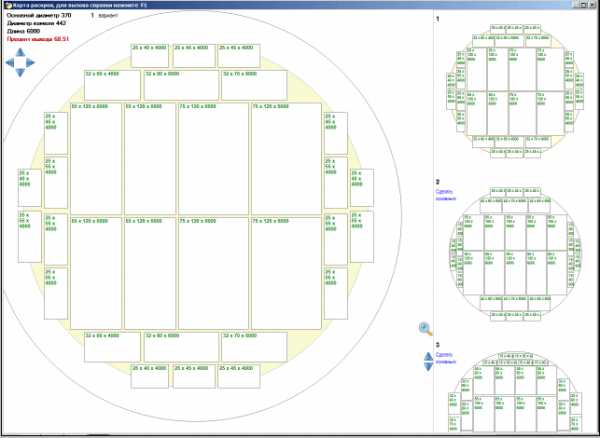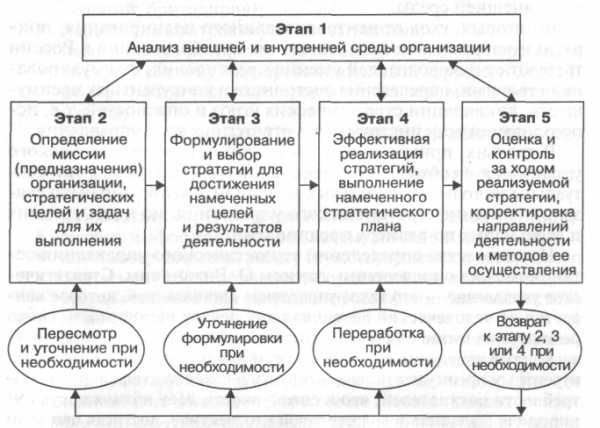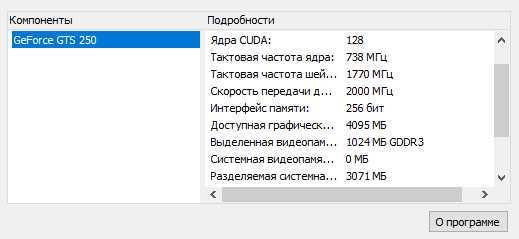Отключение ненужных служб в Windows 10 для оптимизации работы копьютера. Оптимизация windows 10 отключение ненужных служб
Ненужные службы Windows 10
Те, кто пользуются операционной Виндовс 10 очень часто встречаются с одной проблемой, которая заключается в большом потреблении имеющейся оперативной памяти. Она используется для того, чтобы поддерживать в работоспособном состоянии операционную систему. Для того чтобы снизить объём потребляемой оперативной памяти и других важных ресурсов персонального компьютера или ноутбука, необходимо ненужные службы Windows 10 отключить.

Для чего в активном состоянии так много сервисов?
Создатели операционной системы Windows 10 не знают точно, какая функция пригодится большинству пользователей. По этой причине, большинство системных функций запускаются при включении устройства в автоматическом режиме. Благодаря отключению лишних сервисов, удаётся оптимизировать использование компьютера.
Отключаться должны те функции, которые не используются и которые не являются системообразующими. Кроме того, вы можете смело использовать специальную сборку, которая изначально обладает урезанным функционалом. Но урезали там как раз все то, что вам итак вряд ли бы понадобилось. Можете попробовать.
Какие инструменты можно смело выключать в Виндовс 10?
- Биометрическая служба;
- Браузер персональных компьютеров;
- Вторичный вход в операционную систему;
- Диспетчер печати;
- Изоляция ключей CNG;
- Ловушка SNMP;
- Рабочие папки;
- Рабочая станция;
- Визуализация Hyper-V;
- Xbox Live;
- Сервис данных датчиков персонального компьютера или ноутбука;
- Сервис географического расположения устройства;
- Маршрутизатор SMS Microsoft Windows;
- Лицензия клиента;
- Факс;
- Удалённый реестр.
Перечисленные функции Windows 10 являются не самыми важными, и они никак не скажутся на работоспособности и стабильности операционной системы.
Предлагаем познакомиться с несколькими способами отключения лишних сервисов в операционной системе Windows 10. Мы собрали их на видео ниже, а также расписали пошаговую инструкцию в 4 способах:
Способ №1 – отключение при помощи функции «Службы»
Для того чтобы попасть в надстройку «Службы», можно использовать «Панель управления» и сервис «Выполнить», в котором запускается выполнение команды «services.msc». После открытия окна сервиса пользователю будет представлен полный список всех запущенных инструментов, которые установлены на персональном компьютере или ноутбуке.
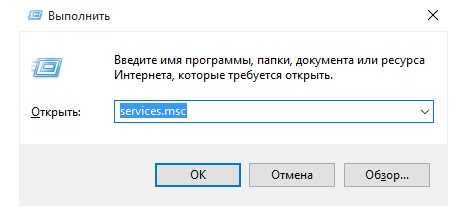
Обзор Виндовс 10 наглядно доказывает, что в операционной системе огромное количество различных функций.
В качестве примера, можно выключить «Удалённый реестр», с помощью надстройки «Службы».
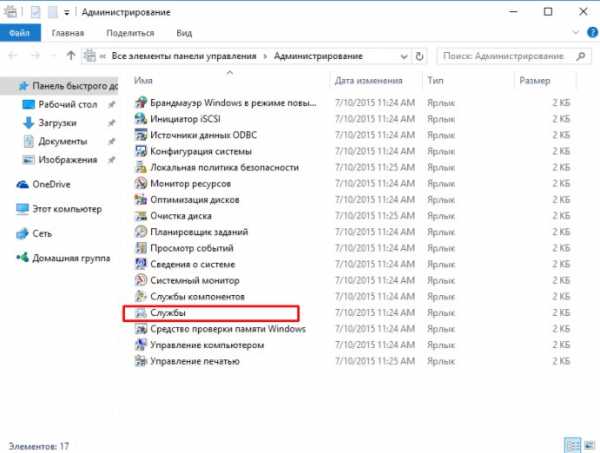
Открыв рабочее окно данной функции, мы знакомимся с его описанием и состояние. Чтобы выключить функционал, устанавливаем пункт «Отключена», в разделе тип запуска и нажимаем на клавишу «Остановить». Всё, служба «Удалённый реестр», которая практически бесполезна для домашних компьютеров, отключена.
Пример показывает, что отключение – это не сложная процедура.
Способ №2 – отключение при помощи командой строки
Для отключения, следует запустить командную строку в качестве администратора. Для этого нажимаем на «Пуск» с помощью правой клавиши компьютерной мыши и выбираем нужный нам пункт.
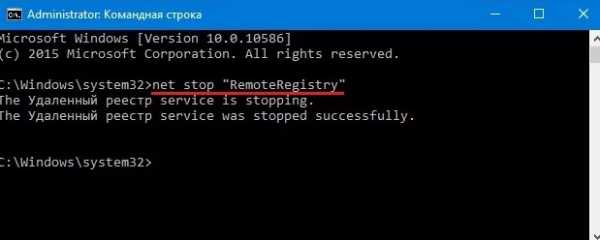
Чтобы отключить службу «Удалённый реестр», в командной строке набираем «net stop «RemoteRegistry»» и выполняем данную команду.
Чтобы узнать английский вариант наименования сервиса, лучше всего воспользоваться диспетчером задач, в котором имеется вкладка «Службы».
Этот способ отлично подходит для всех системных администраторов и опытных пользователей.
Способ №3 – отключение при помощи приложения PowerShell
Базовая программа PowerShell также может использоваться для отключения. Для запуска можно воспользоваться панелью управления или поиском в меню «Пуск».
После запуска программы, вписываем команду «stop-service remoteregistry» и выполняем её.
Служба «Удалённый реестр» отключена. С помощью этого способа, опять же, лучше всего работать именно опытным пользователям, которые хорошо разбираются в структуре системы.
Способ №4 – отключение служб с помощью диспетчера задач
Ещё один способ – это использование «Диспетчера задач», который запускается в операционной системе Виндовс 10 при помощи одновременного нажатия на клавиши «Ctrl»+«Shift»+«Esc». Также «Диспетчер задач» может быть запущен через меню «Пуск», стоит только нажать правой клавишей мыши и найти одноименный пункт.
Открытое окно сервиса имеет несколько разных вкладок, одна из которых – «Службы». Теперь нажимаем по выбранной функции и нажимаем на пункт «Остановить». Это останавливает службу, которая позднее может быть снова запущена.
Важно помнить, что переход на Windows 10 осуществлялся многими пользователями из-за удобства использования данной ОС. Поэтому не удивительно, что ненужные службы системы так легко можно отключить одним из названных способов. Но будьте внимательны с обновлениями. Компания Microsoft любит не только добавить в них новый функционал, который начнет тормозить ОС, но и отменить все то, что вы настроили ранее. Последнее может произойти и по другим причинам, например, при откате до ранней точки или восстановлении. Поэтому, можете время от времени проверять состояние ОС.
Пожалуйста, Оцените:
Наши РЕКОМЕНДАЦИИ
win10m.ru
| Название службы | Функции службы | В каких случаях возможно отключение |
| Dmwappushservice | Необходима для маршрутизации push-сообщений WAP (специальных кодированных сообщений, включающих ссылку на адрес WAP). | Отключаете по желанию. |
| Machine Debug Manager | Обеспечивает поддержку для отладки программ. | Если вы не занимаетесь разработкой компьютерных программ. |
| NVIDIA Stereoscopic 3D Driver Service | Поддерживает технологию 3D. | Если у вас не 3D-монитор, и вы не используете 3D стереоизображения. |
| NVIDIA Streamer Service | Необходима для работы сервиса по стримингу игрового процесса. Обеспечивает передачу игр с вашего компьютера на устройство SHIELD (стационарную и портативную консоль). | Если вы не используете технологию SHIELD и не играете в компьютерные игры на экране телевизора. |
| NVIDIA Streamer Network Service | Аналогично с NVIDIA Streamer Service. | Аналогично с NVIDIA Streamer Service. |
| Superfetch | Запоминает программы, с которыми вы чаще всего работаете, и ускоряет скорость их загрузки. | Если используете SSD-диск. |
| Windows Search | Отвечает за поиск, встроенный в систему. По названию находит файл в системе. | Если вы не пользуетесь поиском. |
| Биометрическая служба Windows | Позволяет использовать биометрические устройства, сканирующие отпечатки пальцев. Собирает, обрабатывает и хранит биометрические данные. | Если вы не пользуетесь биометрическими устройствами. |
| Брандмауэр | Контролирует и фильтрует данные, передаваемые по сети от компьютера или локальной сети к другим сетям (например, интернет). | Если у вас установлен сторонний антивирус. |
| Браузер компьютеров | Создаёт и обновляет список компьютеров, подключённых к сети. Выдаёт этот список программам по запросу. | Если в вашей сети один компьютер. |
| Беспроводная настройка | Занимается автоматической настройкой устройств, использующих беспроводной доступ к сети или компьютеру. | Если вы осуществляете выход в интернет путём подключения кабеля, а не использования Wi-Fi. |
| Вторичный вход в систему | Даёт возможность запуска программ от имени другого пользователя. | Если на компьютере одна учётная запись. |
| Диспетчер печати | Средство управления принтерами. | Если у вас нет принтера. |
| Изоляция ключей CNG | Необходима для криптографических процессов. Помогает безопасно хранить личные ключи пользователя от запущенных процессов. | Отключаете по желанию. |
| Общий доступ подключения к интернету (ICS) | Даёт возможность нескольким компьютерам из одной локальной сети совместно использовать одно подключение к интернету. | Если вы не раздаёте через свой компьютер W-Fi на другие устройства. |
| Обеспечивает безопасный сервис репликации (синхронизации нескольких копий) файлов пользователей между разными устройствами. Позволяет использовать рабочие папки на тех устройствах, на которых они настроены. | Если вы работаете с одним компьютером. | |
| Сервер | Обеспечивает доступ компьютера к файлам и принтерам через сетевое подключение. | Если не используете доступ к общим файлам и принтерам. |
| Сетевая служба Xbox Live | Открывает широкие возможности мультимедиа владельцу консоли Xbox 360. | Если у вас нет Xbox 360. |
| Служба географического положения | Отслеживает местоположение системы и управляет геозонами для взаимодействия с приложениями. | Отключаете по желанию. |
| Служба данных датчиков | Обрабатывает и хранит информацию с датчиков компьютера. | Отключаете по желанию. |
| Служба датчиков | Управляет датчиками компьютера. | Отключаете по желанию. |
| Служба записи компакт-дисков | Управляет записью компакт-дисков. | Если отсутствует дисковод или нет необходимости записывать информацию на компакт-диски. |
| Служба лицензий клиента (ClipSVC) | Обеспечивает правильную работу приложений, приобретённых через магазин Windows. | Если не пользуетесь приложениями из магазина Windows. |
| Служба загрузки изображений | Позволяет подключать к компьютеру сканеры и цифровые фотокамеры. | Если нет сканера или нет необходимости подключать к компьютеру камеру. |
| Служба маршрутизатора AllJoyn | Обеспечивает взаимодействие приложений, устройств и пользователей через WiFi и Bluetooth (и другие типы сетей) вне зависимости от типа устройства. | Если нет в службе необходимости. |
| Служба обмена данными (Hyper-V) | Позволяет виртуальной машине (копия компьютера с любой операционной системой, запускающейся в отдельном окне) и узлу обмениваться данными. | Если не пользуетесь виртуальной машиной. |
| Служба завершения работы в качестве гостя (Hyper-V) | Позволяет узлу управлять выключением виртуальных машин. | Если не пользуетесь виртуальной машиной. |
| Служба пульса (Hyper-V) | Оценивает работу виртуальной машины и сообщает результат пользователю. | Если не пользуетесь виртуальной машиной. |
| Служба сеансов виртуальных машин Hyper-V | Отвечает за сеансы виртуальных машин. | Если не пользуетесь виртуальной машиной. |
| Служба синхронизации времени Hyper-V | Синхронизирует время виртуальной машины со временем на главном компьютере. | Если не пользуетесь виртуальной машиной. |
| Служба виртуализации удалённых рабочих столов Hyper-V | Необходима для работы с виртуальной машиной. | Если не пользуетесь виртуальной машиной. |
| Служба общего доступа к портам Net.Tcp | Предоставляет общий доступ к портам нескольким процессам. | По умолчанию должна быть отключена. Если не отключена, то нужно отключить. |
| Служба перечислителя переносных устройств | Нужна для синхронизации воспроизведения файлов, хранящихся на переносных устройствах, с библиотекой Windows Media Player. | Отключаете по желанию. |
| Служба поддержки Bluetooth | Необходима для работы Bluetooth. | Если не пользуетесь Bluetooth. |
| Служба помощника по совместимости программ | Выявляет программы с известными проблемами совместимости. | Отключаете по желанию. |
| Служба регистрации ошибок Windows | Отправляет отчёты об ошибках в случае зависания или аварийного завершения работы программ. | Отключаете по желанию. |
| Служба шифрования дисков BitLocker | Шифрует данные для предотвращения несанкционированного доступа к ним, повышая уровень защиты системы. | Отключаете по желанию. |
| Службы, запускаемые при установке различных программ | Следует обращать внимание на службы, которые возникают при установке различных программ и приложений. | Отключаете по желанию. |
| Удалённый реестр | Необходим для управления реестрами удалённо. | Отключаете по желанию. |
| Удостоверение приложения | Проверяет удостоверения приложения и идентифицирует те из них, что входят в список заблокированных. | Отключаете по желанию. |
| Факс | Позволяет отправлять и получать факсы. | Отключаете по желанию. |
| Функциональные возможности для подключённых пользователей и телеметрия | Связана с телеметрией. | Отключаете по желанию. |
dadaviz.ru
Какие службы можно отключить в Windows 10
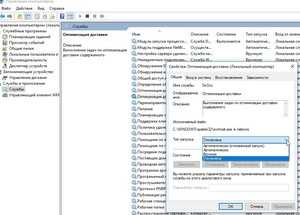 Windows — операционная система, позволяющая пользователю взаимодействовать с компьютером на максимально комфортном уровне. Для достижения этой цели в ней функционирует несколько десятков различных сервисов и приложений, которые не только работают в скрытом режиме, но и не приносят никакой пользы. Именно о них и о том, как их отключить, пойдёт речь в этой статье.
Windows — операционная система, позволяющая пользователю взаимодействовать с компьютером на максимально комфортном уровне. Для достижения этой цели в ней функционирует несколько десятков различных сервисов и приложений, которые не только работают в скрытом режиме, но и не приносят никакой пользы. Именно о них и о том, как их отключить, пойдёт речь в этой статье.
Просмотр списка служб
Отключать всё подряд — плохая идея, потому что можно отключить службу, без которой компьютер не сможет работать. Чтобы выбрать сервис, без которого можно обойтись, нужно знать, какую функцию он выполняет. Это можно сделать, прочитав описание отдельного сервиса в соответствующем меню на своём компьютере.
Просмотр через список на компьютере
Каждая отдельная версия Windows содержит свой список сервисов и приложений, поэтому принимать решение об отключении некоторых из них придётся самостоятельно. Информация о приложениях находится в меню настроек под названием: «Службы». Если этого описания недостаточно, то поищите информацию о ней в Интернете или задайте вопрос на форуме.
Несколько способов открыть меню настроек:
- Через «Выполнить». Нажмите комбинацию клавиш «Win+R» и введите «Services.msc».
- Через «Панель управления». Зайдите в «Панель управления — администрирование — службы».
- Через поиск. Введите в поиске: «Службы».
Большую часть окна настроек занимает информация о сервисах: название, краткое описание, статус и тип запуска. Сверху есть интуитивно понятная панель управления, в которой можно приостановить, запустить или остановить элемент. Кликните левой кнопкой мыши по нужному сервису, чтобы получить подробное описание службы и активировать панель управления.
Какие службы можно отключить
Избавляться нужно от тех, что не используются среднестатистическим пользователем. Их выключение не приведёт с серьёзному сбою или заметному ухудшению работы системы. С отключением ненужных служб в Windows 10 оптимизация компьютера будет увеличиваться. Чем больше отключаете, тем больше повышается производительность.
- Браузер компьютера — создаёт списки компьютеров в сети. Необходим, если несколько компьютеров подключены к одному Wi-Fi и вы хотите иметь данные о них в виде списка.
- Вторичный вход в систему. Если у вас стоит пароль, то этот сервис позволит другим пользователям создавать свои учётные записи.
- Диспетчер печати — отвечает за взаимодействие с принтерами и подобными печатными устройствами.
- Изоляция ключей CNG — отвечает за изоляцию процесса ключа.
- Биометрическая служба Windows — отвечает за вход в учётную запись с помощью отпечатка пальца и за настройки общего доступа.
- Рабочая станция — обеспечивает сетевые подключения пользователей к удалённым серверам по протоколу SMB.
- Ловушка SNMP — перехватывает сообщения для локальных агентов SNMP.
- Рабочие папки — хранят данные в облаке, предоставляя доступ к ним с различных устройств.
- Xbox Live — даёт доступ к Xbox Live сервисам.
- Службы визуализации Hyper-V — поддерживают работу виртуальных машин.
- Сервис географического положения — определяет местонахождение компьютера.
- Данные датчиков — получает и сохраняет информацию, поступающую с датчиков компьютера или ноутбука.
- Служба магазина — отвечает за корректную работу Microsoft store.
- Маршрутизатор SMS Microsoft Windows — пересылает сообщения.
- Удалённый реестр — позволяет получать доступ к реестру компьютера удалённо.
- Факс — отвечает за работу факсов и подобной техники.
- NVIDIA Stereoscopic 3D Driver Service — обеспечивает поддержку 3D стереоизображений.
- Удостоверение приложения — проверяет устанавливаемые приложения на наличие аттестата.
- Шифрование дисков DitLocker.
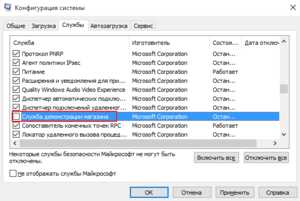 Служба поддержки Bluetooth — позволяет пользоваться сетью Bluetooth.
Служба поддержки Bluetooth — позволяет пользоваться сетью Bluetooth.- Windows Search — обеспечивает возможность поиска на компьютере файлов по названию.
- Брандмауэр Windows — встроенный антивирус. Выключать, только если есть другой антивирус.
- Журналы и оповещения производительности — собирает данные о производительности системы.
- Политика удаления SMART-карт — необходима для работы со SMART-картами.
- Программный поставщик теневого копирования — отвечает за восстановление системы.
- Сборщик событий Windows — собирает события с систем, подключённых к одной сети.
- Служба локального Windows 10.
- Ввод планшетного ПК — работает только на планшетах.
- Загрузка изображений Windows — позволяет легко скачивать изображения со сканера или фотоаппарата.
- Служба лицензий клиента — позволяет пользоваться магазином Microsoft Store.
- Регистрация ошибок Windows — отправляет ошибки или сбои приложений и программных компонентов в компанию Microsoft.
- Центр обновления Windows — автоматически обновляет Windows.
То, что для одного является бесполезным, для другого незаменимо, поэтому внимательно читайте описание каждого сервиса перед выключением. Некоторые сервисы нельзя выключить по умолчанию, чтобы не повредить нормальному функционированию системы.
Как отключить службы Windows 10
После того, как собрали список сервисов, которые хотите удалить, зайдите в меню настроек служб указанным выше способом. Нажмите правой кнопкой мыши, выбрав нужный пункт, и в списке выберите «Остановить». В этом же меню можно изменить тип запуска: автоматически (при запуске Windows), вручную (запуск в момент, когда она потребовалась) и отключена.
Существуют другие способы и даже отдельные программы для отключения сервисов, но их функциональность повторяет возможности встроенного меню, а указанный выше способ является самым простым ответом на вопрос о том, как удалить службы в Windows 10.
komp.guru
Отключение ненужных служб в Windows 10
Почти все кто пользуется Windows, замечают, что она потребляет довольно много оперативной памяти и зачастую такая операционная система стоит на компьютерах, которые в силу своего возраста не способны работать быстро и слаженно при такой нагрузке от нее. Есть неплохой выход, с помощью которого возможно оптимизировать систему путем отключения лишних программ и алгоритмов, чтобы компьютер мог быстрее запускаться и работать.
Службы, которые можно без последствий отключить в Windows 10
В операционной системе Windows существует большое количество программ и служб, которые не имеют особого значения для обычного пользователя, но пользуются большим спросом у других специалистов, которые пользуются компьютером в профессиональных целях. Разработчики не могут знать заранее, кому подготавливают систему и поэтому включают в перечень запуска весь список программ, по сути, не нужных при повседневном использовании компьютера.Таким образом, если пользователь не нуждается в дисковом приводе и ему не нужно записывать информацию на диск, то можно отключить службу, отвечающую за это. Если нет нужды в использовании принтера или даже его вовсе нет, выключаем и эту службу, которая также запускается при запуске компьютера.
Как найти список служб Windows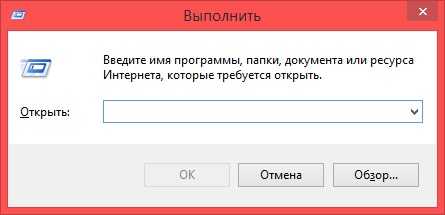
Существует несколько путей, по которым можно найти службы:
Нажимаем одновременно клавиши «Win» и «R», после этого должна открыться строка выполнения, в нее необходимо вписать команду (без кавычек): «services.msc». После этого откроется окно служб Windows;
Нужно нажать клавиши «Win» и «X» одновременно, в списке необходимо выбрать «Управление компьютером», в образовавшемся окне нажать на вкладку «Службы»;
Заходим в «Панель управления» через меню «Пуск», нажимаем на вкладку «Администрирование», затем заходим в «Службы».По достижению окна «Службы», можно увидеть список работающих, а также отключенных служб. Снизу, под этим списком можно выбрать две вкладки «Расширенный», либо «Стандартный». При нажатии на первую, можно получить подробную информацию о том, за что отвечает та или иная служба.
Отключение службы
Ни в коем случае не стоит безответственно отключать все службы подряд, потому как операционная система при своей работе тесно связана с ними и подобное бездумное действие может привести к ошибкам работы Windows.
Чтобы выключить выбранную службу, нужно нажать дважды левой кнопкой мыши на ее название, затем просто нажимаем в появившемся окне: тип запуска — «Отключена». После проделанной работы в основном окне выбираем «применить» иначе система не примет изменения.
Разрешенные к отключению службы
Не все службы напрямую связаны с основной работоспособностью компьютера, некоторые из них абсолютно бесполезны в большинстве случаев. В списке ниже приводится список служб, подходящих к отключению без последствий:
- Службы, которые появились после сторонних программ установленных на компьютер лично пользователем – следует внимательно изучить список и понять, есть ли в перечне лишние службы, которые в основном просто загрязняют компьютер и лишь негативно влияют на скорость его работы;
- Диспетчер печати – если нет в распоряжении принтера, или же нет необходимости в его использовании, можно выключить эту службу. При желании всегда есть возможность также быстро ее включить;
- Службы регистрации ошибок Windows – данная служба имеет смысл, только если пользователь использует компьютер без выключения, что способствует накоплению ошибок данных в системе. Без нее компьютер в силах прекрасно работать;
- Брандмауэр – не стоит выключать эту службу, если на компьютере не установлена антивирусная программа. Если таковая имеется, в этой службе нет никакого смысла;
- Служба помощника при совместимости программ – базовая конфигурация Windows имеет огромный спектр совместимости с другими программами, поэтому в этой службе нет особой нужды;
- Беспроводная настройка – имеет смысл только при подключении компьютера к сети Wi-fi. Если же компьютер подключен к интернету через кабель, эта служба по своей значимости отпадает;
- Служа перечислителя переносимых устройств – позволяет системе синхронизировать файлы с переносимых устройств, а так же их запускать автоматически. В данной функции нет необходимости;
- Вторичный вход в систему – Если пользователь компьютера заходит в систему только с одной учетной записи, а также не хочет создавать новые, то эта служба не нужна;
- Служба загрузки изображений – работает только вместе со сканером, который используется не так часто у основной массы пользователей. Эта служба загружает изображения, созданные с помощью этого прикладного устройства;
- Служба записи компакт-дисков – при отключении дискового привода, целесообразно отключить и эту службу, так как они тесно связаны при работе между собой. Также не стоит забывать, что диски все меньше используются потому что прогресс движется в пользу современных устройств для хранения информации;
- Сервер – используется при активации сервисов доступа к общим принтерам и файлам. Абсолютно не нужный обычным пользователям сервис;
- Поиск Windows – является поиском файлов в системе по их названиям. Если нет необходимости в поиске, можно отключить;
- Machine debug manager – используется для отладки различных программ. Такие службы обычно используются только профессиональными программистами. Особого значения она не имеет, можно отключить.
Каждая программа и служба так или иначе использует свои десятки мегабайт при работе в оперативной памяти компьютера. Список является незаконченным, поэтому есть еще немало программ, которых пользователь способен отключить без вреда для компьютера. Главное ответственно подходить к этому вопросу, ведь если вы отключите сервисы, которые связаны с запуском компьютера, то придется проделать еще больше манипуляций, чтобы вернуть компьютер в прежнее рабочее состояние.
Мой мир
Вконтакте
Одноклассники
Google+
Вам будет интересно:
xodex.ru
Какие службы можно отключить в Windows 10: список
Желая улучшить работу системы, многие пользователи нередко задаются вопросом, какие службы можно отключить в Windows 10. Вот и мы, после очередного вопроса от наших читателей, решили составить примерный список служб, деактивация которых поможет ускорить работу системы.
Системные службы – набор определенного рода команд, отвечающих за выполнение той или иной функции в Windows. Они являются связующими звеньями в слаженной работе системы.
Разработчики ОС Windows не имеют возможности точно предугадать наперед, какой комплекс задач будет необходим. Поэтому при включении устройства, активизируется полностью весь имеющийся массив. Чтобы отключить ненужную задачу Windows, пользователь должен самостоятельно разобраться в этом вопросе.
Если Вы заметили, что в вашем ПК появились сбои или устройство заметно подвисает в процессе выполнения элементарных задач, можно отключить некоторые из них.
В таком случае, Вы самостоятельно принимаете все риски, связанные с вмешательством в работу ОС Windows.
Если не уверены в корректности выполняемых вами действий - настоятельно рекомендуем не отключать самостоятельно неизвестные вам службы, а доверить работу профессионалам, которые смогут определить причину снижения обработки запросов на выполнение действий и производительности системы Windows в целом.
Какие службы отключить в Windows 10
Чтобы войти в меню работы со службами для их последующего отключения, есть несколько способов:
- путем набора комбинации клавиш Win+R открываем командную строку и в ней указываем «services.msc»;

- открываем меню «пуск» (Win+X), выбираем из ниспадающего списка меню «Управление компьютером», в появившемся окне кликаем левой кнопкой мыши на вкладке «Службы»;
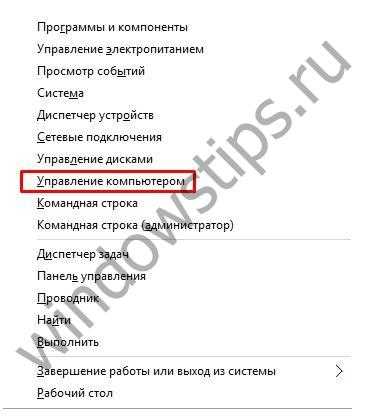
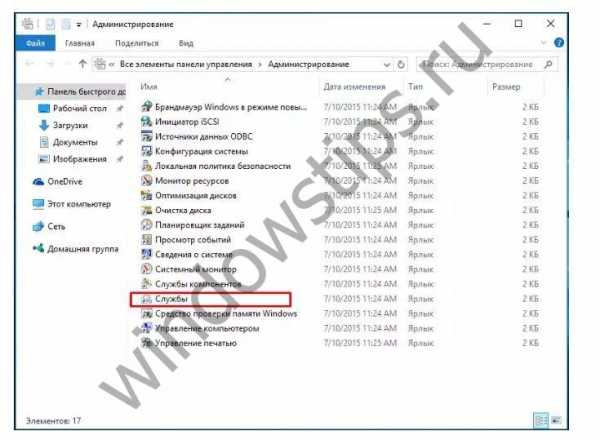 Каждый из этих вариантов поможет вам добраться до диалогового окна со всеми установленными задачами на вашем устройстве, чтобы потом вы могли отключить ненужные функции. Кроме того, пройдя по вкладке «Расширенные», вы сможете просмотреть полный перечень как активных, так и неактивных задач, а также полное описание их функционала.
Каждый из этих вариантов поможет вам добраться до диалогового окна со всеми установленными задачами на вашем устройстве, чтобы потом вы могли отключить ненужные функции. Кроме того, пройдя по вкладке «Расширенные», вы сможете просмотреть полный перечень как активных, так и неактивных задач, а также полное описание их функционала.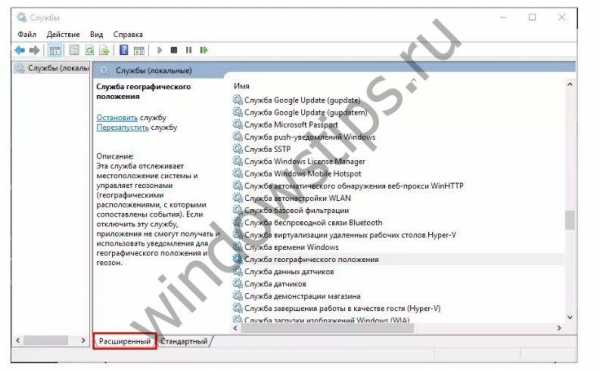
Если вы являетесь новичком и не уверены в полной правильности выполняемых вами действий, советуем заранее создать точку восстановления системы.
Рассмотрим подробней, какие службы можно отключить в Виндовс 10. Стоит отметить, что каждый из нас в индивидуальном порядке решает, что именно он будет деактивировать.
Существует следующий перечень служб, которые можно отключать без последствий. Приведем ниже некоторые из них:
| Dmwappushservice | Используется для маршрутизации push-сообщений WAP. |
| Machine Debug Manager | Применяется исключительно в работе программистами. Можно отключить без опаски. |
| NVIDIA Stereoscopic 3D Driver Service | Служба видеокарт NVIDIA. Стоит остановить работу, если не используете 3D изображения. |
| NVIDIA Streamer Service | Использует мощность видеокарт GeForce® GTX™, чтобы транслировать игры с ПК на устройство SHIELD. |
| Superfetch | Деактивируйте, если применяете SSD диск. |
| Windows Search | Находит файлы, которые имеются на ПК. Если вы не применяете подобную функцию – можете отключить. |
| Брандмауэр | Целесообразно деактивировать, в случае использования антивируса от другой компании. |
| Браузер компьютеров | Используется в сети, когда к ней подключено несколько компьютеров одновременно. |
| Беспроводная настройка | Если вы подключаетесь к Сети с помощью сетевого кабеля, а не с применением Wi-Fi, эту функцию можно остановить. |
| Вторичный вход в систему | Применяется, если за одним устройством работают два и более пользователя. |
| Диспетчер печати | Основная функция – обеспечение бесперебойной печати изображения через принтер. |
| Общий доступ к подключению к Интернету (ICS) | Можно приостановить работу этой задачи, если вы не используете ваш компьютер как устройство для раздачи сети для других пользователей. |
| Рабочие папки | Применяется для корректного взаимодействия всех файлов с сервером. |
| Служба записи компакт-дисков | Если в вашем системном блоке не предусмотрен дисковод, или вы сознательно от него отказались, рекомендуем отключить работу этой функции. |
| Служба лицензий клиента (ClipSVC) | Останавливайте функционирование, если не используете программы из магазина Windows. |
| Служба загрузки изображений | Применяется для корректной загрузки материала со сканера, камеры и т.д. |
| Служба перечислителя переносных устройств | Обеспечивает корректное взаимодействие имеющихся материалов на различных переносных устройствах и автоматически воспроизводит их. Если для вас эта функция неинтересна – стоит ее отключить. |
| Служба регистрации ошибок Windows | Все понятно=) |
| Службы, запускаемые при установке различных программ | Периодически необходимо обращать внимание на эту задачу. При скачивании различных программ запускается очень много сторонних приложений в автозагрузку, которые тормозят работу всей системы. |
| Удаленный реестр | Если вы не хотите, чтобы удаленные пользователи могли вносить коррективы в реестр вашего устройства – отключаем. |
| Факс | Подлежит деактивации в случае, когда вы не используете факс. |
Для того чтобы отключить ту или иную задачу, необходимо два раза нажать левой кнопкой мыши на ней. Появится диалоговое окно, в нем выбрать строку «Тип запуска» и переместить флажок на состояние «Отключена». После этого нажать на кнопку «Применить» и «ОК».
Существует также бесплатная утилита Easy Service Optimizer которая помогает новичку быстро остановить ненужные задачи в Windows и отключить их.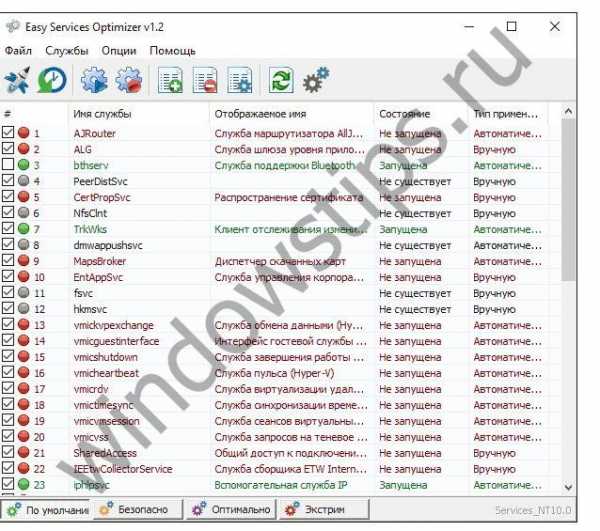
Ссылка на загрузку с официального сайта
Можно применять в трех вариантах:
- Безопасный.
- Оптимальный.
- Экстремальный.
Рекомендуем настоятельно перед каждым вмешательством в работу системных файлов, а также их отключения, делать точку восстановления системы, а еще лучше – не трогать ничего, если вы не уверены в 100% правильности выполняемых вами действий.
Относительно вопроса, какие службы нельзя отключать в Windows 10, можно ответить так – желательно все. Неправильная остановка одного процесса приведет к нестабильной работе всего устройства. Нежелательно, к примеру, отключать функцию Plug and Play. Она помогает правильно установить новое устройство, подключаемое к компьютеру и обеспечить его корректную работу.
Прежде чем отключить системную задачу в Windows , нужно четко уяснить, для чего она используется и будет ли она необходима Вам в дальнейшем.
Будем рады пополнить и обновить данный список! Оставляйте комментарии к данной статье, со службами которые можно отключить!
windowstips.ru
Отключение ненужных служб в Windows 10 для оптимизации работы копьютера
Windows 10, хоть и является сегодня одной из самых продвинутых операционных систем, все равно нуждается в «донастройке». Проблема в том, что ненужные службы в активном состоянии представлены слишком широко. А ведь это обычному юзеру зачастую просто не нужно.
Отключение ненужных служб в Windows 10: что из этого можно извлечь?
Как известно, некоторые фоновые процессы, запускаемые самой системой при старте, иногда достаточно негативно влияют на общую производительность компьютера. А в Windows 10 их столько, что просто диву даешься.

Если подойти к вопросу о том, как выполняется оптимизация Windows 10, грамотно и со всей серьезностью, можно совершенно просто повысить скорость работы и самой системы, и исполняемых приложений (причем даже на машинах с минимальными требованиями к конфигурации вроде 2-ядерного процессора и 2 Гб оперативной памяти).
Оптимизация Windows 10: отключение ненужных служб в автозапуске
После установки первое, что нужно сделать, - проверить элементы автозапуска, а то стартующих процессов в этой версии системы уж слишком много.
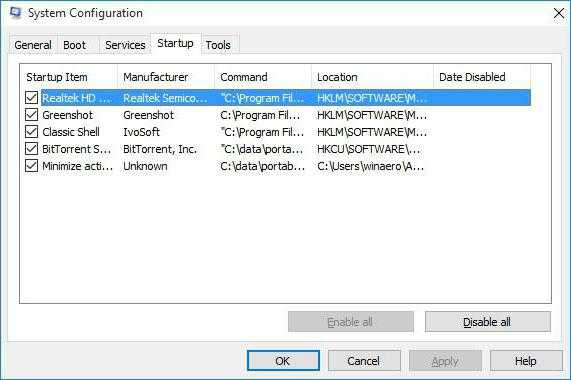
Отключение ненужных служб в Windows 10, как и в любой другой подобной системе, производится посредством доступа к меню, отвечающему за автостарт. Это команда msconfig в меню «Выполнить» (Win + R), где выбирается соответствующая вкладка (в английской версии – Startup). Здесь нужно убрать галочки со всех автоматически стартующих процессов, невзирая даже на звуковые или видеоконсоли.
Есть еще один парадокс. Если в более ранних версиях в разделе автостарта присутствовал процесс ctfmon (отображение клавиатурной раскладки в системном трее), в новой ОС он пользователю для редактирования недоступен. Включить или отключить сигнализацию выбора языка или переключение раскладки клавиатуры можно только в «Панели управления». Может, это и к лучшему.
Неиспользуемые компоненты Windows
На настройке автозапуска фоновых процессов останавливаться не стоит. Чтобы вручную оптимизировать работу системы, следует отключить и некоторые службы, управление которыми из стандартной настройки конфигурации системы недоступно.
Отключение служб этого типа производится из раздела программ и компонентов, находящегося в «Панели управления». Вызвать ее, чтобы долго не искать, можно командой control из той же консоли «Выполнить».
Здесь обращаем внимание на службу печати. Если к данному компьютерному терминалу или ноутбуку не подключен принтер, или печать документов не предполагается вообще, этот компонент можно смело отключать. Оставить стоит только печать в PDF («родную» утилиту Microsoft, которая отвечает всего лишь за экспорт графики и текста).
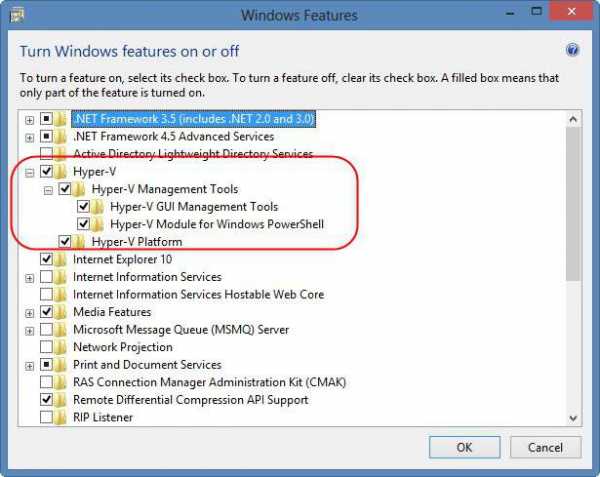
Далее смотрим на состояние модуля Hyper-V. Он является виртуальной машиной, позволяющей производить установку других систем и тестировать стороннее программное обеспечение. Если его задействование не предусмотрено, отключаем сразу же. Попутно стоит проверить настройки BIOS. В некоторых случаях модуль может быть активирован и там.
Телеметрия и средства слежения
Теперь самое главное. Если по каким-либо причинам настройка слежки при установке системы была проигнорирована, отключить ее можно при входе в меню параметров, которое представляет собой так называемую вторую «Панель управления». Здесь нужно использовать раздел конфиденциальности, обработки клавиатурного, рукописного и голосового ввода, отправки сообщений с обратной связью, где отключить желательно все полностью.
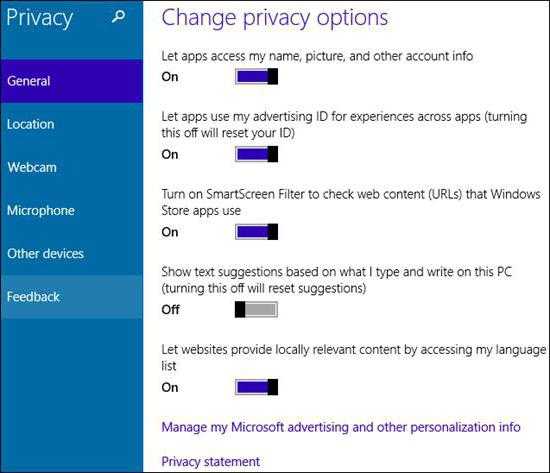
Это избавит пользователя от некоторых постоянных напоминаний, хотя в плане обновления системы и установки апдейтов, разработанных исключительно для данного региона, могут возникнуть проблемы.
Брэндмауэр
И на этом отключение ненужных служб в Windows 10 не заканчивается. Встроенный файрволл зачастую тоже доставляет пользователям много проблем. Особенно сильно это проявляется на уровне конфликтов с антивирусным ПО, если устанавливается какой-то бесплатный пакет.
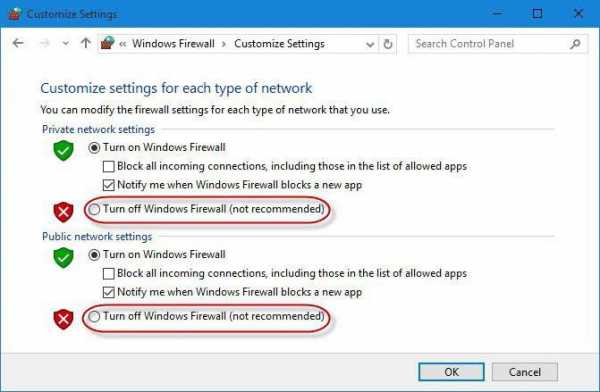
С другой стороны, если в системе предусмотрен мощный сканер со всеми возможными средствами защиты, держать брэндмауэр включенным смысла нет.
Программы-оптимизаторы
Теперь еще один взгляд на Windows 10. Отключение ненужных служб программа-оптимизатор любого типа производит по аналогичным алгоритмам. Обработка касается и элементов автозапуска, и дефрагментации системного реестра (собственных средств у самой системы для этого не предусмотрено), и исправления в нем устаревших или некорректных записей, и удаления мусора, и дефрагментации жесткого диска.
Кстати, дефрагментация в большинстве приложений такого типа работает намного эффективнее, нежели собственное встроенное средство Windows 10. Зато в «десятке» менеджер управления дисками позволяет произвести разбивку на логические разделы «на лету», без переустановки системы. А это может сыграть ключевую роль при сохранении данных или доступе к информации определенного типа.
Заключение
Конечно, здесь описаны далеко не все средства, позволяющие произвести отключение ненужных служб в Windows 10, или так называемую тонкую настройку. Однако именно на все вышеописанные компоненты нужно обратить внимание в первую очередь.
Что касается использования специализированных программ, это не всегда оправдано, ведь они чистят систему, исходя из состояния быстродействия или загруженности на текущий момент, а к основным настройкам вроде отключения неиспользуемых компонентов доступа не имеют. Поэтому изменения следует производить на комплексной основе, задействовав и ручное изменение параметров, и программы-оптимизаторы, которых сегодня в сети Интернет можно найти великое множество. Но тут придется выбирать, что именно использовать. Лучше отдать предпочтение утилитам вроде Windows 10 Manager, AVZ PC Tune Up, Advanced System Care и многим другим. В них есть полный набор инструментов для оптимизации системы, который при правильной настройке и использовании может дать максимальный эффект производительности.
Что касается отключения системных компонентов, тут нужно быть очень осторожным, а то ведь некторые советуют деактивировать даже службы TCP/IP. Что из этого выйдет? Да только то, что при любой попытке настройки доступа в сеть или интернет, как ни пытайся, связи не будет. Так что думайте сами, стоит ли некоторые элементы отключать и чем это чревато. А вот рядовому юзеру вполне можно доверить судьбу системы программам-оптимизаторам, работающим в автоматическом режиме. Ничего плохого в этом нет.
autogear.ru
Отключение ненужных служб в Windows 10 для оптимизации работы копьютера
Компьютеры 12 августа 2016Windows 10, хоть и является сегодня одной из самых продвинутых операционных систем, все равно нуждается в «донастройке». Проблема в том, что ненужные службы в активном состоянии представлены слишком широко. А ведь это обычному юзеру зачастую просто не нужно.
Отключение ненужных служб в Windows 10: что из этого можно извлечь?
Как известно, некоторые фоновые процессы, запускаемые самой системой при старте, иногда достаточно негативно влияют на общую производительность компьютера. А в Windows 10 их столько, что просто диву даешься.

Если подойти к вопросу о том, как выполняется оптимизация Windows 10, грамотно и со всей серьезностью, можно совершенно просто повысить скорость работы и самой системы, и исполняемых приложений (причем даже на машинах с минимальными требованиями к конфигурации вроде 2-ядерного процессора и 2 Гб оперативной памяти).
Вопросы установки
На первой стадии любой юзер должен обратить внимание на предлагаемые советы при установке системы. Это касается «чистой» инсталляции, а не использования пробной версии Technical Preview. Когда появляется окно с описанием повышения скорости работы новой системы, нужно обратить внимание на гиперссылку в самом низу окна, которая переводит пользователя в расширенный режим настроек.
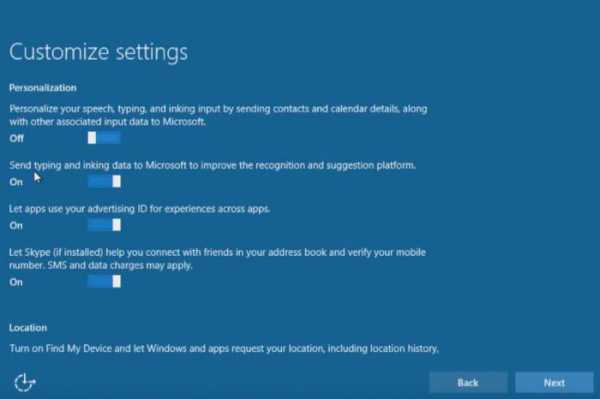
Именно здесь изначально можно отключить так называемую телеметрию и слежку Windows 10, которой так «прославилась» эта система. Просто переставляем все ползунки в выключенное положение. Далее в настройках браузера точно так же отключаем все компоненты (даже использование SmartScreen).
Видео по теме
Оптимизация Windows 10: отключение ненужных служб в автозапуске
После установки первое, что нужно сделать, - проверить элементы автозапуска, а то стартующих процессов в этой версии системы уж слишком много.
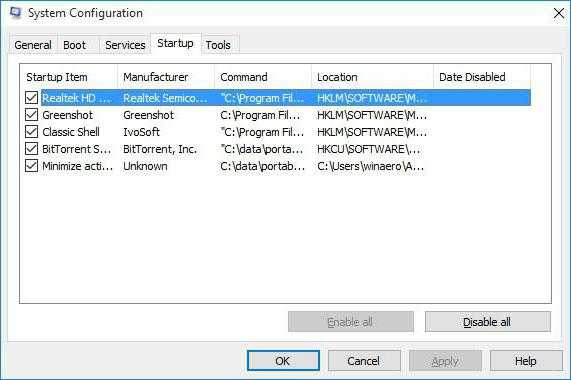
Отключение ненужных служб в Windows 10, как и в любой другой подобной системе, производится посредством доступа к меню, отвечающему за автостарт. Это команда msconfig в меню «Выполнить» (Win + R), где выбирается соответствующая вкладка (в английской версии – Startup). Здесь нужно убрать галочки со всех автоматически стартующих процессов, невзирая даже на звуковые или видеоконсоли.
Есть еще один парадокс. Если в более ранних версиях в разделе автостарта присутствовал процесс ctfmon (отображение клавиатурной раскладки в системном трее), в новой ОС он пользователю для редактирования недоступен. Включить или отключить сигнализацию выбора языка или переключение раскладки клавиатуры можно только в «Панели управления». Может, это и к лучшему.
Неиспользуемые компоненты Windows
На настройке автозапуска фоновых процессов останавливаться не стоит. Чтобы вручную оптимизировать работу системы, следует отключить и некоторые службы, управление которыми из стандартной настройки конфигурации системы недоступно.
Отключение служб этого типа производится из раздела программ и компонентов, находящегося в «Панели управления». Вызвать ее, чтобы долго не искать, можно командой control из той же консоли «Выполнить».
Здесь обращаем внимание на службу печати. Если к данному компьютерному терминалу или ноутбуку не подключен принтер, или печать документов не предполагается вообще, этот компонент можно смело отключать. Оставить стоит только печать в PDF («родную» утилиту Microsoft, которая отвечает всего лишь за экспорт графики и текста).
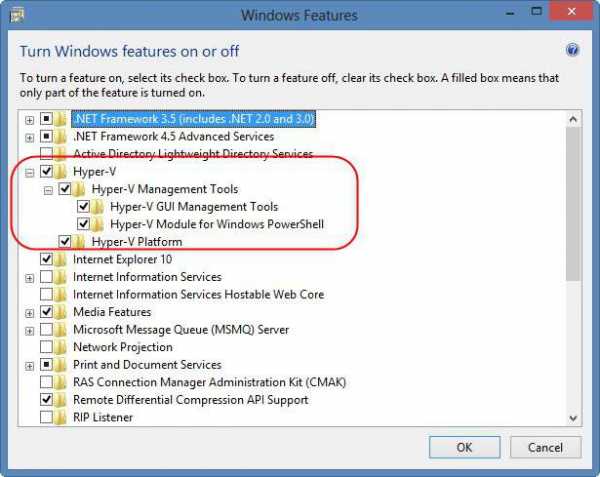
Далее смотрим на состояние модуля Hyper-V. Он является виртуальной машиной, позволяющей производить установку других систем и тестировать стороннее программное обеспечение. Если его задействование не предусмотрено, отключаем сразу же. Попутно стоит проверить настройки BIOS. В некоторых случаях модуль может быть активирован и там.
Телеметрия и средства слежения
Теперь самое главное. Если по каким-либо причинам настройка слежки при установке системы была проигнорирована, отключить ее можно при входе в меню параметров, которое представляет собой так называемую вторую «Панель управления». Здесь нужно использовать раздел конфиденциальности, обработки клавиатурного, рукописного и голосового ввода, отправки сообщений с обратной связью, где отключить желательно все полностью.
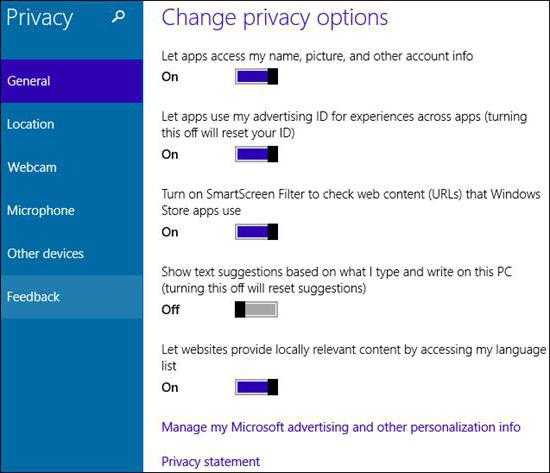
Это избавит пользователя от некоторых постоянных напоминаний, хотя в плане обновления системы и установки апдейтов, разработанных исключительно для данного региона, могут возникнуть проблемы.
Брэндмауэр
И на этом отключение ненужных служб в Windows 10 не заканчивается. Встроенный файрволл зачастую тоже доставляет пользователям много проблем. Особенно сильно это проявляется на уровне конфликтов с антивирусным ПО, если устанавливается какой-то бесплатный пакет.
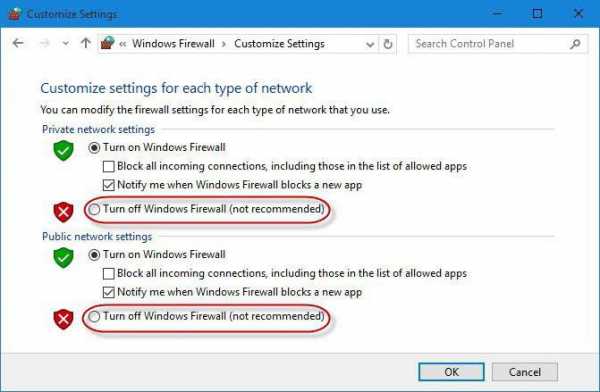
С другой стороны, если в системе предусмотрен мощный сканер со всеми возможными средствами защиты, держать брэндмауэр включенным смысла нет.
Программы-оптимизаторы
Теперь еще один взгляд на Windows 10. Отключение ненужных служб программа-оптимизатор любого типа производит по аналогичным алгоритмам. Обработка касается и элементов автозапуска, и дефрагментации системного реестра (собственных средств у самой системы для этого не предусмотрено), и исправления в нем устаревших или некорректных записей, и удаления мусора, и дефрагментации жесткого диска.
Кстати, дефрагментация в большинстве приложений такого типа работает намного эффективнее, нежели собственное встроенное средство Windows 10. Зато в «десятке» менеджер управления дисками позволяет произвести разбивку на логические разделы «на лету», без переустановки системы. А это может сыграть ключевую роль при сохранении данных или доступе к информации определенного типа.
Заключение
Конечно, здесь описаны далеко не все средства, позволяющие произвести отключение ненужных служб в Windows 10, или так называемую тонкую настройку. Однако именно на все вышеописанные компоненты нужно обратить внимание в первую очередь.
Что касается использования специализированных программ, это не всегда оправдано, ведь они чистят систему, исходя из состояния быстродействия или загруженности на текущий момент, а к основным настройкам вроде отключения неиспользуемых компонентов доступа не имеют. Поэтому изменения следует производить на комплексной основе, задействовав и ручное изменение параметров, и программы-оптимизаторы, которых сегодня в сети Интернет можно найти великое множество. Но тут придется выбирать, что именно использовать. Лучше отдать предпочтение утилитам вроде Windows 10 Manager, AVZ PC Tune Up, Advanced System Care и многим другим. В них есть полный набор инструментов для оптимизации системы, который при правильной настройке и использовании может дать максимальный эффект производительности.
Что касается отключения системных компонентов, тут нужно быть очень осторожным, а то ведь некторые советуют деактивировать даже службы TCP/IP. Что из этого выйдет? Да только то, что при любой попытке настройки доступа в сеть или интернет, как ни пытайся, связи не будет. Так что думайте сами, стоит ли некоторые элементы отключать и чем это чревато. А вот рядовому юзеру вполне можно доверить судьбу системы программам-оптимизаторам, работающим в автоматическом режиме. Ничего плохого в этом нет.
Источник: fb.ru Компьютеры Оценка производительности в Windows 10 и ускорение работы системыКомпания «Майкрософт» в восьмой версии своей операционной системы Windows решила убрать инструмент оценки производительности системы и таблицу, в которой отображались баллы, полученные отдельными компонент...
Компьютеры Оптимизация Windows 10 для игр: способы и программыСовременные технологии продолжают развиваться, и на рынке появляется все больше программных продуктов, которые позволяют выполнять самые разные функции. К примеру, в последнее время любопытство вызывает оп...
Компьютеры Как удалить службу в Windows 7: простые методы для начинающихВ любой системе при большом количестве установленного программного обеспечения можно заметить, что любое приложение активирует свою собственную службу, не говоря уже о том, что и в системе их работает в том же фоново...
Компьютеры Отключение обновлений в Windows 10: пошаговая инструкция, описание и рекомендацииИтак, сегодня мы попытаемся узнать, как происходит отключение обновлений в Windows 10. Данный вопрос интересует многих пользователей, ведь операционная система с каждым днем получает все большее распространение. И нуж...
Компьютеры Отключение слежки в Windows 10 - пошаговая инструкцияК великому сожалению, первые восторженные отзывы о новой «операционке» Windows 10 при ближайшем знакомстве с ней сменились разочарованием в плане того, что система постоянно шпионит за пользователем, хотя ...
Компьютеры OneDrive в Windows 10: как удалить или отключить службу хранилища?OneDrive (аналог более ранней версии SkyDrive), или просто «облачное хранилище», в Windows 10 доставляет пользователям немало хлопот своими постоянным сообщениями и напоминаниями, не говоря уже о том, что ...
Компьютеры Программа для дефрагментации диска в Windows 10: средства системы и сторонние приложенияДефрагментация диска является одним из тех основных условий, которое обеспечивает бесперебойное функционирование операционной системы с уменьшением времени доступа к наиболее часто используемым файлам служб и приложен...
Компьютеры Как в Windows 10 сделать классический «Пуск»: несколько простых рекомендацийС переходом к десятой модификации операционной системы Windows большинство пользователей очень обрадовалось тому, что в интерфейсе системы снова появилась кнопка «Пуск», которая отсутствовала в восьмой вер...
Компьютеры Как получить справку в Windows 10: четыре основных способаДесятая версия операционной системы Windows, как и любая другая, имеет в своем распоряжении справочные материалы, ознакомление с которыми для получения информации по использованию ОС и ее основных функций хотя и не яв...
Компьютеры Как отключить экран блокировки в Windows 10 несколькими простейшими методами?В десятой версии Windows появилась достаточно интересная возможность автоматического блокирования экрана по типу скринсэйвера или того, что можно наблюдать на мобильных устройствах, через какой-то промежуток времени б...
monateka.com