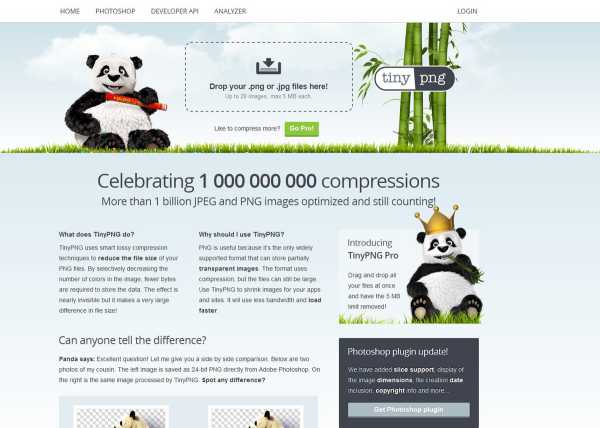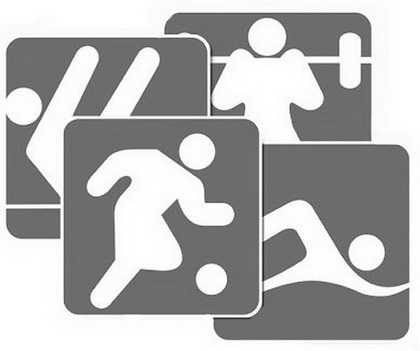Как повысить производительность ноутбука на windows 10 для игр. Оптимизация windows 10 для повышения производительности ноутбука
Как повысить производительность ноутбука на windows 10 для игр
Как повысить производительность ноутбука на windows 10
Скорость работы вашего ноутбука sony, hp, samsung, asus, lenovo, toshiba или acer с установленной windows 10 желает лучшего?
Повысить производительность в ноутбуке на windows 10 не сложно. Вам понадобится внести ряд изменений для оптимизации, тогда работать он будет быстрее.
Хотя руководство ниже рассчитано от простых пользователей до более продвинутых, это не значит что-кто не сможет ускорить ноутбук и тем самым увеличить его производительность.
Первое что предлагаю сделать это создать точку восстановления системы. В windows 10 эту функцию по умолчанию почему-то отключили. Задействуйте ее самостоятельно.
Это не только позволит вам вернуть настройки на прежнее место, если что-то пойдет не так, а и в будущем обезопасить себя от многих проблем.
Второе – отключите шпионские модули. Десятка за «вами следит», а это ускорение работы ноутбука никак не увеличивает.
Увеличить скорость ноутбука на windows 10 – шаг первый
Откройте диспетчере устройств и проверьте, не имеют компоненты желтого восклицательного знака, что говорит об отсутствии драйвера.
Чтобы установить драйвера, лучше всего посетить сайт производителя, особенно это касается периферийных устройств.
Есть правда и другой способ, он даже быстрее и проще. Кто не желает искать драйвера самостоятельно – смотрим и делаем как описано здесь.
ПРИМЕЧАНИЕ: никогда не надейтесь на обновление драйверов, непосредственно через диспетчера устройств. Он ищет по базе майкрософт, а она не особо радует.
Повышение производительности ноутбука с windows 10 – шаг второй
Чтобы свободно работать, отключите контроль учетных записей пользователей. Так называемая UAS действительно мешает, а снижение уровня управления не обязательно значит опасность.
Делается это так: нажимаем сочетание клавиш «Win + X», выбираем «панель управления» и переходим в раздел «учетные записи пользователей».
В нем нажимаем на строку: «изменить параметры контроля учетных записей» и соответственно изменяем.
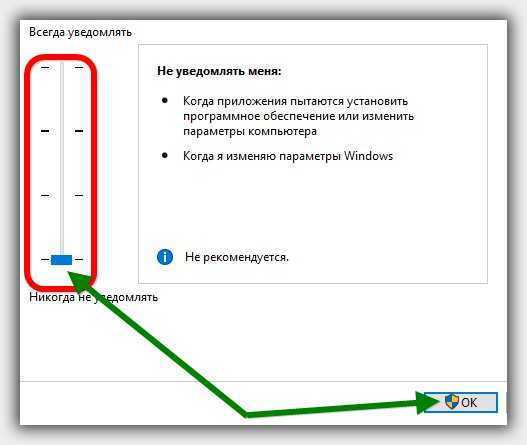 Настройка ноутбука с windows 10 на максимальную производительность – шаг третий
Настройка ноутбука с windows 10 на максимальную производительность – шаг третий
Повысить производительность можно изменив настройки электропитания. Высокая может стабилизировать некоторые игры.
Для этого опять нажимаем «Win + X», только теперь уже выбираем «управление электропитанием» и устанавливаем его на «высокая производительность».
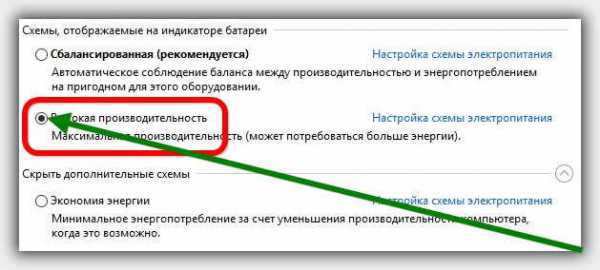 Увеличение производительности в ноутбуке на windows 10 – шаг четвертый
Увеличение производительности в ноутбуке на windows 10 – шаг четвертый
Для оптимизации системы вы можете выключить индексацию и дефрагментацию, которую достаточно сделать один раз в год в ручном режиме.
Обе эти функции для подавляющего большинства лишние. Ваши действия: выберите сочетание кнопок «Win + X» и нажмите на «управление дисками».
Затем выделите диск, нажмите на нем ПКМ и перейдите на вкладку «свойства» и снимите птичку с индексирования.
Далее перейдите на вкладку «сервис», затем в раздел «оптимизировать», после чего нажмите на опцию «изменить параметры» и снимите птички.
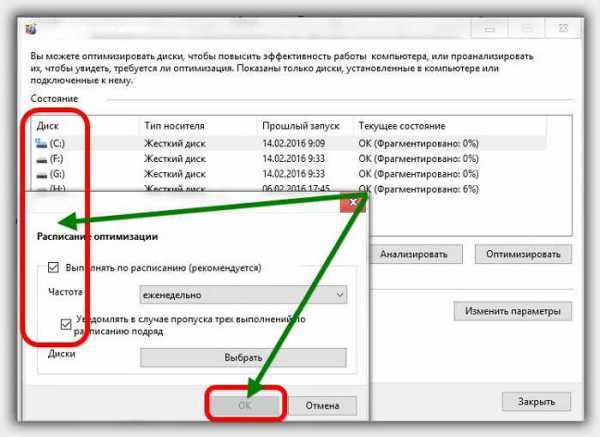 Увеличить быстродействие ноутбука на windows 10 – шаг пятый
Увеличить быстродействие ноутбука на windows 10 – шаг пятый
В системе постоянно включаются и работают в фоновом режиме множество абсолютно ненужных служб.
Их можно спокойно отключить, абсолютно не опасаясь за работоспособность компьютера.
Какие можно отключить список собран на этой странице, но вы можете и создать свой, что-то оставив, что-то добавив.
Обязательно перейдите по ссылке выше. Там, кроме списка процессов, которые можно отключить, также найдете инструкцию, как правильно настроить автозагрузку и отключить спец эффекты.
Улучшение производительности н
htfi.ru
Как ускорить ноутбук на windows 10: рекомендации
Современные компьютерные устройства, к которым относятся и ноутбуки, выпускаются с предустановленной операционной системой, что позволяет избавить пользователей от необходимости её установки. Однако, если её настройкой занимался неквалифицированный специалист, то её производительность при использовании ресурсоемких приложений может существенно снижаться, что сделает их эксплуатацию проблематичной.
Оптимизация и ускорение
Чтобы решить подобную проблему, необходимо грамотно подойти к вопросу оптимизации и ускорения системы, что позволит значительно повысить производительность без необходимости модернизировать комплектующие устройства. Разбираясь, как ускорить ноутбук на windows 10, нельзя не сказать о том, что все перечисленные ниже манипуляции должны выполнятся комплексно, иначе эффект от них будет малозаметным.

Среди эффективных мер, способствующих повышению производительности ноутбука, можно отметить:
- Отключение ненужных служб ОС;
- Очистку, проверку на ошибки, а также дефрагментацию дисков;
- Оптимизацию реестра;
- Использование сторонних утилит;
- Обновление драйверов.
Сразу после приобретения устройства, рекомендуется установить последние версии драйверов на используемое оборудование. Сделать это лучше до того, как на компьютере скопятся данные пользователя, дабы не потерять их в случае неполадок и последующего отката системы.
Меры по повышению производительности
Прежде всего, необходимо отключить ряд служб, отвечающих за отсутствующие компоненты компьютера, а также за ненужные функции. Прежде всего, это различные службы Печати, которые абсолютно бесполезны, если устройство не подключено к принтеру.
Кроме того, необходимо периодически очищать свободное место на диске, а также проверять его на наличие ошибок. Дефрагментацию лучше всего проводить еженедельно, дабы поддерживать состояние компьютера на нужном уровне.
Ускорить систему поможет очистка и оптимизация реестра, которую лучше всего, проводить с помощью специальных программ, вроде Ccleaner. Подойдут и комплексные решения, направленные на поддержание компьютера в оптимальном состоянии, вроде Tune Up Utilites и прочие аналоги.

Важно не забывать о надлежащем охлаждении ноутбука, так как в большинстве случаев, падение производительности случается в связи с перегревом видеокарты или процессора. Решить проблему можно как с помощью охлаждающей подставки, так и обеспечением естественной циркуляции воздуха через вентиляционные прорези.
learnwindows.ru
Как улучшить производительность компьютера на Windows 7 или Windows 10
Производительность компьютера — это то, что волнует большинство пользователей. Все хотят улучшить производительность своего компьютера и выполнять работу намного быстрее.
В этом материале мы рассмотрим ряд способов, позволяющих улучшить производительность компьютера на базе операционной системы Windows 7 или Windows 10. В статье будут рассмотрены только программные способы улучшения производительности. Тема апгрейда компьютера затрагиваться не будет.
Очистка автозагрузки и отключение служб.
Очистка автозагрузки и отключение служб – это очень простой и эффективный способ улучшения производительности компьютера на Windows 7 или Windows 10. Дело в том, что в процессе работы операционной системы Windows, в автозагрузке неизбежно накапливаются не нужные пользователю программы. Все эти программы запускаются при каждом старте компьютера и со временем начинают достаточно сильно нагружать компьютер. Очистка автозагрузки и отключение служб позволяет избавиться от этих лишних программ и тем самым улучшить производительность.
Для очистки автозагрузки и отключения служб лучше всего установить бесплатную программу Autoruns, которую можно скачать с сайта Майкрософт.
Скачайте данную программу, распакуйте ее в любую папку и запустите ее с правами администратора. После запуска программа Autoruns проанализирует все места, которые могут использоваться для автозагрузки программ и выдаст список всего, что было найдено.
Для очистки автозагрузки перейдите на вкладку «Logon». Изучите программы, которые находятся на этой вкладке. После чего снимите галочки напротив тех программ, которые можно убрать из автозагрузки.
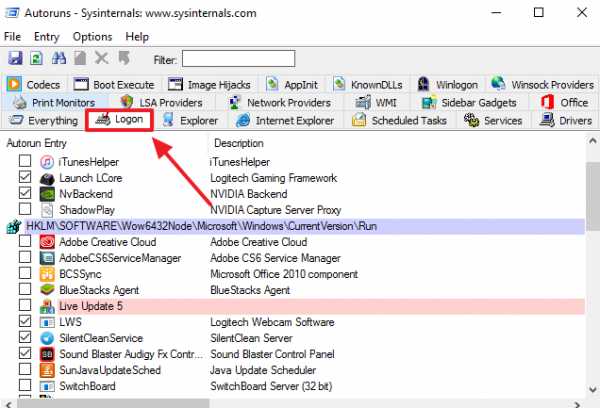
Для того чтобы избавиться от лишних служб перейдите на вкладку «Services» и точно также снимите галочки напротив программ, службы которых вам не нужны.
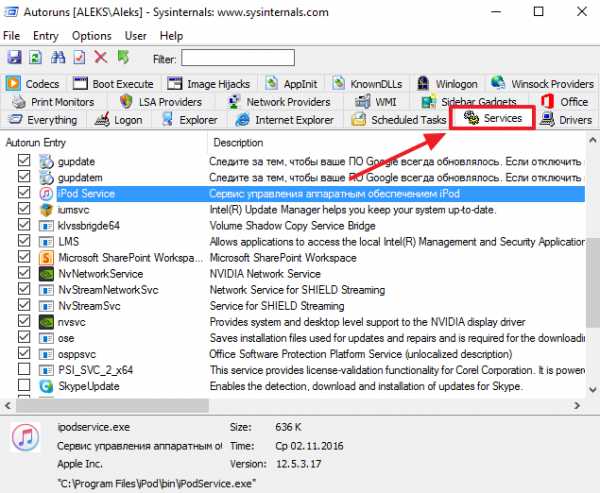
При отключении служб нужно быть особенно аккуратным. Поскольку отключение системных служб может привести к не стабильной работе Windows. Поэтому лучше отключать службы только от сторонних разработчиков. Если же разработчик службы компания Майкрософт, то такую службу лучше не трогать. Также не стоит трогать службы, имеющие отношение к производителям комплектующих и антивирусам.
Выполнение дефрагментации.
Фрагментация файлов на системном диске может значительно замедлить скорость из считывания. Решить эту проблему можно при помощи дефрагментации – обратного процесса, который упорядочивает данные на диске и улучшает производительность компьютера.
Для дефрагментации можно использовать встроенные инструменты либо сторонние программы. Для примера продемонстрируем, как это делается с помощью бесплатной программы Auslogics Disk Defrag Free.
Запускаете программу Auslogics Disk Defrag Free на своем компьютере, отмечаете галочкой системный диск и нажимаете на кнопку «Дефрагментация». После этого нужно просто дождаться, пока программа закончит дефрагментацию. Это может занять от нескольких минут до нескольких часов.
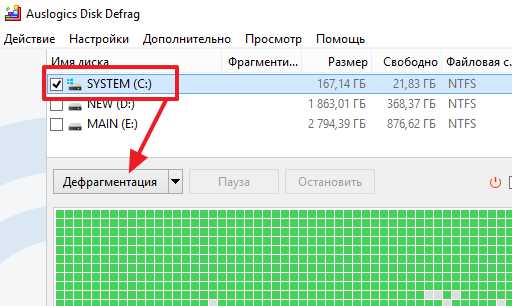
Нужно отметить, что дефрагментацию не нужно делать если у вас система стоит не на жестком диске, а на SSD накопителе. Дефрагментация SSD накопителя не приведет к улучшению производительности и снизит его ресурс.
Освобождение места на системном диске.
Также нужно проверить наличие свободного места на системном диске. Убедитесь, что на системном диске есть хотя бы несколько гигабайт свободного места. Это важно, поскольку полностью заполненный системный диск может вызывать зависание некоторых программ.
Для того чтобы освободить место на системном диске обычно достаточно перенести пользовательские файлы с рабочего стола, папки «Мои документы» и «Загрузки» на другой диск. Если же этого не хватает, то можно сделать очистку диска. Для этого нужно открыть свойства системного диска и нажать на кнопку «Очистка диска».
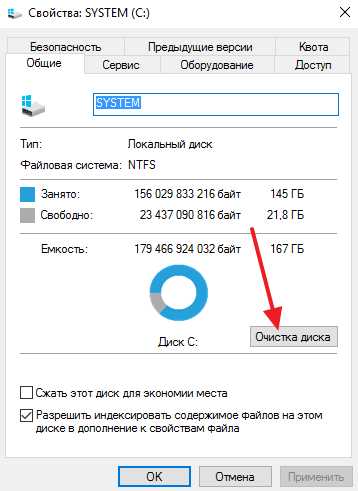
После этого нужно выделить файлы, которые вы хотите удалить и нажать на кнопку «Ok».
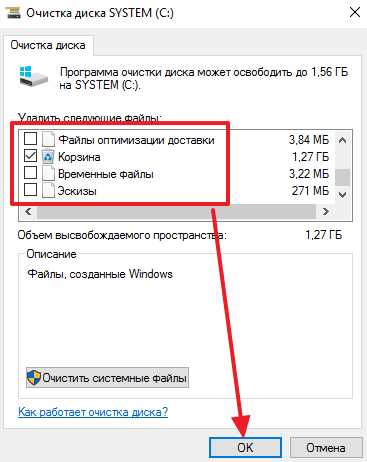
Более подробно об очистке диска можно почитать в нашей статье «Как почистить диск С».
Увеличение файла подкачки.
Увеличение файла подкачки далеко не всегда дает улучшение производительности на Windows 7 или Windows 10, но данная процедура полностью безопасна, поэтому ее вполне можно выполнить.
Для того чтобы увеличить файл подкачки откройте «Панель управления» и перейдите в раздел «Система и безопасность – Система» либо нажмите комбинацию клавиш Windows+Pause. Так или иначе перед вами появится окно «Просмотр основных сведений о вашем компьютере». В данном окне нужно перейти по ссылке «Дополнительные параметры системы».
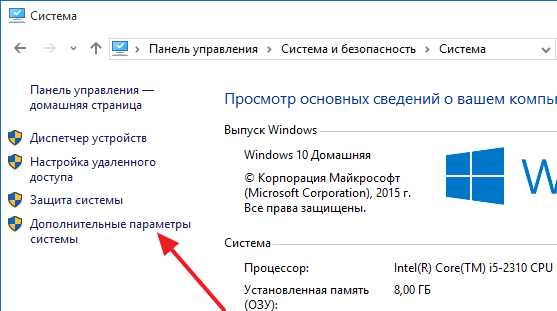
Дальше нужно перейти на вкладку «Дополнительно» и нажать на кнопку «Параметры», которая находится в блоке «Быстродействие».
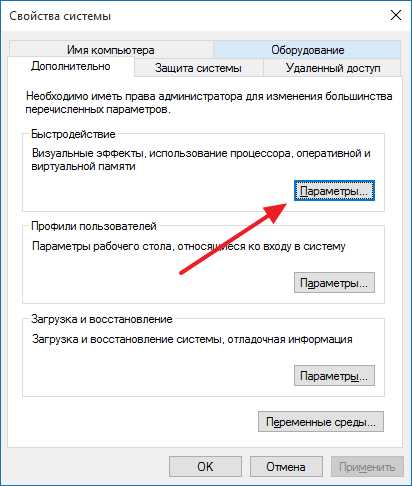
Дальше снова переходим на вкладку «Дополнительно» и нажимаем там на кнопку «Изменить».
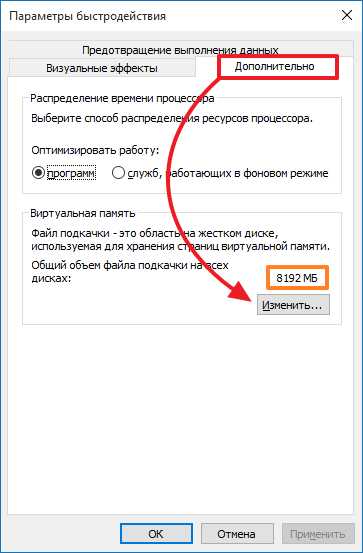
В результате откроется окно с параметрами файла подкачки. Здесь нужно снять галочку напротив функции «Автоматически выбирать объем файл подкачки» и выбрать функцию «Указать размер». После этого можно будет указать нужный размер файла подкачки.
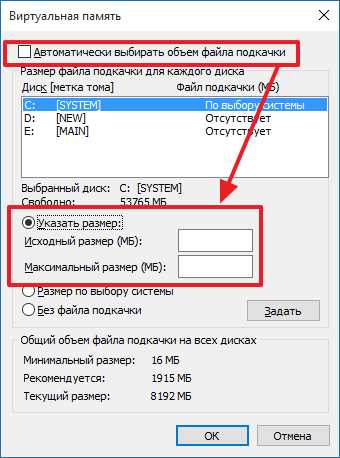
Посмотрите текущий размер файла подкачки внизу окна и укажите больший размер в соответствующих полях.
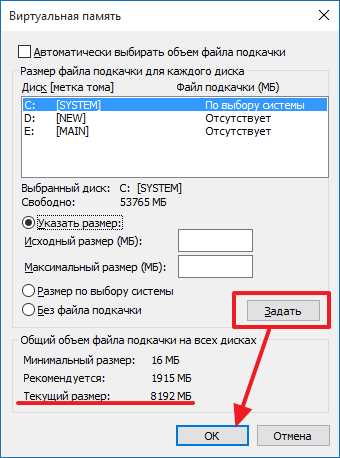
Чтобы сохранить новый размер файла подкачки нажмите на кнопку «Задать» и потом закройте все окна нажатием на кнопку «Ok».
Отключение визуальных эффектов.
Отключение визуальных эффектов – неплохой способ снижения нагрузки на компьютер и улучшения его производительности.
Для того чтобы выполнить данную процедуру нужно открыть «Панель управления» и перейти в раздел «Система и безопасность – Система» либо использовать комбинацию клавиш Windows+Pause. А после того, как откроется окно «Просмотр основных сведений о вашем компьютере» перейти по ссылке «Дополнительные параметры системы».
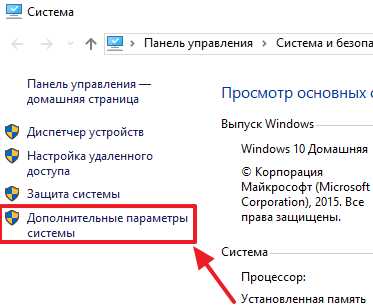
Дальше необходимо открыть вкладку «Дополнительно» и нажать на кнопку «Параметры» в разделе «Быстродействие».
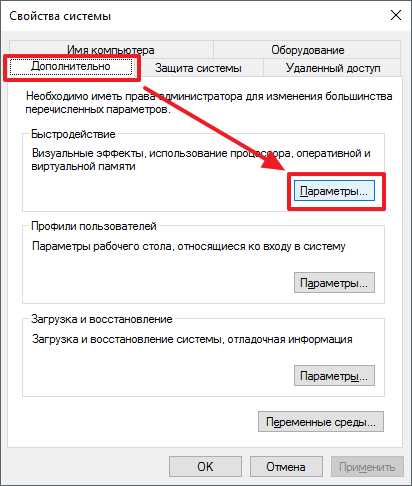
Дальше нужно открыть вкладку «Визуальные эфекты» выбрать вариант «Обеспечить наилучшее быстродействие» и нажать на кнопку «Ok».
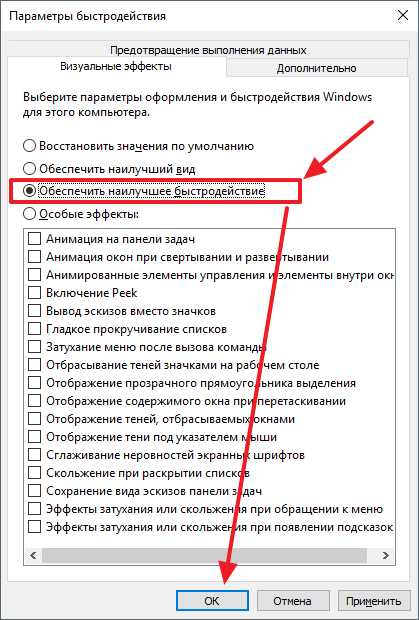
Таким образом вы отключите все визуальные эффекты операционной системы Windows 7 или Windows 10. На слабых компьютерах это дает некоторое улучшение производительности.
Удаление лишних расширений для браузера.
Браузер – одна из основных программ на ПК. У многих пользователей браузер запущен практически всегда. Поэтому ускорение работы браузера может значительно увеличить производительность компьютера. А ускорить работу браузера можно с помощью удаления лишних расширений.
Чтобы сделать это нужно запустить браузер, открыть его основное меню и найти там раздел «Расширения».
После этого нужно изучить список установленных расширений для браузера и удалить те из них, которые вам не нужны.
comp-security.net
Как ускорить работу ноутбука Windows 10
Популярность операционной системы Windows 10 повышается ежедневно. Но, к сожалению далеко не всегда новая ОС работает быстрее, чем предыдущие версии. Не все пользователи знают, как ускорить работу ноутбука windows 10?
На самом деле есть несколько надежных способов, помогающих сделать данную операционную систему быстрее. При грамотном подходе можно добиться того чтобы ноутбук работал с той же производительностью, что и стационарный ПК.
Как ускорить работу ноутбука Windows 10
В сети распространено много способов, помогающих ускорить работу ОС. Но говоря по правде далеко не все из них безопасны для ноутбука или ПК. А некоторые могут нанести серьезный вред компьютеру.
Из безопасных способов можно отметить:
- отключение служб, в которых нет необходимости.
- обновление драйверов.
- чистка реестра.
- редактирование функции автозагрузки;
- настройка параметров быстрого действия;
- сторонние приложения.
Отключение служб, в которых нет необходимости
Служб поддержки в Windows довольно много. Каждая отвечает за свое направление. И первое с чего необходимо начать при оптимизации ОС это отключение служб.
Основной смысл в том, что разработчики заранее точно не знают, какая из служб понадобится конкретному клиенту.
Поэтому они подключают их все. Но на деле пользователь пользуются не всеми. Например, зачем нужно служба работы с принтером, если у пользователя его нет.
Чтобы войти во вкладку управление службами необходимо, перейти в «Пуск» затем управление компьютером.
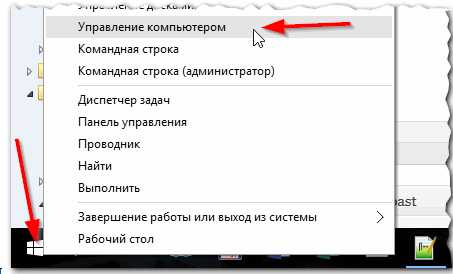
Затем нажимаете «Службы».
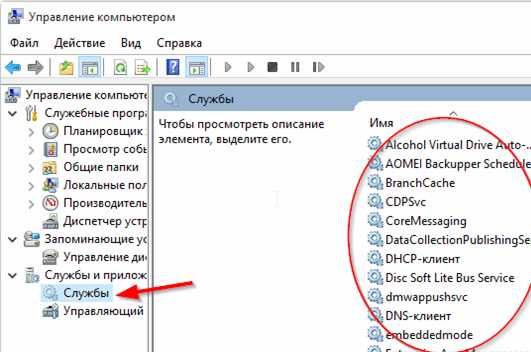
Далее необходимо решить, что именно требуется отключить. Перед отключением рекомендуется провести «Бэкап» системы. Тогда в случае ошибки можно будет все восстановить.
Вот список служб особо перегружающих систему:
- Центр обновления Windows. Конечно, удобно когда обновления происходят автоматически. Но сама это возможность сильно перегружает компьютер, тормозит систему и требует перезагрузки в самые неподходящие моменты. Намного проще самостоятельно обновлять систему.
- Windows Search. Поиск на Виндовс 10 немного неудобный. Из-за этого многим неудобно им пользоваться. Кроме этого он сильно перегружает жесткий диск ноутбука. Это сказывается на производительности.
- Службы, появляющиеся после загрузки и непосредственной установки приложений. Стоит отключить не используемые.
Обновление драйверов
Следующая неприятность, появляющаяся после установки (или обновления до) десятого Виндовса это поиск драйверов. Многие драйвера установленные на 7-ой или 8-ой версии перестают работать на десятой. Новая ОС отключает их и заменяет новыми.
Часто из-за этого некоторые функции перестают работать. Могут перестать функционировать клавиши на мышке или перестать настраиваться яркость ноутбука. Если ноутбук начал тормозить, то следует обновить все драйвера. В большинстве случаев этого достаточно для решения проблемы.
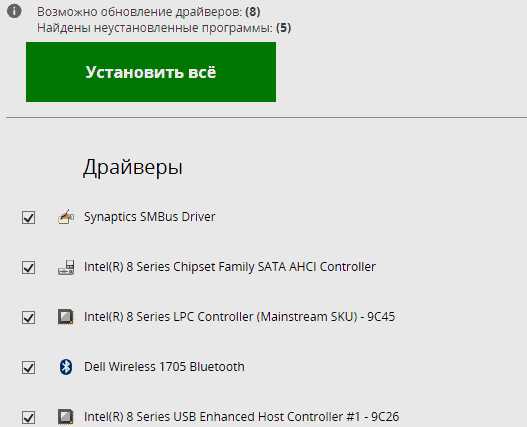
Чистка реестра
Кроме вышеперечисленного на работе ПК могут сказаться файлы мусорного характера, скопившиеся в системе. В ОС есть стандартная программа для очистки мусора. Но по факту ее эффективность оставляет желать лучшего.
Лучше всего воспользоваться программой CCleaner. Это совершенно бесплатная программа помогающая очистить ноутбук от различных временных файлов, скопившихся в системе. На Windows 10 она работает превосходно.
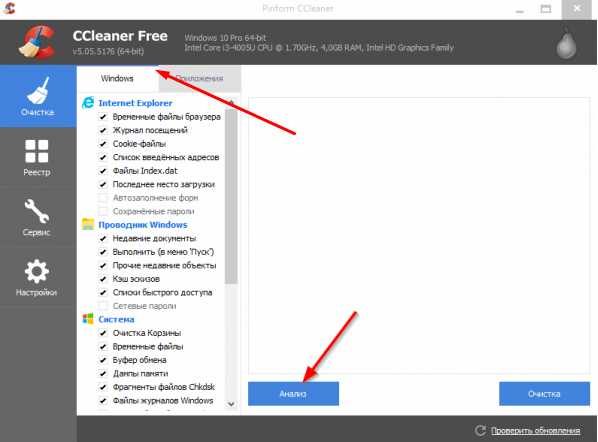
Редактирование функции автозагрузки
Многие пользователи сталкивались с проблемой, когда Windows десять работает превосходно после установки. Но как только установишь 5-10 программ, система тормозит.
Вся проблема в том, что большинство скачанных программ и приложений добавляются автоматически в автозагрузку, а это сказывается на работе ноутбука в виндовс 10.
Как итог они включаются сами при запуске ОС. Если их будет много, система начнет серьезно тормозить.
Для решения проблемы нужно открыть «диспетчер задач». Для этого зажимаем клавиши Ctrl, Shift, Esc одновременно. Переходим во вкладку «Автозагрузка». Убираем из нее все приложения, что не нужны при запуске.
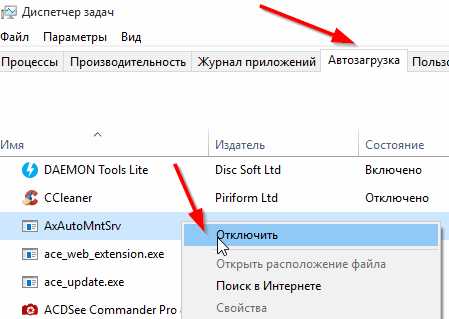
Но иногда «Диспетчер задач» показывает не все файлы. В такой ситуации случае поможет специальное приложение AIDA 64.
AIDA 64 это удобная утилита с поддержкой русского языка. С ее помощью можно получить полную информацию о состоянии ПК. Нужно зайти в утилиту и в разделе «Автозагрузка» просмотреть запущенные программы.
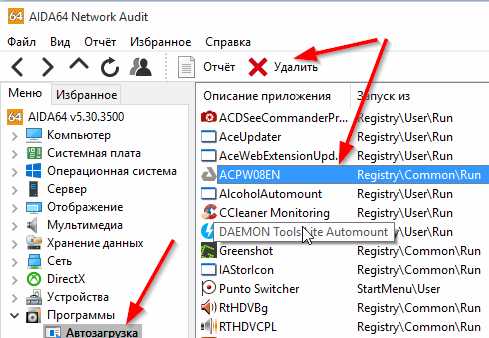
Настройка параметров быстрого действия
В операционной системе есть некоторые специализированные настройки помогающие компьютеру работать быстрее. Достичь данного эффекта можно при помощи различных шрифтов, эффектов, настроек запуска, системы и прочего.
Для включения автоматического быстродействия нужно перейти в меню «Пуск» далее во вкладку «Система».
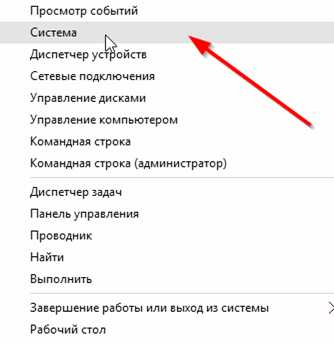
После этого в колонке слева открываем «Дополнительные параметры системы». После этого переходим во вкладку «Дополнительно» и затем в параметры быстродействия.
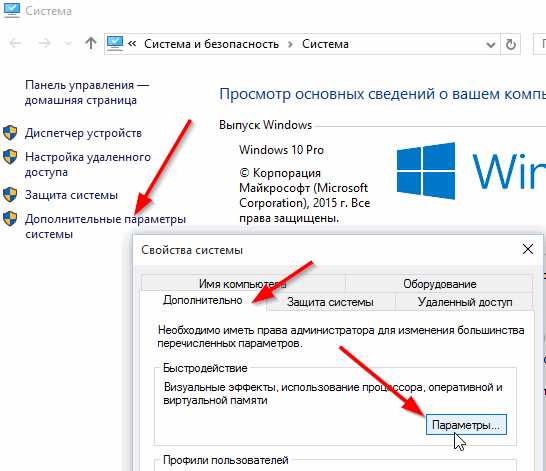
Во всплывшем окошке находим вкладку «Визуальные эффекты». Выбираем режим «Обеспечить наилучшее быстродействие».
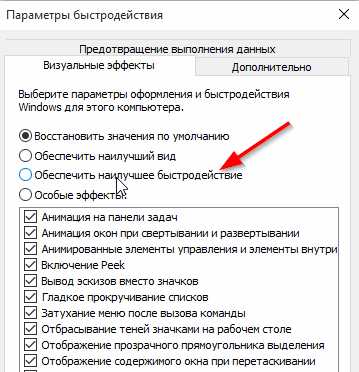
Сторонние приложения
Сегодня существует много сторонних оптимизаторов позволяющих всего в несколько нажатий мышки очистить операционную систему на ноутбуке. Но важно смотреть какие именно программы вы используете. Некоторые из них потенциально опасны для ОС.
Простейший способ проверки это посмотреть есть ли о выбранном приложении информация в Википедии. Естественно если она есть это еще не гарант того что программа безопасна, но если нет значит от использования программы точно стоит отказаться.
Можно использовать утилиту, встроенную в антивирус. Называется она 360 Total Security. У программы поле полумиллиарда поклонников. Это только в одном Китае. А по миру людей использующих ее еще больше. И результат она дает ощутимый.
Соблюдая эти не трудные рекомендации вы добьетесь того чтобы ноутбук работал намного быстрее. Он перестанет зависать. Компьютер начнет выполнять команды с такой скоростью, будто вы его только что купили.
В данной статье мы рассмотрели вопрос, как ускорить работу ноутбука windows 10, если у вас остались вопросы, то задавайте их в комментариях.
vacenko.ru