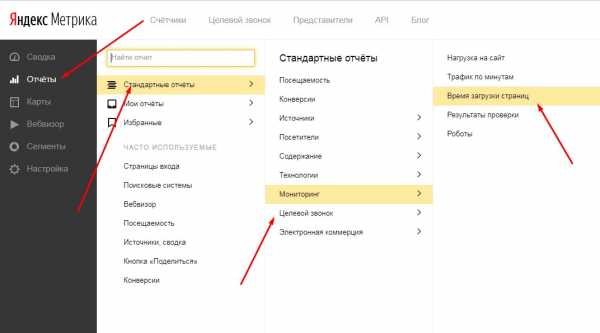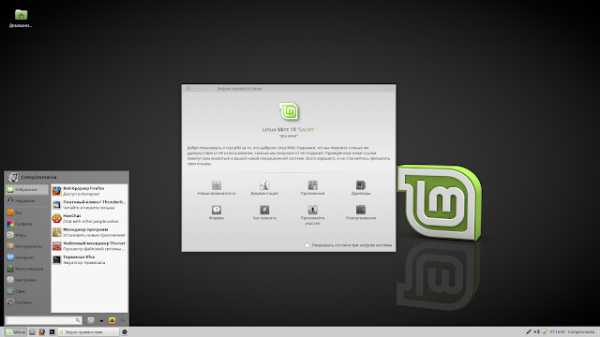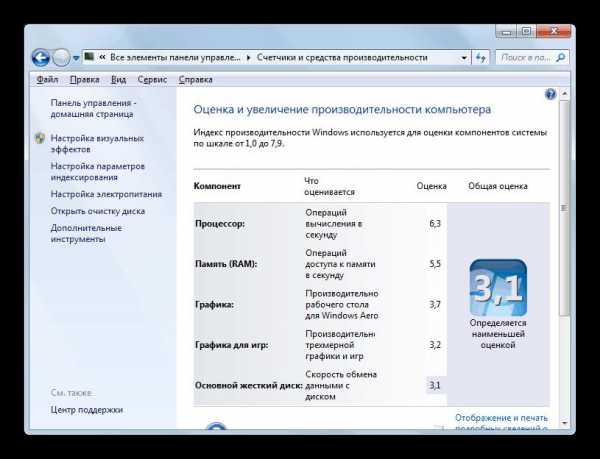Настройка Ubuntu 13.04 после установки. Оптимизация ubuntu после установки
Настройка Ubuntu после установки
Автор: admin.
Итак, Вы установили новенькую Ubuntu Linux, с чего начать и что с ней делать? Первое, с чего начинаются все действия после установки любой операционной системы, это с ее настройки. Сразу нужно сказать, что настройка и отладка любого Linux-дистрибутива, занимает гораздо больше времени, чем того же самого Windows, а иногда не только времени, но и нервов. Тем не менее, именно дистрибутив Ubuntu благодаря своей простоте, максимально упрощает все эти действия, а самое главное, что не пожалев своих сил, вы в итоге, получите классную, стабильную, удобную, работающую систему.
Наивысшим "пилотажем" по настройке и оптимизации Linux, является пересборка всего ядра, во время которой из системы удаляется практически абсолютно все ненужное и ядро подгоняется под конкретное "железо". Такая оптимальность, когда в Вашей системе остается только то, что необходимо для работы Вашего компьютера, обеспечивает идеальную совместимость аппаратной части машины с ее программным обеспечением, в следствие чего, достигается феноменальная работоспособность и скорость работы этого тандема. Сложность этого процесса заключается в его трудоемкости и набором соответствующих знаний.
У любого "юзера" со временем, так или иначе, вырабатывается собственная стратегия, по какой-то там ни было настройке системы, пусть даже самой элементарной. Вариантов существует много, от довольно-таки продвинутых, до менее сложных и более простых. Что касается оптимизации, то честно говоря, современные версии Ubuntu-дистрибутивов, по большому счёту, просто не требуют какой-либо серьёзной оптимизации, а всевозможные способы всяких там ускорений, должного результата просто не дают, это в лучшем случае, а иногда, даже ухудшают работу системы. Я не берусь точно утверждать, но по личному опыту, все попытки применения оптимизационных действий, приводили только к ухудшению, поэтому, мне лично кажется, что не стоит заморачиваться на эту тему, т.к. Ubuntu развивается и все эти методы уже устарели (я конечно не утверждаю и не настаиваю).
1. Делаем общие настройки.
Открываем "Параметры системы" - этот раздел в системе содержит в себе все основные настройки, при помощи которых можно полностью настроить всё. что бы оно работало так, как надо:
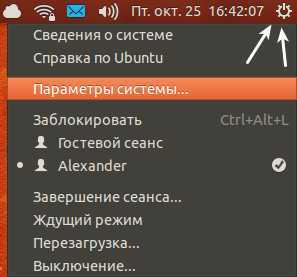
Данный снимок (параметры системы) немножко устарел и в Ubuntu 13.10 выглядит немножко изменённо, но в принципе примерно также, поэтому, спутаться будет сложно.
Параметры системы.
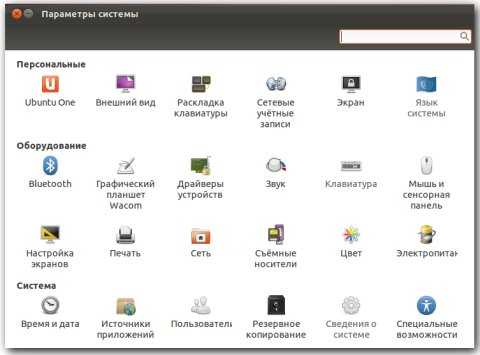
Здесь необходимо не торопясь и терпеливо, пройтись по всем значкам и выставить настройки в соответствие с вашими предпочтениями. Давать описание по каждому элементу и его настройках, просто нецелесообразно, да и слишком объёмно. В конце-концов, каждый начинающий "юзер" должен проявить некоторую самостоятельность. Ubuntu отлично переведена на русский язык и поэтому разобраться во всём этом, не должно быть слишком сложным. Просто, открываете каждый значок и потихоньку разбираетесь с настройками. Проделав такую работу один раз, в дальнейшем, у вас больше не будет возникать проблем по стандартным настройкам системы.
3. Меняем время загрузки Grub .
Далее, во время загрузки системы, сначала запускается загрузчик Grub и висит в течении 10 сек.(по умолчанию, если у Вас более одной ОС, если одна, обычно его не видно). Это время можно изменить по Вашему усмотрению. Один из нескольких способов смены временного интервала, выглядит так, через терминал:
- Открываем терминал и запускаем "наутилус": sudo nautilus
- Заходим по этому пути и открываем файл: /etc/default/grub
- Меняем время (изменить нужно только цифру 10 на любую другую): GRUB_TIMEOUT="10"
- Сохраняем внесенные изменения. Обратите внимание на то, что цифра десять в кавычках, просто без кавычек, скорее всего работать не будет.
4. Активируем отображение программ в автозагрузке.
Теперь уберём ненужные программы из автозагрузки. Если кликнуть по этому значку и выбрать "Автоматиически запускаемые приложения", то откроется окно, в котором будут отображаться все программы, запускаемые автоматически по умолчанию.

Но после установки Ubuntu, непонятно по каким причинам, здесь отображается далеко не всё. Исправим это, через терминал:
- Заходим в директорию: cd /etc/xdg/autostart/
- Прописываем следующее (просто скопируйте и вставьте в терминал): sudo sed --in-place 's/NoDisplay=true/NoDisplay=false/g' *.desktop
Нажмите теперь "Enter" и закройте терминал, если откроете опять это приложение, то увидете гораздо больше, чем было до этого.
5. Убираем из автозагрузки всё лишнее.
Открываем опять "запуск приложений" и видим совсем другую картину. Теперь можно полноценно отключить то, что не актуально, а то, что не используется, можно вообще удалить. Главный принцип действия, если не знаешь, что это такое, то не трогай, хотя включить и отключить, можно в любой момент.
6. Отключение ненужных служб.
В предыдущих версиях Ubuntu существовала неплохая графическая утилита, предназначенная для включения и отключения системных сервисов при загрузке системы. Начиная с версии 9.10, эта утилита полностью исчезла и честно говоря, понять логику и целесообразность данного решения, как-то трудно. Возможно, что современная Ubuntu сама определяет нужность и ненужность того или иного сервиса, но лично мне, это совсем не нравится, поэтому установим несколько другую утилиту с псевдо-графическим интерфейсом, но предназначенную именно для этих целей.
//Устанавливаем утилиту RCconf.
sudo apt-get install rcconf//Запускаем утилиту.
sudo rcconfПеред вами удобный список служб, отключаем все ненужное (ВНИМАНИЕ: если не знаете за что отвечает тот или иной сервис — НЕ ТРОГАЙТЕ ЕГО!). Можно например выключить bluetooth, laptop-mode (если у вас не ноутбук), cups (если нет принтера), samba и winbind.
7. Ускоряем запуск приложений.
Во время ежедневной работы на компьютере, Вы так или иначе пользуетесь определённым набором часто используемых приложений. Ускорить запуск таких приложений, можно установив утилиту "Preload", которая автоматически отслеживает всю Вашу деятельность и записывает в кэш самые часто используемые программы, ускоряя тем самым их запуск. Через центр приложений Ubuntu, находим данную программу и устанавливаем. Настраивать нечего не нужно, всё происходит само-собой.
8. Ускоряем открытие менюшек.
Создаём пустой файл, открываем и прописываем туда следующее (можно скопировать и вставить):
Сохраняем файл в директории (home) с именем: .gtkrc-2.0 Перезагружаем компьютер, после этого, открытие всевозможных менюшек, должно происходить быстрее, хотя можно и нечего визуально и не заметить. Опять-таки возникает целесообразный вопрос - насколько актуален данный способ для новейшей версии Ubuntu 13.10. Лично я его использую, но сказать что-либо положительное или отрицательное, я не могу.
9. Распределяем оперативную память и дисковый кэш.
Параметры работы оперативной памяти, которые выставлены в Ubuntu по умолчанию, не совсем подходят для повседневной работы. Изменить такое положение можно, если мы чуть-чуть, снизим главенствующую роль swap-файла, обратите внимание, не откажемся от него полностью, а просто немного заберем у него привилегий. В операционной системе, по умолчанию присутствует довольно-таки много ОЗУ, которая вообще не используется и тем самым, затормаживает всю ОС. Исправляем это так.
- Открываем "наутилус": sudo nautilus
- Переходим к файлу: /etc/sysctl.conf
- В конце файла прописываем или заменяем значения (для дом. машины): vm.swappiness=10, vm.vfs_cache_pressure = 1000
- Перезагружаемся и после перезагрузки в терминале выполняем: sudo sysctl -p
10. Удаляем из системы все лишнее.
Для того, что бы как-то контролировать весь процесс и реально видеть полученный результат, откроем терминал и введём следующую команду:
sudo df -hВ результате, получите что-то похожее:
Здесь нас главным образом интересует раздел /dev/sda3 - куда устанавливался Linux и занятый системой объём (отмечено на снимке). Теперь по мере удаления ненужного, мы можем сравнивать полученные результаты. Дальше, можно открыть "центр приложений Ubuntu" и пройтись по всем разделам с программами, установленными в системе, вернее сказать удалить ненужные. Программы, которые установлены, будут помечены зелёной галочкой.
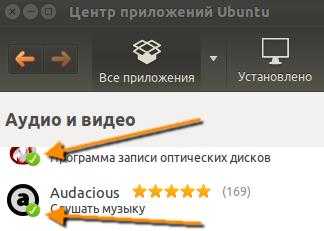
Надо сказать, что эта процедура весьма трудоёмкая и в общей сложности может занять изрядное количество времени. Главный принцип удаления такой: - если не знаешь, что это такое, то оно и не нужно. Это относится ко всему, кроме раздела "Системные". Раздел "Системные" самый большой и объёмный, но оно того стоит. Удаляя из этого раздела что-либо, пользуйтесь другим правилом: - если не знаешь, что это такое, то не трогай. Хотя, нужно отметить, что Linux и в частности Ubuntu, хорош как раз тем, что все очень легко удаляется и так же, легко может быть установлено обратно, главное помнить, что именно было удалено. А, что удалить, там найдётся, можете не сомневаться, ну например, нафига скажем Вам драйвер какого-нибудь принтера, если такая марка принтера не используется.
11. Удаляем из системы оставшийся хлам.
- Очищаем локальный репозиторий: sudo apt-get clean
- Рекомендуется ещё: sudo apt-get autoclean
- Очищаем не использованные пакеты: sudo apt-get autoremove
- Очищаем ненужные зависимости и подзависимости: sudo apt-get install deborphan sudo orphaner
Здесь так же, клавиатурными стрелками перемещаемся по строчкам, а пробелом отмечаем все подряд (*), выбираем "ОК", жмем "Enter" и так до тех пор, пока не удалим все подзависимости зависимостей.
12. Устанавливаем дополнительные утилиты для очистки.
Для более полноценной очистки, устанавливаем программу "bleachbit", есть в репозитории, через "Центр приложений Ubuntu". Утилита, удаляет из системы временные, ненужные файлы. После установки, находим ее через главное меню, запускаем в режиме "as root", там будет такой значок, настраиваем и запускаем очистку. При настройке программы, не ставьте галочки на пункты:
- Память
- Свободное дисковое пространство
Ну и напоследок, рекомендую установить программу "Ubuntu-Tweak" как, читайте здесь: http://www.linux-info.ru/ubuntu-tweak.html.
Не смотря на то, что мы до этого и так уже вычистили всё, что только можно, Вы будете приятно удивлены тем, сколько еще эта утилита найдет хлама и удалит его. Еще одна очень важная "фишка" этого чистильщика в том, что он умеет удалять старые ядра, при вашем на то согласии.
13. Сравниваем результаты по уменьшению занятого места на диске.
После всех этих манипуляций, опять запускаем терминал и вводим:
sudo df -hНа какой объём уменьшилось теперь занятое системой дисковое пространство, можно сравнить с первоначальными данными. Ну вот, вроде бы и всё! Думаю, что для начала, этого вполне хватит. Удачи в начинаниях!
www.linux-info.ru
Как настроить Ubuntu после установки
После установки операционной системы любому пользователю хотелось бы, чтобы компьютер сразу был полностью готов к работе. К сожалению, так не бывает и всегда приходится настраивать или устанавливать какие-либо компоненты. Это не стало исключение и для операционной системы Убунту. В этой статье детально рассмотрим, как настроить Ubuntu после установки. Давайте разбираться. Поехали!

Все, что нужно знать о том, как настроить Ubuntu после установки — читайте в нашем обзоре
Если вы хотите иметь безопасную систему, её нужно поддерживать в актуальном состоянии. Для этого необходимо своевременно устанавливать все обновления и другие важные компоненты. Особенно это важно для бета-версий.
Обновление
Первым делом следует обновить репозитории программного обеспечения. Чтобы сделать это, откройте меню «Dash» и пропишите в поиске «Обновление программного обеспечения». Зайдите в приложение, а после перейдите к вкладке «Другое ПО». Отметьте оба пункта: «Canonical Partners» и «Canonical Partners (Source Code)».
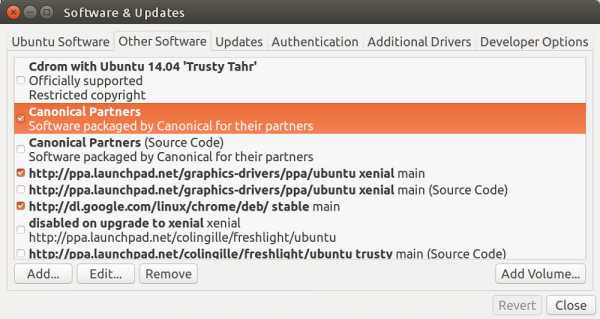
Во вкладке «Другое ПО» отметьте два пункта, после чего введите пароль
Теперь вы можете закрыть приложение. После этого появится сообщение с предложением ввести пароль, а затем начнётся скачивание обновлений. Когда скачивание закончится, снова зайдите в «Dash» и выберите «Обновление программного обеспечения», чтобы установить все доступные обновления. Также можно воспользоваться командами:
$ sudo apt-get update$ sudo apt-get upgrade
Установка программ
Следующий этап — установка необходимых программ. Пользоваться компьютером, не имея на нём необходимых утилит, достаточно сложно. Через встроенный менеджер приложений Gnome вы можете скачать и установить такие популярные продукты, как: Skype, Pidgin (отличный мессенджер специально под Линукс), Deluge (торрент-клиент), Telegram (один из самых популярных сейчас мессенджеров), Mega (сервис облачного хранения данных), Uget (популярный менеджер загрузок), Tor (браузер, позволяющий обеспечить полную анонимность в интернете) и, конечно же, Chromium (Google Chrome для Linux).
Музыкальный плеер
Без музыки в наше время не обойтись, поэтому следующим шагом будет установка музыкального плеера Clementine. Он имеет широкий функционал и не уступает таким гигантам, как VLC Media Player и Rthythmbox. Отличительной особенностью Clementine является возможность подключения к музыкальным онлайн-сервисам напрямую, без использования браузера. По сути, вы можете подключить к Clementine популярные сервисы вроде Last.fm, Spotify и другие. Чтобы установить Clementine, пропишите команду:
$ sudo apt-get install clementine
Разумеется, на Clementine свет не сошёлся клином, и вы можете установить на свой компьютер другие достойные плееры, к примеру, тот же VLC или Audacity. Выбор приложений есть. Пускай не такой большой, как в других системах, но есть. Присутствует даже официальный клиент от Spotify. Чтобы установить его, необходимо выполнить команды:
$ sudo apt-key adv —keyserver hkp://keyserver.ubuntu.com:80 —recv-keys BBEBDCB318AD50EC68650906$ sudo apt-get update$ sudo apt-get install spotify-client
Большинство утилит устанавливаются из официальных репозиториев.
Для установление Clementine, нужно прописать команду
Менеджер приложений
Если вы не в восторге от менеджера приложений Ubuntu, можете установить другой. Synaptic или AppGrid — отличный выбор. Можете установить сразу оба, иметь запасной вариант никогда не будет лишним. Для установки первого пропишите:
$ sudo apt-get install synaptic,
чтобы установить AppGrid понадобится выполнить команды:
$ sudo add-apt-repository ppa:appgrid/stable$ sudo apt-get update$ sudo apt-get install appgrid
В результате у вас будет возможность выбирать наиболее комфортный способ установки утилит. Будь то инсталляция через терминал либо вышеупомянутые программы.
Отключение онлайн-поиска
Далее следует отключить онлайн-поиск. Делается это с целью повышения безопасности операционной системы. Разумеется, отключение онлайн-поиска необязательно и остаётся на ваш страх и риск. Чтобы отключить онлайн-поиск, перейдите к утилите «Настройки» и выберите пункт «Безопасность и конфиденциальность». Далее откройте вкладку «Поиск». Переведите переключатель в положение «OFF».
Несмотря на то что интерфейс Ubuntu вполне приятный, многие пользователи хотят настроить его под себя. Изначально такая возможность отсутствует, но с помощью утилиты Tweak Tool это можно исправить. Чтобы установить Ubuntu Tweak Tool, достаточно перейти к центру приложений и скачать её оттуда.
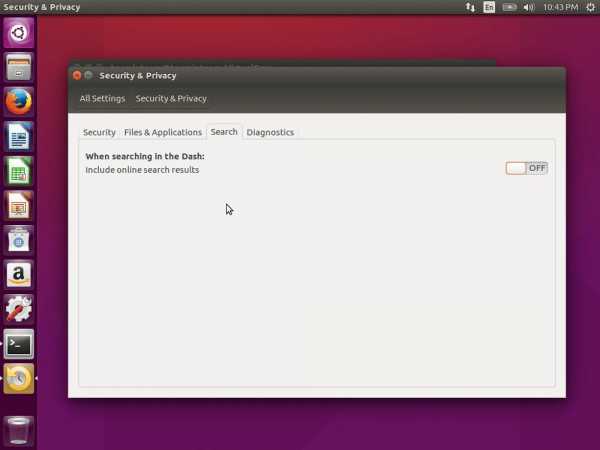
Поиск в меню Dash по-прежнему включает в себя результаты поиска по интернету, с таких сайтов, как Amazon, Wikipedia
Установка графического драйвера
Следующий немаловажный шаг — установка графического драйвера. Понадобится это в первую очередь тем, кто собирается использовать видеокарту своего компьютера по максимуму. Если вы собираетесь работать с видео, без графического драйвера вам не обойтись. Для его установки нужно открыть поиск «Dash» и ввести «Программы и обновления», запустите приложение. В открывшемся окне перейдите к вкладке «Дополнительные драйверы». Укажите необходимые компоненты и кликните по кнопке «Применить».
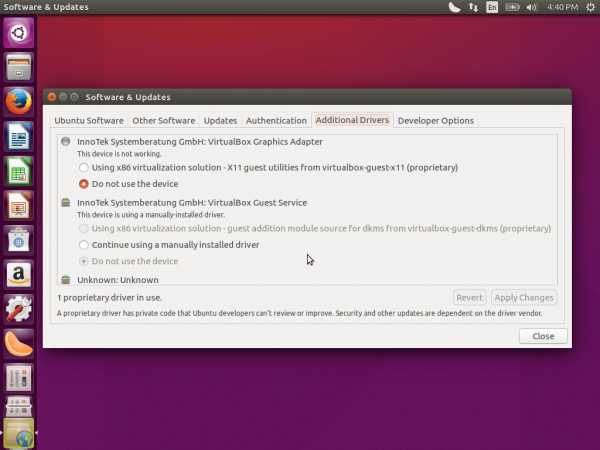
Перейдите во вкладку Дополнительные драйверы и выберите нужные компоненты
Настройка клавиатуры
После этого вы можете выполнить настройку клавиатуры, если это необходимо. Для этого зайдите в «Параметры ввода текста». Также, если вы не хотите, чтобы система отправляла разработчикам отчёты о сбоях, зайдите в терминал и выполните команду:
$ sudo sed -i «s/enabled=1/enabled=0/g» ‘/etc/default/apport’
В более новых версиях Ubuntu появилась возможность переместить лаунчер Unity вниз. Сделать это можно через Unity Tweak Tool. На вкладке «Launcher» выберите «Слева» или «Снизу» в строке «Position».
Удаление ненужных программ
Также не помешает удалить ненужные программы, которыми вы не собираетесь пользоваться, чтобы не утяжелять систему и не занимать оперативную память.
Начать стоит с удаления ненужных системных программ:
- Zeitgeist Datahub регистрирует деятельность пользователя путём создания меток, которые устанавливаются как вручную, так и автоматически, хронологически организуя её. Чтобы удалить эту утилиту, выполните команду:
sudo apt-get purge zeitgeist zeitgeist-core zeitgeist-datahub
- Orca Screen Reader позволяет читать текст с экрана ПК слабовидящим пользователям. Стоит отметить, что работает программа только с английским, при этом её работа оставляет желать лучшего. Для удаления Orca Screen Reader пропишите в терминале:
sudo apt-get purge gnome-orca
- Также можно удалить индикатор Amazon из панели Unity, а также из поиска Главного меню Dash. Выполните команду:
sudo apt-get purge unity-webapps-common
- Смело можно удалять чат Telepathy и интеграцию аккаунтов. Вы могли сталкиваться с этим в Firefox, когда заходили в соцсети, либо на Y Для удаления необходимо ввести:
sudo apt-get purge telepathy-*
- Если вы не используете программу Deja-dup, предназначенную для резервного копирования, то её также не будет лишним убрать из системы. Сделать это можно командой:
sudo apt-get purge deja-dup
Помимо системных, есть ещё предустановленные программы, от которых также крайне мало толку. Среди них плееры Rythmbox и Totem. Достаточно тяжеловесные и плохо работающие с кириллицей. Рекомендуется скачать более удачные аналоги, описанные ранее в статье.
Теперь ваш компьютер с операционной системой Убунту полностью готов решать любые задачи. Пишите в комментариях, какие ещё настройки можно произвести сразу после установки системы, рассказывайте остальным пользователям о своём опыте, и спрашивайте всё, что вас интересует по теме статьи.
nastroyvse.ru
Настройка Ubuntu 18.04 после установки
Как вы знаете, уже состоялся релиз Ubuntu 18.04, и теперь вы можете использовать новую систему на своих компьютерах. Несмотря на то, что это самый популярный дистрибутив и разработчики пытаются делать его таким, чтобы пользователям не было необходимости тратить много времени на настройки, тут есть ещё много моментов, которых не хватает по умолчанию.
В этой статье будет рассмотрена настройка Ubuntu 18.04 после установки, разберём добавление репозиториев, настройку оболочки и установку самых необходимых программ. Настройка автоматического обновления ядра здесь не приводится, так как она описана в статье про установку Ubuntu.
Содержание статьи:
Настройка Ubuntu 18.04 после установки
1. Фон рабочего стола
Первым делом давайте изменим фон рабочего стола из стандартного на что-то более интересное. Для этого кликните правой кнопкой мышки по рабочему столу и выберите Изменить фон:
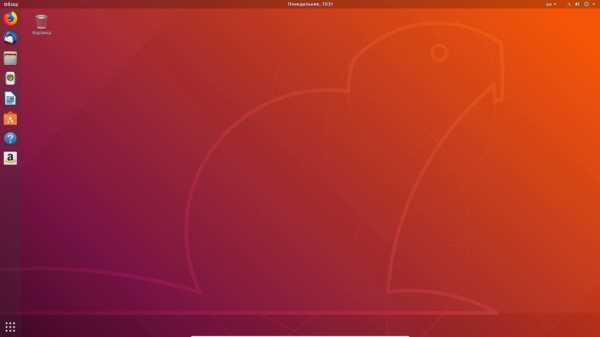
Затем выберите Фон:
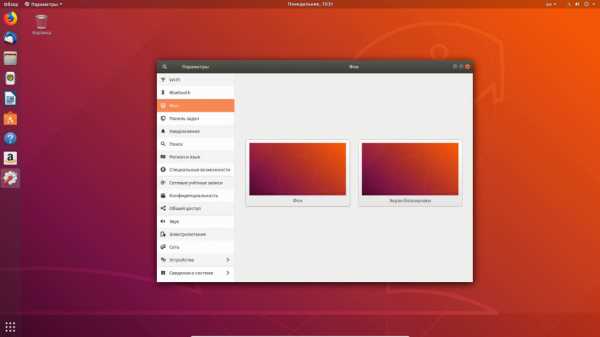
Затем выберите картинку, которая вам понравилась. Кроме того, вы можете выбрать картинку из папки Изображения:
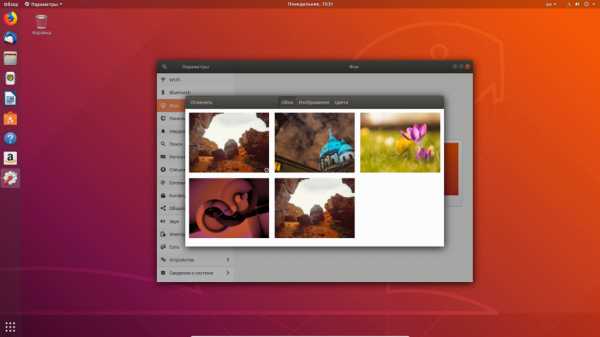
2. Дополнительные репозитории
Откройте главное меню, затем наберите в поиске "Программы" и запустите утилиту Программы и обновления:
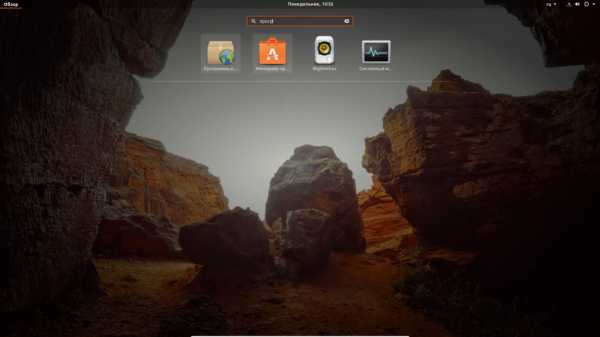
На первой вкладке установите галочки напротив пунктов main, universe, restricted и multiverse:
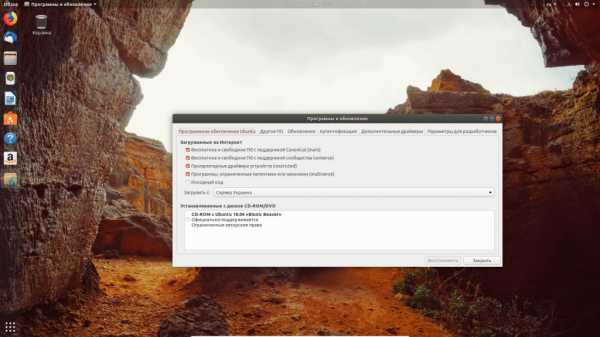
Затем перейдите на вкладку Другое ПО и установите галочку напротив пункта Партнеры Canonical:
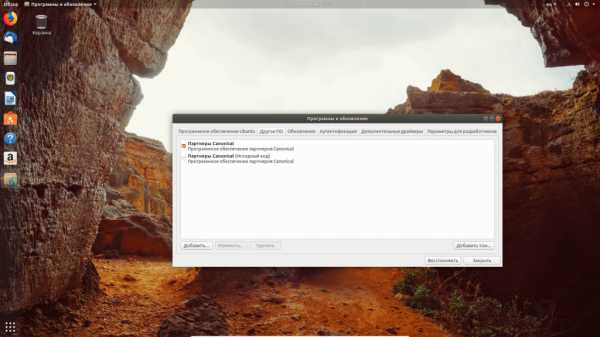
Не спешите закрывать это окно, оно нам понадобится на следующем шаге. На вкладке Обновления вы можете включить автоматическое обновление ядра, если не сделали это во время установки:
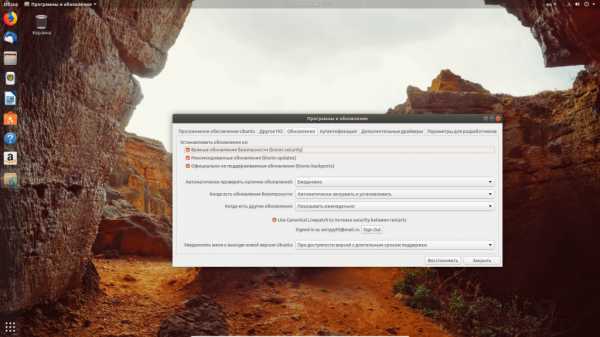
3. Установка драйверов
Теперь перейдите на вкладку Дополнительные драйверы:
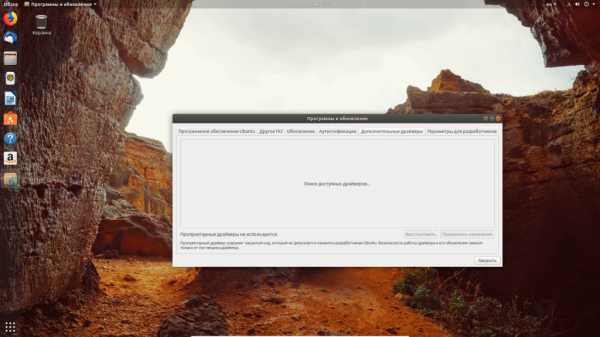
Здесь дождитесь, пока утилита завершит поиск доступных драйверов, и отметьте галочками те, которые хотите установить, затем нажмите кнопку Применить изменения.
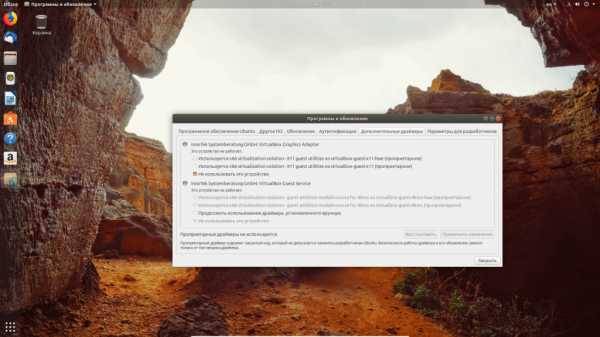
Затем останется дождаться, пока все драйверы установятся.
4. Обновление системы
Если вы устанавливаете систему сразу после релиза, то для неё, скорее всего, обновлений нет, но через некоторое время выйдут различные обновления безопасности и программ, а также исправления ошибок - их надо установить. Сначала обновите списки репозиториев пакетов:
sudo apt update
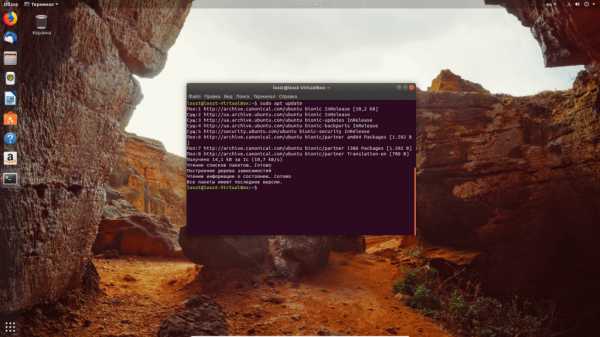
Затем обновите сами пакеты:
sudo apt upgrade
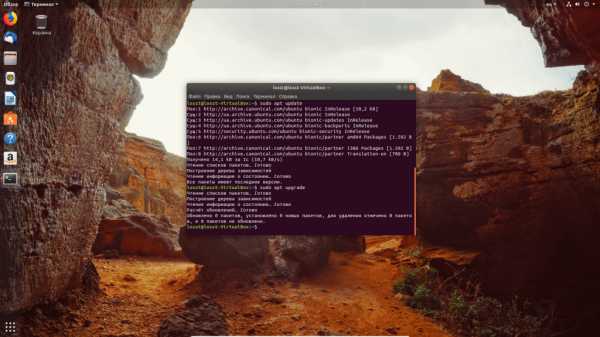
5. Установка мультимедиа кодеков
По умолчанию в Ubuntu кодеки не установлены, поскольку они имеют проприетарную лицензию. Но вы можете установить их вручную, для этого выполните команду:
sudo apt install ubuntu-restricted-extras libavcodec-extra libdvd-pkg
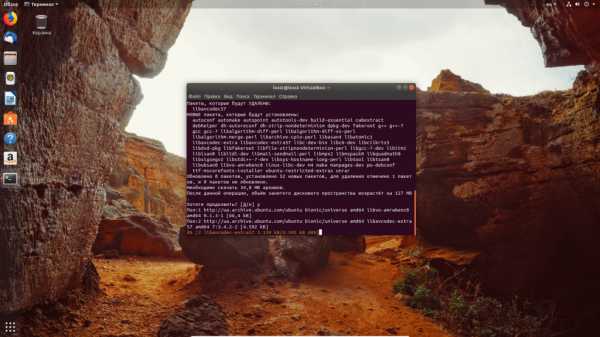
6. Установка флеш-плеера
Несмотря на то, что большинство сайтов сейчас уже перешли на стандарт HTML5, флеш-плеер всё ещё достаточно часто используется, поэтому лучше, чтобы он был установлен в системе. Для его установки выполните:
sudo apt install adobe-flashplugin
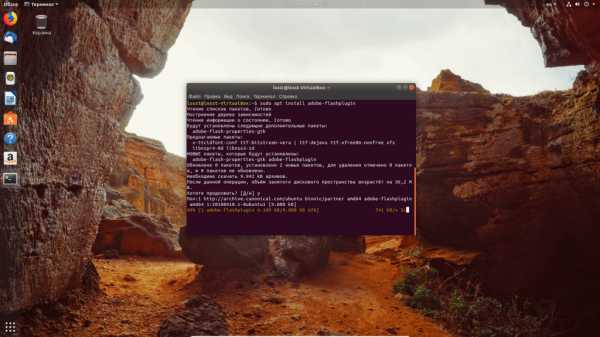
7. Настройка панелей Ubuntu
В Ubuntu вы можете переместить панель вниз, а также настроить размер значков. Для этого откройте Настройки, затем Панель задач, здесь вы можете выбрать положение панели:
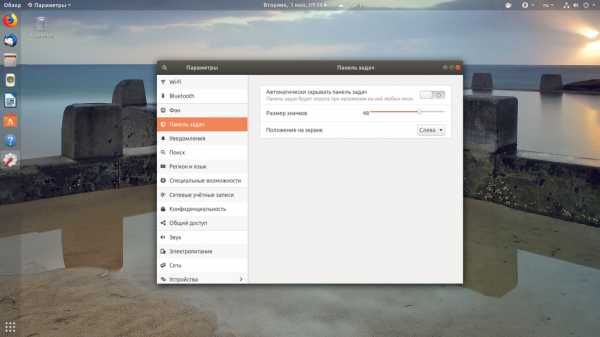
А также изменить размер значков:
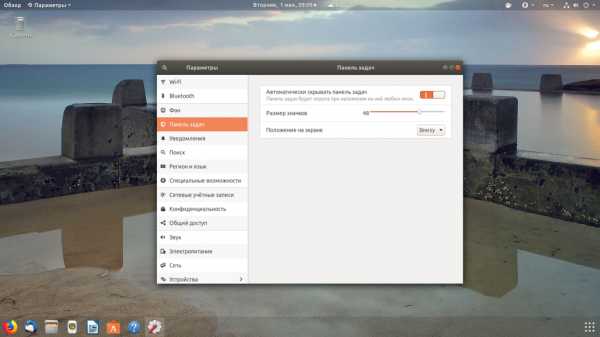
8. Настройка Gnome
Если вы хотите более тонко настроить параметры окружения Gnome, то вам необходимо установить программу Gnome-tweak-tool:
sudo apt install gnome-tweak-tool
Затем вы можете найти её в главном меню в категории Дополнительные настройки:
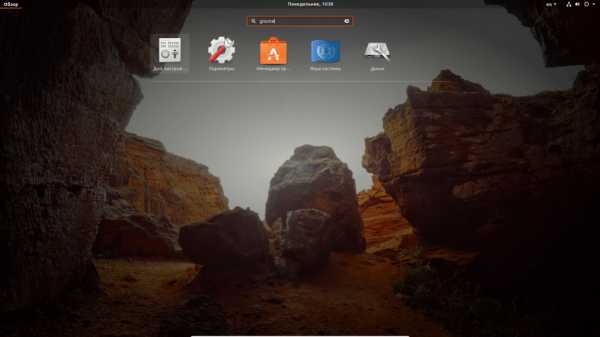
Здесь можно настроить вид и значки верхней панели, внешний вид элементов окружения, например тему оболочки, курсоров или иконок, размер шрифта, горячие клавиши и многое другое. Установку расширений мы разберём в следующем пункте.
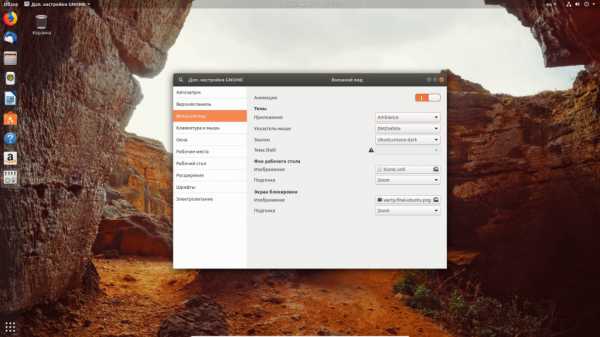
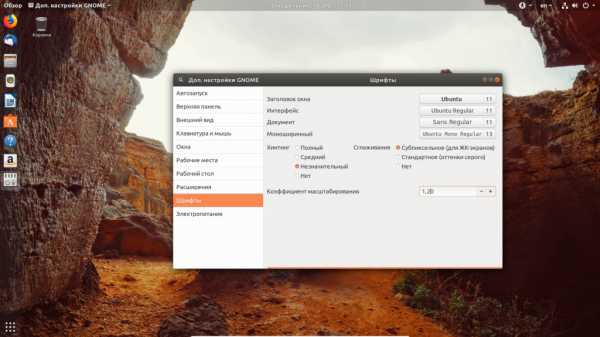
9. Установка расширений Gnome
Для установки расширений необходимо сначала установить компонент управления расширениями в систему, для этого выполните:
sudo apt install chrome-gnome-shell
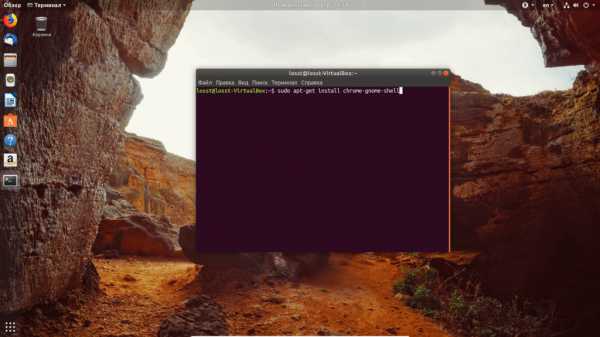
Затем необходимо открыть сайт extensions.gnome.org и согласится на установку расширения для браузера, лучше использовать для этого Firefox, тем более, что он по умолчанию поставляется с системой:
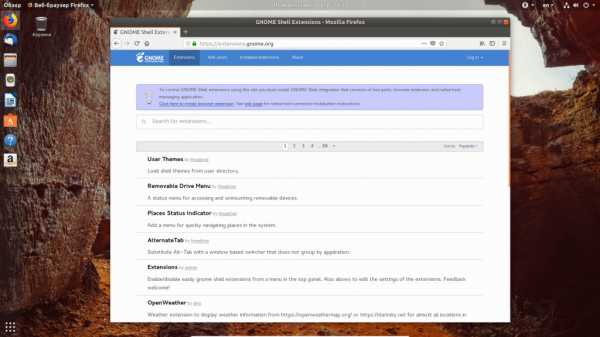
Нажмите на ссылку Click here to install browser extension. Затем подтвердите установку.
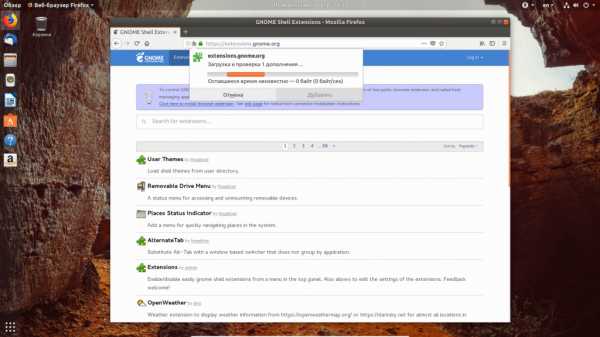
Далее на странице каждого расширения появляется переключатель, с помощью которого вы можете его установить. Просто переставьте переключатель в положение On.
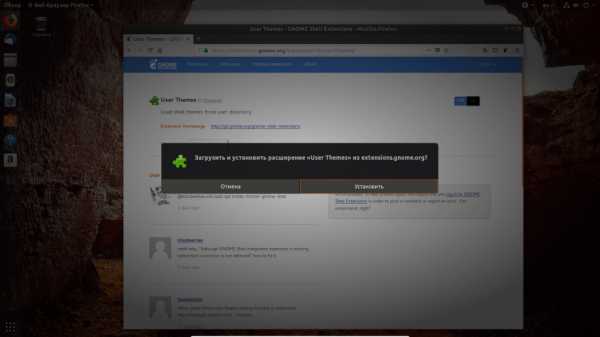
В открывшемся диалоге нажмите кнопку Установить. Я рекомендую установить такие расширения:
- User Themes - позволяет настраивать темы Gnome в Gnome Tweak Tool;
- OpenWeather - погода;
- Pomodoro - управление временем;
- Caffeine - блокировка потухания экрана во время просмотра видео;
10. Установка новой темы Communitheme
Разработчики Ubuntu предложили сообществу создать новый дизайн Ubuntu, который будет содержать тему оформления окон и приложений, звук для входа в систему, а также иконки. И такая тема была разработана. Она называется communitheme, и вы можете установить её в виде snap-пакета:
sudo snap install communitheme
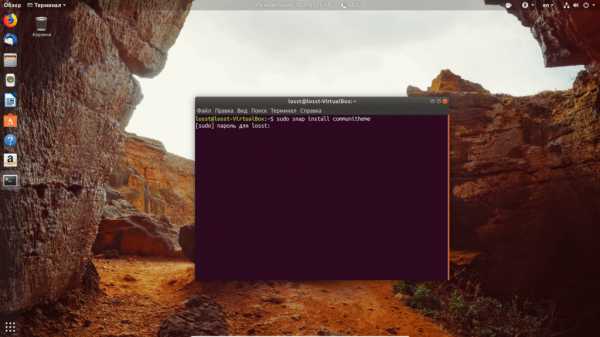
После установки необходимо перезайти в систему:
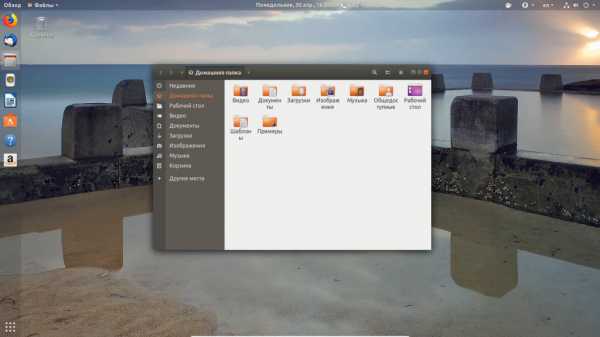
11. Удаление лаунчера Amazon
По умолчанию в Ubuntu встроен лаунчер Amazon. Его значок отображается постоянно на панели запуска приложений. Чтобы его удалить, достаточно выполнить такую команду:
sudo apt purge ubuntu-web-launchers
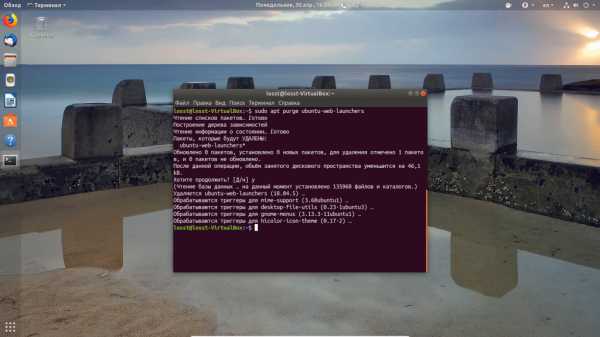
12. Автоматический вход в систему
Использование пароля для входа в систему оправдано, если это рабочий компьютер и вы не хотите, чтобы кто-нибудь посторонний получил доступ к вашим данным. Но если это ваш домашний компьютер, то пароль будет создавать только дополнительные ненужные действия. Чтобы отключить запрос пароля при входе в систему, откройте утилиту Настройки из главного меню:
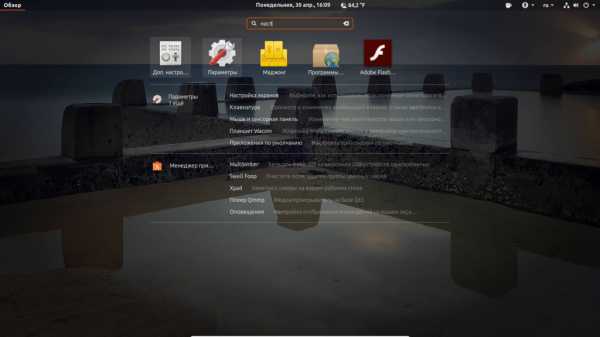
Затем перейдите в О приложении, а затем Пользователи:
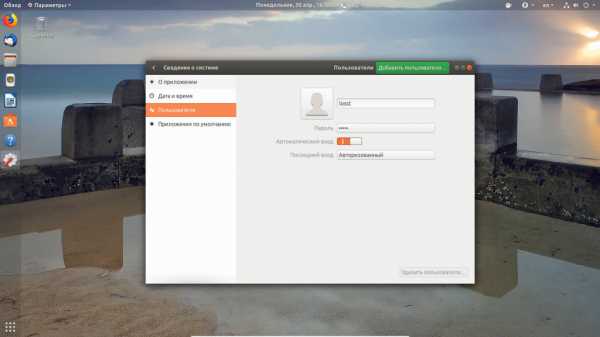
Здесь нужно выбрать пользователя, для которого вы хотите включить автоматический вход, а затем нажать кнопку Разблокировать. И только теперь вы можете установить переключатель Автоматический вход в положение Включено.
13. Установка менеджеров пакетов
Кроме центра приложений Ubuntu, где есть далеко не все пакеты, в этом дистрибутиве существует несколько программ, которые позволяют управлять пакетами из стандартных репозиториев в графическом режиме. Это Synaptic и Gdebi. Первая представляет из себя полноценный пакетный менеджер, а вторая просто небольшая утилита для установки deb-пакетов. Установим обе программы:
sudo apt install synaptic gdebi
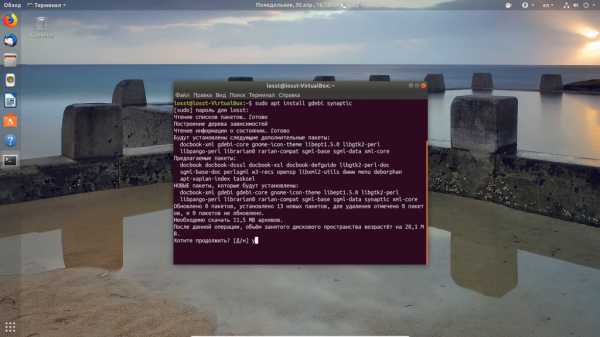
14. Установка программ из центра приложений
В центре приложений Ubuntu вы можете найти множество полезных и нужных программ, которые раньше приходилось ставить через терминал. Рассмотрим установку программ на примере Skype. Сначала запустите Центр приложений из панели запуска:
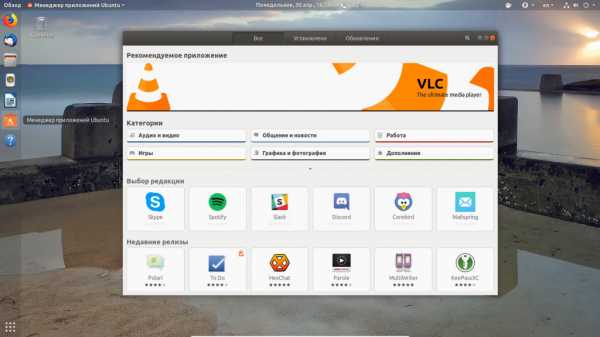
Затем выберите нужную программу:
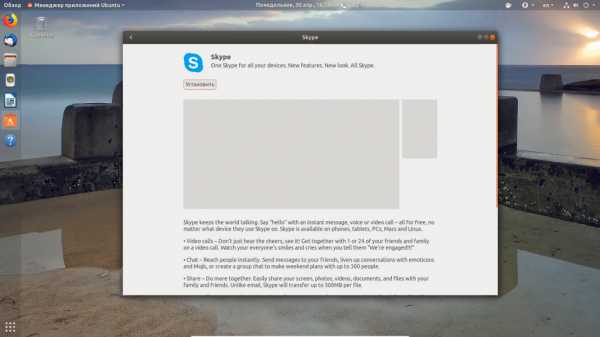
В следующем окне нажмите кнопку Установить и введите пароль пользователя:
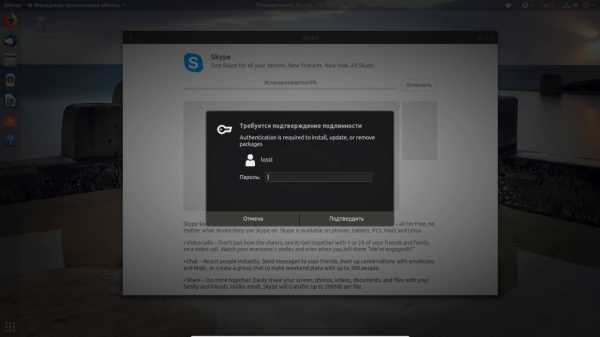
Пока будет выполнятся установка, вы можете искать другие программы.
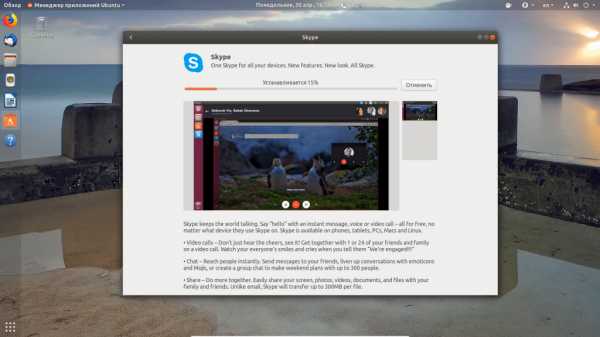
Таким же способом можно установить:
- Corebird;
- Thunderbird;
- VLC;
- Chromium;
- Telegram;
- Slack;
- Discord;
- Gimp;
- Libreoffice.
А также многие другие программы, которые часто используются для работы. Если программы нет в центре приложений, вы можете установить её с помощью apt, synaptic или скачать deb-пакет на просторах интернета.
15. Отключение блокировки экрана
На домашнем компьютере может мешать не только пароль на вход в систему, но и блокировка экрана. Чтобы её отключить, снова откройте настройки, перейдите на вкладку Конфиденциальность и нажмите на кнопке напротив пункта Блокировка экрана:
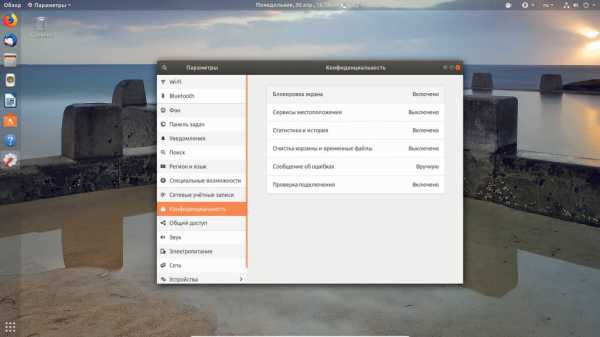
Затем выключите переключатель Автоматическая блокировка экрана:
16. Ночной режим в Ubuntu
Последняя настройка, которую мы рассмотрим - это ночной режим в Ubuntu. Он появился в последних версиях, и его преимущество в том, что в ночное время суток цветопередача экрана изменяется в более тёплую сторону, это позволяет глазам не так уставать. Для включения этого режима в настройках перейдите в раздел Устройства, а затем Настройка экранов. Здесь выберите пункт Ночная подсветка:
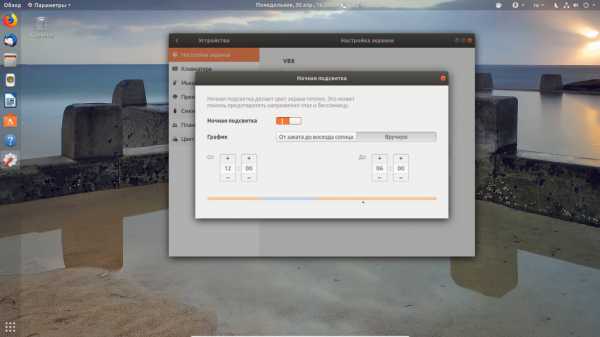
Вам осталось включить переключатель Ночная подсветка и выбрать время, когда делать экран тёплым.
Выводы
В этой статье мы рассмотрели, как выполняется настройка Ubuntu 18.04 после установки. Я постарался охватить самые важные моменты, которые стоит выполнить для комфортного использования системы. А что ещё делаете вы после установки системы? Напишите в комментариях!
Оцените статью:
Загрузка...losst.ru
10 вещей, которые стоит сделать после установки Ubuntu 14.04
Вот список из десяти полезных вещей, которые можно сделать для получения практически идеальной системы.
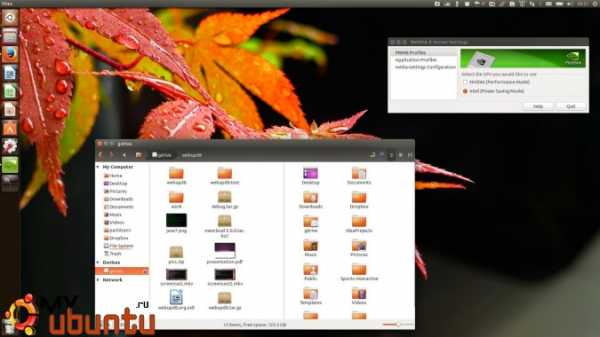
Хотя все “твики” ниже направлены на Unity, многие из них будут также работать и на производных Ubuntu, таких как Xubuntu, Kubuntu, Lubuntu или Ubuntu GNOME.
1. Установить Ubuntu AppIndicators (апплеты)
По-умолчанию Ubuntu поставляется лишь с несколькими индикаторами, потому что система не может угадать, что нужно каждому человеку в отдельности. Поэтому здесь я расскажу вам о некоторых индикаторах, которые вы можете найти полезными.
1.1 Calendar Indicator - один из моих любимых индикаторов для Ubuntu. Этот индикатор отображает десять ближайших событий в меню индикатора, вы можете добавлять через него новые события (конечно, они синхронизируются с Календарём Google), а также в нём присутствует полноценный просмотр календаря, в котором вы можете видеть все события календаря, добавлять или удалять новые события и так далее.
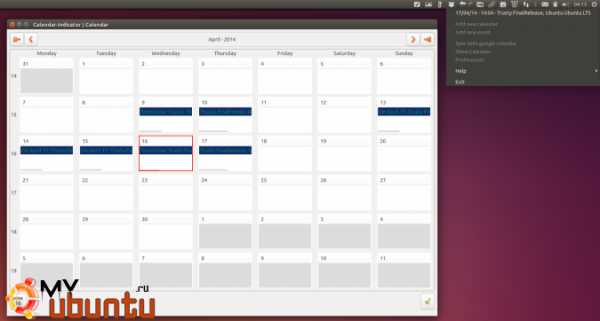
Чтобы установить Calendar Indicator в Ubuntu 14.04, используйте следующие команды:
sudo add-apt-repository ppa:atareao/atareaosudo apt-get updatesudo apt-get install calendar-indicator
1.2 Pidgin уже не является стандартным клиентом для обмена мгновенными сообщениями в последних релизах Ubuntu, но это всё ещё очень популярное приложение. По-умолчанию в Pidgin используется иконка в трее, но теперь вы можете использовать индикатор, который становится особенно полезным, так как старый белый список системного треия Unity перестал быть доступным.
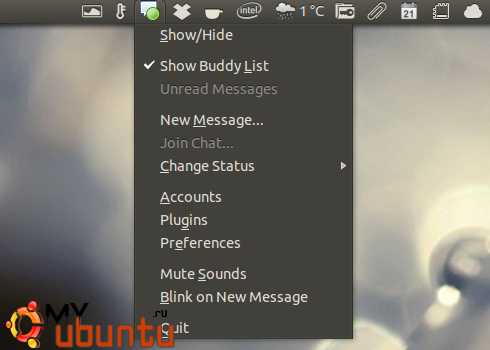
Pidgin Indicator не является частью Pidgin, но всё же прекрасно работает, и вы можете установить его в Ubuntu 14.04, используя главный PPA-репозиторий WebUpd8:
sudo add-apt-repository ppa:nilarimogard/webupd8sudo apt-get updatesudo apt-get install pidgin-indicator
После установки откройте Pidgin и из его меню выберите Tools > Plugins, затем найдите плагин "Ubuntu Indicator", и вам нужно включить его.
1.3 Так как Ubuntu не поставляется с погодным индикатором, я бы порекомендовал вам My Weather Indicator - индикатор, отображающий текущую погоду на верхней панели Unity. Этот инструмент может также отображать пятидневный прогноз погоды (в зависимости от того, какой погодный сервис вы используете, в нём есть некоторые удобные (включаемые по желанию) виджеты для рабочего стола и многое другое.
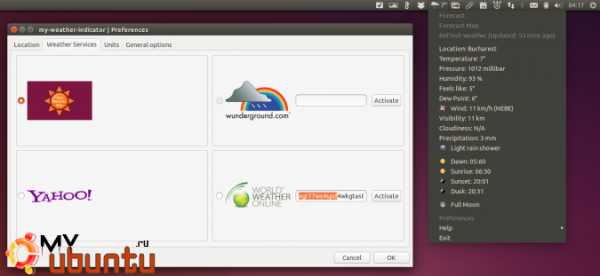
Чтобы установить этот индикатор в Ubuntu 14.04, используйте следующие команды:
sudo add-apt-repository ppa:atareao/atareaosudo apt-get updatesudo apt-get install my-weather-indicator
1.4 Variety больше похож на полноценное приложение, чем на простой индикатор, но я всё же добавлю его сюда, поскольку многим из вам он понравится.
Variety - приложение для изменения фонового изображения рабочего стола, который автоматически загружает изображения и изменяет их через определенные временные интервалы. Используя это приложение, вы будете каждый день получать новые фоновые рисунки. Или каждый час. Или… в общем, это зависит от вас. Из меню индикатора вы можете быстро переключиться на следующий (случайный) фоновый рисунок или же скопировать текущее изображение в избранное для дальнейшего использования.
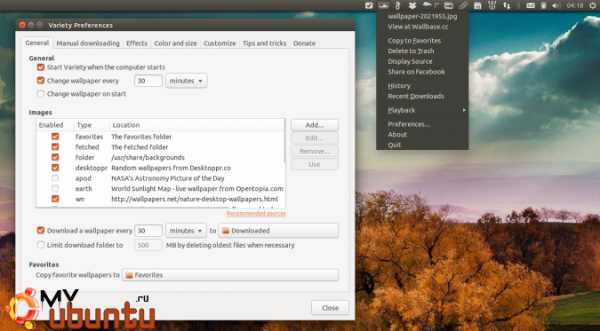
Чтобы установить Variety в Ubuntu, используйте следующие команды:
sudo add-apt-repository ppa:peterlevi/ppasudo apt-get updatesudo apt-get install variety
1.5 Cpufreq Indicator - эквивалент старого апплета частоты CPU для GNOME, который можно использовать для смены частоты CPU “на лету”. Чтобы установить его Ubuntu, кликните на ссылку. Или же вы можете установить его через терминал, используя следующие команды:sudo apt-get install indicator-cpufreq
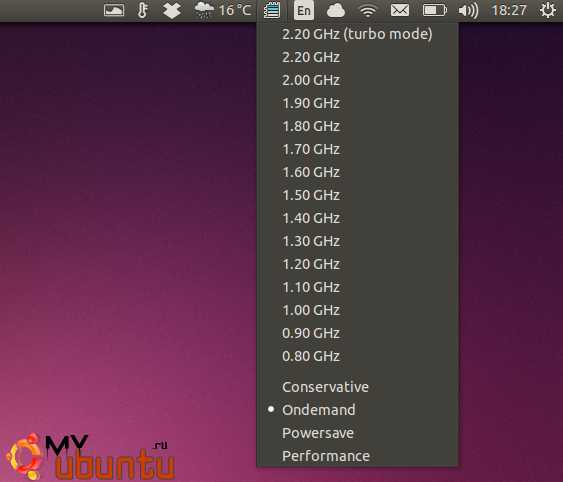
Учтите, что Cpufreq Indicator не работает с Intel P-State.
2. Настроить Unity
2.1 Некоторые настройки Unity доступны в настройках внешнего вида, некоторые в CCSM, а некоторым имеет доступ лишь Dconf и так далее. С помощью Unity Tweak Tool у вас будет доступ практически ко всем этим настройкам из одного места и из удобного пользовательского интерфейса.
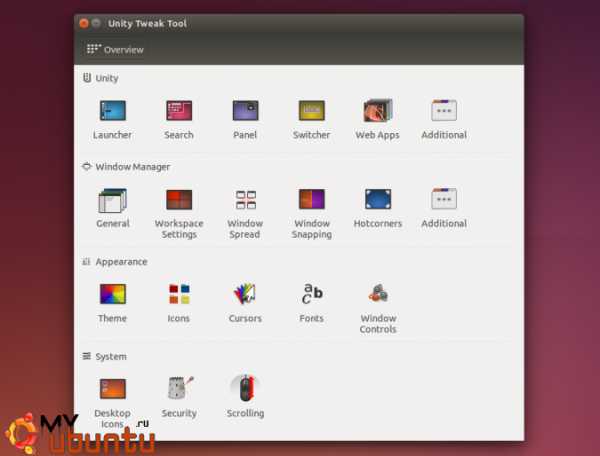
Unity Tweak Tool позволяет вам изменять различные настройки Unity, такие как поведение автоскрытия, настройки Dash, лаунчера Unity или HUD, изменение поведения окон и горячих углов, изменение тем GTK и иконок, доступ к различным настройкам шрифтов и так далее.
Чтобы установить Unity Tweak Tool из Центра приложений Ubuntu, кликните на ссылку. Или же вы можете установить его в Ubuntu 13.10 через командную строку:sudo apt-get install unity-tweak-tool
2.2 Приватность
По-умолчанию Dash отображает все недавно использованные файлы, а также другие файлы, найденные в вашей системе. Но вы можете изменить это, выбрав раздел приватности в системных настройках и настроя всё так, как вам нужно:
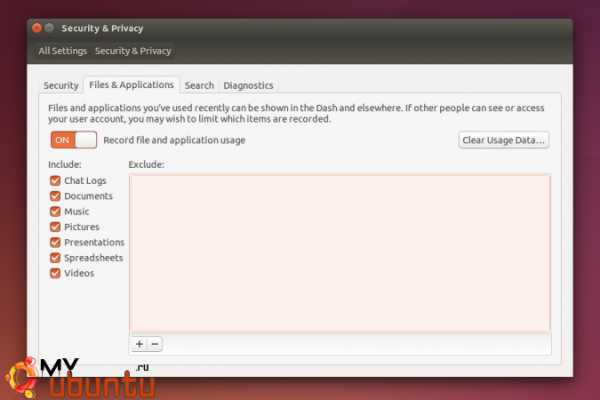
На вкладке настроек поиска вы можете отключить отображение результатов онлайн-поиска в Dash. Вы также можете захотеть использовать несколько сфер, поэтому вместо полного отключения этой возможности вы можете открыть Dash и на линзе приложений (вторая линза) выбрать фильтрацию результатов, затем выбрать секцию плагинов Dash и включить/отключить любые желаемые плагины:
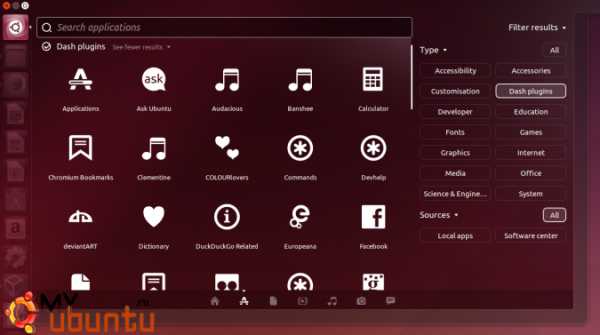
Чтобы отключить плагин, кликните по нему и просто нажмите соответствующую кнопку.
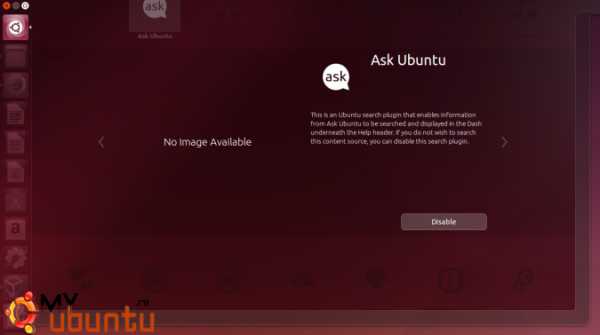
Если вы хотите отключить предложения о покупках, вы можете выполнить следующую команду в вашем терминале:
gsettings set com.canonical.Unity.Lenses disabled-scopes "['more_suggestions-amazon.scope', 'more_suggestions-u1ms.scope', 'more_suggestions-populartracks.scope', 'music-musicstore.scope', 'more_suggestions-ebay.scope', 'more_suggestions-ubuntushop.scope', 'more_suggestions-skimlinks.scope']"
2.3 Опция для включения сворачивания приложений по клику по их иконкам на лаунчере Unity была одной из самых запрашиваемых возможностей Ubuntu, и теперь вы можете включить её в Ubuntu 14.04.
Чтобы включить сворачивание по клику на лаунчере Unity Launcher (Unity Tweak Tool пока что не поддерживает это), установите Менеджер настроек CompizConfig. Вы можете установить его, кликнув на ссылку. Или вы можете установить его через терминал, используя следующую команду:sudo apt-get install compizconfig-settings-manager
Затем откройте CompizConfig Settings Manager из Dash, кликните "Ubuntu Unity Plugin" и на вкладке настроек лаунчера выберите "Minimize single window applications (unsupported)":
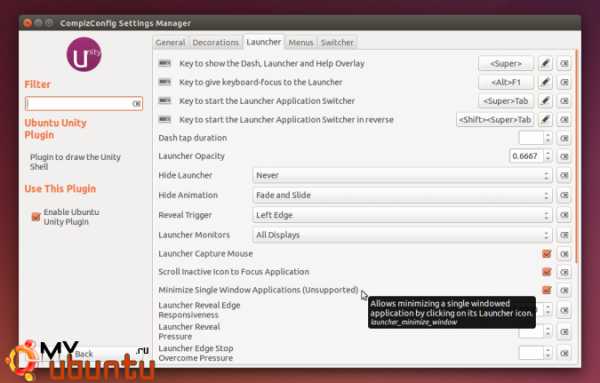
Учтите, что это работает лишь с приложениями, имеющими только одно окно.
2.4 Попробовать новые локально интегрированные меню (LIM)
Ubuntu 14.04 поставляется с новым (не установленным по-умолчанию) типом меню под названием "LIM", или “локально интегрированные меню”. Они отображаются непосредственно в окнах неразвернутых приложений, вместо стандартного поведения Unity, когда меню всегда показывается на верхней панели при наведении мышкой.
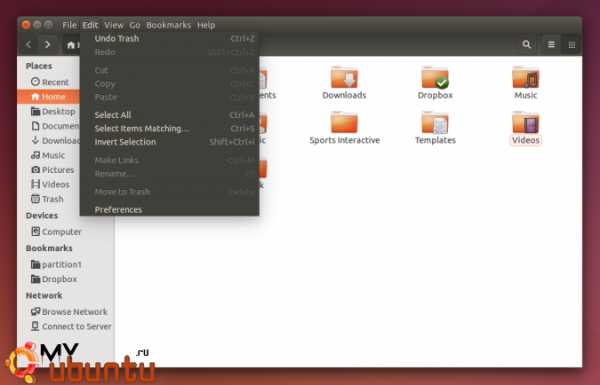
Так как глобальное меню Unity любят не все, быть может, вы найдете LIM лучше, поэтому его стоит попробовать. Чтобы включить его, откройте настройки внешнего вида в системых настройках и на вкладке поведения выберите, чтобы меню отобрались в строке заголовка окна:
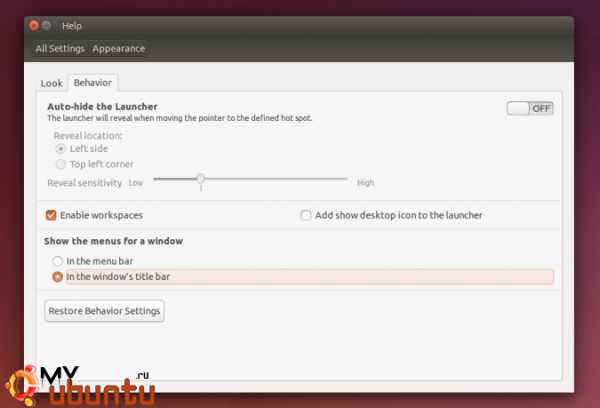
3. Исправления
3.1 Включить поддержку H.264 в Firefox
Плагин FFmpeg для GStreamer 0.10 недоступен в официальных репозиториях Ubuntu 14.04 (поскольку сам FFMpeg также недоступен - вместо него используется libav), и из-за этого Firefox не поддерживает кодек H.264.
Даже больше, без плагина FFmpeg для пакета GStreamer 0.10 KDE-приложения не могут проигрывать H.264-видео в Kubuntu 14.04, если они используют бэкэнд GStreamer. Другой проблемой является то, что Amarok не может проигрывать WMA. Также могут существовать другие приложения, затронутые этой проблемой.
До:
После:
Чтобы исправить это, всё, что от вас требуется - установить пакет "gstreamer0.10-ffmpeg" и его зависимости. Если вы обновлялись со старой версии Ubuntu, этот пакет может быть уже установлен, но если вы производите свежую установку, вы можете получить пакет из PPA-репозитория. Чтобы добавить репозиторий в вашу систему и установить пакеты, выполните следующие команды в вашем терминале:
sudo add-apt-repository ppa:mc3man/trusty-mediasudo apt-get updatesudo apt-get install gstreamer0.10-ffmpeg
3.2 Настроить Skype на использование корректной системной темы на 64bit
На 64-битных системах Ubuntu Skype использует тему Clearlooks вместо стандартной темы Ubuntu, Ambiance (и это также происходит и с другими темами).
Это происходит из-за того, что Skype - 32-битное приложение, а движки тем для GTK2 (в большинстве случаев это Murrine или Pixmap) не установлены на 32bit.
До:
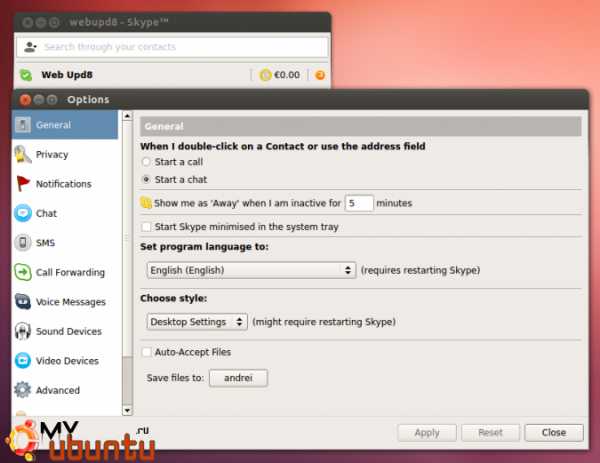
После:
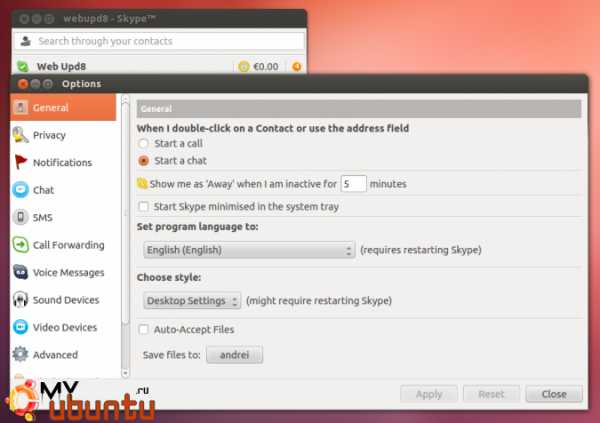
Чтобы исправить это, вам нужно установить 32-битные движки Murrine и Pixmap для GTK2:
sudo apt-get install gtk2-engines-murrine:i386 sudo apt-get install gtk2-engines-pixbuf:i386
4. Улучшения веб-браузеров (Firefox, Google Chrome / Chromium)
4.1 Firefox, Google Chrome/Chromium: если вы хотите использовать такие сервисы, как Netflix, Maxdome и другие, вы можете использовать Pipelight. Pipelight позволяет вам использовать Microsoft Silverlight, Widevine (встроенный в Chrome Widevine не работает на многих сайтах) и другие утилиты с нативными веб-браузерами Linux (сам же Pipelight использует Wine).
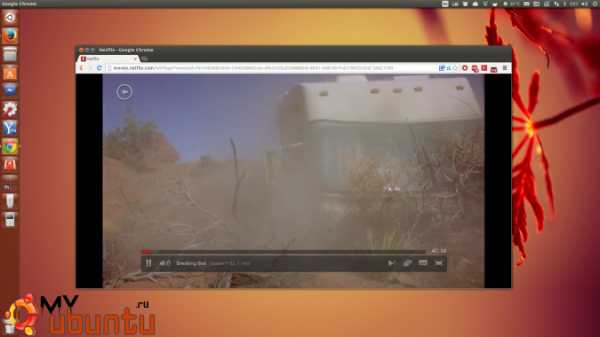
Перед установкой Pipelight настоятельно рекомендуется закрыть веб-браузеры. Без этого плагин может не установиться или вызвать крах браузера (вы можете скопировать инструкции ниже в текстовый редактор).
Чтобы установить Pipelight в Ubuntu 14.04, вы можете использовать его официальный PPA-репозиторий. Чтобы добавить его в систему и установить Pipelight, используйте следующие команды в вашем терминале:
sudo apt-add-repository ppa:pipelight/stablesudo apt-get updatesudo apt-get install pipelight-multi
Затем установите плагин Silverlight, используя следующую команду:
sudo pipelight-plugin --enable silverlight
Чтобы установить плагин Widevine, используйте команду ниже:
sudo pipelight-plugin --enable widevine
4.2 Chromium скоро перестанет использовать интерфейс Netscape Plugin API, и, как результат, плагин Adobe Flsh для Linux перестанет работать. Чтобы Flash работал в Chromium, вы можете использовать установщик Pepper Flash Player (Pepper Flash извлекается из Google Chrome), который доступен в официальных репозиториях Ubuntu 14.04. Чтобы установить его, используйте следующие команды:
sudo apt-get install pepperflashplugin-nonfreesudo update-pepperflashplugin-nonfree --install
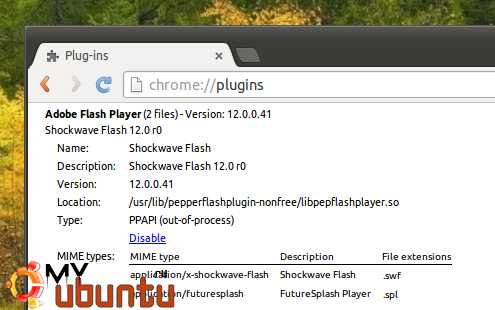
4.3 Firefox в Linux не использует нативные оповещения. Временное решение для этого - использование GNotifier, расширения для Firefox, который позволяет использовать нативные оповещения на Linux-системах. Сейчас это расширение поддерживает GNOME (Shell), Unity, KDE и Xfce.
Расширение доступно здесь и не требует перезапуска браузера после своей установки.5. Улучшения LibreOffice
В LibreOffice есть две крутые возможности (одна из них, правда, не совсем возможность), которые не включены по-умолчанию: сайдбар, позволяющий быстро получить доступ к стилям документов, форматированию и прочему, а также новый набор красивых монохромных иконок.
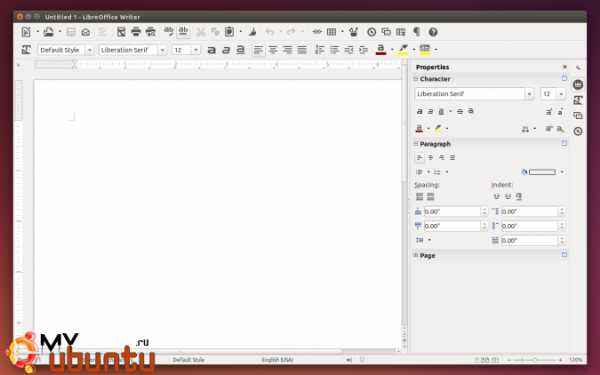
5.1 Чтобы включить сайдбар LibreOffice, просто выберите View > Sidebar в меню LibreOffice.
5.2 Чтобы использовать монохромный набор иконок, просто установите его, кликнув по ссылке. Или вы можете установить его через терминал, используя команду:
sudo apt-get install libreoffice-style-sifr
Затем, чтобы активировать иконки, в меню LibreOffice выберите Tools > Options > LibreOffice > View и выберите "Sifr" в пункте "Icon size and style":
6. Улучшения Nautilus
6.1 Использование поиска, который подходит вам
В Ubuntu 14.04 Nautilus был пропатчен для использования поиска ”type-ahead“ вместо стандартного поведения в последних релизах Nautilus - рекурсивного поиска. Так или иначе, в Dconf есть опция, позволяющая вам выбрать нужное вам поведение.
Поиск во время набора позволяет набрать имя папки или файла в файловом менеджере для её поиска без просмотра подпапок, а рекурсивный поиск, как подсказывает название, ищет в текущей папке и всех её подпапках.
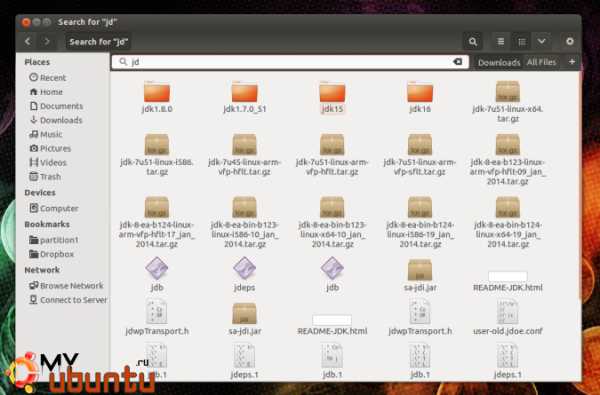
Рекурсивный поиск
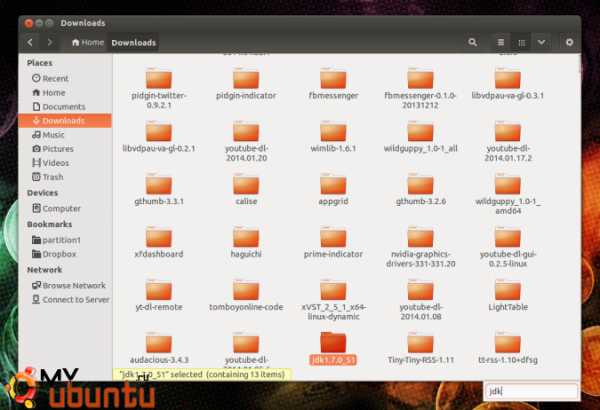 Интерактивный поиск
Интерактивный поиск Чтобы переключиться на рекурсивный поиск в Nautilus под Ubuntu 14.04, используйте следующую команду:
gsettings set org.gnome.nautilus.preferences enable-interactive-search false
Если вы хотите вернуться к интерактивному поиску, используйте команду ниже:
gsettings set org.gnome.nautilus.preferences enable-interactive-search true
6.2 Если вам не нравится Nautilus 3.10, переключитесь на Nemo
Как вы знаете, Ubuntu 14.04 использует Nautilus 3.10 как стандартный файловый менеджер.. Nautilus хорош, но в нем отсутствует многие возможности, имевшиеся в нём ранее, например, режим двух панелей (который вызывался нажатием клавиши F3). Вы можете вернуть их назад, используя Nemo. Вы можете установить Nemo, используя наши инструкции.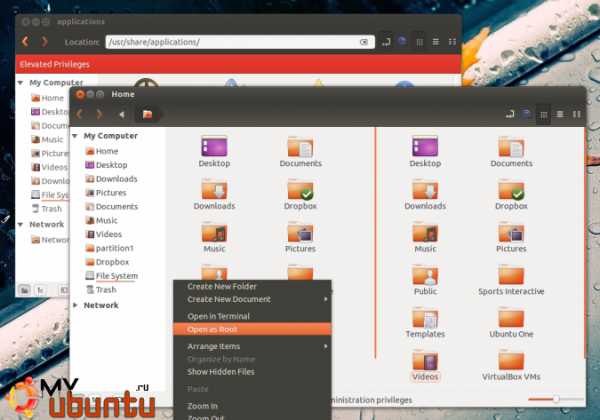
7. Улучшения в Nvidia Optimus
Замечание для пользователей гибридной графики AMD: вы можете использовать fglrx-pxpress и индикатор AMD, которые по своей сути являтся эквивалетнами нижеперечисленных улушчшений для AMD, но так как мой ноутбук использует Nvidia Optimus, это значит, что я не могу протестировать всё это на гибридной графике AMD, и поэтому я не буду публиковать здесь инструкции. Смотрите вики Ubuntu для более подробной информации.
7.1 Переключение между графикой Nvidia и Intel
Установка nvidia-prime может привести к загрузке вашей системы в режиме базовой графике, если утилита не используется корректно, поэтому будьте осторожны! Это считается “экспертной” возможностью и должно использоваться лишь теми, кто знает, как исправить систему в случае, если что-то пойдет не так!
Также стоит заметить, что вам нужно использовать LightDM (поэтому по-умолчанию это не будет работать у пользователей Ubuntu GNOME, поскольку там используется GDM - вам нужно будет переключиться на LightDM) и проприетарные драйвера Nvidia!
В Ubuntu 14.04 вы можете переключаться между графикой Nvidia и Intel из настроек Nvidia. Для начала установите nvidia-prime:
sudo apt-get purge bumblebee*sudo apt-get install nvidia-prime
(первая команда проверяет, что все пакеты Bumblebee были удалены - без этого nvidia-prime работать не будет)
Затем просто откройте настройки Nvidia, выберите "PRIME Profiles" слева и выберите графическую карту, которую вы хотите использовать:
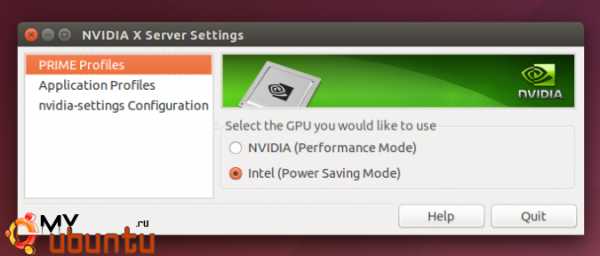
Заметьте, что переключение между процессорами требует перезапуска, поэтому вы не можете, например, использовать графику Intel на рабочем столе, но играть в игру графикой Nvidia в одной и той же сессии. Для этого вы можете продолжать использовать Bumblebee, но, к сожалению, вы не можете использовать их одновременно, поэтому удалите nvidia-prime, если вы хотите вернуться к Bumblebee.
7.2 Prime Indicator (требует пакета nvidia-prime, смотрите 7.1)
Чтобы быстро переключаться между графикой ntel и Nvidia или узнавать, какая графическая карта используется в данный момент, вы можете использовать Prime Indicator. Вы можете установить его в Ubuntu 14.04, используя следующие команды:
sudo add-apt-repository ppa:nilarimogard/webupd8sudo apt-get updatesudo apt-get install prime-indicator
8. Улучшение времени жизни батареи ноутбука
Есть некоторые твики, которые можно применить к ноутбуку, чтобы его батарея держала заряд дольше, но многие из них зависят от железа, дистрибутива Linux, некоторые устарели или слишком сложны для использования обычными пользователями и так далее.
TLP - продвинутый консольный инструмент для управления питанием, который пытается автоматически применить эти настройки/твики в зависимости от используемого железа и дистрибутива Linux.
Чтобы установить TLP в Ubuntu 14.04, используйте следующие команды:
sudo add-apt-repository ppa:linrunner/tlpsudo apt-get updatesudo apt-get install tlp tlp-rdwsudo tlp start
Важно: убедитесь, что laptop-mode-tools не установлен (просто выполните "sudo apt-get remove laptop-mode-tools", и это удалит его, если он установлен), так как он конфликтует с TLP.
9. Установить кодеки, Java и воспроизведение защищенных DVD
9.1 Чтобы компьютер мог проигрывать большинство форматов аудио и видео, установите Ubuntu Restricted Extras, кликнув по ссылке.Или установите его, используя следующие команды:
sudo apt-get install ubuntu-restricted-extras
9.2 Я бы также посоветовал вам установить неограниченную версию libavcodec, чтобы вы не испытывали проблем с отсутствующими кодеками при использовании некоторых редакторов или транскодеров видео: вы можете установить её по ссылке или с помощью следующей команды в вашем терминале:sudo apt-get install libavcodec-extra
9.3 Вам может также потребоваться Java, но сначала вам нужно понять, что вам нужно. Большинству нужен только OpenJRE и браузерный Java-плагин, который можно установить по этой ссылке. Или используйте следующую команду:sudo apt-get install icedtea-7-plugin openjdk-7-jre
Для разработки вам может потребоваться OpenJDK, который вы можете установить, кликнув по ссылке или используя следующую команду:sudo apt-get install openjdk-7-jdk
По каким-либо причинам вам может потребоваться Oracle Java (пакет включает JDK, JRE и браузерный плагин), и вы можете установить Oracle Java 7, используя три следующие команды:
sudo add-apt-repository ppa:webupd8team/javasudo apt-get updatesudo apt-get install oracle-java7-installer
9.4 Воспроизведение защищенных DVD: репозиторий Medibuntu больше не существует, и хотя многие пакеты в архиве Medibuntu устарели или не нужны, поскольку они уже доступны в официальных репозиториях Ubuntu, livdvdcss всё ещё требуется для воспроизведения защищённых DVD.
Вы можете включить воспроизведение защищенных DVD в Ubuntu 14.04, используя следующие команды:
sudo apt-get install libdvdread4sudo /usr/share/doc/libdvdread4/install-css.sh
10. Другие твики для установки
10.1 Как вы, возможно, знаете Ubuntu One закрывается. Если вы использовали это облачное хранилище, доступно много альтернатив, которые работают и под Linux. Возможно, Dropbox - самый популярный подобный сервис, но вы также можете использовать Диск Google, который становится всё лучше и лучше, а также достаточно недорог, если вам необходимо дополнительное место (бесплатно вы получаете пятнадцать гигабайт свободного места).
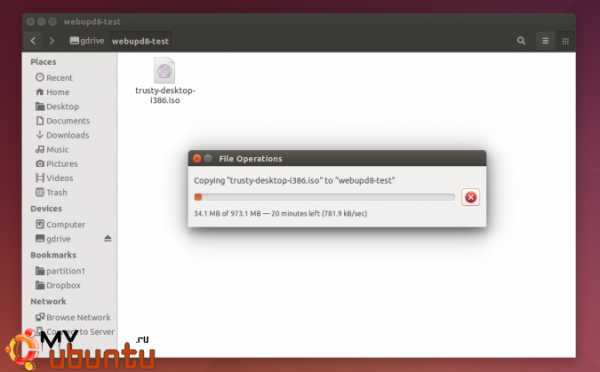
Пока что нет официального клиента Google Drive для Linux, но вы можете использовать утилиты наподобие Insync (платная) или Google Drive Ocamlfuse - этот инструмент позволяет вам монтировать Google Drive в Linux. Чтобы устнаовить Google Drive Ocamlfuse в Ubuntu 14.04, воспользуйтесь следующими командами в вашем терминале:
sudo add-apt-repository ppa:alessandro-strada/ppasudo apt-get updatesudo apt-get install google-drive-ocamlfuse
После установки вам нужно будет авторизовать приложение в Google, выполнив следующую команду:
google-drive-ocamlfuse
Это должно открыть вкладку в вашем веб-браузере, спрашивающую, разрешить ли доступ google-drive-ocamlfuse к вашему хранилищу Google Drive. Подтвердите авторизацию, подождите несколько секунд, пока google-drive-ocamlfuse получит авторизационный код, и на этом всё.
Теперь давайте примонтируем Google Drive. Создайте папку в своей домашней директории - давайте назовём её "gdrive":
mkdir ~/gdrive
И примонтируйте Google Drive, используя следующие команды:
google-drive-ocamlfuse ~/gdrive
На этом всё.
10.2 Если вы постоянно получаете сообщения об ошибках, отключите Apport
Apport выключен по-умолчанию, судя по Ubuntu wiki, но он не выключен, если вы устанавливали альфа-версию или ежедневную сборку.
Сообщения о багах важны для Ubuntu, но если вы получаете большое число сообщений об ошибках, когда, казалось бы, никаких ошибок не происходит, стоит отключить сообщения об ошибках. Чтобы сделать это, вам нужно будет отредактировать файл "/etc/default/apport" в текстовом редакторе, таком как Gedit (как root-пользователь):
gksu gedit /etc/default/apport
и измените "enabled" с "1" до "0", а затем закройте файл.
После завершения шагов выше Apport, больше не будет запускаться при старте компьютера, но также можно остановить выполняющийся сейчас процесс Apport, чтобы вам не нужно было ждать перезагрузки компьютера:
sudo service apport stop
10.3 Поддержка глобального меню Unity и HUD для Java Swing-приложений
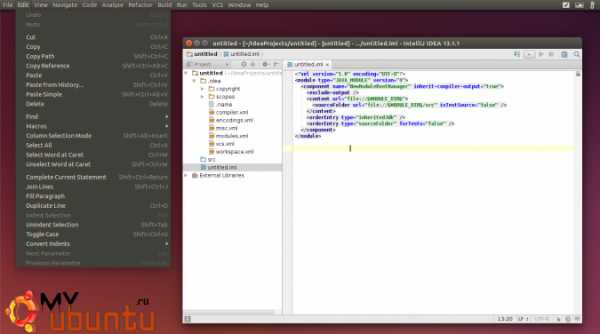
Изначально приложения Java Swing (такие как IntelliJ IDEA, Android Studio, jDownloader и другие) не поддерживают глобальное меню Unity (AppMenu) / HUD. Впрочем, вы можете использовать эти возможности с помощью JAyatana, которую вы можете установить в Ubuntu 14.04 с помощью следующих команд в вашем терминале:
sudo add-apt-repository ppa:danjaredg/jayatanasudo apt-get updatesudo apt-get install jayatana
После установки перезайдите в систему.
10.4 Аппаратное ускорение с графикой Intel для Adobe Flash Player (только YouTube и некоторые другие веб-сайты)
libvdpau-va-gl - драйвер VDPAU, использующий OpenGL для ускорения отрисовки и VA-API (если доступно) для ускорения декодирования видео.
Используя его, вы можете пользоваться преимуществами аппаратного ускорения на некоторых графических картах Intel для Mplayer (на самом деле существует mplayer-vaapi, но он не был объединен) и даже для Adobe Flash Player. Это значит, что процессор будет использоваться намного меньше.Например, по моим наблюдениям, Flash-видео на Youtube в 1080p использовало где-то 160-170% CPU без libvdpau-va-gl и примерно 14-17% CPU при использовании libvdpau-va-gl:
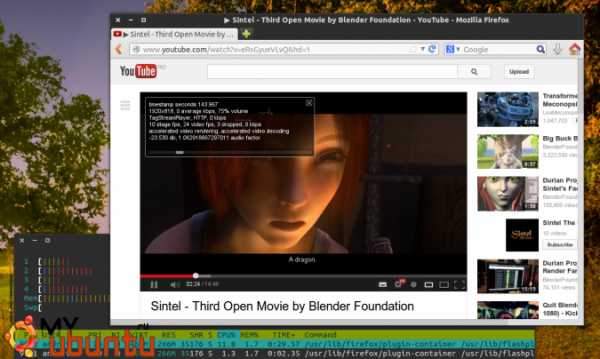
А что думаете Вы? Что вы обычно делаете сразу после установки Ubuntu?
xpressdnepr.blogspot.com
compizomania: Ubuntu 16.04 после установки
После установки Ubuntu 16.04 и первого входа, ваша система полностью готова к работе. Вы можете путешествовать по бескрайним просторам интернет и загружать необходимые файлы, смотреть фильмы, слушать музыку, печатать в Libre Office и пользоваться принтером, загружать из фотоаппарата снимки и редактировать их, просматривать своё видео с видеокамеры, общаться с родными и близкими по Skype, в общем все то, что можно делать в обычной операционной системе. http://compizomania.blogspot.com/В этой статье мне хотелось бы дать несколько простых рекомендаций, которые можно сделать на ваше усмотрение после установки Ubuntu 16.04, которые не обязательны к выполнению.
1. Обновление системы
Прежде всего необходимо актуализировать/обновить систему.Откройте системное меню Даш (клавиша с логотипом Windows, либо клик на самый верхний значок на панели Unity), введите в поиск обновление приложений и клик на значок или Enter:
Или выполните обновление системы следующими командами в терминале:sudo apt update
sudo apt upgrade
После выполнения команды upgrade вам возможно будет предложено обновить систему. Обновите, нажав Enter и дождитесь окончания.
2. Изменение расположения сервера загрузки, подключение дополнительных репозиториев и активация драйверов видеокарт
Рекомендуется включить Основной сервер для загрузки, обновления репозиториев и пакетов, а не использовать местный. Вы можете сделать это двумя способами.
Откройте Параметры системы ->Программы и обновления -> вкладка Программное обеспечение Ubuntu:
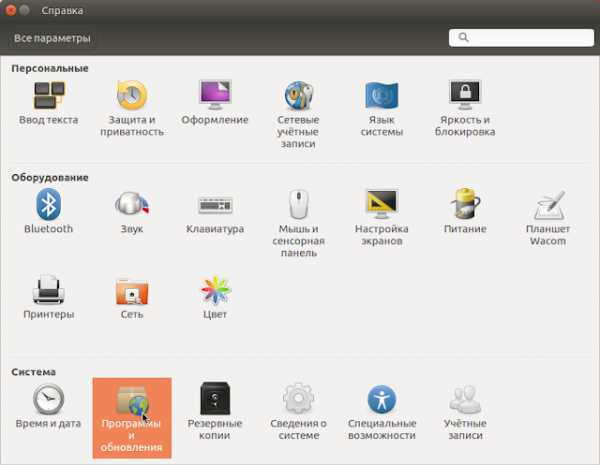 Или выполните следующую команду в терминале (Ctrl+Alt+T):
Или выполните следующую команду в терминале (Ctrl+Alt+T):sudo software-properties-gtk
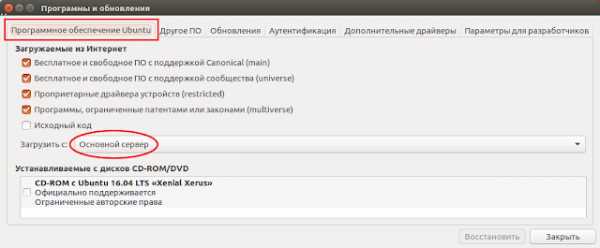 А также в вкладке Другое ПО подключите следующие репозитории:
А также в вкладке Другое ПО подключите следующие репозитории:* Партнёры Canonical* Партнёры Canonical (Исходный код)
Эти репозитории нужны, в частности, на случай возможного обновления Skype в системе:
Если вы владелец компьютера с графической картой Nvidia, то в этом же окне в вкладке Дополнительные драйверы можно активировать проприетарные драйверы (для геймеров) и нажать кнопку Применить изменения (изменения вступят в силу после следующего входа в систему):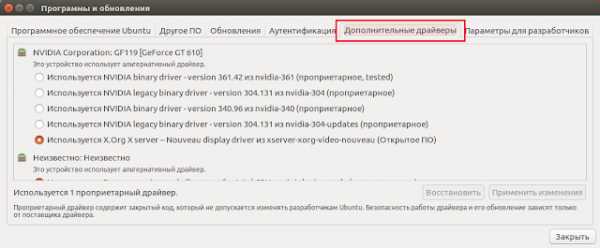 3. Мультимедиа и кодеки
3. Мультимедиа и кодекиВо время установки Ubuntu 16.04, в самом начале, в окне установки вам было предложено активировать два дополнительных пункта:
* Скачать обновления при установке* Установить стороннее программное обеспечение
Если вы активировали данные пункты, то уже можете использовать flash-плагин для интернет-браузера, но есть ещё кодеки для распространенных аудио и видео файлов, шрифты Microsoft и другие библиотеки не установленные по умолчанию в связи с юридическими или авторскими правами в некоторых странах, таких например, как США.Для установки этих дополнительных компонентов объединённых в один метапакет, который называется ubuntu-restricted-extras, выполните следующие команды:
sudo apt install ubuntu-restricted-extrassudo apt install libavcodec-extra
Примечание1. Во время установки данных пакетов, а именно установки шрифтов Microsoft, откроется окно в терминале для принятия лицензии, нажмите клавишу Tab, а затем Enter, подтвердив тем самым своё согласие.
А также для просмотра DVD дисков защищенных от копирования, выполните ещё эту команду:
sudo sh /usr/share/doc/libdvdread4/install-css.sh
4. Изменения размера значков панели Unity и активация локального меню окон приложений
Откройте Параметры системы - Оформление - Внешний вид и передвиньте флажок в параметре Размер значков в панели запуска в положение, на ваше усмотрение:
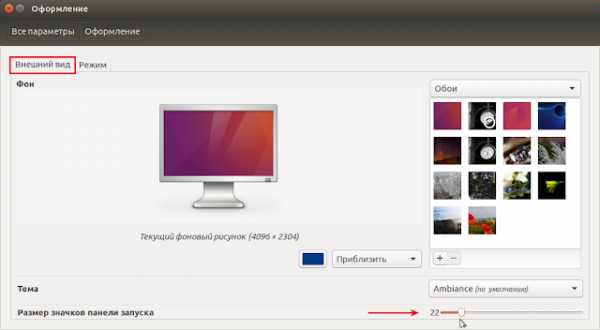 По умолчанию меню открытых окон отображается слева на верхней панели (при наведении курсора), которое называется Глобальное меню, но теперь пользователь может вернуть меню в окна приложений. Чтобы вернуть меню в окна, в Параметры системы - Оформление в вкладке Режим активируйте параметры: В заголовке окна и Отображается всегда:
По умолчанию меню открытых окон отображается слева на верхней панели (при наведении курсора), которое называется Глобальное меню, но теперь пользователь может вернуть меню в окна приложений. Чтобы вернуть меню в окна, в Параметры системы - Оформление в вкладке Режим активируйте параметры: В заголовке окна и Отображается всегда: 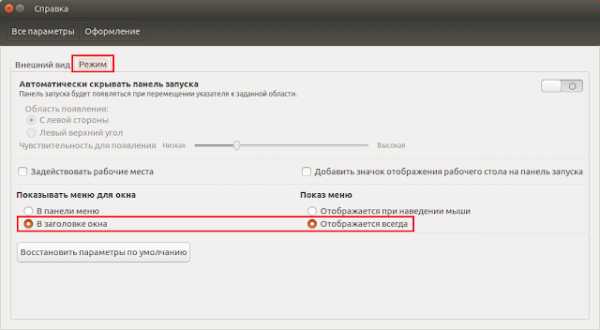 5. Настройка горячих клавиш в раскладке клавиатуры и установка флажков Индикатор раскладки клавиатуры теперь отображается в виде типографических символов. Чтобы назначить горячие клавиши для смены раскладки, клик на индикаторе и в контекстном меню выберите Параметры ввода текста...: В открывшемся окне Ввод текста кликните на поле Переключиться на следующий источник с помощью:. В поле должна появится надпись Новая комбинация..., нажмите комбинацию клавиш/клавишу на клавиатуре, посредством которой вы хотите переключать раскладку.
5. Настройка горячих клавиш в раскладке клавиатуры и установка флажков Индикатор раскладки клавиатуры теперь отображается в виде типографических символов. Чтобы назначить горячие клавиши для смены раскладки, клик на индикаторе и в контекстном меню выберите Параметры ввода текста...: В открывшемся окне Ввод текста кликните на поле Переключиться на следующий источник с помощью:. В поле должна появится надпись Новая комбинация..., нажмите комбинацию клавиш/клавишу на клавиатуре, посредством которой вы хотите переключать раскладку. 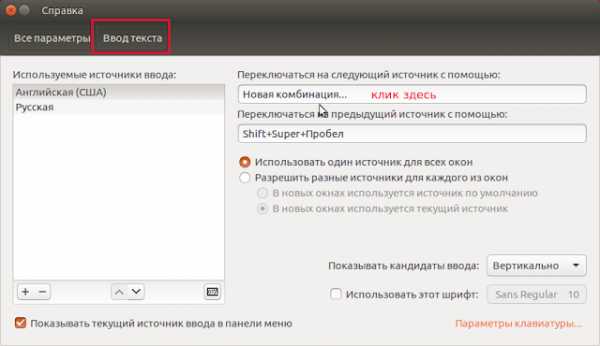 Установка флажков в индикаторе раскладки клавиатуры.
Установка флажков в индикаторе раскладки клавиатуры.Я не буду повторять всю инструкцию по установке флажков, она есть на сайте, поэтому посмотрите подробную инструкцию ЗДЕСЬ.
6. Установка и настройка окружения Unity с Unity Tweak Tool
Unity Tweak Tool - специальная программа для настройки окружения Unity:
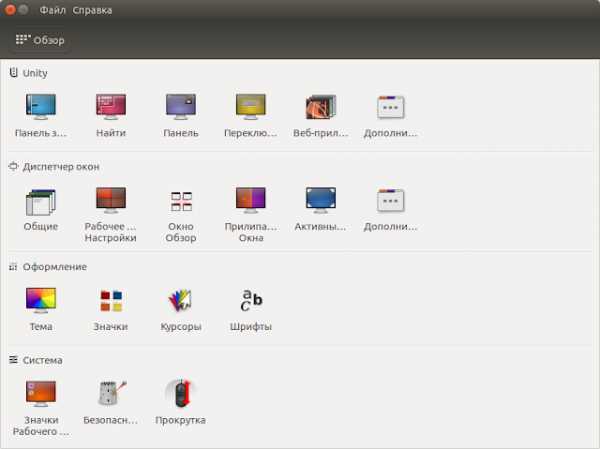 Для установки Unity Tweak Tool, скопируйте и выполните следующую команду в терминале:
Для установки Unity Tweak Tool, скопируйте и выполните следующую команду в терминале:sudo apt install unity-tweak-tool
В этом разделе инструкции я не буду останавливаться на всех позициях настройки рабочего стола с Unity Tweak Tool, а расскажу лишь о наиболее значимых.
В категории Unity - Панель запуска активируйте параметр Minimize single windows applications on click (минимизация открытого окна в один клик на значке в панели Unity). В категории Значки - Размер значка, теперь можно изменить размер значков панели Unity минимум до 8 пикселей.А также можно изменить расположение панели в горизонтальное положение на мониторе в параметре Position - Bottom:
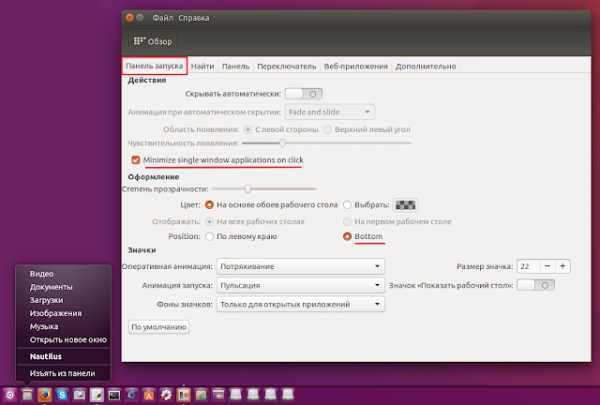 Владельцы портативных компьютеров в Unity Tweak Tool - Система - вкладка Прокрутка, могут изменить на своё усмотрение параметр Сенсорная прокрутка: По краю или Двухпальцевая:
Владельцы портативных компьютеров в Unity Tweak Tool - Система - вкладка Прокрутка, могут изменить на своё усмотрение параметр Сенсорная прокрутка: По краю или Двухпальцевая: 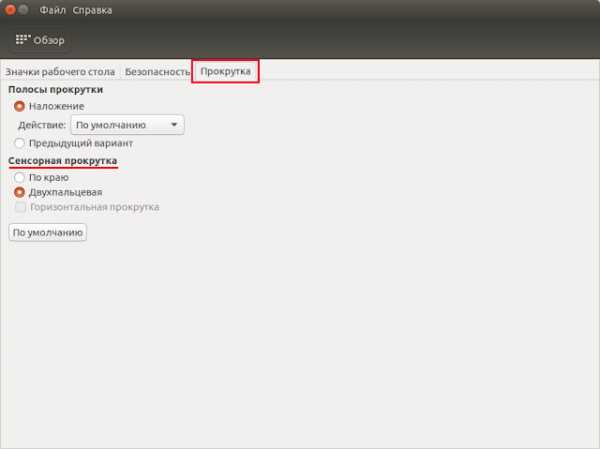 7. Установить Caffeine
7. Установить Caffeine 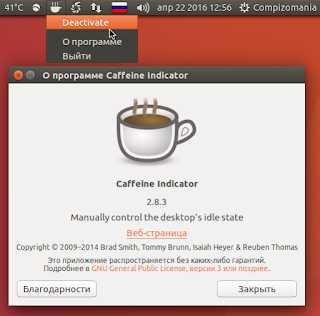 Утилита Caffeine, которая постоянно находиться в трее (верхняя панель), а при клике на ней - удерживает систему от запуска экранной заставки и перехода в ждущий и спящий режимы, а также чтобы Хранитель экрана не срабатывал во время просмотра фильма. В индикаторе всего один параметр для переключения: Активировать или Деактивировать.
Утилита Caffeine, которая постоянно находиться в трее (верхняя панель), а при клике на ней - удерживает систему от запуска экранной заставки и перехода в ждущий и спящий режимы, а также чтобы Хранитель экрана не срабатывал во время просмотра фильма. В индикаторе всего один параметр для переключения: Активировать или Деактивировать.Откройте терминал (Ctrl+Alt+T), скопируйте и выполните следующую команду:sudo apt install caffeine
8. Установить Skype
Skype — бесплатное приложение, обеспечивающее текстовую, голосовую связь и видеосвязь через Интернет между компьютерами (IP-телефония) и мобильными устройствами, опционально используя технологии пиринговых сетей, а также платные услуги для звонков на мобильные и стационарные телефоны. Программа Skype пользуется очень большой популярностью у пользователей интернет.
 Если вы подключили сторонние репозитории, о которых говорилось в самом начале данной статьи:
Если вы подключили сторонние репозитории, о которых говорилось в самом начале данной статьи:* Партнёры Canonical* Партнёры Canonical (Исходный код)
Установить Skype можно, выполнив следующую команду в терминале:
sudo apt install skype
В системе Ubuntu 64-бит, Skype использует тему оформления Clearlooks вместо темы Ubuntu по умолчанию - Ambiance (другие темы также отображаются не корректно).Это происходит потому, что Skype представляет собой 32-битное приложение с темой GTK2, где движок Murrine в большинстве случаев не установлен.Если у вас установлена Ubuntu 64-bit, то исправить тему оформления Skype можно, выполнив следующую команду в терминале:
sudo apt install gtk2-engines-murrine:i386 gtk2-engines-pixbuf:i386
Примечание. Если после установки Skype у вас не отображается значок в трее, достаточно установить один плагин. Для этого откройте терминал (Ctrl+Alt+T), и выполните следующую команду:
sudo apt-get install sni-qt:i386
И перезапустите Skype.
9. Сформировать собственный формат даты/времени в трее
Для изменения формата даты и времени нужно прежде всего установить Редактор dconf, выполнить команду в терминале:sudo apt install dconf-tools
Откройте Редактор dconf по следующему адресу: com/canonical/indicator/datetime:
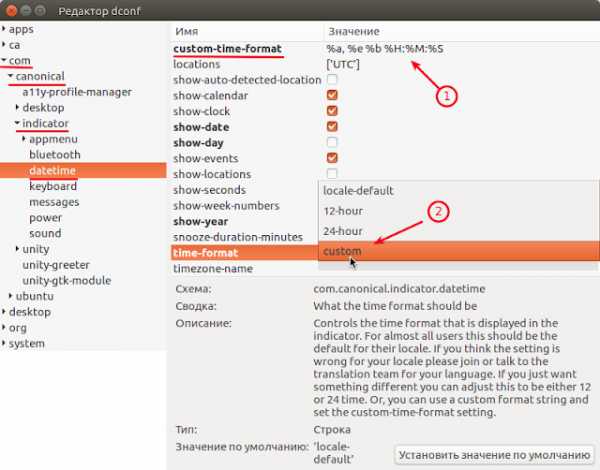 В строке указанной стрелкой под номером 1, это и есть тот формат времени и даты, который отображает в трее часы. Чтобы его изменить, кликните на строке с форматом, скопируйте и вставьте тот формат, который больше подходит для вас из приведённых ниже:
В строке указанной стрелкой под номером 1, это и есть тот формат времени и даты, который отображает в трее часы. Чтобы его изменить, кликните на строке с форматом, скопируйте и вставьте тот формат, который больше подходит для вас из приведённых ниже:С годом и секундами: %a, %e %b %Y %H:%M:%S
С годом и без секунд: %a, %e %b %Y %H:%M
Без года с секундами: %a, %e %b %H:%M:%SБез года и секунд: %a, %e %b %H:%M
Чтобы изменения применились, в строке time-format нужно изменить locale-default на custom (нажмите на locale-default и не отпуская клавиши опуститесь до custom) в выпадающем меню.10. Отключить отчёты о сбоях в системе
Если вы не хотите получать всплывающие окна с отчётами о сбоях, откройте терминал (Ctrl+Alt+T), скопируйте и выполните следующую команду:
sudo sed -i "s/enabled=1/enabled=0/g" '/etc/default/apport'
После выполнения команды, отчёты о сбоях и ошибках в системе вас не будут больше беспокоить.
11. Улучшить работу ноутбука от батареи
TLP (TLP - Linux Advanced Power Management) является прогрессивной утилитой управления питанием от батареи для Linux, которая применяет различные настройки автоматически при входе в систему и каждый раз при смене источника питания.Установить TLP.
Выполните следующие команды в терминале:sudo add-apt-repository ppa:linrunner/tlpsudo apt updatesudo apt install tlp tlp-rdwsudo tlp start
12. Установить индикатор/виджет погоды
Для Linux/Ubuntu есть несколько погодных индикаторов и виджетов. Ниже приведены два, на мой взгляд самых лучших. Выбор за вами.
My-Weather действительно классный индикатор для Ubuntu с автоматическим определением вашей местности и подробной погодной информацией на несколько дней.
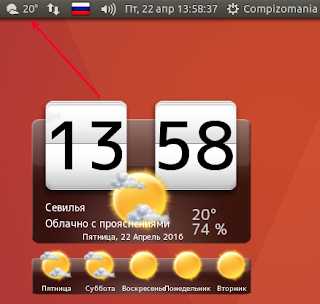 Установка My-Weather следующими командами в терминале:
Установка My-Weather следующими командами в терминале:sudo add-apt-repository ppa:atareao/atareaosudo apt updatesudo apt install my-weather-indicator
GisWeather - погодный виджет-информер.
GisWeather - виджет-информер с погодой на вашем рабочем столе, который позволит вам быть в курсе погоды вашей местности на неделю и подробными данными на каждый день.
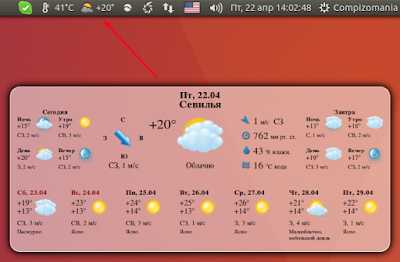 Как установить и настроить GisWeather для вашей местности, инструкция ЗДЕСЬ.
Как установить и настроить GisWeather для вашей местности, инструкция ЗДЕСЬ.13. Установить Psensor
Psensor является индикатором для мониторинга аппаратных датчиков температуры с опцией отображения температуры рядом с индикатором.
 Установите Psensor следующей командой в терминале:
Установите Psensor следующей командой в терминале:sudo apt install lm-sensors hddtemp psensor
14. Установить индикатор классического меню
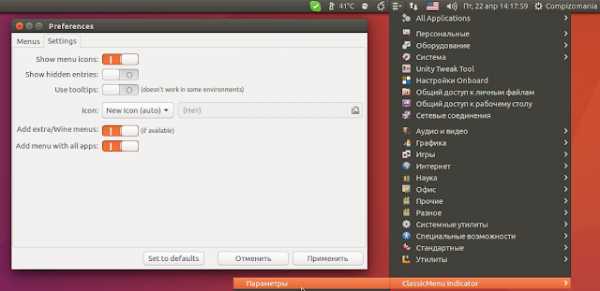 Многие пользователи, особенно новички, путаются в меню Даш. В этом случае может помочь индикатор классического меню, который располагается на верхней панели после его установки.
Многие пользователи, особенно новички, путаются в меню Даш. В этом случае может помочь индикатор классического меню, который располагается на верхней панели после его установки.Установка Classic Menu Indicator
Откройте терминал, скопируйте и выполните следующую. команду:
sudo apt install classicmenu-indicator
15. Установить Telegram (мессенджер)
Telegram — это бесплатный мессенджер для обмена сообщениями. Почти как SMS, однако помимо отправки простых текстовых сообщений, можно также отправлять фото, видео и любые другие файлы. Ещё можно создавать конференции для группового чата.Существенным достоинством Telegram является поддержка как мобильных устройств, так и других платформ (Windows/Mac/Linux), т.е вы можете пользоваться Telegram-ом не только на вашем мобильном устройстве, но и на домашнем компьютере.
Установка Telegram DesktopОткройте терминал (Ctrl+Alt+T), скопируйте/вставьте и выполните (Enter) следующие команды:
sudo add-apt-repository ppa:atareao/telegramsudo apt-get updatesudo apt-get install telegram
Как русифицировать интерфейс Telegram можно посмотреть ЗДЕСЬ.
16. Установить Gdebi
Gdebi — программа для установки .deb пакетов, разработанная корпорацией Canonical специально для Ubuntu. Gdebi может устанавливать .deb пакеты, используя автоматическое разрешение зависимостей (автоматически загружает и устанавливает необходимые пакеты).
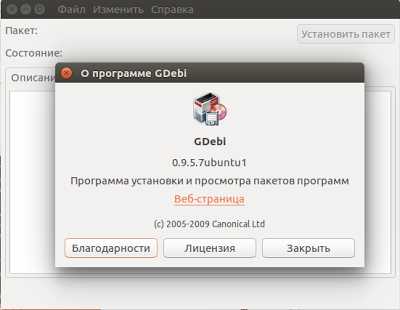 Установить Gdebi можно следующей командой в терминале:
Установить Gdebi можно следующей командой в терминале:sudo apt-get install gdebi
Как пользоваться Gdebi вместо Ubuntu Software, посмотрите Здесь.17. Установить Y PPA Manager
PPA - Personal Package Arhive или, если перевести на русский язык - персональный архив пакетов. А если ещё проще - склад, хранилище пакетов и зависимостей того или иного приложения.
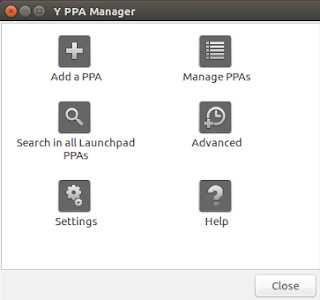 Возможности Y PPA Manager:
Возможности Y PPA Manager:- добавлять, удалять, чистку PPA, - поиск пакетов в Launchpad PPA, - список пакетов в PPA и многое другое.Для установки Y PPA Manager, выполните следующие команды в терминале:
sudo add-apt-repository ppa:webupd8team/y-ppa-managersudo apt-get updatesudo apt-get install y-ppa-manager
18. Установить приложение "Ubuntu после установки"
Ubuntu после установки (Ubuntu After Install), это простое в использовании приложение, которое создано разработчиками Кейптауна (Южная Африка), содержит в себе перечень наиболее используемых приложений Ubuntu для установки в один клик.
Как установить и пользоваться программой? Посмотрите ЗДЕСЬ.19. Установить Systemback - восстановление системы в предыдущее состояние
Systemback очень полезное приложение, которое позволяет создавать резервные копии и точки восстановления вашей системы.
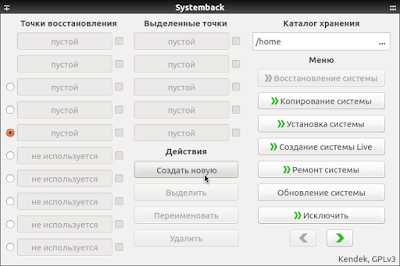 Особенности Systemback
Особенности SystembackРезервное копирование системы Восстановление системы Установка системы Создание Live CD Ремонт системы Обновление системы Установка Systemback
Откройте терминал (Ctrl+Alt+T), скопируйте и выполните следующие команды:sudo add-apt-repository ppa:nemh/systembacksudo apt-get updatesudo apt-get install systemback
Инструкцию по использованию Systemback посмотрите ЗДЕСЬ.
20. Настройка файлового менеджера Nautilus для удобной работы
Nautilus – файловый менеджер по умолчанию для рабочих окружений GNOME и Unity.В Ubuntu он установлен как основной файловый менеджер, а также как менеджер рабочего стола. Файловый менеджер - это, пожалуй, самая главная программа в системе, поскольку она позволяет управлять данными на компьютере пользователя.
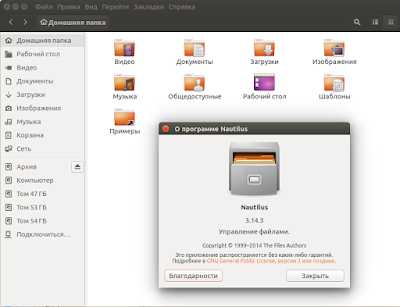 Подробную инструкцию по настройке Nautilus и добавлению расширений, можно посмотреть ЗДЕСЬ. http://compizomania.blogspot.com/ Вот те рекомендации, которые мне хотелось бы предложить на ваше усмотрение после установки Ubuntu 16.04.
Подробную инструкцию по настройке Nautilus и добавлению расширений, можно посмотреть ЗДЕСЬ. http://compizomania.blogspot.com/ Вот те рекомендации, которые мне хотелось бы предложить на ваше усмотрение после установки Ubuntu 16.04. Удачи.
compizomania.blogspot.com
Настройка Ubuntu 13.04 после установки
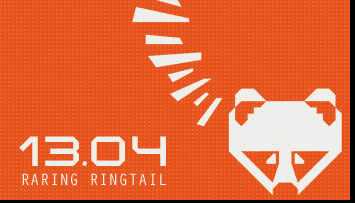
Состоялся релиз Ubuntu 13.04. С чем я вас всех поздравляю. Скачать можно софициального сайта UBUNTU Я установил свежую систему на свой ноутбук и хочу поделиться советами, как настроить Ubuntu 13.04 после установки.
1. Обновление системы.
Сперва выполняем обязательный пункт "Обновление системы", который нужно выполнить после установки любой системы.Итак? вводим в терминал (Ctrl+Alt+T) следующие команды:
sudo apt-get update
sudo apt-get upgrade
2. Мультимедиа и кодеки
Когда Вы устанавливали Ubuntu 13.04, было предложено отметить галкой пункт:
Установить стороннее программное обеспечение
Если Вы его отметили галкой, то можете использовать flash плагин в браузерах, но есть ещё другие кодеки для распространенных аудио и видео форматов, шрифты Microsoft и другие библиотеки, не установленные по умолчанию в связи с юридическими или авторскими правами в некоторых странах, как, например, в США.Для установки этих дополнительных компонентов, объединенных в один пакет, который называется ubuntu-restricted-extras, выполните следующую команду в терминале (Ctrl+Alt+T):
sudo apt-get install ubuntu-restricted-extras
Внимание!
Во время установки шрифтов майкрософт появится в терминале окошко:
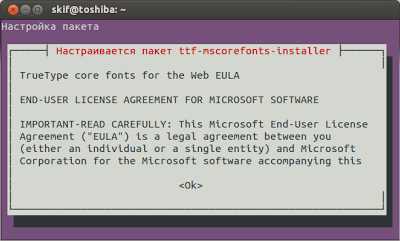
и оно будет висеть, пока вы "Oк" не нажмёте. Нажмите клавишу TAB или стрелку "Вправо", затем "Enter".
3. Удалить коммерческие объективы
Чтобы увеличить скорость открытия и работы в главном меню Dash, удаляем коммерческий сервис Amazon в меню Dash следующей командой:
sudo apt-get remove unity-lens-shopping
Но, Вы, наверное, заметили на панели вот два таких значка:
Это Ubuntu One Музыка и Amazon.Удалить их можно очень просто через главное меню Dash. Ищем Amazon:
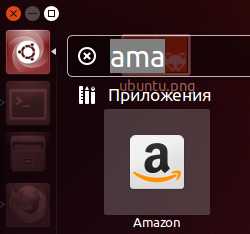
Затем, нажимаем правую кнопку мыши на значке и должно появится следующее сообщение:

Нажимаем "удалить", после чего эти два рекламных сервиса исчезнут из вашей системы.
Если не хотите удалять коммерческие сервисы, то их можно отключить, зайдя в Настройки - Приватность:
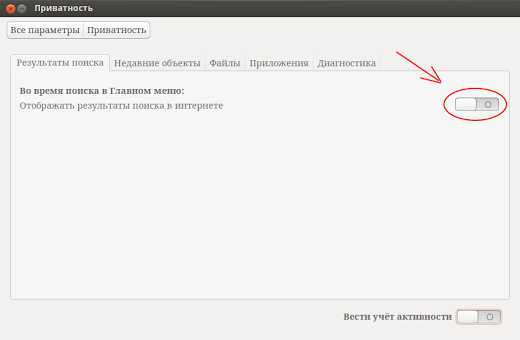
Всего лишь переведите ползунок "Отображать результаты поиска в интернете" в неактивное состояние, и коммерческие сервисы не будут вам досаждать.
4. Установить необходимые инструменты для более тонкой настройки системы.
Теперь установим необходимые программы для настройки системы, которые нам понадобятся в будущем. Советую установить их все.
4.1 Ubuntu Tweak Ubuntu Tweak нет в официальных репозиториях Ubuntu и нужно подключить его собственный, а затем установить.
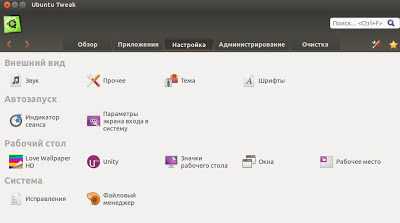
Откройте терминал скопируйте и выполните следующие команды:
sudo add-apt-repository ppa:tualatrix/next sudo apt-get update sudo apt-get install ubuntu-tweak
4.2 Редактор dconf
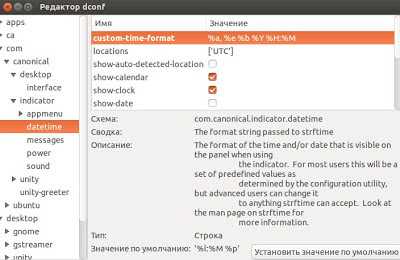
Откройте терминал, скопируйте и выполните следующую команду:
sudo apt-get install dconf-tools
4.3 Unsettings
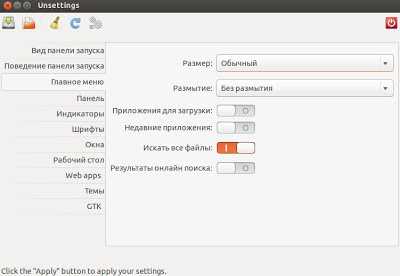
В репозиторях Ubuntu его нет, но и в репозитории Unsettings пока нет поддержки Ubuntu 13.04, можно загрузить deb пакет, а потом установить. Откройте терминал (Ctrl+Alt+T), скопируйте и выполните следующие команды:
cd /tmp
wget https://launchpad.net/~diesch/+archive/testing/+files/unsettings_0.08ubuntu1_all.deb
sudo dpkg -i unsettings*
Данные инструменты настройки нам пригодятся в следующих пунктах настройки.
5. Ускорение загрузки системы.
Ubuntu 13.04 меня просто поразила своей скоростью. Но всё же, лучше выполнить эти пункты и сделать ее еще более быстрой.
5.1 Уберем из автозагрузки лишние ненужные сервисы.Открываем Главное меню Dash и открываем "Автоматически запускаемые приложения"

Но начиная с Ubuntu 12.04 в менеджере "Автоматически запускаемые приложения" теперь не отображаются службы для управления при старте с остальными приложениями, они скрыты от пользователя. Чтобы сделать их видимыми в менеджере, выполните следующие команды в терминале:
sudo -icd /etc/xdg/autostart/sudo sed --in-place 's/NoDisplay=true/NoDisplay=false/g' *.desktop
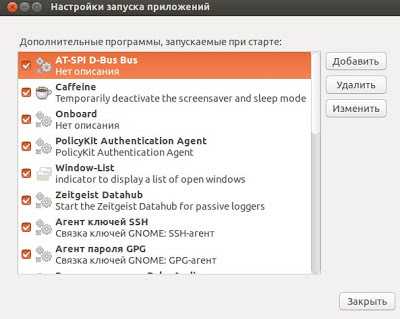
Сейчас отобразился полный список приложений запускаемых автоматически при старте системы, где вы можете отключить те, которые не используете. Например: Orca Screen Reader, Zeitgest Datahub, Общий доступ к личным файлам,Общий доступ к рабочему столу, Оповещение об обновлениях, Bluetooth. Но будьте осторожны убирая остальные, лучше сто раз убедиться, что это приложение ненужно, чем порушить систему. И еще хочу заметить: ПРОСТО убирайте галочки, а не нажимая кнопку "Удалить"
5.2 Установка Preload.Preload - это демон, который работает в фоновом режиме, и определяет наиболее часто используемые приложения и хранит их в кэше, благодаря этому они быстрее запускаются.Для его установки введите следующую команду:
sudo apt-get install preload
5.3 Настройка SwappinessSwappiness - это параметр, контролирующий тенденцию ядра перемещать процессы из физической памяти в своп раздел.Swappiness - это число между 0 и 100 включительно. Если 0 - то своп не будет использован пока физическая память не заполнится до предела. Если же 100 - то все процессы будут агрессивно перемещаться на дискПо умолчанию стоит 60, что значит, если наша оперативная память загружена на 40 процентов, то включается swap раздел. Думаю никому объяснять не нужно, что жесткий диск работает намного медленнее, чем оперативная память. Если у вас больше 2 гигабайт оперативной памяти, стоит сделать следующее:
sudo gedit /etc/sysctl.conf
И вставьте в конец файла следующую команду:
vm.swappiness=10
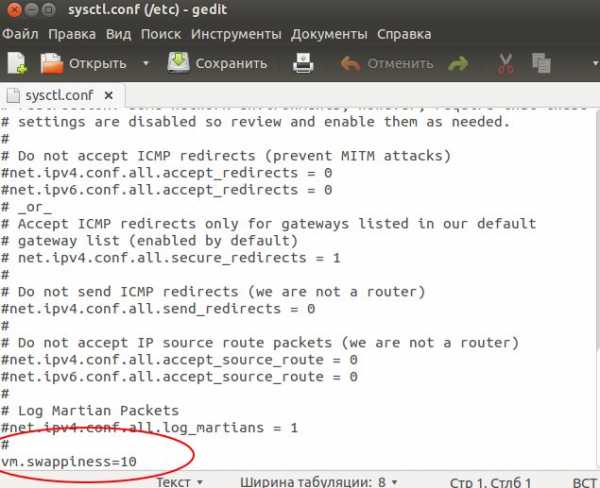
Затем сохраните файл, после перезагрузки системы значение swappiness изменится на 10.После выполнения этих пунктов, скорость системы и ее загрузки должна еще больше повыситься.
6. Настраиваем панель Unity
Я в 4 пункте рассказывал про установку в систему важные инструменты для настройки.
6.1 Сначала, предлагаю изменить размер главного меню и размытие.Открываем Unsettings:
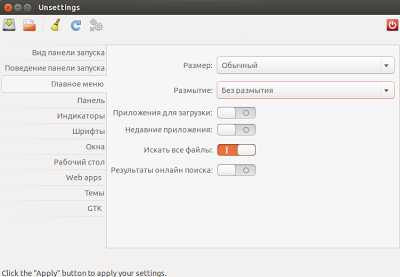
Переходим на вкладку Главное меню и, как на скриншоте, выбираем
- Размер: Обычный
- Размытие: Без размытия
- Приложения для загрузки: отключаем
- Недавние приложения: отключаем
- Искать все файлы: должно быть включено
- Результаты онлайн поиска: ОБЯЗАТЕЛЬНО отключаем
И для сохранения настроек нажимаем "Применить настройки".
Теперь главное меню Dash будет быстрее работать.
6.2 Изменяем размер значков Unity.
Открываем Unsettings и переходим на вкладку "Вид панели запуска":
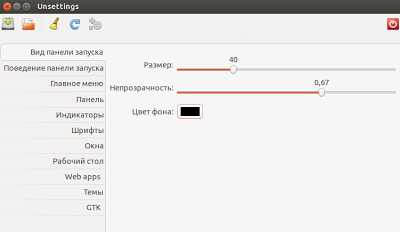
И меняем размер значков, я, например, выставляю значение 40, а Вы попробуйте тот размер, который больше подходит к вашемэкрану.После выбора значения, нажимаем "Применить настройки" для просмотра результата.
7. Изменяем количество рабочих столов.
По умолчанию в Ubuntu 13.04 один рабочий стол. Мне одного рабочего стола мало. Чтобы добавить нужное нам количество рабочих столов, открываем программу Unsettings, переходим на вкладку "Рабочий стол":
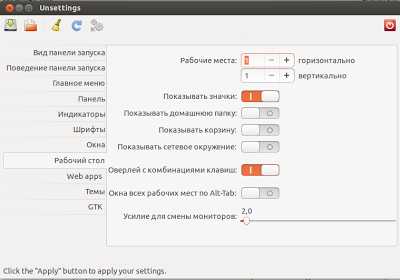
И в пункте "рабочие места" выбираем сколько нам нужно рабочих столов по горизонтали и вертикали, например 2 на 2, и жмем "Применить настройки".
8. Сформировать собственный формат времени/даты в трее.
Мне нравится, когда в трее не только часы, а еще дата. Для того, чтобы изменить формат времени, нам нужно открыть программуdconf (о ней рассказывал в 4-м пункте).
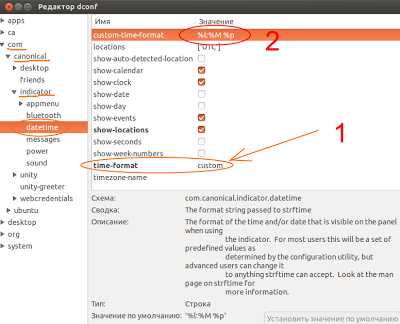
Cначало надо обязательно выставить значение "time format" - "CUSTOM".Затем меняем значение %l:%M %p , если хотим формат времени:
С годом и секундами: %a, %e %b %Y %H:%M:%S %
С годом и без секунд: %a, %e %b %Y %H:%M
Без года с секундами: %a, %e %b %H:%M:%S
Без года и секунд: %a, %e %b %H:%M
9. Установить архиватор 7-Zip
Если вы хотите открывать архивы rar, 7z и подобные популярные. То советую установить 7zip архиватор.Открываем терминал и выполняем команду:
sudo apt-get install p7zip-rar p7zip-full
Следующие пункты по желанию:
10. Установить инструмент Compizconfig (CCSM) и дополнительные плагины Compiz
Чтобы установить Compizconfig выполните команду в терминале:
sudo apt-get install compizconfig-settings-manager
Чтобы установить дополнительные плагины, которые позволят поиграться с различными дополнительными эффектами и кубом рабочего стола, выполните в терминале:
sudo apt-get install compiz-plugins-extra
11. Установить индикатор windows-list
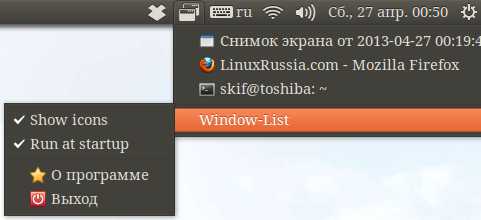
Индикатор Window-List показывает, какие окна открыты в данный момент на вашем компьютере и вы можете с легкостью переключаться между ними.Для установки Window-List откройте терминал и выполните следующие команды:
sudo add-apt-repository ppa:jwigley/window-listsudo apt-get updatesudo apt-get install window-list
12. Установить пакетный менеджер Synaptic
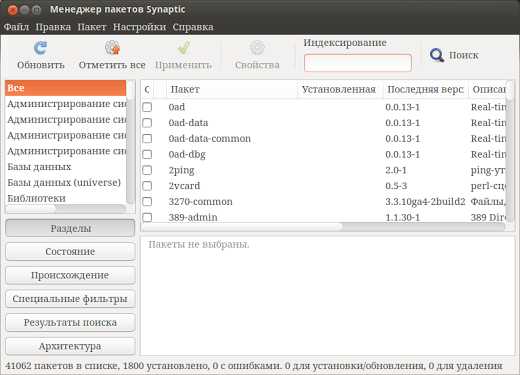
Synaptic — графический интерфейс для системы управления пакетами apt.Для установки Synaptic откройте терминал и выполните команду:
sudo apt-get install synaptic
13. Установить индикатор классического меню
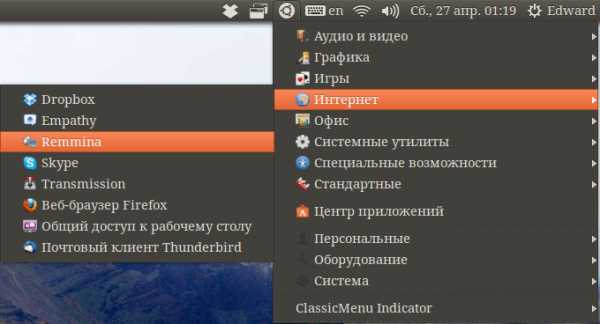
Довольно полезная штука для тех, кто привык к классическому меню в Gnome.ClassicMenu Indicator 0.07 теперь доступен в официальном репозитории Ubuntu 13.04, поэтому, чтобы установить его, выполните в терминале команду:
sudo apt-get install classicmenu-indicator
14. Переместить кнопки управления окном (закрыть, свернуть, развернуть) вправо
Если Вы привыкли, что кнопки управления окном, как в Windows находятся справа, то выполните в терминале следующую команду:
gsettings set org.gnome.desktop.wm.preferences button-layout ":maximize,minimize,close"
Чтобы вернуть кнопки управления окном обратно влево, выполните в терминале:
gsettings set org.gnome.desktop.wm.preferences button-layout "close,minimize,maximize:"
15. Удалить глобальное меню
Некоторым не нравится глобальное меню, особенно тем, у кого экран монитора большой и на одном рабочем столе открыто несколько приложений, люди начинают путаются какое меню от какого приложения. Несомненно, если у Вас ноутбук или нетбук, глобальное меню позволяет сохранить место и очень удобно.
Чтобы удалить глобальное меню в системе Ubuntu 13.04, выполните в терминале команду:
sudo apt-get remove appmenu-gtk appmenu-gtk3 appmenu-qt
Но это не везде уберет глобальное меню, остались еще Firefox и LibreOffice.
Чтобы удалить глобальное меню в FireFox и почтовом клиенте ThunderBird выполните команду в терминале:
sudo apt-get remove firefox-globalmenu thunderbird-globalmenu
Чтобы удалить глобальное меню в LibreOffice выполните следующую команду:
sudo apt-get remove indicator-appmenu
После перезагрузки, глобального меню не будет в вашей системе.
Откат изменений:Для возвращения глобального меню устанавливаем удаленные пакеты, это делается следующей командой:
sudo apt-get install firefox-globalmenu thunderbird-globalmenu indicator-appmenu appmenu-gtk appmenu-gtk3 appmenu-qt
16. Вернуть классическую полосу прокрутки
Новая вертикальная полоса прокрутки на сенсорном экране, наверное, будет очень удобной, но на обычном компьютере ужасно неудобная.Чтобы вернуть старую классическую полосу прокрутки, как на рисунке:
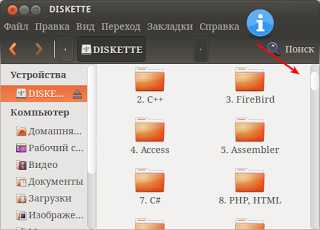
выполните в терминале команду:
gsettings set com.canonical.desktop.interface scrollbar-mode normal
Откат изменений производится командой:
gsettings set com.canonical.desktop.interface scrollbar-mode overlay-auto
17. Установить флаги раскладки клавиатуры
Смысл этой процедуры очень прост.Для того, чтобы установить флаги, нужно:
1. Скачать нужный набор иконок;
2. Скопировать файлы иконок в формате SVG или PNG в папку
/usr/share/icons/flags
3. Активировать функцию отображения «флагов» вместо стандартного индикатора:
gsettings set org.gnome.libgnomekbd.indicator show-flags true
После перезапуска сессии или перезагрузки системы, флаги будут видны.
И я хочу поделиться теми, что я пользуюсь:
Значки Faenza Dark (для светлой темы):
sudo mkdir /usr/share/icons/flagscd /usr/share/icons/flagssudo wget http://вендекапец.рф/ubuntupage/file/flags/faenza_dark/{ru,us}.svggsettings set org.gnome.libgnomekbd.indicator show-flags true
Ubuntu Mono Light (для тёмной темы):
sudo mkdir /usr/share/icons/flagscd /usr/share/icons/flagssudo wget http://вендекапец.рф/ubuntupage/file/flags/mono_light/{ru,us}.svggsettings set org.gnome.libgnomekbd.indicator show-flags true
Вот и всё, что требуется сделать сразу после установки!
После этих манипуляций, советую почитать следующие мои статьи, (это те статьи, которые я бы включил в эту статью, но она и так здоровая получилась уже):
Ну и конечно, если Вы после установки приложений захотите их сделать программами по умолчанию, то об этом можно почитать в этой статье:
www.linuxrussia.com
Настройка и оптимизация Ubuntu после установки - 29 Декабря 2011
Все ниже перечисленные команды нужно копировать в терминал. Терминал можно вызвать комбинацией CTRL+ALT+T.Обновим систему Для начала обновим список репозиториев и поиск индексов обновленных версий программ, драйверов, ядра и всего прочего: sudo apt-get update
Теперь, собственно, установим все доступные обновления: sudo apt-get upgrade
Установим flash, java, аудио- и видео-кодеки: apt-get install ubuntu-restricted-extras
Теперь перенесем кнопки управления окном (свернуть, развернуть, закрыть) в привычное нам положение — справа, а не слева, как в МАКе: gconftool-2 --set "/apps/metacity/general/button_layout" --type string "menu:minimize,maximize,close"
Убираем лишний софт:
Удаляем видеоредактор Pitivi: sudo apt-get remove pitivi
Удаляем клиент мгновенных сообщений Empathy: sudo apt-get remove empathy empathy-common nautilus-sendto-empathy Удаляем Клиент микроблогов Gwibber: sudo apt-get remove gwibber gwibber-service
Если нет необходимости в использовании UbuntuONE (хранение данных на удаленном сервере для доступа к ним из любого места), отключаем и удаляем этот сервис: sudo apt-get remove python-ubuntuone-client ubuntuone-client python-ubuntuone-storageprotocol ubuntuone-client-gnome rhythmbox-ubuntuone-music-store python-ubuntuone
Если нет необходимости предоставлять кому-то удаленный доступ к СВОЕМУ рабочему столу, отключаем: sudo apt-get remove vino
Удаляем стандартный клиент удаленного рабочего стола, так как с ним имеются проблемы при подключении к Windows-машинам: sudo apt-get remove vinagre tsclient rdesktop
И ставим более функциональный клиент RDP Remmina, он позволяет подключаться по RDP к Windows, а так же к чему угодно по SSH: sudo apt-get install remmina
Предлагаю удалить приложение по очистке системы, так как оно находится в стадии разработки и существенной пользы не несет: sudo apt-get remove computer-janitor-gtk
Удаляем из системы все, что связано со вспомогательными технологиями, типа экранной лупы: sudo apt-get remove gnome-accessibility-themes gnome-dictionary gnome-mag at-spi libgail-gnome-module libatspi1.0-0 libgail-common libatk1.0-data libgnome-mag2 espeak-data espeak Если в вашем компьютере или ноутбуке нет Bluetooth-адаптера и вы не планируете его использовать, удаляем все службы и приложения с этим связанные: sudo apt-get remove bluez-cups bluez bluez-alsa bluez-gstreamer pulseaudio-module-bluetooth
Поставим приложение gdebi для того, чтобы ставить одиночные .deb пакеты без построения зависимостей: sudo apt-get install gdebi
Обратите внимание, что после этой процедуры необходимо восстановить соответствие открытие программой gdebi .deb файлов. Наводимся на любой .deb файл, щёлкаем правой клавишей мышки, выбираем в меню Свойства и далее во вкладке «Открывать в программе» выбираем Установщик пакетов Gdebi.
Удалим дефолтный видео проигрыватель, а так же музыкальный проигрыватель, посколю на мой взгляд они не совсем удобны в использовании, а вообще тут решать вам, конечно: sudo apt-get remove rhythmbox totem totem-common
Взамен ставлю простой и удобный проигрыватель Deadbeef sudo add-apt-repository ppa:alexey-smirnov/deadbeef sudo apt-get update sudo apt-get install deadbeef
А фильмы очень удобно смотреть через VLC: sudo apt-get install vlc mozilla-plugin-vlc Ставлю приятную для глаз тему и значки, тут тоже на ваш выбор, можете таким образом поставить любую тему: sudo add-apt-repository ppa:tiheum/equinox sudo apt-get update && sudo apt-get install faenza-icon-theme equinox-theme equinox-ubuntu-theme
Включаем отображение дополнительных значков в меню: gconftool-2 --type boolean --set /desktop/gnome/interface/menus_have_icons true
Включаем отображение дополнительных значков на кнопках: gconftool-2 --type boolean --set /desktop/gnome/interface/buttons_have_icons true
Ставим утилитку по управлению окружением рабочего стола Compiz: sudo apt-get install compizconfig-settings-manager
На этом завершим первую часть наших настроек,, полюбуемся на то, что получили на выходе и перезагрузим систему.
Выбор ICQ-клиента
Еще один важный момент при переходе на Ubuntu — выбор ICQ-месседжера для ОС. И так, какой же клиент выбрать? На Windows я привык пользоваться RnQ (в простонародии — крысой). К сожалению, такого клиента под Linux до сих пор нет, так что пришлось искать аналоги. Так же я не исключал возможность запуска крысы на Ubuntu из под Wine, но раз уж мы переходим на Linux, я реширл юзать что-то из линухового. Входящий в стандартный комплект поставки Pidgin не пришелся мне по вкусу, поэтому я остановился на выборе Qutim. Почему: Его интерфейс сильно напоминает Miranda и QIP ранних версий, поэтому он пришелся как нельзя кстати, неперегруженный интерфейс, ну и прочие другие удобства. Рассмотрим 2 способа:
Переходим к процессу установки. Как обычно, запускаем терминал (Ctrl+Alt+T).
1) Добавим в системе источник программы, выполним комманду в терминале: sudo wget linux.intonet.ru/ubuntu/qutim/hardy.list -O /etc/apt/sources.list.d/qutim.list
Теперь нужно обновить базу пакетов для этого требуется выполнить комманду: sudo apt-get update
После обновления qutim появится в базе. Теперь установим его: sudo apt-get install qutim
2)В этом способе рассмотрим, как скомбинировать выполнение сразу нескольких команд, не разделяя их на отдельные шаги. Одной командой добавляем репозиторий, обновляем список пакетов и устанавливаем Qutim. Данный способ предложил хабраюзер ademaro, за что ему отдельное спасибо. Выполним в терминале: sudo add-apt-repository ppa:qutim/qutim && apt-get update && apt-get install qutim
Можно добавить смайлы и темы: sudo apt-get install qutim-emoticons sudo apt-get install qutim-themes Это все, установка завершена. Далее можно поиграть с настройками и сделать клиент похожим либо на QIP, либо на Miranda, либо даже на RnQ. Клиент и правда удобен в использовании, так что пользуемся на здоровье. Теперь установим Skype Как обычно, устанавливать мы его будем путем добавления Skype — репозитория через терминал. И так, приступим:
Открываем терминал и выполняем команду (Вместо gedit вы можете использовать любой другой текстовый редактор на ваше усмотрение, например, nano):
sudo gedit /etc/apt/sources.list
в появившемся текстовом редакторе дописываем строчку: deb download.skype.com/linux/repos/debian/ stable non-free
Пишем в терминале: sudo apt-get update и ждём пока обновится информация. Далее выполняем в терминале команду: sudo apt-get install skype После установки программу Skype можно найти в меню Приложения > Интернет.
Установка Opera
По умолчанию в Ubuntu в качестве Интернет-обозревателя вмонтирован Firefox. Лично мне он не по нраву, он хоть и легок, но по умолчанию в нем нет некоторых функций, которые доступны в Opera. Конечно, расширить функционал можно, допилив его различными плагинами, однако от этих самиз плагинов он становится весма тяжелым и начинает ощутимо уступать в скорости Опере. Именно поэтому я рекомендую удалить Огнелиса и поставить Оперу. Приступим.
Для начала добавим репозиторий операстов в наш source.list: deb deb.opera.com/opera/ stable non-free Далее добавляем GPG-ключи для обновлений: wget -O - deb.opera.com/archive.key \| sudo apt-key add -sudo apt-get install debian-archive-keyring Собственно, устанавливаем Opera: sudo apt-get update sudo apt-get install opera
Теперь проверяем наличие Opera по пути главное меню/интернет/Opera и запускаем. Принимаем лицензионное соглашение и пользуемся на здоровье.
И да, Firefox больше не нужен: sudo apt-get remove firefox
Допилим систему
Будет выдавать уведомления о только что подключенных устройствах: wget download.learnfree.eu/repository/skss/udev-notify-0.1.2-all.deb ;dpkg -i udev-notify* ; apt-get install -f ;
Поставим графический редактор Gimp c набором кистей и фильтров: sudo add-apt-repository ppa:shnatsel/gimp-paint-studio ; sudo apt-get update ; sudo apt-get install gimp-paint-studio ; Добавить в сурс лист… ppa.launchpad.net/mars-core/ppa/ubuntu natty main deb-src ppa.launchpad.net/mars-core/ppa/ubuntu natty main
… и поставить игрушку: apt-get update; apt-get install marsshooter -y
Немного оптимизируем работу ОС.
Команды, начинающиеся с # означают, что требуют прав суперпользователя, для этого перед каждой командой добавляем, как и раньше в статье sudo, либо выполняем в терминале sudo su, что приведет к тому, что все последующие команды будут выполняться от имени суперпользователя, так что бди, аннон.
Настроим, чтобы своп (раздел подкачки) активировался только при полном заполнении физической оперативной памяти: # gedit /etc/sysctl.conf
Добавьте строку в конец файла: vm.swappiness=0 Таким образом, мы наиболее эффективно будем использовать весь доступный объем оперативной памяти.
Если в системе установлен двух- и более ядерный процессор, то рекомендую выполнить следующее: # gedit /etc/init.d/rc
найдите CONCURRENCY=none и замените на: CONCURRENCY=shell Это существенно добавит вашей системе производительности
Немного ускорим графику, присвоив ей приоритет 20. # gedit /etc/rc.local
Вставьте это в конец файла перед командой EXIT sudo renice -n -20 $(pidof X)
При создании данной статьи использовались наработки других авторов, различные блоги, форумы и официальная документация. Поскольку вся эта информация по частям собиралась с различных ресурсов, а я лишь доработал все и собрал воедино, дополнив своими идеями, мне не представляется возможным опубликовать полный список авторов. Так что если кто-то увидел тут свой авторский текст, не нужно рвать волосы и обвинять метя в копипастии, нужно лишь сообщить мне об этом, добавив ссылку на свою статью и я обязательно включу Вас в список авторов.
Материал подготовлен специально для конкурса русскоязычных статей Ubuntu.
gorodovoi9.narod.ru