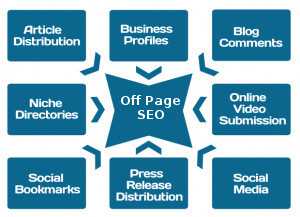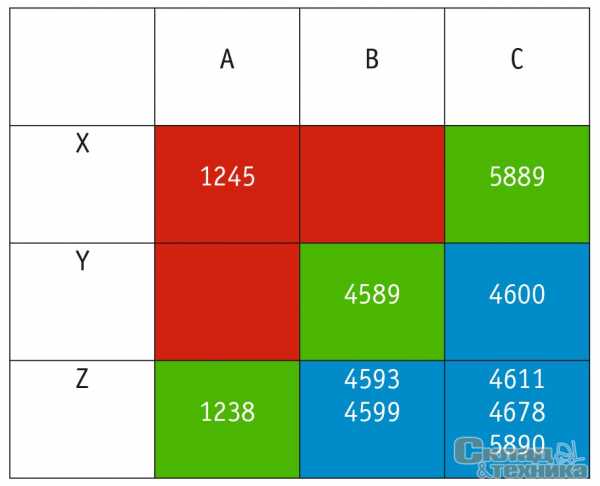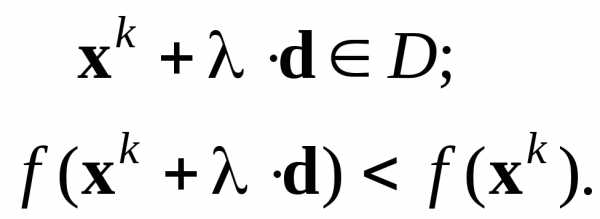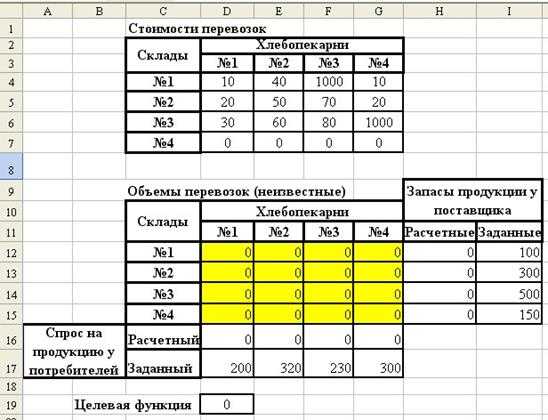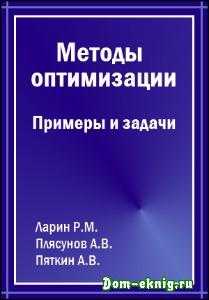Как самостоятельно настроить скорость интернета на компьютере. Оптимизация скорости интернета
Как увеличить скорость интернета на windows 7?
Наверняка, каждый пользователь неоднократно испытывал чувство дискомфорта в моменты, например, просмотра любимого фильма по сети интернет, когда воспроизведение видео резко останавливается и наблюдается явление буферизации.
Зависание открытой страницы, непривычно долгая загрузка сайта, обрыв связи, — всё это неприятные последствия возникающих «заторов» на пути передачи пакетов информации по сети.
Вне зависимости от типа подключения, способы, которые здесь будет описаны, в той или иной мере позволят увеличить скорость интернета на windows 7, особенно эта статья будет полезна для пользователей мобильного интернета.
Как снять ограничение скорости интернета?
Способ 1: настройки в параметрах последовательного порта (COM1)
Итак, чтобы нам обнаружить эти параметры, заходим в диспетчер устройств (подключение интернета сейчас не требуется, модем может быть и вовсе отключён): меню Пуск — Компьютер.
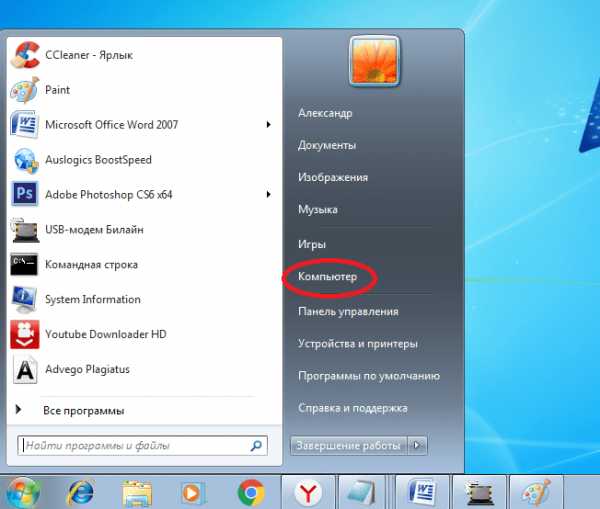
Далее клик на белом поле правой кнопкой мыши — Свойства — Диспетчер устройств (слева в верхней части окна).
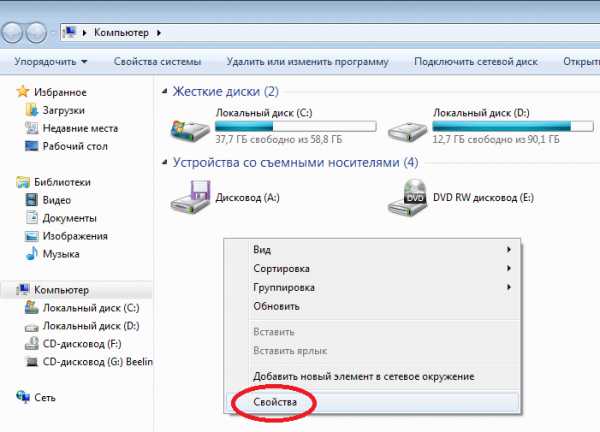
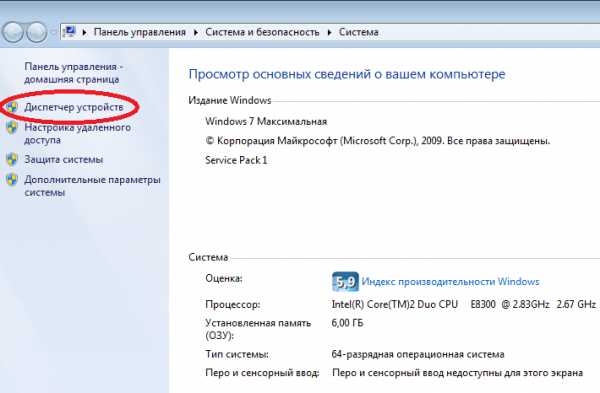
В диспетчере устройств открываем пункт «Порты».
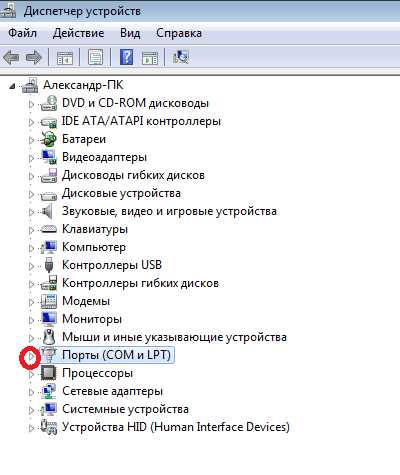
Здесь выбираем «Последовательный Порт (COM1)».
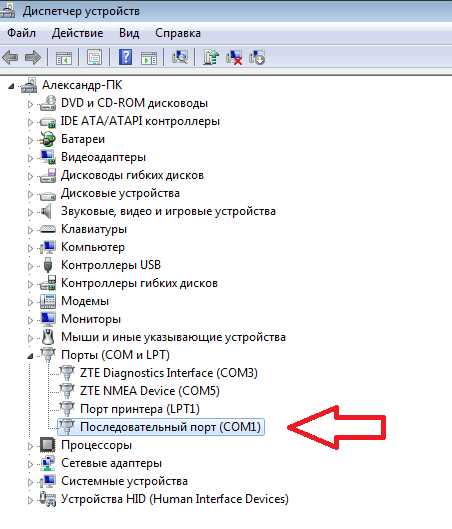 Далее в окне: Параметры порта — в графе «Бит в секунду» выставляем самое максимальное значение, подтверждаем нажатием «Ok» и закрываем все вкладки.
Далее в окне: Параметры порта — в графе «Бит в секунду» выставляем самое максимальное значение, подтверждаем нажатием «Ok» и закрываем все вкладки.
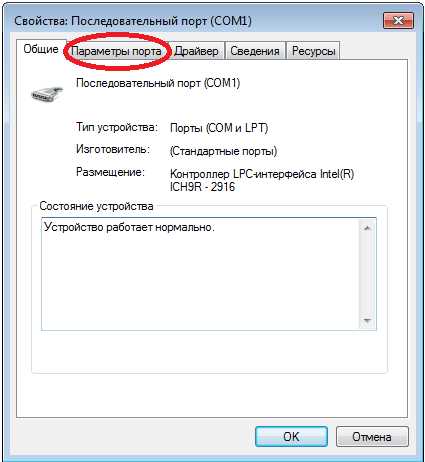
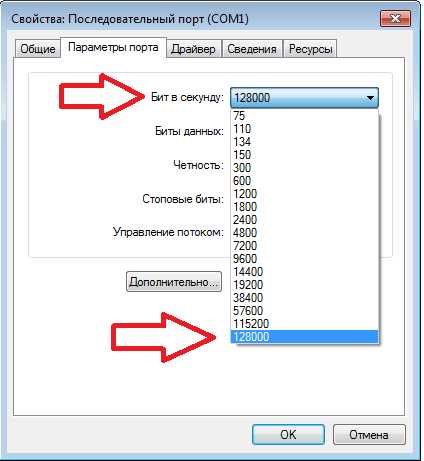
Способ 2: настройки в параметрах ограничения резервируемой пропускной способности
Приступаем к поиску параметров: меню Пуск — Все программы — Стандартные — Командная строка
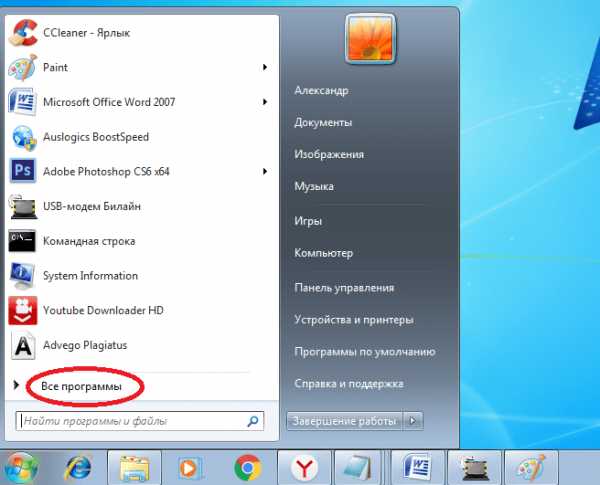
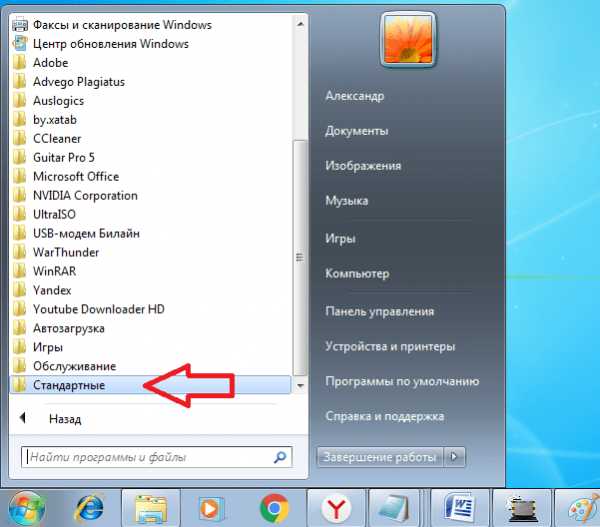
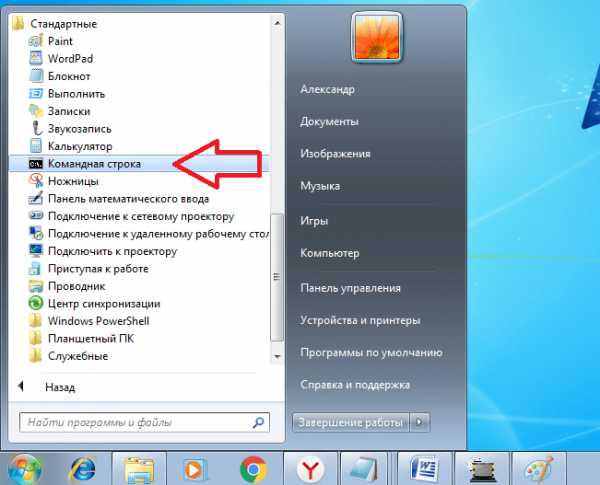
В командной строке вводим команду: gpedit.msc и нажимаем клавишу Enter.
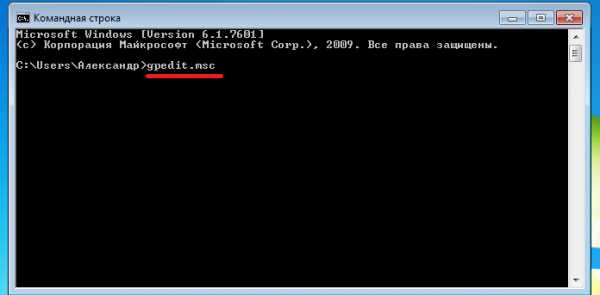
В открывшемся меню ищем пункт «Конфигурация компьютера» и открываем его.
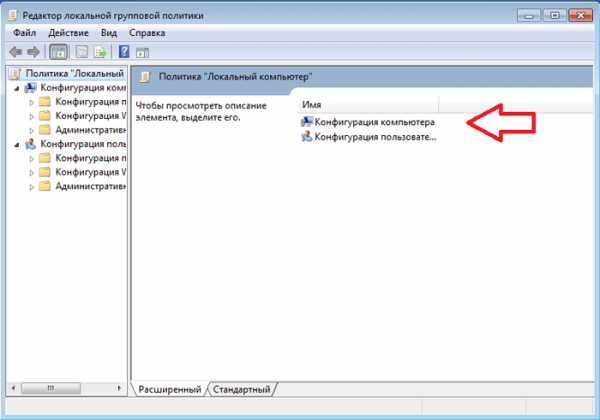
Затем открываем следующие папки: Административные шаблоны — Сеть — Планировщик пакетов Qos — Ограничить резервируемую пропускную способность

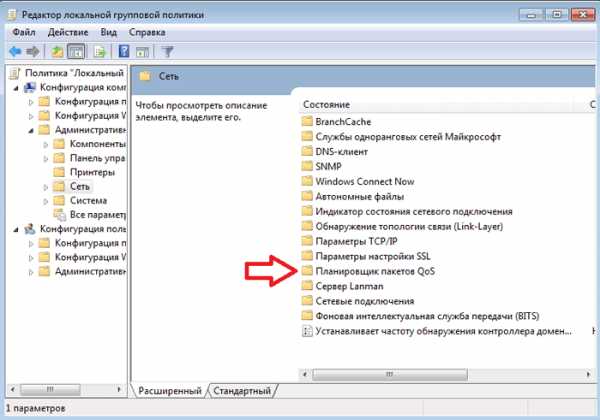
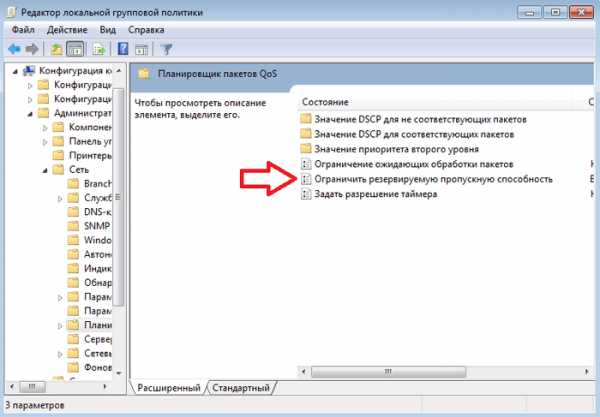
В появившемся окне выставляем маркер напротив пункта «Включить», а ниже в графе «Ограничение пропускной способности (%):» вписываем значение — 0.
Далее нажимаем кнопку «Применить» и «Ok». Закрываем все окна.
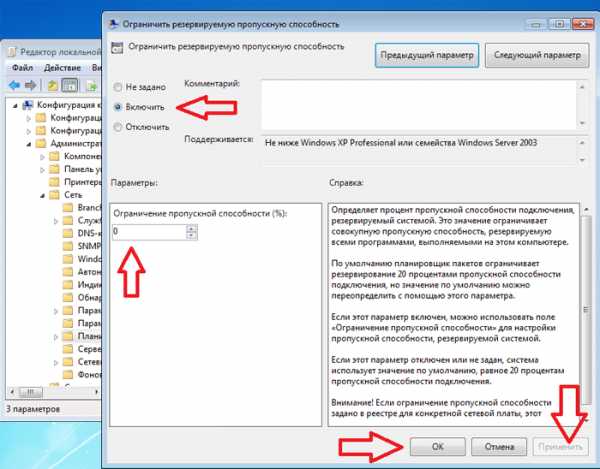
Как улучшить скорость интернета с помощью софта?
Способ 3: увеличение скорости интернета с помощью утилиты Auslogics BoostSpeed
Для этого способа необходимо скачать и установить программу Auslogics BoostSpeed. Данная утилита доступна в интернете в виде бесплатной версии, поэтому не стоит кормить мошенников! Весит программа всего около 7 Мб, устанавливаем её по умолчанию на локальный диск С.
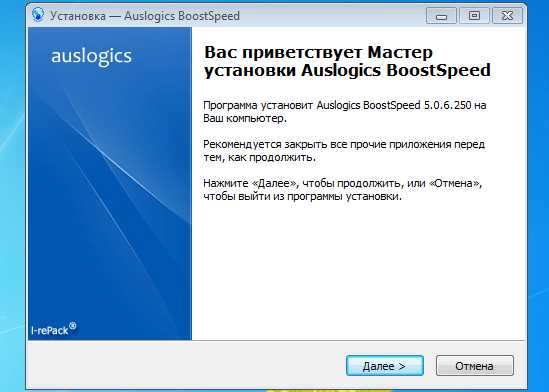
После установки программы выполняем перезагрузку системы вручную, дабы параметры вступили в силу. Перед тем, как воспользоваться утилитой подключаем интернет и заходим в неё через появившийся ярлык на рабочем столе.
Здесь нас интересует раздел «Инструменты». Нажав на него в новом меню находим пункт «Ускорение Интернета».
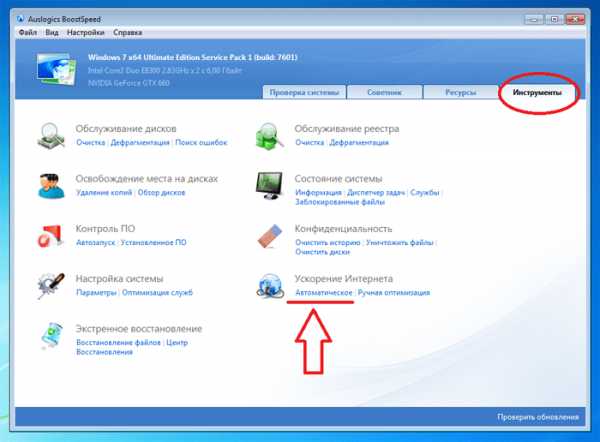
Под ним нажимаем на кнопку «Автоматическое», выбираем из трёх возможных запросов по скорости интернета: быстрая, средняя или медленная, в соответствии с вашим типом подключения к сети, переставив маркер, запускаем процесс через кнопку «Анализ».
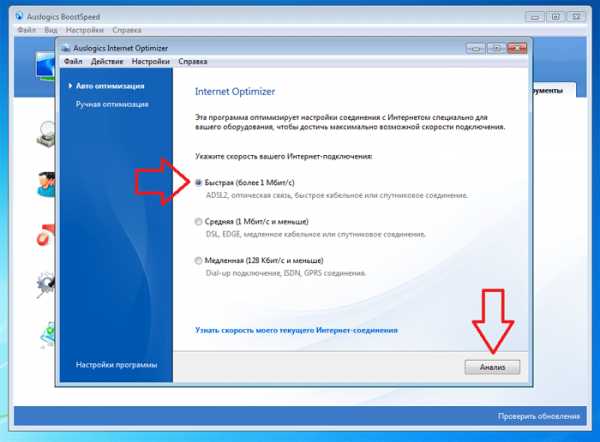
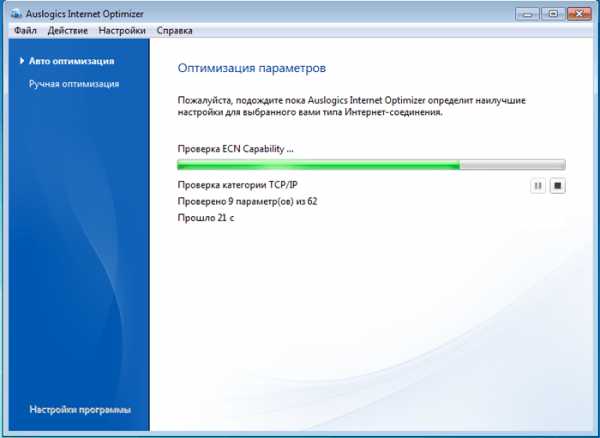
После проверки на экране появится список всех параметров, требующих оптимизации, поэтому нажимаем «Оптимизировать» и ожидаем окончания операции.
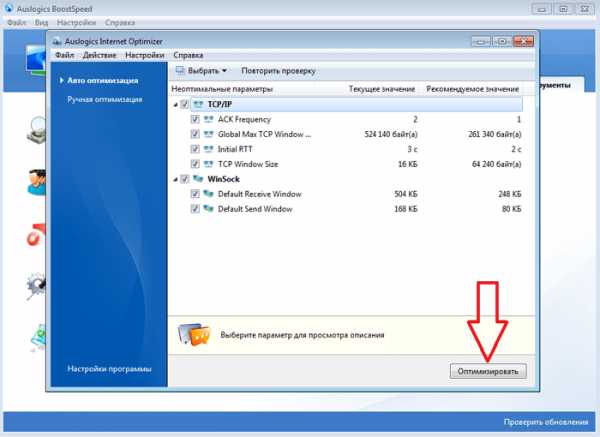
После чего, появится окно с отчётом о проделанной работе и ниже кнопка «Перезагрузка».

Нажимаем на неё, тем самым перезагружаяWindows для принятия новых данных.
Что делать, если скорость интернета резко упала?
Способ 4: удаление временных файлов из Application Data
В Application Data (папка AppData), нам потребуется всего один каталог с наименованием «Temp«. Но чтобы добраться до него, нам необходимо сперва обнаружить AppData, ведь это скрытый системный файл.
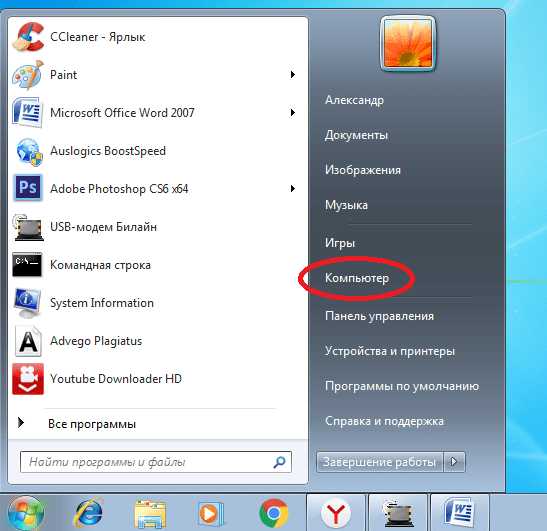
Для этого выполняем следующий алгоритм действий: меню Пуск — Компьютер — Упорядочить (кнопка в верхней части окна, слева) — Параметры папок и поиска
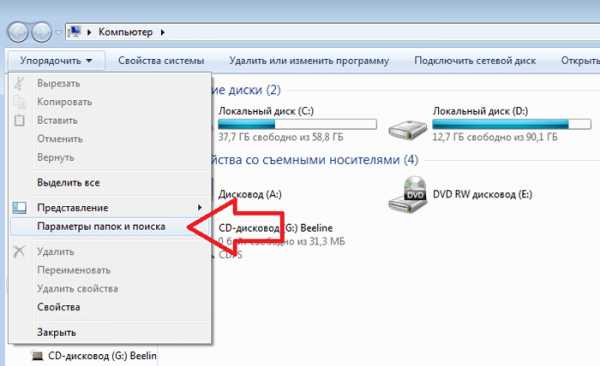
Далее вид — в окне с дополнительными параметрами спускаемся по списку вниз, находим пункт «Показывать скрытые файлы, папки и диски», устанавливаем маркер напротив него — немного выше по списку находим графу «Скрывать защищённые системные файлы (рекомендуется)» и снимаем с параметра галочку — в окне с предупреждением ставим согласие — «Да» — нажимаем в предыдущем окне с параметрами папок «Применить».
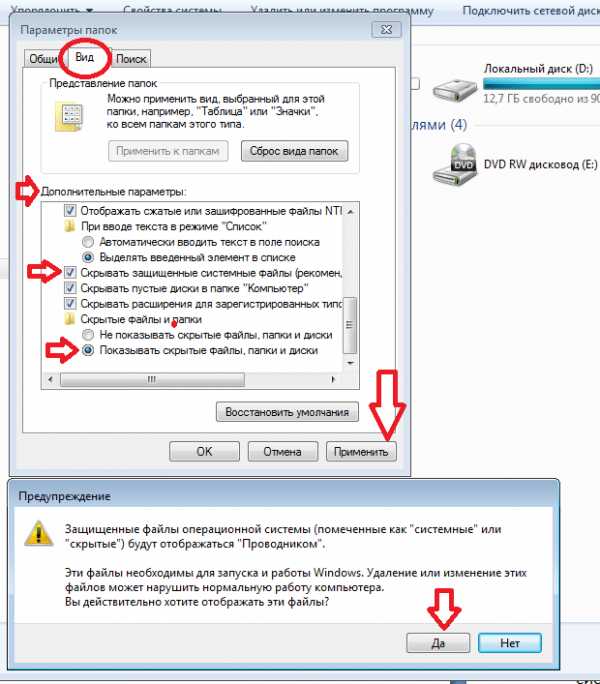
Тем самым мы сняли защитный эффект невидимости со скрытых файлов системы, некоторые из них обнаружатся на рабочем столе.
Далее, заходим на локальный диск С и переходим по каталогам: Пользователи (или Users) — Имя Компьютера — AppData — Local — Temp.
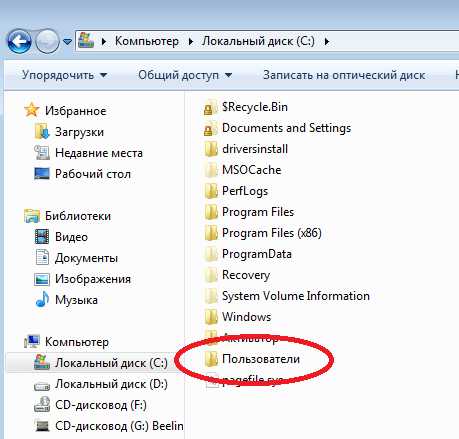
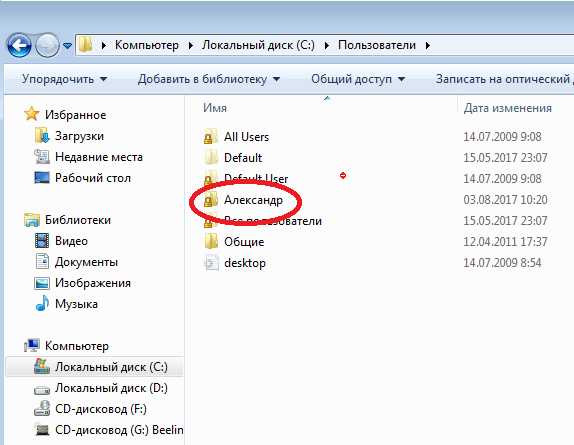
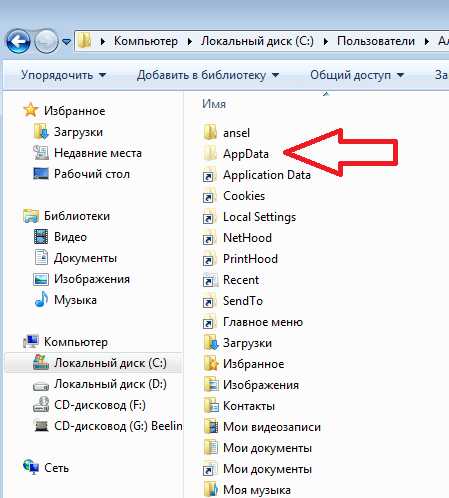
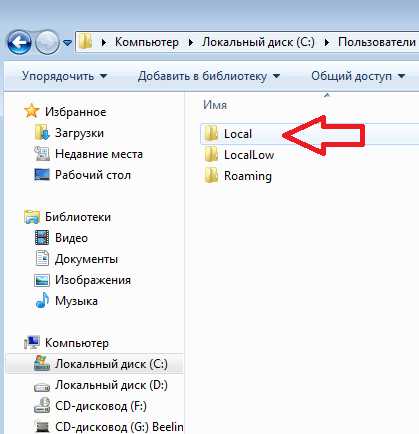
Обнаружив эту папку, щёлкаем по наименованию правой кнопкой мыши, находим в меню «Отправить» и нажимаем на «Рабочий стол (создать ярлык)».
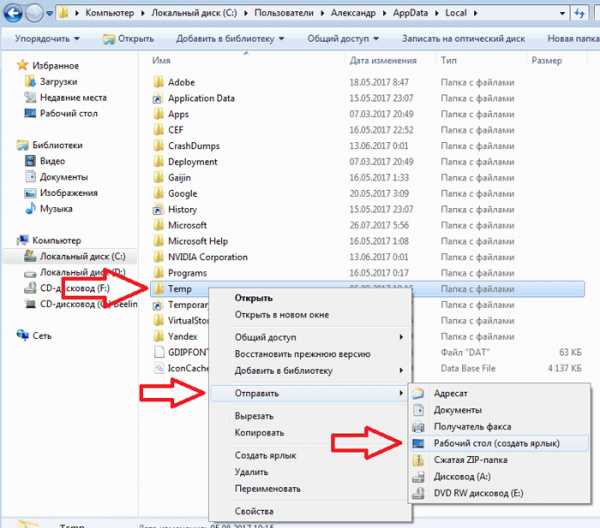
После всех действий можно вновь скрыть системные файлы в обратном порядке через параметры папок. При этом нужная нам папка «Temp» на рабочем столе останется видимой.
Итак, для чего нам нужна папка «Temp«? При запуске браузера, а также при посещении различных страниц, блогов, сайтов в искомой папке задерживаются некоторые временные файлы из сети, в свою очередь затормаживающие передачу данных. Поэтому, заметив явное замедление загрузки страницы или резкое падение скорости интернета, нам следует свернуть браузер, не закрывая его и войти в папку «Temp«.
В папке «Temp» выделяем все данные и удаляем через клавишу Delete или правую кнопку мыши. Те файлы, которые не удалятся, являются служебными, остальной «мусор» окажется в корзине, которую тут же следует очистить.
Оцените статью: Поделитесь с друзьями!tvoi-setevichok.ru
Как ускорить интернет соединение и увеличить скорость интернета

Медленный интернет раздражает, плохой интернет выводит из себя, отсутствие интернета вызывает истерику. Это конечно немного утрировано, но близко к истине. Плохой интернет действительно вызывает только негативную реакцию.
Так как ускорить интернет соединение и увеличить скорость интернета?

В этой статье я опишу 7 проблем которые тормозят интернет и дам способы их решения.
Антивирусы
Любое антивирусное программное обеспечение во время своей работы потребляет значительное количество системных ресурсов компьютера. Некоторые антивирусы просто "безбожно" жрут оперативную память и нагружают процессор. Лидером среди всех антивирусов по перегрузу компьютера является (это не секрет) антивирус Касперского. Да и все другие антивирусы тоже "молодцы". Поэтому от правильной настройки антивируса зависит скорость работы компьютера, и как следствие, скорость интернета. Как решить данную проблему читайте в статье "Почему антивирус тормозит интернет".

Вирусы
Это тот аспект которому мы меньше всего уделяем внимания. А всё потому, что уверены, что на нашем компе вирусов нет. А зря. Я гарантирую, что они у вас есть. Почистьте свой компьютер антивирусным сканером. Только не сканером того антивируса который у вас стоит. Скачайте в интернете любой бесплатный антивирусный сканер (благо их полно) и сделайте проверку системы. Результат вас сильно удивит. Топ 10 лучших антивирусов здесь.
Модем
От модема и его производительности зависит очень многое. К сожалению в большинстве случаев модемы настроены на заводе и не предназначены для регулировок. Поэтому в случае если проблема возникает на стороне модема, то единственный способ её устранения это замена оборудования. Иногда есть возможность обновить ПО модема сделав препрошивку. Зайдите на сайт производителя вашего модема и посмотрите есть ли новые прошивки. А определить тормозит ли модем или нет можно только одним способом: одолжить у знакомых на время аналогичный модем и сделать сравнительный тест.
Роутер
Как известно роутер это всего лишь разветвитель (по аналогии с электромеханикой) только для интернет канала. Несмотря на это от качества его работы очень зависит скорость интернета. Как правильно настроить роутер читайте в статье "Как увеличить скорость роутера"
Браузер
Это наше окно в интернет. Через него мы читаем, юзаем, пишем, общаемся. И если это "окно" будет открыто не полностью, то и быстрой работы в сети ожидать не придётся. Как правильно настроить браузер для быстрой работы в интернете читайте в статье "Почему тормозит браузер"
DNS
Очень важный параметр напрямую влияющий на скорость интернета. Подробно о настройках быстрого DNS читайте в статье "Как ускорить работу интернета"
Оптимизация пакетов связи
Знаете, ли вы это или нет, но размер пакета передачи данных имеет большое значение и зависит от скорости интернета и качества связи. От правильно выставленных этих параметров во многом зависит скорость интернета. Сделать в ручном режиме такие настройка очень сложно. Поэтому для этой цели разработана специальная "Программа для ускорения интернета".
Решение этих проблем поможет вам частично ускорить интернет. Но если вы хотите что бы ваш интернет действительно "летал" читайте статью "Как ускорить интернет".
minaev.biz
Как увеличить скорость интернета?
Доброго времени суток.
Уф… вопрос который я хочу поднять в этой статье — наверное, один из самых популярных, ведь скоростью интернета недовольны очень многие пользователи. К тому же если верить рекламе и обещаниям, которые можно увидеть на многих сайтах — купив их программу скорость интернета увеличиться в несколько раз…
На самом деле это не так! Максимум получите прирост на 10-20% (и то, это в лучшем случае). В этой статье я хочу привести лучшие (на мой скромный взгляд) рекомендации, которые действительно помогут несколько увеличить скорость интернета (попутно развеять некоторые мифы).
Как увеличить скорость интернета: советы и рекомендации
Советы и рекомендации актуальны для современных ОС Windows 7, 8, 10 (в Windows XP некоторые рекомендации применить не удастся).
1) Настройка ограничения скорости доступа к сети интернет
Большинство пользователей даже не догадывается о том, что Windows, по умолчанию, ограничивает пропускную способность интернет-соединения на 20%. Из-за этого, как правило, ваш канал не используется на так называемую «всю мощность». Эту настройку рекомендуется изменить в первую очередь, если вы недовольны своей скоростью.
В Windows 7: открываете меню ПУСК и в меню выполнить пишите gpedit.msc.
В Windows 8: нажимаете сочетание кнопок Win+R и вводите эту же команду gpedit.msc (затем жмете по кнопке Enter, см. рис. 1).
Важно! В некоторых версиях Windows 7 нет редактора групповых политик, и поэтому при запуске gpedit.msc у вас высветится ошибка: «Не удается найти “gpedit.msc”. Проверьте, правильно ли указано имя и повторите попытку«. Для возможности редактирования этих настроек, вам нужно установить этот редактор. Более подробно об этом можно ознакомиться, например, здесь: http://compconfig.ru/winset/ne-udaetsya-nayti-gpedit-msc.html.
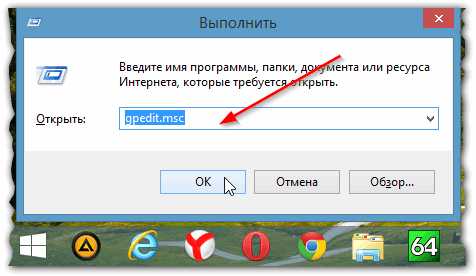
Рис. 1 Открытие gpedit.msc
В открывшемся окне перейдите во вкладку: Конфигурация компьютера/Административные шаблоны/Сеть/Планировщик пакетов QoS/Ограничить резервируемую пропускную способность (у вас должно появиться окно как на рис. 2).
В окне ограничения пропускной способности переставьте ползунок в режим «Включено» и введите ограничение: «0«. Сохраните настройки (для надежности можно перезагрузить компьютер).
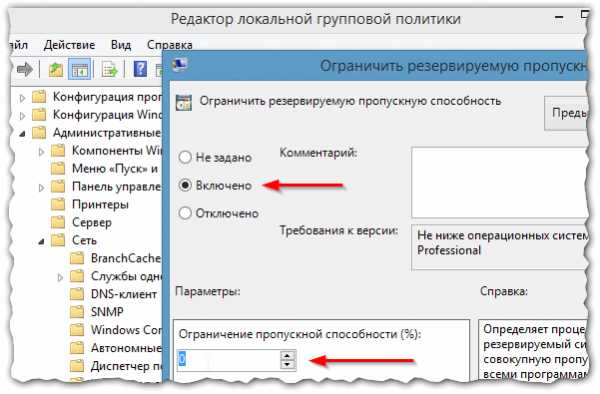
Рис. 2 редактирование групповых политик…
Кстати, нужно еще проверить, включена ли галочка в вашем сетевом подключении напротив пункта «Планировщик пакетов QOS». Для этого откройте панель управления ОС Windows и перейдите во вкладку «Центр управления сетями и общим доступом» (см. рис. 3).
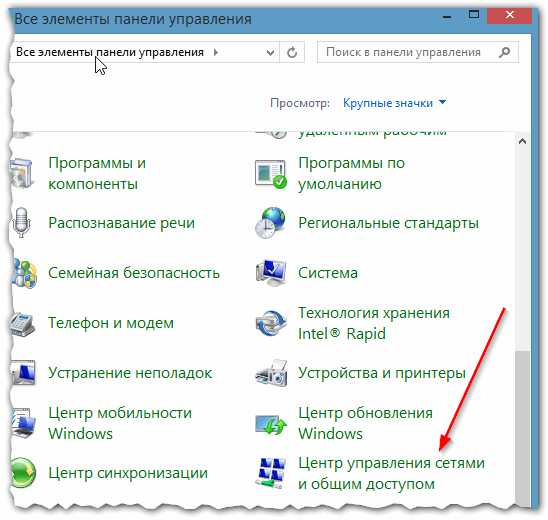
Рис. 3 Панель управления Windows 8 (просмотр: большие значки).
Далее щелкните по ссылке «Изменить дополнительные параметры общего доступа«, в списке сетевых адаптеров выберите тот, через которое идет подключение (если у вас интернет по Wi-Fi — выбирайте адаптер на котором написано «Беспроводное подключение», если кабель интернета подключен к сетевой карте (так называемая «витая пара») — выбирайте Ethernet) и перейдите в его свойства.
В свойствах проверьте, есть ли галочка, напротив пункта «Планировщик пакетов QOS» — если ее нет, поставьте и сохраните настройки (желательно перезагрузить ПК).
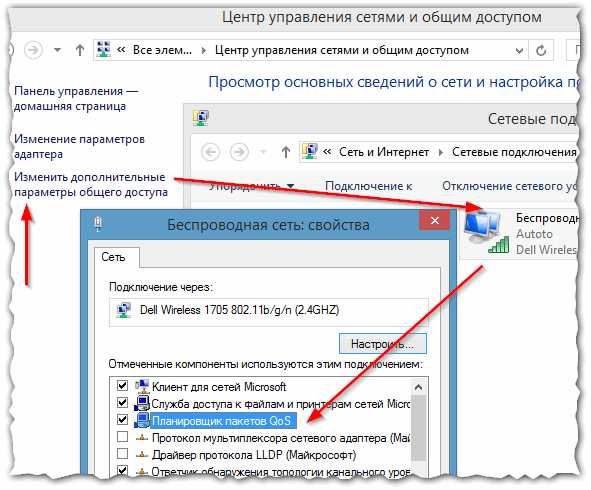
Рис. 4 Настройка сетевого подключения
2) Настройка ограничения скорости в программах
Второй момент, с которым я довольно таки часто сталкиваюсь при подобных вопросах — это ограничение скорости в программах (иногда их так настраивает даже не сам пользователь, а например установка по умолчанию…).
Конечно, все программы (в которых многие не довольны скоростью) я сейчас разбирать не стану, но возьму одну распространенную — Utorrent (кстати, по опыту могу сказать, что большинство пользователей недовольны скоростью именно в ней).
В трее рядом с часами щелкните (правой кнопкой мышки) по значку Utorrent и в меню посмотрите: какое ограничение приема у вас стоит. Для максимальной скорости выберите режим «Не ограничено».
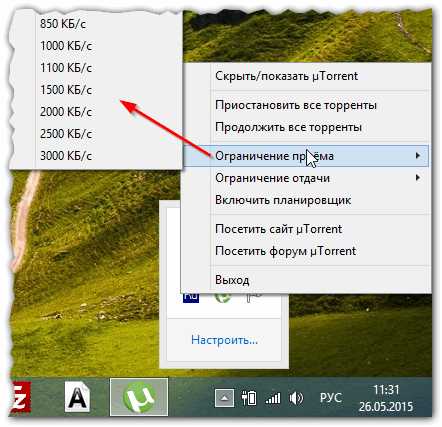
Рис. 5 ограничение скорости в Utorrent
Кроме этого, в настройках Utorrent есть возможность ограничения скорости, когда при скачивании информации вы достигаете какого-то лимита. Нужно проверить и эту вкладку (возможно ваша программа шла с предустановленными настройками, когда вы ее скачивали)!
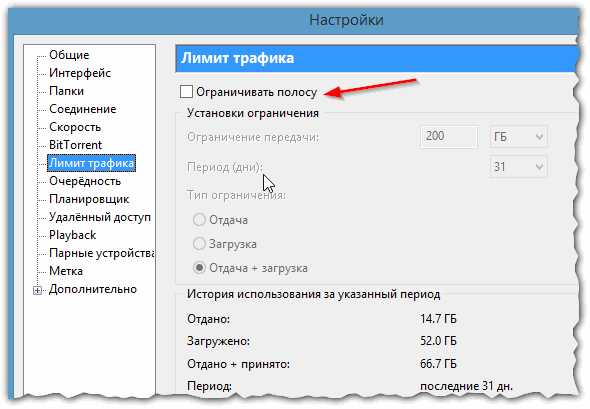
Рис. 6 лимит трафика
Важный момент. Скорость скачивания в Utorrent (да и в других программах) может быть низкой из-за тормозов жесткого диска… Т.е. когда жесткий диск нагружен, Utorrent сбрасывает скорость сообщая вам об этом (нужно смотреть в нижнюю часть окна программы). Более подробно об этом можете почитать в моей статье: https://pcpro100.info/vneshniy-zhestkiy-disk-i-utorrent-disk-peregruzhen-100-kak-snizit-nagruzku/
3) Чем загружена сеть?
Иногда от пользователя скрываются некоторые программы, которые работают активно с сетью интернет: закачивают обновления, отправляют разного рода статистику и т.д. В случаях, когда недовольны скоростью интернет — я рекомендую проверить, чем и какими программами загружен канал доступа…
Например, в диспетчере задач Windows 8 (чтобы открыть его нажмите Ctrl+Shift+Esc) можно отсортировать программы в порядке нагрузки на сеть. Те программы, которые вам не нужны — просто закройте.
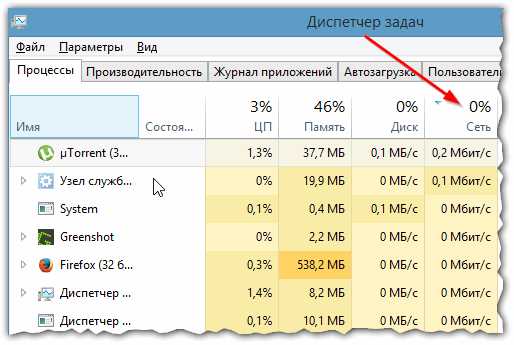
Рис. 7 просмотр программ работающих с сетью…
4) Проблема в сервере, с которого качаете файл…
Очень часто проблема низкой скорости связана с сайтом, а точнее с сервером, на котором он находиться. Дело в том, что даже если у вас с сетью все в порядке, с сервера, на котором находится файл, могут качать информацию десятки и сотни пользователей и естественно, что скорость для каждого будет небольшой.
Вариант в этом случае простой: проверьте скорость скачивания файла с другого сайта/сервера. Тем более, что большинство файлов можно найти на многих сайтах в сети.
5) Использование турбо-режима в браузерах
В случаях когда у вас тормозит онлайн-видео или долго грузятся странички — отличным выходом может стать турбо-режим! Поддерживают его лишь некоторые браузеры, например такие, как Opera и Яндекс-браузер.
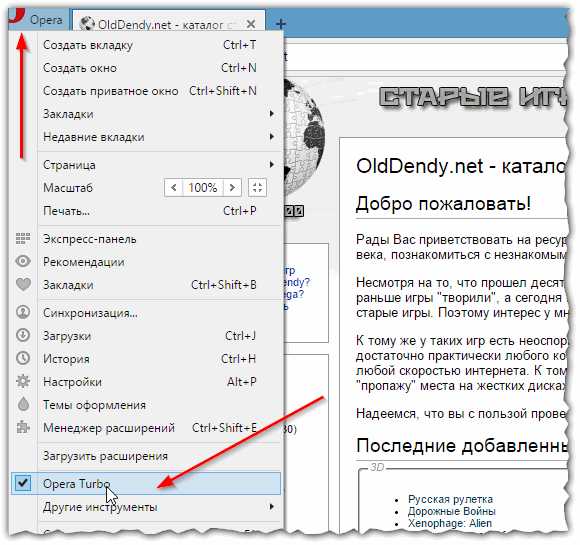
Рис. 8 Включение турбо режима в браузере Opera
В чем еще может быть причины низкой скорости интернета…
Роутер
Если доступ в интернет у вас осуществляется через роутер — возможно что он просто «не тянет». Дело в том, что некоторые недорогие модели просто не справляются с высокой скоростью и автоматически ее режут. Так же проблема может быть в удаленности устройства от роутера (если соединение идет по Wi-Fi)/ Более подробно об этом: https://pcpro100.info/pochemu-skorost-wi-fi/
Кстати, иногда помогает банальная перезагрузка роутера.
Интернет-провайдер
Пожалуй, от него зависит скорость больше, чем от всего остального. Для начала неплохо бы проверить скорость доступа в интернет, соответствует ли она заявленному тарифу интернет-провайдера: https://pcpro100.info/kak-proverit-skorost-interneta-izmerenie-skorosti-soedineniya-luchshie-onlayn-servisyi/
К тому же все интернет провайдеры указывают приставку ДО перед любым из тарифов — т.е. максимальную скорость своего тарифа из них никто не гарантирует.
Кстати, обратите внимание еще на один момент: скорость скачивания программы на ПК показывают в МБ/сек., а скорость доступа в интернет — провайдеры указывают в Мбит/сек. Разница между величинами на порядок (примерно в 8 раз)! Т.е. если вы подключены к интернету со скоростью 10 Мбит/с — то для вас максимальная скорость скачивания примерно равна 1 МБ/сек.
Чаще всего, если проблема связана с провайдером, скорость падает в вечерние часы — когда интернетом начинают пользоваться очень много пользователей и пропускной способности канала всем не хватает.
«Тормоза» компьютера
Очень часто тормозит (как оказывается в процессе разбора) не интернет, а сам компьютер. Но многие пользователи ошибочно полагают, что причина в интернете…
Рекомендую почистить и провести оптимизацию Windows, настроить соответствующим образом службы и пр. Эта тема довольно обширна, ознакомитесь с одной из моих статей: https://pcpro100.info/tormozit-kompyuter-chto-delat-kak-uskorit-windows/
Так же проблемы могут быть связаны с большой загрузкой ЦП (центрального процессора), причем, в диспетчере задач процессы нагружающие ЦП могут вообще не показываться! Более подробно: https://pcpro100.info/pochemu-protsessor-zagruzhen-i-tormozit-a-v-protsessah-nichego-net-zagruzka-tsp-do-100-kak-snizit-nagruzku/
На этом у меня все, всем удачи и высокой скорости..!
Оцените статью: Поделитесь с друзьями!
pcpro100.info
Как увеличить скорость Интернета
Что действует на нервы сильнее, чем медленный компьютер? Пожалуй, только «черепаший» Интернет! Надоело смотреть на бесконечное вращение курсора в ожидании открытия сайта? Или целую вечность ждать загрузки файла? Если да – пора действовать.
Эта статья для тех, кто ценит свое время и бережет душевное равновесие. Читайте, как увеличить скорость Интернета всеми возможными способами. Потратьте полчаса один раз – и эта проблема не побеспокоит вас больше никогда. А если повторится – вы будете знать, как ее решать.
Как увеличить скорость Интернета
Подходит ли вам ваш тарифный план?
Первый ограничитель пропускной способности Интернет-соединения – это ваш провайдер. Именно он устанавливает верхний скоростной предел, обойти который вы не сможете. Точнее, сможете, но за дополнительную сумму.
Чтобы узнать, соответствует ли реальная скорость Интернета той, за которую вы платите, зайдите на любой сайт проверки, например, Speedtest.net или Yandex.ru/internet, и сделайте замеры. Для получения максимально достоверного показателя закройте перед этим приложения VPN и прокси-расширения браузеров (если используете), а также отключите от сети других потребителей трафика (компьютеры, телефоны, TV и прочее).
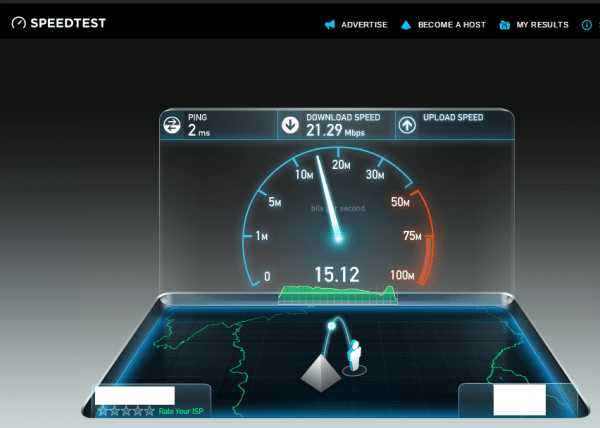
Если результат несильно отличается от заявленного, значит, Интернет тормозит из-за того, что пропускная способность линии слишком мала для ваших нужд. Решение – смена тарифа на более быстрый. Не хотите переплачивать? Присмотритесь к предложениям других провайдеров.
Если скорость на 30-50% ниже, чем прописана в договоре, значит, причина не в тарифном плане. Кратковременные замедления в дневные часы являются нормой, а постоянные, особенно ночью, когда линия не нагружена, – повод для звонка в службу техподдержки.
В одних случаях скорость снижается при достижении определенного порога трафика (об этом должно быть сказано в описании тарифного плана), в других – из-за неполадок (как со стороны провайдера, так и с вашей) и прочих причин.
Если техподдержка провайдера ничем не помогла, идем дальше.
Ищем «пожирателей» трафика
Медленная работа Интернета может быть следствием того, что на компьютере поселился «пожиратель» трафика – программа, которая забивает своими данными значительную часть Интернет-канала. Таким «пожирателем» могут быть:
- Торрент-клиенты. Особенно запущенные на нескольких компьютерах одновременно.
- Вирусы – черви, рассыльщики спама и т. д.
- Операционная система и приложения во время загрузки обновлений. Особенно когда таких приложений много, а связь не очень быстрая.
- Клиенты облачных сервисов во время синхронизации данных (Microsoft OneDrive, Dropbox, Evernote, Яндекс диск, Гугл диск и прочее).
- Свернутый на панели задач браузер с множеством открытых вкладок.
Чтобы узнать, какие процессы активно используют сеть, запустите Диспетчер задач, зайдите на вкладку «Производительность» и щелкните по ссылке «Открыть монитор ресурсов».
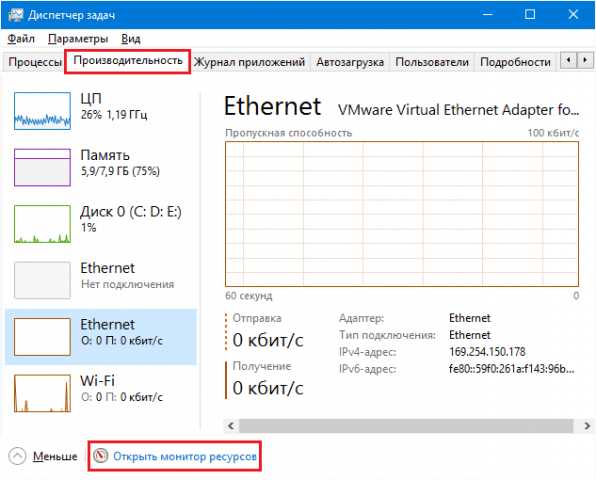
В Мониторе ресурсов откройте вкладку «Сеть» и разверните список процессов. Чтобы посмотреть, какую долю трафика отъедает любой процесс, отметьте его флажком.
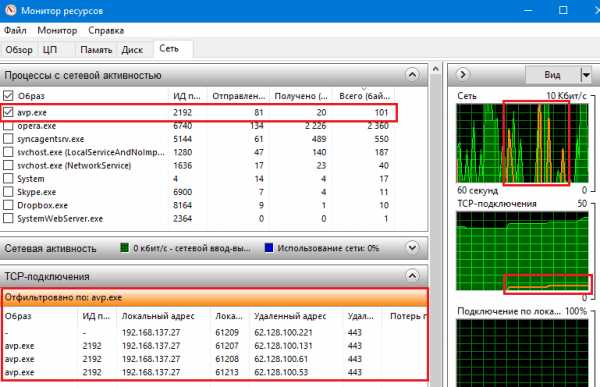
Присутствие в этом списке неизвестных объектов, а также высокая сетевая активность процессов операционной системы – повод просканировать компьютер на вирусы.
Проверяем, нет ли «левых» подключений
Если для выхода в Интернет вы используете беспроводную точку доступа, проверьте, не подключились ли к ней незваные гости.
После этого откройте в админ-панели роутера раздел «Мониторинг трафика» (если есть) и посмотрите, как трафик распределяется между устройствами. Если среди них есть явный лидер потребления, искать источник проблемы нужно в первую очередь на нем.
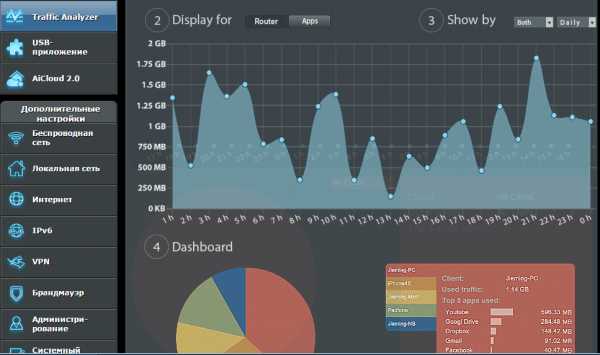
Выявляем и укрепляем «узкие места» оборудования
Сетевые кабели
Начнем с простого – с проверки кабелей между компьютерами и роутером, а также между роутером и оборудованием провайдера. Плохие контакты, заломы, близкое расположение к источникам электромагнитных помех (например, к силовым линиям) значительно ухудшают передачу сигнала. Если выявили проблему, по возможности устраните.
Роутер (маршрутизатор)
Роутер – второй по частоте виновник снижения скорости Интернета. В домашнем сегменте распространены бюджетные модели с низкими скоростными характеристиками. Устройство, купленное за 2-3 тысячи рублей, вряд ли подарит вам ощущение полета, особенно если подключить к нему больше 3-4 потребителей. Максимальные скорости, которые указаны в характеристиках недорогих аппаратов, почти никогда не достигаются в реальности. В лучшем случае это будет половина. Если при использовании роутера качество Интернет-связи снижается, а при подключении кабеля напрямую к ПК повышается, очевидно, что это именно ваш случай.
Чтобы выжать максимум из слабого маршрутизатора, обновите его прошивку до последней версии и поместите в такую точку квартиры, где каждое подключенное устройство будет хорошо ловить сигнал Wi-Fi. Не ставьте роутер близко к источникам тепла, так как перегрев – еще одна причина замедления его работы.
В параметрах точки доступа Wi-Fi сделайте следующие настройки:
- Режим беспроводной сети – стандарт 802.11n. По возможности отключите от точки доступа все устройства, работающие по стандартам 802.11b/g, чтобы скорость не ограничивалась уровнем их возможностей (режим 802.11b работает на 11 Mbit/s, 802.11g – на 54 Mbit/s, 802.11n – на 600 Mbit/s). Если у вас есть такие устройства и им нужен Интернет – подключите их по кабелю.
- Для поддержания скорости более 54 Mbit/s активируйте режим «Wi-Fi Multimedia» (WMM).
- Поэкспериментируйте с шириной канала вещания. Выбирайте между значениями 40 MHz и 20 MHz. При низком и нестабильном уровне сигнала канал 20 MHz часто обеспечивает лучшую пропускную способность, чем 40 MHz. Режим «авто 20/40» тоже не всегда работает оптимально.
- Используйте метод проверки подлинности «WPA2-PSK», алгоритм шифрования – «AES». Полное отключение шифрования повысит быстродействие роутера еще, но сделает вашу сеть открытой для всех, а это небезопасно.
- Методом перебора найдите оптимальный канал вещания (опция «Канал» в настройках беспроводной сети).
- Подберите оптимальную мощность передатчика беспроводного сигнала (опция «TX мощность»). Иногда ее понижение существенно улучшает качество передачи.
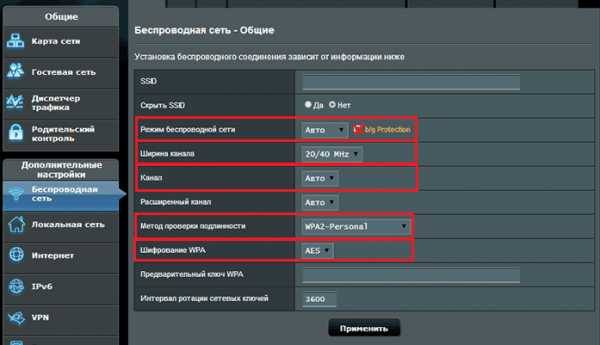
Сетевая карта
Снижать быстродействие связи могут устаревшие драйвера и некоторые настройки сетевых адаптеров. Начните с обновления драйверов до последней версии – загрузите их с сайта производителя материнской платы компьютера или производителя ноутбука и установите, как обычное приложение.
После этого запустите Диспетчер устройств Windows, откройте список «Сетевые адаптеры» и «Свойства» того, который вы используете.
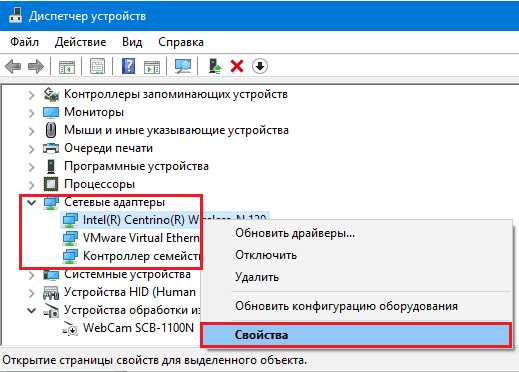
Если подключаетесь по кабелю, зайдите в раздел «Дополнительно» и установите значение параметра «Speed & Duplex» на возможный максимум для устройства. Из двух вариантов выбирайте «Full Duplex» (в этом режиме адаптер принимает и передает информацию одновременно).
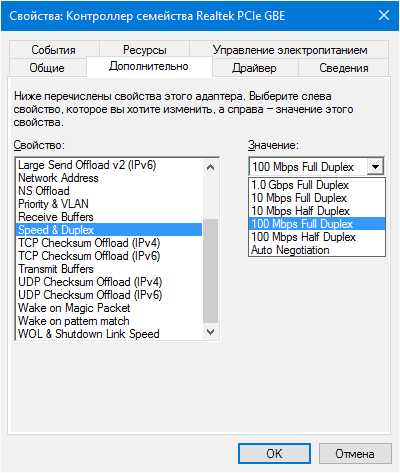
На аналогичной вкладке свойств беспроводного адаптера установите приоритет работы в режиме 802.11n (опция может называться «802.11n mode», «802.11n preamble» «режим прямого соединения 802.11n» и т. п.) и так же, как и на роутере, включите поддержку WMM («Wi-FI Multimedia» или «Мультимедийная и игровая среда»).
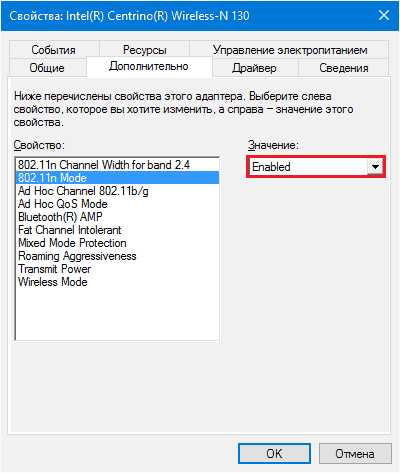
Выбираем самый быстрый DNS-сервер
Сервера DNS – узлы, которые сопоставляют доменные имена устройств и веб-сайтов IP-адресам, являются обязательными компонентами любого подключения к Интернету и тоже влияют на его скорость. Одни из них работают быстрее, другие – медленнее, одни территориально расположены ближе к вам, другие – дальше. Одни нагружены сильно, другие – слабо.
Чтобы определить самый быстрый и близко расположенный к вам DNS-сервер, воспользуемся бесплатной утилитой Namebench от Google.
Namebench работает на платформах Windows, OS X и Linux и выпускается в графической и консольных версиях. Вы можете выбрать любую, а я расскажу, как ею пользоваться, на примере графической.
Поиск оптимального DNS-сервера Namebench осуществят на основе времени открытия веб-страниц в браузерах, данных утилит-анализаторов сетевого трафика (tcpdump и winpcap) и некоторой другой информации.
После старта Namebench автоматически определит ваше местонахождение и текущие адреса DNS. Вам нужно только выбрать из списка «Query data source» максимум точек для расчета (число в скобках). Над пунктирной линией этого списка показана выборка из ваших браузеров, под – стандартные наборы тестов самой программы.
Для запуска проверки нажмите «Start Benchmark».
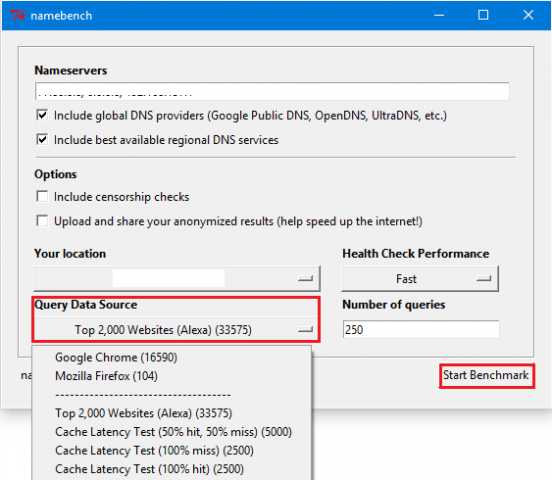
По завершению тестирования результат в виде таблицы откроется в Internet Explorer. Вверху справа показаны рекомендуемые сервера DNS – самые быстрые и ближайшие к вам. Слева, где у меня написано “Fastest” – на сколько процентов лучший DNS быстрее текущего.
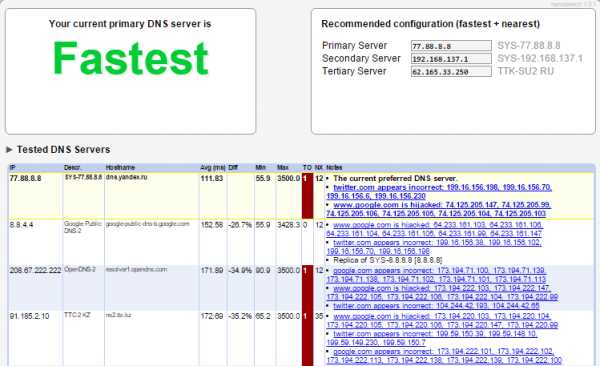
Получив советы, пропишите рекомендуемые адреса в свойствах сети на компьютере. Для этого:
- Зайдите в папку «Сетевые подключения» (через контекстное меню кнопки Пуск или «Центр управления сетями и общим доступом»).
- Откройте контекстное меню вашего подключения и выберите «Свойства».
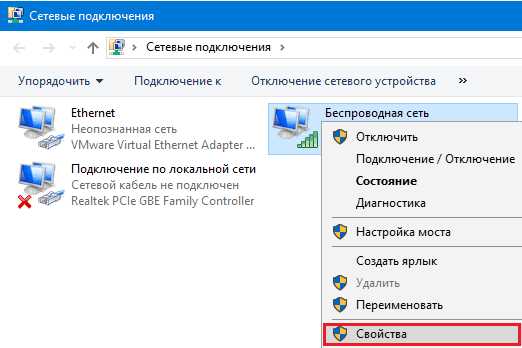
- В списке компонентов на вкладке «Сеть» отметьте «IPv4». Еще раз нажмите «Свойства».
- Установите переключатель на «Использовать следующие адреса DNS-серверов» и укажите там то, что посоветовала программа.
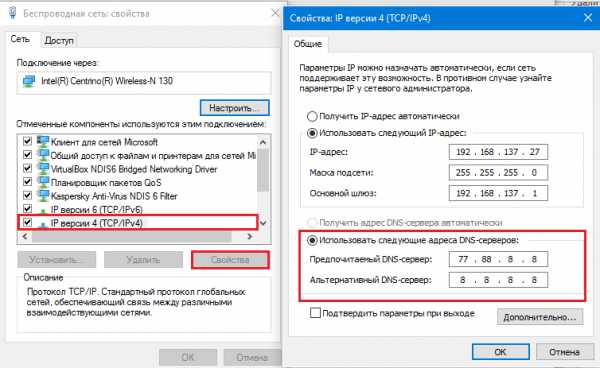
Также измените DNS в настройках роутера:
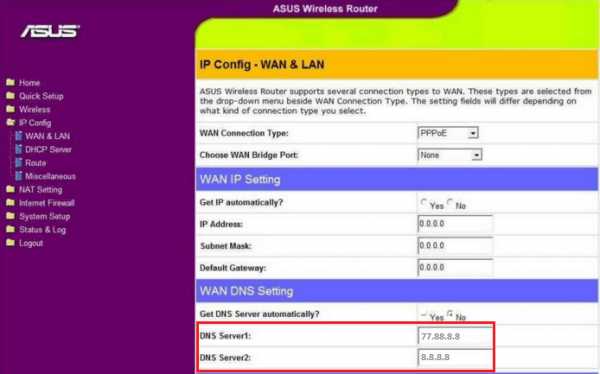
Выбираем лучший браузер
Откройте один и тот же сайт в нескольких браузерах – и убедитесь, что быстрота загрузки у них разная. По результатам сравнительных тестов, максимальное быстродействие показывают Google Chrome, Mozilla Firefox, Opera и Yandex.Browser. Кроме того, в двух последних есть опция «Турбо режим», ускоряющая открытие страниц при медленном подключении.
Также для повышения производительности браузера не забывайте закрывать лишние вкладки и отключите неиспользуемые расширения.
Используем программу TCP Optimizer для ускорения Интернета
Программ, которые обещают ускорение Интернета на 100-200-500% много, но большинство из них платные и далеко не такие всемогущие, как о них пишут. Я расскажу об одной из бесплатных, которая не раздает пустых обещаний, а просто работает – утилите TCP Optimizer. Она способна увеличить пропускную способность сети примерно на 15-20% при поддержке всех типов подключений.
Несмотря на множество опций, пользоваться программой несложно. Выбор оптимальных параметров производится автоматически. Вам для этого нужно выполнить лишь несколько операций:
- Запустите утилиту с правами администратора (установки она не требует).
- На шкале «Connection Speed» укажите максимальную скорость вашего подключения.
- Из списка «Network adapter selection» выберите текущий сетевой адаптер.
- В списке «Choose settings» отметьте «Optimal».
- Нажмите «Apply changes» и перезагрузите компьютер для применения настроек.
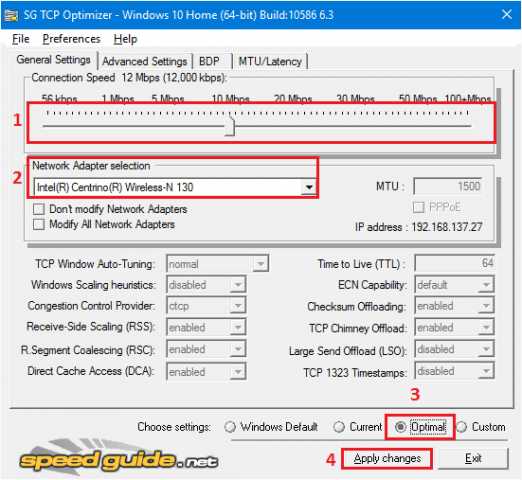
В автоматическом режиме TCP Optimizer сам устанавливает оптимальные параметры окна TCP (основного сетевого протокола) для заданной скорости соединения. А если хотите разобраться в программе детальнее, чтобы изменять ее настройки вручную, на сайте разработчика есть документация.
***
Вот и всё, что я хотел сказать по сегодняшней теме. Конечно, на просторах глобальной сети можно найти и массу других советов, как ускорить Интернет на 1000%, но часть из них давно неактуальна, а часть – откровенно вредна (вроде предложений отказаться от антивируса и отключить обновления Windows). А главный совет такой: ускоряйтесь, но соблюдайте разумный баланс между комфортом в сети и безопасностью данных на ПК. Ведь второе, как ни крути, важнее первого.
Ещё на сайте:
Помогла статья? Помоги сайту, поделись ссылкой!Интересные статьи по теме:
faqpc.ru
Как увеличить скорость интернета на Windows 7

Практически каждый пользователь хочет, чтобы скорость соединения его компьютера со всемирной паутиной была как можно выше. Особенно актуальным данный вопрос является для низкоскоростных сетей передачи данных, у которых, как говорится, каждый КБ/с на счету. Давайте выясним, как повысить этот показатель на ПК с операционной системой Windows 7.
Пути увеличения
Сразу нужно отметить, что увеличить параметры быстродействия интернета свыше тех, которые способна предоставить пропускная способность сети, попросту невозможно. То есть, объявленная провайдером максимальная скорость передачи данных – это та граница, выше которой прыгнуть не получится. Так что не верьте, различным «чудо-рецептам», которые якобы способны ускорить передачу информации в разы. Это возможно только при смене провайдера или переходе на другой тарифный план. Но, в то же время, определенным ограничителем может выступать сама система. То есть, её настройки могут снижать пропускную способность ещё ниже той планки, которую задает интернет-оператор.
В данной статье мы объясним, как настроить компьютер на Windows 7 так, чтобы он был способен поддерживать соединение со всемирной паутиной на максимально высокой скорости. Это можно сделать как изменив определенные параметры внутри самой операционной системы, так и применив некоторые сторонние программы.
Способ 1: TCP Optimizer
Существует целый ряд программ, которые предназначены для оптимизации настроек подключения компьютера ко всемирной паутине, что, в свою очередь, приводит к увеличению скорости интернета. Таких приложений довольно много, но мы опишем действия в одном из них, которое называется TCP Optimizer.
Скачать TCP Optimizer
- Программа TCP Optimizer не требует установки, так что просто загрузите её и запустите скачанный файл, но обязательно делайте это с административными правами, так как в обратном случае программа не сможет вносить необходимые изменения в систему. Для этого в «Проводнике» щелкайте по файлу правой кнопкой мыши и в появившемся меню выбирайте «Запуск от имени администратора».
- Откроется окно приложения TCP Optimizer. Для выполнения поставленной задачи вполне хватит и тех настроек, которые расположены во вкладке «General Settings». Прежде всего, в поле «Network Adapter selection» из выпадающего списка выберите наименование той сетевой карты, через которую вы подключены ко всемирной паутине. Далее в блоке «Connection Speed» путем перемещения ползунка установите скорость интернета, которую предоставляет вам провайдер, хотя в большинстве случаев программа сама определяет данный параметр, и ползунок уже расположен в нужном положении. Затем в группе параметров «Choose settings» установите радиокнопку в позицию «Optimal». Щелкайте «Apply changes».
- Затем программа задает системе оптимальные настройки для существующей пропускной способности интернет-канала провайдера. Как следствие, скорость интернета несколько увеличивается.
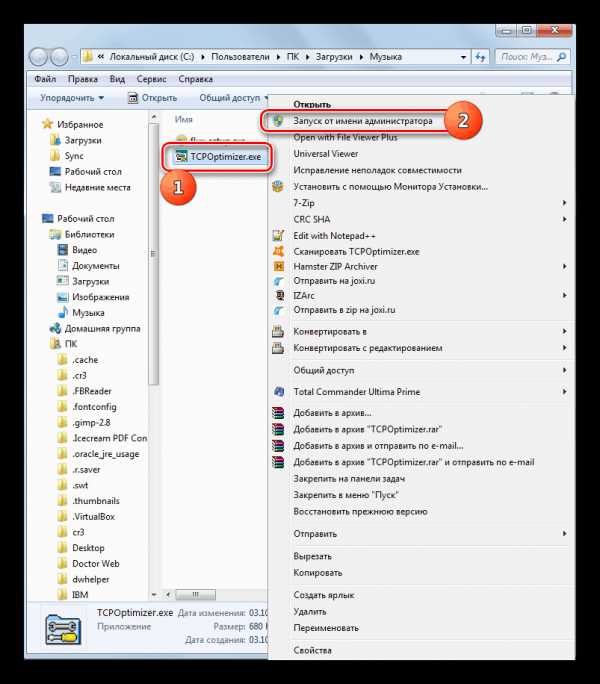
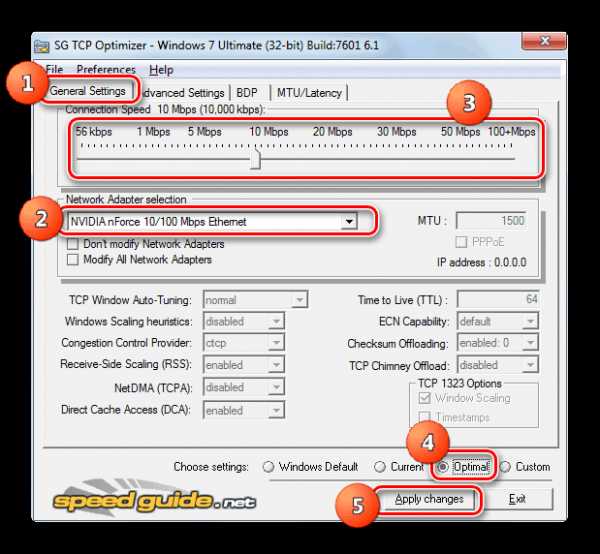
Способ 2: NameBench
Существует ещё одно приложение для ускорения скорости получения данных из сети — NameBench. Но, в отличие от предыдущей программы, оно не оптимизирует настройки компьютера, а производит поиск DNS-серверов, через которые связь будет максимально быстрой. Путем замены в свойствах подключения существующих DNS-серверов на те, которые рекомендует программа, есть возможность увеличить быстроту загрузки сайтов.
Скачать NameBench
- После загрузки NameBench запустите инсталляционный файл. Административными правами обладать не обязательно. Жмите «Extract». После этого выполнится распаковка приложения.
- В поле «Query Data Source» программа сама выбирает наиболее подходящий по её мнению браузер, который установлен на данном компьютере, для проверки. Но при желании, кликнув по данному полю, вы можете выбрать из списка любой другой веб-обозреватель. Для запуска поиска DNS-серверов жмите «Start Benchmark».
- Выполняется процедура поиска. Она может занять существенное количество времени (до 1 часа).
- После окончания теста откроется браузер, который установлен на компьютере по умолчанию. На его странице программа NameBench в блоке «Recommended configuration» отобразит адреса трех рекомендуемых DNS-серверов.
- Не закрывая браузер, проделайте следующий манипуляции. Щелкайте «Пуск», войдите в «Панель управления».
- В блоке «Сеть и интернет» кликните по позиции «Просмотр состояния сети и задач».
- В появившемся окошке «Центра управления сетями» в группе параметров «Подключение или отключение» щелкайте по наименованию текущей сети, которая указана после параметра «Подключение».
- В появившемся окошке щелкайте «Свойства».
- После запуска окошка в блоке компонентов выберите позицию «TCP/IPv4». Жмите «Свойства».
- В появившемся окошке в разделе «Общие» перейдите к нижней части параметров. Установите радиокнопку в позицию «Использовать следующие адреса DNS-серверов». Два нижних поля станут активными. Если в них уже есть какие-то значения, то обязательно перепишите их, так как некоторые операторы работают только с определенными DNS-серверами. Поэтому, если вследствие дальнейших изменений соединение со всемирной паутиной будет утеряно, то придется вернуть старые адреса. В поле «Предпочитаемый DNS-сервер» введите тот адрес, который отображается в области «Primary Server» браузера. В поле «Альтернативный DNS-сервер» введите тот адрес, который отображается в области «Secondary Server» браузера. Кликайте «OK».
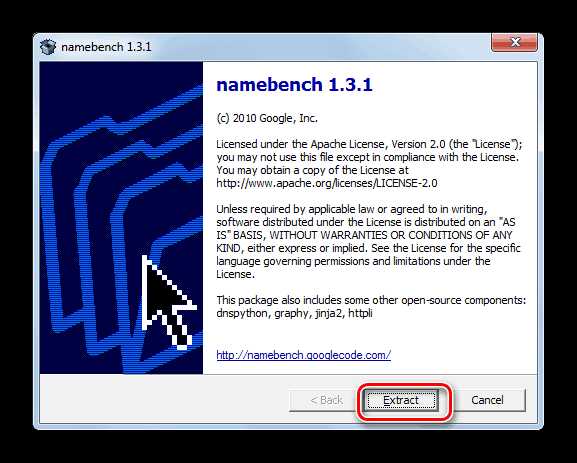
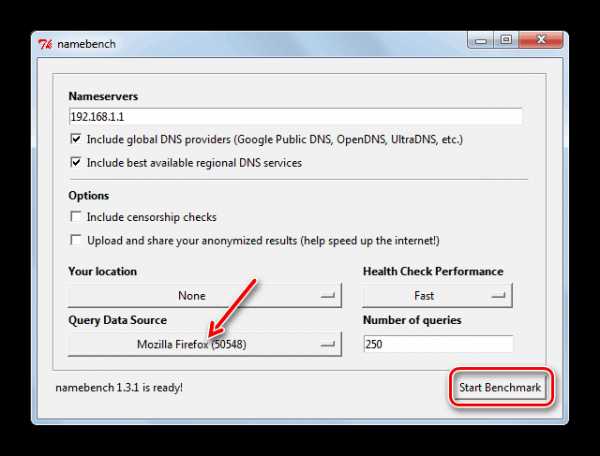
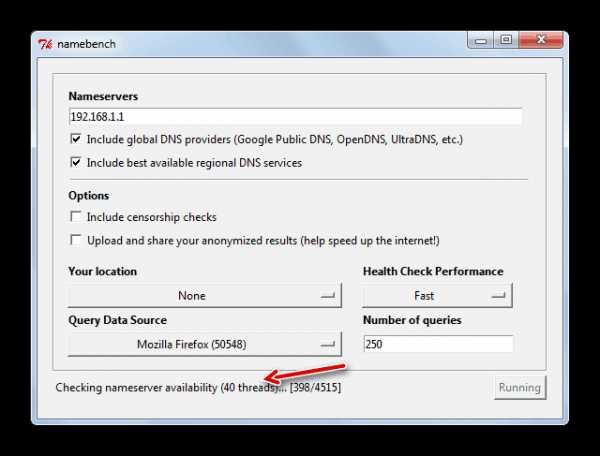
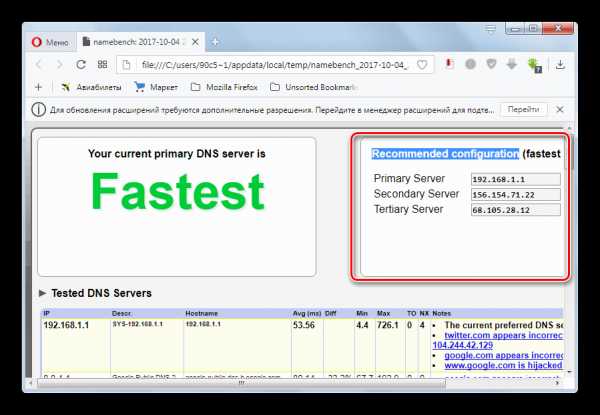
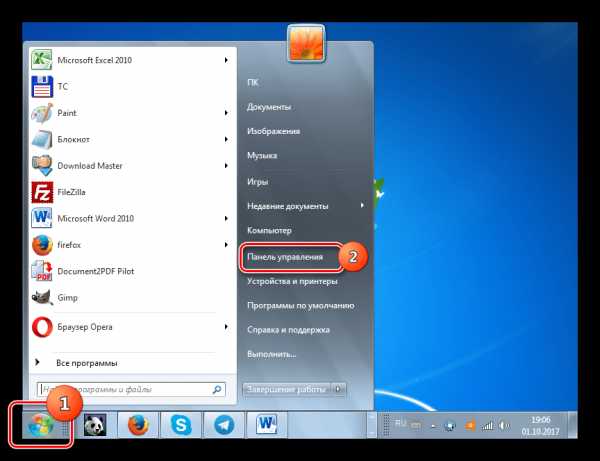
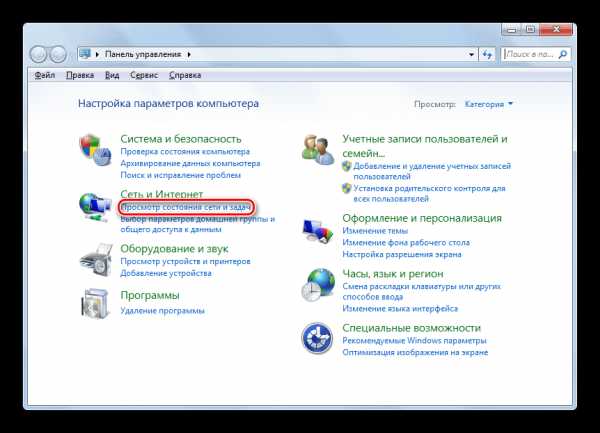
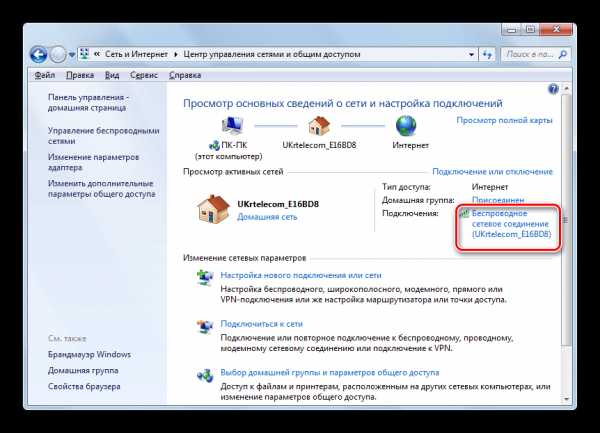
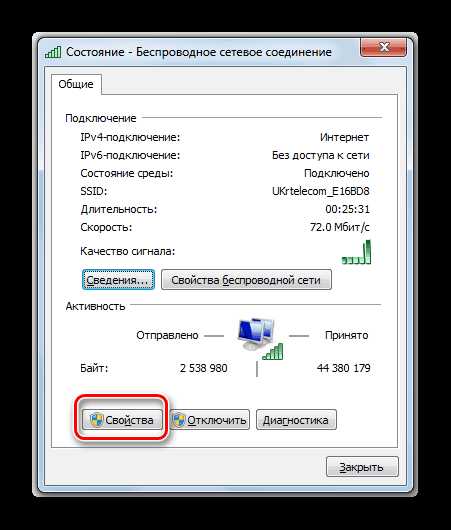
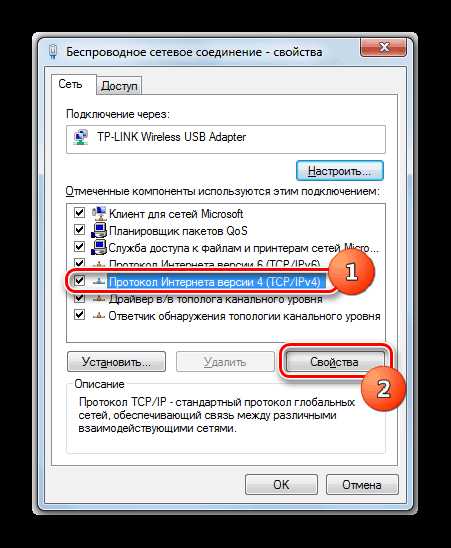

После этого скорость интернета должна несколько прибавиться. В случае же, если вообще не получается зайти в сеть, верните прежние настройки DNS-серверов.
Способ 3: Настройка планировщика пакетов
Значение изучаемого параметра можно увеличить путем изменения настройки планировщика пакетов.
- Вызовите средство «Выполнить», применив Win+R. Вбейте:
gpedit.msc
Щелкайте «OK».
- Открывается окно «Редактор локальной групповой политики». В левой области оболочки данного инструмента раскрывайте блок «Конфигурация компьютера» и щелкайте по наименованию папки «Административные шаблоны».
- Затем перемещайтесь в правую часть интерфейса щелкайте там по папке «Сеть».
- Теперь входите в каталог «Планировщик пакетов QoS».
- Наконец, перейдя в указанную папку, щелкайте по пункту «Ограничить резервируемую пропускную способность».
- Запускается окно, имеющее то же наименование, что и у пункта, по которому мы ранее перешли. В верхней левой его части выставьте радиокнопку в позицию «Включить». В поле «Ограничение пропускной способности» обязательно выставьте значение «0», иначе вы рискуете не увеличить скорость приема и передачи данных по сети, а, наоборот, снизить её. Затем щелкайте «Применить» и «OK».
- Теперь нужно проверить, подключен ли планировщик пакетов в свойствах используемой сети. Для этого нужно открыть окошко «Состояние» текущей сети. Как это делается, было рассмотрено в Способе 2. Кликните по кнопке «Свойства».
- Открывается окно свойств текущего подключения. Удостоверьтесь, чтобы напротив пункта «Планировщик пакетов QoS» был установлен флажок. Если он стоит, то все в порядке и можете просто закрыть окно. Если же флажка нет, то установите его, а затем жмите «OK».
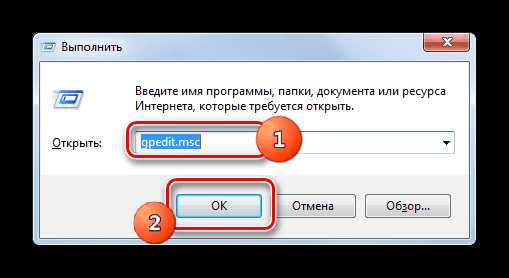
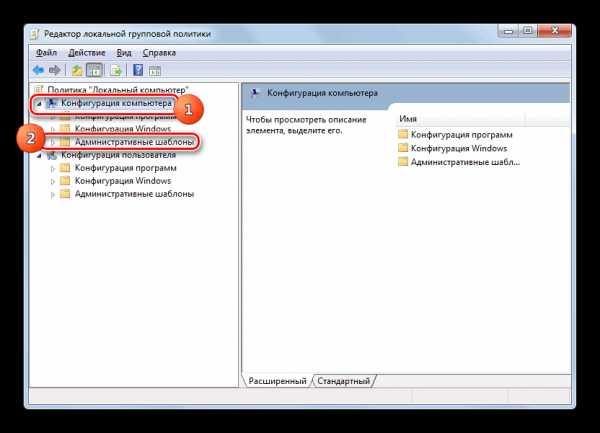
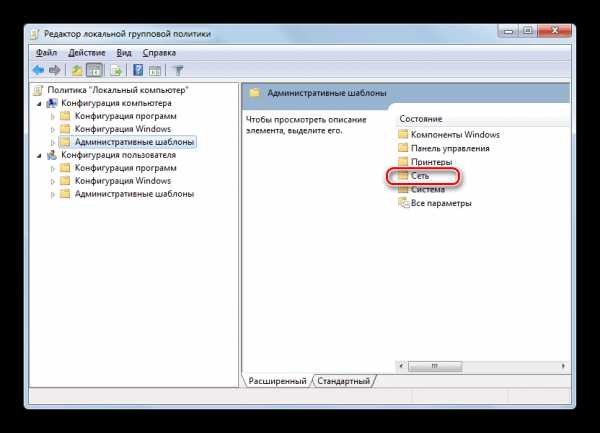
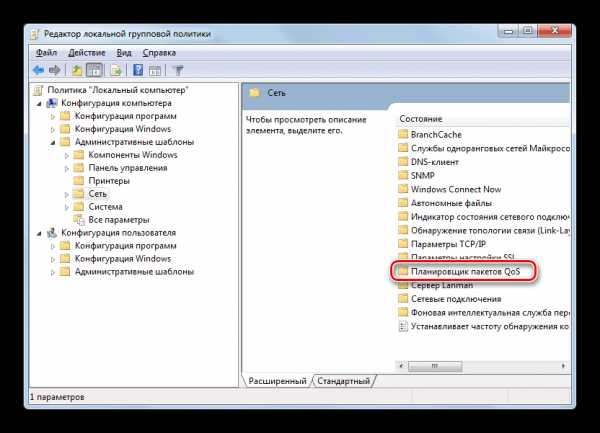
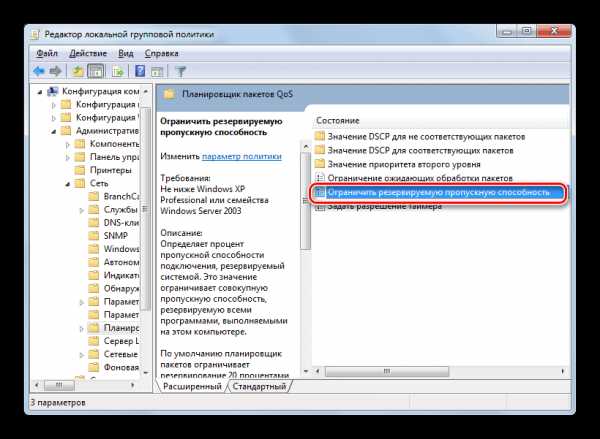
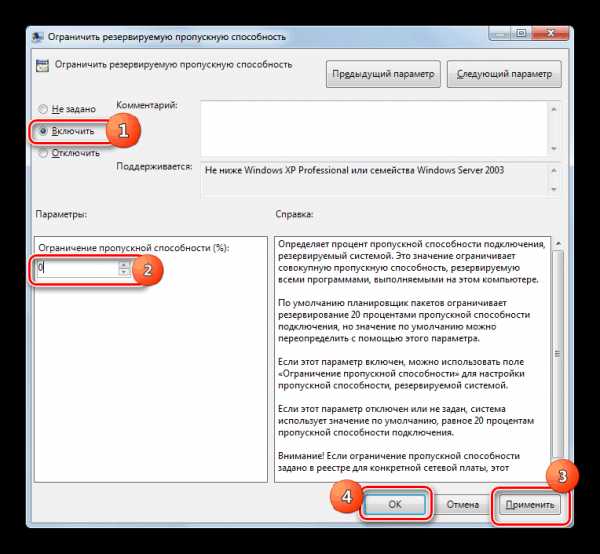
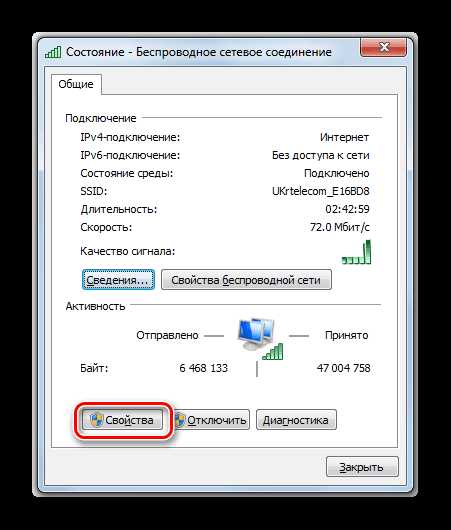
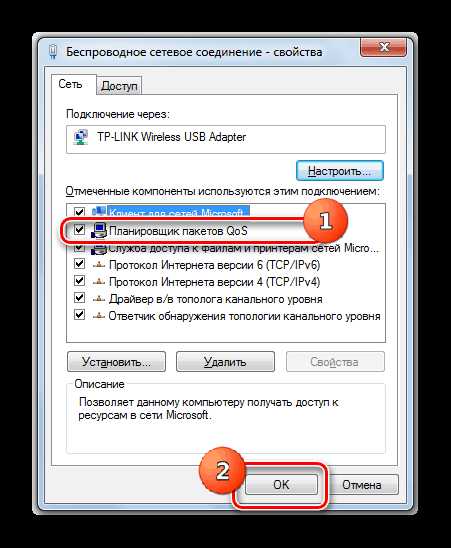
После этого вы вполне вероятно получите некоторую прибавку к существующему уровню скорости интернета.
Способ 4: Настройка сетевой карты
Также увеличить скорость подключения к сети можно путем настройки электропитания сетевой карты ПК.
- Переходите с помощью меню «Пуск» в «Панель управления» так же, как мы это делали выше. Заходите в раздел «Система и безопасность».
- Далее в группе настроек «Система» переходите по пункту «Диспетчер устройств».
- Запускается окно «Диспетчера устройств». В левой части окна щелкайте по пункту «Сетевые адаптеры».
- Раскрывается список установленных на компьютере сетевых адаптеров. В этом перечне может быть как один элемент, так и несколько. В последнем случае вам придется выполнить указанные ниже операции с каждым адаптером поочередно. Итак, щелкайте по наименованию сетевой карты.
- Открывается окошко свойств. Переместитесь во вкладку «Управление электропитанием».
- После того, как будет открыта соответствующая вкладка, проверьте наличие флажка около пункта «Разрешить отключение этого устройства». Если пометка присутствует, то следует её снять. Также, в случае наличия, снимите флажок с пункта «Разрешить этому устройству выводить компьютер из спящего режима», если, конечно, данный пункт вообще у вас активный. Щелкайте «OK».
- Как говорилось уже выше, проделайте данную операцию со всеми элементами, которые расположены в группе «Сетевые адаптеры» в «Диспетчере устройств».
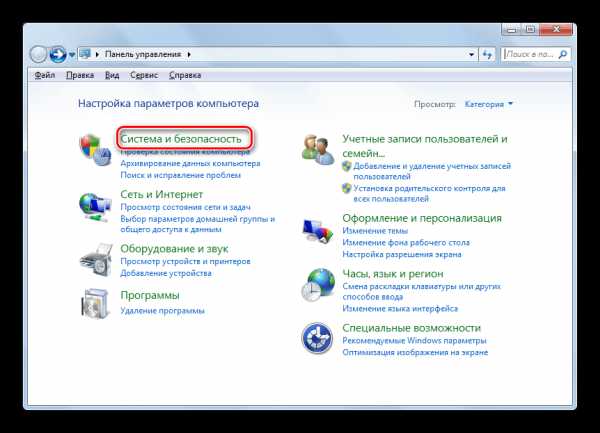
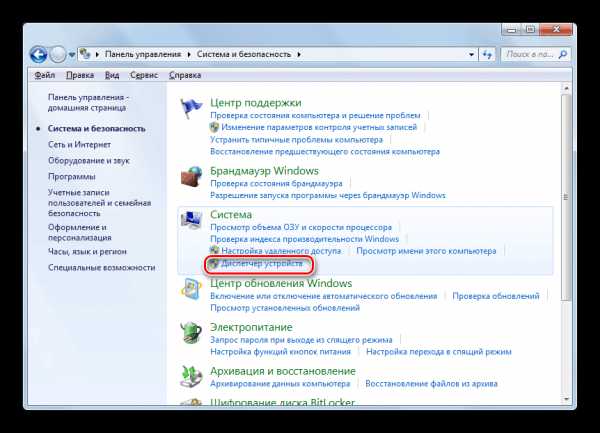
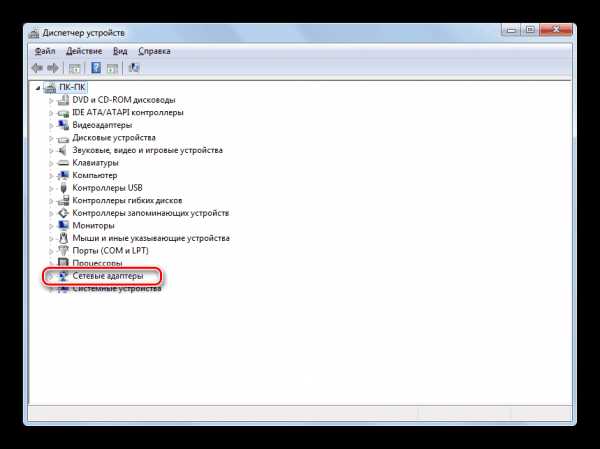
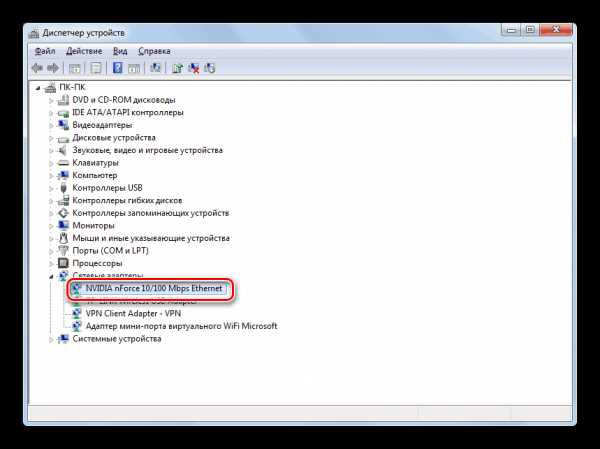
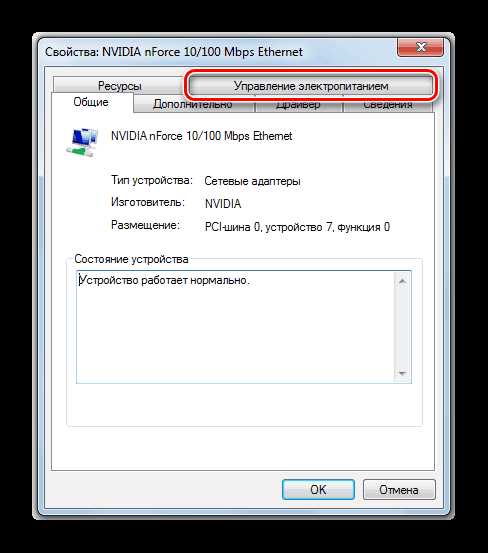
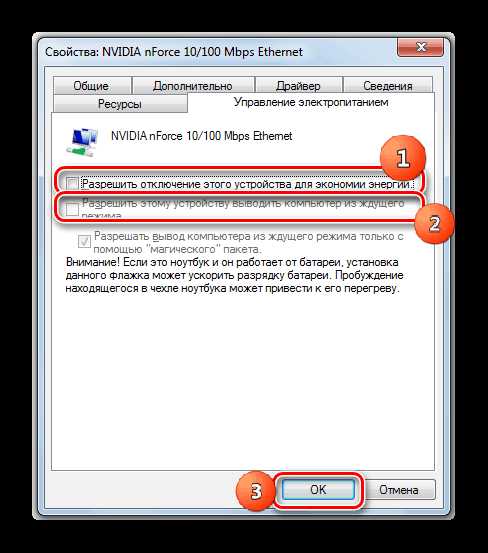
Если вы используете стационарный компьютер, негативных последствий после применения данных шагов не будет. Функция вывода компьютера из спящего режима сетевой картой применяется очень редко, если вам нужно, например, связаться с выключенным компьютером удаленно. Конечно, при деактивации возможности отключения сетевой карты, когда она не применяется, несколько увеличивается расход электроэнергии, но в реальности данное увеличение будет минимальным и почти не скажется на уровне электропотребления.
Важно: для ноутбуков отключение данной функции может быть довольно весомым, так как увеличатся темпы разрядки батареи, а значит, уменьшится период работы устройства без подзарядки. Тут нужно будет определиться, что для вас важнее: небольшая прибавка скорости интернета или более продолжительное время работы ноутбука без подзарядки.
Способ 5: Изменение плана энергопитания
Добиться определенного увеличения скорости обмена данными со всемирной паутиной можно также путем изменения текущего плана электропитания.
- Снова переходите в раздел «Панели управления», который называется «Система и безопасность». Щелкайте по наименованию «Электропитание».
- Производится переход в окно выбора плана электропитания. Обратите свое внимание на блок «Основные планы». Если радиокнопка установлена в положение «Высокая производительность», то ничего изменять не требуется. Если же она стоит около другого пункта, то просто переставьте её в ту позицию, о которой сказано выше.
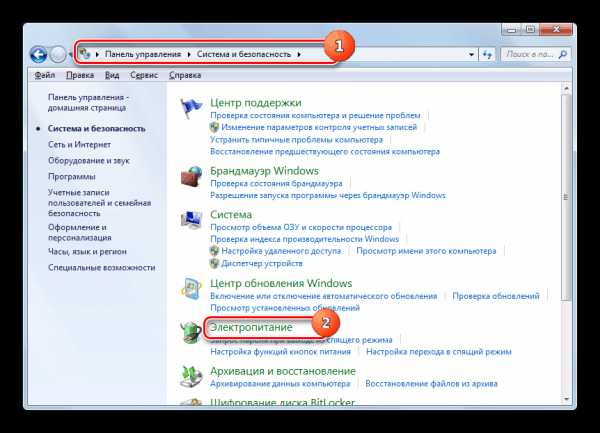
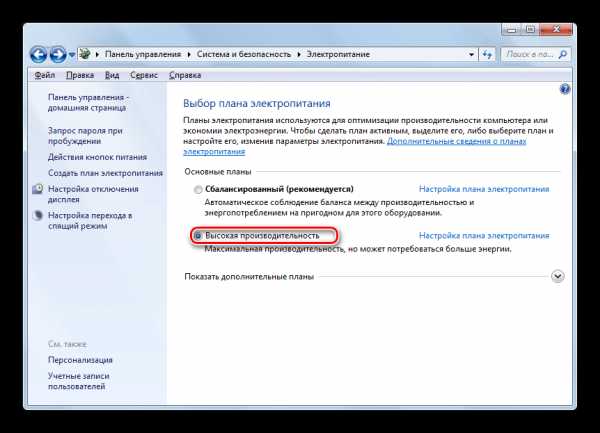
Дело в том, что в режиме экономии или в сбалансированном режиме работы, подача электричества на сетевую карту, как и на другие компоненты системы, ограничена. Произведя вышеуказанные действия, мы тем самым снимаем эти ограничения и увеличиваем производительность адаптера. Но, опять же, стоит отметить, что для ноутбуков данные действия чреваты увеличением темпов разрядки батареи. Как вариант, для минимизации этих негативных последствий при использовании ноутбука можно производить переключение на более высокий режим производительности только при непосредственном использовании интернета или когда устройство подключено к электрической сети.
Способ 6: Расширение COM-порта
Увеличить показатель скорости подключения на Windows 7 можно также, произведя расширение COM-порта.
- Перейдите в «Диспетчер устройств». Как это сделать, подробно обсуждалось при описании Способа 4. Щелкайте по наименованию группы «Порты (COM и LPT)».
- В открывшемся окне переходите по названию «Последовательный порт».
- Открывается окно свойств последовательного порта. Перемещайтесь во вкладку «Параметры порта».
- В открывшейся вкладке раскройте выпадающий список напротив параметра «Бит в секунду». Для того чтобы увеличить пропускную способность, выберите максимальный вариант из всех представленных – «128000». Далее щелкайте «OK».
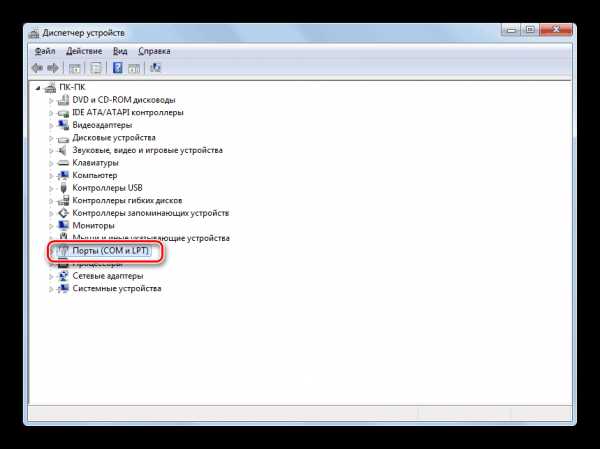
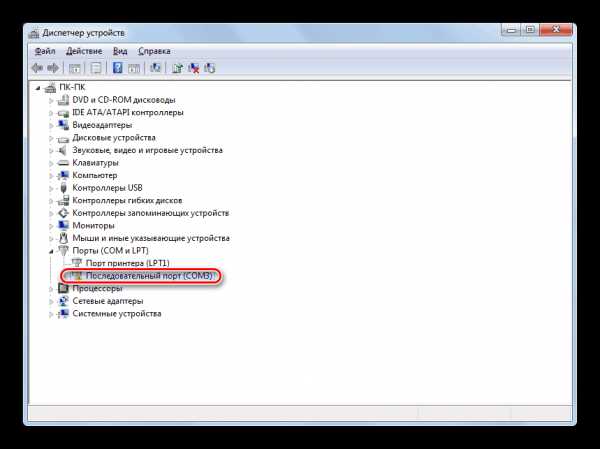
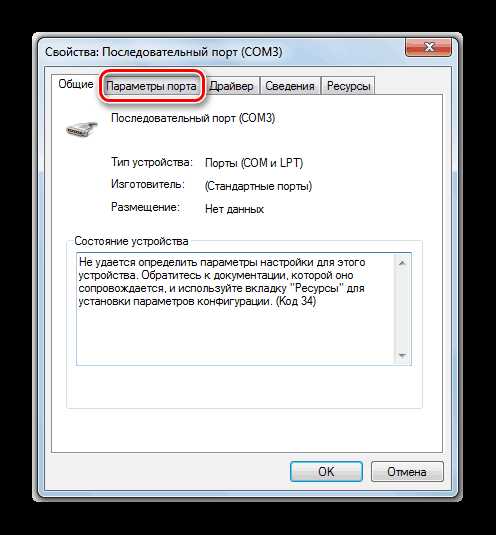
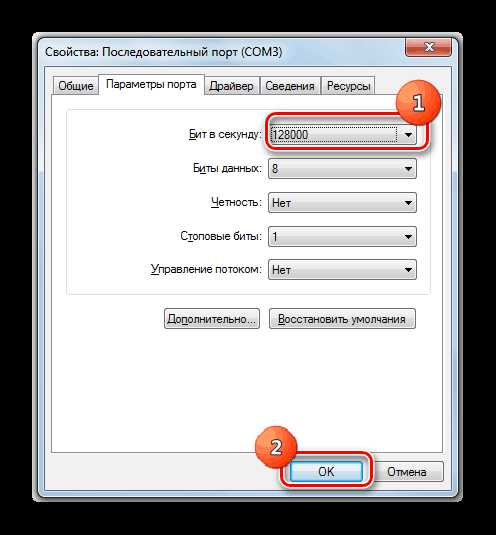
Таким образом пропускная способность порта будет увеличена, а значит, увеличен будет и показатель быстродействия интернета. Особенно полезным данный способ является при использовании высокоскоростных сетей, когда провайдер предоставляет более высокую скорость соединения, чем та, на которую настроен порт COM компьютера.
Общие советы по увеличению скорости интернета
Можно дать также некоторые общие советы, которые позволят повысить скорость интернета. Так, если у вас есть возможность выбора между проводным соединением и Wi-Fi, то в таком случае выбирайте первое, так как проводное соединение функционирует с меньшими потерями, чем беспроводное.
Если же нет возможности использовать проводное подключение, то попытайтесь расположить Wi-Fi-роутер как можно ближе к компьютеру. Если вы используете ноутбук, не подключенный к электросети, то, наоборот, можно расположиться с ним поближе к роутеру. Тем самым вы минимизируете потери при передаче сигнала и увеличите скорость интернета. При использовании 3G-модемов располагайте компьютер как можно ближе к окну. Это позволит максимально свободно проходить сигналу. Также можете обернуть 3G-модем медной проволокой, придав ей форму антенны. Это тоже обеспечит определенную прибавку быстроты передачи данных.
При использовании Wi-Fi обязательно устанавливайте пароль на подключение. Без пароля к вашей точке сможет подсоединить кто угодно, тем самым «забирая» часть скорости себе.
Обязательно периодически сканируйте компьютер на вирусы, используя при этом не штатный антивирус, а специализированные утилиты, например Dr.Web CureIt. Дело в том, что многие вредоносные программы используют компьютер для передачи данных своему «хозяину» и других манипуляций через сеть, тем самым снижая скорость соединения. По этой же причине рекомендуется отключать все неиспользуемые тулбары и плагины в браузерах, так как они тоже передают и принимают через сетевой канал часто бесполезную для пользователя информацию.
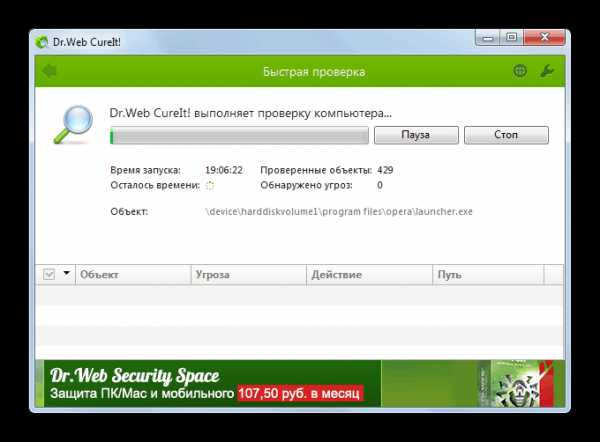
Ещё один вариант увеличить целевой показатель – это отключить антивирус и брандмауэр. Но данный метод мы использовать не рекомендуем. Конечно, антивирусы несколько снижают быстроту приема данных, пропуская их через себя. Но, отключив инструменты защиты, вы рискуете нахвататься вирусов, что в свою очередь приведет к обратному от желаемого эффекту – скорость интернета снизится ещё больше, чем при включенной антивирусной программе.
Как видим, существует довольно широкий перечень вариантов увеличить скорость интернета без смены тарифного плана и провайдера. Правда, не стоит обольщаться. Все эти варианты могут дать только сравнительно небольшую прибавку величины данного показателя. В то же время, если использовать их в комплексе, а не ограничиваться применением какого-то одного способа, то можно добиться существенных результатов.
Мы рады, что смогли помочь Вам в решении проблемы. Задайте свой вопрос в комментариях, подробно расписав суть проблемы. Наши специалисты постараются ответить максимально быстро.Помогла ли вам эта статья?
Да Нетlumpics.ru
Как увеличить скорость интернета на компьютеры: проверенные способы
Если таковой не имеется, то необходимо ее поставить и сохранить новые настройки линии и перезагрузить компьютер.
Настраиваем программы для быстрой работы интернета
Оптимизировать и увеличить скорость передачи интернета можно с помощью специальных программных продуктов. Speed It Up Free, Proximodo,Internet Speed Booster являются наиболее распространенными и проверенными пользователями программами.
Speed It Up Free
Вышеперечисленные приложения можно скачать бесплатно. Они помогут улучшить работу жесткого диска, что существенно отразится на работе браузера, увеличив его пропускную способность.
Простота использования данных программ, понятный интерфейс позволят даже начинающему пользователю без труда установить все необходимые параметры для ускорения работы сети.
Проверяем загрузку сети
Если пользователь считает, что у него медленная скорость интернета, то нужно найти скрытые программы, ведущие активную работу с инетом, скачивающие в фоновом режиме обновления, статистики.
Настроить скорость интернета на компьютерене сложно. Для этого:
- Открываем «диспетчер задач».
- Изучаем перечень программ. При необходимости их можно отсортировать по порядку нагрузки.
- Все приложения, которые в данный момент вам не требуются нужно закрыть, выделив их и нажав на кнопку « Снять задачу».
Как видите ускорить интернет в windowsxp, 8, 7, или 10 версии не так уж и сложно
Увеличиваем скорость работы браузера при помощи турбо-режима
Увеличить скорость интернета на мегафоне или любом другом поставщике интернет-услуг можно, поменяв браузер. Как известно все они работают с разной скоростью. Сегодня можно выделить три основных: Гугл Хром, Мозилла Файрфокс и Опера.
Эта тройка браузеров является мировыми лидерами
Они позволяют пользователям использовать интернет по максимуму.
К тому же они поддерживают турборежим, позволяющий быстро загружать странички
Как роутер влияет на скорость интернета
Увеличить скорость интернета билайн (мтс, ростелеком и прочих поставщиков) можно, проверив несанкционированные подключения к вашему роутеру. Вычислить подключился ли посторонний ПК к вашему устройству достаточно просто. Для этого потребуется выключить все гаджеты, подключенные к wi-fi и проследить за индикатором роутера.
Если после проделанных манипуляций индикатор прибора WAN будет мигать редко, то все в порядке – к сети подключены только ваши устройства (планшеты, ПК, телефоны)
А вот в случае, когда индикатор продолжает издавать частые мигания, то вашу вай-фай сеть использует еще кто-то.
Проверить, кто использует вашу сеть, подключившись к роутеру можно, воспользовавшись настройками в его меню, и неважно пытаетесь ли вы увеличить трафик мтсили билайн. В адресную строку вводим IP-адрес маршрутизатора. Теперь в меню переходим во вкладку «Подключения». Здесь будет видно все текущие подсоединения к роутеру.
Если вы обнаружили несанкционированных пользователей, рекомендуется изменить пароль доступа к беспроводному соединению, а так же выбрать максимально высокий уровень безопасности передачи данных порт — WPA2.
Решили увеличить скорость интернета ростелеком– это верное решение. Но не всегда провайдер виноват в низком уровне сигнала. Бывает, что точка доступа расположена далеко от ноута. В этом случае сигнал будет слабым.
Максимально приблизите ПК к роутеру и следите, чтобы на пути передачи данных не присутствовали иные источники радиоволн. Их наличие будет вызывать помехи и как следствие низкую скорость интернета.
Чтобы увеличить скорость интернета на билайне(мтс и любом другом провайдере), необходимо установить новую версию прошивки маршрутизатора. Устаревшее программное обеспечение, зачастую пагубно влияет на скорость обработки данных роутером, приводя к медленной работе интернета. Новую версию прошивки можно скачать в инете, желательно с официальных источников.
Когда прошивка закачена, заходите в настройки роутера и кликаете кнопку «Обновить»
После чего маршрутизатор выполнит перезагрузку и будет готов к работе всего через пару минут.
Проверяем заявленную Интернет-провайдером скорость передачи данных
Именно от провайдера скорость инета зависит больше всего. Осуществить контроль трафика интернета на компьютере – это прямая обязанность юзера с «тормозной загрузкой». Для этого:
- заходите в панель задач;
- выбираете иконку соединение с интернетом
- кликаете по ней правой клавишей;
- находите пункт «центр управления сетями…»;
рис.1. Выбираете подключение, как показано на рисунке
- Теперь на экране появится окно «Состояние — Беспроводная сеть». В нем приведены сведения о соединении, в том числе и пункт «Скорость».
рис.2. Напротив него будут показаны цифры, зачастую завышенные
Увеличить скорость интернета мтс можно, подписав договор с более выгодным трафиком, а можно проверить заявленную провайдером скорость в специальной программе, напримерspeedtest.net. И если результат вас разочарует, вы сможете обратиться к поставщику услуг и потребовать выдавать вашей систему скорость, указанную в договоре.
Неважно пытаетесь ли вы ускорить интернет ростелеком или изучаете, как происходит настройка интернета byfly, при большом желании вы добьетесь отличных результатов.
Важно: Помните, что скачивая приложения, скорость его загрузки указывается в МБ/сек. А скорость доступа к инету поставщики обычно указывают в Мбит/сек.Между этими показателями существует значимая разница, приблизительно до 8 раз. Это значит, если скорость имеющегося подключения 20 Мбит/сек, то максимально допустимая величина скачивания будет приблизительно равна — 2 МБ/сек.
Увеличение скорости интернета – ежедневная проблема, с которой сталкиваются пользователе по всему миру. И если проблема медленной загрузки возникает вечером, то это точно связано именно с поставщиком интернет-услуг. Это происходит потому, что юзеры возвращаются домой и после рабочего дня начинают скачивать фильмы, игры. В результате пропускная способность канала снижается и инет начинает «тормозить».
ПОСМОТРЕТЬ ВИДЕО
pcyk.ru
ускорение с помощью виджетов, гаджетов, программ
Скорость работы интернета становится всё более важной даже для повседневного быта, не говоря уже о работе. Трудно встретить современного пользователя, не знающего по опыту, что такое срыв коммуникационной программы, «дёргающийся» фильм в онлайновом кинотеатре или неожиданно большое время загрузки нужного файла. Понятно, что многое определяется качеством работы провайдера, однако и от правильной настройки компьютера зависит немало. Подробно о том, как ускорить интернет-соединение в Windows 7, читайте в нашей статье.
Возможные причины низкой скорости интернета
Скорость соединения зависит от множества причин, часть из которых находится вне нашего компьютера. Провайдеры обычно оговаривают, что не обязуются постоянно давать возможность работать на максимальной скорости, всё зависит от одновременной активности пользователей и перегруженности линии.
Сигнал передаётся по кабелю с помощью модема, а также роутера, если установлен Wi-Fi. Каждое из этих устройств может подвести со временем. Кроме того, техника быстро устаревает, поэтому не самые современные модем или роутер могут не справиться с подаваемым потоком.
Дойдя до компьютера, трафик необязательно будет расходоваться так, как планируют пользователи, на него есть и другие претенденты. Вирусы, трояны и шпионские программы активно передают в обе стороны информацию, а антивирусы тормозят поток, отфильтровывая опасные файлы. Сама система «деликатно» резервирует себе значительную долю трафика, чтобы в фоновом режиме устанавливать обновления. Торренты любят оставаться в оперативной памяти, даже после выхода из программы, принимая и передавая гигабайты информации.
Для того чтобы определить, скорость трафика падает из-за проблем с компьютером или нет, можно измерить пропускную способность на другом, гарантированно настроенном оптимально устройстве. Если проблема осталась, компьютер не виноват: дело во внешнем оборудовании.
Необходимо последовательно проверить и устранить каждую возможную причину медленной скорости интернета.
Как проверить скорость соединения
Оценить качество соединения можно без специальных средств, если точные данные необязательны. Например, используя Skype, можно сделать вывод о том, насколько стабильна связь, проверить качество передаваемого звука и видео.
Торренты, например, uTorrent, отдельно отображают скорость соединения, однако она означает также и пропускную способность этого сервиса. Поэтому должны вызывать тревогу низкие показатели скорости либо перепады. Стабильно высокие цифры говорят о качественном соединении со скоростью не меньше демонстрируемой.
При оценке пропускной способности канала передачи данных нужно помнить о том, что существует две цифровых шкалы для обозначения объёма информации. Провайдеры обычно считают в битах (килобитах, мегабитах и так далее). Большинство же приложений используют единицы измерения, основанные на байтах (килобайты, мегабайты и так далее), которые в восемь раз больше «битовых» аналогов.
Диспетчер задач
Диспетчер задач является очень удобным инструментом оценки текущей производительности работающих на компьютере процессов. Вызвать его можно несколькими способами.
- На «Панели задач» нажать правую кнопку мыши. Во всплывшем окошке выбрать «Запустить диспетчер задач».
- Набрать комбинацию Ctrl+Alt+Del, после чего выбрать одноимённый пункт меню.
- Самый короткий путь — комбинация Ctrl+Shift+Esc, сразу открывающий окно «Диспетчер задач Windows».
Общую информацию о сети можно посмотреть во вкладке «Сеть». Например, если график «прижат» к горизонтальной линии, то это означает отсутствие активности в сети, в том числе из-за неполадок. 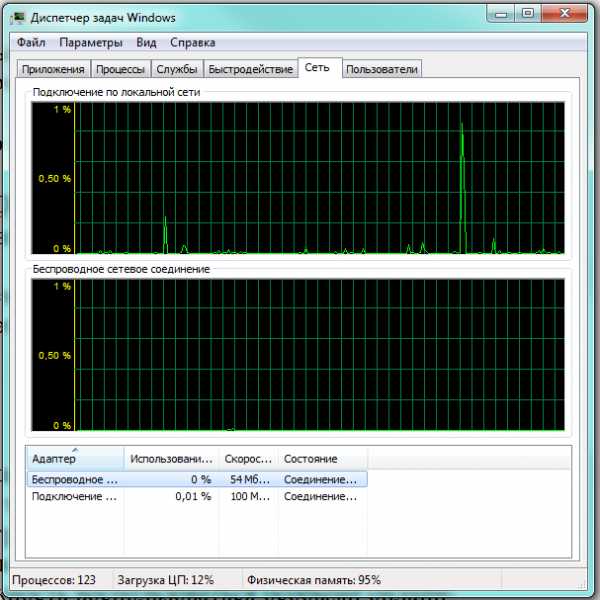 Активность в сети видна на графиках
Активность в сети видна на графиках
Более подробные данные представлены немного глубже. Во вкладке «Быстродействие» нужно нажать находящуюся внизу иконку «Монитор ресурсов». 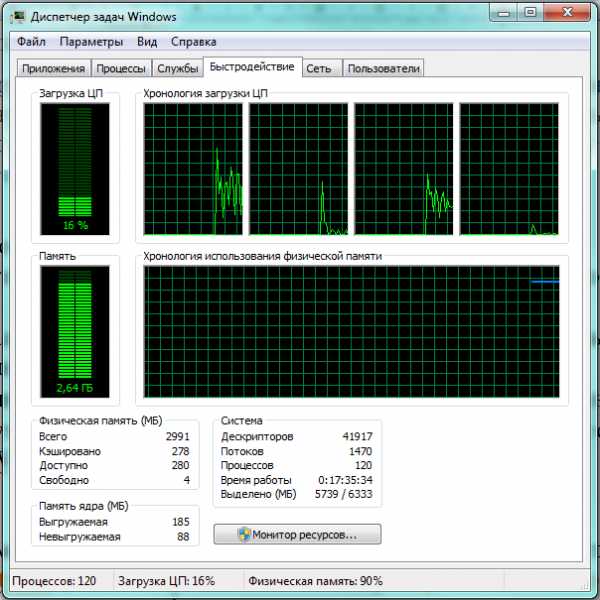 Кнопка «Монитор ресурсов» расположена внизу
Кнопка «Монитор ресурсов» расположена внизу
После того как откроется одноимённое окно, выбираем вкладку «Сеть». 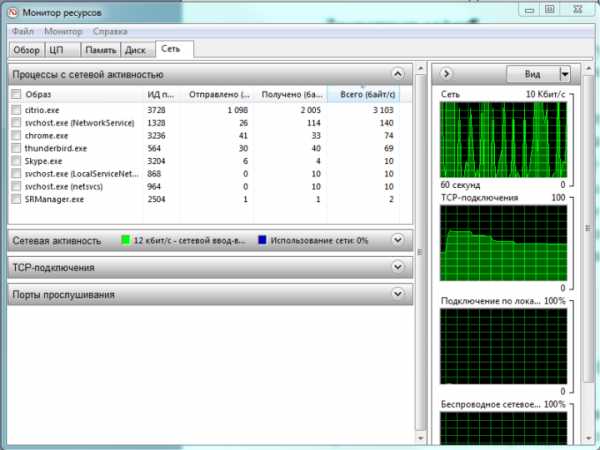 Можно узнать, какие программы расходуют трафик
Можно узнать, какие программы расходуют трафик
Здесь уже представлены все работающие процессы, передающие и принимающие пакеты данных, а также текущая скорость сети.
Онлайн-сервисы
Существует много сайтов, специализирующихся на проверке скорости передачи данных. Обмениваясь пакетами с клиентом, они определяют фактическую пропускную способность соединения.
Speedtest.net.ru
Сервис позволяет оценить работу сетевого соединения за несколько минут. Достаточно зайти на главную страницу и выбрать кнопку Begin test. 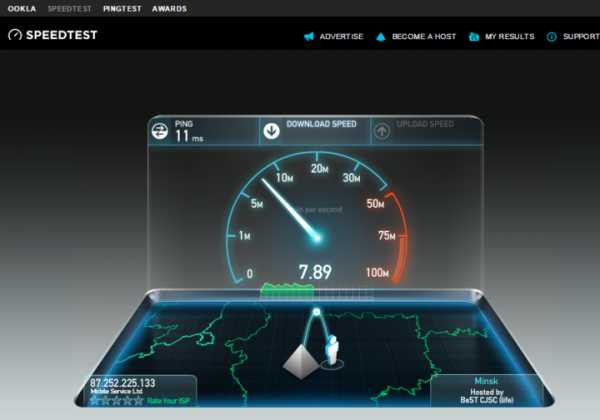 Начало работы теста
Начало работы теста
После завершения работы сервиса на экране появляется статистика по скорости приёма и отдачи данных проверяемого соединения. 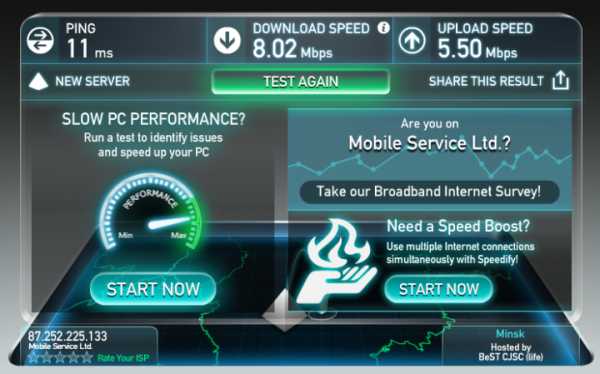 Результаты теста очень наглядны
Результаты теста очень наглядны
2ip.ru
Этот сервис имеет более широкий функционал, но и скорость соединения можно измерить с его помощью. Для этого нужно зайти на сайт и выбрать соответствующую закладку. Достоинством сервиса является его русскоязычность. 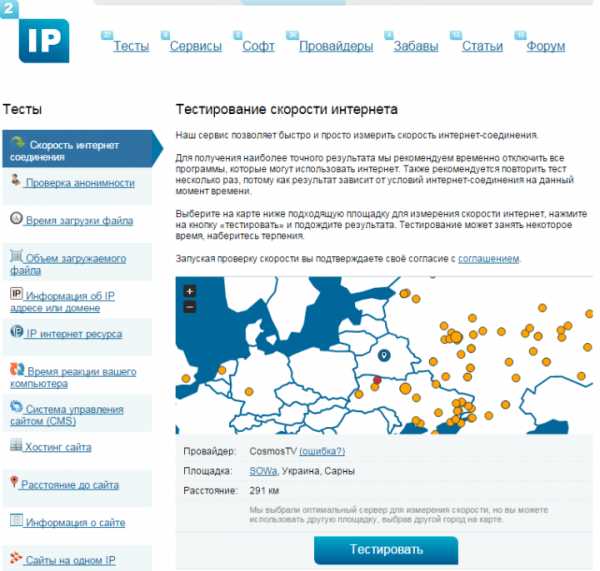 Русский интерфейс облегчает работу
Русский интерфейс облегчает работу
Недостатком онлайн-сервисов является обратная сторона их достоинств. Проверяя фактическую пропускную способность, сервисы не могут учитывать объективные обстоятельства, например, перегруженность в данный момент каналов провайдера. Так, одновременный запуск тестов с двух компьютеров/ноутбуков, использующих один канал, покажет очень низкую пропускную способность, поскольку такой тест намеренно максимально загружает линию.
Видео: как проверить скорость интернета с помощью сервиса Speedtest.net.ru
Виджеты на рабочем столе
Существует множество программ, позволяющих постоянно оценивать скорость соединения и выводить результаты на рабочий стол в виде виджета. Например, бесплатно распространяемая программа Network Utilizations позволяет пользователю самостоятельно настроить размер картинки и параметры её показа, включая прозрачность. Кроме того, доступно регулирование периодичности проведения теста и степень подробности графика. 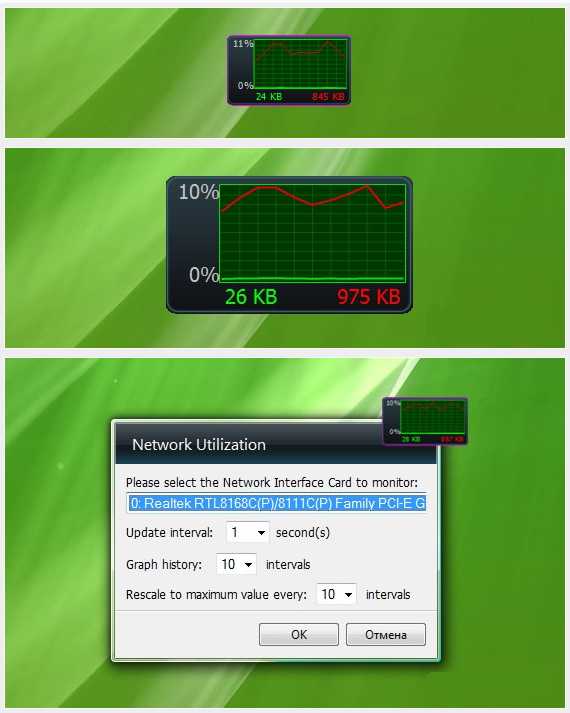 Некоторые опции виджета можно настроить
Некоторые опции виджета можно настроить
При проведении тестов с помощью внешних программ необходимо отключить на время проверки приложения, замедляющие работу, в том числе антивирусы. Иначе результаты будут искажены.
Как ускорить интернет в Windows 7
Убрать всё лишнее
Имеющаяся пропускная способность канала часто загружена не всегда нужными программами. Социальные сети, браузеры, чаты, коммуникаторы, торренты и прочие приложения, активно расходующие трафик, стоит обязательно убрать из автозагрузки, используя по мере надобности.
Не стоит также недооценивать роль вредоносных программ в уменьшении пропускной способности. Заражённые компьютеры используются для рассылки сообщений в массовом порядке, распределённых вычислений, атак на взламываемые сайты с помощью массированных запросов и так далее. Необходимо регулярно проверять систему с помощью антивирусов, а также отслеживать подозрительную интернет-активность своего компьютера. В свою очередь, антивирусные программы тоже бывают виновниками замедления канала, поэтому стоит обязательно учитывать этот фактор при выборе конкретного защитника системы.
Настройки роутера
Поскольку использование дома Wi-Fi устройств стало повсеместным, иногда проблема падения или колебаний скорости соединения связана с активностью соседей. Если их роутеры работают на том же канале, что и ваш, то скорость будет «плавать». Чтобы проверить, так ли это, можно включить компьютер в модем напрямую, минуя роутер. Если скорость резко выросла — пора менять частоту роутера.
Понятно, что в случае несанкционированного доступа к вашей сети, трафик будет делиться и на незваного гостя. В этом случае улучшить скорость поможет смена пароля.
Настройки операционной системы
Причиной плохой работы сетевого канала может быть дефект самой системы, если она является нелицензионной. В этом случае также неправильно может работать сетевое оборудование из-за неверных настроек и драйверов.
Сама операционная система по умолчанию оставляет для себя пятую часть пропускной способности для закачки обновлений. Стоит ограничить её аппетит, отрегулировав соответствующие настройки.
1. Вызываем окно «Выполнить», одновременно нажимая клавиши Win (со значком Windows) и R. В строке ввода набираем команду gpedit.msc и нажимаем экранную кнопку «OK».  Набираем команду с клавиатуры
Набираем команду с клавиатуры
2. В окне «Редактор локальной групповой политике» выбираем пункт «Конфигурация компьютера». 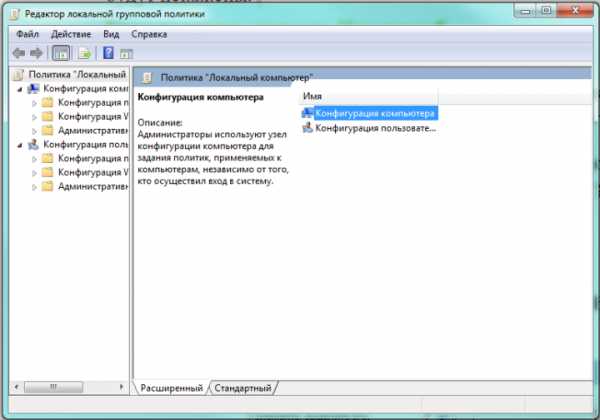 Начинаем долгий путь по дереву вложений
Начинаем долгий путь по дереву вложений
3. В раскрывшейся закладке выбираем папку «Административные шаблоны». 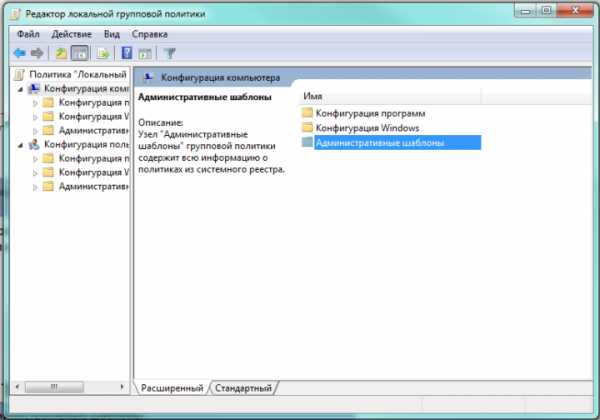 Ещё на шаг ближе к цели
Ещё на шаг ближе к цели
4. Теперь переходим в папку «Сеть».  Добрались до сетевых параметров
Добрались до сетевых параметров
5. Нужная нам папка в раскрывшемся списке – «Планировщик пакетов QoS» 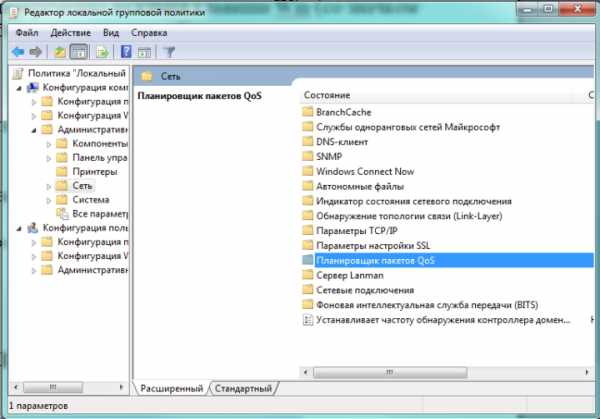 Переходим в «Планировщик пакетов QoS»
Переходим в «Планировщик пакетов QoS»
6. Нас интересует строка «Ограничить резервируемую пропускную способность».  Открываем «Ограничить резервируемую пропускную способность»
Открываем «Ограничить резервируемую пропускную способность»
В левой части окна при этом появляется краткое описание этого параметра с напоминанием о 20-процентном резервировании по умолчанию.
7. В открывшемся окне «Ограничить резервируемую пропускную способность» ставим отметку напротив «Включить», параметр «Ограничение пропускной способности» сбрасываем до нуля. 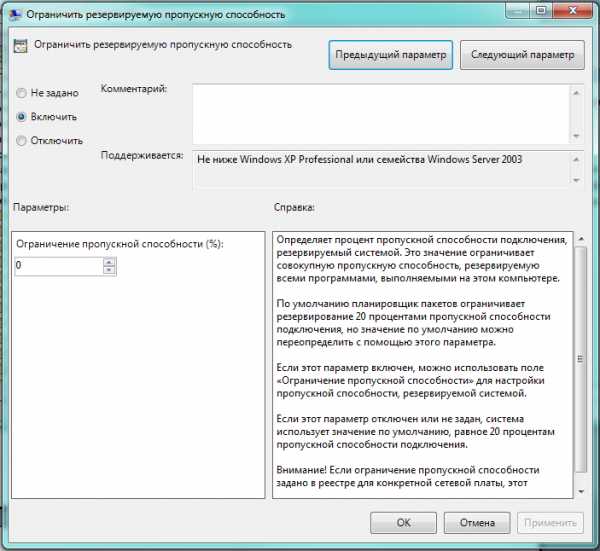 Урезаем аппетиты системы
Урезаем аппетиты системы
Осталось убедиться, что наши изменения учтены системой.
8. Нажимаем экранную кнопку «Пуск» и выбираем «Панель управления». 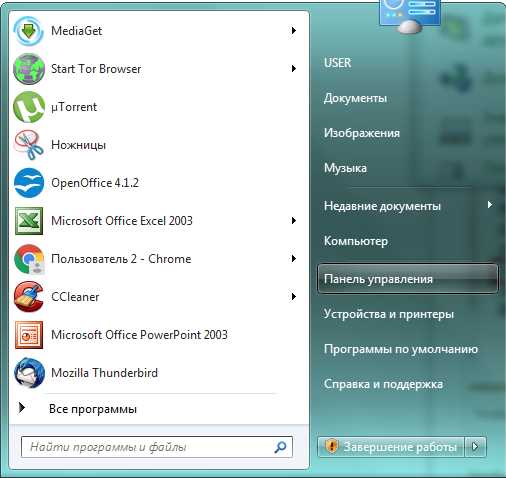 Переходим в «Панель управления»
Переходим в «Панель управления»
9. В открывшемся окне находим вкладку «Центр управления сетями и общим доступом» и заходим в неё. 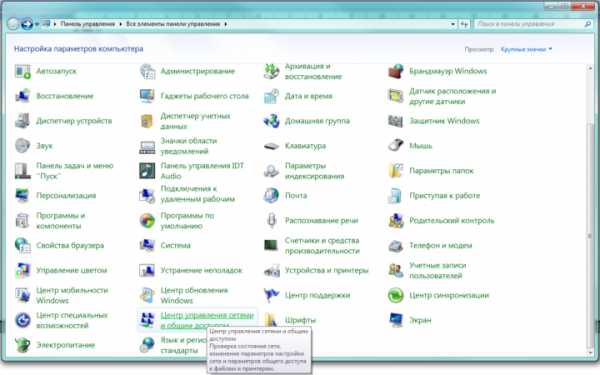 Находим вкладку «Центр управления сетями и общим доступом»
Находим вкладку «Центр управления сетями и общим доступом»
10. Если всё сделано правильно, отрывается окно «Центр управления сетями и общим доступом». Слева находится нужная нам ссылка «Изменение параметров адаптера». 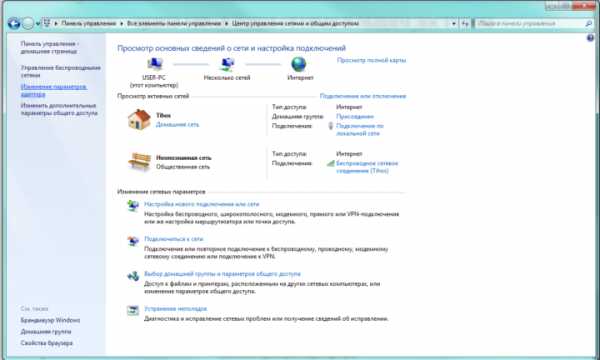 Ищем «Изменение параметров адаптера»
Ищем «Изменение параметров адаптера»
11. В открывшемся списке доступных соединений выбираем интересующее нас и нажимаем на его иконке правую кнопку мыши. Нам нужен пункт «Свойства». 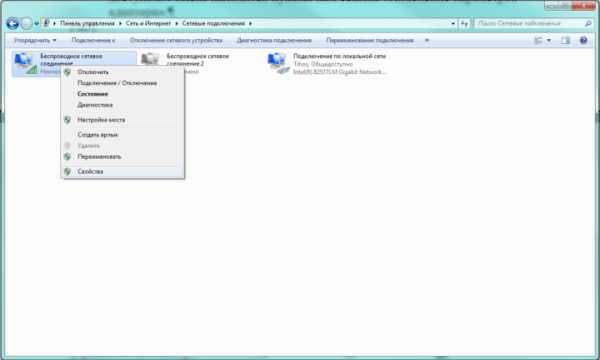 Нажимаем правую кнопку мыши на иконке адаптера
Нажимаем правую кнопку мыши на иконке адаптера
12. Если рядом с опцией «Планировщик пакетов QoS» нет «птички», ставим её, после чего нажимаем экранную кнопку «OK».  Убеждаемся в наличии птички
Убеждаемся в наличии птички
Если всё сделано правильно, наш канал вернул в работу зарезервированные ранее 20 процентов пропускной способности.
Описанный метод повышения скорости интернета неосуществим для Windows 7 Starter Edition, Windows 7 Home Basic и Windows 7 Home Premium, поскольку в них отключена команда gpedit.msc.
Специализированные программы для ускорения интернета
Для улучшения работы сети можно воспользоваться специализированными программами, меняющими настройки компьютера на более эффективные. Некоторые из таких приложений бесплатные или имеют свободно распространяемую версию с ограниченным функционалом.
Программа TweakMaster
Пакет предназначен для оптимизации работы сетевых соединений как внешних, так и внутренних. Как утверждают разработчики, в результате тонких настроек системы программа значительно увеличит скорость соединения. 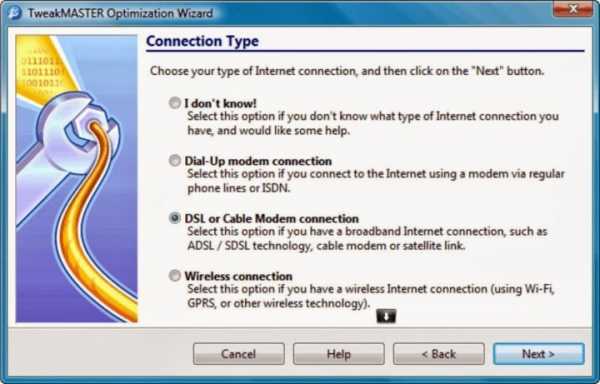 Интерфейс программы TweakMaster
Интерфейс программы TweakMaster
Состоит из четырёх утилит, оптимизирующих различные параметры сети. Поддерживает работу с различными видами соединений, в том числе беспроводными. Содержит модуль подсчёта скорости обмена данными. Расширенная (Pro) версия включает утилиты, ускоряющие работы браузеров.
Существует много способов «разогнать» интернет. Пользователь может выбрать любой из них в зависимости от бюджета, предпочтений и своих потребностей. Наградой же за потраченное время и силы будет стабильная работа канала и сэкономленные нервные клетки.
Здравствуйте! Меня зовут Александр, 45 лет. Образование двойное - экономист, математик. Оцените статью: Поделитесь с друзьями!www.remnabor.net