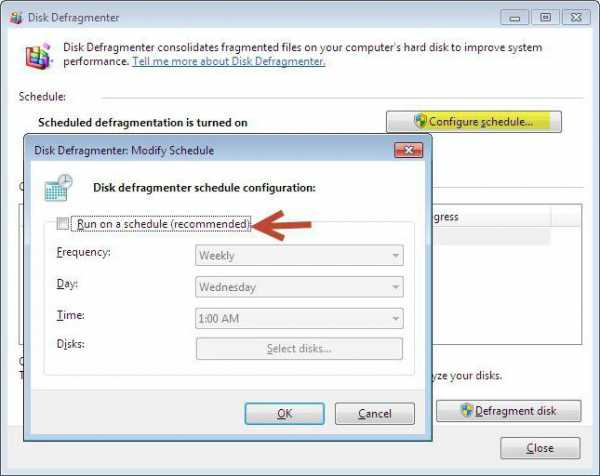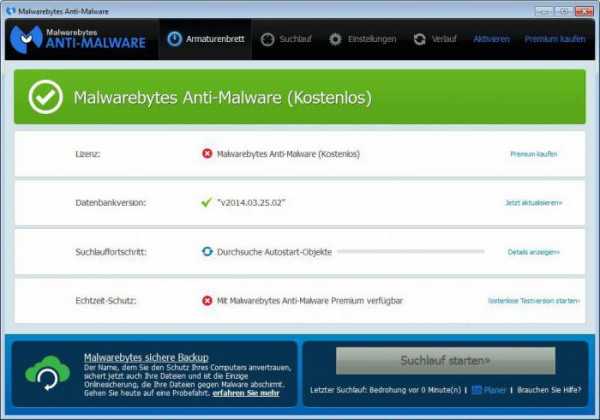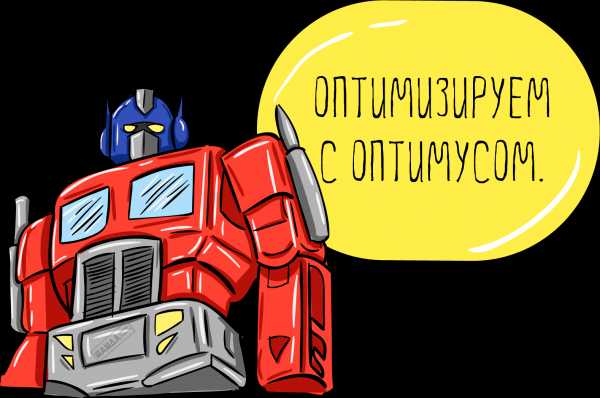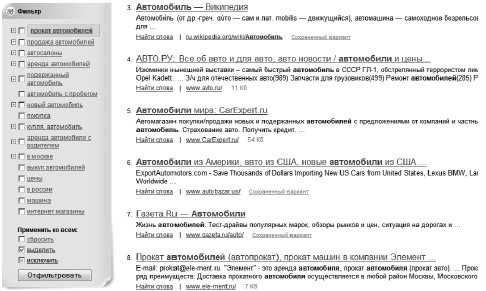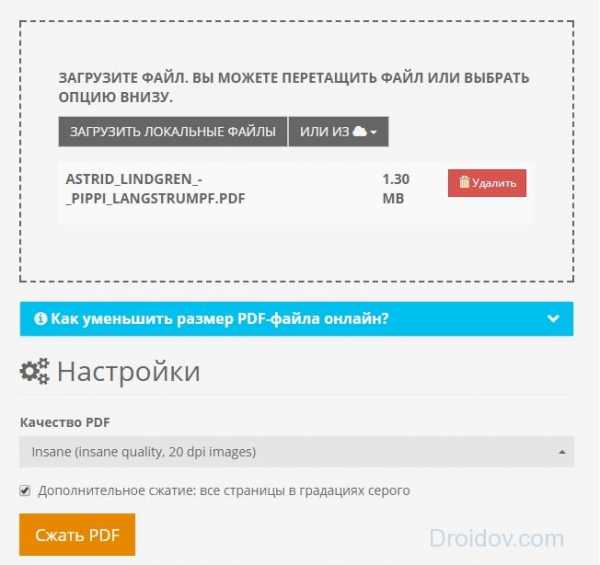Как ускорить работу ноутбука, если он стал работать медленно. Оптимизация работы ноутбука
Как максимально ускорить работу ноутбука: полезные советы и видео.
Как же это надоело…Ты не можешь нормально работать, потому что твой ноутбук опять тормозит. И совсем неважно, новый он или старый, эта проблема возникает у многих. Неужели придется тратить деньги на более мощную модель? Для начала испробуй наши советы и ускорь работу компьютера, если они не помогут – значит, пора задуматься о покупке нового.
Как ускорить работу ноутбука: полезные советы
Ниже мы хотим представить вам несколько полезных советов, соблюдая которые вы сможете избавиться от торможений и зависаний:
Удаляй те программы, которыми не пользуешься. Посмотри, что у тебя хранится на диске С, наверняка там есть множество ненужных программ, о которых ты даже забыл! Удали их, ведь они занимают немало места и тормозят работу.
Отключи автоматические программы. Наверняка у вас установлены программы, которые включаются не по необходимости, а автоматически – сразу же после включения ноутбука. Вам нужно настроить их так, чтобы они не включались автоматически.
Не забывай следить за памятью. Очень часто компьютер тормозит, если память практически закончилась. Посмотри, сколько места осталось на дисках и устрани то, что тебе не нужно.
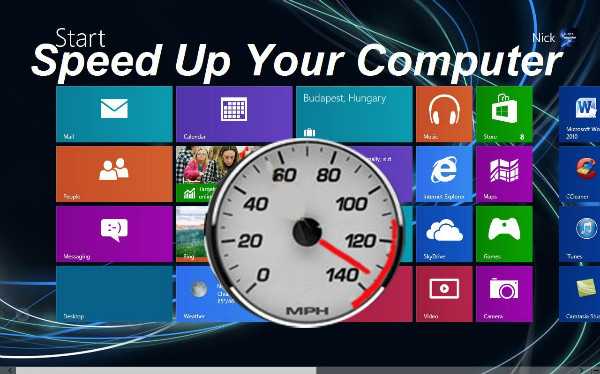
Процессор. Для ускорения его работы тебе нужно установить все необходимые драйвера, в том числе и чипсет. Ни в коем случае не игнорируй его, он один из самых важных и помогает оптимизировать работу. Драйвера есть на диске, который шел к компьюетру при покупке.
Куки и временные файлы Интернета. Они занимают память компьютера, что приводит к медленной производительности. Найти эти настройки можно в вашем браузере.
Дефрагментация диска. Тормозит ноутбук – как ускорить? Сохраненные тобой ранее файлы разбросаны в разных частях, благодаря дефрагментации ты сможешь упорядочить их и привести в порядок. Этот процесс занимает час или немного больше, вы заметите увеличение скорости работы сразу же. Перед тем, как проводить дефрагментацию, советуем сохранить все важные документы и файлы на другой компьютер или жесткий диск.

Очисти рабочий стол. На вашем рабочем столе слишком много папок и файлов? Это тоже может привести к замедлению работы. Удалите все ненужное или рассортируйте его по папкам.
Проверка на вирусы. А давно ли ты проверял своего друга на наличие вирусов и опасного ПО? Вполне возможно, он заражен вредоносными программами, которые поразили его внутреннюю структуру. Установи хороший антивирус и сделай проверку.
Устаревшая операционная система. Если ты уже давно не обновлял программы или операционную систему, пришло время сделать это. Не используй пиратские копии, чаще всего они содержат вирусы. Если у тебя нет времени или ты просто не умеешь это делать, воспользуйся услугами мастера, он сделает это за пару часов.
Ка ускорить ноутбук: видео
Если у вас еще остались какие-либо вопросы, это видео поможет вам.
mensweekly.ru
оптимизация системы и советы по апгрейду железа
По статистике, каждый второй житель планеты имеет в своём распоряжении тот или иной гаджет, персональный компьютер или ноутбук. И, разумеется, для каждого пользователя важна надёжная и комфортная работа этих устройств. Но зачастую бывает так, что тот самый лэптоп, который был таким шустрым сразу после приобретения, со временем начинает «тормозить», становится медленным и доставляет массу неудобств владельцу. Постоянные зависания, окно браузера грузится так долго, что хочется постучать кулаком по столу, а мысль о перезагрузке вызывает отчаяние, поскольку процесс отнимает драгоценные минуты.

Цель этой статьи – ответить на вопрос: как ускорить работу ноутбука, оптимизировать её и добиться результата по возможности собственными силами. Все описываемые действия можно отнести к двум разделам: апгрейд комплектующих, и настройка программ Windows.
Настройка системы
В первую очередь, поговорим о путях настройки системы, не прибегая к необходимости тратить деньги на замену устройств ноутбука или походам в сервисный центр.
Что можно предпринять:
- работа со службами автозагрузки;
- отключение программ, работающих в фоновом режиме;
- настройка параметров энергосбережения;
- дефрагментация жёсткого диска.
Автозагрузка
На компьютере в фоновом режиме постоянно работает множество сервисов. Которые незаметны для пользователя, но постоянно пытаются связаться с интернетом и во время своей деятельности расходуют ресурсы процессора и оперативной памяти. Что приводит к снижению быстродействия ноутбука. Причём стоит усвоить, что большая часть этих служб не являются необходимыми для нормальной работы устройства.
Есть несколько вариантов очистки автозагрузки. Можно воспользоваться утилитами, например, CCleaner. Можно выполнить очистку автозагрузки вручную. Разумеется, с точки зрения доступности и простоты подхода – для обычного пользователя, не являющегося специалистом – проще использовать специальные программы.
Способ 1
Выполняем очистку автозагрузок вручную. Что для этого необходимо сделать:
- Перейти в меню «Пуск». Находится на нижней панели слева. Как правило, там изображена эмблема Windows.
- Открыть пункт под названием «Выполнить». Существуют несколько способов сделать это. Самый простой способ – нажать комбинацию клавиш – Win (та самая с эмблемой компании на клавиатуре) + R. В случае если имеем дело с Windows 10, то можно кликнуть правой кнопкой мыши на логотип компании и в открывшемся меню выбрать нужную строчку. Альтернативный способ – зайти во вкладку «стандартные», там выбрать «все программы», после чего откроется список, где и будет искомый пункт.
- Откроется меню с единственной строчкой, в которую следует ввести команду: msconfig.
- Нажать на «Ввод» («Enter»).
- Появится окно под названием «Конфигурация системы». Выбираем пункт с автозагрузками, открывается меню со множеством наименований служб, слева от которых стоят галочки. Вот эти галочки и необходимо убрать, с тех программ, которые не используются в повседневной работе.
- После выполнения всех вышеперечисленных действий надо сохранить изменения, нажав кнопку «Применить».
- Перегрузить ноутбук.
Способ 2
Чистим автозагрузочные области при помощи CCleaner. Стоит заметить, что эта программа способна произвести комплексную очистку вашего устройства. Кроме решения вышеозначенной проблемы, она способна произвести чистку реестра, удалить накопившиеся временные файлы и многое другое.
Однако перейдём к описанию алгоритма необходимых действий:
- Устанавливаем утилиту. Запускаем её.
- Выбираем меню «Сервис».
- Находим опцию «Автозагрузки».
А далее выполняем действия, аналогичные описанным в предыдущем варианте: исключаем или удаляем из списка программы, которые могут замедлять работу ноутбука.
Фоновый режим
Разбираемся с программами, работающими в фоновом режиме. По большей части процессы, находящиеся в фоновом режиме, всё же являются необходимыми для устойчивой работы устройства. Поэтому при их отключении стоит быть осторожным, внимательно читать описание каждый службы, при необходимости лучше всегда уточнить, чем в дальнейшем столкнуться с нестабильной работой системы.
В первую очередь, что можно безбоязненно отключать, так это программы, не имеющие отношения к системе Windows. Различные торренты, клиенты онлайн-игр, мессенджеры, поисковики и прочее подобное. То есть, программы, знакомые вам лично по названию, из числа тех, что вы устанавливали на свой ноутбук.
Какую последовательность действий надо совершить для перехода в меню служб:
- Открыть окно «Выполнить».
- Ввести туда строчку services.msc.
- Откроется очередное окошко под названием «Службы». Где и будет список всех процессов, находящихся в фоновом режиме.
Далее, по клику мышкой можно либо останавливать, либо запускать вновь. Это значит, процесс является полностью обратимым – в случае чего всегда можно вернуться в это меню и запустить то, что было остановлено.
Из тех программ, что относятся к системным, однозначно стоит выключить «Удалённый реестр». По крайней мере, из соображений безопасности, поскольку это в некотором роде может быть использовано злоумышленниками для несанкционированного доступа к устройству.
Параметры энергосбережения
Изменяя параметры энергосбережения также можно добиться некоторого увеличения производительности ноутбука. Есть два профиля, предустановленных в системе по умолчанию: экономный и сбалансированный. Первый используется в тех ситуациях, когда устройство работает от батареи, а второй активируется сразу после подключения к сети. Ещё один пункт меню изначально скрыт, но нажав на закладку дополнительных параметров, можно активировать третий профиль, под названием «Высокая производительность». В этом режиме компьютер начнёт работать быстрее, чем обычно, но ценой повышения потребления энергии из сети.
Найти настройки энергосбережения можно в панели управления, открываются через нажатие конки – «Электропитание».
Настраивая параметры профилей вручную, можно добиться и того, чтобы ускорить ноутбук, когда он работает от аккумулятора. Для этого надо нажать на надпись «Изменить дополнительные параметры питания».
Хотелось бы предупредить, изменение этих параметров лучше производить осторожно, если нет уверенности в том, что именно делаете. Хотя в любой момент имеется возможность откатить изменения на стандартные настройки, если воспользоваться кнопкой под названием «Восстановление параметров по умолчанию».
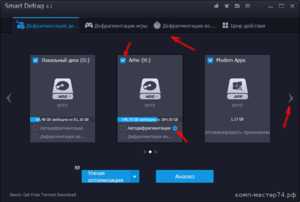
Дефрагментация
Можно ускорить производительность посредством дефрагментации. С течением времени, данные на носителе информации подвергаются процессу под названием «фрагментация». Отдельные их участки разрознено хранятся в областях на жёстком диске, что увеличивает время за которое головка перемещается при считывании информации. В результате чего замедляется производительность при работе этих программ.
Для того, чтобы привести данные на жёстком диске в стройный порядок, необходимо провести процедуру дефрагментации. Что может реально ускорить производительность.
Использовать для дефрагментации можно, как утилиты, наподобие Defraggle, от создателей программы CCleaner, о котором уже шла речь в статье, так и стандартные средства системы.
В случае если используется Defraggle, достаточно открыть программу, выбрать диск и правой кнопкой мыши через контекстное меню, запустить процесс дефрагментации.
В случае если предпочтительнее использовать стандартные средства Windows, достаточно зайти через меню пуск в закладку «Служебные» и там кликнуть на «Дефрагментация диска». Далее, процесс аналогичен рассмотренному в случае с Defraggle.
Комплектующие
Можно ускорить производительность через замену комплектующих. Теперь пришло время поговорить о том, что можно сделать для ускорения ноутбука, если другие средства оказались недостаточно эффективными, или по какой-либо иной причине хочется добиться ещё большей скорости.
В такой ситуации, разумеется, стоит попытаться заменить железо. Однако по сравнению с персональными компьютерами здесь гораздо меньше возможностей по апгрейду.
Здесь есть опять же несколько вариантов:
- можно обратиться в сервисный центр, для того чтобы специалист осмотрел состояние устройства и предложил пути решения проблемы;
- можно самостоятельно заменить или добавить оперативную память;
- установить жёсткий диск с лучшими характеристиками.
Стоит предупредить, что в случае, если на ноутбук ещё действует гарантия – лучше воспользоваться услугами сервисного центра, поскольку самостоятельная замена комплектующих, как правило, аннулирует гарантийные обязательства от производителя.
Оперативная память
Для этого потребуется выяснить характеристики материнской платы, а также открутив нижнюю крышку устройства, уточнить какие модули уже установлены производителем и что можно добавить. Как вариант, можно использовать утилиту CPU-Z, она определит сколько слотов всего есть и какое количество из них уже используется.
Затем, докупив соответствующие модули ОЗУ, при выключенной батарее и питании, старые модули меняются на новые.
Замена жёсткого диска
Для того, чтобы ускорить производительность компьютера, можно заменить жёсткий диск, установленный в него по умолчанию, на современный твердотельный накопитель — SSD диск. По сравнению с HDD диском, система на таком носителе информации начнёт работать гораздо быстрее, в том числе позволит избавиться от различных механических звуков. В целом такой апгрейд винчестера способен дать увеличение скорости загрузки Windows в несколько раз.

Дополнительные меры для ускорения работы
В заключение хотелось бы поговорить о дополнительных возможностях по увеличению быстродействия.
- можно снизить графические настройки рабочего стола, отключив всё ненужное;
- существуют способы разгона видеокарты при помощи различных утилит;
- можно разогнать процессор, ускорив его работу;
- на компьютере должно быть установлено антивирусное программное обеспечение с последними обновлениями;
- регулярная проверка системы при помощи антивируса может выявить вредоносные процессы, тормозящие систему.
Существует и множество других способов ответить на вопрос — «как ускорить работу ноутбука», но в этой статье мы описали основные и надеемся эта информация оказалась полезной. Удачи!
Видео
Из видео вы узнаете, как самостоятельно увеличить произодительность Windows на вашем ПК или ноутбуке.
liveposts.ru
Как ускорить работу ноутбука (Windows 7): способы
Седьмая версия майкрософтовской ОС, впрочем, как и все предыдущие или же последующие «операционные детища Гейтса», все так же нуждается в нашей с вами пользовательской опеке. Даже у самых «терпеливых» (а иначе людей, которые способны выдержать достаточно затяжной процесс загрузки «виндовс»-среды или «заторможенный» сценарий взаимодействия с электронным устройством, и не назовешь) через определенное время неизбежно появится вопрос: «Как ускорить работу ноутбука (Windows 7 будет рассматриваться в качестве предустановленной системы на борту компактного девайса)?» Возможно, вас это удивит, уважаемый читатель, но вышеуказанных проблем можно с легкостью избежать, если прибегнуть к элементарным приемам оптимизации. Именно об этом мы с вами и поговорим в рамках этой небольшой, но очень познавательной статьи.
На что нужно обратить внимание прежде всего, если система «тормозит»?
Перед тем как вы ознакомитесь с основными методами оптимизации и получите ожидаемый ответ на интересующий вас вопрос о том, как ускорить работу ноутбука, Windows 7 ОС управляемым, необходимо знать о главных причинах, вызывающих кратковременный или же продолжительного характера операционный сбой. Приятная новость — таковых не так уж и много, и каждая из них относится либо к аппаратной неисправности, либо к программным неполадкам. Ну а выявить «виновника торжества» вам помогут несколько простых рекомендаций.
- Обратите внимание на состояние вашего жесткого диска: возможно, винчестер переполнен различным цифровым мусором, а системный раздел (С:) исчерпал свои пространственные ресурсы.
- Достаточным ли объемом оперативной памяти обладает ваш портативный девайс? Вопрос «Как ускорить работу ноутбука (Windows 7 требует 2 ГБ ОЗУ)?» может быть излишним, если пользователь упускает вероятность того, что одна из установленных планок попросту перестала полноценно функционировать.
- Ну и, наконец, третий фактор риска — это конфигурационное несоответствие компьютера используемому программному обеспечению, особенно если ПО требует от операционной среды выделения существенных системных ресурсов.
Основные способы: как ускорить работу ноутбука
Windows 7 в плане стандартного оснащения располагает рядом достаточно эффективных программных средств, при использовании которых вопрос торможения может быть разрешен достаточно быстро и наиболее корректным образом.
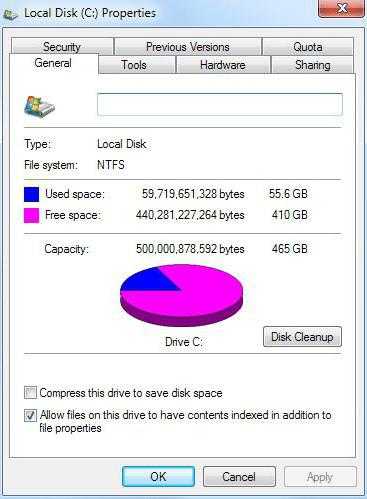
С помощью таких (встроенных в ОС) приложений вы сможете произвести следующее:
- Очистка и дефрагментация разделов жесткого диска.
- Оптимизация реестра и удаление «лишних» записей из системного журнала.
- Редактирование списка автозагрузки.
- Изменение параметров персонализации.
- Применение соответствующей схемы электропитания.
- Деинсталляция неиспользуемых программ.
В большинстве случаев проблема «системного торможения» разрешается сразу после того, как пользователь задействует три первых пункта. Однако давайте рассмотрим комплексный вариант оптимизации, в результате чего вы и узнаете, как ускорить работу ноутбука.
Windows 7 "Максимальная": разгон по полной
Стоит отметить, что рассматриваемый ниже полный комплекс оптимизационных мер применим к любой из версий седьмой ОС. Однако проведение профилактических операций в специальном Windows-редакторе реестра требует от пользователя весьма немалых знаний, так как производится он в ручном режиме. Поэтому начинающему юзеру рекомендуется воспользоваться бесплатным программным средством CCleaner. Впрочем, давайте по порядку.
Винчестер лэптопа и целесообразное использование его дискового пространства
Даже если вы еще не получали системных сообщений по поводу «Нет места в разделе «С:», все же стоит обратить пристальное внимание на состояние «здоровья» своего накопителя.
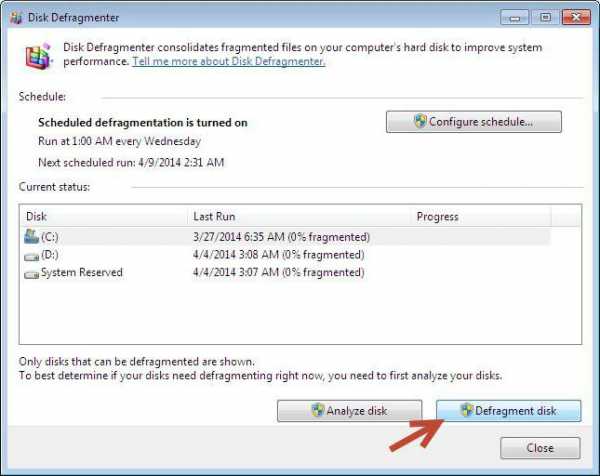
- Откройте меню «Пуск».
- Перейдите по вкладке «Этот компьютер» в новое служебное окно.
- Наведите маркер на раздел «С:» и продолжительно нажмите правую кнопку мышки.
- Из контекстного меню выберите «Свойства». Буквально через несколько секунд вам станет понятно, как ускорить работу ноутбука.
- Windows 7 Начальная, как и остальные редакции седьмой версии, при входе в служебное окно «Свойства диска» предлагает пользователю воспользоваться встроенным инструментом «Очистка диска» — кликните по этой кнопке.
- В зависимости от того, насколько сильно «засорен» винчестер, процесс оценки состояния дискового пространства может занять некоторое время. Не спешите и дождитесь, пока не откроется следующее служебное окно.
- По умолчанию ОС автоматически выделяет чек-боксы, содержимое которых может быть удалено без всяких опасений.
- Нажмите «ОК» и дождитесь окончания процедуры очистки.
Первый шаг в решении задачи относительно того, как ускорить работу ноутбука (Windows 7 Starter и если установлена любая другая редакция оговариваемой версии майкрософтовского продукта)» теперь вам известен. Кстати, в служебном окне, где можно редактировать список удаляемых объектов, присутствует расположенная ниже кнопка «Очистить системные файлы», при нажатии на которую можно освободить еще больше места на винчестере, а также произвести деинсталляцию «уже ненужного» софта путем активации вкладки «Дополнительно».
Все по полочкам: стандартный инструмент дефрагментации жесткого диска
Постоянные загрузки, удаление, копирование и перемещение цифровых данных на компьютере — это не совсем безобидные процессы для винчестера. Знайте, «хвосты и кусочки» якобы стертых вами файлов все так же остаются на жестком диске. Стирается лишь идентификатор данных (адресный сектор занимаемого дискового пространства). Поверх старой информации накладываются вновь вносимые цифровые значения: фильм, музыка или документ. Когда больших размеров файл записывается на участки, некогда заполненные маленькими документами, объемный контейнер данных разбивается на фрагменты, что впоследствии негативно отражается на быстродействии накопителя. Своевременно произведенная дефрагментация винчестера — это ключ к решению пока еще проблематичной для вас, задачи о том, как ускорить работу ноутбука (Windows 7 Домашняя базовая особенно в такого рода обслуживании нуждается, так как рассчитана на пользователей с начальным уровнем компьютерных знаний).
Как это сделать?
- Все довольно просто. Повторите вышеописанную процедуру входа в раздел «Свойства диска» и активируйте вкладку «Сервис».
- Нажмите кнопку «Оптимизировать» и в следующем окне кликните по одноименной клавише, расположенной под блоком, в котором отображены активные разделы винчестера.
- Если вы желаете автоматизировать такого рода профилактические действия, то можно указать время (активируйте «Включить»), согласно которому компьютерная система самостоятельно будет производить требуемую операцию в фоновом режиме.
Кстати, если вы кликнете по кнопке «Проверить», которая расположена чуть выше блока дефрагментации, то ОС проверит ваш винчестер на наличие ошибок, что также будет способствовать разрешению вопроса о том, как ускорить работу ноутбука. Windows 7 Ultimate станет более производительной, как, впрочем, и любая другая ОС, если вы прибегнете к вышеописанным способам оптимизации.
«Пожиратели» системных ресурсов: найти и обезвредить
Некоторые вредоносные программы хитроумно маскируются в операционной среде Windows. К сожалению, не всегда традиционные антивирусы обладают способностью обнаруживать и нейтрализовать такого рода разрушительный код. Однако существует масса бесплатных утилит, с помощью которых пользователь всегда сможет найти и обезвредить «цифрового злоумышленника». Торможение будет явным, если вирусная программа заточена на сбор, обработку и отправку неизвестному адресату определенного типа данных, которые расположены на вашем лэптопе. Кстати, утилита Malwarebytes free прекрасно справится с вышеописанной проблемой. Так что остается дело за малым — скачать и запустить упомянутый софт.
Убираем лишнее из автозагрузочного списка
В момент запуска операционной системы активируется масса программ. Далеко не каждый начинающий пользователь знает, что большинство устанавливаемых на компьютер приложений автоматически прописывается в приоритетном списке автозагрузки. В результате работающий в фоновом режиме софт попросту растрачивает часто очень нужный ОЗУ арсенал, так сказать за даром… Что же необходимо предпринять в таком случае, чтобы ускорить работу ноутбука (Windows 7)? Программа, предназначенная для управления и редактирования автозагрузочного списка, вызывается следующим образом:
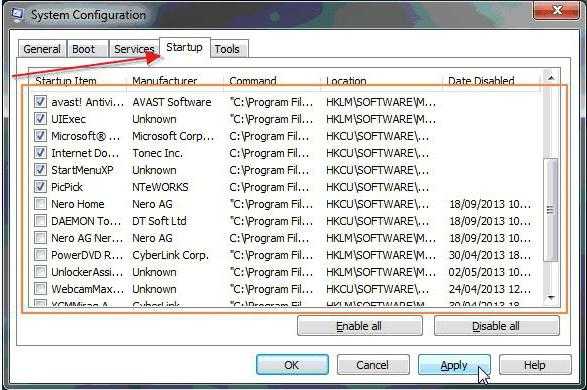
- В поисковом чек-боксе меню «Пуск» нужно прописать команду «msconfig».
- Далее в окне результатов отобразится искомый программный объект — жмем ввод и переходим в рабочую область Windows-службы «Конфигурация системы».
- Здесь необходимо открыть вкладку «Автозагрузка» и произвести деактивацию малоиспользуемого софта.
Стоит отметить, что по завершении процесса редактирования может понадобиться перезагрузка. Стоит отметить, что отключать все подряд и без разбора крайне нежелательно, потому как деактивация некоторых критически важных Windows служб — это первый шаг навстречу к неизвестности. В некоторых ситуациях изменение параметров запуска может привести и к полному краху ОС. Поэтому будьте внимательны при внесении изменений в список автозагрузки.
CCleaner — софт, который заставит Windows ускориться
Представим себе ситуацию: запущенная игра жутко тормозит или же вовсе отказывается стартовать, пугая нескончаемым ожиданием черного экрана. Как ускорить работу ноутбука? Windows 7 для игр идеально подходит, и вам ли, уважаемый пользователь, об этом не знать. Однако нужно быть уверенным в том, что аппаратная начинка вашего лэптопа соответствует требованиям геймерского приложения. Только после того как вы убеждены, что ваша видеокарта, процессор и оперативная память соответствуют «аппетитам» игрового софта, прибегните к нижеизложенным рекомендациям.
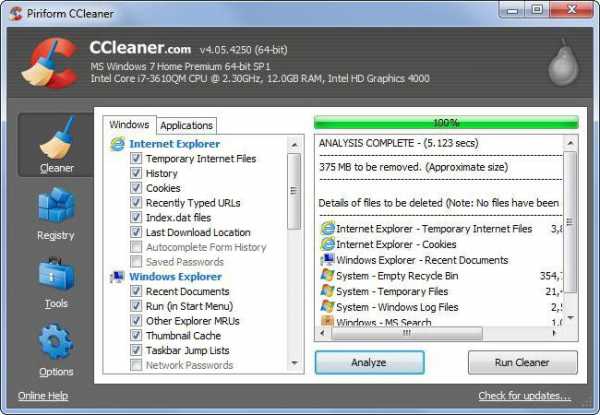
- Запустите скачанную и установленную на свой лэптоп небольшую и бесплатную программу CCleaner.
- Произведите очистку системного раздела от накопившегося «цифрового хлама» и наведите порядок в реестре операционной среды.
- Нет смысла описывать процесс взаимодействия с различными утилитами, встроенными в оптимизатор CCleaner, таковых достаточно много, однако основные из них находятся непосредственно в стартовой области программы (главное окно софта).
- Поочередно используйте очистительные приложения и не забудьте отключить неиспользуемый софт в меню автозагрузки.
Уверены, что после того, как все придет в норму, ваш лэптоп значительно ускорится, а игра будет просто «летать».
Вместо послесловия
Как видите, все достаточно просто и нет ничего сложного в проведении полноценного процесса оптимизации. Ну и откроем напоследок маленький, но очень действенный секрет: используя ресурсоемкое ПО, обратите внимание, какая именно схема электропитания задействована в данный момент. Возможно, следует переключиться на производительный режим энергопотребления. Безусловно, вам не составит труда активировать упрощенную схему персонализации, если системные ресурсы вашего лэптопа оставляют желать лучшего.
На этом все. Удачных вам сеансов оптимизации, и помните: аппаратный апгрейд в некоторых ноутбуках вполне реальный в плане реализации. Скорости и стабильности вашей операционке!
fb.ru
Как ускорить работу ноутбука Windows 7
Случается, что 2 совершенно одинаковых ноутбука на Windows 7 работают с различной скоростью. Как такое может быть? Как некоторым пользователям удается ускорить работу своих ПК и почему у других владельцев ноутбуков с идентичными техническими характеристиками и на той же платформе Windows 7 девайс функционирует очень медленно? Ответы на эти и другие вопросы подробно представлены в данной статье, а также описаны конкретные действия, что необходимо делать, чтобы улучшить скорость работы лэптопов на Windows 7.
Эффективно увеличить скорость работы ПК, можно оптимизировав ОС (очень важно сразу задаться условием полной исправности компьютера и всех его комплектующих частей).
Самые эффективные методы ускорения работы компактного ПК на Windows 7
Windows 7 уже имеет несколько встроенных в систему действенных утилит для решения проблемы, если ноутбук работает слишком медленно.
Эти программы позволяют выполнить следующее:
- Удалить ненужные приложения;
- Оптимизировать работу винчестера;
- Использовать оптимальный режим электропотребления;
- Очистить реестр;
- Откорректировать настройки персонализации;
- Сократить перечень автоматически загружаемых программ вместе с Windows 7.
Жесткий диск ноутбука и оптимальное использование его памяти
С целью простейшей диагностики жесткого диска необходимо через кнопку «Пуск» войти в «Этот компьютер», где посмотреть свойства системного диска «С». Здесь в меню «Свойств» есть специальная клавиша «Очистка диска», на которую требуется нажать.
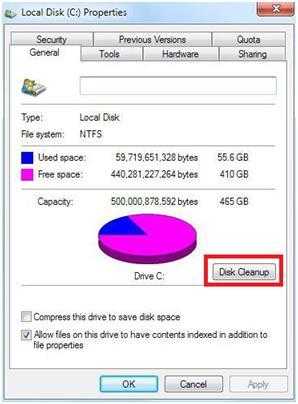 После этого начнется анализ занятости памяти данного раздела винчестера. Далее отобразится меню с чек-боксами. Windows 7 сама обозначит те, от которых допускается безопасно избавиться. Необходимо кликнуть «Ok» (при этом начнется процесс очистки).
После этого начнется анализ занятости памяти данного раздела винчестера. Далее отобразится меню с чек-боксами. Windows 7 сама обозначит те, от которых допускается безопасно избавиться. Необходимо кликнуть «Ok» (при этом начнется процесс очистки).
Дефрагментация
Этот процесс позволяет намного ускорить работу системы. С целью осуществления дефрагментации дискового пространства вновь необходимо открыть «Свойства диска» откуда перейти в закладку «Сервис» и далее кликнуть на «Оптимизировать».
 При отсутствии желания постоянно делать эту процедуру вручную, есть возможность задать режим запуска процесса автоматически. Просто требуется поставить галочку на пункте «Включить» и установить удобное пользователю время.
При отсутствии желания постоянно делать эту процедуру вручную, есть возможность задать режим запуска процесса автоматически. Просто требуется поставить галочку на пункте «Включить» и установить удобное пользователю время.
Как сократить перечень автоматически загружаемых программ вместе с Windows 7?
Одновременно с загрузкой Windows 7 запускаются и много дополнительных приложений, которые при инсталляции их пользователем на ноутбук были включены в перечень автозагрузки. Мало того, что эти программы замедляют процесс запуска системы, но они еще и потом функционируют в фоне и потребляют ресурсы оперативной памяти компьютера. Что надо делать, чтобы уменьшить число таких мешающих утилит и ускорить систему?
Требуется выполнить следующие действия:
- Через «Пуск» в строке поиска ввести «msconfig»;
- Откроется окно с приложением для корректирования перечня программ в автозагрузке;
- Далее нажать «Enter» и войти в закладку «Конфигурация системы», где перейти в «Автозагрузка»;
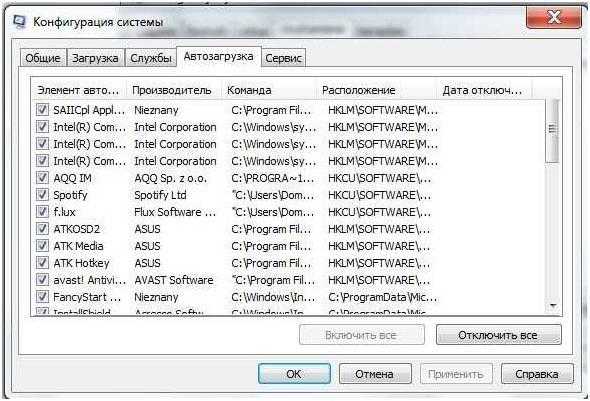
- Исключить из списка неиспользуемые программы;
- Перезагрузить ноутбук.
Использование сторонней программы CCleaner, с целью ускорить работу ноутбука
Приложение свободно распространяется в глобальной сети. Большинство программистов едины во мнении, что эта программа лучше всего решает проблему, когда ПК функционирует медленно и она очень удобна даже для новичков пожелавших ускорить лэптоп. После ее запуска отобразится интуитивно понятный интерфейс для эффективной очистки реестра от накопленного «мусора».
Отсутствует необходимость в подробном изложении применения функционала программы, так как большинство средств расположены на первой странице утилиты. Требуется просто поэтапно применить программы.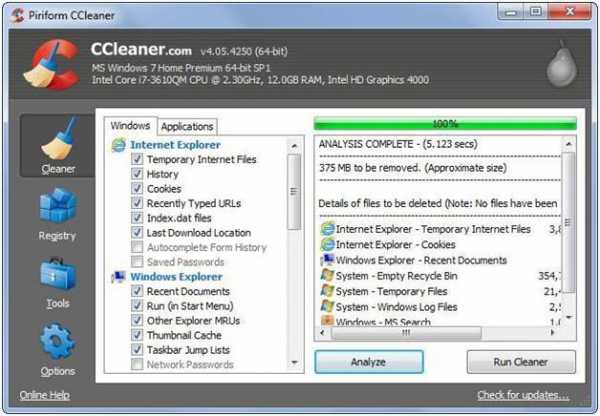
Как ускорить с использованием настроек электропотребления ноутбука?
У ноутбуков имеются следующие режимы отключения:
- полное отключение;
- гибернация;
- сон (активизируется и включает ноутбук за несколько секунд).
Если в течении дня пользователь многократно обращается к ПК, то не рекомендуется часто прибегать к первому методу выключения.
Во-первых, это значительная нагрузка на жесткий диск компьютера, а во-вторых, лишние затраты времени на полную загрузку Windows 7. Оптимальным решением сделать работу пользователя за лэптопом быстрее это просто пользоваться функцией «Сон». Функция активируется через «Панель управления», например, там можно задать, чтобы девайс «засыпал» после начала работы экранной заставки или закрытия крышки.
Для этого необходимо сделать следующее:
- Войти в «Панель управления»;
- Открыть «Настройки электропитания»;
- Потом в закладке «Определение кнопок питания и включение парольной защиты» определить требуемые настройки.
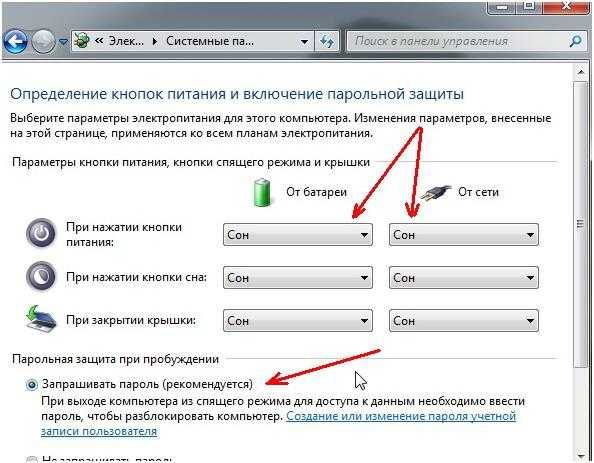
Примечание: в итоге пользователь имеет возможность быстро приступить к использованию всей функциональности своего компактного девайса, что позволяет ускорить работу в целом.
Выключить незаметные графические эффекты Виндовс 7
Большую загрузку ОЗУ дают графические эффекты ОС, из-за которых ПК функционируют медленно. Для оптимизации требуется посетить «Настройки быстродействия ПК». Для этого:
- Открыть «Панель управления»;
- Перейти в окно «Система»;
- Войти в закладку «Настройка представления и производительности системы»;
- В меню «Визуальные эффекты» отметить галочкой пункт «Обеспечить наилучшее быстродействие»;
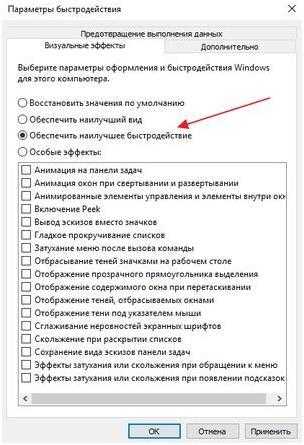
- Далее можно отметить пункты, которые пользователь желает оставить.
Для непритязательных к внешнему виду ОС пользователей можно не выполнять пункт под номером 5, т.к. четвертый пункт уже позволяет максимально ускорить систему.
Похожие записи:
windowstune.ru
Как ускорить нетбук повышением производительности системы?
Как-то давно, еще в 2012 году я приобрел устройство, похожее на ноутбук, но немного меньшее по размеру. Название этому устройству – нетбук. При работе с нетбуком не возникало никаких проблем, на него даже можно было установить 64-х разрядную операционную систему и не возникало никаких проблем. Сейчас же прошло уже много времени и ситуация такова, что, даже при переустановленной системе она на нем глючит, а приложения нормально не запускаются.
Нетбук, конечно, не сможет похвастаться такой производительностью, как у ноутбуков, он в основном предназначен для офисных работ, например, редактировать документы в Word или использовать интернет, в принципе, можно смотреть и фильмы.
В этой статье я хочу дать небольшую инструкцию, как ускорить работу нетбука, оптимизировать операционную систему, вначале скажу, какие модули можно в него добавить. Ну что же, приступим.
Что можно сделать, для ускорения работы нетбука?
На самом деле все довольно просто. Некоторые модели поддерживают добавление модулей оперативной памяти, у меня в стандарте стоял 1 Гб, но потом я увеличил до 2-х Гб. Также, можно заменить HDD диск на твердотельный накопитель SSD, так система будет работать в разы быстрее.
Если вы не в состоянии приобрести эти компоненты (более относится к SSD из-за дороговизны накопителя), то вы можете поработать над оптимизацией самой операционной системы, правда вы увеличите производительность ненамного – 20% максимум 30%.
Это интересно: Замена DVD на HDD в ноутбуке (замена DVD привода)
Если рассматривать Windows 7, то там есть много компонентов и функций, которые можно отключить в пользу производительности. Это могут быть какие-то службы, программы, постоянно работающие в фоне, и визуальные эффекты.
Отключаем службы
Для увеличения производительности нетбука можно отключить ряд служб, которые, скорее всего вам и не пригодятся. Таким образом мы снимем нагрузку с оперативной памяти и процессора. Вот, что можно отключить, без нанесения вреда:
- Служба Факс
- Удаленный реестр
- Брандмауэр Windows (при наличии стороннего)
- Биометрическая служба Windows
- Windows CardSpace (для цифровых удостоверений)
- Вторичный вход в систему
- Диспетчер печати (если не используете принтер)
- Дефрагментация дисков (если используете другие)
- Настройка сервера удаленных рабочих столов
- Распространение сертификата
- Политика удаления смарт-карт
- Смарт-карта
- Службы удаленных рабочих столов
- Сетевой вход в систему
- Службу шифрования дисков BitLocker
- Службу регистрации ошибок Windows
- Службу ввода планшетного ПК
- Службы Windows Media Center
Это интересно: Как принудительно завершить зависшую службу?
Итак, чтобы отключить все эти службы, необходимо нажать комбинацию Win+R на клавиатуре и ввести туда команду для открытия окна служб:
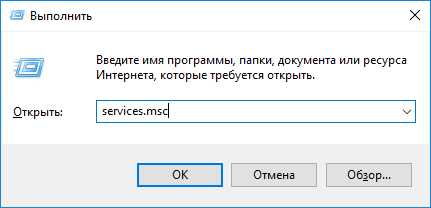
Для отключения нужно нажать на службу правой кнопкой мыши и выбрать пункт «Свойства».
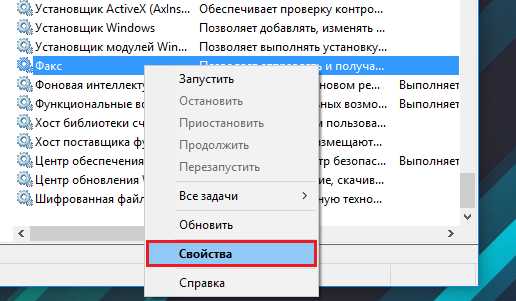
В разделе «Тип запуска» выбираем «Отключена» и применяем изменения.
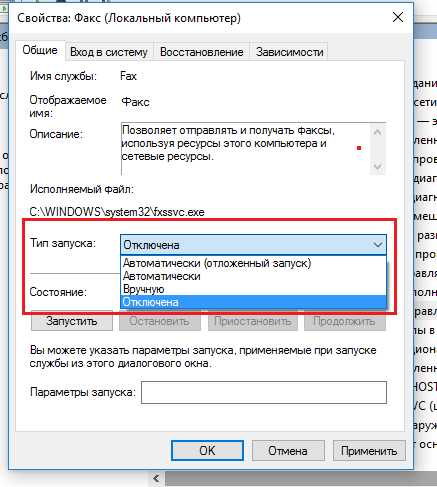
Точно также делаем и с другими службами.
Удаление программ из автозагрузки
То, что люди не отключают приложения в автозапуске очень распространено, не знаю, почему так происходит. В любом случае это дело нужно поправить.
Это интересно: Отключаем автозапуск программ 2-мя способами
При установке некоторых программ они заносятся в раздел автозапуска, то есть при каждой загрузке системы они будут сами запускаться и висеть в фоновом режиме, тем самым, «пожирая» ресурсы нетбука в реальном времени.
Для начала откройте «Панель управления» и щелкните по разделу «Система и безопасность», дальше идем в «Администрирование» и переходим в «Конфигурация системы». Либо снова откройте окошко Win+R и введите команду msconfig.
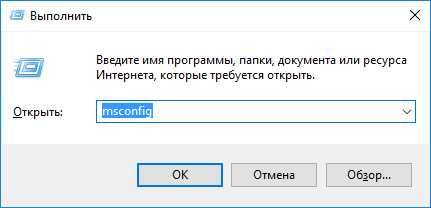
Переходим, а вкладку «Автозагрузка». Смотрим, какие службы у нас запущены, скорее всего нужно большинство отключить. Какие точно сказать не могу, у каждого они свои, в зависимости от установленного программного обеспечения.
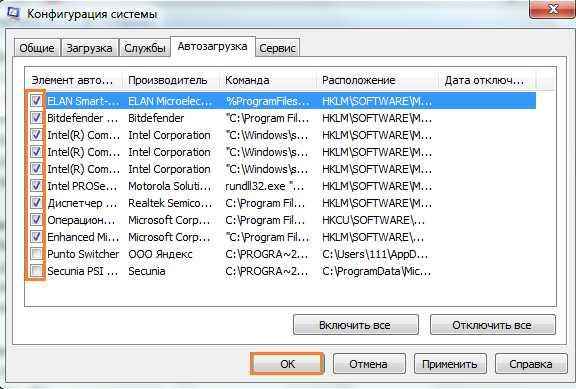
Как отключить визуальные эффекты для повышения производительности?
Теперь перейдем к оформлению, которым так славиться «семерка». Конечно, в данной операционной системе все красиво оформлено, но придется этим пожертвовать.
Открываем «Панель управления» и снова жмем по разделу «Система и безопасность», теперь переходим в пункт «Система» и слева щелкаем по «Дополнительные параметры системы».
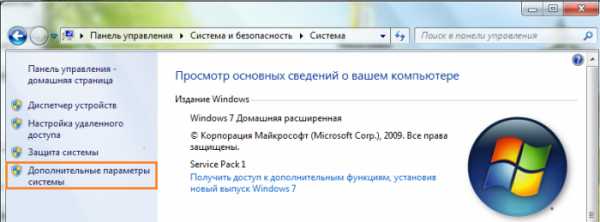
Открывается окно, где переключаемся на вкладку «Дополнительно» и жмем по кнопке «Параметры» раздела быстродействие.
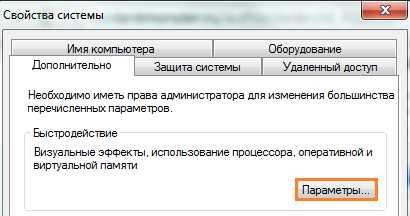
Далее выбираем вкладку «Визуальные эффекты» и переставляем чекбокс в положение «Обеспечить наилучшее быстродействие». Потом применяем настройки.
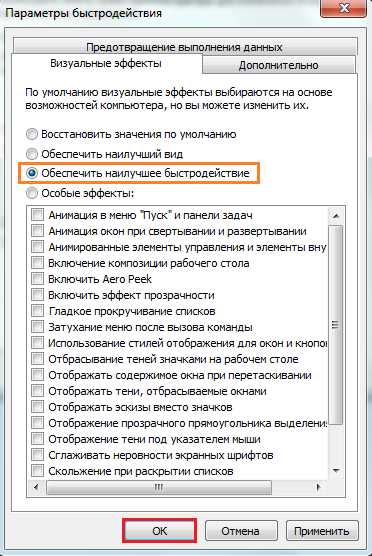
Перейдите на рабочий стол и нажмите по любому пустому месту правой кнопкой мыши, в контекстном меню выбираем пункт «Персонализация».
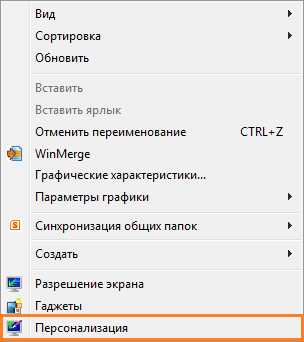
Из предоставленных тем оформления ОС Windows 7 выбираем упрощенный стиль.
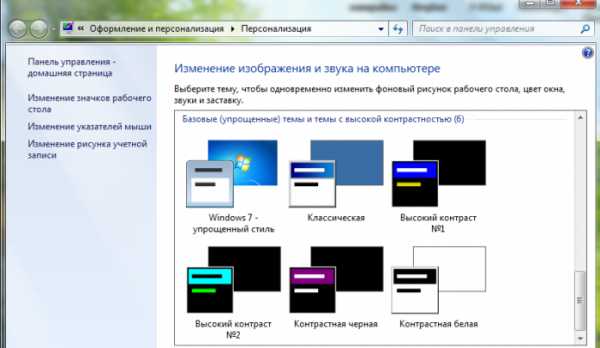
Очистка диска
Если вы только-только переустановили систему, то этого желать не нужно, а если система эксплуатируется уже не один месяц, то делаем следующее:
Заходим в «Мой компьютер» и нажимаем по системному диску (чаще всего C:) правой кнопкой мыши, выбрав тем самым «Свойства», дальше щелкнете на вкладку «Общие». Находим кнопку «Очистка диска», и нажимаем на неё.

Начнется проверка диска, а дальше откроется окошко с разделами, которые вы можете почистить. Скорее всего вы там мало, что найдете, поэтому в том же окне жмем «Очистить системные файлы».
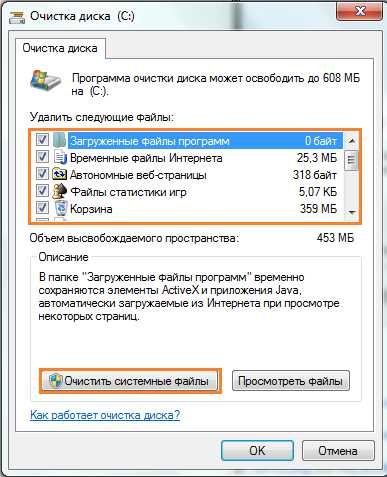
Скорее всего откроется окошко, где переходим в раздел «Дополнительно». Там вы можете удалить некоторые программы, используя утилиту «Программы и компоненты».
Оттуда еще можно удалить контрольные точки восстановления, которые тоже могут занимать определенный объем на диске. Только не удалите последнюю.
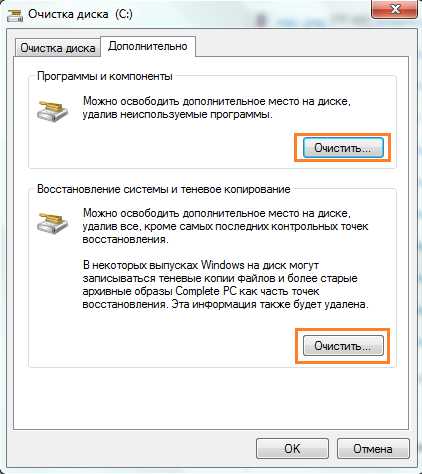
Для удаления и очистки программ и реестра рекомендую воспользоваться софтом широкого применения. К нему относятся CCleaner, Uninstall Tool, Auslogics BootSpeed и другие. При удалении программ вы еще очистите все остатки на разделе и в реестре.
Дефрагментация диска
Это интересно: Дефрагментация жесткого диска. Что же это такое?
Конечно, раньше проблема с фрагментацией файлов была более распространена, но сейчас, начиная с Windows 7 она проводится автоматически, поэтому беспокоится не о чем. Единственное, что можно сделать — настроить расписание, если нынешней дефрагментации недостаточно.
Чтобы открыть утилиту перейдите в Меню Пуск – Все программы, найдите там каталог «Служебные», а уже в нем запустите «Дефрагментация диска».
Читаем: Как ускорить работу компьютера?
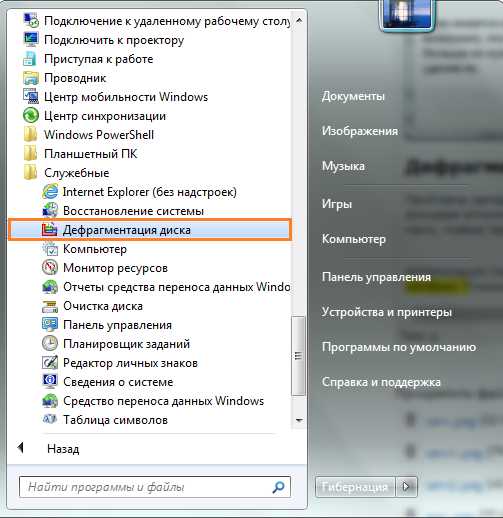
Перед проведение процедуры необходимо провести анализ диска, для этого выберите какой-нибудь, а потом нажмите «Анализировать диск». При сильно фрагментированном диске стоит нажать кнопку «Дефрагментация» и ждать окончания процесса.
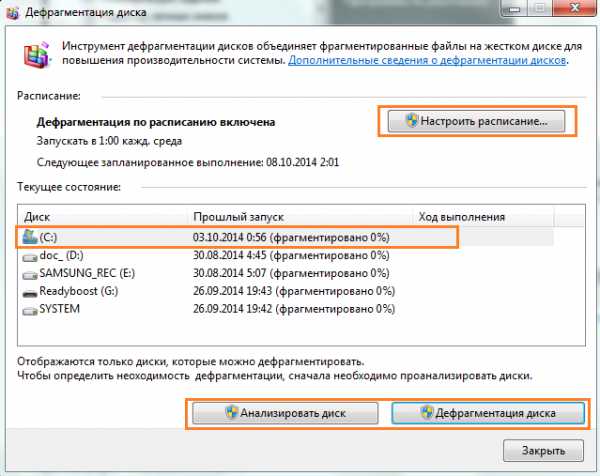
Чтобы настроить расписание просто нажмите на соответствующую кнопку в окне.
Проверка диска
При долгой эксплуатации системы возникает проблемы с дисками, другими словами, есть наличие ошибок. Чтобы выполнить проверку диска на эти самые ошибки идем в свойства системного диска и переходим на вкладку «Сервис», дальше нажимаем кнопку «Выполнить проверку».
Откроется окно, отмечаем две галочки, чтобы в процессе все восстановилось. Жмем «Запуск» и ждем.

Проверка системных файлов на целостность
Во время длительной работы с системой может возникнуть проблема с системными файлами, они могут быть повреждены или удалены. Чтобы проверить их на целостность вам необходимо открыть командную строку от имени администратора и ввести следующую команду:
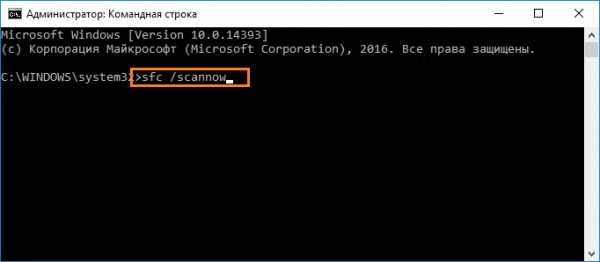
Если проблемы действительно есть, утилита должна их исправить.
Обновление программ и драйверов
Если вы давно не обновляли драйвера на нетбуке, то пора бы это сделать. Устаревшие компоненты могут сильно тормозить систему.
Ясное дело, что вручную искать и обновлять каждый драйвер не очень хорошая идея, для этого уже существуют специальные утилиты, которые сделают все за вас. Аналогов много, например, DriverPack Solution, Driver Genius и другие.
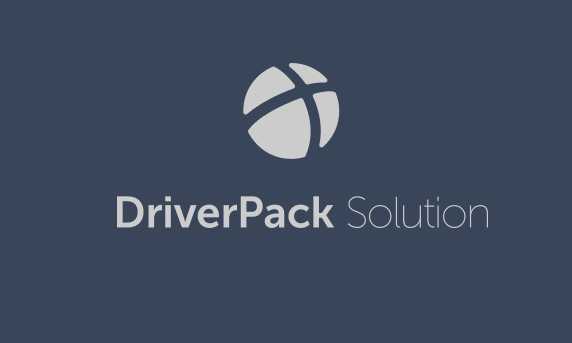
Также, из данных утилит можно установить некоторые программы.
Оптимизация оперативной памяти
В некоторых своих статья я упоминал такие функции, как Prefetcher, SuperFetch и ReadyBoost, но я расскажу о них еще раз в данной статье.
3 совета по ускорению загрузки Windows 7 и 8
Prefetcher
Установленная функция, начиная с Windows 7, называется Prefetcher. Она предназначена для ускорения программ и загрузки системы.
Настройка этой утилиты проводится в реестре, поэтому запустим его с помощью команды regedit, введенной в окне Win+R.
Дальше открываем раздел HKLMSYSTEM – CurrentControlSet и ControlSession – ManagerMemory – ManagementPrefetchParameters и там открываем в правой части окна свойства параметра «EnablePrefetcher». В поле значения введите цифру 3.
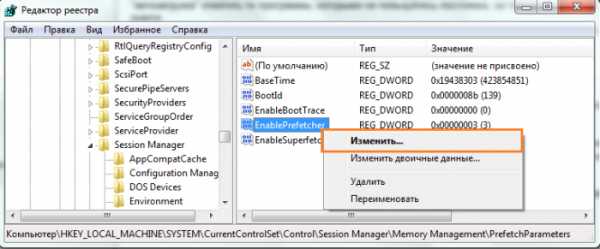
SuperFetch
Для правильного использования файла подкачки в системе есть функция SuperFetch. Данная функция включается там же, где и предыдущая. Вам в реестре нужно изменить параметр «EnableSuperfetch» и тоже вписать цифру 3 в «Значение».
ReadyBoost
ReadyBoost предназначена не для оптимизации оперативной памяти, а для увеличения файла подкачки за счет флешки. Технология использует флешку для файла подкачки. Хорошая флешка с наличием высоких скоростей чтения и записи позволит неплохо увеличить производительность.
Итак, подключите необходимую флешка к компьютеру и перейдите в ее свойства из каталога «Мой компьютер». Дальше переходим на вкладку «ReadyBoost» и переводим чекбокс в положение «Использовать это устройство» и выбираем количество памяти, которое вы можете отдать.
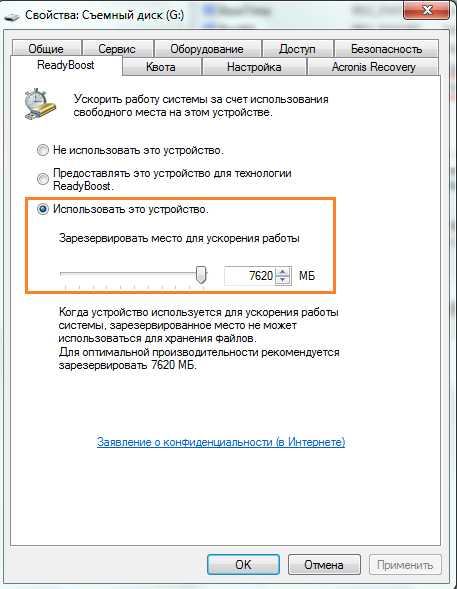
При этом, вы можете также использовать флешку для хранения данных.
https://computerinfo.ru/kak-uskorit-netbuk/https://computerinfo.ru/wp-content/uploads/2016/11/kak-uskorit-netbuk-22-700x467.pnghttps://computerinfo.ru/wp-content/uploads/2016/11/kak-uskorit-netbuk-22-150x150.png2016-11-23T18:20:03+00:00EvilSin225Ноутбукикак оптимизировать работу системы,как ускорить нетбук,как ускорить нетбук asus eee pc,как ускорить работу нетбука,как ускорить работу нетбука asus eee pc,оптимизация windows 7,оптимизация нетбукаКак-то давно, еще в 2012 году я приобрел устройство, похожее на ноутбук, но немного меньшее по размеру. Название этому устройству – нетбук. При работе с нетбуком не возникало никаких проблем, на него даже можно было установить 64-х разрядную операционную систему и не возникало никаких проблем. Сейчас же прошло уже...EvilSin225Андрей Терехов[email protected]Компьютерные технологии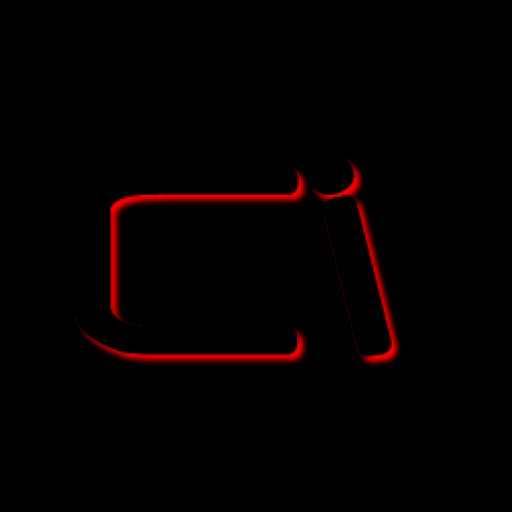
computerinfo.ru
Тормозит ноутбук как ускорить | schel4koff.ru
Тормозит ноутбук как ускорить? Не секрет, что даже самые дорогие ноутбуки после 2–3 лет эксплуатации начинают огорчать своих владельцев снижением уровня производительности. Снижение общей производительности ноутбука происходит, как правило, постепенно.
Пользователь, заметив слишком долгую загрузку операционной системы, приходит к очевидному выводу: ноутбук необходимо менять на более новый и производительный.
 К сожалению, уровень компьютерной грамотности среднестатистического пользователя не позволяет произвести полноценную оптимизацию, настройку операционной системы, а также произвести модернизацию аппаратной составляющей старого ноутбука.
К сожалению, уровень компьютерной грамотности среднестатистического пользователя не позволяет произвести полноценную оптимизацию, настройку операционной системы, а также произвести модернизацию аппаратной составляющей старого ноутбука.
Этот факт, пожалуй, и не позволяет экономить существенную часть семейного бюджета, вынуждая покупать новые ноутбуки раз в 3 года. В рамках этой статьи будет рассказано о невероятно простых, но действенных способах ускорения ноутбука.
С чего начать ускорение?Перво-наперво необходимо задаться вопросом о том, хватало ли вам производительности аппаратного обеспечения ноутбука, когда вы его только купили.
Быстро ли загружались программы? Хватало ли производительности процессора и видеоадаптера для требовательных программ, к примеру, для монтажа видео?
Если вас с самого начала не устраивала скорость загрузки операционной системы и скорость работы программ, то однозначно необходимо производить модернизацию ноутбука на аппаратном уровне.
Если же вам вполне хватало производительности ноутбука, то модернизация комплектующих, по большому счету, не нужна.
Нужно ли чистить ноутбук?Слово чистка ассоциируется у одной части пользователей с удалением системного мусора, оптимизацией системного реестра, лечением вирусов, а у другой — с протиркой матрицы ноутбука, а также корпуса специальным чистящими средствами.
По сути, и те и другие пользователи мало представляют о том, что со временем в ноутбуке очень сильно забивается система охлаждения. Поэтому после 3–4 лет эксплуатации ноутбук необходимо в обязательном порядке отдавать на чистку в проверенный сервисный центр.
Это необходимо делать, во-первых, чтобы снизить риск выхода из строя дорогостоящего процессора, а во-вторых, для оптимизации скорости работы ноутбука в режиме просмотра видео высокого разрешения.
Устраняем «тормоза»Нехватка оперативной памяти ноутбука под управлением операционной системы Windows 8 вызывает те самые эффекты, которые большинство пользователей называют «тормозами».
Самым очевидным способом решения такой нехватки объема ОЗУ является установка одной новой планки оперативной памяти в ноутбук.
Алгоритм действий прост: выключаем ноутбук, переворачиваем его, вынимаем аккумулятор (это обязательно), выкручиваем винтики, поддеваем пластиковую крышку, устанавливаем новый модуль оперативной памяти в свободный слот.
Остается лишь поставить крышку на место, закрутить винтики, а также вставить аккумулятор. Если вы неуверены в своих силах, то вы можете всегда воспользоваться услугами инженеров из сервисного центра. Такая модернизация занимает, как правило, 10 минут.
ReadyBoostЕсли для вас установка нового модуля оперативной памяти по тем или иным соображениям невозможна, то самое время обратиться к такой замечательной возможности повышения уровня быстродействия ноутбука, которая заключается в использовании аппаратного потенциала быстрых флеш-карт памяти.
Фирменная технология от Майкрософта, которая называется ReadyBoost, позволяет использовать флеш-карту памяти в моменты нехватки оперативной памяти.
Естественно, эта технология покажет хорошие результаты, если ваш ноутбук имеет довольно-таки медленный жесткий диск и малый объем оперативной памяти. Если же у вас установлен SSD, то ReadyBoost не даст никакого прироста производительности.
Программы для ускорения системыВероятно, вы уже знаете о существовании сильно разрекламированного сегмента рынка программного обеспечения, основная цель которого — ускорение интернета, ускорения пк, удаление программного мусора, оптимизация системного реестра, чистка временных файлов.
Применять или нет программны такого плана — личное дело каждого пользователя, но практика показывает, что результат от использования этого софта нередко оправдывает его цену.
Если вы умеете пользоваться средствами оптимизации, которые предусмотрены в самой операционной системе, то желание устанавливать какую-то платную программу у вас пропадет.
По сути, некоторые операции вы можете проделать и без таких программ. Если же программных проблем действительно много, то иногда бывает проще и быстрее с чистого листа установить операционную систему, драйвера и необходимое для повседневной работы программное обеспечение.
Установка SSD — радикальный способ ускоренияБезусловно, самым радикальным и высокоэффективным способом, который позволяет уменьшить время загрузки операционной системы до 5 секунд, а также ускорить загрузки программ, является установка SSD.
Практика показывает, что установка быстрого накопителя позволяет дать ноутбуки второе дыхание. Офисные приложения начинают запускаться молниеносно, копирование большого количества файлов занимает считаные секунды, а система включается и выключается практически мгновенно.
Справедливости ради необходимо отметить, что установка SSD стоит немалых денег, а установка старого жесткого диска производится путем ликвидации привода оптических дисков. По сути, старый жесткий диск устанавливается в в этот отсек через специальный адаптер, а заводской оптический привод удаляется.
Это малая жертва, которую готовы сделать большинство владельцев ноутбуков ради прироста производительности. Если вы захотите установить SSD, то вам придется перенести сконфигурированную операционную систему со старого винчестера на новый SSD. Для этого вам потребуется специальное платное программное обеспечение, к примеру, Acronis.
ЗаключениеБезусловно, здесь не представлены все без исключения способы повышения производительности, но и этого материала будет вполне достаточно для типового ускорения любого ноутбука.
Вы можете посмотреть так же записи
schel4koff.ru
Как ускорить работу ноутбука: пошаговая инструкция
Ноутбук тормозит и зависает? Хотя, казалось, ещё вчера этой проблемы не наблюдалось? Все названные симптомы указывают на то, что настало время очистить жесткий диск от скопившегося хлама. В статье мы расскажем о том, как ускорить работу ноутбука. Сделать это поможет специальное приложение. «Ускоритель Компьютера» — это удобный софт для очистки компьютера. Установите его на компьютер и навсегда позабудьте об угнетающих проблемах с техникой!

Шаг 1. Установите программу
На первом этапе работы необходимо посетить сайт приложения и скачать установочный файл на компьютер. Сделать это можно с соответствующей страницы: http://fast-computer.su/download.php. После окончания загрузки дистрибутива запустите файл и следуйте руководству, появившемуся на экране. Установка программы займет несколько минут, после чего вы сразу сможете начать работу.
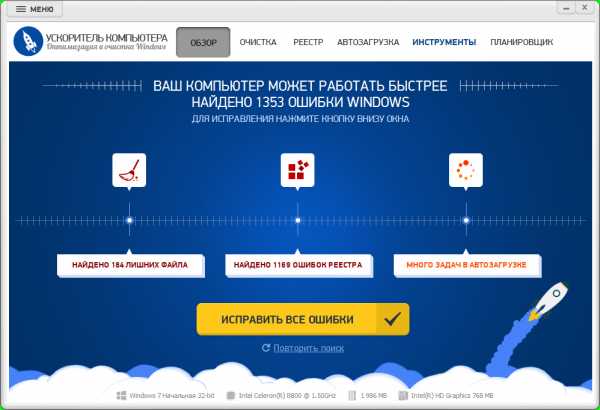
Шаг 2. Запустите сканирование системы
Сразу же можно проверить ПК на наличие лишних файлов. Для этого щелкните по кнопке «Сканировать» и дождитесь окончания процесса. По итогам на экране отобразится краткий отчет, где будет указано количество найденных ошибок. При желании ознакомьтесь с более подробной информацией, кликнув мышкой по соответствующей иконке, или сразу же нажмите «Исправить». Тогда софт самостоятельно устранит все ошибки, из-за которых ранее тормозил ваш компьютер. Дополнительно узнать о том, как оптимизировать работу компьютера вы можете в другой статье нашего учебника.
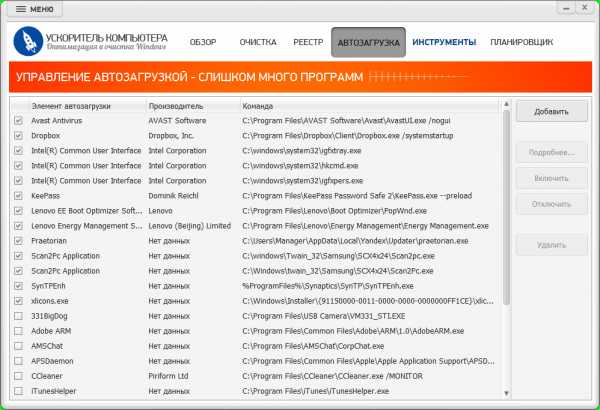
Шаг 3. Настройте автозагрузку
Следует помнить, что запускающиеся вместе с системой программы обычно замедляют работу ПК. Поэтому не забудьте отключить все лишние приложения в автозапуске. Перейдите в меню «Автозагрузка». Там вы увидите перечень приложений, которые автоматически начинают работу вместе с системой. Обозначения в списке просты: если рядом с названием программы стоит галочка, то она запускается при старте системы, если нет — то не запускается. Соответственно, устранить программы из автозагрузки можно, убрав отметку с пункта рядом с ее названием. Проделав данные операции, вы в разы сможете ускорить работу ноутбука.
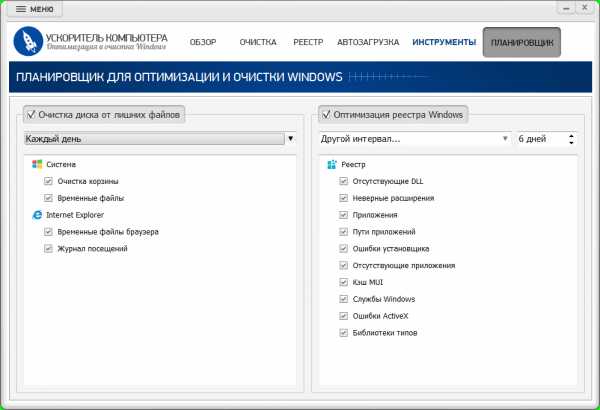
Шаг 4. Запланируйте следующую проверку
Советуем не запускать состояние своего ноутбука! Ведь всё, что для этого необходимо — проводить периодически проверки на наличие ненужных файлов и системных ошибок. А не забыть об этой важной процедуре поможет функция приложения под названием «Планировщик». В данной вкладке вы можете задать программе время, когда необходимо проводить автоматическое сканирование: каждый день, неделю, месяц или другой интервал времени. Таким образом, вы оперативно сможете очистить диск от лишних файлов и оптимизировать реестр Windows без особых усилий.
Теперь вы знаете, как ускорить работу ноутбука при помощи специального софта. «Ускоритель Компьютера» — программа для чистки ПК от виртуального мусора, способная подарить ноутбуку вторую жизнь и избавить от необходимости тратить деньги на услуги мастера. Поддерживайте вашу технику в тонусе, и тогда она никогда не подведет вас в ответственный момент.
fast-computer.su