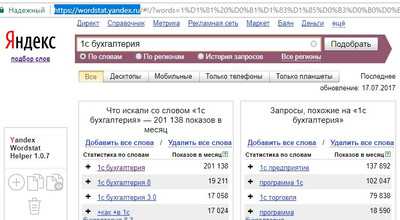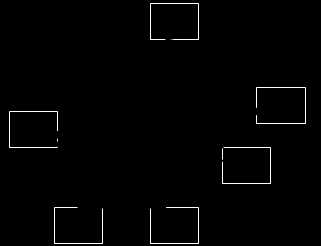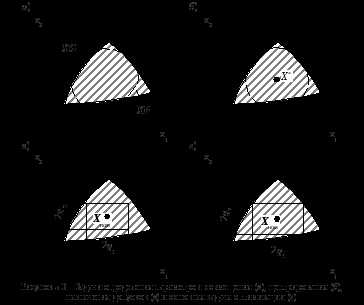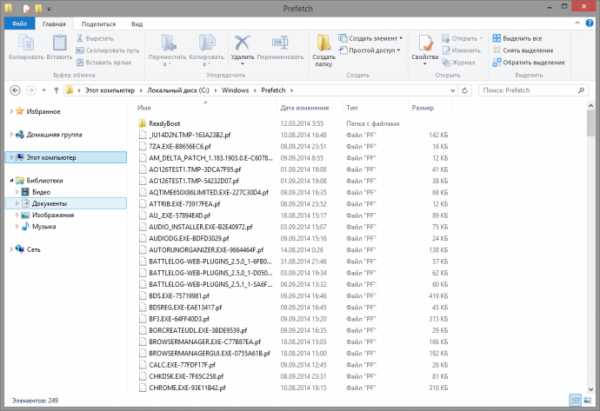Настройка SSD диска под Windows 7, 8.1, 10. Оптимизация под ssd
Настройка windows 7, 8.1 и 10 под ssd диск
Оптимизация и дефрагментация в SSD
Архитектура SSD-накопителя такова, что дефрагментация в привычном нам понимании ему не требуется. Сравним его c HDD: классические жёсткие диски основаны на кластерах, которые периодически перезаписываются, данные в них постоянно «скачут» из ячейки в ячейку. SSD работает не так, а все необходимое для него – это технология TRIM, которая сообщает системе о блоках, которые можно удалить (так как они не существуют). Как включить TRIM?
- Откройте «Проводник» Windows, выберите «Этот компьютер» (в различных версиях операционной системы приставка может меняться на «Мой» или отсутствовать вовсе), щёлкните правой кнопки по диску, в котором установлена ваша Windows (как правило, это диск C), и в появившемся контекстном меню откройте «Свойства».
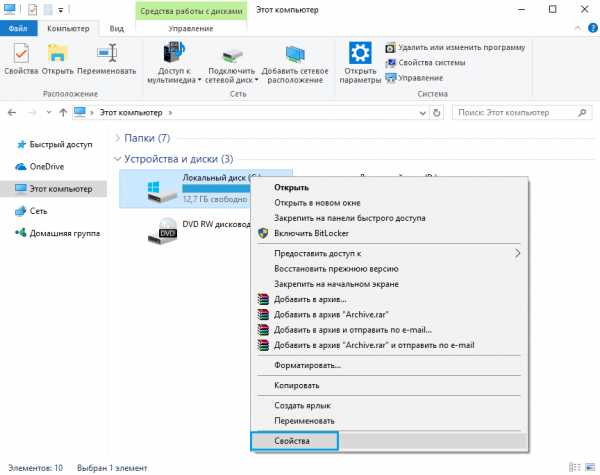
- В открывшемся окне свойств откройте вкладку «Сервис» и нажмите кнопку «Оптимизировать».
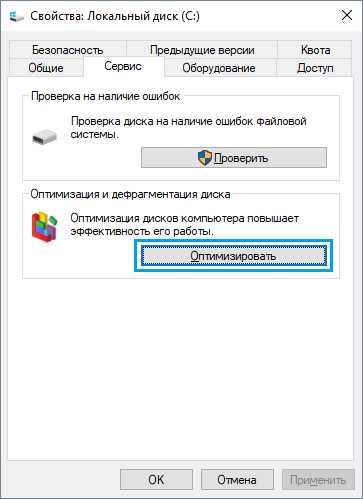
- Графа «Типа носителя» показывает нам, что выбранный диск твердотельный (то есть SSD), в левом нижнем углу написано, что в системе установлена оптимизация SSD по расписанию (это и есть технология TRIM). Если эта функция выключена, переходим в «Изменить параметры» и в открывшемся окне ставим галочку напротив «Выполнять по расписанию».
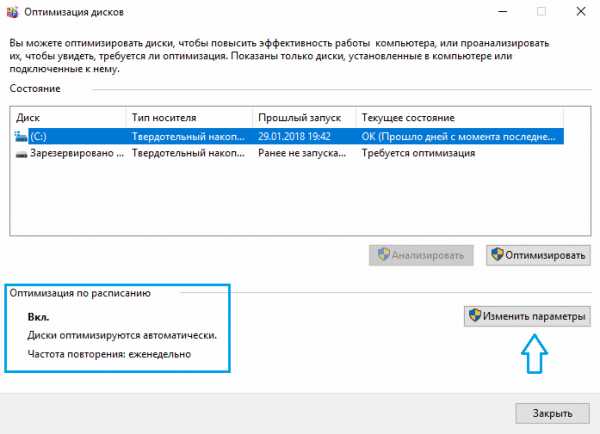
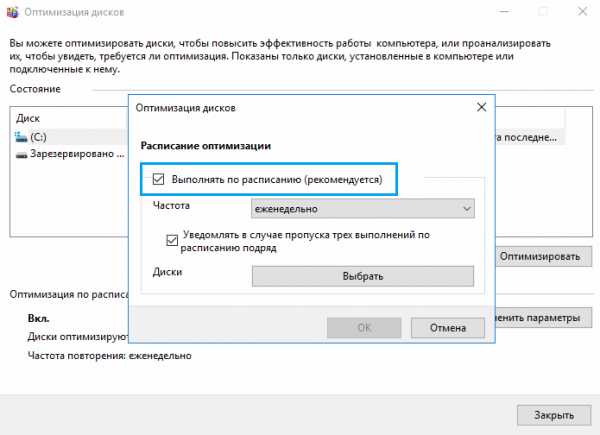
Немного информации от команды разработчиков, которые работают над накопителями в Windows по поводу того, как работает оптимизация SSD:
В Windows 10 оптимизация твердотельных накопителей дефрагментирует SSD один раз в месяц, при условии, что включена защита системы (под названием «теневое копирование тома»). Это необходимо в связи с тем, что фрагментированность SSD в отдельных случаях также может влиять на производительность. Большинство людей считает, что фрагментация – это проблема исключительно HDD, но это ошибочное мнение. Фрагментация SSD может достигнуть такого уровня, что система не сможет предоставлять новые фрагменты файлов. Как следствие – увеличение размера файла, а также возможные ошибки при попытках записи. Также нужно отметить, что чем больше фрагментов файлов, тем больше системе необходимо читать и записывать файл, что негативно сказывается на производительности системы в целом.
Дефрагментация выполняется автоматически в случае необходимости и зависит от работы команды TRIM. Когда место освобождается (при удалении файла и т. д.), файловая система Windows ставит в очередь запрос на реализацию команды TRIM. Эта очередь может вырасти слишком сильно (в операционной системе имеется ограничение нагрузки), что приведёт к игнорированию последующих запросов. В таком случае оптимизация автоматически вызовет функцию дефрагментации для очистки блоков.
Подводя итоги:
- Оптимизация SSD нужна для пометки неиспользуемых блоков.
- Дефрагментация системы на SSD автоматическая и выполняется только в случае, когда защита системы активна.
- Есть данные, что дефрагментация твердотельных накопителей происходит по иному алгоритму, нежели для HDD.
Настройка файла подкачки Windows
Часто под настройкой Windows для SSD подразумевается полное отключение файла подкачки. Это несколько неверный подход, потому что существуют программы, которые могут не работать без файла подкачки. К ним можно отнести многим известный Adobe Photoshop, а также большинство продуктов из этого семейства. Отключение файла подкачки нужно для оптимизации программ в фоновом режиме, поэтому давайте настроим его для правильной работы.
- Введите «Система» в поисковик Windows, расположенный в левом нижнем углу. В контекстном меню выберите пункт «Система», затем «Дополнительные параметры системы».
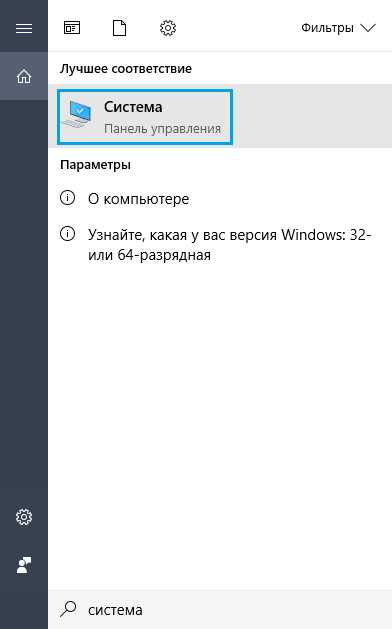
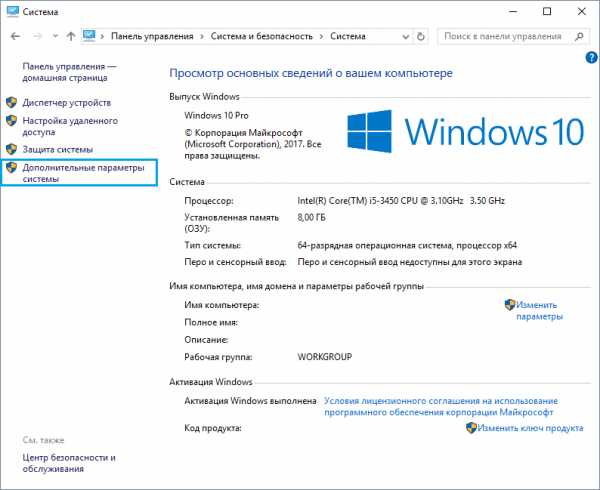
- Вкладка по умолчанию в открывшемся окне – «Дополнительно» – она-то нам и нужна. Нажимаем на кнопку «Параметры».
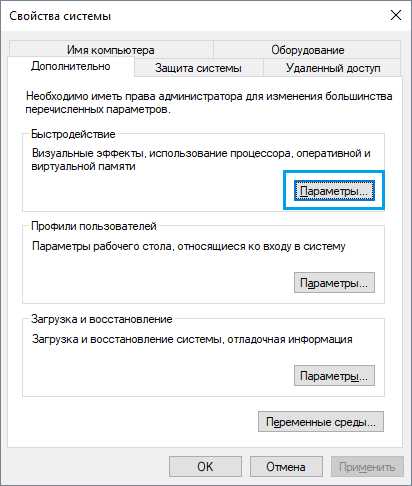
- В новом окне выбираем вкладку «Дополнительно» и жмём кнопку «Изменить…».
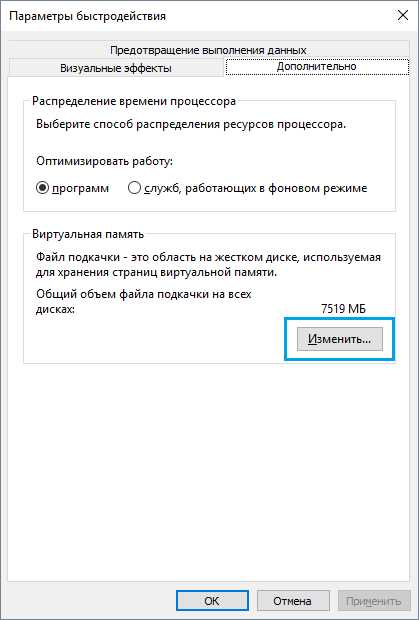
- Ставим галочку, чтобы система автоматически определяла объем файла подкачки.
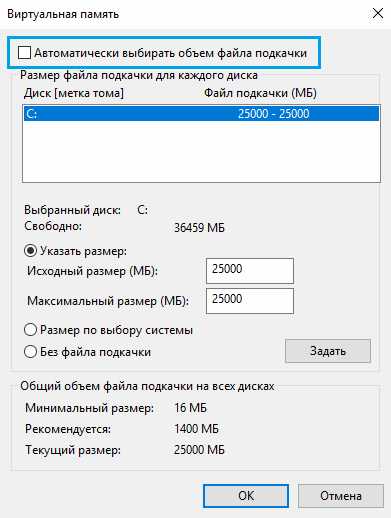
Питание, ReadyBoost и Superfetch/Prefetch
Операционная система Windows автоматически использует оптимизированный план питания для вашего твердотельного накопителя, здесь менять ничего не нужно.
ReadyBoot по умолчанию отключена. Эта функция призвана анализировать часто запрашиваемые файлы, чтобы вынести их в оперативную память для их большего быстродействия в будущем. Нам это не надо.
А вот по поводу Superfetch/Prefetch однозначно сказать нельзя. По умолчанию они используются и некоторые производители, например, Intel, считают, что отключать их не нужно. Другие же, к примеру, Samsung, думают по-другому. Для вашего собственного спокойствия и долгой стабильной работы диска рекомендуем вам обратиться за советом к разработчикам конкретно вашего SSD.
Что беречь: SSD или аккумулятор?
В этом разделе речь пойдёт о режиме «Гибернация». Когда вместо выключения мы отправляем ноутбук в спящий режим, то процесс работы с памятью не прекращается. Этот бесконечный процесс работы с памятью достаточно вреден для твердотельного диска. Сперва может показаться, что перед пользователями ноутбуков стоит тяжелейший вопрос: не жалеть SSD или аккумулятор? На деле же все обстоит куда ярче. Суть спящего режима в том, чтобы как можно быстрее начать работу, ведь включение (будь то ноутбук или настольный ПК) системы на HDD тратит уйму времени. Это абсолютно не требуется в ситуации с SSD. Сама суть такого диска в том, что он в несколько раз быстрее. А значит и включаться ноутбук будет за считанные секунды.
Но даже с такими аргументами у пользователей могут возникнуть сомнения о том, нужно ли отключение гибернации. Давайте остановимся поподробнее на том, как она работает. При отправке устройства «в сон» все содержимое оперативной памяти выгружается в файл «hiberfil.sys», после чего его размер равен примерно 75% от размера всей оперативной памяти. Вспомним, что средний размер ОЗУ сегодня составляет 8–32 ГБ. Постоянно перезаписываемый массив данных такого размера сильно укоротит срок службы SSD.
Убедились? Давайте разберёмся, как отключить этот режим.
- Одновременно нажмите кнопки Win + R.
- Введите «cmd» в открывшемся окне и нажмите «Ок» или «Enter».
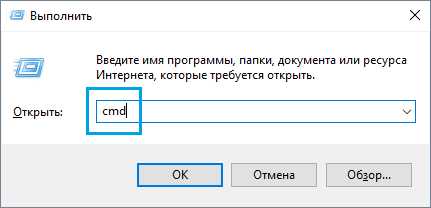
- Введите в консоль команду «powercfg -h off» (без кавычек) и нажмите Enter.
Индексация файлов
Ещё один ненужный владельцам SSD инструмент – индексация файлов в Windows. Суть этой функции в том, что она запоминает где находятся файлы, тем самым позволяя достаточно быстро искать эти файлы. Все бы ничего, но это сопровождается постоянной записью новых данных, а также занимает какое-то место на диске. По аналогии с предыдущим пунктом, твердотельные накопители не нуждаются в ускоряющих работу инструментах, потому что способны самостоятельно обеспечить быстрый доступ к файлам и папкам. Как отключить индексацию?
- Открываем свойства системного диска (см. пункт 1 в разделе о дефрагментации и оптимизации).
- Вас встретит вкладка по умолчанию под названием «Общие». Убираем галочку напротив текста в самом низу и нажимаем «ОК».
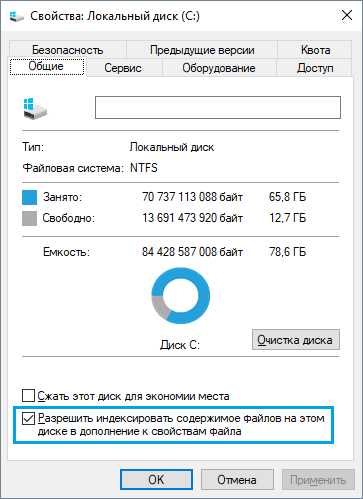
- Далее система попросит вас подтвердить внесённые изменения. Выберите значение «К диску C:\...» и смело нажимайте «ОК».

- Дожидаемся завершения внесения настроек.
Оптимизация при помощи сторонних программ
Не спешите закидывать камнями за то, что этот пункт стоит в самом конце статьи. Это связано с тем, что использование программ не от разработчика происходит на ваш страх и риск.
Наиболее популярные программы для Windows:
- SSD Tweaker – бесплатная лицензия и на русском языке. Очень мало весит и достаточно проста в освоении.
- Tweak-SSD – лицензия платная, но присутствует и demo-версия. Русский язык отсутствует, а функциональность несколько шире.
- SSDLife Pro – отличная программа, помогающая следить за состоянием “здоровья” вашего “пациента”, работает в фоновом режиме. Однако лицензия стоит денег, но работает программа на русском языке.
Общие правила при работе с SSD
- Чтобы максимально растянуть срок службы, а также не снизить производительность, рекомендуется всегда иметь 10-15% свободного места. Это объясняется особенностями самого SSD. У большинства производителей твердотельных накопителей есть утилиты для работы с этими продуктами. Во всех этих утилитах есть функция под названием «Over Provisioning». Она создаёт недоступный пустой раздел, из-за которого вы не сможете забивать диск более, чем на 10-15% (это значение указывается в настройках).
- Устанавливать SSD полезно в порт SATA 3 6 GB/s, который не использует сторонних чипов. Многие материнские платы имеют порты с чипсетами известных компаний (AMD, Intel), а также ещё несколько портов на сторонних контроллерах. Лучшим вариантом будет подключение к первым.
- Время от времени посещайте сайт производителя имеющегося у вас накопителя, чтобы всегда иметь актуальную версию прошивки. В большинстве случае, когда разработчик выпускает новую прошивку – это хорошо сказывается на работе его продукта в целом.
О сроках работы твердотельного накопителя
Да, SSD в сравнении с HDD имеет гораздо меньший срок службы. Но не нужно паниковать, ведь технологии неустанно идут вперёд. Можно с уверенностью сказать, что при покупке современного твердотельного накопителя (средней цены и выше), при использовании его в обычных целях – работа, игры и так далее – в современной операционной системе он прослужит гораздо дольше, чем вам нужно. Под «больше нужного» подразумевается то, что старый диск будет заменён на более современного и более ёмкого собрата.
Подводим итоги
Если вы будете выполнять все рекомендуемые советы, то это, несомненно, увеличит время работы вашего SSD. Но нужно помнить, что современные накопители и так работают сверх необходимого, поэтому решение принимайте сами.
comprost.ru
Оптимизация Windows под работу с SSD при помощи утилиты SSD Mini Tweaker
По мере появления на рынке SSD-накопителей многие сторонние программы для Windows, которые взаимодействуют непосредственно с её настройками, пополнились функционалом, оптимизирующим систему под работу с этим устройством. В такого рода программах нуждаются больше старые версии Виндовс, поскольку современные версии 7, 8.1 и 10 под работу с жёсткими дисками нового формата оптимизированы штатно. Но даже в трёх последних версиях системы можно кое-что подкорректировать.
Внушительная подборка твиков для увеличения срока службы SSD и его работы на максимуме производительности собрана в бесплатной узкопрофильной утилите SSD Mini Tweaker, предназначенной для оптимизации Windows 7, 8.1, 10. Какие утилита предлагает возможности? Какие из твиков можно задействовать в конкретных случаях?
SSD Mini Tweaker запускается с предустановленными галочками двух опций, они универсальны. Галочки других опций не выставлены, эти твики нужно применять по ситуации. На скриншоте ниже твики утилиты пронумерованы, чтобы было проще ориентироваться. Разберёмся с ними по порядку.
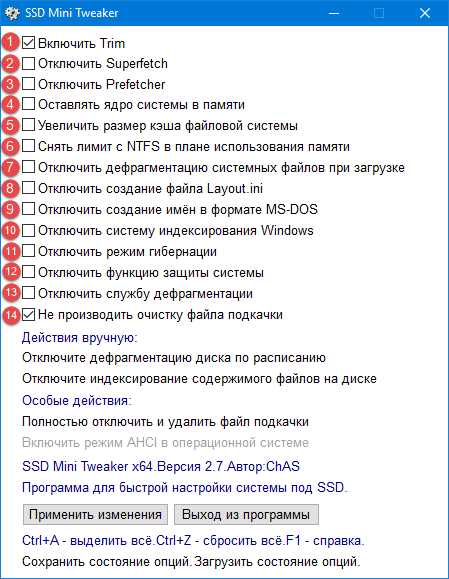
1. Trim
Trim – это штатная функция Windows 7, 8.1 и 10, которая отвечает за удаление информации физически, путём её стирания из ячеек накопителя. Благодаря Trim удалённые в среде операционной системы данные не занимают попусту ячейки, что, в свою очередь, предотвращает снижение скорости записи новых данных по мере заполнения дискового пространства. Функция должна активироваться сама при подключении к компьютеру SSD. Опция включения Trim в утилите предустановлена на той случай, если по какой-то причине её активация не произошла. В любом случае галочку первого твика оставляем.
2. Superfetch
Отключать системную службу кэширования часто используемых файлов Superfetch нужно только для Windows 7.
3. Prefetcher
Та же самая ситуация со службой Prefetcher, работающей в целях ускорения запуска системы и программ: галочку ставим лишь для «Семёрки». В версиях Windows 8.1 и 10 механизм работы обоих служб усовершенствован и адаптирован под специфику SSD.
4. Ядро системы
При дефолтных параметрах Windows её ядро (базовая программная часть) в целях высвобождения ресурса «оперативки» выгружается в файл подкачки. Твик в виде запрета такой выгрузки на компьютерах с HDD применяется для оптимизации работы самой Виндовс. В случае с SSD такая настройка преследует цель сокращения обращений к диску и, соответственно, циклов перезаписи данных. Этот твик задействуем лишь в случае наличия избытка оперативной памяти в размере 2 Гб. Соответственно, всего её должно быть как минимум 8 Гб.
5. Кэш файловой системы
Больший, чем предустановленный в Windows, размер кэша файловой системы, также будет минимизировать обращение к жёсткому диску. Но, как и в предыдущем случае, нужен хороший показатель RAM. Галочку этого твика ставим, если компьютер обустроен 8 Гб и более «оперативки». При этом 2 Гб регулярно простаивает.
6. Снятие лимита с NTFS
Ещё один твик для случаев наличия избытка оперативной памяти – в части её использования снятие лимита с NTFS. В этом случае в память будет кэшироваться больше операций по обработке данных, и обращение к SSD снизится.
7. Дефрагментация системных файлов
Вопреки распространённому мнению о вредности дефрагментации для SSD, отключать её для системных файлов, проводимую при загрузке системы, не нужно. Почему так, в подробностях рассмотрим ниже, в п. 13, где будем разбираться в значении этой процедуры для всех областей компьютера.
8. Файл Layout.ini
Отключение создания файла Layout.ini, который отвечает за хранение истории открытых программ, папок и файлов, задействуем во всех случаях. Это твик для сбережения незначительной части ресурса SSD, тем не менее для последнего такой механизм предугадывания предпочтений пользователя не нужен.
9. Имена в формате MS-DOS
В целях улучшения производительности самой файловой системы NTFS некоторые отключают функцию создания имён в формате MS-DOS. Она не оказывает влияния на ресурс SSD, а обратной стороной применения этого твика могут быть сбои в работе отдельных программ. Эту опцию утилиты рекомендуется не использовать.
10. Индексирование данных
Служба индексирования данных Windows Search бесполезна для SSD, но нужна для HDD. Если последний подключён к сборке компьютера, не ставим галочку задействования этого твика.
11. Гибернация
Гибернация – операция, осуществляющая перезапись данных. Тем не менее твик её отключения не используем в Windows 8.1, 10 (этой функцией обеспечивается быстрый запуск компьютера) и на ноутбуках с любой версией системы. Применяем только для ПК на базе «Семёрки». Отключение режима гибернации также высвобождает на диске дополнительное пространство (от 3 Гб).
12. Защита системы
Защиту системы (точки восстановления и откат к ним), если этот штатный функционал Windows используется, лучше отключить. Его использование в существенной мере влияет на износ твердотельного накопителя. При необходимости можно прибегнуть к сторонним программам-бэкаперам и хранить файлы резервных копий на HDD или внешних носителях.
13. Дефрагментация дисков
Штатная дефрагментация дисков в Windows 7 не проводится для SSD вовсе. А в версиях 8.1 и 10 она являет собой часть комплекса фоновых оптимизирующих операций для улучшения производительности жёстких дисков любого типа. В рамках оптимизации для твердотельных накопителей проводятся свои процедуры, связанные с работой Trim. Дефрагментация же, как заверяет Microsoft, осуществляется по отличному от HDD алгоритму. И только при условии использования штатных функций с применением теневого копирования данных. А это та же функция защиты системы, «История файлов», архивирование томов. Это важные операции, и несовершенство механизма их реализации может привести к потере ценных данных. Чтобы не ударить в грязь лицом, Microsoft пытается себя всячески подстраховать, адаптируя взаимодействие Windows с носителями информации прежде всего в угоду безопасности – и самой системы, и пользовательских данных. И только потом софтверного гиганта волнует вопрос экономии ресурса SSD.
Соответственно, если в Windows 8.1 и 10 не прибегать к функциям, связанным с теневым копированием, а им, как упоминалось, есть альтернатива в виде сторонних программ-бэкаперов с возможностью выбора хранилища резервных копий, то надобности в отключении дефрагментации нет. Более того, если к сборке компьютера подключён HDD, эта процедура нужна для него.
Если вопрос с отключением дефрагментации для SSD стоит принципиально, сделать это лучше вручную. В окне утилиты опускаемся ниже к графе «Действия вручную» и кликаем первый пункт. В окошке штатной утилиты оптимизации дисков выбираем твердотельный накопитель и жмём «Изменить параметры».
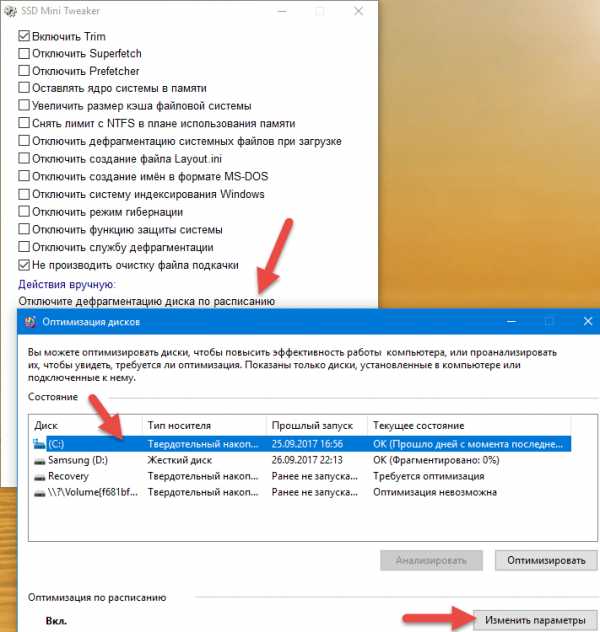
Далее – кнопка «Выбрать».
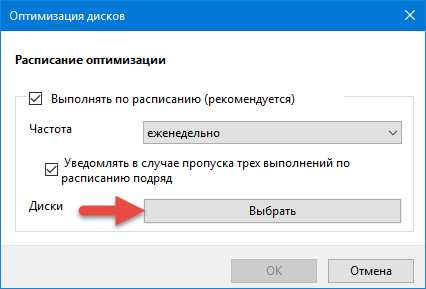
Снимаем галочку с раздела накопителя. Жмём «Ок».
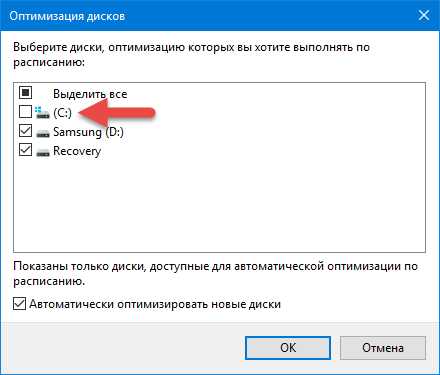
14. Очистка файла подкачки
Если файл подкачки никуда не переносился и по-прежнему размещается на диске С, необходимо отключить его очистку. Это вторая предустановленная опция утилиты, подходящая для всех случаев подряд. При применении этого твика в дальнейшем уменьшится перезапись данных.
Очистка файла подкачки – альтернатива, исключающая проблемы, которым система становится подвержена при полном его отключении, как могут предлагать другие программы-твикеры или советчики в Интернете. При полном отключении вне зависимости от показателя «оперативки» могут давать сбои некоторые программы, заточенные под работу с файлом подкачки.
Подобрав для себя оптимальный набор твиков, жмём внизу кнопку «Применить изменения».
Метки: SSD, Windows, Windows 10, Руководстваaltarena.ru
Настройка SSD диска под Windows 7

Для того, чтобы твердотельный накопитель работал в полную силу, его необходимо настроить. К тому же, правильные настройки не только обеспечат быструю и стабильную работу диска, но и продлят его срок службы. И сегодня мы поговорим о том, как и какие именно необходимо сделать настройки для SSD.
Способы настройки SSD для работы в Windows
Подробно будем рассматривать оптимизацию SSD на примере операционной системы Windows 7. Прежде, чем переходить к настройкам, скажем пару слов о том, какие для этого есть способы. Собственно, выбирать здесь придется между автоматическим (с помощью специальных утилит) и ручным.
Способ 1: Использование SSD Mini Tweaker
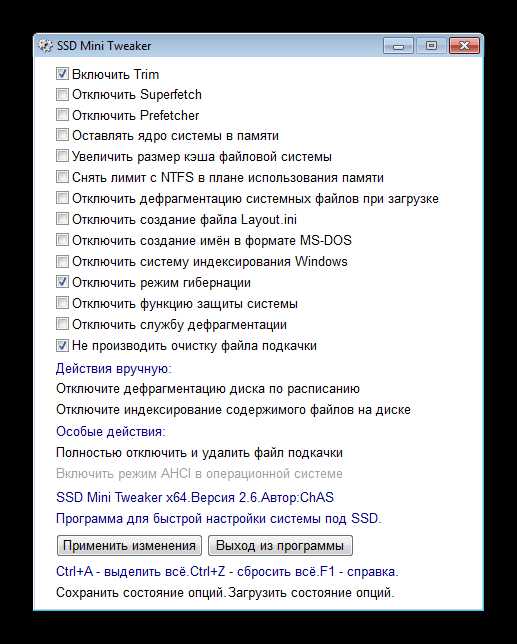
С помощью утилиты SSD Mini Tweaker оптимизация SSD проходит практически полностью в автоматическом режиме, за исключением особых действий. Данный способ настройки позволит не только сэкономить время, но и более безопасно выполнить все необходимые действия.
Скачать программу SSD Mini Tweaker
Итак, для оптимизации с помощью SSD Mini Tweaker необходимо запустить программу и отметить нужные действия флажками. Для того, чтобы понять какие действия необходимо выполнить, давайте пройдемся по каждому пункту.
- Включить TRIM
- Отключить Superfetch
- Отключить Prefetcher
- Оставлять ядро системы в памяти
- Увеличить размер кэша файловой системы
- Снять лимит с NTFS в плане использования памяти
- Отключить дефрагментацию системных файлов при загрузке
- Отключить создание файла Layout.ini
- Отключить создание имен в формате MS-DOS
- Отключить систему индексирования Windows
- Отключить режим гибернации
- Отключить функцию защиты системы
- Отключить службу дефрагментации
- Не производить очистку файла подкачки
TRIM – это команда операционной системы, которая позволяет очищать ячейки диска от физически удаленных данных, таким образом значительно увеличивается его производительность. Поскольку эта команда очень важна для SSD, то ее обязательно включаем.
Superfetch – это служба, которая позволяет ускорить работу системы, за счет сбора информации о часто используемых программах и заранее размещая нужные модули в оперативной памяти. Однако при использовании твердотельных накопителей необходимость в этой службе отпадает, поскольку скорость чтения данных возрастает в десятки раз, а значит система сможет быстро прочитать и запустить необходимый модуль.
Prefetcher – это еще одна служба, которая позволяет увеличить скорость работы операционной системы. Принцип ее работы аналогичен предыдущей службе, поэтому для SSD ее можно смело отключать.
Если в вашем компьютере установлено 4 и более гигабайт оперативной памяти, то смело можно поставить галочку напротив этой опции. Более того, размещая ядро в оперативной памяти, вы продлите срок службы накопителя и сможете повысить скорость работы операционной системы.
Данная опция позволит снизить количество обращения к диску, а, следовательно, и продлит его срок службы. Наиболее часто используемые области диска будут храниться в оперативной памяти в виде кеша, что позволит снизить количество обращений непосредственно к файловой системе. Однако здесь есть и обратная сторона – это увеличение объема используемой памяти. Поэтому, если в вашем компьютере установлено менее 2-х гигабайт оперативной памяти, то эту опцию лучше не отмечать.
При включении этой опции будет больше кэшироваться операций чтения/записи, что потребует дополнительного объема оперативной памяти. Как правило, эту опцию можно включать если использует 2 и более гигабайта.
Поскольку SSD имеет другой принцип записи данных по сравнению с магнитными накопителями, который делает необходимость в дефрагментации файлов абсолютно не нужной, то ее можно отключить.
Во время простоя системы в папке Prefetch создается специальный файл Layout.ini, который хранит в себе список каталогов и файлов, которые используются при загрузке операционной системы. Этот список используется службой дефрагментации. Однако для SSD это абсолютно не нужно, поэтому отмечаем эту опцию.
Эта опция позволит отключить создание имен в формате «8.3» (8 символов для имени файла и 3 для расширения). По большому счету, это нужно для корректной работы 16-ти разрядных приложений, созданных для работы в операционной системе MS-DOS. Если вы не пользуетесь подобным софтом, то эту опцию лучше отключить.
Система индексирования предназначена для обеспечения быстрого поиска необходимых файлов и папок. Однако, если вы не используете стандартный поиск, то ее можно отключить. К тому же, если операционная система установлена на SSD, это позволит снизить количество обращений к диску и освободить дополнительное место.
Режим гибернации обычно используется для быстрого запуска системы. В этом случае в системный файл, который обычно по объему равен оперативной памяти, сохраняется текущее состояние системы. Это позволяет в считанные секунды загружать операционную систему. Однако, этот режим актуален, если вы используете магнитный накопитель. В случае с SSD загрузка сама по себе происходит в считанные секунды, поэтому этот режим можно отключить. К тому же, это позволит сохранить несколько гигабайт места и продлить срок службы.
Отключив функцию защиты системы, вы не просто сэкономите место, но и значительно продлите срок службы диска. Дело в том, что защита системы заключается в создании контрольных точек, объем которых может составлять до 15% от общего объема диска. Также это позволит снизить количество операций чтения/записи. Поэтому для SSD эту функцию лучше отключить.
Как уже упоминалось выше, твердотельные накопители в виду особенностей хранения данных не нуждаются в дефрагментации, поэтому эту службу можно отключить.
Если вы используете файл подкачки, то можно «сказать» системе, что не нужно его очищать каждый раз при выключении компьютера. Это позволит снизить количество операций с SSD и продлить срок службы.
Теперь, когда расставили все нужные галочки, нажимаем кнопку «Применить изменения» и перезагружаем компьютер. На этом настройка SSD с помощью приложения SSD Mini Tweaker завершена.
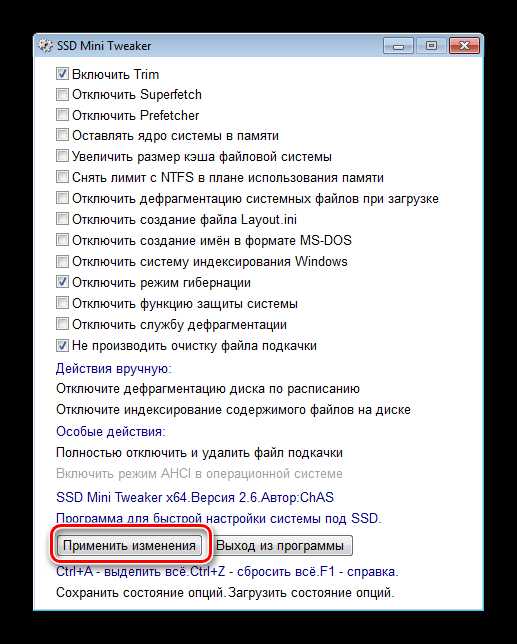
Способ 2: С помощью SSD Tweaker
SSD Tweaker – это еще один помощник в правильной настройке ССД. В отличии от первой программы, которая полностью бесплатна, эта имеет как платную, так и бесплатную версию. Отличаются же эти версии, в первую очередь, набором настроек.
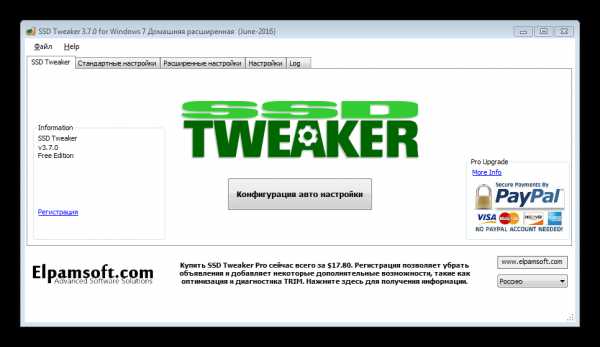
Скачать программу SSD Tweaker
Если вы запускаете утилиту впервые, то по умолчанию вас встретит англоязычный интерфейс. Поэтому в нижнем правом углу выберем русский язык. К сожалению некоторые элементы все равно останутся на английском языке, но, все же большая часть текста будет переведена на русский.
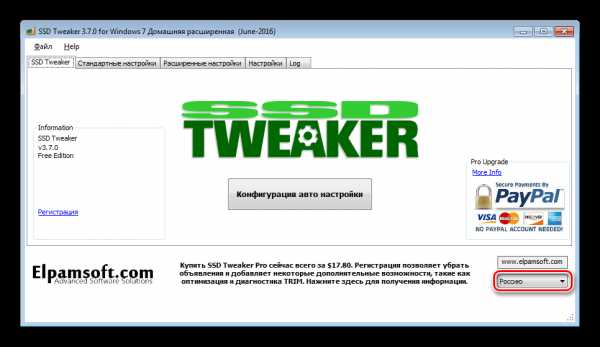
Теперь вернемся на первую вкладку «SSD Tweaker». Здесь, по центру окна, доступна кнопка, которая позволит подобрать настройки диска автоматически.Однако, есть здесь и одно «но» — некоторые настройки будут доступны в платной версии. По окончании процедуры программа предложит перезагрузить компьютер.
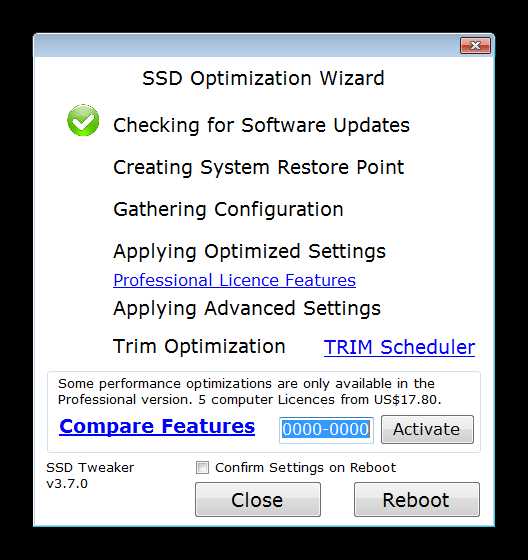
Если вас не устраивают автоматическая настройка диска, то можно перейти к ручной. Для этого пользователям приложения SSD Tweaker доступны две вкладки «Стандартные настройки» и «Расширенные настройки». В последней содержаться те опции, которые будут доступны после покупки лицензии.

На вкладке «Стандартные настройки» можно включить или отключить службы Prefetcher и Superfetch. Данные службы служат для ускорения работы операционной системы, однако с использованием SSD они теряют смысл, поэтому их лучше отключить. Также здесь доступны и другие параметры, которые были описаны в первом способе настройки накопителя. Поэтому подробно мы не будем на них останавливаться. Если же у вас возникнут какие-либо вопросы по опциям, то, наведя курсор на нужную строку можно получить подробную подсказку.
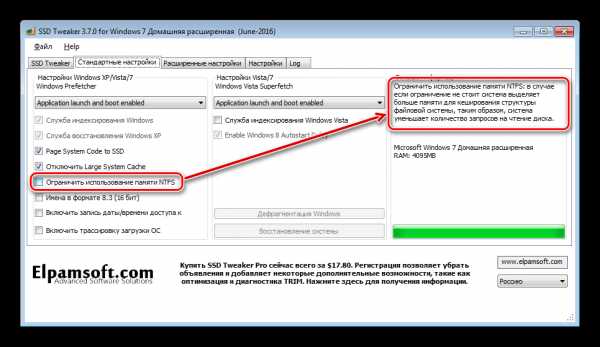
Вкладка «Расширенные настройки» содержит дополнительные опции, которые позволяют управлять некоторыми службами, а также использовать некоторые особенности операционных систем Windows. Некоторые из настроек (например, такие как «Включить службу ввода планшетного ПК» и «Включить тему Aero») больше влияют на быстродействие системы и никак не сказываются на работе твердотельных накопителей.
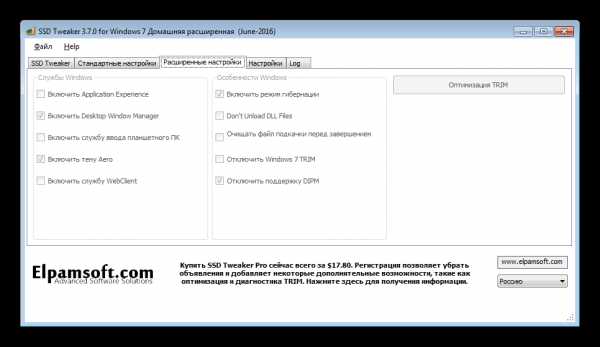
Способ 3. Настройка SSD вручную
Помимо использования специальных утилит, настроить SSD можно и самому. Однако, в этом случае есть риск сделать что-то не так, особенно, если вы еще не опытный пользователь. Поэтому, прежде чем приступить к действиям, сделайте точку восстановления.
Читайте также: Как создать точку восстановления в Windows 7
Для большинства настроек будем использовать стандартный редактор реестра. Чтобы его открыть, необходимо нажать клавиши «Win + R» и в окне «Выполнить» ввести команду «regedit».
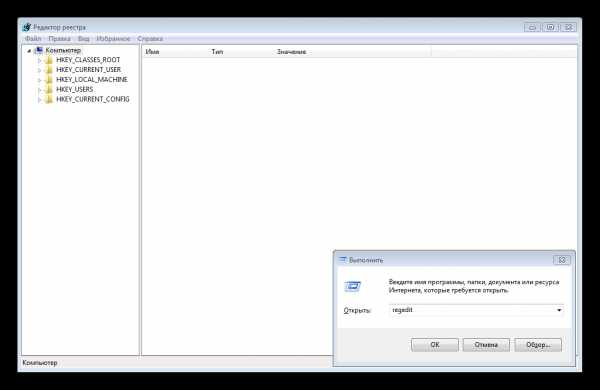
- Включаем команду TRIM.
- Отключаем индексацию данных.
- Выключаем файл подкачки.
- Выключаем режим гибернации.
- Отключение функции Prefetch.
- Выключение SuperFetch.
- Выключение очистки кэша Windows.
Первым делом включим команду TRIM, которая обеспечит быструю работу твердотельного накопителя. Для этого в редакторе реестра переходим по следующему пути:
HKEY_LOCAL_MACHINE\SYSTEM\CurrentControlSet\services\msahci
Здесь мы находим параметр «ErrorControl» и меняем его значение на «0». Далее, в параметре «Start» также устанавливаем значение «0». Теперь остается перезагрузить компьютер.
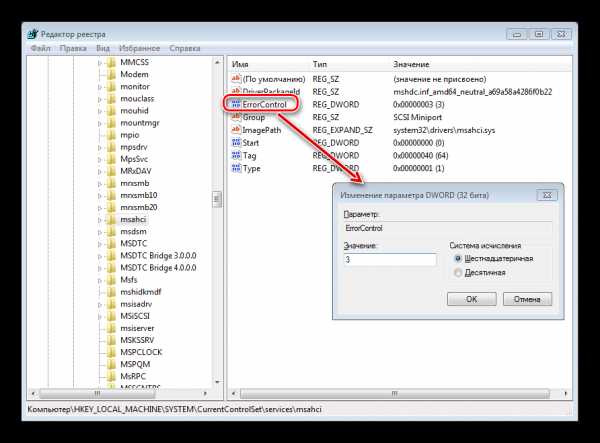
Важно! Перед изменениями в реестре, необходимо в BIOS установить режим контроллера AHCI вместо SATA.
Для того, чтобы проверить, вступили в силу изменения или нет, необходимо открыть диспетчер устройств и в ветке IDEATA посмотреть, стоит ли там AHCI. Если стоит – значит изменения вступили в силу.
Для того, чтобы отключить индексацию данных, зайдем в свойства системного диска и снимем флажок «Разрешить индексировать содержимое файлов на этом диске в дополнение к свойства файла».
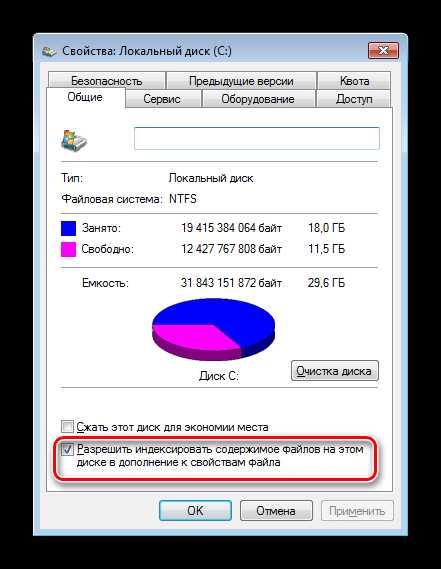
Если в процессе отключения индексации данных система сообщит об ошибке, то это скорее всего связано с файлом подкачки. В этом случае необходимо перезагрузиться и повторить действие снова.
Если на вашем компьютере установлено менее 4 гигабайт оперативной памяти, то этот пункт можно пропустить.
Для того, чтобы отключить файл подкачки, необходимо зайти в настройки быстродействия системы и в дополнительных параметрах необходимо снять галочку и включить режим «без файла подкачки».
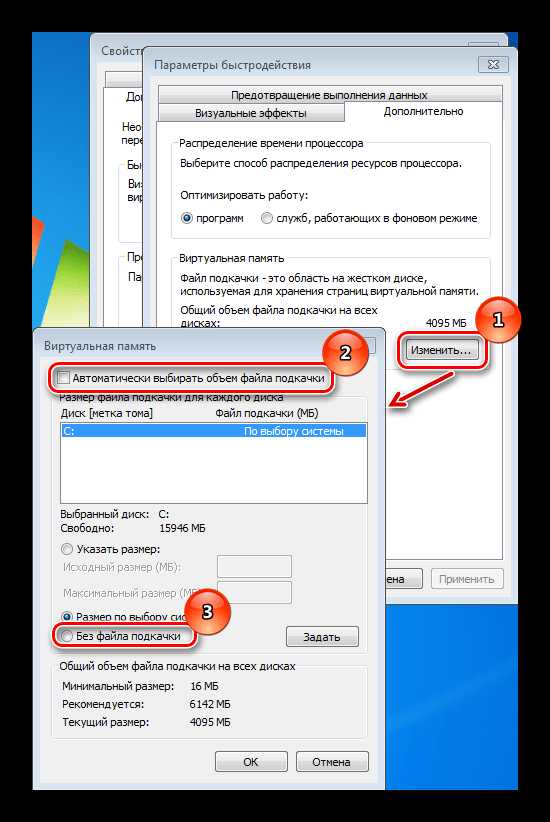
Читайте также: Нужен ли файл подкачки на SSD
Чтобы снизить нагрузку на ССД, можно отключить режим гибернации. Для этого необходимо запустить командную строку от имени администратора. Заходим в меню «Пуск», затем переходим в «Все программы –> Стандартные» и здесь кликаем правой кнопкой по пункту «Командная строка». Далее выбираем режим «Запустить от имени администратор». Теперь вводим команду «powercfg -h off» и перезагружаем компьютер.

Если потребуется включить режим гибернации, то для этого следует воспользоваться командой powercfg -h on.
Отключение функции Prefetch производится через настройки реестра, поэтому, запускаем редактор реестра и переходим в ветку:
HKEY_LOCAL_MACHINE/SYSTEM/CurrentControlSet/Control/SessionManager/MemoryManagement/PrefetchParameters
Затем, для параметра «EnablePrefetcher» устанавливаем значение 0. Нажимаем «ОК» и перезагружаем компьютер.
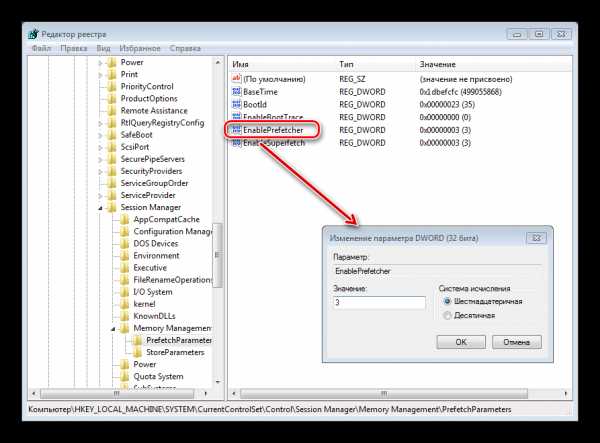
SuperFetch – это служба, которая ускоряет работу системы, однако при использовании SSD необходимость в ней отпадает. Поэтому ее можно смело отключить. Для этого через меню «Пуск» открываем «Панель управления». Далее переходим в «Администрирование» и здесь открываем «Службы».
В этом окне отобразится полный список служб, имеющихся в операционной системе. Нам необходимо найти Superfetch, кликнуть по ней два раза левой кнопкой мыши и установить «Тип запуска» в состояние «Отключена». Далее перезагружаем компьютер.
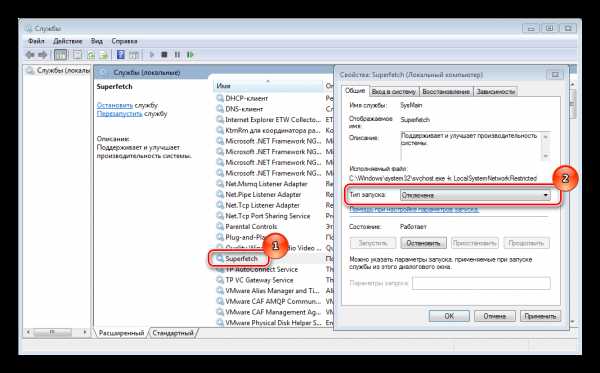
Перед отключением функции очистки кэша стоит иметь ввиду, что данная настройка может и отрицательно повлиять на производительность накопителя. К примеру, компания Intel не рекомендует отключать очистку кэша для своих дисков. Но, если вы все-таки решили отключить ее, то необходимо выполнить следующие действия:
- Заходим в свойства системного диска;
- Переходим на вкладку «Оборудование»;
- Выделяем нужный ССД и нажимаем кнопку «Свойства»;
- На вкладке «Общие» нажимаем кнопку «Изменить параметры»;
- Переходим на вкладку «Политика» и устанавливаем галочку на опции «Отключить очистку буфера кэша»;
- Перезагружаем компьютер.
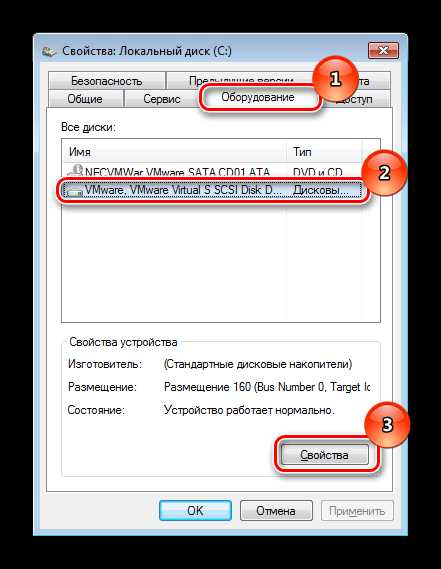
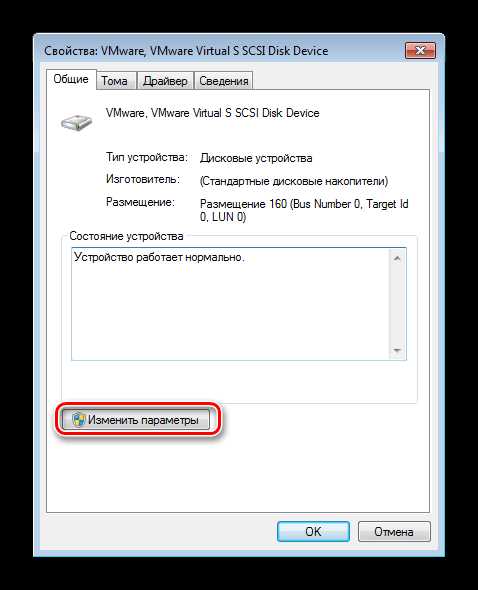
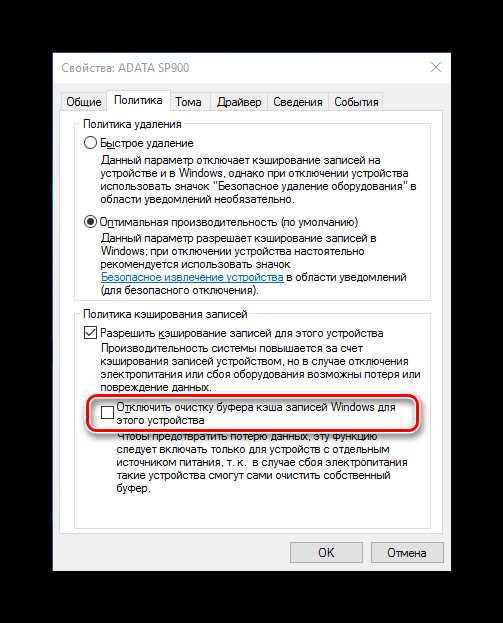
Если вы заметите, что производительность диска резко упала, тогда необходимо снять галочку «Отключить очистку буфера кэша».
Заключение
Из рассмотренных здесь способов оптимизации SSD наиболее безопасный является первый – с помощью специальных утилит. Однако, нередко бывают случаи, когда все действия необходимо выполнить вручную. Главное, не забывайте перед внесением каких-либо изменений создавать точку восстановления системы, в случае каких-либо сбоев она поможет вернуть работоспособность ОС.
Мы рады, что смогли помочь Вам в решении проблемы. Задайте свой вопрос в комментариях, подробно расписав суть проблемы. Наши специалисты постараются ответить максимально быстро.Помогла ли вам эта статья?
Да Нетlumpics.ru
Оптимизация работы SSD под Windows 7
Твёрдотельные накопители, как знают многие, существенно быстрее механических жёстких дисков. Однако и стоят они заметно дороже. Каждый гигабайт ёмкости на твёрдотельном накопителе обходится в копеечку. И хотя SSD работают очень быстро, многие пользователи утверждают, что SSD можно ещё сильнее ускорить, внеся простые оптимизации. В нашей статье мы рассмотрим девять популярных оптимизаций работы SSD под Windows, а также оценим их влияние на производительность.
Введение
Твёрдотельные накопители, как знают многие, существенно быстрее механических жёстких дисков. Однако и стоят они заметно дороже. Каждый гигабайт ёмкости на твёрдотельном накопителе обходится в копеечку. И хотя SSD работают очень быстро, многие пользователи утверждают, что SSD можно ещё сильнее ускорить, внеся простые оптимизации.
Нынешняя статья родилась в результате наших собственных усилий по максимизации доступного пространства, которое вы можете выжать из вашего драгоценного SSD. Мы также хотели проверить, насколько верны заявления пользователей о повышении производительности, протестировав несколько моделей. Нам было интересно, приведут ли оптимизации к увеличению производительности, связаны они с моделями определённого производителя или их можно назвать универсальными. Или, возможно, все эти оптимизации совершенно бессмысленны, и они не увеличивают производительность SSD.
Мы начнём с рассмотрения девяти наиболее рекомендуемых оптимизаций SSD, которые советуют многим пользователям после установки на SSD операционной системы Microsoft Windows 7.
* Отключить защиту системы (System Restore)* Отключить индексирование дисков (Drive Indexing)* Отключить файл подкачки (PageFile)* Отключить гибернацию (Hibernation)* Отключить Prefetch и Superfetch* Отключить кэш записи Windows* Отключить Superfetch и поиск Windows* Отключить ClearPageFileAtShutdown и LargeSystemCache* Отрегулировать настройки электропитания
Перед тем, как мы перейдём к рассмотрению оптимизаций, не мешает проверить, что ваш SATA-контроллер работает в режиме AHCI, а функция TRIM под Microsoft Windows 7 активна.
Включение AHCI и TRIM
Проверьте, что SATA-контроллер находится в режиме AHCI.Во время процесса установки следует убедиться, что в BIOS выставлен режим AHCI для SATA-контроллера. Режим AHCI требуется для «родной» поддержки TRIM на SSD.Проверьте, что контроллер SATA выставлен в режим AHCI.
* В меню Start/Пуск выберите «Control Panel/Панель управления».* Выберите пункт «System/Система» в режиме «Classic View/Классический вид» (или в режиме мелких или крупных значков под Microsoft Windows 7).* Выберите «Device Manager/Диспетчер устройств».* В Диспетчере устройств найдите пункт «IDE ATA/ATAPI controllers/IDE ATA/ATAPI контроллеры».
Если пункт присутствует, то раскройте его и найдите в списке контроллеры с названием AHCI. Если контроллеры с названием AHCI есть, то система работает в режиме AHCI. Если таких контроллеров не отображается, то ваша система не находится в режиме AHCI.
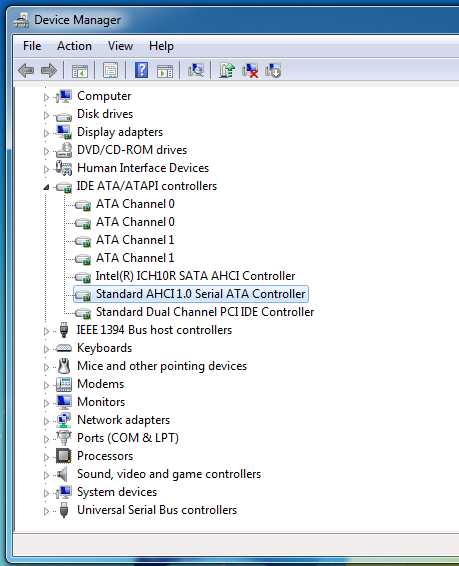
Если вы установили операционную систему в режиме IDE, то мы рекомендуем выполнить переключение в режим AHCI после выполнения шагов, указанных в статье http://support.microsoft.com/kb/922976. Конечно, если ваш BIOS поддерживает AHCI.
Поддержку AHCI лучше включать, поскольку только в таком случае можно активировать TRIM и «родную» очередь команд (NCQ). Твёрдотельные накопители работают очень быстро, однако они раскрывают свой потенциал производительности только при одновременной обработке нескольких команд (именно по этой причине SSD демонстрируют более высокую производительность при использовании глубины очереди до 32 по сравнению с QD=1).
Проверьте, что поддержка TRIM активирована
Проверьте TRIM, чтобы гарантировать, что команды TRIM отсылаются на SSD операционной системой Windows. Проверить, активна ли поддержка TRIM, можно следующим образом.
* В меню поиска «Start/Пуск» наберите «cmd» для поиска утилиты командной строки Windows;* Нажмите на программу cmd правой клавишей мыши и выберите «Run as Administrator/Запуск от имени администратора»* В командной строке наберите «fsutil behavior query DisableDeleteNotify»
Если DisableDeleteNotify = 0, то функция TRIM активна. Если DisableDeleteNotify = 1, то функция TRIM выключена.
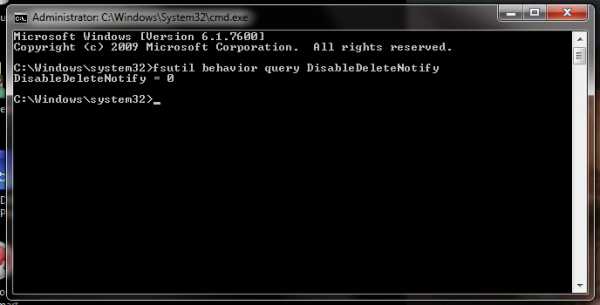
При наборе команды не включайте кавычки.
TRIM – это команда протокола SATA которая сообщает операционной системе, какие блоки ранее записанных данных на SSD уже не нужны из-за удалений файлов или форматирования. Это позволяет SSD выполнить «сборку мусора», иначе операции записи на SSD существенно бы замедлились.
Что ж, давайте посмотрим, насколько оправданны оптимизации, рекомендуемые многими пользователями!
Оптимизация 1. Отключите защиту системы
Процесс отключения:
* Нажмите правой клавишей на «My Computer/Мой компьютер» и выберите «Properties/Свойства».* Выберите пункт слева «System Protection/Защита системы».* Нажмите кнопку «Настроить/Configure»* Выберите пункт «Turn Off System Restore/Отключить защиту системы».
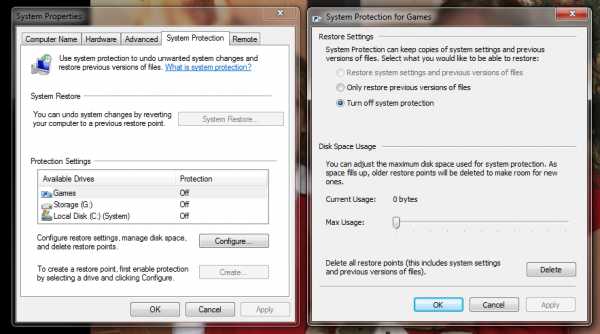
Функцию «System Restore/Защита системы» следует отключить, чтобы ограничить количество ненужных операций записи на SSD, а также и чтобы вернуть доступное пространство обратно SSD (о том, сколько пространства вы получите, мы поговорим чуть позже). Кроме того, сегодня очень популярна точка зрения, что «System Restore/Защита системы» приведёт к падению производительности SSD со временем из-за своего характера записи на SSD и влияния на TRIM. Мы можем порекомендовать следующую статью, где приведена дополнительная информация (на английском): System Restore and Your SSD.
Оптимизация 2. Отключите индексирование диска
Процесс отключения:
* Откройте «My Computer/Мой компьютер»;* Нажмите правой клавишей на SSD и выберите «Properties/Свойства»;* Снимите галочку в пункте «Allow files to have contents indexed in addition to file properties/Разрешить индексировать содержимое файлов на этом диске в дополнение к свойствам файла».* Может появиться всплывающее меню, сообщающее об ошибке применения атрибутов. Это вполне нормально, выберите опцию «Ignore All/Игнорировать всё» и продолжайте.
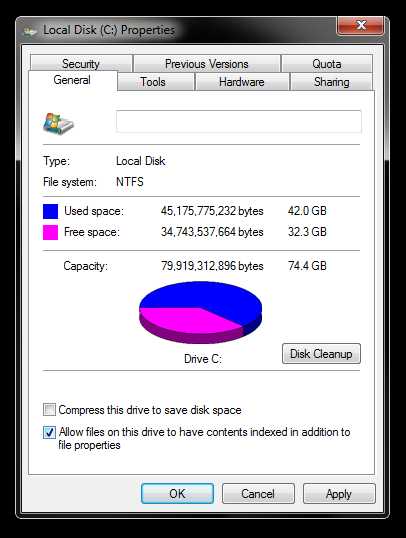
Смысл в отключении индексирования дисков заключается в следующем. 1) Индексирование было разработан для механических жёстких дисков, чтобы обеспечить более быстрый доступ к файлам. Поскольку время отклика SSD составляет около 0,1 мс, то никакой потребности во включении этой технологии нет. 2) Устранение ненужных операций записи на SSD. Эффект минимальный, но все действия, которые позволяют ограничить циклы записи на SSD, помогают в долгосрочной перспективе.
Оптимизация 3. Отключение файла подкачки
* Нажмите правой клавишей мыши на значке «My Computer/Мой компьютер».* Выберите «Properties/Свойства».* Выберите закладку «Advanced/Дополнительно».* В пункте «Performance/Производительность» нажмите кнопку «Settings/Параметры».* Выберите закладку «Дополнительно» и нажмите кнопку «Change/Изменить» для виртуальной памяти.* Уберите галочку «Automatically Manage Page File Size For All Drives/Автоматически выбирать объём файла подкачки»* Укажите «Yes/Да» и подтвердите перезапуск системы. Затем отключите файл подкачки для диска SSD.
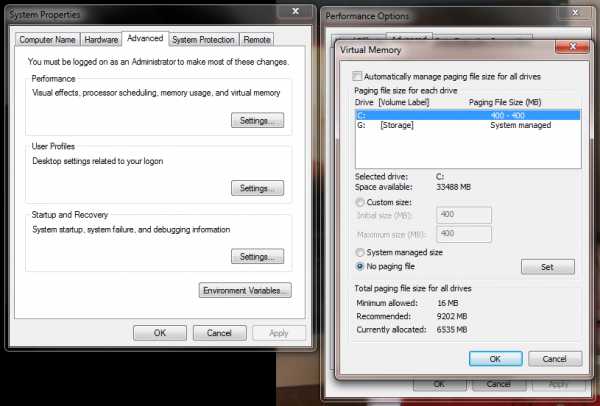
Файл подкачки (PageFile) – функция операционной системы, которая призвана помогать физической памяти вашего компьютера в случае её нехватки. Она позволяет перемещать часть информации из памяти на жёсткий диск, чтобы освободить доступный объём ОЗУ. Выключение PageFile освобождает зарезервированное под файл подкачки место на жёстком диске, но у вас могут возникнуть проблемы с ресурсами, если системе потребуется объём памяти, превышающий физический.
Оптимизация 4. Отключение гибернации
Отключение гибернации вернёт 2 Гбайт (или больше, в зависимости от объёма ОЗУ) драгоценного пространства на вашем SSD. Да и функция гибернации не даёт особых преимуществ в случае SSD из-за быстрого времени загрузки.
Процесс отключения:
* В меню поиска «Start/Пуск» наберите «cmd» для поиска утилиты командной строки Windows;* Нажмите на программу cmd правой клавишей мыши и выберите «Run as Administrator/Запуск от имени администратора»* В командной строке наберите «powercfg -h off». При наборе команды не включайте кавычки.
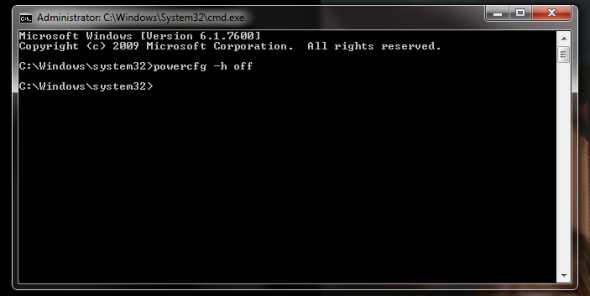
Функция гибернации была предназначена для жёстких дисков, чтобы системе восстанавливала свою работу в кратчайший срок после бездействия (содержимое оперативной памяти при активации гибернации сбрасывается на жёсткий диск, а затем считывается при пробуждении). В случае низкого времени доступа SSD нет никакого смысла использовать гибернацию. Если же вы отключите гибернацию, то освободите драгоценное пространство на SSD.
Оптимизация 5. Отключение Prefetch и Superfetch
Процесс отключения:* Наберите Regedit в меню «Run/Выполнить».
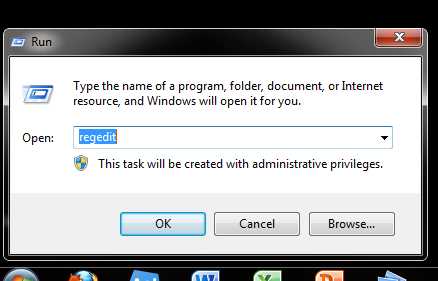
* Выберите пункт; «HKEY_LOCAL_MACHINE\SYSTEM\CurrentControlSet\Control\SessionManager\Memory Management\PrefetchParameters»* Нажмите правой клавишей мыши на пунктах EnablePrefetcher и EnableSuperfetch;* Выберите «Изменить» и выставите значение с 1 (или 3) на 0, после чего выполните перезагрузку.
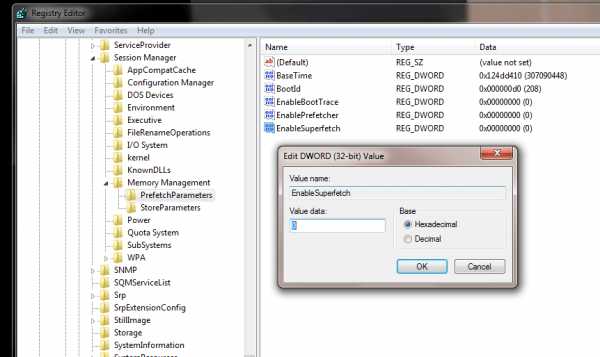
Технология SuperFetch призвана кэшировать наиболее часто используемые данные, но с учётом низкого времени доступа SSD, данную функцию можно отключить.
Технология Prefetch предварительно загружает часто запускаемые программы в память. Отключив эту функцию, вы сможете освободить память, да и SSD будет работать только тогда, когда требуется.
Оптимизация 6. Отключение кэша записи Windows
Данный шаг не рекомендуется для SSD Intel, поскольку он негативно сказывается на их производительности. Мы рекомендуем провести тесты производительности до и после отключения кэша, чтобы определить, является ли эффект положительным или отрицательным.
Процесс отключения:
* Нажмите правой клавишей мыши на «My Computer/Мой компьютер» и выберите «Properties/Свойства».* Выберите «Device Manager/Диспетчер устройств».* Выберите пункт «Disk Drives/Дисковые устройства».* Нажмите правой клавишей мыши на SSD и выберите «Properties/Свойства».* На закладке «Polices/Политика» снимите галочку в пункте «Enable write caching on the device/Разрешить кэширование записей для этого устройства».
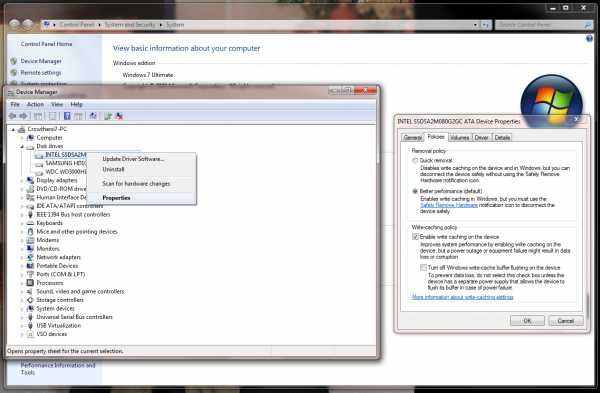
Функция кэширования записи Windows использует высокоскоростную оперативную память для накопления команд записи, которые требуется выполнить на накопителе, до времени, когда накопитель сможет осуществить запись. SSD намного быстрее традиционных механических жёстких дисков, поэтому преимущество по скорости от использования кэширования намного меньше.
Оптимизация 7. Отключение Superfetch и поиска Windows
Процесс отключения:
* Нажмите Winkey + ‘R’ для вывода диалога запуска.* Наберите «services.msc» (без кавычек) и нажмите Enter.* Прокрутите до пункта Superfetch, после чего нажмите на нём правой клавишей мыши и выберите «Свойства/Properties».* В выпадающем меню «Тип запуска» выберите «Отключена/Disabled» и нажмите Ok.* Прокрутите до пункта Windows Search, после чего нажмите на нём правой клавишей мыши и выберите «Свойства/Properties».* Нажмите на кнопку «Stop/Остановить», после чего в меню «Тип запуска» выберите «Отключена/Disabled» и нажмите Ok.
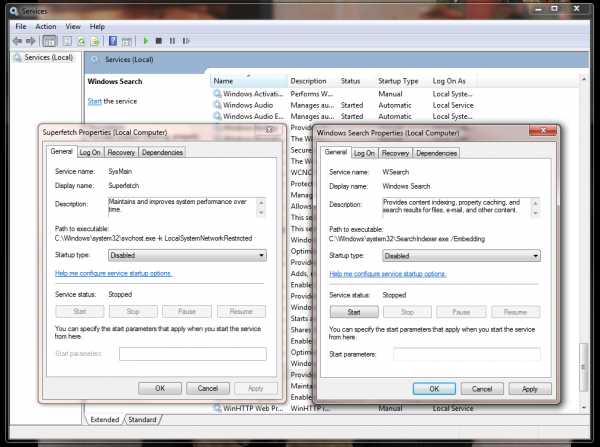
Функция Windows Search/Поиск Windows создаёт индекс отдельных файлов, папок и других объектов на вашем жёстком диске. Индекс находится в папке «C:\ProgramData\Microsoft\Search» и занимает около 10% от содержимого проиндексированных файлов. При поиске файла с помощью Windows Search часть индекса загружается в память, что обеспечивает очень быстрый поиск. В случае малого времени доступа SSD данная функция уже не имеет особого значения, и она на самом деле может негативно сказываться на производительности SSD.
Оптимизация 8. Отключение ClearPageFileAtShutdown и LargeSystemCache
Процесс отключения:* Наберите Regedit в меню «Start/Пуск».
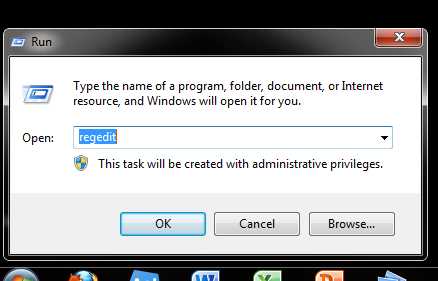
* Выберите путь «HKEY_LOCAL_MACHINE\SYSTEM\CurrentControlSet\Control\SessionManager\Memory Management»* Нажмите правой клавишей мыши на пункты ClearPageFileAtShutdown и LargeSystemCache.* Выберите «Изменить» в каждом пункте, после чего измените значение с 1 на 0, затем перезапустите систему.
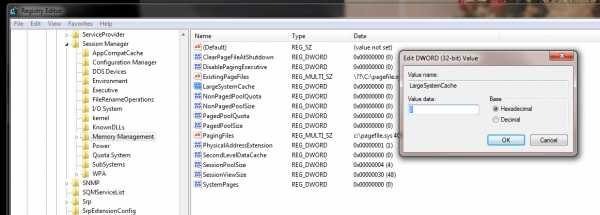
ClearPageFileAtShutdown выполняет то, что и следует из названия, а именно очищает файл подкачки PageFile, когда вы выключаете компьютер. Это приводит к дополнительным операциям записи. Поскольку мы отключили файл подкачки PageFile, как и было указано выше, то у нас нет никаких причин очищать его при выключении ПК.
Параметр LargeSystemCache указывает, поддерживает ли система кэш стандартного размера или увеличенный, а также влияет на то, насколько часто система сбрасывает кэшированные страницы на жёсткий диск. Включение режима LargeSystemCache снижает объём физической памяти, доступной для приложений и сервисов.
Оптимизация 9. Настройка опций энергопотребления
Перейдите в «Панель управления/Control Panel»
* Выберите пункт «Система и безопасность/System and Security»* Выберите пункт «Электропитание/Power Options»* Выберите пункт «Высокая производительность/High Performance» и примените его* Выберите пункт «Change Plan Settings/Настройка плана электропитания» для плана «Высокая производительность/High Performance»* Нажмите на пункт «Change Advanced Power Settings/Изменить дополнительные параметры питания»* В пункте «Жёсткий диск» установите значение «Отключать жёсткий диск/Turn off hard» в «Никогда/Never», то есть 0 минут.* Выберите OK и сохраните настройки.
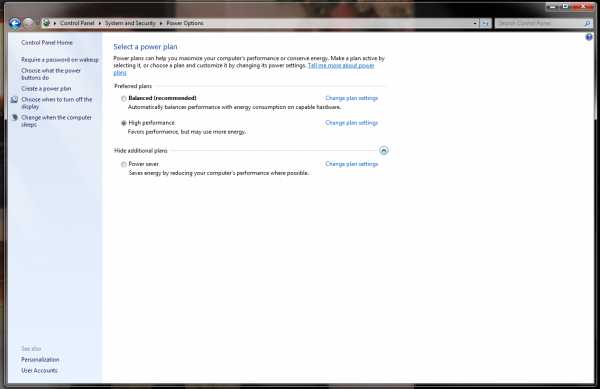
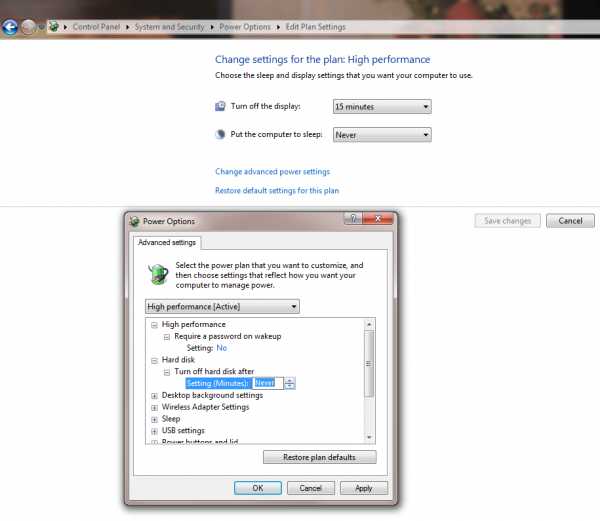
loginit.ru