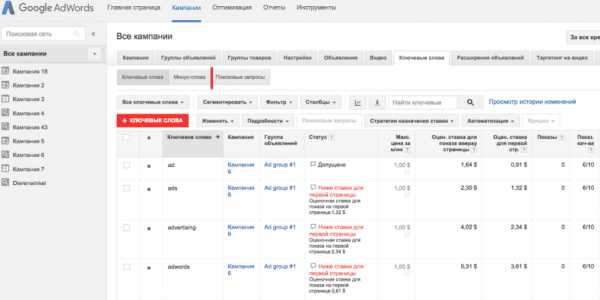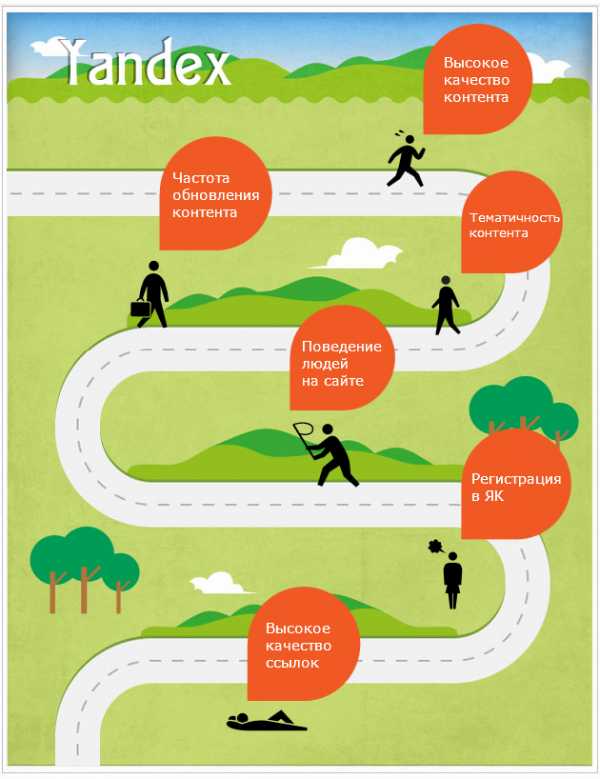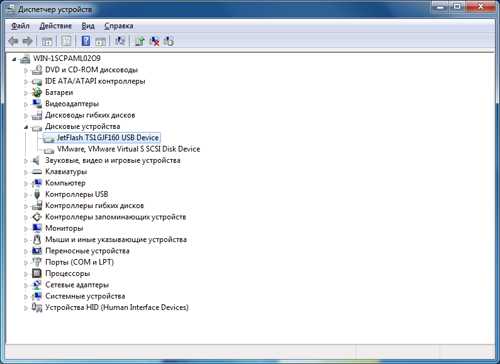Полное руководство, как оптимизировать ваш ПК, для соревновательного Overwatch 2017. Оптимизация overwatch
Полное руководство, как оптимизировать ваш ПК, для соревновательного Overwatch 2017
Помните: с помощью этого руководства мы сосредоточимся на соревновательных настройках, которые используют профессиональные игроки, которые дадут нам лучшую производительность и низкую входящую задержку, а не на том, как выглядит игра.
1. Настройки Overwatch
1.1 Настройки графики
Запустите Overwatch и перейдите в Настройки -> Графика. Мы рекомендуем использовать настройки с изображения ниже, о котором мы поговорим больше в разделе 1.2 «Уменьшить задержку отображения». Это настройки, которые используют большинство игроков, поскольку они уменьшают задержку ввода, делают игру более гладкой, а вы также получаете более высокую частоту кадров. Когда вы играете на уровне профессионала, вам все равно, как выглядит игра. Единственное, о чем нужно заботиться, если вы серьезно относитесь к игре и хотите ее улучшить для себя, – это сделать вашу игру гладкой.
Сокращение буферизации, например, делает мышь более гладкой и точной, что облегчает прицеливание и отслеживание врагов. Эта опция немного уменьшает фпс, но это того стоит.
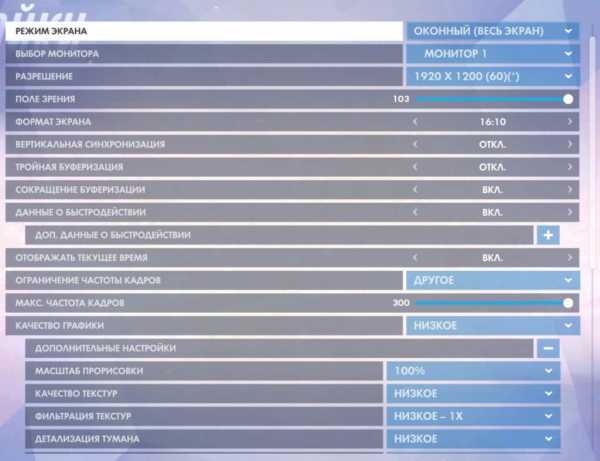 Overwatch настройки графики 1
Overwatch настройки графики 1Здесь лучше выбрать Режим экрана – Полный экран, оконный чуть медленнее, но позволяет быстро сворачивать и разворачивать игру.
Почти у всех про игроков примерно так. Как упоминалось ранее, когда вы играете на про уровне, вам все равно, как выглядит игра. Единственное, о чем вы заботитесь, это то, как работает игра. Вы хотите иметь лучшую производительность при игре на этом уровне. Чем выше фпс, тем более плавная игра.
Большинство игроков используют «Масштаб прорисовки», равный 100%. У некоторых игроков 75%, что дает вам больше фпс. Это все зависит от вас, что вы хотите использовать. Если у вас плохой компьютер и вам нужно больше фпс, выберите 75%.
 Overwatch дополнительные настройки графики
Overwatch дополнительные настройки графики1.2 Уменьшить задержку отображения
Теперь, когда вы изменили настройки «Графики» выше, перейдите в «Учебный полигон» и нажмите CTRL + SHIFT + N. В верхней левой части вы увидите число «SIM», которое колеблется. У нас оно составляет примерно 6-7 мс.
SIM – это количество времени, которое требуется для перемещения курсора на экране. Вам нужно, чтобы это число было как можно меньше. Ниже 10 хорошо.
Настройки, которые мы изменили в 1.1 Настройки графики, влияют на SIM положительно. Но если у вас есть «Тройная буферизация», «Вертикальная синхронизация» и т. д., число SIM будет выше, что плохо. Вот почему мы отключили их.
Как сделать это число еще ниже?
Если вы установите масштаб прорисовки на 75% или ниже, это может привести к тому, что ваш SIM снизится. Изменение «Overwatch» на «Высокий приоритет» в диспетчере задач также может сделать SIM ниже.
1.3 Настройки звука
У большинства людей есть «Громкость музыки», которая вполне подходит, но если вы хотите услышать, как кто-то подкрадывается к вам, лучше отключить ее.
Предположим, вы играете за Маккри, защищающего 2 точку, и если вам удастся защитить ее, вы получите ничью. Осталось 10 секунд, а Трейсер убила вас сзади, и вы проиграли матч, потому что вы там умерли. Вы не могли слышать, как Трейсер кралась позади вас, потому что начинается музыка продолжительностью 10 секунд. Если бы у вас «Громкость музыки», была установлена на «0», вы бы услышали Трейсер и могли бы легко использовать свою «E» на ней, которая, вероятно, дала бы вам ничью вместо поражения.
Если вы хотите включить «Громкость музыки», никаких проблем. Но подумайте о матчах, которые вы могли бы выиграть, если бы вы отключили ее.
 Overwatch настройки звука
Overwatch настройки звука2. Настройки видеокарты
2.1 Обновление графических драйверов
Обновляя драйвер видеокарты, вы можете получить значительное увеличение кадров в секунду. Особенно, если это прошло очень много времени с момента последнего обновления. Если вы не знаете, какая у вас модель GPU, вы можете легко найти ее, выполнив поиск dxdiag в панели поиска Windows. Появится окно, а на вкладке «Экран» находится имя модели графического процессора.
Ссылки на страницы загрузки драйверов GPU:
Драйверы графики Nvidia: http://www.nvidia.com/Download/index.aspx?lang=ru
Драйверы графики AMD: http://support.amd.com/ru-ru/download
Драйверы графики Intel: https://www.intel.ru/content/www/ru/ru/support/detect.html
2.2 Изменение разрешения Nvidia
Здесь вам нужно перейти на максимальное разрешение, поддерживаемое вашим монитором, а также самую высокую частоту обновления.
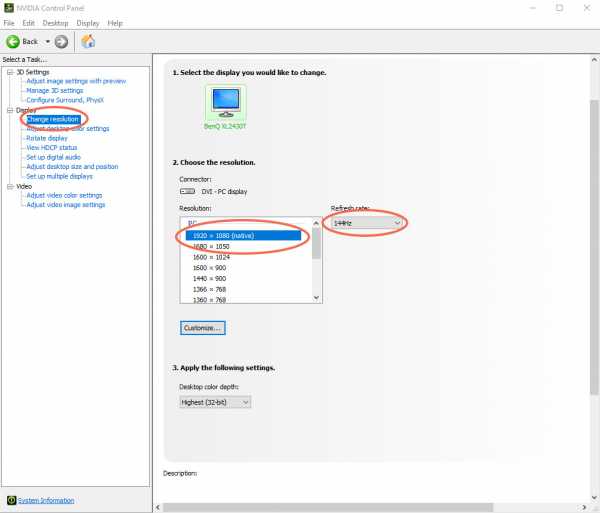 Изменение разрешения Nvidia
Изменение разрешения NvidiaПримечание: Перед изменением настройки частоты обновления убедитесь, что монитор поддерживает ее. Выбор частоты обновления, которую не поддерживает монитор, может повредить монитор.
2.3 Настройка Nvidia для цвета рабочего стола
Настройка «Digital Vibrance» заставит ваш монитор выглядеть более ярким, что облегчит обнаружение врагов, скрывающихся в темных областях карты. Цифровая вибрация важнее в такой игре, как CSGO больше, чем в Overwatch, и она определенно более популярна в CSGO среди профессионалов, чем в Overwatch, но некоторые игроки в Overwatch также используют ее. Те, кто ее использует, ставят ее на 70 – 100%.
 Настройка Nvidia для цвета рабочего стола
Настройка Nvidia для цвета рабочего стола2.4. Настройка размера и положения рабочего стола Nvidia
Выберите «Соотношение сторон» и выполните масштабирование: «GPU».
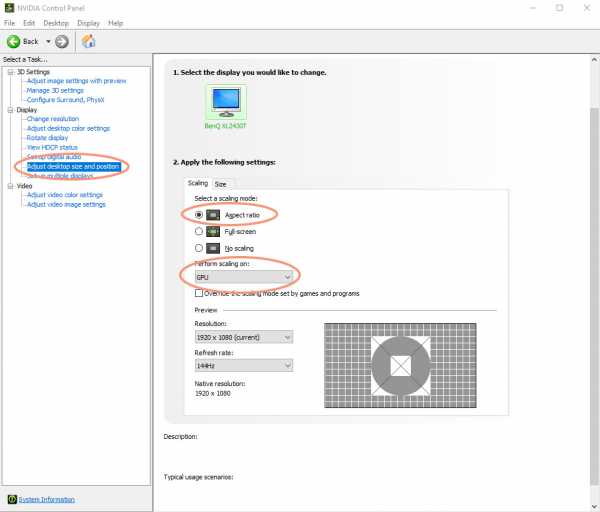 Настройка размера и положения рабочего стола Nvidia
Настройка размера и положения рабочего стола Nvidia
2.5 Nvidia Управление настройками 3D
Управление настройками 3D – это самые важные настройки Nvidia, которые могут дать вам больше кадров и сделать игру очень гладкой. В течение многих лет мы играем в соревновательные игры с такими настройками, которые основаны на том, что используют лучшие игроки. Эти настройки уменьшат входную задержку и сделают игру более отзывчивой, что именно то, что нам нужно в соревновательной игре, где миллисекунды решают, выиграете вы или проиграете матч. Мы хотим иметь преимущество над нашим врагом.
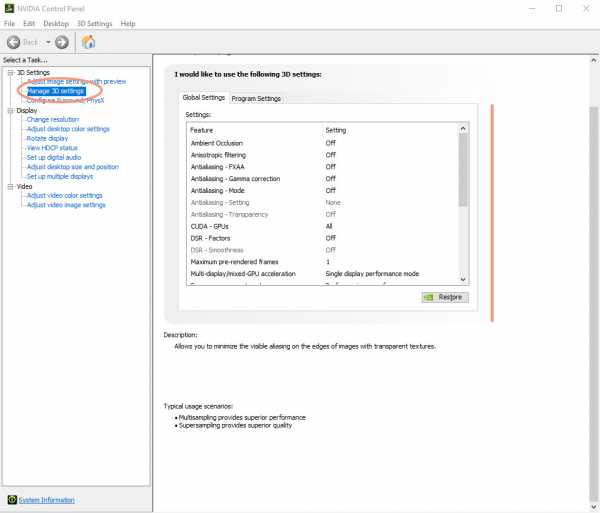 Nvidia Управление настройками 3D
Nvidia Управление настройками 3D
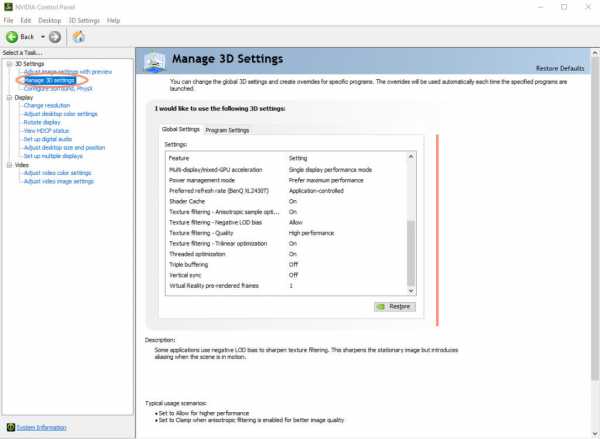 Nvidia Управление настройками 3D 2
Nvidia Управление настройками 3D 2Примечание: Обычно вам нужно выставить Shader Cache «ON», который должен сделать вашу игру гладкой, но если по какой-то причине игра не выглядит гладкой, попробуйте изменить его на «OFF».
3. Настройки Windows
3.1 Параметры питания Windows
Включите план «Высокая производительность» в Управлении питанием Windows. Чтобы найти «Электропитание», вы можете либо пойти в панель управления, и найти ее там, либо перейти в панель поиска Windows и найти «Электропитание».
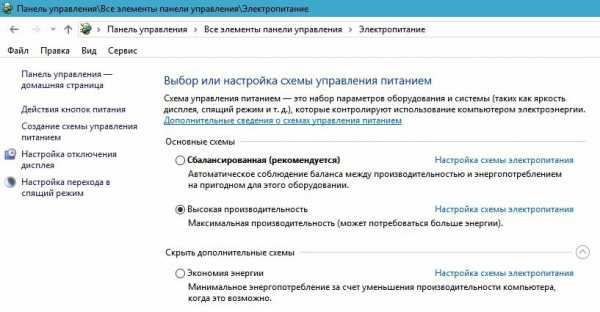 Параметры питания Windows
Параметры питания Windows3.2 Отключить Xbox DVR для Windows 10
Xbox DVR включен по умолчанию в Windows, и он понижает фпс в играх. Если вы не используете Xbox DVR, то почему он включен? В CSGO это может значительно снизить фпс, и если вы включили его, появится окно с сообщением о том, как отключить его.
Самый простой способ отключить Xbox DVR – отключить его в приложении Xbox в Windows. Открыть приложение Xbox -> Настройки -> Xbox DVR -> Отключить «Записать видеоролики и скриншоты с помощью игрового DVR»
Трудный путь – войти в «Редактор реестра» и отключить его там. Следующая ссылка показывает, как это сделать:
https://support.steampowered.com/kb_article.php?ref=6239-DZCB-8600
4. Настройки мыши
4.1 Настройки DPI и частоты опроса
В Overwatch вам обычно нужно использовать 800 или 1600 dpi, потому что если вы используете 400 dpi, мышь пропустит пиксели. Вы меняете DPI, перейдя к программному обеспечению мыши. Некоторые мыши, например, Zowie, имеют переключатель DPI на мышке.
Мы рекомендуем использовать 1000 Гц / опрос, если ваша мышь поддерживает его.
4.2 Чувствительность
Чувствительность мыши – это то, что вам нужно, настроить под себя. Сыграйте несколько матчей с разной чувствительностью и настройте ее по своему вкусу.
Если вы не можете найти чувствительность, с которой вам комфортно, мы обычно рекомендуем начинать с 5 или 7 и 800 точек на дюйм, а затем настраивать по своему вкусу, потому что такую используют большинство профессионалов.
5. Дополнительные настройки, которые вы можете сделать
Помимо всего, что мы уже упоминали, вы также можете:
- Обновить все драйвера – это может привести к увеличению фпс.
- Просканировать свой компьютер на наличие вирусов с помощью антивирусной программы.
- Установить Overwatch на SSD – ускоряет загрузку карт.
Надеемся, что вы нашли это руководство по оптимизации полезным. Не стесняйтесь комментировать, если у вас есть какие-либо вопросы.
prooverwatch.ru
Лагает Overwatch? Руководство по оптимизации. — Overwatch Center
Может Overwatch и не является игрой которая дает большую нагрузку на вашу систему, но у пользователей со слабыми ПК могут возникнуть лаги. Для вас мы подготовили краткое руководство по оптимизации игры если у вас лагает Overwatch.

Низкоуровневые настройкиКогда возникают определенные трудности с процессом настройки графики для оптимизации FPS в вашей игре, необходимо постараться обойтись без использования подготовленных заранее пресетов, среди которых три изначально созданных разработчиками режима графических настроек по умолчанию: низкие, средние и высокие параметры соответственно. Для того, чтобы убедиться в обоснованности такого решения, необходимо лишь поближе присмотреться к низкоуровневым настройкам. Пресет с низкой графикой по умолчанию в игре Overwatch, несмотря на свое название, оставляет параметры текстур высокими, что объясняет причину плохой работы игры у некоторых людей, запускающих ее на низкоуровневых графических настройках. Отключение «тяжелых» графических параметров
Отключение «тяжелых» графических параметров
Бывают определенные настройки графики, при использовании которых наносится значительно больший вред FPS, по сравнению с теми возможными улучшениями, которые эти самые настройки способны предоставить графической составляющей игры. Один из виновников подобной ситуации – это такая опция, как динамические тени. Переключение данного параметра со среднего уровня на высокий создает огромную нагрузку на FPS, поэтому стоит постараться сохранить положение этой характеристики на минимальной возможной отметке. Другие настройки, подобные динамическим теням, которые попадают под эту же категорию – это детализация тумана и детализация теней.
Мы знаем, что это уже было сказано сотни раз до нас, но все же настоятельно рекомендуем вам обновить драйверы до последней актуальной версии перед тем, как будет произведен запуск игры. Существует огромное количество пользователей, которые не делают этого, в следствии чего и не получают максимальную отдачу от потенциальных возможностей собственных видеокарт. Найти необходимые драйверы AMD и NVidia можно в сети Интернет. Предустановленные минимальные графические настройки для Overwatch
Предустановленные минимальные графические настройки для Overwatch
Если у вас нет желания лишний раз возиться с графическими настройками самостоятельно, мы предлагаем вам специальный конфигурационный файл, который может быть успешно применен к игре для того, чтобы сделать ее графические параметры максимально низкими из всех допустимых. Что немаловажно, при этом внешний вид игры от использования данного файла вовсе не пострадает. Для изменения настроек в Overwatch необходимо выполнить следующую процедуру: перейти в раздел компьютера, где установлена игра, и по адресу Documents > Overwatch > Settings > Overwatch отыскать и открыть файл с названием «Setting_v0» при помощи текстового редактора (к примеру, это может быть стандартный блокнот).
Теперь следует произвести замену уже записанной ранее информации на предоставленную нами. После чего – нужно сохранить файл в папке с игрой, что внесет в нее ряд необходимых изменений. Пожалуйста, убедитесь также, что замена произошла с учетом частоты обновления вашего монитора и его «родного» разрешения.
- [Render.13]
- AADetail = “0”
- DirectionalShadowDetail = “0”
- DynamicAmbient = “0”
- EffectsQuality = “1”
- FullScreenHeight = “xxxx”
- FullScreenRefresh = “xxx”
- FullScreenWidth = “xxxx”
- FullscreenWindow = “0”
- FullscreenWindowEnabled = “0”
- GFXPresetLevel = “5”
- LimitToRefresh = “0”
- LocalFogDetail = “1”
- LocalReflections = “0”
- MaxAnisotropy = “16”
- MaxEffectsAnisotropy = “8”
- MaxExtraQualityAnisotropy = “16”
- MaximizedWindow = “0”
- RefractionDetail = “0”
- RenderBrightness = “0.008507”
- RenderContrast = “1.027341”
- RenderScale = “0”
- ShowFPSCounter = “1”
- SimpleDirectionalShadows = “0”
- SSAOEnabled = “0”
- SSLRDetailLevel = “0”
- TranslucentShadowDetail = “4”
- TripleBufferingEnabled = “0”
- UseGPUScale = “0”
- WindowedFullscreen = “1”
- WindowedHeight = “1003”
- WindowedPosX = “0”
- WindowedPosY = “0”
- WindowedWidth = “1628”
- WindowMode = “1”
overfans.ru
Подсказки для получения максимального FPS
Новая версия беты Overwatch очень круто оптимизирована. По сравнению с предыдущей версией, я получил прирост в где-то 10-15 FPS на моём ноутбуке (intel core i3 + 6Gb DDR3 + GeForce G610M). Теперь я могу играть с гораздо меньшим дискомфортом. Так что если у вас очень сильно лагает и тормозит Overwatch, рекомендую прежде всего изучить игровые настройки. Скорее всего, ваши лаги излечимы.
Прежде всего, мои текущие настройки. С ними я имею около 60 FPS на Radeon HD 6870 GPU, AMD FX-8370 4.0GHz (4+4 логических ядра)
Первое правило: свежие драйвера!
В последние годы, фирмы, производящие видеокарты, тесно сотрудничают с гейм-студиями, поэтому каждая версия драйвера вносит улучшения для конкретных игр, по мере их выхода. Именно поэтому стоит обновлять программное обеспечение видеокарты.
Наиболее широко используемые видеокарты — от NVIDIA (GeForce) и AMD Radeon. Обе корпорации предлагают собственные программы для автообновления драйверов. это NVIDIA GeForce Experience (для видеокарт NVIDIA) и AMD Gaming Evolved на платформе Raptr. Обе программы умеют обновлять драйвера и подстраивать игры под конкретную конфигурацию ПК.
Скачать с сайта производителя:
Масштаб прорисовки (Render Scale)
Если графика нечёткая, размытая — поставьте на максимум (если компьютер тянет). Эта настройка не сильно влияет на FPS, рекомендую поэкспериментировать. Прим. переводчика: 1 Gb видеопамяти 200% не вытянул, но на 100% играется отлично!
Детализация тумана (Local Fog Detail)
Качество прорисовки текстуры тумана в игре, установка на минимум ШИКАРНО улучшает ФПС
Детализация моделей (Model Detail)
Уровень детальности моделей в игре. Вроде бы не сильно опускает FPS, но графика становится более приятной.
Тени (Shadow Detail)
Влияет на качество теней от объектов. Эту настройку я выключаю, от неё у меня немного лагает мышка. Не особо влияет на быстродействие: и с выключенным параметром, и с ультра всё нормально.
Качество рефракции (Refraction Quality)
Не совсем уверен что это делает, но мышка слегка подлагивает и фпс проседает. Настраивайте на ваше усмотрение.
Локальное отражение, Затенение окружения, Динамическое освещение (Local Reflections, Ambient Occlusions, Dynamic Ambient)
Пост-процессинговые эффекты. Они, опять же, не влияют на FPS, но мышка от них подлагивает. Я их выключил. Прим. переводчика: у меня влияет ОЧЕНЬ сильно. Выключаю всё.
Качество текстур (Texture Quality)
Очень сильно сказывается на графике в Overwatch. Эта настройка меняет разрешение текстур. Но при этом на ФПС практически не сказывается. Держу на максимуме. Этот максимум не вызывает никаких проблем, пока хватает видеопамяти.
Фильтрация текстур (Texture Filtering Quality)
Этот параметр влияет на то, как текстуры выглядят в целом. Я держу на среднем, это даёт мне примерно +5 кадров в секунду.
Динамические отражения (Dynamic Reflections)
Очень сильно влияет на быстродействие! Выключаю всегда. К тому же, в шутере не особо много времени на разглядывание отражений в воде или зеркалах. На мой взгляд, вообще не нужно.
Детализация теней (Translucent Shadow Detail)
Выключаю, так как Тени у меня выключены.
Детализация эффектов (Effects Detail)
Не совсем ясно, что делает (предположительно, количество щепок при разрушениях, искр при взрывах и так далее), на производительности сказывается мало, держу на ультра. У меня, опять же, влияет довольно ощутимо, поэтому я снижаю.
Сглаживание (Antialiasing Quality)
Данная настройка сглаживает углы, умножая разрешение текстур, а затем уменьшая его. Может очень сильно влиять на FPS, но в Overwatch, похоже, не влияет. По-моему это FXAA или SMAA. Так или иначе, держу на ультре. Не люблю углы.
Простое рассеянное освещение (Simple Ambient Light)
Не вижу разницы, поэтому выключаю.
Кроме этого, стоит следить за чистотой компьютера. Фоновые процессы зачастую очень сильно нагружают ваш ПК и мешают играть комфортно. Стоит открыть диспетчер задач и выключить все лишние приложения. А лучше ещё и удалить.
Overwatch довольно объемная игра и поэтому она часто обращается к жёсткому диску. Если у вас много всякого старого хлама в памяти, да и к тому же вы давно не проводили дефрагментацию диска — самое время заняться этим. Для очистки памяти советую утилиту CCleaner. Ну а дефрагментация диска выполняется одноимённым стандартным приложением Windows (Пуск/Все программы/Служебные/Дефрагментация (Оптимизация) дисков).
В системных требованиях к Overwatch указано, что для наиболее комфортной игры рекомендуется жесткий со скоростью вращения 9600 об/мин. И это действительно так. Если игра долго загружается, не прогружаются герои или текстуры, то страдает скорость считывания. Советую для начала сделать действия из предыдущего пункта или просто обновить компьютер и купить более быстрый жесткий диск. В идеале — SSD.
Также советую обновить Windows до WIndows 10. В новой версии Microsoft очень сильно оптимизировали работу с видеокартой и ядрами процессора. Благодаря этому, многие игры, которые раньше у меня не шли, теперь летают. Удачи!
Кроме этого, советую изучить это видео от нашего коллеги. В нем статья разобрана на примерах.Надеюсь, эти небольшие подсказки сделают ваше времяпрепровождение в Overwatch максимально приятным и комфортным!
Статья написана на основе гайда от Katnipz (Reddit)
overwatching.ru
Настройки Overwatch: оптимальная графика для ПК

Графические настройки Overwatch
Для того, чтобы комфортно играть в Overwatch без лагов и зависаний естественно вам потребуется современный производительный компьютер или ноутбук. Но часто бывает так, что купить такой мощный ПК нет возможности, а получить максимальный FPS в Overwatch хочется. Давайте разберемся как можно повысить FPS в игре изменив настройки Overwatch и проведя некоторые манипуляции с вашим компьютером или ноутбуком.
Обновите драйвера вашей видеокарты
Будь то Nvidea GeForce или AMD Radeon. Производители видеокарт выпуская обновления драйверов часто вносят в них улучшения повышающие производительность графики конкретных игр. Касается это конечно только популярных игр, таких как Overwatch.
Настройки графики в Overwatch
Измените масштаб прорисовки. Если ваша видеокарта имеет 1Гб видеопамяти, то оптимальным будет значение 100%. Вы не потеряете в четкости изображения, но заметно улучшите FPS в игре. В любом случае стоит поиграться с этими настройками.
Рекомендуем отключить менее важные графические эффекты игры. Например заметно повысить FPS в Overwatch можно выставив на минимум прорисовку тумана.
Детализацию моделей можно поставить близко к максимальному значению. Данный параметр не сильно влияет на FPS, но заметно улучшает впечатления от игры — то, что нам надо в первую очередь.
Тени от объектов также не слишком заметно влияют на производительность, но у некоторых при включенном параметре лагает мышь. Можно поэкспериментировать. Если решите их отключить, то не забудьте также отключить параметр детализация теней.
Получить +5-10 лишних кадров FPS вам однозначно помогут настройки фильтрации текстур. Не стоит пренебрегать этим параметром.
Динамические отражения также стоит отключать всегда. Данная настройка очень сильно влияет на быстродействие Overwacth.
Вы также можете поиграться со сглаживанием. Данная настройка может помочь вам выиграть пару кадров, если у вас совсем слабая видеокарта.
Тип освещения выставляйте простой т.к. рассеянное освещение ничем визуально не отличается.
Сокращение буферизации также стоит покрутить. Этот параметр настроек Overwatch сокращает обработку и вывод изображения на экран. Во время игры нажмите на ctr+shift+n. Самое верхнее значение это оно. Хорошим считается не более 6. Если у вас значение выше, то обязательно включите сокращение буферизации.
Чистота компьютера
Производительность вашего компьютера сильно зависит от его внутренней температуры. На данный фактор влияет чистота компьютера. Почистите все вентиляторы и кулеры охлаждающие его. Также замените термопасту на новую. Перегретый компьютер будет сильно тормозить.
Старые операционные системы
Переходите на современные ОС и будет вам счастье. Старые ОС менее оптимизированы под современное оборудование и игры!
Итоги по настройке графики Overwatch
Не расстраивайтесь, если все вышеперечисленные советы не помогли вам повысить FPS и производительность игры. Просто настало время обновить свой компьютер. Overwatch современная динамическая красочная игра, требующая соответствующей производительности железа вашего компьютера или ноутбука.
Азарт плей — большой выбор игровых автоматов.
Обсудить на форумеoverwatchpro.ru
Overwatch настройки графики. Overwatch поддерживаемые видеокарты и проблемы с графикой.
Рассмотрим дополнительные настройки графики в Overwatch. Для доступа к дополнительным настройкам откройте меню «Настройки» а затем нажмите на «+» рядом с пунктом «Дополнительные настройки». Также рассмотрим проблемы с графикой, а в конце статьи приведен список поддерживаемых видеокарт.
Overwatch настройки графики
- Масштаб прорисовки: Это один из самых интересных параметров, который отвечает за так называемое размытие / мутную графику. Если графика нечёткая, размытая — то старайтесь выкрутить на максимум (если ваш компьютер позволит). Эта настройка не сильно влияет на FPS,
- Детализация тумана: Чтобы увеличить FPS понизьте этот параметр. Качество прорисовки текстуры тумана в игре, установка на минимум отлично улучшает ФПС
- Детализация моделей: Данный показатель сильно не влияет на FPS, но зато делает игру намного красивее. Повышает уровень детальности моделей в игре.
- Тени: Влияет на качество теней от объектов. Держите этот параметр выключенным, потому что он может вызывать лаги у мышки. Не сильно влияет на FPS, даже при переключении с выключенного режима на ультра.
- Качество освещения: Небольшое отставание мыши и незначительное понижение FPS.
- Качество рефракции, Затенение окружения: Лучше отключить, так как данные эффекты вызывают задержку мыши, хотя и не влияют на FPS.
- Качество текстур: Сильно влияет на внешний вид игры, но не сильно снижает FPS. Лучше установить на максимально возможный уровень, если это не возможно, то увеличивайте до тех пор, пока вам позволяет VRAM.
- Фильтрация текстур: Влияет на внешний вид текстур. Установите данный показатель на средний уровень, что даст вам приблизительно ещё пять дополнительных FPS.
- Динамические отражения: Лучше отключить, так как влияет на FPS. Очень сильно влияет на быстродействие!
- Детализация эффектов: Не совсем ясно, что делает (предположительно, количество щепок при разрушениях, искр при взрывах и так далее), на производительности сказывается мало. Сильно не на что не влияет, поэтому можно установить на ультра.
- Сглаживание: Этот может сильно повлиять на FPS, но не в Оverwatch, поэтому установите данный показатель на ультра, чтобы убрать неровности.
Overwatch мутная / размытая / мыльная графика
Это является частой проблемой у многих игроков и исправляется довольно просто. Необходимо зайти в меню «Настройки», а затем нажать на «+» рядом с пунктом «Дополнительные настройки»
Найдите параметр: Масштаб прорисовки
Мы рассказывали о нем выше, но повторимся. Чтобы убрать размытость, мутную или мыльную графику, нужно поднять не менее чем на 100%.
Подняв на 100% масштаб прорисовки, мутная графика исчезнет, при этом FPS останется в порядке.
Overwatch проблемы с графикой. Графика не меняется и другие ошибки.
Overwatch лагает, тормозит и низкий FPS
Очень много жалоб на то что железо мощное, но при этом игра жутка лагает и фризит. Виной немного кривой порт, с консолей на PC, При отличной работе на одних комплектующих, на других аналогичных по мощьности будет тормозить.— Зайти в игру, свернуть, затем открыть настройки NVidia, там среди всех процессов найти процесс Overwatch. Далее во втором пункте найти и выбрать графический процессор «Высокопроизводительный процессор NVIDIA». Далее в третьем пункте выбрать «Вертикальный синхроимпульс» и ставите галочку вкл. сохраняем настройки перезапускаем игру.— Включить Анизотропную фильтрацию, в настройках NVidia зайти в «Установка конфигурации PhysX», там выбрать ваш графический процессор ( видеокарту ).
Как запустить Overwatch в окне?
Иногда после запуска игры появляются графические глюки или вообще черный экран. Поможет исправить данную ситуацию комбинация клавиш Alt+Enter или Alt+Esc, что переключит игру в оконный режим. Некоторые рекомендуют весьма странный способ. Для запуска в окне, смените регион.
Overwatch вылетает на рабочий стол
1) Выключите все дополнительное ПО, которое Вам не нужно во время игры: плееры, браузеры, антивирус и т.п.2) Понизьте настройки в игре на минимум.3) Повысьте приоритет процесса игры в диспетчере задач на Высокий4) Запустите игру с использованием программ, освобождающих память Game Prelauncher или Gamebooster5) Включите Вертикальную синхронизацию в настройках игры (Vsync) и если ситуация не улучшится, то выключите ее. Это опция способна как увеличить кол-во кадров, так и уменьшить.6) Используйте ОС 64 бита для комфортной игры в новые игры.
Overwatch черный экран
1) Обновите или переустановите драйвера на видеокарту. Как обновить драйвера можно узнать в этом вопросе2) Запустите игру в окне, и если игра запустится, переведите ее в полноэкранный режим нажатием ctrl + enter (однако работает не со всеми играми). Оконный режим также можно включить в файлах настроек игры или прописав в параметрах запуска параметр –w, но это также работает не во всех играх.3) Запустите игру от имени администратора или в режиме совместимости. Причем если Вам это не помогло, попробуйте запустить игру одновременно с режимом совместимости и в оконном режиме.4) Отключите 2-ю видеокарту если есть5) Переключитесь со встроенной видеокарты на Ati/Nvidia если играете на ноутбуке6) Снимите галочку Только для чтение со всех файлов игры. Кликните ПКМ на папке с игрой и выберите свойства.
Overwatch поддерживаемые видеокарты
| GeForce 400 серия | Radeon HD 4000 серия (только для Windows 7 и Windows 8) | HD Graphics 4400, 4600 |
| GeForce 500 серия | Radeon HD 5000 серия | HD Graphics 5500, 5600 |
| GeForce 600 серия | Radeon HD 6000 серия | Graphics 6000 серия |
| GeForce 700 серия | Radeon HD 7000 серия | HD Graphics 520, 530 |
| GeForce 800M серия | Radeon HD 8000 серия | Iris Graphics 5100, 540, 550 |
| GeForce 900 серия | Radeon R7/R9 200 серия | Iris Graphics 6100 |
| Radeon R7/R9 300 серия | Iris Pro Graphics 5200, 580 | |
| Radeon R9 Fury/Nano серия | Iris Pro Graphics 6200 |
Не поддерживаемые видеокарты
| NV1/STG-2000 | Radeon X300, X600, X700, X800, X1000 серии | i740 |
| RIVA серия | Radeon HD 2000 серия | i752 (i810/i815) |
| Vanta серия | Radeon HD 3410 | Extreme Graphics серия (i830G/i845G) |
| GeForce 256 серия | Mobility Radeon HD 3100 | Extreme Graphics 2 серия (i852G/i854G/i855G/i865G) |
| GeForce 2 Go серия | Mobility Radeon HD 3200 | GMA 500 (UL11L/US15L/US15W) |
| GeForce 2 серия | Wonder | GMA 600 (Atom Z6xx) |
| GeForce 3 серия | Mach | GMA 900(910GL/915GL/915GV/915G/Mobile 915 Family) |
| GeForce 4 Go серия | Rage Mobility | GMA 950(945GZ/945GC/945G/Mobile 945 Family) |
| GeForce 4 серия | Rage | GMA 3000 (946GZ/Q963/Q965) |
| GeForce FX 5000 серия | Mobility Radeon 7000 | GMA X3000 (G965) |
| GeForce 6 серия | Radeon 7000 | GMA 3100 (Q33/Q35/G31/G33) |
| GeForce 7 серия | Radeon 8000 | GMA X3100 (GL960/GLE960/GM965/GME965) |
| GeForce 8 серия | Mobility Radeon 9000 | GMA 3150 (Atom D410/AtomD510/Atom N4x0/Atom N550) |
| GeForce 9 серия | Radeon 9000 | GMA X3500 (G35) |
| GeForce 100 серия | Radeon 9000 Pro | GMA 4500 (B43/Q43/Q45) |
| Mobility Quadro серия | Radeon 9000 Pro All-in-Wonder | GMA X4500 (G41/G43) |
| Quadro серия | Radeon 9000 IGP | GMA X4500HD (G45) |
| Mobility Quadro NVS серия | Radeon 9100 | GMA 4500MHD (GL40/GS40/GM45/GS45) |
| Quadro NVS серия | Radeon 9100 IGP | Graphics 400 серия |
| Tesla серия | Radeon 9100 Pro IGP | |
| GeForce GT 230 | Mobility Radeon 9200 | |
| GeForce GT 220M | Radeon 9200 SE | |
| Radeon 9200 | ||
| Radeon 9200 Pro All-in-Wonder | ||
| Radeon 9250 SE | ||
| Radeon 9250 | ||
| Mobility FireGL/FirePro | ||
| Fire GL | ||
| Fire Pro 3D | ||
| Fire Stream | ||
| FireMV/Fire Pro |
inarena.ru
Оптимизация в Overwatch для слабых ПК
Новая игра от компании Blizzard удивили пользователей старых ПК своей хорошей оптимизацией и низкой требовательностью к железу. Товарищи из Techspot провели большой тест, они взяли 38 видеокарт и 19 процессоров и сделали вывод.
Все думали, что с появлением нового движка, игра будет плохо оптимизирована и будут наблюдаться лаги, однако видеокарты трехлетней давности спокойно работают. На максимальных настройках в FullHD игра способна выдать частоту кадров не ниже 30 fps на таких видеокартах, как Radeon R7 360 с 1 ГБ видеопамяти. Идеальной же видеокартой для игры в Overwatch считается GeForce GTX 750 Ti.
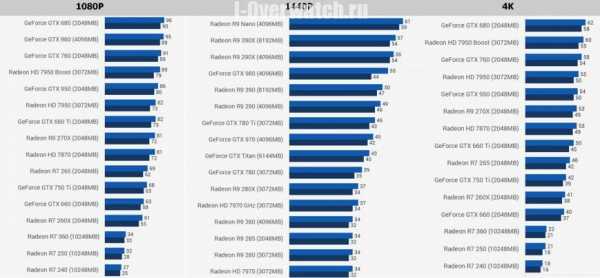
Для игры в разрешении 1440p потребуется чуть более производительный GPU с 2 ГБ видеопамяти — игра преодолевает отметку в 40 fps с видеокартой GeForce GTX 660, а 60 fps покоряют уже Radeon HD 7970 и GeForce GTX 680/960. В разрешении 4K требования к GPU существенно повышаются, поэтому эти же видеокарты способны выдать чуть более 30 fps, популярная в Steam NVIDIA GeForce GTX 970 оказывается неспособной дотянуться даже до 50 fps, а достаточную для онлайн-сражений частоту кадров способны удерживать лишь Radeon R9 Nano и более производительные видеокарты.
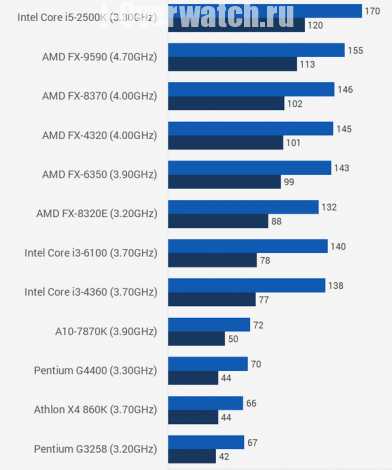
В случае с процессорами игра довольствуется моделями уровня AMD A10-7870K, а базовых вариантов Intel Core i3 хватит для игры в разрешении 1080p в запасом. И даже с двухъядерным Pentium G3258 средняя частота кадров держалась выше 40 fps.
www.i-overwatch.ru
Полное руководство: Лучшие настройки для прицеливания в Overwatch от TSM GaleAdelade
Я рекомендую следующие внутриигровые настройки. Чтобы избежать задержки ввода, отключаем вертикальную синхронизацию и тройную буферизацию. Выкручиваем на полную максимальную частоту кадров. Играть на частоте в 60 fps в Overwatch ужасно, движок игры при этом создаёт задержку ввода. Если вы не можете превысить планку в 60 кадров, тогда, мои дорогие, вы обречены. Самое время для обновления. Нужно стремиться к уровню от 200 кадров и выше. Переключите СОКРАЩЕНИЕ БУФЕРИЗАЦИИ в положение ВКЛ, это уменьшает задержку ввода, но немного сильнее нагружает компьютер. Эта ОБЯЗАТЕЛЬНАЯ опция — ваш лучший друг. Я играю на мониторе с максимальной частотой обновления кадров в 144 Герц. Если вы можете себе это позволить, ПОЖАЛУЙСТА, купите такой. Он НАМНОГО лучше, чем монитор 60Гц, с какой стороны не посмотреть. Можете поискать их сравнение на YouTube.
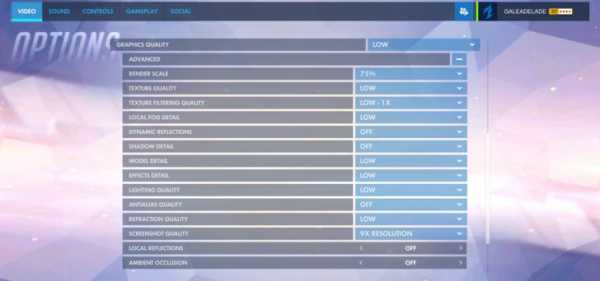
Вот мои настройки графики. Установите себе масштаб прорисовки на 75%.
Да, картинка может стать немного размытой, но если вы хотите по-настоящему ЛУЧШИХ настроек для прицеливания, 75% БЕЗУСЛОВНО идеальный вариант. Установите все настройки, расположенные ниже опции «Масштаб прорисовки» на минимум. Единственная причина, по которой мои скриншоты в игре высокого качества, это потому что мне так нравится. Качество скриншотов не оказывает никакого влияния на саму игру.
ВСЕ мои настройки поставлены на минимум. Если у вас плохой компьютер, это даст вам бóльшую частоту кадров. Плюс ко всему, движок игры очень странный, и изменения даже в самых незначительных настройках повлияют на ощущения прицеливания. Так что пожалуйста, если вы хотите уверенно целиться, примите тот факт, что вам придётся пожертвовать высоким качеством графики.
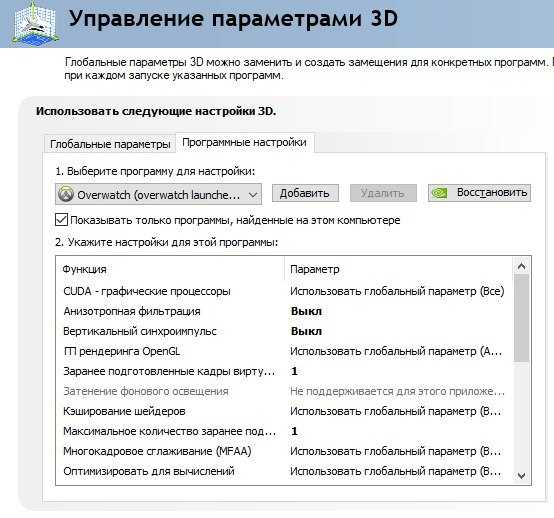
Вы можете войти в Панель управления NVIDIA просто нажав правой кнопкой мыши по Рабочему столу (конечно, не в каком-нибудь открытом окне, просто кликните по обоям на Рабочем столе, или как-то так), и затем перейдите в «Управление параметрами 3D».
Это очень важно, потому что помогает игре работать лучше, значит будет меньше задержек ввода + более живые ощущения. Я дико извиняюсь, если у кого-то из вас нет видеокарты NVIDIA, в таком случае, просто пропустите этот пункт. Чуть ниже будут второй и третий раздел настроек.
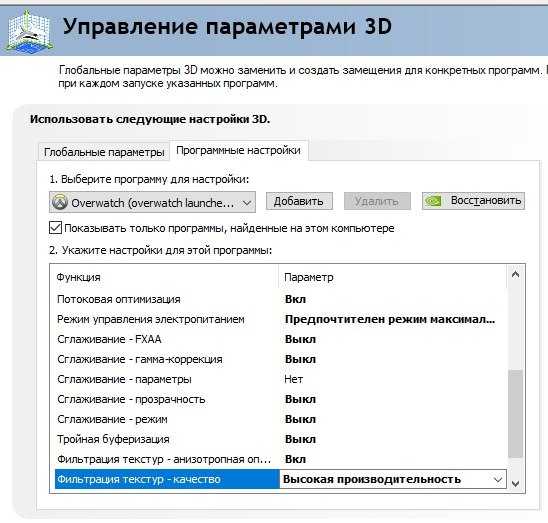
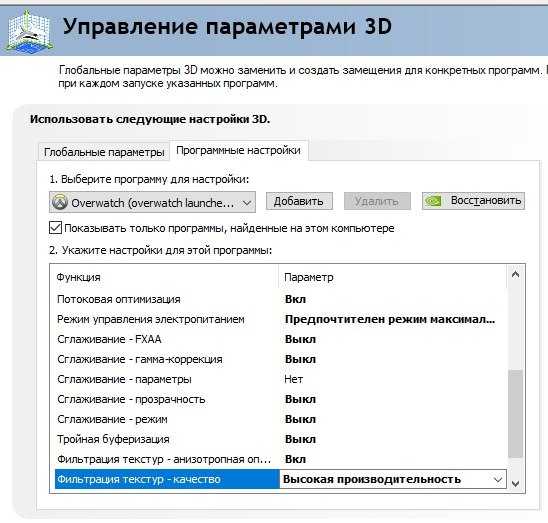
overwatch.tavernofheroes.net