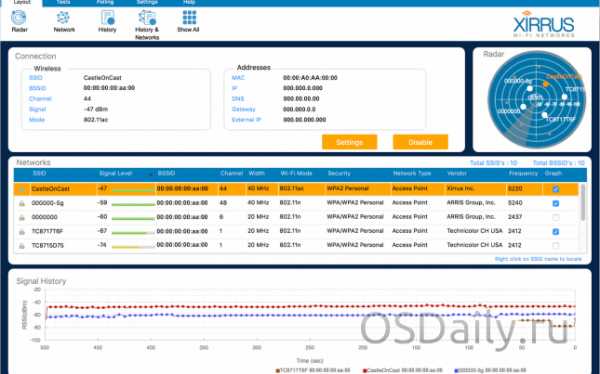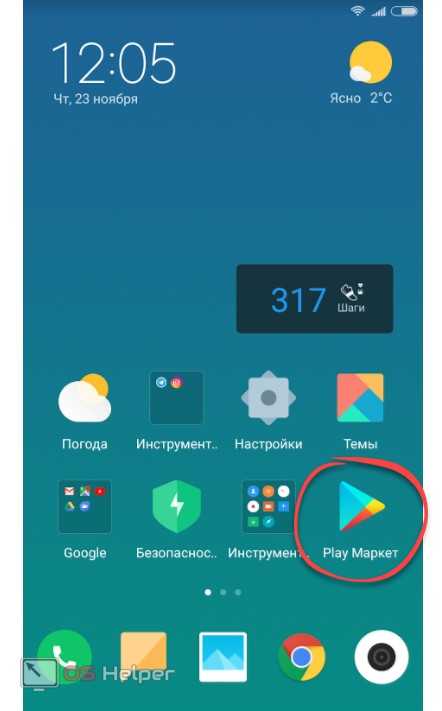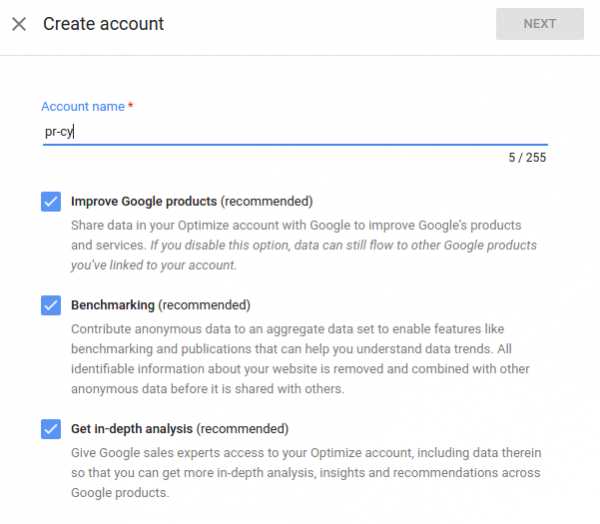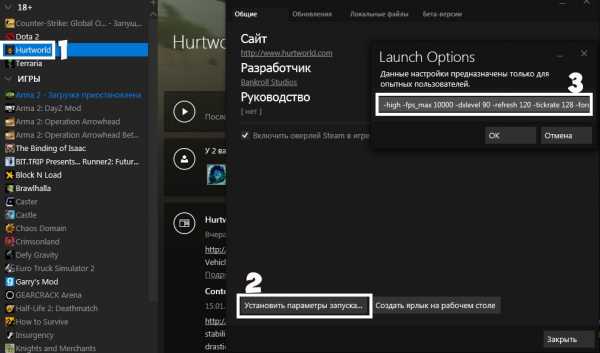Как повысить FPS в Outlast 2 на слабом компьютере. Оптимизация outlast
Как повысить FPS в Outlast 2 на слабом компьютере
Outlast 2 — это новая хоррор игра, вышедшая на днях. К сожалению некоторые геймеры жалуются на зависания игры и низкий ФПС, чаще всего это происходит из-за слабых характеристик компьютера. В этом гайде я расскажу как повысить FPS в Outlast 2 на слабом компьютере.
Основные советы по увеличению ФПС в Outlast 2
- Первым делом отключите сглаживание и попробуйте понизить настройки, отвечающие за пост-обработку.
- Также, убедитесь, что у вас свежие видеодрайверы.
- Попробуйте изменить частоту обновления монитора. Если вы используете 120 Гц, попробуйте запустить игру в 60 Гц.
- Затем, установите высокий приоритет игры в диспетчере задач.
- Ещё зайдите в панель управления Nvidia или AMD, перейдите в «Управление настройками 3D» и установите максимальную производительность.
Подготовка перед запуском Outlast 2
Выполнив все подготовительные операции шансы запустить игру без лагов значительно увеличится, поэтому пропускать их не следует:
- Очистите PC от ненужных файлов (рекомендую очистку при помощи программы CCleaner).
- Поставьте файл подкачки. Для этого заходим в панель управления -> система -> доп. параметры системы -> быстродействие -> дополнительно -> виртуальная память -> изменить, и ставите 6000.
- Улучшаем быстродействие, для этого делаем следующее:
- Заходим в панель управления -> система -> доп. параметры системы -> быстродействие, -> обеспечение наилучшего быстродействия.
- Нажимаем пуск, вводим в поиск выполнить, -> вводим msconfig, -> заходим в загрузку, -> доп. параметры -> включить все процессы, -> затем заходим в автозагрузку и выкл. всё кроме видеокарты и операционной системы.
Установка параметров запуска в Outlast 2
При помощи данной инструкции вы сможете изменить параметры игры без входа в ее настройки, для этого делаем следующее:
- Заходим в библиотеку (Steam), кликаем правой кн. мыши по OUTLAST 2, заходим в свойства, установить параметры запуска.
- Вот все команды для запуска (команды вы можете писать вместе):
- -novid — удаляет заставку с движком (позволяет ускорить загрузку)
- -w 640 -h 480 — запустит игру с разрешением экрана 640×480 пикселей (опционально)
- -full — запустит игру в полноэкранном режиме
- -window — запустит игру в оконном режиме
- -noborder — запустит игру в оконном режиме без рамки
- -dxlevel 81 — для использования DirectX 8.1
- -dxlevel 90 — для использования DirectX 9
- -heapsize 262144 — выделяет для игры 512MB оперативной памяти
- -heapsize 524288 — выделяет для игры 1GB оперативной памяти
- -heapsize 1048576 — выделяет для игры 2GB оперативной памяти
- -noaafonts — для отключения сглаживания шрифтов экрана
Отключите антивирус
Выключите антивирус предварительно проверив нет ли игры в ее черном списке или песочнице. Также выключите другие программы и процессы, которые отнимают ЦП и память.
Другие рекомендации
- Если у вас видеокарта от AMD то обязательно выключите программу Raptr.
- Если экран при запуске Resident Evil 7 Biohazard мерцает, то выключите Crossfire/SLI и запустите игру на одной видеокарте.
- Отключите такие фоновые программы как D3DGear, MSI Afterburner, Fraps и т. д.
- Попробуйте установить «режим тесселяции» на 8х/16х и переключите «Качество фильтрации текстур» в вашем компьютере на «Высокую производительность».
Подведя итоги
Теперь вы знаете как повысить FPS в Outlast 2 на слабом компьютере. Если у вас появился свой способ по ускорению игры — то напишите его в комментариях.
Поделиться ссылкой:
Похожие записи
gamemod-pc.ru
Гайд: Как улучшить графику Outlast вручную
Судя по отзывам, уже многие начали играть в Outlast. И как вам графика? В целом ничего особенно поразительного нет, благо разработчики использовали старый добрый Unreal Engine 3 и не стремились выжать из него максимум возможностей. Основное внимание команда уделяла стабильности Outlast, и у них это получилось очень хорошо.
Однако это не значит, что игру нельзя сделать немного симпатичней. Для этого всего лишь необходимо вручную изменить некоторые данные в файлах к игре. Какие именно особенности графики Outlast можно изменить? Область обзора (FOV), изменить сглаживание (AA), отключить предел частоты кадров, повысить разрешение текстур и отключить размытие движений.
Внимание!Все изменения производятся на свой страх и риск! Если вы не уверены в результате, лучше вообще не трогать!Перед редактированием сделайте бэкап файлов!
После изменений в свойствах отредактированных файлов ставьте галочку "только чтение".
#1 Как изменить область обзора (FOV) Outlast
- Откройте файл OLGame.ini, он находится в Ваш Профиль\My Documents\My Games\Outlast\OLGame\Config\OLGame.ini
- Измените значения DefaultFOV и RunningFOV на те, которые удобны вам.– если вы хотите сохранить эффект зуммирования, то RunningFOV должен быть выше DefaultFOV
- Сохраните файл
#2 Как изменить сглаживание (anti-aliasing) в Outlast
- Откройте файл OLSystemSettings.ini, он находится в Ваш Профиль\My Documents\My Games\Outlast\OLGame\Config\OLSystemSettings.ini
- Найдите строки "MaxMultiSamples=1" и "bAllowD3D9MSAA=False"
- Замените на "MaxMultiSamples=2" и "bAllowD3D9MSAA=True"- MaxMultiSamples можно ставить на 2, 4 и 8 – чем выше значение, тем больше сглаживание
- Сохраните файл
#3 Как отключить предел частоты кадров в Outlast
- Откройте файл OLEngine.ini, он находится Ваш Профиль\My Documents\My Games\Outlast\OLGame\Config
- Найдите "bSmoothFrameRate=TRUE", "MinSmoothedFrameRate=22", и "MaxSmoothedFrameRate=62"
- Замените на:bSmoothFrameRate=FALSE, MinSmoothedFrameRate=0 и MaxSmoothedFrameRate=0
- Сохраните
#4 Как увеличить разрешение текстур в Outlast
- Отройте файл OLEngine.ini, он находится в Ваш Профиль\My Documents\My Games\Outlast\OLGame\Config
- Найдите строки "MaxProcBuildingLODColorTextureSize=1024" и "MaxProcBuildingLODLightingTextureSize=256"
- На: "MaxProcBuildingLODColorTextureSize=2048" и"MaxProcBuildingLODLightingTextureSize=1024"
- Можете поэкспериментировать с разрешением, но это самое лучшее
- Сохраните
#5 Как отключить размытие в Outlast
- Откройте файл OLSystemSettings.ini, он находится в Ваш Профиль\My Documents\My Games\Outlast\OLGame\Config
- Найдите строки: "MotionBlur=True", "MotionBlurPause=True" и "MotionBlurSkinning=1"
- Замените на: MotionBlur=FalseMotionBlurPause=FalseMotionBlurSkinning=0
shazoo.ru
Как улучшить графику Outlast
Улучшая графику в играх, мы стремимся сделать как можно качественнее процесс игры. Так же как и стремимся улучшить качество жизни во всех аспектах. Например тот же жироуловитель под мойку который улучшает проходимость канализационной системы и снижает вероятность закупоривания труб, делает жизнь проще и ваша канализационная система будет в разы дольше служить вам не преподнося неожиданные сюрпризы устранение которых может вам обойтись в разы дороже. Вот источник где вы сможете узнать подробнее про данную систему жироулавливания и даже приобрести ее. Советую раз и навсегда решить для себя этот вопрос, уверен вы будете приятно удивлены результатом.Если судить по отзывам, то становится ясно, что уже большое количество геймеров познакомились с Outlast. И что же Вы можете сказать о графике? В общем ничего особенного нет, ведь разработчики больше всего уделяли времени на стабильность игры.
Но все это не означает, что игра не может выглядеть симпатичней. Для того, чтобы это сделать Вам всего лишь необходимо отредактировать некоторые данные в файлах игры. Изменить можно следующее: область обзора, сглаживание, выключить предел частоты кадров и размытие движений, а также повысить разрешение текстур.
Если уверенности в конечном результате нет, то лучше даже не трогать. Рекомендуем заранее сделать бэкап файлов.
Изменение области обзора
Открываем файл OLGame.ini, который расположен в My Games\Outlast\OLGame\Config, изменяем значения RunningFOV и DefaultFOV как Вам будет удобно. Если же Вы желаете, чтобы эффект зуммирования присутствовал, то DefaultFOV должен быть ниже RunningFOV. Сохраняем файл.
Изменение сглаживания
Открываем файл OLSystemSettings.ini, который расположен в My Games\Outlast\OLGame\Config, находим строки "bAllowD3D9MSAA=False", "MaxMultiSamples=1" и заменяем на "MaxMultiSamples=2", "bAllowD3D9MSAA=True", Чем выше будет значение MaxMultiSamples, тем лучше будет сглаживание. Сохраняем файл.
Выключаем предел частоты кадров
Открываем файл OLEngine.ini, который расположен в My Games\Outlast\OLGame\Config, находим "bSmoothFrameRate=TRUE", "MinSmoothedFrameRate=22", "MaxSmoothedFrameRate=62", заменяем на, MinSmoothedFrameRate=0, bSmoothFrameRate=FALSE, MaxSmoothedFrameRate=0. Сохраняем файл.
Выключаем размытие
Открываем файл OLSystemSettings.ini, который расположен в My Games\Outlast\OLGame\Config, находим "MotionBlurPause=True", "MotionBlur=True", "MotionBlurSkinning=1", заменяем на MotionBlurPause=False, MotionBlur=False, MotionBlurSkinning=0. Сохраняем файл.
Увеличиваем разрешение тьекстур
Открываем файл OLEngine.ini, который расположен в My Games\Outlast\OLGame\Config, находим "MaxProcBuildingLODColorTextureSize=1024", "MaxProcBuildingLODLightingTextureSize=256", заменяем на "MaxProcBuildingLODColorTextureSize=1024", "MaxProcBuildingLODLightingTextureSize=256". Сохраняем файл.
Наверняка многие помнят и скучают по старой доброй контре. На сайте cspromogame.ru можно совершенно бесплатно. Айда играть!
Настройки графики Outlast 2. Разработчики советуют. / Новости / Игры

Ниже полный список всех доступных графических настроек в меню параметров. Если у вас возникли проблемы с производительностью, прочитайте внимательно. Приводятся рекомендации от разработчиков.
РазрешениеРазрешение дисплея монитора.
- Нативное разрешение дисплея отмечено как [Native].
- Любое разрешение, соответствующее нативному соотношению сторон, будет отмечено как [Recommended].
Качество текстурРазрешение текстур. Very High в оригинальном виде, без уменьшения. Все настройки, что ниже, уменьшат их. Попытка использовать большие текстуры, чем может обработать ваша RAM/VRAM, может привести к низкой производительности.
- На системах с Direct3D 10 эта настройка должна быть на «Low» или ниже.
- На системах, имеющих 1 ГБ VRAM или меньше, настройка будет ограничена до «Medium» или ниже.
Фильтрация текстурАнизотропная фильтрация, от 1x до 16x. Ваша видеокарта может ограничить фильтрацию более низким значением, если более высокие не поддерживаются.
Качество тенейУправляет разрешением теней. Более высокие значения потребуют больше ресурсов вашей видеокарты. На системах с Direct3D 10 эта настройка должна быть на «Low».
- Low: Тени будут вдвое меньшего разрешения (512).
- Medium: Тени разрешения по умолчанию (1024).
- High: Увеличенное в два раза разрешение теней (2048).
Качество геометрииУправляет детальностью и дальностью прорисовки объектов. Использование параметра «High», вероятно, окажет более сильное давление на ваш CPU. На системах со слабым ЦП (центральный процессор) рекомендуется ставить эту настройку в «Medium» или «Low».
- Low: Объекты чаще будут использовать низкополигональную версию моделей.
- Medium: Сбалансированная дальность прорисовки.
- High: Детальность и дальность прорисовки объектов значительно увеличены.
ТуманПараметр «High» окажет серьезное давление на GPU, однако разница в качестве изображения будет незначительна. Не используйте настройку «High», если у вас нет современной видеокарты. Системы с Direct3D 10.0 будут принудительно использовать версию тумана с более низким качеством.
- Medium: Хороший баланс производительности и качества.
- High: Более мягкие объемные эффекты и чуть меньше эффектов мерцания в тумане, разница едва различима.
ЭффектыКонтролирует другие разные эффекты. Когда установлено значение «High», включаются такие эффекты, как затенение кожи и Parallax occlusion mapping. Системы с Direct3D 10 будут принудительно использовать настройку «Low».
СглаживаниеМетод сглаживания, оба достаточно экономны расходуют ресурсы. Мы рекомендуем всегда использовать «Temporal».
- FXAA: Быстрое приближенное сглаживание.
- Temporal: Временное сглаживание.
РазмытиеВключает размытие при движении.
V-SyncВключает V-Sync (Вертикальная синхронизация). Запуск без вертикальной синхронизации может привести к эффекту «тиринга», но позволит играть с частотой кадров независимо от частоты обновления экрана.
Чтобы указать максимальную частоту кадров при работе без V-Sync, см. раздел «Дополнительные параметры файла INI» ниже.
Примите во внимание, что при игре в оконном режиме, вполне вероятно, что Windows принудительно выполнит V-sync. Также возможно, что разные версии Windows ведут себя по-разному.
Полный экранПереключение между полноэкранным и оконным режимами. Вы можете использовать ALT-ENTER в любое время для переключения между окном/полным экраном.
Чтобы использовать режим без рамок, см. раздел «Дополнительные параметры файла INI» ниже.
Тройная буферизацияВключает тройную буферизацию. Тройная буферизация может позволить вам работать с V-Sync без разрывов и при частоте кадров, относительно независимой от вашего монитора (не привязанной к 30 или 60, например). Это происходит за счет более высокой входной задержки.
Рекомендуемые настройки графики
Если ваш ПК соответствует рекомендуемым спецификациям, мы советуем следующие настройки, так как они будут обеспечивать качество изображения, которое идентично консольным версиям Outlast 2:
- Разрешение: 1920x1080
- Качество текстур: Very High
- Фильтрация текстур: 1x (или немного выше)
- Качество теней: Medium
- Качество геометрии: Medium
- Туман: Medium
- Сглаживание: Temporal
- Эффекты: High
Direct3D 10
Если ваша видеокарта не поддерживает Direct3D 11 (Shader Model 5.0), некоторые графические опции будут отключены, и игра будет работать с более низким качеством.
Чтобы определить, поддерживает ли ваша видеокарта Direct3D 11, проверьте значение «Graphics API» в настройках графики. Если вы считаете, что ваша видеокарта поддерживает Direct3D 11, но игра обнаруживает её как адаптер Direct3D 10, обновите графические драйверы.
Дополнительные параметры файла INI (только для опытных пользователей)
Некоторые дополнительные параметры доступны при редактировании различных файлов INI. Изменяйте эти файлы на свой страх и риск, и помните, что некоторые комбинации параметров могут привести к графическим артефактам и сбоям. Все файлы INI расположены в папке:%userprofile%\Documents\My Games\Outlast2\OLGame\Config
Хроматическая аберрацияВы можете отключить эффект хроматической аберрации, установив “AllowChromaticAberration” в “OLSystemSettings.ini” в значение “False”.
Режим без рамокЕсли вы хотите играть в режиме без рамок, то можете установить опцию “UseBorderlessFullscreen” на “True” в файле “OLSystemSettings.ini”.
Разблокированная частота кадровЕсли вы играете без V-Sync, с частотой обновления, превышающей частоту обновления вашего монитора, то можете изменить «MaxSmoothedFrameRate» в «OLEngine.ini». Игра будет проверять эту настройку и частоту обновления монитора, выбирая из них самое высокое значение.
Интервал синхронизацииЕсли частота кадров значительно «скачет» (скажем, от 30 до 60 FPS), то возможно предпочтительнее просто заблокировать ее на 30 FPS. Это можно сделать, настроив «SyncInterval» в «OLSystemSettings.ini». Например, SyncInterval, равный 2, будет обновлять V-Sync каждые 2 кадра на вашем экране, заставляя игру работать на 30 FPS, если ваш монитор поддерживает 60 Гц.
Неподдерживаемые функции
Технологии SLI и Crossfire не поддерживаются. Игра будет работать, но не должна показывать улучшения производительности.
Технологии NVIDIA G-SYNC и AMD FreeSync также не поддерживаются.
КонсолиPlaystation 4 / Xbox OneОбе версии для консолей идентичны и работают в разрешении 1080p со скоростью 60 кадров в секунду. Иногда разрешение может быть немного снижено в графически насыщенной сцене, но оно никогда не будет ниже 936p.
Playstation 4 ProВерсия Outlast 2 для PS4 Pro будет работать по-разному в зависимости от того, подключена ли ваша консоль к дисплею 1080p или 4K:
- При подключении к телевизору 4K, игра будет работать в разрешении 1440p со скоростью 60 кадров в секунду. Почти все остальные настройки будут такими же, как и базовая версия PS4. Разрешение иногда может быть немного снижено в графически насыщенной сцене, но никогда не будет ниже 1260p
- При подключении к телевизору с разрешением 1080p игра будет работать в разрешении 1080p со скоростью 60 кадров в секунду, но будет использовать более качественную фильтрацию текстур (8x) и более высокое разрешение теней, чем в базовой версии PS4 (эквивалентно настройке теней «High» на ПК). Разрешение никогда не меняется, независимо от насыщенности сцен.
rutab.net
Outlast 2 тест GPU | Action / FPS / TPS

Год выпуска: 25 апреля 2017Платформа: PCЖанр: Survival-Horror / Action / 1rd PersonРазработчик: Red BarrelsИздатель: Red Barrels

Outlast 2 представляет вашему вниманию Sullivan Knoth и его последователей, которые оставили наш грешный мир позади, чтобы положить начало Вратам Храма, городу, скрытому от цивилизации, в далекой глуши. Knoth и его группа, готовятся к испытаниям конца света, и вы находитесь прямо в центре этих событий.
Вы - Blake Langermann, оператор работающий со своей женой, Lynn. Вы двое, - журналисты-расследователи, готовые рисковать и копнуть поглубже, чтобы раскрыть истории, в которые никто не посмел бы влезть. Вы исследуете цепочку улик, которая началась с, казалось бы невозможного, убийства беременной женщины, известной, как Jane Doe.
Расследование привело вас в глубь Аризонской пустыни, в такой мрак, на который никто не мог пролить свет, в место, столь темное и развращенное, единственное что можно тут сделать, это сойти с ума.
В данном подразделе нашего обзора выявляются основные графические аспекты данной игры. Особое внимание уделяется версии используемого графического движка, версии использованного API, графическим настройкам и качеству проработки основных визуальных аспектов.
Outlast 2 поддерживается Windows 7/8 и Windows 10.
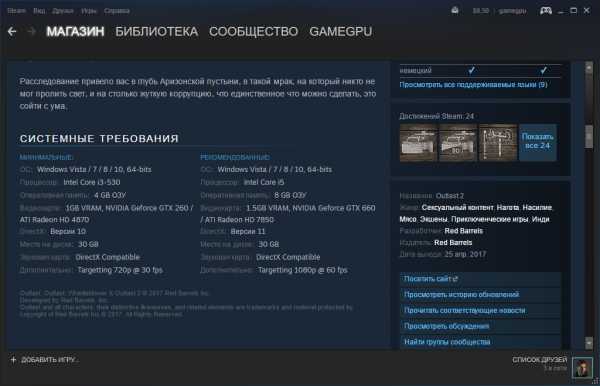
Приоритетным и основным графическим API для Warhammer Outlast 2 является DirectX 11.
Outlast 2 использует в своей основе игровой движок Unreal Engine 3.5. В данной версии произошла очередная эволюция графической составляющей относительно Unreal Engine 3. Так, помимо прочего, был добавлен фильтр пост-обработки Ambient occlusion, улучшающий тени и освещения. Было увеличено число обрабатываемых персонажей в кадре. Переработана на новом уровне технология динамической водной поверхности, физика мягких тел и разрушаемое окружение также значительно улучшены.

В марте 2010 года был опубликован анонс новых возможностей движка, которые были представлены на Game Developers Conference 2010. Одним из основных нововведений является новая система расчёта освещения Unreal Lightmass, использующая глобальное освещение без потерь функций, которые были реализованы в более старых системах освещения. Улучшена работа с многопроцессорными системами — распределение задач между многопроцессорными системами с помощью Unreal Swarm, а также ускорение компиляции кода C++ и обработка Unreal Script за счёт Unreal Build Tool (последнее увеличение производительности коснётся только разработчиков или создателей любительских модификаций).

Добавлено собственное средство распространения пользовательского контента — Unreal Content Browser, появился Unreal Master Control Program — новый мастер-сервер, для обновления клиентов и ведения глобальной статистики, который уже используется в Gears of War 2. В связи с нововведениями Epic Games China планировала продемонстировать использование движка для массовых многопользовательских онлайн игр.

В 2011 году компанией Epic Games был продемонстрирован видеоролик о последних обновлениях, внесенных в движок — Samaritan ; пресса и игроки стали называть его «Unreal Engine 3.9». В очередном обновлении движок третьего поколения получил поддержку DirectX 11/12, а также огромное количество сопутствующих технологий.
Outlast 2 имеет скромный, но достаточный спектр графических настроек.
Ниже мы привели скриншоты игры при различных графических настройках, где наши читатели смогут увидеть разницу между минимальными и максимальными настройками качества графики.
Разница между настройками практически не видна из-за специфики самой игры.
Сглаживание полностью устраняет все неровности поверхностей.
Outlast 2 в плане графики не хватает с неба звезд- все довольно посредственно, но и оптимизация на высоте...




Далее мы перейдём непосредственно к игровым тестам и определим, какое влияние оказывает данная игра на современное компьютерное железо.
Все видеокарты тестировались на максимальном качестве графики программой Action!. Целью теста является определить, как ведут себя видеокарты от различных производителей при одинаковых условиях. Ниже приведено видео тестового отрезка:
Наши видеокарты тестировались при разрешениях 1920х1080, 2560х1600 и 3840х2160 при максимальных настройках качества графики(максимум, доступный для игры). SLI и AMD CrossFireX игрой не поддерживаются.
Тестирование при максимальных настройках качества 1920х1080
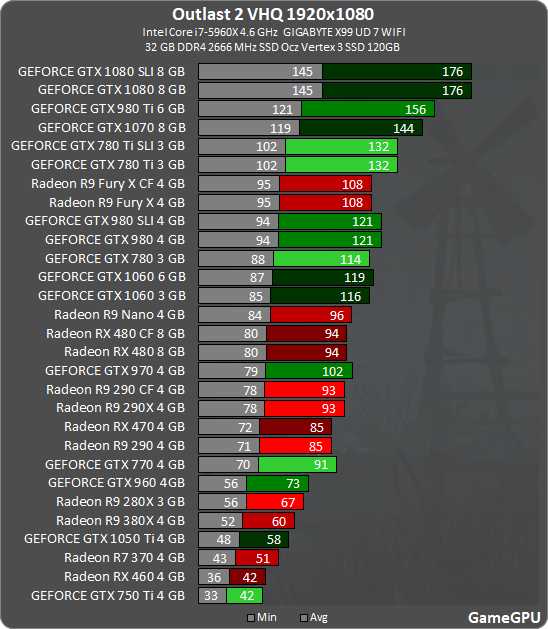
При данных настройках приемлемый показатель FPS показали видеокарты уровня Radeon RX 460 или GeForce GTX 750 Ti.
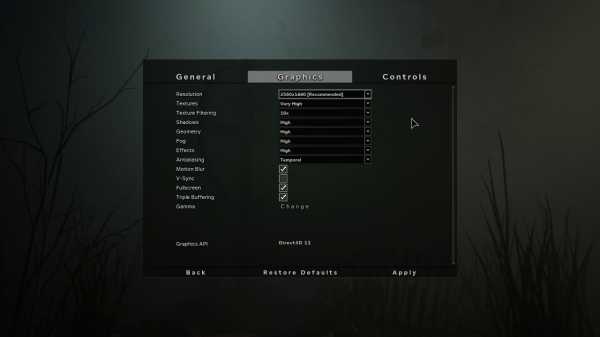
Тестирование при максимальных настройках качества 2560x1440
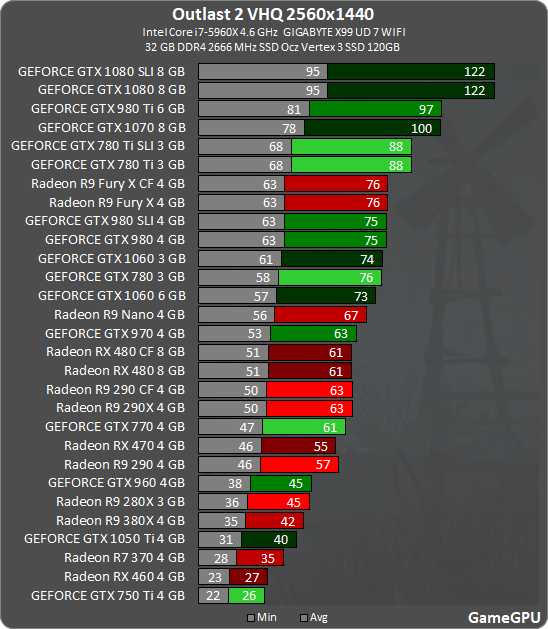
При данных настройках приемлемый показатель FPS показали видеокарты уровня Radeon RX 460 или GeForce GTX 750 Ti. Оптимальными решениями станут видеокарты уровня Radeon R7 370 или GeForce GTX 1050 Ti.
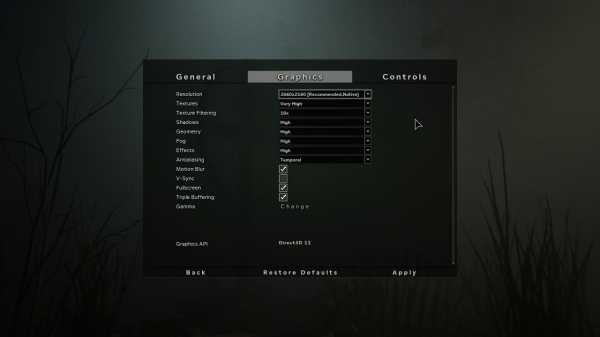
Тестирование при максимальных настройках качества 3840х2160
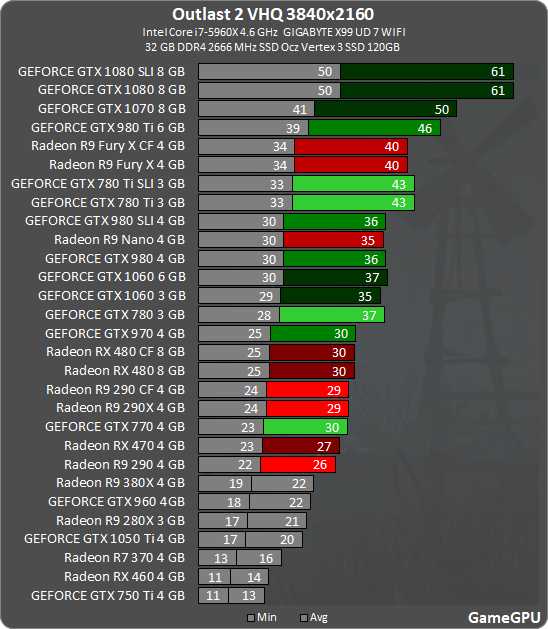
При данных настройках приемлемый показатель FPS показали видеокарты уровня Radeon R9 290 или GeForce GTX 770. Оптимальными решениями станут видеокарты уровня Radeon RX 480 или GeForce GTX 970.

Тестирование потребляемой игрой видеопамяти проводилось программой MSI Afterburner. За показатель брались результаты на топовых видеокартах от AMD и NVIDIA при разрешениях 1920х1080 и 2560х1440 с различными настройками сглаживания.
Тестирование при максимальных настройках качества memory GPU
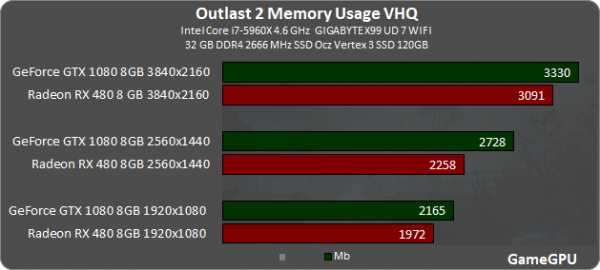
Рекомендуемым объёмом использования видеопамяти для разрешения 1920х1080 станет 2048 мб видеопамяти, для разрешения 2560х1440- 3076 мб видеопамяти и для разрешения 3840х2160 около 3076 мб видеопамяти.
Тестирование процессорозависимости мы провели на 16 моделях базовых конфигураций, которые актуальны на сегодняшний день. Тест проводился в тех местах, где значение видеокарты для игры минимально и её загрузка составляла менее 99%, в этот раз при разрешении 1920х1080.
Тестирование при максимальных настройках качества 1920х1080
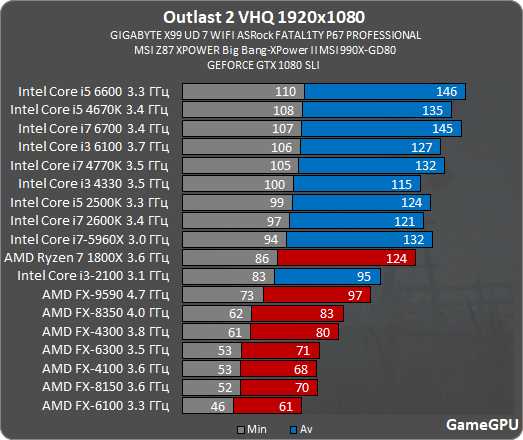
Производительность процессоров в игре на достаточном уровне.
Загрузка процессорных ядер при максимальных настройках качества 1920х1080 Intel %
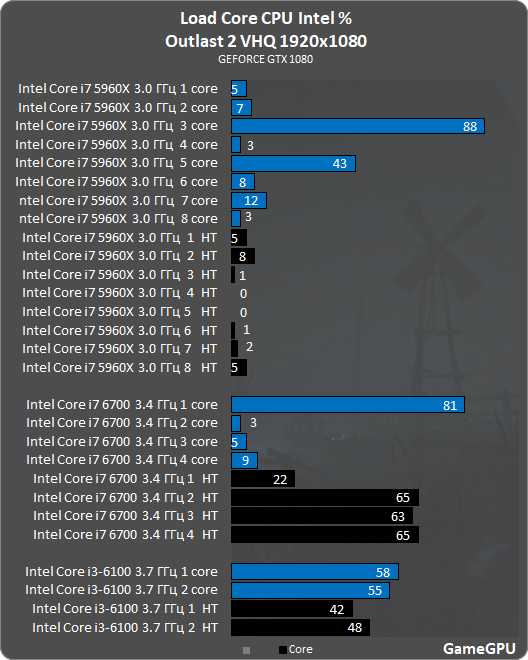
Загрузка процессорных ядер при максимальных настройках качества 1920х1080 AMD %
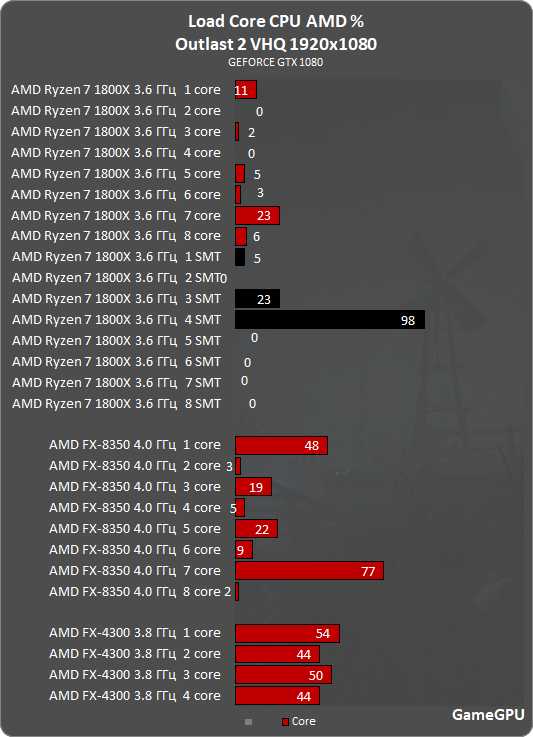
Outlast 2 задействует до 4 вычислительных потоков.
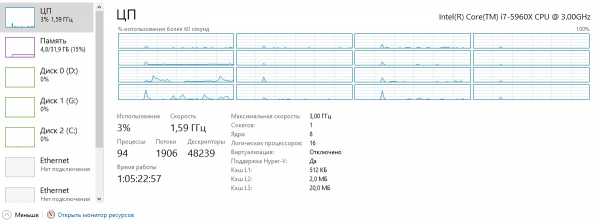
Тест проводился на базовой конфигурации Core i 7 5960Х@4.6 ГГц c количеством предустановленной памяти 32 GB DDR4 2400 MGz. За показатель бралась вся используемая оперптивная память. Тест оперативной памяти на всей системе проводился на различных тестовых стендах без запуска постороних приложений(браузеров и т.п.).
Тестирование потребления игрой ОЗУ при различных настройках качества
Как мы видим, при различных установках качества объём потребляемой оперативной памяти в Outlast 2 находился в пределах 3000 мегабайт.
Тестирование потребления системой ОЗУ
При наличии системы с 8 гигабайтами Outlast 2потреблял 4.5 гигабайт ОЗУ. При наличии системы с 12-ти гигабайтами потребление ОЗУ всей оперативной памяти составило 5.5 гигабайт. С системой на 16 гигабайт потребление общей памяти составило почти 5.7 гигабайта. И при наличии 32 гигабайт оперативной памяти система потребляет 6.7 гигабайта ОЗУ.
|
Оценка теста |
Оценка графики |
Оптимизация |
gamegpu.com