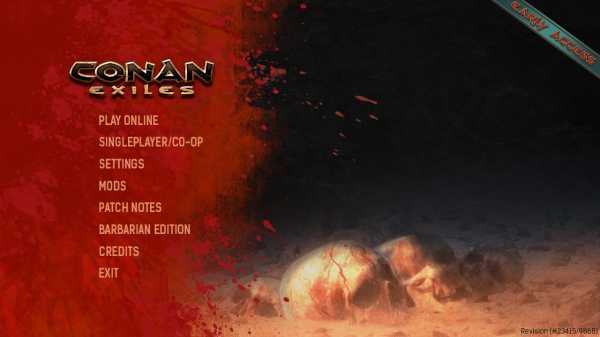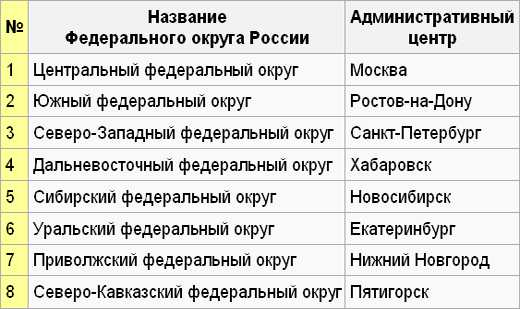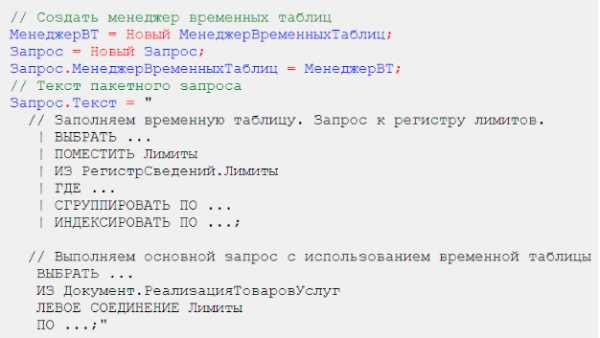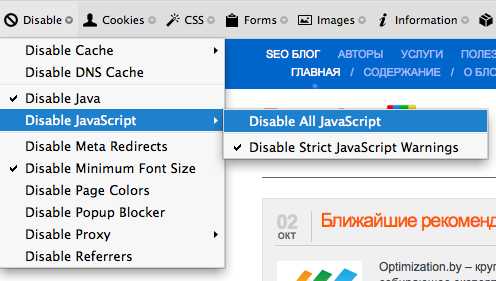Блог начинающего линуксоида. Оптимизация debian 9
Настройка Debian 9 после установки
Как и любая другая операционная система, Debian нуждается в дополнительной настройке после установки, чтобы приспособить систему для пользователя, сделать её более удобной. Из-за лицензий многие программы, например кодеки, не поставляются по умолчанию, также устанавливаемые программы ограничены размером установочного образа.
В этой статье мы рассмотрим, как выполняется настройка Debian 9 после установки. Разберём, какие репозитории стоит добавить, что установить и как сделать систему лучше.
Содержание статьи:
Настройка Debian 9 после установки
Начнеём, как обычно, с обновления системы, поскольку первое, что нужно сделать - это привести систему к самому актуальному состоянию.
Шаг 1. Обновление системы
Debian 9, также как и Ubuntu, использует пакетный менеджер apt, поэтому для обновления достаточно набрать несколько команд. Но выполнять их нужно от имени суперпользователя.
su -$ apt update$ apt full-upgrade
Шаг 2. Установка sudo
Работая в других дистрибутивах, мы привыкли использовать sudo для запуска программ от имени суперпользователя. Но в Debian она не установлена по умолчанию. Поэтому, перед тем как что-то настраивать, давайте ее инсталлируем:
apt install sudo
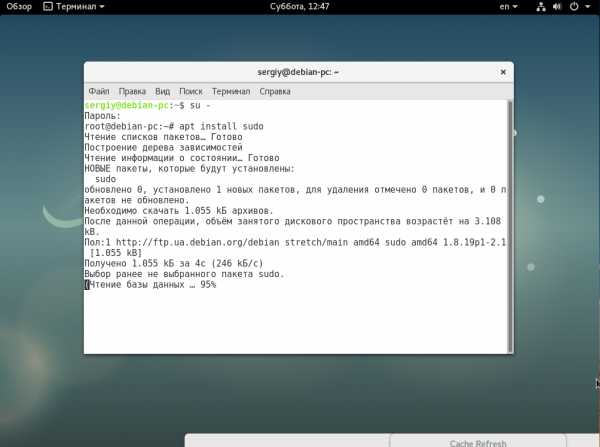
Затем добавьте вашего пользователя в группу wheel:
usermod -a -G sudo sergiy
Теперь утилита должна работать.
Шаг 3. Настройка репозиториев
По умолчанию Debian поставляется только с репозиториями, в которых содержится свободное ПО. Если вы хотите получать несвободные программы, нужно подключить специальные репозитории. Запустите программу "Software & Updates" из главного меню:
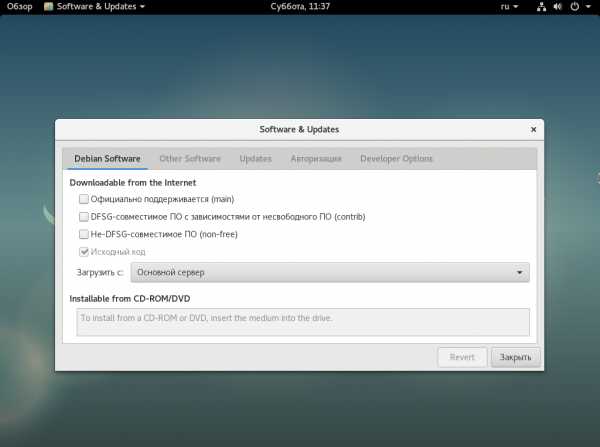
Здесь отметьте галочками такие пункты, как main, contrib и non-free. Также вы можете добавить и другие сторонние репозитории, например, репозиторий Backports, в котором содержатся тестовые версии пакетов. Для добавления репозитория перейдите на вкладку "Другие источники", нажмите кнопку "Add" и вставьте туда такую строку:
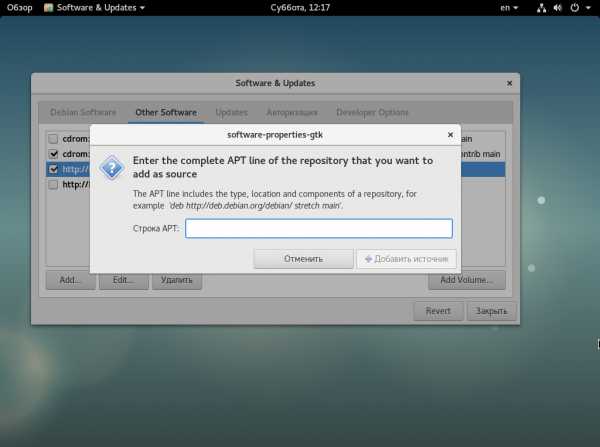
deb http://httpredir.debian.org/debian stretch-backports main contrib non-free
Далее, нажмите "Ok", и система автоматически обновит списки пакетов. Таким образом, вы можете добавить любой репозиторий к системе.
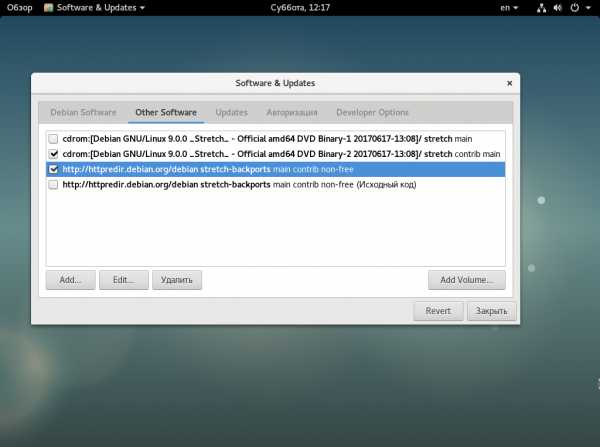
Также чуть ниже выберите ближайший к вам сервер пакетов Debian.
Шаг 4. Установка кодеков
Если вы собрались слушать музыку или смотреть фильмы с DVD в своей системе, то вам обязательно будут нужны кодеки, которые не поставляются по умолчанию из-за своей закрытой лицензии. Для их установки выполните:
apt install libavcodec-extra57 ffmpeg
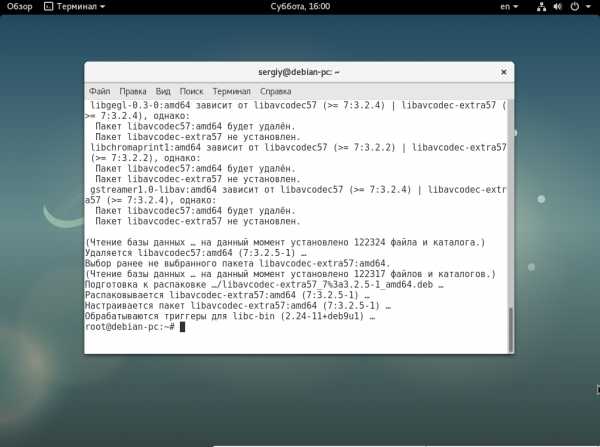
Также вы можете установить дополнительные кодеки для DVD из стороннего репозитория deb-multimedia.org. Для его добавления выполните:
echo "# Debian Multimediadeb ftp://ftp.deb-multimedia.org/ ${DEBIAN_VERSION} main non-free" > '/etc/apt/sources.list.d/deb-multimedia.list'
apt update# apt -y --force-yes install deb-multimedia-keyring
Теперь можно установить необходимые кодеки:
sudo apt install libfaad2 libmp4v2-1 libfaac0 alsamixergui twolame blades libmp3lame0 libdvdnav4 libdvdread4 libdvdcss2 w64codecs
Шаг 5. Установка Flash Player
Технология Flash уходит в прошлое, но всё же она достаточно часто используется на различных сайтах. Поэтому желательно иметь эту программу в своей системе:
sudo apt install flashplugin-nonfree
Если вы используете браузер Chromium, то нам понадобиться ещё один пакет:
sudo apt install pepperflashplugin-nonfree
Шаг 6. Установка Java
Многие программы используют для своей работы Java-машину. Для установки версии Java Runtime Environment из официальных репозиториев выполните:
sudo apt install default-jre
Для сборки Java-программ версии JRE недостаточно, вам понадобиться Java Development Kit. Чтобы ее установить используйте:
sudo apt install default-jdk
Шаг 7. Настройка шрифтов
В программах Wine, различных текстовых редакторах и офисных пакетах вам могут понадобиться шрифты, которые используются в Windows. Для их установки выполните:
sudo apt install ttf-freefont ttf-mscorefonts-installer
Также можно установить шрифты из набора noto:
sudo apt install fonts-noto
Чтобы улучшить внешний вид Qt и GTK+ приложений в системе, можно использовать утилиту Qt4config:
sudo apt install qt4-qtconfig
Шаг 8. Установка программ
Несмотря на то, что вместе с системой поставляется множество различного программного обеспечения, часто его недостаточно. Вот основные программы, которые пользователи чаще всего скачивают после установки Debian и других дистрибутивов:
- evifile-roller - менеджер архивов;
- evince - читалка PDF;
- doidon - менеджер буфера обмена;
- qalculate - калькулятор;
- clementine - аудио плеер;
- vlc - видео плеер;
- gimp - редактор изображений;
- shotwell - программа для управления фотографиями;
- gparted - менеджер разделов;
- gnome-disk-utility - утилита управления дисками;
- libreoffice-writer - редактор документов;
- libreoffice-calc - редактор таблиц;
- libreoffice-impress - редактор презентаций;
- bleachbit - утилита для очистки системы.
Для установки наберите:
sudo apt install file-roller evince doidon qalculate clementine vlc gimp shotwell gparted gnome-disk-utility libreoffice-writer libreoffice-calc libreoffice-impress
Шаг 9. Настройка брандмауэра
Безопасность - это один из самых важных моментов в использовании операционной системы. Поэтому важно правильно настроить фаервол, чтобы злоумышленники не смогли ничего сделать, даже если в системе будут какие-либо уязвимости. В Debian можно использовать Gufw для настройки:
sudo apt install gufw

Сразу запустите программу и включите ее, новые входящие подключения нужно заблокировать. Переключатель статуса нужно установить в положение "Включен". Настройка Gufw описана более детально в отдельной статье.
Шаг 10. Графические драйверы
Если вы играете в игры, где необходимо аппаратное ускорение, то вам не обойтись без проприетарного драйвера. Для видеокарт Nvidia драйвер можно установить такой командой:
sudo apt install nvidia-driver
Для видеокарт от AMD пакет драйвера будет немного отличаться:
sudo apt install fglrx-driver
Выводы
В этой статье была рассмотрена настройка Debian 9 после установки. Большинство действий стандартны и уже привычны для опытных пользователей. Но для новичков, это всё ещё может быть сложно. Надеюсь, эта информация была полезной для вас.
Оцените статью:
Загрузка...losst.ru
10 операций которые следует выполнить сразу же после установки дистрибутива Debian
Поздравляем, вы только что установили новую версию дистрибутива Debian 9 «Stretch» с окружением рабочего стола GNOME! Но какие операции следует выполнить в сразу же после установки для оптимальной настройки дистрибутива?
Я разделил список всех этих операций на три категории:
- Десять необходимых операций (часть 1);
- Рекомендованные операции (не являются необходимыми, часть 2);
- Полезные в некоторых случаях операции (часть 3).
Это всего лишь список операций, благодаря выполнению которых, можно получить практически не требующую обслуживания операционную систему, беспроблемно работающую в течение как минимум года! К тому же, это крэш-курс по работе с дистрибутивом Debian.
Примечание: на данной странице вы найдете лишь описания относительно безопасных операций, так как, по моему мнению, стабильность и надежность вашей операционной системы не должна снижаться ни при каких обстоятельствах. Данный веб-сайт содержит достаточно полезной информации о дистрибутиве Debian, поэтому подход к его настройке будет скорее консервативным.
В тех случаях, когда операции будут связаны с каким-либо риском, их описания будут сопровождаться предупреждениями, позволяющими принимать сбалансированные решения.
Примечание: данная страница посвящена настройке исключительно дистрибутива Debian с окружением рабочего стола GNOME.
Совет: вы можете скачать список операций и распечатать его на бумаге. После этого вы сможете вычеркивать выполненные операции.
Не уверены в том, какая версия дистрибутива Debian используется? В этом случае следует нажать на кнопку «Обзор» на верхней панели, ввести запрос «терминал» в поле поиска в верхней части экрана и выбрать первое предложенное приложение «Терминал». С помощью терминала нужно выполнить следующую команду: (скопируйте и вставьте ее для того, чтобы не ошибиться):
cat /etc/os-release | grep PRETTY_NAME
После окончания ввода команды нажмите клавишу Enter для ее исполнения. В результате с помощью окна терминала будет выведена информация о версии дистрибутива Debian в слкдующем формате:
PRETTY_NAME="Debian GNU/Linux 9 (stretch)"
Часть 1. Десять необходимых операций
1.1. Активация утилиты sudo для вашей учетной записи
Утилита sudo активно используется в популярных дистрибутивах для выполнения различных команд с привилегиями суперпользователя (или администратора). Кроме того, она значительно упрощает написание инструкций. Данная утилита не активируется автоматически в процессе установки дистрибутива Debian, поэтому есть смысл активировать ее вручную. Безопасность вашей системы никак не пострадает.
В первую очередь следует уточнить имя вашей учетной записи с помощью следующей команды:
whoami
После окончания ввода команды следует использовать клавишу Enter для ее исполнения.
Теперь нужно получить права суперпользователя. Для этого следует использовать следующую команду:
su
Для исполнения команды также следует нажать клавишу Enter. Вам будет предложено ввести пароль суперпользователя, указанный в процессе установки дистрибутива. После окончания ввода пароля следует нажать клавишу Enter еще раз. При успешном переходе в режим суперпользователя символ привествия командной оболочки изменится с $ на #.
Для того, чтобы активировать утилиту sudo для вашей учетной записи, следует воспользоваться следующими командами:
apt-get install sudousermod -a -G sudo <имя вашей учетной записи>
Как и раньше, исполнение команд инициируется с помощью клавиши Enter.
Теперь можно использовать утилиту sudo для выполнения всех административных задач. Учетная запись суперпользователя (пользователя с именем root), а также команда su будут также доступны.
Для выхода из режима работы от лица суперпользователя следует использовать следующую команду:
exit
После нажатия на клавишу Enter символ привествия командной оболочки сменится с # на $.
1.2. Активация репозиториев дистрибутива с несвободными компонентами
В дистрибутиве Debian уделяется особое внимание лицензиям поставляемых программных компонентов. В частности, по умолчанию не активируются репозитории с несвободными программными компонентами. Эти репозитории содержат, в том числе, прошивки, без которых не будут работать такие устройства, как видеокарты и беспроводные адаптеры. По этой причине стоит активировать репозитории с несвободными программными компонентами в первую очередь и установить набор прошивок из него.
Эти репозитории активируются путем редактирования файла конфигурации утилиты apt с помощью текстового редактора. Для его запуска используется следующая команда:
gedit admin:///etc/apt/sources.list
После окончания ввода команды следует нажать клавишу Enter для ее исполнения. Для редактирования файла вам придется ввести пароль суперпользователя, заданный в процессе установки дистрибутива. После открытия файла вы должны найти в нем аналогичные строки:
deb http://ftp.us.debian.org/debian stretch maindeb-src http://ftp.us.debian.org/debian stretch main
deb http://security.debian.org/ stretch/updates maindeb-src http://security.debian.org/ stretch/updates main
Ваша задача состоит в том, чтобы добавить имена репозиториев «contrib non-free» после имени репозитория «main» и закомментировать строки описания репозиториев с пакетами исходных кодов. В результате приведенный выше пример примет вид:
deb http://ftp.us.debian.org/debian stretch main contrib non-free#deb-src http://ftp.us.debian.org/debian stretch main contrib non-free
deb http://security.debian.org/ stretch/updates main contrib non-free#deb-src http://security.debian.org/ stretch/updates main contrib non-free
Теперь нужно сохранить изменения в файле и закрыть текстовый редактор. Для обновления метаданных репозиториев следует воспользоваться следующей командой:
sudo apt-get update
После окончания ввода команды следует нажать клавишу Enter для ее исполнения. При запросе пароля вы должны будете ввести свой пароль. Символы вашего пароля не будут отображаться никоим образом, даже с помощью точек, и это нормально. После ввода пароля следует снова нажать клавишу Enter.
1.3. Установка прошивок устройств
Для работы множества современных периферийных устройств требуются прошивки без открытого исходного кода, которые не устанавливаются по умолчанию в дистрибутиве Debian. Для того, чтобы установить их, нужно выполнить следующую команду с привилегиями суперпользователя:
sudo apt-get install firmware-linux
После окончания ввода команды следует нажать клавишу Enter для ее исполнения. При запросе пароля вы должны будете ввести свой пароль. Символы вашего пароля не будут отображаться никоим образом, даже с помощью точек, и это нормально. После ввода пароля следует снова нажать клавишу Enter. Изменения вступят в силу после перезагрузки компьютера, которую можно будет осуществить позднее.
1.4. Установка всех доступных обновлений
В первую очередь обновления, потом — все остальное...
Для установки всех доступных обновлений следует выполнить следующую команду:
sudo apt-get upgrade
После окончания ввода команды следует нажать клавишу Enter для ее исполнения. При запросе пароля вы должны будете ввести свой пароль. Символы вашего пароля не будут отображаться никоим образом, даже с помощью точек, и это нормально. После ввода пароля следует снова нажать клавишу Enter. В резульате вам нужно будет согласиться с предложенными изменениями, введя символ y и нажав клавишу Enter и дождаться завершения процесса.
1.5. Установка отсутствующих драйверов
Установка драйверов обычно не требуется, так как они уже интегрированы в ядро Linux. Исключением являются пропиетарные драйверы для графических карт Nvidia, а также некоторых других устройств.
A. Драйверы для вашего принтера и сканера вы можете установить следующим образом.
B. Для достижения оптимальной производительности вашей видеокарты от Nvidia, а также модуля беспроводной сети от Broadcom, вам придется установить драйверы с закрытым исходным кодом (или пропиетарные драйверы).
В первую очередь стоит определить модель вашей видеокарты, так как компания Nvidia предоставляет различные драйверы для отдельных поколений видеокарт. Для этого нужно выполнить с помощью терминала следующую команду:
lspci | grep VGA
После окончания ввода команды следует нажать клавишу Enter для ее исполнения. В результате вы должны получить аналогичный вывод:
00:01.0 VGA compatible controller: NVIDIA Corporation G86M [GeForce 8400 GS] (rev a1)
Теперь в зависимости от модели видеокарты (список моделей, относящихся к различным поколениям) следует выполнить одну из приведенных ниже команд.
GeForce 6/7 (NV40)
sudo apt-get install linux-headers-$(uname -r|sed 's/[^-]*-[^-]*-//') nvidia-legacy-304xx-driver
GeForce 8/9/200 (NV 50)
sudo apt-get install linux-headers-$(uname -r|sed 's/[^-]*-[^-]*-//') nvidia-legacy-340xx-driver
Более новая видеокарта GeForce
sudo apt-get install linux-headers-$(uname -r|sed 's/[^-]*-[^-]*-//') nvidia-driver
После окончания ввода команды следует нажать клавишу Enter. При запросе пароля вы должны будете ввести свой пароль. Символы вашего пароля не будут отображаться никоим образом, даже с помощью точек, и это нормально. После ввода пароля следует снова нажать клавишу Enter.
Осталось сконфигурировать XOrg. Для этого могут использоваться следующие команды:
sudo apt-get install nvidia-xconfigsudo nvidia-xconfig
После окончания ввода команд также следует нажимать клавишу Enter. Изменения вступят в силу после перезагрузки компьютера.
У вас новейшая графическая карта от Nvidia? Она может не поддерживаться пропиетарным драйвером из репозитория Debian. В этом случае вам придется использовать драйвер с открытым исходным кодом Nouveau, поставляемый в составе дистрибутива по умолчанию.
1.6. Оптимизация дистрибутива для работы с твердотельным накопителем (SSD)
Вы используете твердотельный накопитель (SSD) вместо обычного жесткого диска? Оптимизируйте дистрибутив Debian для работы с ним.
1.7. Установка полезных инструментов для обслуживания системы
A. Для управления файлами с привилегиями пользователя root (администратора) лучше использовать отдельный файловый менеджер, не интегрированный с окружением рабочего стола вашей операционной системы. В противном случае вы рискуете нарушить права доступа к элементам вашей домашней директории. Таким простым, не интегрированным в окружение рабочего стола файловым менеджером является консольный файловый менеджер GNOME Commander.
B. Не стоит также забывать об удобной утилите для управления параметрами звуковых карт под названием pavucontrol.
C. Помимо этого не помешает установить приложение для тонкой настройки окружения рабочего стола GNOME 3 под названием GNOME Tweaks.
Вы можете установить все описанные программные продукты с помощью следующей команды (используйте функции копирования/вставки):
sudo apt-get install gnome-commander pavucontrol gnome-tweaks
После окончания ввода команды следует нажать клавишу Enter. При запросе пароля вы должны будете ввести свой пароль. Символы вашего пароля не будут отображаться никоим образом, даже с помощью точек, и это нормально. После ввода пароля следует снова нажать клавишу Enter.
1.8. Сокращение интенсивности использования раздела подкачки
Использование раздела подкачки особенно заметно при работе с компьютерами с относительно малым объемом оперативной памяти (1 ГБ или меньше): при работе с Debian выполнение различных операций со временем осуществляется медленнее, при этом сама операционная система осуществляет постоянный доступ к жесткому диску. К счастью, подобный эффект можно минимизировать.
На жестком диске существует отдельный раздел для хранения данных, помещенных в оперативную память, который называется разделом подкачки. В том случае, если Debian чрезмерно использует раздел подкачки, работа компьютера значительно замедляется.
Интенсивность использования ядром дистрибутива Debian раздела подкачки может быть изменена с помощью специального параметра конфигурации системы. Чем меньше числовое значение этого параметра конфигурации, тем дольше длительность периода ожидания, после которого ядро дистрибутива Debian начинает использовать раздел подкачки. Значение должно находиться в диапазоне от 0 до 100, причем по умолчанию используется значение 60. Это значение является значительно завышенным для настольного компьютера, но отлично подходит для серверов.
Подробное описание рассматриваемого механизма доступно на странице по ссылке.
А теперь рассмотрим механизм изменения значения рассматриваемого параметра конфигурации:
A. Во-первых, следует проверить текущее значение параметра конфигурации swappiness. Для этого необходимо нажать на кнопку «Обзор» на верхней панели, ввести запрос «терминал» в поле поиска в верхней части экрана и выбрать первое предложенное приложение «Терминал». После этого следует ввести в терминале следующую команду (используйте функции копирования/вставки для того, чтобы избежать ошибок при вводе):
cat /proc/sys/vm/swappiness
После ввода команды следует нажать клавишу Enter. В результате будет выведено числовое значение, которое наверняка будет равно 60.
B. Для установки более приемлемого значения параметра конфигурации swappiness введите в терминал следующую команду (используйте функции копирования/вставки для того, чтобы избежать ошибок при вводе):
sudo sh -c "echo 'vm.swappiness=10' >> /etc/sysctl.d/95-swapiness.conf"
После окончания ввода команды следует нажать клавишу Enter. При запросе пароля вы должны будете ввести свой пароль. Символы вашего пароля не будут отображаться никоим образом, даже с помощью точек, и это нормально. После ввода пароля следует снова нажать клавишу Enter.
C. После выполнения описанных выше манипуляций вам придется перезагрузить компьютер.
D. После перезагрузки компьютера следует снова проверить значение параметра конфигурации swappiness. Для этого как и раньше придется нажать на кнопку «Обзор» на верхней панели, ввести запрос «терминал» в поле поиска в верхней части экрана и выбрать первое предложенное приложение «Терминал». В окно терминала следует ввести (с помощью функций копирования/вставки) ранее рассмотренную команду:
cat /proc/sys/vm/swappiness
После ввода команды все так же необходимо нажать клавишу Enter. В результате должно быть выведено значение 10.
Примечание: ваша машина может работать лучше даже при более значительном уменьшении значения параметра конфигурации swappiness. При уменьшении значения данного параметра конфигурации следует пользоваться следующим правилом: при использовании компьютера с объемом оперативной памяти, равным или превышающим 1 ГБ, следует устанавливать значение swappiness, равное 10, а при использовании компьютера с объемом оперативной памяти, меньшим 1 ГБ следует устанавливать значение swappiness, равное 5.
1.9. Исправление некоторых известных ошибок
Если вы столкнулись с какой-либо проблемой при работе с новой ОС, следует в первую очередь ознакомиться с описанием исправлений известных ошибок. Не пропускайте этот раздел! С 90-процентной вероятностью вы сможете продуктивно использовать как минимум одно из описанных в нем решений.
1.10. Постарайтесь избежать 10 фатальных ошибок!
Существует 10 фатальных ошибок, которых вы наверняка захотите избежать, если вас заботит работоспособность вашей системы.
1.11. Улучшение поддержки мультимедийных форматов и шрифтов
Поддержка мультимедийных форматов и шрифтов дистрибутивом Debian может быть значительно улучшена.
A. Для установки мультимедийных кодеков достаточно выполнить действия, описанные в данном разделе.
B. В некоторых случаях также приходится использовать шрифты от компании Microsoft. Для их установки следует нажать на кнопку «Обзор» на верхней панели, ввести запрос «терминал» в поле поиска в верхней части экрана и выбрать первое предложенное приложение «Терминал». С помощью терминала нужно ввести следующую команду (используйте функции копирования/вставки для того, чтобы избежать ошибок при вводе):
sudo apt-get install ttf-freefont ttf-mscorefonts-installer
После окончания ввода команды следует нажать клавишу Enter. При запросе пароля вы должны будете ввести свой пароль. Символы вашего пароля не будут отображаться никоим образом, даже с помощью точек, и это нормально. После ввода пароля следует снова нажать клавишу Enter.
C. Кроме того, (в очень редких случаях) вам может понадобится виртуальная машина Java от компании Oracle (Sun), процесс установки которой описан в данном разделе.
Часть 2. Восемь рекомендуемых (необязательных) операций
2.1. Удаление Orca
Дистрибутив Debian по умолчанию содержит приложение для чтения экранного текста под названием Orca. Это приложение может оказаться очень полезным в том случае, если у вас плохое зрение. Но оно будет бесполезным в противном случае. К тому же, вас может привести в замешательство низкий голос, которым ваш компьютер начнет говорить с вами после ошибочного нажатия комбинации клавиш…
Рассматриваемое приложение может быть удалено с помощью следующей команды:
sudo apt-get remove gnome-orca
После окончания ввода команды следует нажать клавишу Enter. При запросе пароля вы должны будете ввести свой пароль. Символы вашего пароля не будут отображаться никоим образом, даже с помощью точек, и это нормально. После ввода пароля следует снова нажать клавишу Enter.
2.2. Установка дополнительных приложений
По умолчанию в составе дистрибутива Debian поставляется минимально возможный набор приложений, но это легко исправить. Установка приложений может осуществляться как с помощью утилиты Центр приложений, так и с помощью терминала. В данном случае я буду использовать терминал, для открытия которого достаточно нажать на кнопку «Обзор» на верхней панели, ввести запрос «терминал» в поле поиска в верхней части экрана, выбрать первое предложенное приложение «Терминал». Теперь можно приступать к установке приложений (устанавливайте лишь те приложения, которые вам нужны):
A. Редактор растровой графики GIMP:
sudo apt-get install install gimp
B. Редактор векторной графики Inkscape:
sudo apt-get install inkscape
C. Простой редактор растровой графики MTPaint:
sudo apt-get install mtpaint
D. Цифровая звуковая рабочая станция (DAW) Ardour:
sudo apt-get install ardour
E. Простой аудиоредактор Audacity (требуется подключение Debian Multimedia):
sudo apt-get install audacity
F. Пакет для 3D-моделирования, анимации, рендеринга, компоновки и редактирования видео Blender:
sudo apt-get install blender
G. Приложение для записи оптических дисков Brasero:
sudo apt-get install brasero
H. Приложение для чтения новостных лент (RSS) Liferea:
sudo apt-get install liferea
I. Мультипротокольный клиент обмена мгновенными сообщениями Pidgin:
sudo apt-get install pidgin
J. Торрент-клиент Transmission:
sudo apt-get install transmission-gtk
K. Приложение для чтения электронных книг (FB2, EPUB) FBReader:
sudo apt-get install fbreader
L. Приложение для работы с разделами жестких дисков GParted:
sudo apt-get install gparted
M. Календарь GMOME Calendar:
sudo apt-get install gnome-calendar
N. Менеджер загрузок Uget
sudo apt-get install uget
O. Приложение для просмотра документов формата PDF Evince
sudo apt-get install evince
P. Менеджер архивов File Roller
sudo apt-get install file-roller
После окончания ввода каждой из команд следует нажать клавишу Enter. При запросе пароля вы должны будете ввести свой пароль. Символы вашего пароля не будут отображаться никоим образом, даже с помощью точек, и это нормально. После ввода пароля следует снова нажать клавишу Enter.
2.3. Установка плагинов для приложений
Некоторые приложения могут работать с большим количеством форматов благодаря установке отдельных плагинов. Плагины устанавливаются по аналогии с приложениями с помощью терминала, открываемого путем нажатия на кнопку «Обзор» на верхней панели, ввода запроса «терминал» в поле поиска в верхней части экрана, и выбора первого предложенного приложения «Терминал».
A. Плагин для открытия архивов формата RAR с помощью приложения Менеджер архивов:
sudo apt-get install unar
После окончания ввода каждой из команд следует нажать клавишу Enter. При запросе пароля вы должны будете ввести свой пароль. Символы вашего пароля не будут отображаться никоим образом, даже с помощью точек, и это нормально. После ввода пароля следует снова нажать клавишу Enter.
2.4. Оптимизация работы веб-браузера Firefox
Вы можете повысить производительность веб-браузера Firefox из состава Debian, изменив несколько значений параметров его конфигурации. Настройки, описанные в данном разделе, помогут оптимизировать производительность этого отличного веб-браузера.
2.5. Оптимизация работы офисного пакета LibreOffice
LibreOffice является офисным пакетом, поставляемым в составе дистрибутива Debian. Для оптимизации работы этого офисного пакета вы можете прибегнуть к изменению параметров его конфигурации, описанных в данном разделе.
2.6. Установка дополнительного веб-браузера
Всегда полезно иметь возможность использовать дополнительный установленный веб-браузер. Firefox является отличным веб-браузером, но в некоторых случаях (особенно при установке большого количества дополнений) он работает не так хорошо, как хотелось бы.
Отличной альтернативой веб-браузеру Firefox является веб-браузер Google Chrome. К сожалению, данные репозитория, в котором находится соответствующий пакет программного обеспечения, не добавлены в список источников программного обеспечения дистрибутива Debian, но вы можете самостоятельно загрузить установщик со страницы загрузок Google Chrome. Данная веб-страница должна автоматически установить тот факт, что вы используете дистрибутив Debian: вам будет предложен установщик для дистрибутивов Debian/Ubuntu, который отлично подойдет для Debian.
Вы можете активировать файл установщика с расширением .deb точно так же, как и файл установщика с расширением .exe в ОС Windows с помощью двойного клика. После активации установка будет осуществляться в автоматическом режиме. Более того, данный установщик добавит данные репозитория в список источников программного обеспечения вашего дистрибутива для того, чтобы менеджер обновлений предлагал вам установку обновлений для Google Chrome по мере их выпуска.
Вы можете ознакомиться с описанием дополнительных настроек веб-браузера Google Chrome в данном разделе.
2.7. Повышение скорости работы дистрибутива Debian
Высока вероятность того, что вы ощутимо повысите скорость работы дистрибутива Debian, воспользовавшись безопасными советами, описанными в данном разделе.
2.8. Перенос электронной почты из Outlook (Express) для ОС Windows в Debian
Процесс переноса сообщений электронной почты и настроек клиента Outlook (Express) для ОС Windows в Thunderbird для Debian не связан с какими-либо сложностями. Просто действуйте в соответствии с данным руководством.
Часть 3. Пять дополнительных операций (которые могут оказаться полезными в некоторых случаях)
3.1. Восстановление кнопок в заголовках окон
Несложно заметить, что по умолчанию заголовки окон всех приложений в Debian содержат лишь кнопку закрытия, при этом имеется возможность использования правой кнопки мыши по отношению к заголовкам окон для их сворачивания или раскрытия.
Дополнительные кнопки в заголовках окон никак не повлияют на работоспособность приложений, поэтому есть смысл восстановить их. Для этой цели следует использовать приложение GNOME Tweaks (установленное в разделе 1.6).
Для запуска упомянутого приложения следует нажать кнопку «Обзор» на верхней панели, ввести запрос «tweak» в поле поиска в верхней части экрана и выбрать первое предложенное приложение «Доп. параметры GNOME». В открывшемся окне приложения следует осуществить переход в раздел «Окна» и в подразделе «Кнопки заголовка окна» активировать переключатели «Развернуть» и «Свернуть».
3.2. Смена фона рабочего стола
Окружение рабочего стола GNOME дистрибутива Debian выглядит достойно сразу же после установки, но, вполне вероятно, что вам захочется изменить его в соответствии со своими предпочтениями…
Вы можете сменить фон рабочего стола практически таким же образом, как в ОС Windows, но при этом следует учитывать одно важное различие.
Если вы желаете сменить фон рабочего стола, вам в первую очередь придется выбрать какое-либо изображение. Вы должны найти это изображение с помощью файлового менеджера Nautilus (один из способов запуска файлового менеджера Nautilus заключается в нажатии на иконку архива «Nautilus» на боковой панели в режиме обзора) использовать правую кнопку мыши для открытия контекстного меню и выбрать пункт «Установить в качестве обоев». В результате изображение будет использоваться в качестве фона рабочего стола.
Однако, не стоит забывать о важном отличии от ОС Windows: Debian создает лишь ссылку на файл изображения, который вы используете при смене фона рабочего стола. Если вы переместите или удалите этот файл изображения, фон рабочего стола также не будет отображаться, так как ссылка окажется неработоспособной!
Исходя из этого, вам следует не удалять файлы изображений, используемые при смене фона рабочего стола, а хранить их на постоянной основе в рамках вашей домашней директории. Примером отличного места для хранения данных файлов является директория Изображения, расположенная в вашей домашней директории. Только после перемещения файла изображения в данную директорию следует использовать соответствующее изображение в качестве фона для рабочего стола.
3.3. Добавление информации о погоде на панель
Вывод информации о погоде на панели, несомненно, является полезной функцией рабочего окружения. Вы можете активировать подобную функцию и в окружении рабочего стола GNOME дистрибутива Debian, установив расширение OpenWeather для GNOME Shell. Для этого следует открыть Центр приложений, перейти в раздел «Дополнения», открыть вкладку «Расширения GNOME Shell», выбрать расширение «OpenWeather» и нажать на кнопку Установить. В результате на верхней панели появится информация о погоде.
Теперь нужно указать местоположение и настроить формат вывода информации. Для этого следует нажать на блок информации о погоде на верхней панели, после чего в открывшемся меню нажать на иконку настроек в правом нижнем углу. После выполнения описанных манипуляций должно открыться меню настроек расширения. В этом окне на вкладке «Города» нужно воспользоваться сначала кнопкой « » для указания интересующего города (в соответствующем поле открывшегося диалога следует ввести название города и нажать клавишу Enter для поиска, после чего выбрать один из предложенных вариантов и нажать кнопку «Сохранить»), затем — кнопкой «-» для удаления установленного по умолчанию города.
Далее рекомендую перейти на вкладку «Единицы измерения» и установить следующие значения: Единицы измерения температуры — «0С», Единицы измерения скорости ветра — «км/ч», Единицы измерения давления — «мм рт.ст.».
Наконец, если вас не устраивает то, что информация о погоде выводится рядом со временем, следует перейти на следующую вкладку «Отображение» и изменить значение параметра Положение на панели с «По центру» на «Справа».
3.4. Изменение формата вывода времени
Вы можете добавить информацию о и дате и секундах в область часов в центре верхней панели. Для этого понадобится приложение GNOME Tweaks (установленное в разделе 1.6).
Для запуска приложения следует нажать кнопку «Обзор» на верхней панели, ввести запрос «tweak» в поле поиска в верхней части экрана и выбрать первое предложенное приложение «Доп. параметры GNOME». В открывшемся окне приложения следует осуществить переход в раздел «Верхняя панель» и в подразделе «Часы» установить галочки «Показывать дату» и «Показывать секунды».
3.5. Автоматическая активация переключателя клавиатуры NumLock
В некоторых случаях полезно автоматически активировать переключатель клавиатуры NumLock сразу же после запуска Debian. Вы можете организовать процесс его автоматической активации следующим образом: следует нажать на кнопку «Обзор» на верхней панели, ввести запрос «терминал» в поле поиска в верхней части экрана и выбрать первое предложенное приложение «Терминал», скопировать и вставить в открывшееся окно терминала следующую команду:
gsettings set org.gnome.settings-daemon.peripherals.keyboard remember-numlock-state true
После окончания ввода команды следует нажать клавишу Enter для ее исполнения. При следующем входе в систему состояние клавиши NumLock будет автоматически восстановлено.
Примечание: данная инструкция предназначена лишь для настольных компьютеров и ноутбуков с отдельной областью клавиатуры с цифровыми кнопками, ведь автоматическая активация переключателя NumLock не имеет смысла на ноутбуках без такой области.
Примечание: данная настройка осуществляется на уровне учетной записи пользователя, поэтому вам придется повторить ее для учетных записей всех пользователей.
4. Хотите ознакомиться с дополнительными советами?
Хотите узнать о других настройках и приемах работы с дистрибутивом Debian? На данном веб-сайте размещено большое количество подобных материалов.
5. Куда обращаться за помощью?
Вы можете получить быстрые и вежливые ответы на свои вопросы на официальном форуме дистрибутива Debian.
linux-faq.ru
Установка Debian 9 Stretch | Losst
После двухлетней разработки состоялся долгожданный стабильный релиз дистрибутива Debian 9. Это дистрибутив, который содержит самые стабильные версии пакетов, очень хорошо протестирован и поэтому часто используется на серверах, где требуется повышенная стабильность.
Новая версия принесла не так много изменений, из основных можно выделить переход на MariaDB, улучшена поддержка UEFI, обновлено множество пакетов и многое другое. Подробнее о том что нового в Debian 9 смотрите в отдельной статье, а сегодня мы рассмотрим как выполняется установка Debian 9 Stretch на компьютер или ноутбук.
Содержание статьи:
Подготовка к установке
Перед тем как мы перейдем к установке системы, нужно все подготовить, скачать образы, записать их на диски или флешку, а также настроить BIOS.
Шаг 1. Загрузка образа
Скачать образ можно на официальном сайте. Откройте ссылку с надписью stable release, затем выберите нужную архитектуру и формат:
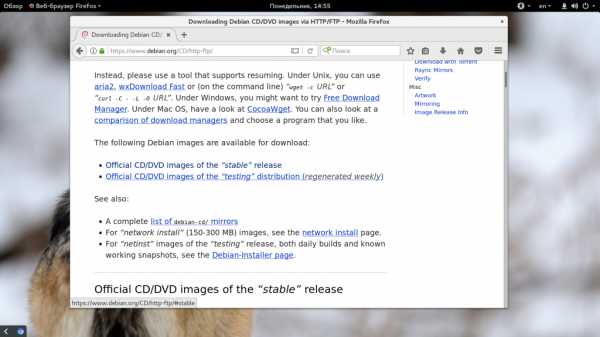
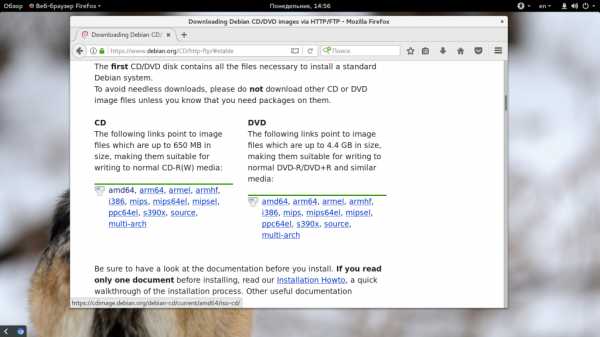
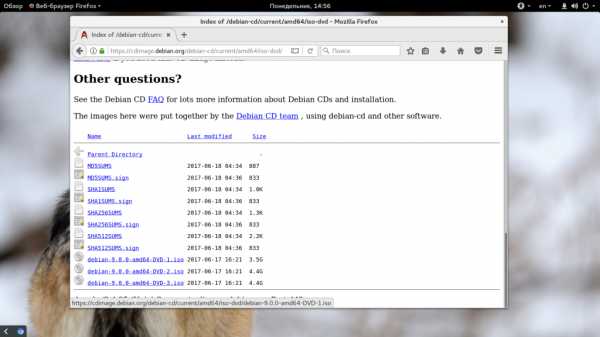
Затем останется только скачать нужные образы. Разработчики предоставляют три диска, на них есть все необходимые пакеты, но для установки будет достаточно только первого, все остальные пакеты в таком случае загрузятся через интернет.
Шаг 2. Запись образа на носитель
Для записи на диск в Linux можно использовать k3b, а в Windows UltraISO. Не будем останавливаться на этом. Сейчас более популярна запись образа на флешку. Если вы скачали только один образ, то здесь все просто, вам будет достаточно записать его с помощью утилиты dd:
dd if=~/debian.iso of=/dev/sdc1
Здесь /dev/sdc1 - это имя устройства вашей флешки. Также можно использовать Unetbootin или любую другую утилиту. Но если вы скачали все три образа и хотите их использовать во время установки, то вам нужна еще одна флешка, просто распакуйте их содержимое в отдельные папки на той флешке.
Шаг 3. Настройка BIOS
После того как все будет готово останется только настроить BIOS для загрузки с носителя. Для этого перезагрузите компьютер, и нажмите Del, F8, F2 или Shift+F2 во время заставки BIOS. Далее, перейдите на вкладку "Boot" и выберите там в разделе "Boot Device Priority" ваше устройство на первое место.
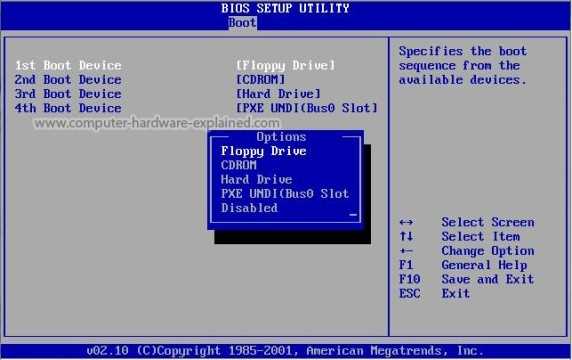
Установка debian 9 с флешки почти не отличается от установки с диска, только в BIOS нужно выбрать правильное устройство.
Установка Debian 9
Теперь рассмотрим более подробно как выполняется установка Debian 9. Важно сказать, что установщик немного изменился в плане интерфейса, но рабочий процесс остался тем же.
Шаг 4. Способ установки
Сразу же после перезагрузки запустится установочный образ, на первом шаге нам предстоит выбрать способ установки:
Я буду рассматривать графическую установку "Graphical".
Шаг 5. Язык системы
На следующем шаге выберите язык, на котором хотите использовать Debian:
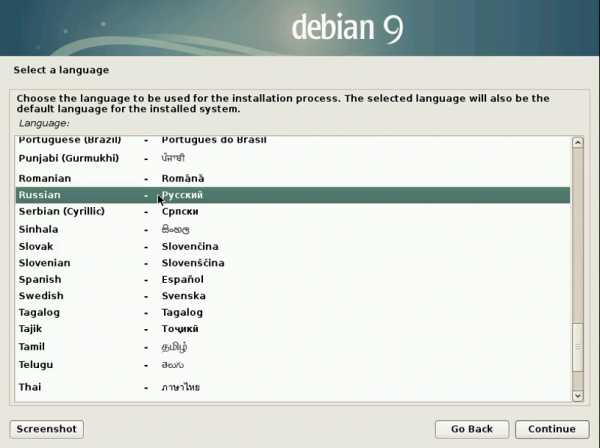
Шаг 6. Местоположение
Далее укажите страну, в которой находитесь, это необходимо для правильной настройки часового пояса:
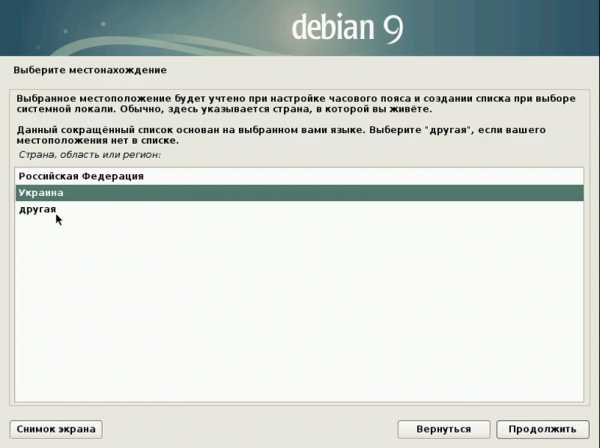
Шаг 7. Раскладка клавиатуры
Выберите вторую раскладку клавиатуры, а затем клавишу для смены раскладок:
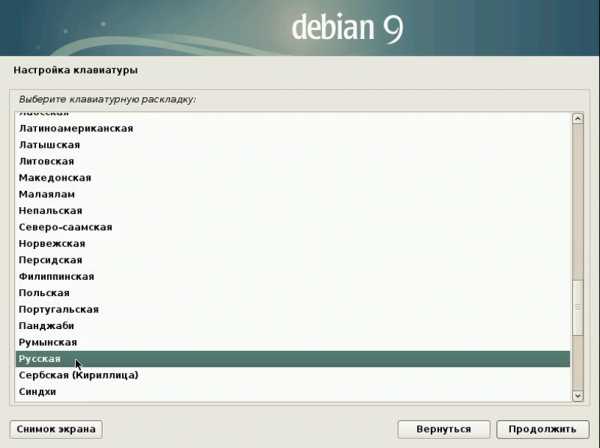
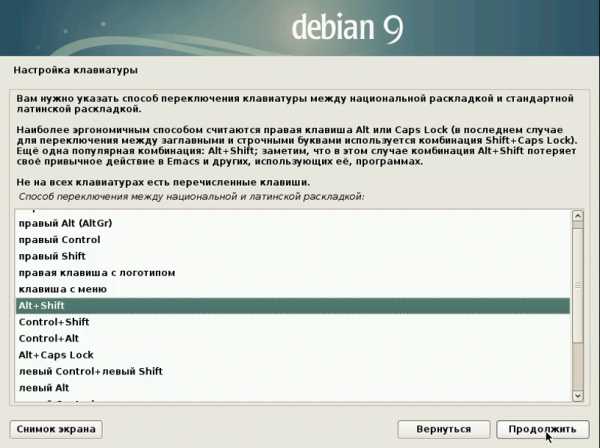
Шаг 8. Имя компьютера
Дождитесь завершения операций настройки пакетного менеджера и сети, а затем укажите имя вашего компьютера:
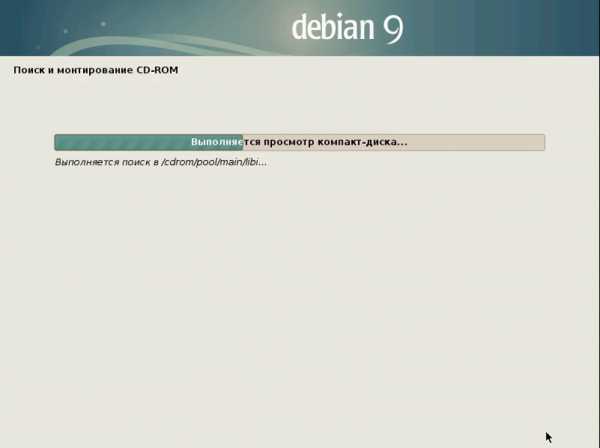
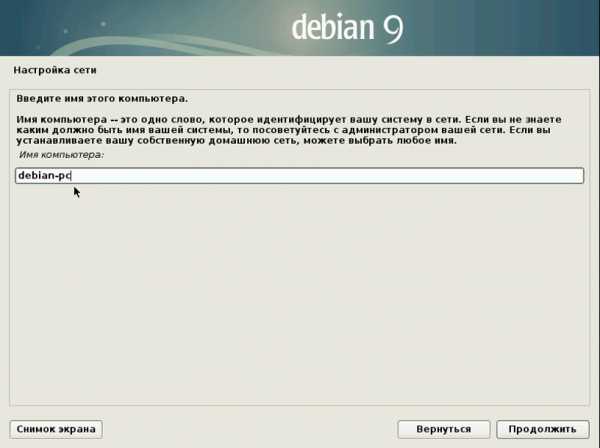
Далее, домен, если компьютер не имеет сетевого домена, то можно оставить пустым:
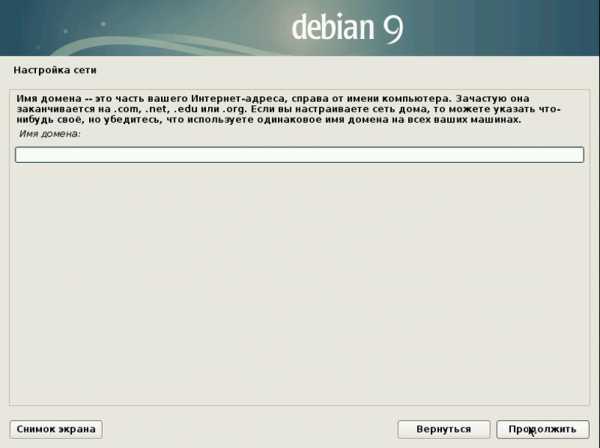
Шаг 9. Настройка суперпользователя
Введите два раза пароль для суперпользователя:

Шаг 10. Настройка обычного пользователя
Введите полное имя пользователя, которое будет отображаться на панели и в меню входа:
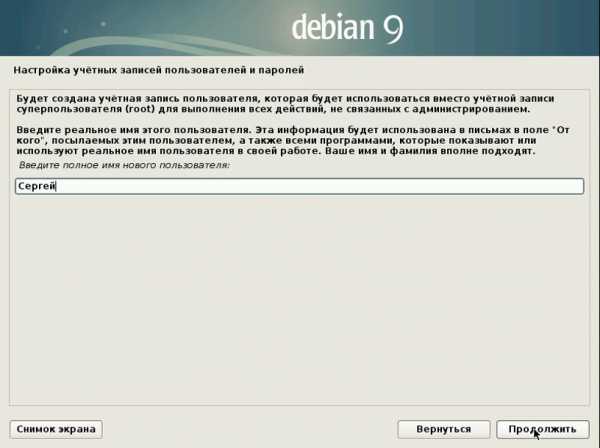
Введите логин пользователя:
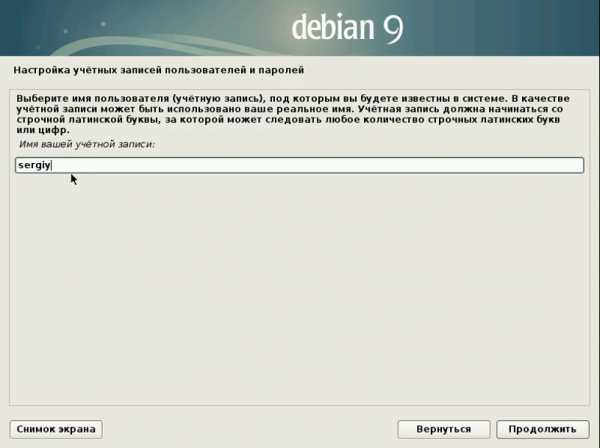 Последний шаг, создание пароля:
Последний шаг, создание пароля:
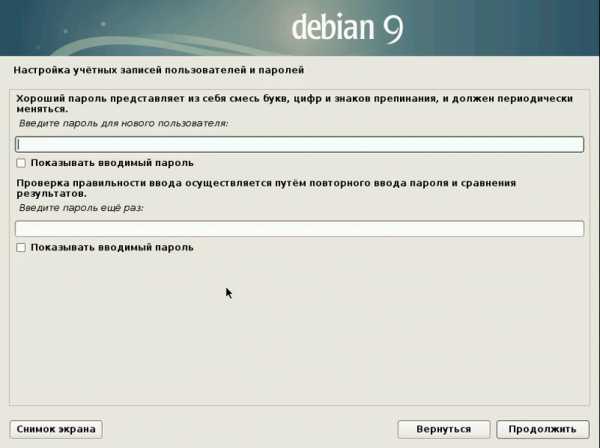 Шаг 11. Разметка диска
Шаг 11. Разметка диска
Если у вас есть чистый диск, вы можете выбрать разметку автоматически и система создаст такие разделы, как нужно для максимально правильной работы. Но в этой статье мы рассмотрим ручную разметку диска. Поэтому в вопросе мастера про разметку, выбираем "Вручную":
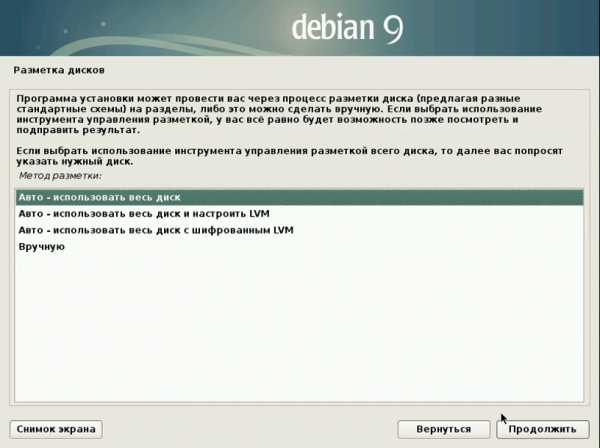
Шаг 12. Таблица разделов
Выберите устройство, на которое хотите установить Debian 9:
 Если диск чистый, утилита предложит создать новую таблицу разделов:
Если диск чистый, утилита предложит создать новую таблицу разделов:
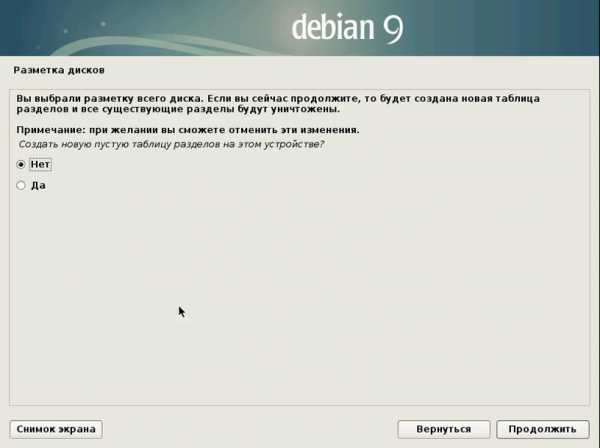
Шаг 13. Раздел загрузчика
Пришло время создать первый раздел, мы сделаем раздел для загрузчика. Этот раздел рекомендуется создавать, если у вас несколько Linux дистрибутивов на компьютере, а также если вы используете LVM, в остальных случаях раздел не нужен.
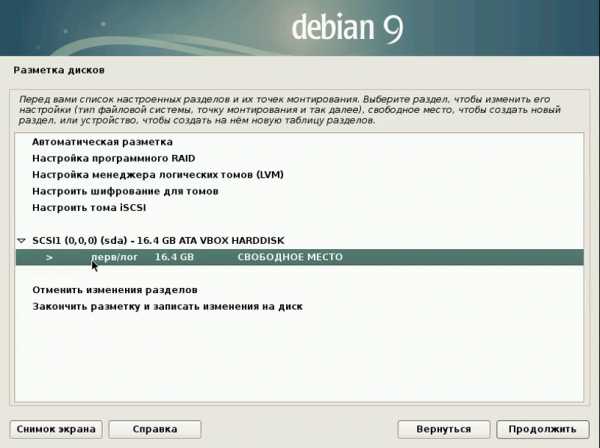 Выберите "Свободное место" и нажмите "Продолжить". В открывшемся меню выберите "Создать новый раздел". Далее, укажите файловую систему "Ext2", метку "Boot", резервирование - 0%. Точка монтирования - /boot. Самый важный параметр - точка монтирования, все остальное не так важно. Также нужно установить пункт "Метка загрузочный" в положение "Вкл".
Выберите "Свободное место" и нажмите "Продолжить". В открывшемся меню выберите "Создать новый раздел". Далее, укажите файловую систему "Ext2", метку "Boot", резервирование - 0%. Точка монтирования - /boot. Самый важный параметр - точка монтирования, все остальное не так важно. Также нужно установить пункт "Метка загрузочный" в положение "Вкл".
Когда завершите, нажмите пункт "Настройка раздела закончена".
Шаг 14. Корневой раздел
Создается аналогично предыдущему разделу, только нужно использовать более 10 Гб места на диске и точку монтирования "/".
Файловую систему можно брать любую подходящую для корня, например, ext4, btrfs, xfs, но не ntfs или fat.
Шаг 15. Раздел подкачки
Все аналогично, только файловая система - "Пространство подкачки", а размер должен равняться количеству оперативной памяти в том случае, если вы хотите использовать режим гибернации.
Шаг 16. Домашний раздел
Под домашний раздел можно выделить все место, которое осталось от предыдущих разделов. Здесь будут храниться ваши файлы, видео, музыка. Точка монтирования - /home/. Файловая система на ваш выбор, но не NFTS или FAT.
Шаг 17. Завершение разметки
После того как все будет готово, выберите "Настройка диска завершена":
В следующем окне нажмите "Да", для подтверждения записи изменений.
Шаг 18. Установка системы
Дождитесь пока завершиться установка базовых компонентов дистрибутива, это может занять до десяти минут:
Шаг 19. Дополнительное ПО
Что касается нескольких дисков, которые мы записывали, то на это этапе их можно просканировать и потом вставлять, если это будет нужно:
Далее, система спросит какое дополнительное программное обеспечение нужно установить. Сюда относятся различные сервисы и окружение рабочего стола:
На установку и загрузку пакетов из интернета может понадобиться достаточно много времени.
Шаг 20. Установка загрузчика
Подтвердите, что нужно установить загрузчик:
Затем выберите для него раздел:
Шаг 21. Завершение
Еще через несколько секунд программа сообщит, что установка Debian завершена и вы можете перезагрузить компьютер:
Шаг 22. Запуск системы
В меню Grub выберите первый пункт:
Шаг 23. Вход
Выберите пользователя, которого создали во время установки и введите его пароль:
Шаг 24. Готово
Вот и рабочий стол. Теперь система полностью готова к использованию и вы можете перейти к ее персонализации и настройке.
Выводы
Теперь вы знаете, как установить Debian 9 на компьютер через графический интерфейс. Это достаточно просто. Установка системы на сервер с помощью псевдографики будет немного сложнее, но там используются все те же шаги, возможно, мы рассмотрим ее в одной из следующих статей. Надеюсь, эта информация была полезной для вас.
losst.ru
Настройка после установки Debian 8 "Jessie"
Свежеустановленный Debian нуждается в небольшой доводке до ума. Здесь я опишу несколько типовых шагов, которые я рекомендую проделать после установки Debian. Начнём. Для начала нужно установить sudo - утилиту, с помощью которой можно давать права администратора программам, при необходимости (обновление системы, установка/удаление программ, административная работа и т.д):suваш пароль rootapt install sudoadduser имя пользователя sudo
Подключим дополнительные репозитории программ:
sudo nano /etc/apt/sources.list
В каждой строчке, после слова main, пишем contrib non-free.
contrib - свободное ПО, которое имеет зависимость от несвободного.non-free - несвободное ПО и ПО ограниченное патентами. Например проприетарные драйверы.
Подключим репозиторий Backports. В нём находятся свежие версии некоторого ПО (например ядер, драйверов и многого другого), которое достаточно стабильное для Debian Stable, но не успевшее попасть в финальный выпуск. Пакеты в данном репозитории переносятся из тестовой ветки Debian и адаптируются для использования в стабильной, без нарушения нормальной работы системы.
deb http://mirror.yandex.ru/debian jessie-backports main contrib non-freedeb-src http://mirror.yandex.ru/debian jessie-backports main contrib non-free Если вы хотите всегда иметь самую свежую версию браузера Iceweasel, подключите репозиторий: deb http://mozilla.debian.net/ jessie-backports iceweasel-release Пакеты из репозитория backports устанавливаются командой:sudo apt install -t jessie-backports имя пакета
Когда все нужные репозитории прописаны, сохраняем (Ctrl+O, Enter) и выходим из редактора (Ctrl+X).
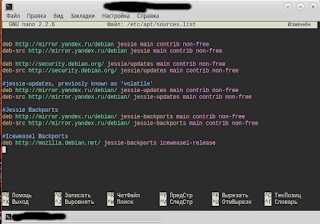
Теперь осталось обновить список пакетов. Если вы подключили репозиторий со свежим Iceweasel, то сначала установите ключ репозитория:
sudo apt install pkg-mozilla-archive-keyring
и уже теперь обновляем список пакетов:
sudo apt-get update
Теперь установим драйвера, а также различные мультимедиа пакеты, расширяющие функционал системы. Начнём с драйверов:
sudo apt install firmware-linux-free firmware-linux-nonfree
Для обладателей видеокарт AMD Radeon, рекомендуется использовать свободный драйвер (модуль которого ставится с пактом firmware-linux-free), так как в отличии от фирменного проприетарного, он обладает гораздо более высокой стабильностью, а по производительности не сильно уступает проприетарному. Плюс поддерживает ряд фич, недоступных проприетарному (о них в следующих статьях). Однако, если вы будете играть в требовательные игры, или использовать 3D редакторы - придётся установить проприетарный. ВНИМАНИЕ: драйвер Catalyst 14.9, из-за отсутствия поддержки EGL, не работает в графическом окружении GNOME. Если вы используете GNOME, откажитесь от установки проприетарного драйвера, а если он вам необходим - смените графическое окружение. Коих довольно много в Debian.
sudo apt install linux-headers-$(uname -r|sed 's,[^-]*-[^-]*-,,') fglrx-driver
После установки, выполните sudo aticonfig --initial Эта команда создаст конфигурационный файл xorg.conf. Альтернативный, ручной вариант:
sudo mkdir /etc/X11/xorg.conf.dsudo echo -e 'Section "Device"\n\tIdentifier "My GPU"\n\tDriver "fglrx"\nEndSection' > /etc/X11/xorg.conf.d/20-fglrx.conf
 Для обладателей видеокарт Nvidia. Здесь ситуация обратная. Свободный драйвер сильно ограничен по функциональности и производительности (хотя в последних версиях он стал весьма неплох, и если вам не нужны игры и крутые графические эффекты - можете смело его использовать). Напротив, проприетарный драйвер обладает всеми достоинствами, поддержкой всех фирменных технологий Nvidia и замечательной производительностью в играх (которая сравнима с Windows, а порой и сильно превышает её). Устанавливаем:
Для обладателей видеокарт Nvidia. Здесь ситуация обратная. Свободный драйвер сильно ограничен по функциональности и производительности (хотя в последних версиях он стал весьма неплох, и если вам не нужны игры и крутые графические эффекты - можете смело его использовать). Напротив, проприетарный драйвер обладает всеми достоинствами, поддержкой всех фирменных технологий Nvidia и замечательной производительностью в играх (которая сравнима с Windows, а порой и сильно превышает её). Устанавливаем:sudo apt install nvidia-glx nvidia-kernel-`uname -r` nvidia-kernel-dkms nvidia-settings nvidia-xconfig
После установки выполните sudo nvidia-xconfig и перезагрузитесь.

Далее рекомендуется поставить драйверы на сетевую карту (особенно если это wi-fi). Для карт на чипах Realtek, это пакет firmware-realtek, для Ralink - firmware-ralink. Узнать модель вашей сетевой карты можно командой lspci (искать строки Ethernet и/или Network).
Теперь установим расширенную поддержку мультимедиа. Копируем следующую монструозную команду:
sudo apt install flashplugin-nonfree ttf-mscorefonts-installer freepats gstreamer0.10-plugins-base gstreamer0.10-plugins-good gstreamer1.0-fluendo-mp3 gstreamer0.10-fluendo-mp3 gstreamer0.10-plugins-ugly gstreamer0.10-pulseaudio gstreamer1.0-pulseaudio unrar gstreamer1.0-plugins-base gstreamer1.0-plugins-good gstreamer1.0-plugins-ugly cabextract gstreamer1.0-libav
Flash Player, шрифты Microsoft TTF (многие сайты без них выглядят вырвиглазно), плагины для GStreamer, улучшенная поддержка mp3, h.264 и распаковщик RAR-архивов. Всё это мы только что установили :)
Кстати о шрифтах. Вы наверно заметили, что изкоробочные шрифты в Debian выглядят не очень (хотя конечно дело вкуса). Я использую шрифт Droid Sans, который довольно хорошо выглядит и не напрягает глаза. Вы же можете выбрать любой. Но хороший шрифт - половина дела. Нужно правильно настроить его сглаживание. Со шрифтами кроме Droid Sans, следующие настройки я не проверял, так что будьте внимательны (по умолчанию в Debian используется шрифт DejaVu Sans). Ну ладно, ближе к делу. В вашей домашней директории, включите показ скрытых файлов, и зайдите в директорию .config/fontconfig. В ней создайте файл fonts.conf со следующим содержимым:
<?xml version="1.0"?><!DOCTYPE fontconfig SYSTEM "fonts.dtd"><fontconfig> <match target="font"> <edit mode="assign" name="hinting"> <bool>true</bool> </edit> </match> <match target="font"> <edit mode="assign" name="hintstyle"> <const>hintslight</const> </edit> </match> <match target="font"> <edit mode="assign" name="rgba"> <const>rgb</const> </edit> </match> <match target="font"> <edit mode="assign" name="antialias"> <bool>true</bool> </edit> </match> <match target="font"> <edit mode="assign" name="lcdfilter"> <const>lcddefault</const> </edit> </match></fontconfig> Далее в самой домашней директории, создайте файл .Xresources со следующим содержимым: Xft.autohint: 0Xft.lcdfilter: lcddefaultXft.hintstyle: hintslightXft.hinting: 1Xft.antialias: 1Xft.rgba: rgb Xft.dpi: 84 Обратите внимание на строку Xft.dpi: 84. Здесь указан DPI (количество точек на дюйм) данного монитора. У меня это 84. Узнать ваше значение можно командой xdpyinfo | grep resolutionДалее набираем sudo dpkg-reconfigure fontconfig-config На первой вкладке выбираем Autohinter, на второй "Всегда", на третьей "Нет" Применяем:sudo dpkg-reconfigure fontconfig
Теперь выполните команду xrdb -merge ~/.Xresources и перезайдите в систему. Шрифт станет значительно приятнее.
Настроим использование раздела подкачки - параметр swappiness. Значение swappiness, варьирующееся от 0 до 100, является степенью, при которой система поддерживает анонимную память или кеш страниц. Высокое значение повышает производительность файловой системы, при агрессивной подкачке наименее активных процессов. Низкое значение позволяет избежать подкачки процессов из памяти, что обычно снижает время ожидания за счет производительности ввода-вывода. Значение по умолчанию равно 60. Открываем файл:
sudo nano /etc/sysctl.conf
и в конец пишем vm.swappiness = 10
сохраняем и применяем: sudo sysctl -p
Это значение рекомендуется для повышения производительности, когда в системе достаточно оперативной памяти. Внимание: при значении vm.swappiness = 0 подкачка будет полностью отключена, что может привести к запуску OOM Killer при переполнении оперативной памяти.
Если вы используете графическую среду KDE, то столкнётесь с такой неприятностью, когда некоторые приложения будут выбиваться из системного оформления, и выглядеть как пришельцы из Windows 95.Дело в том, что программы, написанные на GTK+ (а не на Qt, как KDE), не могут использовать системное оформление без соответствующего движка темы. Поэтому эти движки нужно установить:
sudo apt install gtk2-engines-oxygen gtk3-engines-oxygen kde-config-gtk-style (если вы используете в качестве оформления движок QtCurve, вместо oxygen, то установите ещё gtk2-engines-qtcurve)
Теперь всё как надо.
Прочие полезные приложения:GDebi (установщик deb-пакетов): sudo apt install gdebi (для KDE gdebi-kde)
Synaptic (менеджер пакетов): sudo apt install synaptic apt-xapian-index(в KDE по умолчанию есть Apper, установка Synaptic нежелательна).
p7zip (7z архиватор): sudo apt install p7zip
systemdadm (графический фронтенд для системного менеджера systemd): sudo apt install systemd-ui
Gparted (редактор дисковых разделов): sudo apt install gparted (для KDE рекомендуется partitionmanager): sudo apt install partitionmanager
NTFS-config (утилита для работы с дисками в файловой системе NTFS): sudo apt install ntfs-config
Примечание:
Файлы fonts.conf и .Xresources из этой статьи.Скрипт для установки мультимедия пакетов и автоматического включения contrib и non-free.Неофициальный deb-пакет для установки всех мультимедиа пакетов. Только x86-64.
linuxoidblog.blogspot.com
Ставим Debian 9 на SSD
Приобрёл недавно SSD накопитель Silicon Power Velox V55, на 60 Гб, дабы использовать его в качестве системного для Debian. Причина покупки очевидна - ускорение работы системы, увеличение скорости открытия программ и т.п. И хотя Debian у меня всегда летал как ракета на обычном HDD на 7200 оборотов и 64-х мегабайтным кэшем - можно сделать ещё круче. В интернете очень много статей по установки Линукса на SSD и сопутствующих оптимизациях, с целью увеличения качества работы накопителя и продления срока его службы. Вот только есть одна неочевидная проблема: многие эти статьи писались на основе того, какими были SSD в годы своего первого появления на массовом рынке. И для современных накопителей эта информация стала неактуальной, но пользователи продолжают верить что нужно делать именно так как написано в статье. Плюс ко всему часто не учитываются нюансы контроллеров в конкретных SSD - этот фактор тоже весьма важен, ведь контроллер - это сердце накопителя. И вот собрав кучу инфы, а также применив свои знания в этой области, установил на свою рабочую станцию новейший Debian 9. Делюсь своим опытом.Файловая система.
Здесь я сделал выбор в пользу проверенной временем Ext4. Выбирал между тремя ФС - Ext4, Btrfs и F2FS. Btrfs, несмотря на долгие годы разработки, всё ещё может содержать ошибки, которые приводят к потере данных. Она несколько лучше подходит для SSD, нежели Ext4, но если вы давно читаете мои статьи, то знаете, что для меня надёжность на первом месте. К тому же мне просто не нужны две ключевые возможности этой ФС - снимки состояния системы и сжатие хранимых данных. Первое не нужно потому что я делаю бэкапы утилитой Clonezilla (старая привычка), а сжатие данных будет очень не оптимально работать с контроллером в моём SSD (SandForce). Что же касается F2FS - она специально создавалась для накопителей с NAND-памятью (SSD, флешки, SD-карты и подобное). Эта файловая система весьма молодая - Samsung её представила в 2012 году, спустя некоторое время её приняли в состав ядра Linux 3.8. О её надёжности судить не могу, но вот установка системы на неё весьма сложна. Во первых модуль этой файловой системы не загружается по умолчанию, и его нужно прописать в автозагрузку. Во-вторых - она недоступна из установщика большинства дистрибутивов. И система ставится на неё обычно переносом из существующего Ext4-раздела. Возможно заморочиться стоило, но я всё же выбрал Ext4. Однако на современных SSD-накопителях большой разницы между файловыми системами не будет, так как в самом накопителе находится контроллер FTL (File Transfer Layer), отвечающий за то, чтобы представить совсем непохожую на магнитные диски флеш-память как обычный диск, на который можно записать определенное количество блоков данных. Поэтому файловая система будет работать не напрямую с памятью накопителя, а через мини-прослойку, своего рода миниатюрную файловую систему в самом контроллере. Которая уже сама будет заниматься оптимальным размещением записываемых блоков данных.Свободное место.
Для сохранения постоянной скорости записи SSD, его не рекомендуется заполнять больше чем на 75%. Плюс ко всему необходимо зарезервировать область, из которой контроллер будет брать блоки для замены повреждённых. Во всех современных SSD такая область уже зарезервирована, именно поэтому диск на 64 Гб продаётся как 60 Гб. 4 гигабайта ушло на эту резервную область. Что же касается заполнения диска - здесь я вообще не заморачивался, ибо вряд ли забью корень под завязку. Да и если забью - всё равно больше ничего туда не запишешь :) А скорость чтения останется прежней. Тут гораздо важнее исправно работающий trim.TRIM
TRIM - команда интерфейса ATA, позволяющая операционной системе уведомить твердотельный накопитель о том, какие блоки данных уже не содержатся в файловой системе и могут быть использованы накопителем для физического удаления. Она крайне важна для нормальной работы и продления срока службы SSD, и выполнять её желательно раз в неделю. Здесь предлагается два способа - добавление опции discard в параметры монтирования диска (только для Ext4), или запуск команды fstrim, например настроив расписание по Cron. К слову в Fedora и Ubuntu по умолчанию для SSD применяется именно второй способ. А так как дискам на контроллере SandForce лучше не включать опцию discard, так как она будет замедлять работу накопителя во время выполнения TRIM - я выбрал второй способ. Только использовал для него я не Cron а systemd. Также стоит отметить, что при достаточном количестве свободного пространства (20 - 30%) можно вообще не включать опцию discard , даже на накопителях с контроллерами Marvell. Итак, что нужно сделать? В документации к util-linux есть готовые сервис-файл и таймер для запуска fstrim раз в неделю. Всё что нужно - скопировать их в /etc/systemd/system и активировать:sudo cp /usr/share/doc/util-linux/examples/fstrim.service /etc/systemd/systemsudo cp /usr/share/doc/util-linux/examples/fstrim.timer /etc/systemd/systemsudo systemctl enable fstrim.timer
Опция noatime
Многие на просторах интернета советуют добавлять к параметрам монтирования SSD опцию noatime, которая отключает запись о последнем времени доступа при каждом чтении файла. Это может немного повысить производительность ввода-вывода, но некоторым программам (например почтовому клиенту Mutt) эта информация необходима, и noatime может нарушать работу подобных программ. Да и как показывают тесты - выигрыш небольшой. Поэтому я эту опцию не включал, и оставил включённый по умолчанию relatime.
SWAP
Вопреки утверждениям из многих статей - раздел (или файл) подкачки МОЖНО и НУЖНО хранить на SSD. Если его оставить на HDD - будут серьёзные тормоза при обращении к нему. В случае же SSD он будет работать почти на скоростях оперативной памяти. Подкачка не увеличивает износ накопителя, и уж точно не сокращает срок его службы. Выбор тут такой - раздел или файл. Принципиальная разница в том, что файлов подкачки можно создать сколь угодно, и даже создавать их динамически, по мере необходимости, и потом удалять. Для этого есть замечательная утилита swapspace. Обращу внимание на несколько нюансов:- Для Btrfs сделать можно только раздел подкачки;
- Если для Ext4 вы выбрали создание раздела подкачки - укажите в опциях его монтирования параметр discard, ибо подкачка не обрабатывается командой fstrim;
- Не делайте раздел или файл больше 2-х гигабайт.
Я выбрал swapspace:
sudo apt install swapspace
Откроем конфиг демона и приведём его к такому виду:
sudo nano /etc/swapspace.conf
# security reasons this directory must be accessible to root and to root only.swappath="/var/lib/swapspace"
# Lower free-space threshold: if the percentage of free space drops below this# number, additional swapspace is allocatedlower_freelimit=20
# Upper free-space threshold: if the percentage of free space exceeds this# number, swapspace will attempt to free up swapspaceupper_freelimit=60
# Percentage of free space swapspace should aim for when adding swapspace. This# should fall somewhere between lower_freelimit and upper_freelimit.freetarget=30
# Smallest allowed size for individual swapfilesmin_swapsize=4m
# Greatest allowed size for individual swapfilesmax_swapsize=2g
# Duration (roughly in seconds) of the moratorium on swap allocation that is# instated if disk space runs out, or the cooldown time after a new swapfile is# successfully allocated before swapspace will consider deallocating swap space# again. The default cooldown period is about 10 minutes.cooldown=600
Перезапускаем:
sudo systemctl restart swapspace
Раздел /home
Многие люди, покупая SSD таких малых объёмов, обычно используют их только для корневого раздела системы, а раздел с пользовательскими данными оставляют на обычном жёстком диске. Это в корне не правильно. В /home помимо ваших данных содержатся настройки программ, кэши и профили браузеров. И им тоже нужно очень быстро подгружаться, иначе какой толк в SSD? Я не стал рубить свой SSD на разделы как колбасу. Отдал его целиком под корень и /home, в качестве раздела для всякой помойки я подмонтировал раздел в 300 гигабайт с обычного жёсткого диска (монтировал в /media/DATA), на этом же разделе создал стандартные каталоги "Загрузки", "Видео", "Музыка" и так далее, а в домашнем каталоге создал на них символьные ссылки (ярлыки проще говоря):ln -ls ~/Загрузки /media/DATA/Загрузки
и так далее.
Таким образом если, например, вы скачиваете что-то и оно сохраняется в папку "Загрузки" - браузер думает что сохраняет это в /home на вашем SSD, а на самом деле данные сохраняются на жёстком диске. Надеюсь понятно объяснил :) Понятное дело что можно просто напрямую всё сохранять на раздел жёсткого диска, не создавая симлинки в /home, но лично мне так удобнее.
Планировщик ввода-вывода.
Здесь мнения сильно разнятся. Кто-то использует CFQ и не видит смысла его менять, кто-то использует пока не попавший в основную ветку ядра Linux BFQ, кто-то Deadline и так далее. В чём разница?CFQ - Completely Fair Queuing (полностью справедливая очередь) - стандартный планировщик ввода-вывода в Debian и многих других дистрибутивах. Разработан в 2003 году. Заключается его алгоритм в следующем. Каждому процессу назначается своя очередь запросов ввода/вывода. Каждой очереди затем присваивается квант времени. Планировщик же циклически обходит все процессы и обслуживает каждый из них, пока не закончится очередь либо не истечет заданный квант времени. Если очередь закончилась раньше, чем истек выделенный для нее квант времени, планировщик подождет (по умолчанию 10 мс) и, в случае напрасного ожидания, перейдет к следующей очереди. Данный планировщик отлично подходит для HDD, но не оптимален для SSD, так как время доступа к каждой ячейке на SDD одинаково.
NOOP - наиболее простой планировщик. Он банально помещает все запросы в очередь FIFO и исполняет их вне зависимости от того, пытаются ли приложения читать или писать. Планировщик этот, тем не менее, пытается объединять однотипные запросы для сокращения операций ввода/вывода. Этот планировщик гораздо лучше подойдёт для SSD, чем CFQ.
Deadline - стандартный планировщик в Ubuntu и многих других дистрибутивах. Разработан в 2002 году. В основе его работы, как это ясно из названия, лежит предельный срок выполнения — то есть планировщик пытается выполнить запрос в указанное время. В дополнение к обычной отсортированной очереди, которая появилась еще в Linus Elevator, в нем есть еще две очереди — на чтение и на запись. Чтение опять же более приоритетно, чем запись. Кроме того, запросы объединяются в пакеты. Пакетом называется последовательность запросов на чтение либо на запись, которая идет в сторону больших секторов («алгоритм лифта»). После его обработки планировщик смотрит, есть ли запросы на запись, которые не обслуживались длительное время, и в зависимости от этого решает, создавать ли пакет на чтение либо же на запись. Он также очень хорошо оптимизирован для SSD.
BFQ - относительно новый планировщик. Базируется на CFQ. Если не вдаваться в технические подробности, каждой очереди (которая, как и в CFQ, назначается попроцессно) выделяется свой «бюджет», и, если процесс интенсивно работает с диском, данный «бюджет» увеличивается. Штатно в ядре Linux появится скорее всего в выпуске 4.12, пока его можно задействовать патчингом ядра или применением ядер pf-kernel или zen-kernel. Также BFQ используется по умолчанию в Manjaro, ROSA и Calculate Linux. Хорошо подходит для SSD,
blk-mq - начиная с ядра 3.16, доступна поддержка блочного слоя blk-mq (multiqueue block layer), рассчитанного на организацию многопоточного доступа к данным на многоядерных системах и позволяющего эффективно использовать возможности современных SSD-накопителей. Архитектура нового блочного слоя основана на двухуровневой модели очередей: на первом уровне функционируют очереди для передачи запросов ввода/вывода, привязанные к каждому процессорному ядру. Из данных очередей запросы направляются в очереди второго уровня, которые координируют обращение к оборудованию. В зависимости от конфигурации системы, числа ядер и накопителей соотношение между очередями первого и второго уровня может составлять от 1 к 1 до N к M. Таким образом значительно повышается скорость чтения/записи, а также равномерно распределяется нагрузка. Для SSD это самый предпочтильный вариант, но...если у вас ещё будут HDD в системе, это плохо скажется на их производительности, так как поддержки планировщиков ввода-вывода в blk-mq пока нет. Точнее есть, но не в стоковом ядре Debian. Поэтому я отложил blk-mq до лучших времён, и задействовал планировщик Deadline для SSD, оставив CFQ для обычных жёстких дисков. В этом нам поможет udev - демон, отвечающий за монтирование дисковых накопителей. Создадим для него правило:
sudo nano /etc/udev/rules.d/60-schedulers.rules
Добавим туда:
# установка планировщика deadline для SSDACTION=="add|change", KERNEL=="sd[a-z]", ATTR{queue/rotational}=="0", ATTR{queue/scheduler}="deadline"
TMPFS и Profile Sync Daemon
Про tmpfs я писал в отдельной заметке об оптимизации системы. Это RAM-диск - область в оперативной памяти, в которую происходит распаковка данных. В частности туда принято выносить каталог tmp, в котором содержатся временные файлы. Это серьёзно ускоряет работу, например, пакетного менеджера. Но я пошёл ещё дальше - перенёс в tmpfs профили и кэш браузеров. Сделать это крайне просто - всего навсего установить пакет profile-sync-daemon и указать в его конфиге нужные браузеры. Хотя и это можно не делать, тогда по умолчанию будут подхватываться все поддерживаемые браузеры. Суть работы этого псевдодемона в том, что он переносит в tmpfs профили и кеш браузеров, и периодически синхронизирует их с копиями на диске. По умолчанию синхронизация стоит на 1 час. Однако с такими браузерами как Chromium и Firefox есть небольшая загвоздка - их кеш хранится отдельно, и потому демон его не увидит. Внимание: profile-sync-daemon работает только с системным менеджером systemd. Если вы используете Sys V Init, Upstart или другие - то либо самостоятельно напишите init-скрипт, либо смените систему инициализации. По умолчанию в Debian 9 применяется systemd.Сперва переместим /tmp в tmpfs:
sudo nano /etc/fstab
tmpfs /tmp tmpfs defaults,size=2G,mode=1777 0 0
Я выделил 2 гигабайта под него (памяти у меня 8 гигов).
Ставим profile-sync-daemon:
sudo apt install profile-sync-daemonpsd
Для Chromium, Firefox, Midori и Rekonq необходимо перенести каталог с кэшем в каталог с профилем браузера, и создать символьную ссылку вместо него на путь к каталогу с кешем. Для Firefox:
mkdir /home/$USER/.mozilla/firefox/cache
cp -r /home/$USER/.cache/mozilla/ /home/$USER/.mozilla/firefox/cache
rm -rf /home/$USER/.cache/mozilla/
ln -s /home/$USER/.cache/mozilla /home/$USER/.mozilla/firefox/cache
Таким образом при перемещении профиля браузера в tmpfs, profile-sync-daemon захватит с собой ещё и кэш. Время синхронизации с дисковой копией можно указать в конфигурационном файле. Я укажу 10 минут:sudo nano /usr/lib/systemd/user/psd-resync.timer
[Unit]Description=Timer for Profile-sync-daemon - 10min [Timer]OnUnitActiveSec=10min
Отлично. Но можно сделать ещё лучше. Например уменьшить размер занимаемых данных profile-sync-daemon в tmpfs и увеличить скорость синхронизации. В этом нам поможет слоёная файловая система Overlayfs. Особенность метода в том, что overlayfs записывает только измененные данные, а не весь профиль. Для этого необходимо предоставить этой ФС права root, а также включить её в конфиге profile-sync-daemon:
sudo nano /etc/sudoers
Ищем строку:
# Allow members of group sudo to execute any command%sudo ALL=(ALL:ALL) ALL
и дописываем под ней sunderland93 ALL=(ALL) NOPASSWD: /usr/bin/psd-overlay-helper
Замените sunderland93 на имя вашего пользователя. Теперь включим Overlayfs. Для этого раскомментируйте (уберите # в начале строки) строку USE_OVERLAYFS="no" в /home/$USER/.config/psd/psd.conf и измените её значение на Yes . Если в профилях браузера хранится много данных, или самих профилей много - нужно выделить побольше места под эти данные в tmpfs. По умолчанию установлен лимит в 10% от количества оперативной памяти. Я не жмот, и выделил 20%. Открываем файл:
sudo nano /etc/systemd/logind.conf
Раскомментируем строку RuntimeDirectorySize=10% и меняем на 20%. Сохраняем всё и активируем демона:
systemctl --user enable psdsystemctl --user start psd
Проверить его состояние можно командой psd p :
Systemd service is currently active. Systemd resync-timer is currently active. Overlayfs v23 is currently active.
Psd will manage the following per /home/sunderland93/.config/psd/.psd.conf:
browser/psname: google-chrome/chrome owner/group id: sunderland93/1000 sync target: /home/sunderland93/.config/google-chrome tmpfs dir: /run/user/1000/sunderland93-google-chrome profile size: 348M overlayfs size: 95M recovery dirs: none
На этом всё. Удачных оптимизаций!
linuxoidblog.blogspot.com
Настройка после установки Debian 9 (обновлено)
17 июня 2017 года вышла новая версия самого значимого дистрибутива Linux - Debian 9. Время летит очень быстро, казалось ещё вчера вышел Debian 8, и я писал руководство по его настройке. Как и множество других статей с ним связанных. Теперь очередь Debian 9. Новые версии ПО, новые возможности, много нового софта в репозиториях. В ближайшее время я обновлю свой репозиторий для Debian, а также добавлю парочку новых и весьма полезных. А пока займёмся первоначальной настройкой. 1) Для использования sudo не указывайте пароль root во время установки. Udpate: Так как в Debian 9 отсутствует компилятор языка Rust версии 1.5, необходимый для сборки свежих версий Firefox, репозиторий Debian Mozilla Team недоступен в этой версии Debian. Возможно использование только ESR-версий Firefox (с длительной поддержкой), для сборки которых не требуется Rust.Update2: Flashplugin удалён из репозиториев Debian 9.
2) Подключим дополнительные репозитории программ (я использую консольный текстовый редактор nano. Вы можете использовать любой другой): sudo nano /etc/apt/sources.list В каждой строчке, после слова main, пишем contrib non-free. contrib - свободное ПО, которое имеет зависимость от несвободного.non-free - несвободное ПО и ПО ограниченное патентами. Например проприетарные драйверы.3) Подключим репозиторий Backports. В нём находятся свежие версии некоторого ПО (например ядер, драйверов и многого другого), которое достаточно стабильное для Debian Stable, но не успевшее попасть в финальный выпуск. Пакеты в данном репозитории переносятся из тестовой ветки Debian и адаптируются для использования в стабильной, без нарушения нормальной работы системы. deb http://mirror.yandex.ru/debian stretch-backports main contrib non-free Пакеты из репозитория backports устанавливаются командой: sudo apt install -t stretch-backports имя пакета Когда все нужные репозитории прописаны, сохраняем (Ctrl+O, Enter) и выходим из редактора (Ctrl+X). Теперь осталось обновить список пакетов: sudo apt-get update4) Теперь установим драйвера, а также различные мультимедиа пакеты, расширяющие функционал системы. Начнём с драйверов: sudo apt install firmware-linux-free firmware-linux-nonfree Для владельцев ноутбуков с видеокартами Intel HD Graphics: в Debian 9 по умолчанию для новых поколений этих видеочипов (c 2007 года) устанавливается универсальный DDX-драйвер xserver-xorg-video-modesetting, предоставляющий 2D ускорение через Glamor и прямое взаимодействие с "ядерным" интерфейсом KMS. Основная причина - стагнация в развитии DDX-драйвера Intel. Каждый дистрибутив выбирает какой-то один снапшот из Git-репозитория Intel, в котором количество регрессий более менее терпимое. Стабильного релиза версии 3.0 нет уже несколько лет. В большинстве случаев, универсальный драйвер modesetting подойдёт идеально, но если же вам всё же нужен DDX-драйвер Intel:sudo apt install xserver-xorg-video-intel
Если вам нужен драйвер Intel или Radeon с поддержкой Vulkan:
sudo apt install mesa-vulkan-drivers
Для владельцев видеокарт AMD Radeon: проприетарный драйвер Fglrx заброшен и не развивается. Вместо него компания AMD развивает гибридный драйвер AMDGPU-PRO, который работает поверх открытого модуля ядра amdgpu, стандартных графических интерфейсов Linux и реализует поверх них собственные реализации OpenGL, Vulkan и OpenCL. Однако драйвер всё ещё в стадии активного развития, не все фичи доступны, а стабильная работа гарантируется только для карт архитектуры GCN 1.2 (Radeon R9 285 и новее). Если вам необходим этот драйвер - прочитайте данную заметку, в которой всё подробно описано. В большинстве же случаев с лихвой хватит свободного драйвера radeon. Для владельцев видеокарт Nvidia: здесь всё как всегда просто:sudo apt install nvidia-driver nvidia-settings
Примечание для владельцев старых видеокарт Nvidia: если у вас старая карта серий GeForce 8xxx, 9xxx или GT 2xx, используйте драйвер nvidia-legacy-340xx-driver; если у вас ещё более старая карта, серий NV4 или GeForce 7x, используйте драйвер nvidia-legacy-304xx-driver. Если по каким-то причинам у вас наблюдается тиринг, например в браузере или при просмотре видео - вам помогут следующие рекомендации: Для свободного драйвера Intel/Radeon/Nouveau:sudo nano /etc/X11/xorg.conf
Добавьте в конфиг следующее:
Для драйверов Intel/Radeon:Section "Device" Identifier "Intel Graphics" #Radeon для AMD Driver "intel" #radeon для AMD Option "DRI" "3"EndSection
Сохраните и перезапустите сеанс.
Для драйвера Modesetting:
Section "Device" Identifier "Intel Graphics" #Radeon для AMD Driver "modesetting" Option "AccelMethod" "glamor" Option "DRI" "3"EndSection
Сохраните и перезапустите сеанс. Версия Xorg 1.19 в Debian 9 собрана с DRI 3 по умолчанию, поэтому вышеописанные конфиги пригодятся лишь в крайних случаях.
Для проприетарного драйвера Nvidia:
Установите утилиту nvidia-xconfig и выполните:
sudo nvidia-xconfig sudo nano /etc/X11/xorg.conf
В секцию "Screen", перед EndSection добавьте:
Option "ForceFullCompositionPipeline" "true"
Или: Откройте панель Nvidia Settings. Перейдите на вкладку Xserver Display Configuration. Нажмите Advanced и поставьте галочку на Force Full Composition Pipeline. Затем нажмите на Save to X configuration file, укажите путь /etc/X11/xorg.conf и нажмите Save. Система попросит ввести пароль администратора: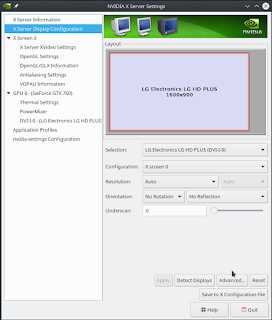
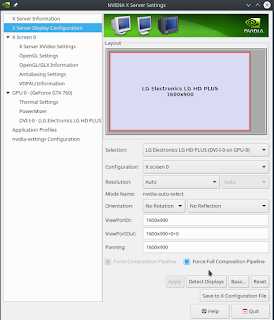
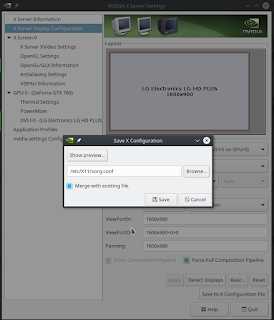
Сохраните и перезапустите сеанс. Далее рекомендуется поставить драйверы на сетевую карту (особенно если это wi-fi). Для карт на чипах Realtek, это пакет firmware-realtek, для Ralink - firmware-ralink. Узнать модель вашей сетевой карты можно командой lspci (искать строки Ethernet и/или Network). Теперь установим расширенную поддержку мультимедиа. Копируем следующую монструозную команду: sudo apt install ttf-mscorefonts-installer freepats gstreamer1.0-fluendo-mp3 gstreamer1.0-pulseaudio unrar gstreamer1.0-plugins-base gstreamer1.0-plugins-good gstreamer1.0-plugins-ugly cabextract gstreamer1.0-libav ffmpeg Шрифты Microsoft TTF (многие сайты без них выглядят вырвиглазно), плагины для GStreamer, улучшенная поддержка mp3, h.264 и распаковщик RAR-архивов, различные мультимедиа кодеки. Всё это мы только что установили :) Кстати о шрифтах. Ранее я использовал шрифт Droid Sans, который из коробки выглядел довольно хреново. Теперь я использую Noto Sans, который сам по себе довольно хорошо выглядит и не напрягает глаза. Он идёт по умолчанию в окружении KDE Plasma 5. Вы же можете выбрать любой. Если же вас не устраивает качество отрисовки шрифтов - нужно настроить их рендеринг вручную. Со шрифтами кроме Droid Sans и Noto Sans, следующие настройки я не проверял, так что будьте внимательны. Ну ладно, ближе к делу. В вашей домашней директории создайте файл .Xresources со следующим содержимым:
Xft.autohint: 0Xft.lcdfilter: lcddefaultXft.hintstyle: hintslightXft.hinting: 1Xft.antialias: 1Xft.rgba: rgbXft.dpi: 96 Обратите внимание на строку Xft.dpi: 96. Здесь указан DPI (количество точек на дюйм) данного монитора. У меня это 96. Узнать ваше значение можно командой xdpyinfo | grep resolution Далее набираем sudo dpkg-reconfigure fontconfig-config На первой вкладке выбираем Autohinter, на второй "Всегда", на третьей "Нет" Применяем:sudo dpkg-reconfigure fontconfig Теперь выполните команду xrdb -merge ~/.Xresources и перезайдите в систему.5) Настроим использование раздела подкачки - параметр swappiness. Значение swappiness, варьирующееся от 0 до 100, является степенью, при которой система поддерживает анонимную память или кеш страниц. Высокое значение повышает производительность файловой системы, при агрессивной подкачке наименее активных процессов. Низкое значение позволяет избежать подкачки процессов из памяти, что обычно снижает время ожидания за счет производительности ввода-вывода. Значение по умолчанию равно 60. Открываем файл: sudo nano /etc/sysctl.conf и в конец пишем vm.swappiness = 10 сохраняем и применяем: sudo sysctl -pЭто значение рекомендуется для повышения производительности, когда в системе достаточно оперативной памяти. Внимание: при значении vm.swappiness = 0 подкачка будет полностью отключена, что может привести к запуску OOM Killer при переполнении оперативной памяти. сохраняем и применяем: sudo sysctl -p
Дополнительно я включил ZSwap (кстати его передрала к себе одна известная корпорация в свою не менее известную ОС под номером 10). Делается это так:
sudo nano /etc/default/grub В строку GRUB_CMDLINE_LINUX_DEFAULT="" между кавычек пишем zswap.enabled=1 Сохраняем и обновляем:
sudo update-grub6) В заметке по настройке Debian 8 я писал, что в KDE 4 по умолчанию, приложения на GTK выглядят как в Windows 95. В KDE Plasma 5 всё идеально работает из коробки. Никакой доводки как с KDE 4 больше не требуется. Однако если вы используете тёмную тему Breeze (или другую тёмную) для всех приложений, включая GTK, LibreOffice у вас будет выглядеть вот так:
Чтобы этого избежать, во первых укажите для GTK обычную тему Breeze (или любую другую НЕ тёмную), далее в "Параметры системы - Цвета" снимите внизу галочку с "Применять данные цвета к приложениям не из KDE", затем:sudo nano /etc/profile.d/libreoffice-fresh.sh Вставьте в этот файл строку export SAL_USE_VCLPLUGIN=gtk
Сохраните и перезагрузитесь. Теперь всё станет лучше:
Чтобы приложения на Qt не выглядели чужеродно в GNOME 3:sudo apt install adwaita-qt adwaita-qt4 На этом всё. Остальная настройка строго индивидуальна. Пожелания и дополнения пишите в комментариях.
linuxoidblog.blogspot.com
Установить окружение Budgie Desktop в Debian 9
Budgie Desktop - графическая оболочка от проекта Solus, работающая поверх компонентов GNOME и являющаяся альтернативой GNOME Shell. Данная оболочка выгодно отличается от GNOME Shell своим более привычным видом, а также гораздо меньшим потреблением ресурсов. Budgie доступна в репозиториях Debian 9, однако установить её можно лишь вручную, на минимальную систему. К сожалению разработчики не добавили её на экран выбора графического окружения, при установке системы с netinstall-образа. Поэтому в этой заметке я расскажу как его установить и настроить.Установку Debian с netinstall-образа я описывать не буду. Думаю с этим справится каждый. Важно в конце, на экране выбора графического окружения, снять галочку с "Окружение рабочего стола Debian", чтобы установилась чистая система без графики вообще. После установки и входа в систему, начинаем устанавливать Budgie Desktop. Для начала устанавливаем Xorg:
sudo apt install xorg
Сама Budgie не потянет за собой никаких приложений, даже эмулятор терминала. Поэтому сразу установим некоторый набор базового ПО: терминал GNOME, системный монитор, тему оформления Arc (применяется в Solus и Ubuntu Budgie), набор иконок Moka, менеджер приложений, менеджер пакетов Synaptic, браузер Firefox и дисплейный менеджер LightDM. По желанию можете сразу установить офисный пакет, плееры и так далее:
sudo apt install budgie-desktop lightdm gnome-terminal gnome-software gnome-system-monitor arc-theme moka-icon-theme firefox-esr synaptic
Теперь нужно включить вход по умолчанию в Budgie:
sudo nano /etc/lightdm/lightdm.conf
## Seat configuration##user-session=defaultuser-session=budgie-desktop#
Сохраняем и перезагружаемся. Осталось настроить оформление:
linuxoidblog.blogspot.com