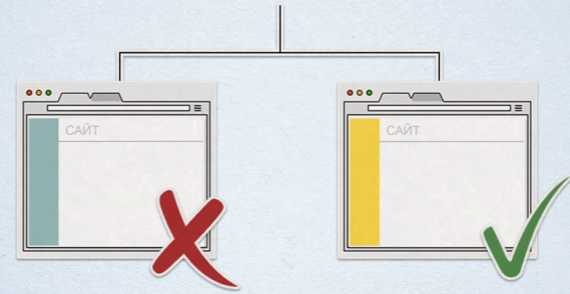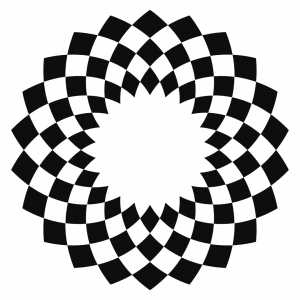Как дефрагментировать диск и ускорить работу ПК. Оптимизация дискового пространства
Оптимизация
Каждый пользователь замечает, что со временем быстродействие его компьютера снижается, пропадает былая резвость, появляются различные системные сообщения и ошибки.
И чем чаще вы используете свое устройство тем больше замечаете снижение скорости его работы. Это не всегда означает, что он изнашивается физически или ему требуется ремонт.
Замедление работы - признак неверной настройки системы и необходимости проведения оптимизации.
Шаги по настройке и оптимизации системы
Проверка на вирусы и вредоносные программы
Сканирование жестких дисков на наличие поврежденных секторов и их исправление
Чистка кеша от временных и устаревших файлов
Оптимизация дискового пространства
Чистка реестра компьютера
Индивидуальная настройка системных служб
Проверка на вирусы и вредоносные программы
Нередко причиной системного сбоя и серьезного снижения производительности служат вредоносные программы, они поглощают все свободные ресурсы вашего компьютера замедляя его работу. Подробную информацию о вредоносных программах вы можете найти в разделе - Антивирусной защиты.
Проверка системных дисков на наличие поврежденных секторов
Следует понимать, что ресурс жесткого диска ограничен, и со временем замедление работы системы может быть обусловлено износом устройства.
Так же негативное влияние оказывают перепады напряжения и резкое отключение электричества. Внезапная потеря питания нередко приводит к образованию битых секторов на системном диске, появлению ошибок и зависаний компьютера.
Чистка системного кеша
Операционная система за время своей работы накапливает огромное количество «временных файлов», которые хранятся в системных папках в корне Windows. Основное их предназначение - облегчение работы в Интернете и ускорение загрузки ранее посещенных вами сайтов.
Однако у этого механизма есть и обратная сторона, практически каждая страница, посещенная вами в Интернете, оставляет свой след на вашем компьютере, а обилие спама и рекламы лишь усугубляют ситуацию.
Своевременная очистка кеша позволяет не только удалить весь мусор из системы, но и облегчит нагрузку на ваш компьютер.
Оптимизация дискового пространства
Вы пользуетесь всеми программами и приложениями установленными на ваш компьютер или ноутбук? А ведь они занимают полезный объем жесткого диска. Кроме того, многие из программ, держат свои модули в оперативной памяти уменьшая скорость работы системы.
Чистка реестра компьютера
Реестр Windows — база данных о расположении всех файлов операционной системы. Так же служит местом хранения индивидуальных параметров программ и приложений.
Реестр хранит в себе информацию о всех папках и файлах когда-либо существовавших на вашем компьютере. Самостоятельно не очищается даже после непосредственного удаления самого файла, и продолжает хранить информацию о нем. Естественно, что со временем, такая база данных разрастается до немыслимых размеров и в ней становится сложно ориентироваться даже самой системе, что выливается в замедление работы компьютера.
Периодическая чистка реестра совместно с удаление временных файлов позволяет долгое время поддерживать быстродействие системы на высоком уровне.
Настройка системных служб
Расширенной операцией по оптимизации работы компьютера служит индивидуальная настройка системных служб.
Системные службы — приложение автоматически запускаемые операционной системой при включении компьютера. Каждая служба потребляет определенный объем оперативной памяти, но вот пользуетесь ли вы всеми включенными по умолчанию?
Индивидуальная настройка запуска необходимых именно вам системных служб позволяет выиграть в производительности, и сократить объем памяти расходуемый в пустую. Особенно заметны результаты настройки служб в работе старых и маломощных компьютеров.
it-kmv.ru
Как дефрагментировать диск и ускорить работу ПК
Фрагментация дискового пространства, накапливаясь, начинает со временем мешать нормальной работе компьютера. Не зная, как дефрагментировать диск, пользователь в результате получает ситуацию, при которой скорость обращения к данным существенно снижается. Это происходит из-за того, что один файл оказывается разбитым на несколько частей. Как следствие, головке жесткого диска нужно выполнять дополнительные функции, замедляя функционирование компьютера.
Для того чтобы бороться с подобным явлением, существуют программы, выполняющие дефрагментацию – процесс, обратный фрагментации. В ходе его выполнения происходит объединение кусочков файлов в один, что ускоряет работу системы в целом и освобождает некоторое свободное пространство, доступ к которому до этого был закрыт.
Несмотря на то, что процесс этот довольно прост, многие пользователи не знают, как сделать дефрагментацию жесткого диска. И это притом, что для этого совсем не обязательно скачивать дополнительное программное обеспечение, так как все можно сделать встроенными в Windows стандартными утилитами. Следует отметить, что с эволюцией операционных систем растут и возможности встроенных программ, что позволяет выполнять основные действия более быстро и качественно. К примеру, дефрагментация в Windows 7 происходит в разы быстрее, чем в предыдущих версиях.
Но необходимо учитывать некоторые факторы, перед тем как дефрагментировать диск. Прежде всего, необходимо удалить все ненужные файлы, почистить корзину. Желательно иметь под рукой программы, которые позволяют избавиться не только от старых и ненужных файлов, но и от различных временных файлов, создаваемых как самой системой, так и различными программными продуктами. Иногда их объем достигает довольно внушительных размеров, а пользователь не понимает, куда же исчезло свободное место.
Чтобы приступить непосредственно к дефрагментации, необходимо открыть «Мой компьютер». В более новых версиях – «Компьютер», и щелкнуть правой кнопкой по иконке диска, который планируется оптимизировать для более быстрой работы. В выпадающем меню следует выбрать «Свойства». Далее выбираем вкладку «Сервис», а затем – «Выполнить дефрагментацию». Откроется список дисков, среди которых нужно выбрать и отметить нужный. Только после этого станут активны копки, отвечающие за предварительный анализ и, собственно, саму дефрагментацию.
Перед тем как дефрагментировать диск, следует провести анализ, чтобы система могла сама оценить, нуждается ли выбранная область в оптимизации дискового пространства. Также здесь можно проверить, включена ли опция, отвечающая за автоматическую дефрагментацию, которую система будет проводить периодически, согласно установленному периоду времени. Нужно понимать, что регулярная дефрагментация – это очень полезно, однако включение автоматического режима нежелательно, так как в эти моменты компьютер будет подвисать, могут быть созданы некоторые препятствия и сбои, если пользователь не будет знать, что начата работа этой утилиты.
Если проведенный анализ показал, что стоит провести работу с локальным или съемным диском, то дальше следует нажать клавишу «Дефрагментация» и дождаться, пока утилита закончит осуществление процесса. Перед тем как дефрагментировать диск, нужно убедиться, что ни одна из программ не использует файлы, размещенные на этом диске, так как иначе возрастет нагрузка, что может привести к повышенному износу физического носителя информации.
Таким образом, обслуживание дисков выполняется довольно просто, и если регулярно следить за этим моментом, то система будет работать быстро, скорость обработки хранящихся данных не будет снижаться.
Оптимизация компьютера
 Каждый пользователь замечает, что со временем быстродействие его компьютера снижается, пропадает былая резвость, появляются различные системные сообщения и ошибки.
Каждый пользователь замечает, что со временем быстродействие его компьютера снижается, пропадает былая резвость, появляются различные системные сообщения и ошибки.
И чем чаще вы используете свое устройство тем больше замечаете снижение скорости его работы. Это не всегда означает, что он изнашивается физически или ему требуется ремонт.
Замедление работы - признак неверной настройки системы и необходимости проведения оптимизации.
Предлагаю своим клиентам полный комплекс работ по оптимизации и ускорению работы компьютера или ноутбука.
Ремонт компьютеров в Челябинске - 8(965)855-90-99
Шаги по настройке и оптимизации системы
Проверка на вирусы и вредоносные программы
Сканирование жестких дисков на наличие поврежденных секторов и их исправление
Чистка кеша от временных и устаревших файлов
Оптимизация дискового пространства
Чистка реестра компьютера
Индивидуальная настройка системных служб
Проверка на вирусы и вредоносные программы
Нередко причиной системного сбоя и серьезного снижения производительности служат вредоносные программы, они поглощают все свободные ресурсы вашего компьютера замедляя его работу. Подробную информацию о вредоносных программах вы можете найти в разделе - Антивирусной защиты.
Проверка системных дисков на наличие поврежденных секторов
Следует понимать, что ресурс жесткого диска ограничен, и со временем замедление работы системы может быть обусловлено износом устройства.
Так же негативное влияние оказывают перепады напряжения и резкое отключение электричества. Внезапная потеря питания нередко приводит к образованию битых секторов на системном диске, появлению ошибок и зависаний компьютера.
Чистка системного кеша
Операционная система за время своей работы накапливает огромное количество «временных файлов», которые хранятся в системных папках в корне Windows. Основное их предназначение - облегчение работы в Интернете и ускорение загрузки ранее посещенных вами сайтов.
Однако у этого механизма есть и обратная сторона, практически каждая страница, посещенная вами в Интернете, оставляет свой след на вашем компьютере, а обилие спама и рекламы лишь усугубляют ситуацию.
Своевременная очистка кеша позволяет не только удалить весь мусор из системы, но и облегчит нагрузку на ваш компьютер.
Оптимизация дискового пространства
Вы пользуетесь всеми программами и приложениями установленными на ваш компьютер или ноутбук? А ведь они занимают полезный объем жесткого диска. Кроме того, многие из программ, держат свои модули в оперативной памяти уменьшая скорость работы системы.
Чистка реестра компьютера
Реестр Windows — база данных о расположении всех файлов операционной системы. Так же служит местом хранения индивидуальных параметров программ и приложений.
Реестр хранит в себе информацию о всех папках и файлах когда-либо существовавших на вашем компьютере. Самостоятельно не очищается даже после непосредственного удаления самого файла, и продолжает хранить информацию о нем. Естественно, что со временем, такая база данных разрастается до немыслимых размеров и в ней становится сложно ориентироваться даже самой системе, что выливается в замедление работы компьютера.
Периодическая чистка реестра совместно с удаление временных файлов позволяет долгое время поддерживать быстродействие системы на высоком уровне.
Настройка системных служб
Расширенной операцией по оптимизации работы компьютера служит индивидуальная настройка системных служб.
Системные службы — приложение автоматически запускаемые операционной системой при включении компьютера. Каждая служба потребляет определенный объем оперативной памяти, но вот пользуетесь ли вы всеми включенными по умолчанию?
Индивидуальная настройка запуска необходимых именно вам системных служб позволяет выиграть в производительности, и сократить объем памяти расходуемый в пустую. Особенно заметны результаты настройки служб в работе старых и маломощных компьютеров.
Если Ваш компьютера стал заметно медленней работать или не реализует весь заложенный в него потенциал, Вы можете обратиться к мастеру компьютерной помощи для настройки и оптимизации работы вашего устройства.
Компьютерная помощь Тел.: 8(965)855-90-99
recovery-computer.ru
Оптимизация работы компьютера

Первым пунктом этого плана идет оптимизация данных пользователя. Речь идет о файлах пользователя.
Мне довелось повидать довольно много домашних компьютеров и, должен заметить, что очевидные для опытных пользователей вещи абсолютно игнорируются практически всеми начинающими и речь идет именно о хранении личных данных пользователя на компьютере. Я уже неоднократно поднимал данную тему в своих видео и сейчас повторю некоторые основные моменты.
О чистке реестра
Но сначала небольшое лирическое отступление…
Не так давно я записал видео, в котором выразил свое мнение о регулярной чистке системного реестра Windows. Я считаю эту операцию необоснованной и потенциально опасной, но многие пользователи в комментариях возразили, приведя аналогию с квартирой, что, мол, реестр, как квартира, в которой нужно периодически убираться, иначе от грязи, пыли и разбросанных вещей вскоре невозможно будет пройти.

К чистке реестра мы еще вернемся в одном из следующих заметок, а сейчас я вспомнил о реестре лишь в том контексте, что чистка реестра — это вмешательство во внутренние процессы операционной системы и данное действие, с моей точки зрения, абсолютно некорректно сравнивать с уборкой квартиры, которая является процессом внешним. Но эта аналогия очень даже корректна, если речь идет о порядке в файлах пользователя.
Бардак в квартире — это бардак в файлах на компьютере.
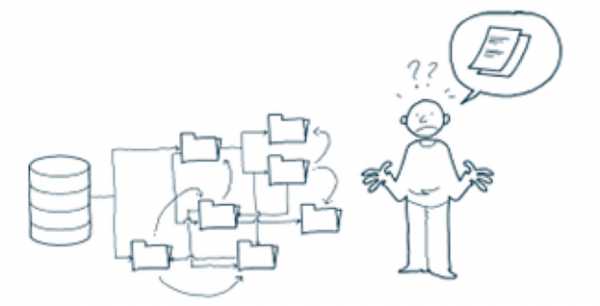
В вопросах оптимизации многие вещи настолько друг с другом взаимосвязаны, что моя попытка разделить данный процесс на этапы полностью не изолирует один этап от другого. Я имею в виду, что порядок в файлах пользователя может оказывать воздействие на операционную систему, об оптимизации которой мы поговорим позже.
В первую очередь это касается системного диска.
О системном диске
На компьютерах пользователей, как правило, есть два диска — С и D, хотя может быть и больше или, наоборот — только диск С.
Нет никакого криминала в том, что диск будет только один или их будет больше чем два. Это личное дело каждого пользователя. Просто следует помнить, что Windows нужен определенный ресурс для своей работы и одним из самых важных параметров, является свободное место на системном диске компьютера, то есть на том диске, где установлена Windows.
Отсутствие необходимого пространства обязательно приведет к заметному притормаживанию в работе операционной системы, а значит и компьютера в целом.
Многие пользователи вообще не задумываются над этим вопросом и очень зря.
Храня информацию на рабочем столе, в стандартных папках Документы, Изображения или Музыка, вы используете пространство системного диска. Если не контролировать объем свободного места, то рано или поздно возникнут проблемы.
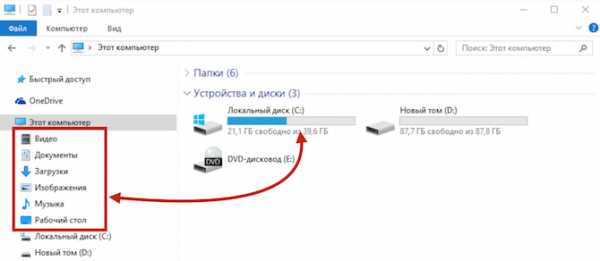
Зная этот факт следует его учитывать в свое работе на компьютере и тут есть множество вариантов. Каждый пользователь выбирает вариант для себя сам.
Если вам, как и мне, нравится использовать стандартные инструменты операционной системы, вроде рабочего стола или стандартных папок, то стоит следить за объемом свободного места на системном диске и не допускать его переполнения.
Сколько места должно быть на диске C?
Но какой объем свободного пространства должен быть на системном диске?
Этот вопрос неоднозначный и ответ на него зависит от многих факторов, в том числе и от версии установленной операционной системы. Обычно я рекомендую держать минимум 5Гб, а в идеале 10Гб свободными. Этого будет достаточно для любой версии Windows и, при нынешних объемах жестких дисков, выделить такой объем можно практически всегда.
Но не стоит забывать, что кроме операционной системы на компьютер устанавливаются программы, которые также используют системный диск при установке и своей работе.
Возможно вы замечали, как изменяется объем свободного места на диске С, хотя вы ничего не скачиваете из интернета, не перемещаете какие-то файлы на компьютере и не устанавливаете новые программы. Данное изменение связано с работой операционной системы и установленных программ.
К этому вопросу мы также еще вернемся в следующих видео. Пока же стоит запомнить, что наличие определенного свободного пространства на системном диске критически важно для работы операционной системы и его недостаток негативно скажется на скорости работы.
Оптимизация данных пользователя
Итак, какие шаги можно предпринять для оптимизации своих данных.
Шаг 1. Создать дополнительный диск
Если на вашем компьютере только один диск С, то я бы рекомендовал завести еще один диск. То есть разбить жесткий диск вашего компьютера на два логических диска — C и D.
Наличие более одного логического диска является хоть и не критическим, но все же важным моментом.
Во-первых, так легче контролировать свободное пространство на системном диске.
Во-вторых, информация на других логических дисках не будет зависеть от системы и в случае выхода Windows из строя можно будет легко восстановить работоспособность системы, например, переустановив ее с нуля или восстановив из образа. При этом ваши личные файлы никак не пострадают, так как они будут на другом логическом диске.
Разбить жесткий диск компьютера можно абсолютно безопасно с помощью инструментов самой Windows. У меня есть отдельное видео на эту тему, и ссылку на него вы сможете найти под данным роликом.
Шаг 2. Переместить стандартные папки
Использование стандартных папок Windows достаточно удобно, так как система часто предлагает вам нужную папку при скачивании или сохранении файлов соответствующих типов, а это ускоряет работу на компьютере.
Раньше я игнорировал стандартные папки, но затем понял, что так или иначе создаю точно такие же папки Фотографии, Фильмы или Музыка на другом диске. То есть по сути дублирую стандартные папки. И я стал ими пользоваться, но чтобы не беспокоиться о том, что размер моих пользовательских папок может повлиять на работу системы, я перенес их на другой диск.При этом папки точно также отображаются в программе Проводник и работа с ними никак не изменяется, просто физически они находятся на другом логическом диске.
Делается это просто — создадим папки Музыка, Фотографии, Фильмы и Документы, например, на диске D. Название папок может быть любым.
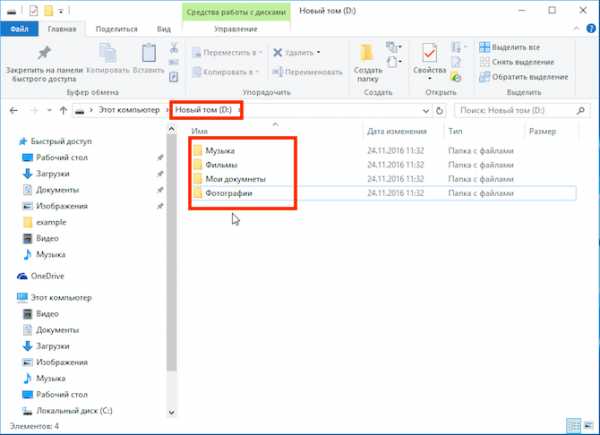
Далее в разделе «Этот компьютер» щелкаем правой кнопкой мыши по одной из стандартных папок, например, по папке Видео.
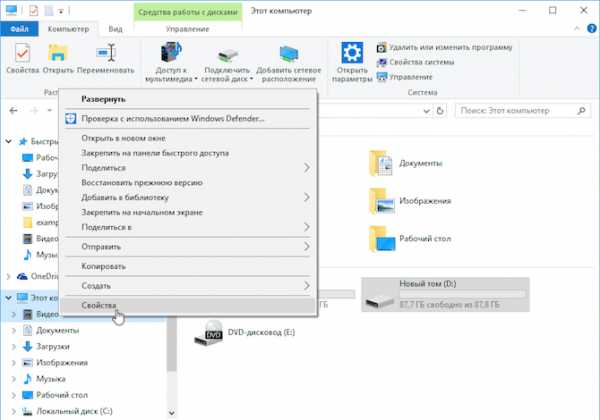
Из меню выбираем «Свойства» и переходим на вкладку «Расположение». Здесь указываем только что нами созданную папку на другом диске.
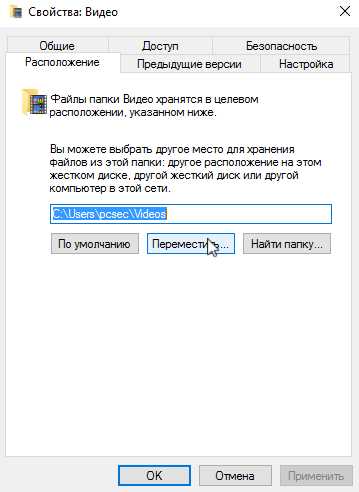
Подобное действие нужно проделать для всех стандартных папок.
Шаг 3. Оптимизировать Рабочий стол
Очень многие хранят свои файлы на рабочем столе.
Рабочий стол — это лишь специальная папка на компьютере, содержимое которой отображается на экране. Эта папка находится на системном диске в профиле пользователя, а значит все ваши файлы, которые вы скачиваете или копируете на рабочий стол занимают пространство этого диска.
Если об этом не помнить, то можно очень просто забить системный диск под завязку и Windows из-за отсутствия ресурсов начнет заметно подтормаживать.
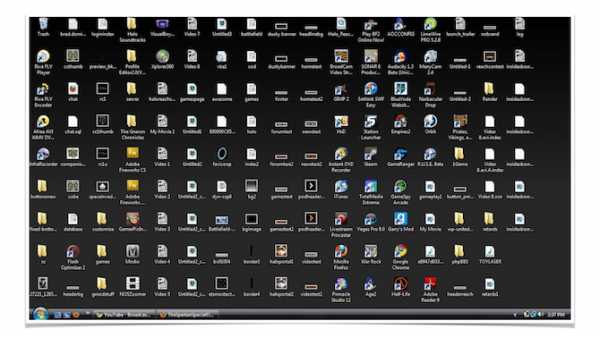
Рекомендация очевидна — на рабочем столе следует хранить только те файлы и документы, которые вам нужны в ближайшее время.
Аналогия с реальным рабочим столом 100%-ая — не нужно все свои вещи на него выкладывать.
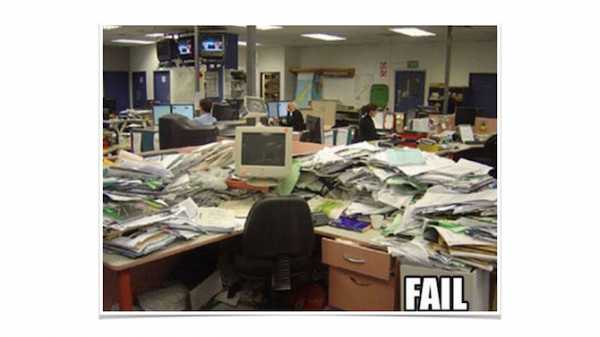
Их можно аккуратно разложить по ящикам (то есть по папкам), а на столе оставить только то, что хотелось бы иметь всегда под рукой или то, с чем нужно будет работать в ближайшее время.
Все остальное можно переместить, например, в стандартные папки, которые уже будут на другом диске.
Шаг 4. Навести порядок в папке Загрузки
Программы, которые имеют возможность скачивать файлы из интернета, обычно либо используют стандартную папку Загрузки, либо создают свою, но факт заключается в том, что все эти папки по умолчанию находятся на системном диске.
Менять расположение данной папки особого смысла нет, а вот поддерживать в ней порядок очень даже нужно.
Неоднократно наблюдал картину, когда в этой папке находились сотни файлов, многие из которых скачивались по несколько раз. При этом это могли быть файлы объемом в сотни мегабайт и больше. Само собой весь этот хлам занимает пространство системного диска, а многие начинающие даже не подозревают о его существовании.
Здесь нужно придерживаться лишь одного правила — папка Загрузки должна быть всегда пуста.
Когда вы что-то скачиваете из интернета, то сразу же проанализируйте, оправдал скачанный файл ваши ожидания или нет. Если да, то переместите его в ту папку, к которой он больше относится, например, одну из стандартных папок.
НЕ ЗАБЫВАЙТЕ удалять файлы из папки Загрузки сразу же или хотя бы периодически.
Также имеет смысл посмотреть в настройках программы, с помощью которой вы скачиваете файлы, в какую папку она помещает загруженное из интернета.
В первую очередь речь идет о браузере, которым вы пользуетесь или о программе закачек, вроде Download Master.
Подобные программы могут, как я сказал, создавать свои папки, а это означает, что нужно мониторить ситуацию для каждой программы отдельно, либо установить в настройках всех программ путь к одной папке Загрузки и следить за порядком только в ней. Такой вариант мне кажется самым логичным.
Шаг 5. Навести порядок в файлах пользователя
Возможно, для кого-то это прозвучит странно, но лично мне доводилось ни раз наблюдать картину полного хаоса в личных данных.
Довольно часто можно встретить дублированные файлы и папки, так как многие начинающие не перемещают, а копируют данные. В результате на компьютере появляется много дубликатов, которые занимают приличный объем.
И этот хаос создает проблемы как пользователю, потому что он не может быстро найти нужную ему информацию, так и операционной системе, потому что с увеличением количества файлов возрастает нагрузка и на нее.
Есть масса программ (в том числе и бесплатных), которые позволяют искать дубликаты файлов на компьютере. Но сказать по правде, я ими никогда не пользовался, так как с моей точки зрение — это лишь половинчатое решение проблемы. Я предпочитаю вручную разобрать завалы из файлов на компьютере и сразу удалить те, которые мне более не нужны, а остальные рассортировать по тематическим папкам.
В общем я за генеральную уборку, а не за поверхностные мероприятия!
Подводим итоги
Итак, в качестве итога я бы хотел привести алгоритм, который, возможно, несколько кардинальный и потребует времени, но он 100% действенный и позволит вам провести действительно генеральную уборку и навести порядок, а далее лишь его поддерживать.
Для этого нам понадобится второй жесткий диск или съемный жесткий диск. Объем диска должен быть достаточным, для переноса всех нужных вам данных на него.
- Создайте структуру нужных нам папок на съемном диске и начнем разбирать завалы на компьютере, перенося на съемный жесткий диск только то, что вам действительно нужно.Под структурой папок я понимаю тематические папки вроде Фотографии, Фильмы, Музыка, Работа и так далее. То есть те папки, названия которых будут соответствовать хранимой в них информации.
- Создайте список программ, которыми вы пользуетесь. Это можно сделать, открыв стандартный инструмент Windows по удалению программ.
Проанализируйте все программы в этом перечне и выпишите только те, которые вам нужны.
Далее убедитесь, что сможете эти программы установить позже. Сейчас многие (если не все) программы можно скачать из интернета. Но возможно вам удобнее пользоваться не самой свежей версией программы и просто так скачать ее не получится. Поэтому стоит убедиться, что вам доступны установочные файлы всех нужных вам программ.
Как правило, набор программ, которым вы пользуетесь не такой и большой, поэтому данная операция не займет много времени. - Переустановите Windows. При этом полностью форматируем весь жесткий диск компьютера. Об установке Windows у меня есть несколько видео и даже целый бесплатный курс. Поэтому данный процесс уже подробно разобран для всех популярных операционных систем и видео вы можете найти на моем сайте или ютуб-канале.
- Во время установки Windows, либо сразу после нее создаем дополнительный диск, если его раньше не было. То есть делаем так, чтобы на компьютере было минимум два логических диска — C и D. О том, как это сделать есть видео.
- Устанавливаем на компьютер только необходимые драйвера устройств и только нужные программы, список которых мы создали ранее.
- Если пользуетесь стандартными папками Музыка, Фильмы, Изображения и Документы, то переносим данные их на другой диск, а затем подключаем съемный жесткий диск к компьютеру и переносим на компьютер всю вашу информацию, которая уже будет находиться в структурированном виде. Само собой, все эти файлы копируются на дополнительный логический диск, а не на системный диск.
- На Рабочий стол помещается только самое необходимое.
В дальнейшем поддерживаем созданный таким трудом порядок.
Вот и все...
Также хотел бы отметить, что довольно часто пользователи сталкиваются с какими-то файлами на компьютере, которые вроде как им не принадлежат, но трогать эти файлы они опасаются чтобы не навредить компьютеру. Описанный мною подход позволит вам перенести только нужное, а все неизвестное просто оставить на диске, а затем удалить при форматировании, которое обязательно нужно будет сделать при переустановке Windows.
Вот такие мысли. Оставляйте комментарии, что вы думаете по этому поводу.
pcsecrets.ru
OpenEdge® RDBMS Настройка производительности – это просто!
5. Оптимизация расположения данных на диске
Данный раздел посвящен оптимизации расположения ваших данных на дисковом пространстве. Для существующих баз данных перемещение или выгрузка и последующая загрузка больших объемов данных потребует длительного времени, что на практике может оказаться неприемлемым. Но при создании новой базы данных это не должно вызвать затруднений.
5.1. Используйте больше одного диска для базы данных
Один диск может одновременно осуществлять одну передачу данных. Два диска могут вести две передачи данных одновременно. Чем больше дисков вы будете использовать, тем выше может быть производительность. Скорость передачи данных не зависит от размера диска и несколько дисков меньшей емкости дадут большую производительность, чем один диск большой емкости.
5.2. Страйпинг и зеркалирование дисков (Stripe and Mirror Disks)
Для увеличения производительности, желательно иметь сбалансированную нагрузку ввода-вывода для имеющихся дисков, чтобы каждый из них вносил равный вклад в общий объем работы. Если один из дисков выполняет намного больше работы, чем другие, и он не в состоянии справиться с такой нагрузкой, то тем самым он замедлит работу всей системы.
Самый эффективный способ балансировки нагрузки между несколькими дисками – создать страйпинг, объединяющий все физические диски в один логический диск с равномерным распределением данных по нему. Использование одного только страйпинга имеет существенный недостаток: если из-за сбоя вы потеряете один из дисков, то вы потеряете данные на всех дисках. Для получения достаточной надежности, страйпинг следует объединить с зеркалированием. Вы должны использовать пары (или даже тройки) зеркальных дисков, а затем использовать страйпинг для этих пар. Это надежнее, чем наоборот, потому что подобная конфигурация более устойчива к сбоям дисков.
В тестах проведенных на Linux и Windows мы обнаружили, что чем больше размер страйпинга, тем большую производительность он обеспечивает. Максимальный размер stripe, который вы можете использовать, зависит от используемой операционной системы или дисковой подсистемы.
Мы не проводили тестирования страйпинга размером более 256 КБ, т.к. это был максимально возможный для нас размер.
5.3. Избегайте использования RAID 5
При использовании вместо страйпинга и зеркалирования дискового массива RAID-5, вы потеряете при нормальной работе около 45 % производительности6 и еще больше – при выполнении операций обслуживания и восстановления. Потеря производительности объясняется дополнительными служебными операциями записи, заложенным в работу RAID-5 – каждый блок должен быть записан на два диска, один для данных, второй для восстановления данных. В массиве с четырьмя дисками процесс записи всегда занимает 50 % общей пропускной способности диска по записи. Потеря производительности тем меньше, чем больше число дисков в массиве. В массиве RAID-5 с 20 дисками, дополнительный объем операций записи может составлять всего 5 %.
Однако если вам потребуется заменить отказавший диск, придется считывать все данные со всех остальных дисков, пока происходит восстановление отказавшего диска. Это требует длительного времени и вызывает очень значительную потерю производительности до тех пор, пока не будет завершено восстановление работоспособности массива.
5.4. Выбор размера блока данных
Блоки большего размера обеспечивают бoльшую производительность ввода-вывода и делают хранение базы данных более эффективным. Во многих файловых системах UNIX заложен размер блока или размер страницы равным 4 или 8 КБ. Наилучшую производительность можно получить, если размер блока базы данных совпадает или кратен размеру страницы файловой системы.
Размер блока данных выбирается в момент создания новой базы, когда вы копируете пустую базу данных желаемого размера блока. После создания базы в нее нужно загрузить данные. Размер блока существующей базы данных изменить нельзя.
5.4.1. Размер блока области данных I-го типа
Если размер блока данных больше, чем размер страницы файловой системы, существует небольшая вероятность того, что запись блока данных в случае сбоя системы, например, при выключения электропитания, будет выполнена только частично. В большинстве случаев запись блока данных в две непрерывные страницы файловой системы будет выполнена за одну операцию записи на диск и обе страницы будут записаны вместе. Однако если две страницы файловой системы находятся на разных дорожках, то для их записи может потребоваться операция поиска. Если сбой питания произойдет в начале передачи первой страницы, диск может отключиться до того, как будет записана вторая страница. В этом случае на диск будет записана только половина блока данных, что приведет появлению оборванной страницы. Операция восстановления после сбоев не распознает подобную ситуацию и не сможет ее исправить.
На Linux-системах для соответствия размеру страницы файловой системы для базы данных следует использовать размер блока равный 4 КБ. Существующая архитектура виртуальной памяти на Linux’е не позволяет использовать страницы большего размера. В будущих версиях Linux это может измениться.На Windows-системах следует использовать размер блока данных в 4 КБ или установить размер кластера NTFS 8 КБ, после чего можно использовать размер блока базы данных в 8 КБ.
5.4.2. Размер блока области данных II-го типа
Для областей данных II-го типа для блоков вычисляются контрольные суммы, которые хранятся в заголовке блока, что позволяет обнаружить оборванные страницы. Если все ваши данные находятся в областях данных II-го типа, вы можете использовать размер блока, кратный размеру страницы файловой системы. (Примечание комментатора – в текущих версиях Progress’а проверка контрольных сумм блоков осуществляется только утилитой dbrpr. При работе базы такие проверки не проводятся. Но даже в случае обнаружения разорванной страницы восстановление потерянных данных будет невозможно.)
Для областей данных II-го типа, установите размер блока данных 8 КБ. Будущие версии OpenEdge RDBMS будут поддерживать бoльшие размеры блока данных.
5.5. Используйте области данных II-го типа
Области данных II-го типа в сравнении с областями данных I-го типа обеспечивают более высокую производительность и лучшее использование дискового пространства с более низкой степенью фрагментации записей. Большинство утилит будут работать существенно быстрее с данными, хранящимися в областях этого типа. По этим причинам следует всегда использовать области данных II-го типа.
5.6. Используйте тома данных фиксированной длины
Тома фиксированной длины форматируются во время их создания. Тома переменной длины форматируются динамически, т.к. они расширяются во время работы, когда базе требуется больше места для хранения данных. Тома фиксированной длины обеспечивают несколько более высокую производительность потому, что не требуется расширения томов во время выделения места для индекса или данных в базе. Разница в производительности может существенно различаться в зависимости от конкретных операционной и файловой систем и от того, как сильно и как часто увеличивается ваша база данных. Разница максимальна при размере блока данных меньше чем 4096 байт. Разница в производительности по чтению между томами фиксированной и переменной длины отсутствует.
5.7. Отделите журнал Before-Image от томов данных
Разместите тома с журналами before-image на других дисках, отдельно от томов данных.
Вы ведь хотите, чтобы запись журнала before-image была как можно более эффективной и не конфликтовала с другой деятельностью.
Если на одной и тоже машине работают несколько баз, то следует разместить их журналы before-image вместе с томами данных. Вы ведь используете страйпинг для экстентов с данными, не так ли?
5.8. Подсистемы дисковых массивов
На рынке имеется большое разнообразие подсистем дискового хранения, начиная от различных типов контроллеров дисков, например, предлагаемых 3Ware, до крупных систем хранения, предлагаемых EMC, IBM и другими фирмами. Большинство из них может успешно использоваться с OpenEdge RDBMS.
6 данные получены при тестировании 6 дисками
www.progress-tech.ru
Дисковые пространства в системе Windows 10
Функция «Дисковые пространства» в системе Windows 10 помогает защитить данные в случае сбоя жесткого диска и позволяют увеличить объем дискового пространства по мере добавления дисков для компьютера.
С помощью технологии «Дисковые пространства» можно создавать группы (пулы хранилищ), состоящие из двух или большего числа дисков, а затем создавать из них виртуальные диски (места для хранения). В этих местах обычно хранятся две копии данных. Даже если один диск выйдет из строя, нетронутой останется копия данных. Если осталось мало места для хранения, добавьте больше дисков в пул носителей.
Что нужно для создания дискового пространства
Нужны, по крайней мере, два дополнительных диска (кроме диска, на котором установлена система Windows). Это могут быть внутренние или внешние жесткие диски или твердотельные накопители (SSD). С функцией «Дисковое пространство» можно использовать диски разных типов, включая диски USB, SATA и SAS.
Как создать дисковое пространство
- Добавьте и подключите диски, которые вы хотите сгруппировать с помощью функции «Дисковое пространство».
- Перейдите к панели задач, введите в поле поиска строку дисковые пространства и выберите Дисковые пространства в списке результатов поиска.
- Выберите пункт Создать новый пул и дисковое пространство.
- Выберите диски, которые вы хотите добавить в новое место хранения, а затем нажмите Создать пул.
- Добавить к диску название и букву, а затем выберите структуру. Структуры типа Двухстороннее зеркало, Трехстороннее зеркало и Четность повышают защиту файлов в месте для хранения от последствий возможной аварии диска.
- Введите максимальный размер, которого может достичь место для хранения, а затем выберите пункт Создать дисковое пространство.
Какой диск создать: простой, зеркальный или четный
- Простое пространство предназначено для повышения производительности, но они не обеспечивают защиты файлов на случай сбоя жесткого диска. Лучше всего подходят для хранения временных данных (таких как файлы рендеринга видео), резервное копирование файлов в редакторе изображений и файлы промежуточных объектов компилятора. Чтобы создать простое дисковое пространство требуется, по крайней мере, два диска.
- Зеркальное пространство предназначено для повышения производительности и обеспечивает хранение нескольких копий для защиты файлов на случай сбоя жесткого диска. Зеркальные пространства в два этапа образуют две копии файлов и устойчивы к поломке одного диска, в свою очередь, трехсторонние зеркальные пространства устойчивы к отказу двух дисков. Идеально подходят для хранения различных данных, от файловых ресурсов общего назначения до библиотеки виртуальных жестких дисков. В случае форматирования пространство будет отформатировано в формат файловой системе ReFS. Зеркальные пространства требуют, по крайней мере, двух дисков, а трехсторонние – не менее пяти.
- Пространства с контролем четности предназначены для обеспечения производительности и обеспечивают хранение нескольких копий для защиты файлов на случай сбоя жесткого диска. Пространства с контролем четности лучше всего подходят для хранения данных архива и потокового мультимедиа, такие как музыка и видео. Такое дисковое пространство требует не менее трёх дисков, в целях обеспечения защиты на случай сбоя одного диска – и не менее семи дисков, чтобы обеспечить защиту на случай выхода из строя двух дисков.
Следует ли обновлять пул дисков
После обновления до Windows 10 мы рекомендуем обновить существующие пулы. Обновленный пул позволяет оптимизировать использование жесткого диска.
Примечание: обновленные пулы не совместимы с предыдущими версиями Windows.
Почему стоит оптимизировать использование диска
При добавлении новых дисков в существующий пул стоит оптимизировать использование дискового пространства. Это позволит перенести часть данных на вновь добавленный диск, обеспечивая оптимальное использование возможностей пула.
При добавлении нового диска в обновленный пул Windows 10 оптимизация выполняется автоматически – флажок Оптимизировать использование дискового пространства, чтобы разложить существующие данные на все диски установлен при добавлении нового диска. Однако, если этот флажок снят или диски будут добавлены перед обновлением пула, нужно вручную оптимизировать использование дискового пространства.
Чтобы это сделать, введите на панели задач в поле поиска строку дисковое пространство и выберите Дисковое пространство в списке результатов поиска, а затем выберите пункт Оптимизировать использование диска.
Как удалить диск из пула
В случае создания пула в Windows 10 или обновления существующего пула можно удалить из него диск. Данные, хранящиеся на этом диске, будут перенесены на другие диски в пуле, что позволяет свободно использовать диска для других целей.
- Перейдите к панели задач, введите в поле поиска строку дисковое пространство и выберите Дисковое пространство в списке результатов поиска.
- Выберите пункт Изменить настройки → Физические диски, чтобы просмотреть все диски в пуле.
- Найдите диск, который вы хотите удалить, а затем выберите команду Подготовить для удаления. Оставьте компьютер включенным на время подготовки диска к удалению. Это может занять несколько часов, в зависимости от объема данных, хранящихся на диске.
- Чтобы ускорить процесс подготовки диска, отключите для диска переход в спящий режим (опция). В поле поиска на панели задач введите строку Питание и спящий режим, а затем выберите Параметры питания и спящего режима. В области При питании от сети компьютер переходит в спящий режим после выберите пункт Никогда.
- Если диск отображается как Готов к удалению, выберите Удалить → Удалить диск. Теперь вы можете отсоединить жесткий диск от компьютера.
Примечание: Если у Вас возникли проблемы при попытке подготовки диска к удалению, это может означать, что вы не имеете достаточного количества свободного места в пуле, чтобы хранить все данные с диска, который хотите удалить. Попробуйте добавить в пул новый диск размером, равным размеру диска, который вы хотите удалить, а затем повторите попытку.
windows-school.ru