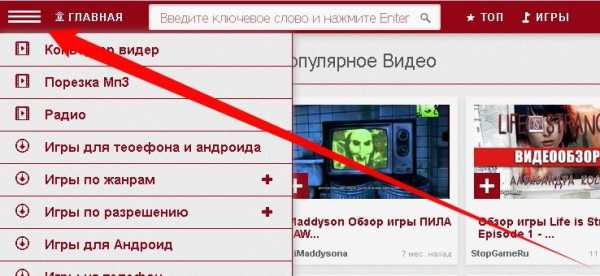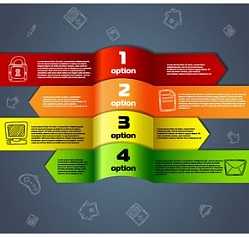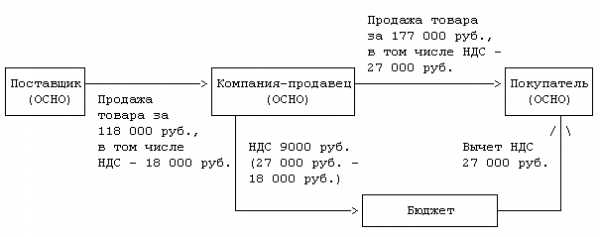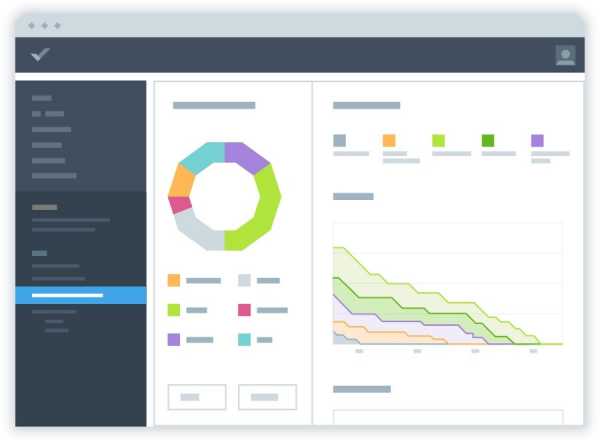Тормозит Гугл Хром? Оптимизируй…. Оптимизация chrome google
Оптимизация браузера Google Chrome - полезные советы :: ofiyat.uz
Оптимизация браузера Google Chrome - полезные советы
Многим интернет-пользователям известно, что браузер Google Chrome является одним из самых простых, удобных и быстрых. Главным образом, такая быстрота работы достигается за счет того, что здесь нет лишних модулей и элементов.
Однако иногда даже Chrome начинает тормозить и грузить систему. Это может происходить по самым разным причинам. Ниже перечислим самые основные из них и дадим полезные советы касательно того, как повысить скорость работы браузера.
Одна из главных особенностей Хрома, являющаяся одновременно достоинством и недостатком - это разделение вкладок и работающих плагинов на отдельные процессы в диспетчере задач. Другими словами, при открытии новой вкладки или при запуске плагина появляется отдельный процесс chrome.exe.
Недостаток такого подхода к организации внутренней структуры браузера заключается в том, что при открытии большого количества вкладок может существенно возрасти нагрузка на процессор и оперативную память (особенно на слабых ПК). Работа самого браузера при этом также замедлится.
Основное достоинство данного подхода - автономность вкладок и процессов, происходящих в них. То есть если какая-то одна вкладка зависнет, то пользователь без проблем сможет закрыть лишь ее одну (а не весь браузер). Чтобы посмотреть, какие вкладки браузера работают в данный момент, перейдите в настройки и выберите там пункт «Диспетчер задач».
При желании можно закрыть любую из вкладок принудительно (или выключить ненужные плагины). Все это позволит снизить нагрузку и увеличить скорость работы браузера. Целесообразно закрывать вкладки, на которых используются flash-элементы, так как они создают наибольшую нагрузку.
Еще можно отключить защиту от вирусов и вредоносного ПО (но только если на вашем ПК установлен и запущен основной антивирус).
Совет второй - время от времени (раз в несколько дней) очищайте кеш браузера. Речь идет о файлах, содержащих историю просмотра страниц, папках, в которых хранятся временные копии загруженных из интернета файлов.
Очистка кеша во многих случаях может привести к заметному увеличению скорости работы браузера. Выполнить очистку кеша можно по адресу «Дополнительные настройки» - «Личные данные».
Совет третий - почаще обновляйте сам браузер, а также плагины, установленные в нем. Довольно распространенной является ситуация, когда при обновлении Хрома перестают работать старые версии плагинов. В ряде случаев это может вызвать снижение скорости работы браузера.
Совет четвертый - установите собственную «домашнюю» страницу. Она будет автоматически загружаться при каждом запуске Google Chrome. Желательно, чтобы эта страница была максимально простой и маленькой в плане объема в килобайтах. В этом случае скорость работы браузера немного увеличится.
Совет пятый - старайтесь избавляться от всех ненужных расширений и плагинов. Некоторые пользователи устанавливают на Хром все, что только можно. В результате браузер может стать слишком тяжелым и медлительным. Поэтому оставляйте лишь те расширения, которые нужны для нормальной работы браузера.
Совет шестой - установите особые параметры запуска Хрома. Делается это довольно легко. Кликаете правой кнопкой мыши по ярлыку браузера, выбираете «Свойства», затем – «Объект» и вставляете в появившееся поле следующую строчку:
-disable-dev-tools -disable-java -disable-logging -disable-metrics-system
При помощи вышеперечисленных директив происходит отключение того или иного функционала браузера. В частности, отключаются инструменты для разработчиков, модуль Java, процесс записи логов, процесс сбора различных статистических данных. Соответственно, уменьшается нагрузка и увеличивается скорость работы браузера.
ofiyat.uz
16 расширений Google Chrome для SEO-оптимизаторов

Являетесь вы или не являетесь пользователем Chrome – стоит быть в курсе, что этот браузер предлагает немало расширений, которые намного облегчают работу SEO-оптимизаторов. Они позволяют значительно расширить набор инструментов по сравнению с ручным анализом ссылок, увеличить производительность и сэкономить время.
1. Mozbar
Это расширение очень удобно в работе из-за особенностей наложения интерфейса. Mozbar показывает данные сайта под каждой ссылкой в результатах поиска, что позволяет быстро анализировать показатели ссылок прямо в поисковой выдаче.
2. SEOquake
Для крупномасштабных исследований поисковой выдаче отлично подходит SEOquake. Расширение собирает большой объем данных с каждой ссылки и может экспортировать их в CSV-файл. Прилагаемая инструкция поможет разобраться в особенностях применениях данного приложения.
3. Check My Links
Из всех расширений для проверки нерабочих ссылок, Check My Links будет, вероятно, самым быстрым. Для того, чтобы увидеть ссылки, которые больше не работают, загрузите приложение, нажмите на значок запуска и просто подождите 20-30 секунд. Затем, эти данные можно передать вебмастерам, чтобы они заменили ссылки на корректные.
4. Domain Hunter Plus
Хотя данное расширение работает не так быстро, как предыдущее, у него есть свои особенности, которые могут оказаться очень удобными при проверке битых ссылок. После завершения сканирования, DHP показывает пользователю всплывающее окно с результатами. Из данного окна можно экспортировать список битых ссылок с данными OSE в CSV-файл, проверить, свободны ли домены сайтов с битыми ссылками для регистрации.
5. Nofollow
Если вы проводите много времени, проверяя потенциальные перспективы ссылок, расширение Nofollow – это отличный способ проверить исходящие ссылки на предмет наличия атрибута nofollow. Если он присутствует, вокруг ссылок будет отображаться красная пунктирная рамка.
6. Scraper
Очистить поисковую выдачу от дубликатов поможет Scraper. Чтобы воспользоваться этой удобной функцией, нужно будет всего-лишь кликнуть правой кнопкой мыши в результат поиска и нажать «Scrape similar». Расширение уберет схожие результаты и оставит оригинальные сайты в выдаче.
7. Spell Checker for Chrome
Данный плагин пригодится для того, чтобы проверить правильность написания текстов. Пользоваться расширением просто: скопируйте текст и вставьте в окно, которое появляется при нажатии на иконку в панели. Кликните на кнопку «Go! Spell check», и все слова, требующие правки будут выделены зеленым цветом.
8. A href++
Если у вас есть длинный список ссылок без анкоров, чтобы проверить их, достаточно выделить все ссылки, кликнуть правой кнопкой мыши и выбрать «A HREF++», чтобы они открылись в новых вкладках. Разумеется, для начала необходимо установить данное расширение.
9. Linkclump
Это расширение позволяет открыть большое количество ссылок за один раз. После установки плагина, зажмите и удерживайте клавишу Shift, а левой кнопкой мыши кликайте на интересующие вас ссылки. После того, как вы выделите все нужное и отпустите Shift, ссылки откроются в новых вкладках.
10. WOT
Плагин WOT (Web of Trust) – это инструмент, который показывает рейтинг сайта на основе оценок пользователей, входящих в глобальное сообщество. Хорошие оценки в WOT в большинстве случаев означают, что ссылки с данного сайта имеют большой вес в глазах поисковика Google.
11. Minimalist for Everything [Beta]
Если вы много работаете в Gmail, это расширение позволит вам настроить интерфейс почтового ящика и удалить вещи, которые вам не нужны. В плагине много настроек, что позволяет избавиться от мешающих элементов и сделать работу с Gmail максимально удобной.
12. Trashmail.net for Google Chrome
Если вы или ваши SEO-специалисты тратят много времени на каталоги, и оставлять свой e-mail не хочется из-за риска попасть в спаммерские базы, этот плагин создаст для вас временный электронный адрес, которым вы можете пользоваться для того, чтобы подтвердить регистрацию.
13. PageRank
Если вам нужен инструмент для быстрой проверки PR сайтов, этот плагин – то, что нужно. Он просто в использовании и отображает Google Toolbar PR как одну из ваших иконок расширений.
14. Fastest Chrome
Данное расширение очень полезно для работы с поисковыми системами и другими сайтами, на которых встречаются пейджеры. Прокручивая страницу до конца, вам не нужно будет кликать на ссылку «Страница 2» - она автоматически подгрузится ниже. Разные страницы поисковой выдачи будут разделены черным баннером с номером следующей страницы. Это позволяет быстро анализировать рейтинг, не переходя вперед и назад, видеть, на какой странице выдачи находится интересующий вас сайт.
Кроме того, при выделении слова или фразы, появляется всплывающая подсказка, позволяющая начать поиск в Google. Это особенно полезно при чтении статей с профессиональным жаргоном для того, чтобы быстро знакомиться с непонятными терминами: нужно просто выделить их, найти информацию, а затем вернуться к месту, на котором вы остановились.
15. Insert Text
Если вам нужно постоянно писать один и тот же текст, это расширение позволит сильно экономить время. Просто щелкните правой кнопкой мыши на текстовом поле, выберите опцию «Вставить текст» и выберите сохраненный текстовый блок. При работе с каталогами это позволит ускорить заполнение представлений для вашего сайта.
16. Word Count
Чтобы проверить количество слов в статье или сообщении, отлично подходит плагин Word Count. Быстрый показ результата позволит убедиться в том, что конкретный текст имеет оптимальные размеры (или наоборот, слишком короткий или длинный, и требует редактирования).
seoanalytics.pro
Оптимизация браузера Google Chrome :: ofiyat.uz
Многим интернет-пользователям известно, что браузер Google Chrome является одним из самых простых, удобных и быстрых. Главным образом, такая быстрота работы достигается за счет того, что здесь нет лишних модулей и элементов.
Однако иногда даже Chrome начинает тормозить и грузить систему. Это может происходить по самым разным причинам. Ниже перечислим самые основные из них и дадим полезные советы касательно того, как повысить скорость работы браузера.
Одна из главных особенностей Хрома, являющаяся одновременно достоинством и недостатком - это разделение вкладок и работающих плагинов на отдельные процессы в диспетчере задач. Другими словами, при открытии новой вкладки или при запуске плагина появляется отдельный процесс chrome.exe.
Недостаток такого подхода к организации внутренней структуры браузера заключается в том, что при открытии большого количества вкладок может существенно возрасти нагрузка на процессор и оперативную память (особенно на слабых ПК). Работа самого браузера при этом также замедлится.
Основное достоинство данного подхода - автономность вкладок и процессов, происходящих в них. То есть если какая-то одна вкладка зависнет, то пользователь без проблем сможет закрыть лишь ее одну (а не весь браузер). Чтобы посмотреть, какие вкладки браузера работают в данный момент, перейдите в настройки и выберите там пункт «Диспетчер задач».
При желании можно закрыть любую из вкладок принудительно (или выключить ненужные плагины). Все это позволит снизить нагрузку и увеличить скорость работы браузера. Целесообразно закрывать вкладки, на которых используются flash-элементы, так как они создают наибольшую нагрузку.
Еще можно отключить защиту от вирусов и вредоносного ПО (но только если на вашем ПК установлен и запущен основной антивирус).
Совет второй - время от времени (раз в несколько дней) очищайте кеш браузера. Речь идет о файлах, содержащих историю просмотра страниц, папках, в которых хранятся временные копии загруженных из интернета файлов.
Очистка кеша во многих случаях может привести к заметному увеличению скорости работы браузера. Выполнить очистку кеша можно по адресу «Дополнительные настройки» - «Личные данные».
Совет третий - почаще обновляйте сам браузер, а также плагины, установленные в нем. Довольно распространенной является ситуация, когда при обновлении Хрома перестают работать старые версии плагинов. В ряде случаев это может вызвать снижение скорости работы браузера.
Совет четвертый - установите собственную «домашнюю» страницу. Она будет автоматически загружаться при каждом запуске Google Chrome. Желательно, чтобы эта страница была максимально простой и маленькой в плане объема в килобайтах. В этом случае скорость работы браузера немного увеличится.
Совет пятый - старайтесь избавляться от всех ненужных расширений и плагинов. Некоторые пользователи устанавливают на Хром все, что только можно. В результате браузер может стать слишком тяжелым и медлительным. Поэтому оставляйте лишь те расширения, которые нужны для нормальной работы браузера.
Совет шестой - установите особые параметры запуска Хрома. Делается это довольно легко. Кликаете правой кнопкой мыши по ярлыку браузера, выбираете «Свойства», затем – «Объект» и вставляете в появившееся поле следующую строчку:
-disable-dev-tools -disable-java -disable-logging -disable-metrics-system
При помощи вышеперечисленных директив происходит отключение того или иного функционала браузера. В частности, отключаются инструменты для разработчиков, модуль Java, процесс записи логов, процесс сбора различных статистических данных. Соответственно, уменьшается нагрузка и увеличивается скорость работы браузера.
ofiyat.uz
Yellow Leaf - Статьи - Оптимизация Google Chrome
Популярный браузер Google Chrome для хранения своих настроек, файлов cookie, истории просмотров и прочих данных использует базы данных SQLite3. Со временем эти файлы разрастаются до весьма больших размеров и это приводит к замедлению работы браузера.
На мощных машинах это не заметно, но на машинах с процессорам вроде Atom или ULV Celeron замедление достаточно заметно. К счастью всё поправимо и далее будет показан один из способов ускорения Google Chrome.
Собственно основная проблема в том что при удалении записей SQLite не удаляет сами данные и помечает как удалённые. В итоге файлы хранят как нужные данные, так и множество уже удалённых. В SQLite с помощью запроса 'VACUUM;' можно "пересобрать" файл базы данных исключив из него ненужный мусор. Именно это мы и сделаем.
Для начала установим sqlite3. В Debian/Ubuntu это делается командой:
apt-get install sqlite3Далее напишем небольшой скрипт:
#!/bin/sh # Все файлы баз данных лежат в директории: # "~/.config/google-chrome/Default/${f}" # Перебираем файлы баз данных for f in "Sync Data/SyncData.sqlite3" \ "Archived History" \ "Cookies" \ "Favicons" \ "History" \ "Network Action Predictor" \ "Shortcuts" \ "Top Sites" \ "Web Data"; do echo ============================================= # Достраиваем полный путь CURRENT_FILE="${HOME}/.config/google-chrome/Default/${f}" # Показываем размер до оптимизации ls -lh "${CURRENT_FILE}" # Оптимизируем файл sqlite3 "${CURRENT_FILE}" 'VACUUM;'; # Показываем размер после оптимизации ls -lh "${CURRENT_FILE}" echo . echo . doneСкрипт обязательно надо выполнять при закрытом браузере во избежание повреждения файлов. Вывод скрипта будет примерно таким:
============================================= -rw-r--r-- 1 moose moose 7,4M окт. 1 22:59 /home/moose/.config/google-chrome/Default/Sync Data/SyncData.sqlite3 -rw-r--r-- 1 moose moose 6,5M окт. 1 22:59 /home/moose/.config/google-chrome/Default/Sync Data/SyncData.sqlite3 . . ============================================= -rw-r--r-- 1 moose moose 94M окт. 1 22:48 /home/moose/.config/google-chrome/Default/Archived History -rw-r--r-- 1 moose moose 78M окт. 1 22:59 /home/moose/.config/google-chrome/Default/Archived History . . ============================================= -rw-r--r-- 1 moose moose 1,1M окт. 1 22:59 /home/moose/.config/google-chrome/Default/Cookies -rw-r--r-- 1 moose moose 1010K окт. 1 22:59 /home/moose/.config/google-chrome/Default/Cookies . . ============================================= -rw-r--r-- 1 moose moose 19M окт. 1 22:48 /home/moose/.config/google-chrome/Default/Favicons -rw-r--r-- 1 moose moose 15M окт. 1 22:59 /home/moose/.config/google-chrome/Default/Favicons . . ============================================= -rw-r--r-- 1 moose moose 25M окт. 1 22:59 /home/moose/.config/google-chrome/Default/History -rw-r--r-- 1 moose moose 25M окт. 1 22:59 /home/moose/.config/google-chrome/Default/History . . ============================================= -rw-r--r-- 1 moose moose 2,7M окт. 1 22:51 /home/moose/.config/google-chrome/Default/Network Action Predictor -rw-r--r-- 1 moose moose 1,7M окт. 1 22:59 /home/moose/.config/google-chrome/Default/Network Action Predictor . . ============================================= -rw-r--r-- 1 moose moose 3,1M окт. 1 22:51 /home/moose/.config/google-chrome/Default/Shortcuts -rw-r--r-- 1 moose moose 2,9M окт. 1 22:59 /home/moose/.config/google-chrome/Default/Shortcuts . . ============================================= -rw-r--r-- 1 moose moose 468K окт. 1 22:07 /home/moose/.config/google-chrome/Default/Top Sites -rw-r--r-- 1 moose moose 412K окт. 1 22:59 /home/moose/.config/google-chrome/Default/Top Sites . . ============================================= -rw-r--r-- 1 moose moose 256K окт. 1 21:37 /home/moose/.config/google-chrome/Default/Web Data -rw-r--r-- 1 moose moose 246K окт. 1 22:59 /home/moose/.config/google-chrome/Default/Web Data . .Всё. Можно снова запустить Google Chrome и наслаждаться результатом:)
www.ylsoftware.com
Почему тормозит google chrome - Мир компьютерных инноваций
В последнее Google Chrome стал несколько притормаживать на моей рабочей машине. которая к слову, не отличается современностью, однако до этого таких томрозов не наблюдалось. Вообще-то Гугл Хром я привык использовать только в рабочие моменты, связанные с написание постов и работы с сервисами Google, а для серфа я всегда использовал Оперу. Но после выхода 12й версии Оперу она что-то тоже перешла в разряд тяжей и работать стало с ней менее комфортно, чем было ранее. Ну и бог с ней с Оперой, разговор то сегодня пойдет о тормозах в Google Chrome и как его можно оптимизировать .
Хром всегда отличался своей скоростью от конкурентов, ибо это самый не замусоренный браузер (конечно до тех пор пока мы сами его не засрем ). Никаких тебе тут лишних кнопочек, рюшечек и дополнений. Все аскетично, чисто и просто, что давало ему явное преимущество перед конкурентами. Но и этому приходит когда то конец и Гугл Хром начинает тупить и тормозить. доставляя пользователю ацкий батхерт. Ну чтож, для разбирательств давайте откроем диспетчер задач, чтобы понять что там такое ресурсоемкое:
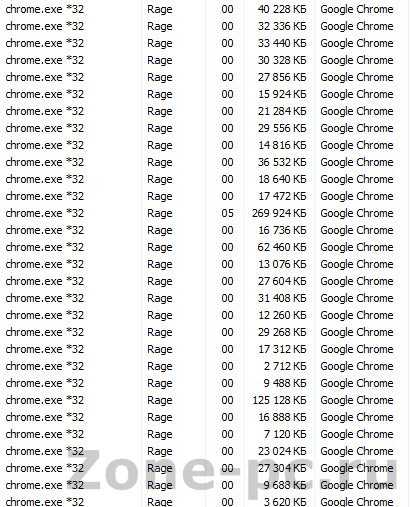
Святые сосиски, в диспетчере весит больше 30-ти процессов и каждый жадно откусывает свой кусок памяти и загружает процессор. Откуда столько? Ведь у меня открыт всего лишь один браузер и в нем 20 вкладок. Ответ на самом деле прост. Для того чтобы обеспечить большую стабильность браузера каждая страница, каждый плагин и каждое расширение запускаются как отдельный процесс и если один из них зависнет, то можно закрыть его отдельно от всех, а не весь браузер целиком.
Отсюда у нас выливается самое главное правило при оптимизации Хрома: Меньше открытых вкладок и запущенных плагинов и расширений — меньше загруженность системы и тормозов. Как бы Вы не хотели, но именно так и придется оптимизировать Google Chrome — закрывать все лишнее. Однако из стандартного диспетчера задач не понятно, какой процесс отвечает за определенную страницу и конкретный плагин. Для этих целей у Гугл Хром есть свой Диспетчер задач и вызывается он Настройка ->
Инструменты -> Диспетчер задач:
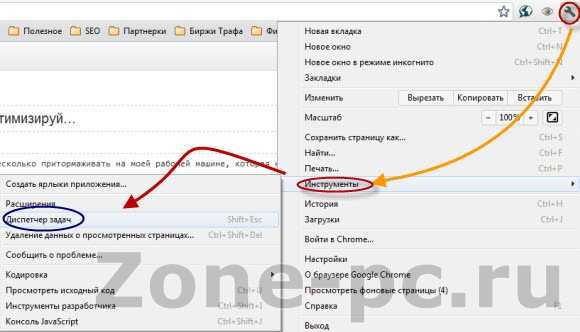
Либо просто нажать комбинацию клавиш Shift+Esc. И вот что показывает нам внутренний диспетчер задач и мы уже сможем делать какие-то выводя для себя:
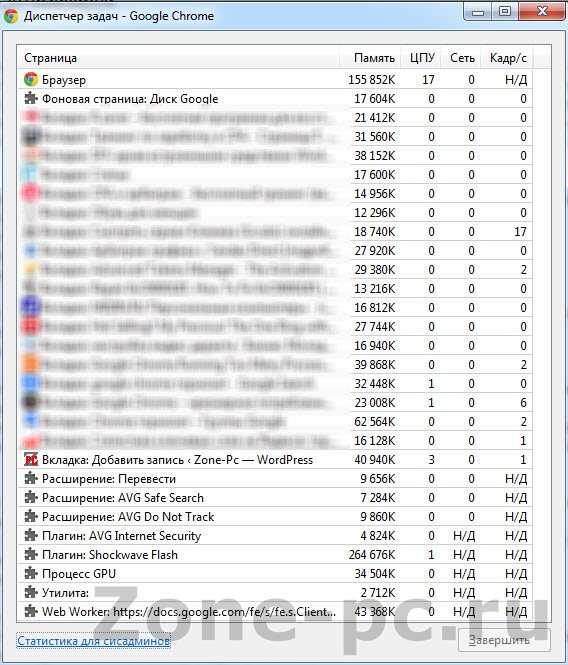
Ну вот они все потребители памяти и ресурсов ЦПУ. Основной потребитель ресурсов это плагин Flash Player, однако отключив его вы потеряете возможность смотреть видео в интернете и слушать музыку в любимом фкантактике ;). А вот дополнения от антивируса можно и выключить. У Вас будет своя картина и Вы уж сами решайте что отключать. Так же можно закрыть все страницы, что не обязательны. Если хотите их не потерять, то просто создайте вкладку в избранном и сохраняйте их туда для возвращения в будущем. Именно эти действия принесут наибольший эффект в оптимизации Гугл Хром. Однако есть и другие.
Ещё одним действием по улучшению быстродействия Google Chrome является отключение не самых нужных функций самого браузера. Если у Вас стоит антивирус, то скажите мне зачем Хром будет выполнять роль защитника от фишинговых атак? Пускай этим занимается антивирус, а в хроме эту функцию лучше отключить: Настройка -> Настройки -> Дополнительные настройки -> Личные данные -> снимите галочку с Включить защиту от фишинга и вредоносного ПО
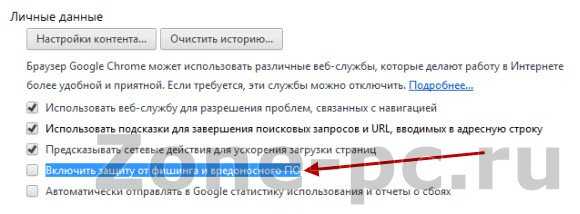
Продолжая оптимизацию Хрома почистите историю и кэш браузера. Делается это через Настройки -> Дополнительные настройки -> Личные Данные -> Очистить Историю :
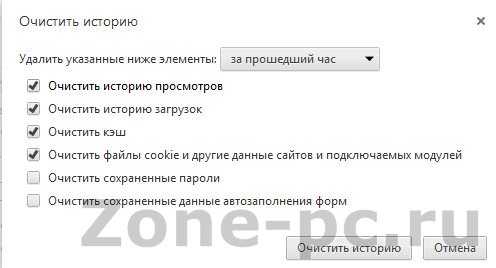
Так же не стоит брезговать обновлением не только браузера, но и плагинов и расширений. Все меняется и они должны следовать ногу в ногу со временем. Старые расширения могут некорректно работать в обновленном браузера, ведь они писались под старую версию Хрома.
Ещё о методах оптимизации Google Chrome дают сами сотрудники Гугл на своем сайте. Не поленитесь и почитайте советы тех, кто непосредственно создает Гугл Хром.
Об оптимизации можно писать ещё очень долго и эта статья будет дополняться. Вы так же можете дополнить ее, подсказав свои способы решения проблемы с тормозами Гугл Хрома. На этом пока хватит.
Источник: zone-pc.ru
Категория: Интернет-софт
Похожие статьи:
Что делать, когда тормозит видео онлайн?
Почему браузер тормозит? Браузер тормозит - что делать?
Браузер тормозит — что делать?
Тормозит браузер Google Chrome? Что делать, чтобы исправить.
Почему тормозит Гугл Хром и что делать
mykomputers.ru
Оптимизация Google Chrome
Как ускорить работу Google Chrome?
В этом видео мы покажем несколько трюков, с помощью которых можно значительно ускорить работу браузера...
8 aylar önce
Ускоряем Google Chrome
Ускоряем Google Chrome Начал подлагивать интернет? Chrome уже не такой быстрый и шустрый... Смотрим видео и ускоряем...
3 yıl önce
Как ускорить работу Google Chrome
chrome://extensions - расширения. chrome://flags - экспериментальные настройки. chrome://flags/#enable-experimental-canvas-features - включение...
Yıl önce
5 советов по работе в Google Chrome
Браузер Google Chrome является одним из самых популярных в настоящее время. По статистике в российском интернете...
Yıl önce
Как работать с Google Chrome
Основные приемы работы с браузером Google Chrome pcsecrets.ru/brauzery-i-poisk-v-internet/kak-rabotat-s-google-chrome.html.
7 yıl önce
Оптимизация работы smmplaner
Ускорение постинга в smmplaner. Статья как сделать второй гугл хром и отключить картинки в нем, для более быстро...
8 aylar önce
Как очистить куки в Google Chrome?
Куки (cookie) - небольшой фрагмент данных, созданный веб-сервером или веб-страницей и хранимый на компьютере...
5 yıl önce
Как ускорить Windows 10 v1709
Пошаговая настройка Windows 10 v1709. Данное видео отвечает на вопросы: Как настроить меню пуск? Как сделать Windows...
10 aylar önce
trfilms.net