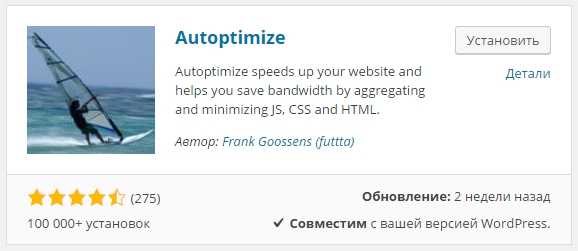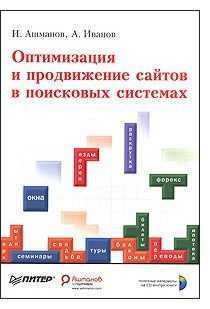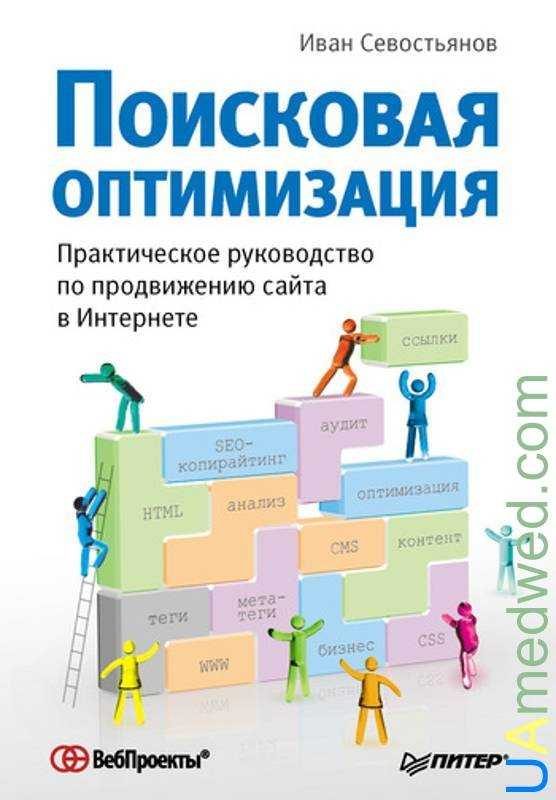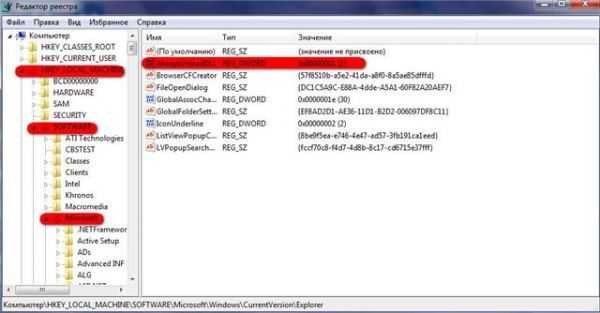Качественная очистка ошибок реестра. Очистка и оптимизация компьютера
Очистка и оптимизация компьютера
Всем доброго времени суток.
Любой компьютер со временем начинает притормаживать.
Чаще это происходит с бюджетными машинами, но и крутые железные кони, после нескольких лет работы могут подвисать или грузится так долго, что пока запуститься винда, успеваешь забыть, зачем подошёл к компьютеру.
Виной тому мусор скопившийся в компьютере. Вот этот самый компьютерный мусор мы сейчас и будем вычищать.
1. Удаление лишних программ
Как обычно, новые компьютеры имеют набор предустановленных программ.
Какими-то из них каждый из вас будет пользоваться, а какие-то, обычно их большинство, будут висеть мёртвым грузом.
Мало того, некоторые из них по умолчанию запускаются автозапуском и незаметно работают в фоновом режиме, о чём пользователь даже не догадывается.
Все имеющиеся программы находятся в меню Пуск — Панель управления — Программы и компоненты
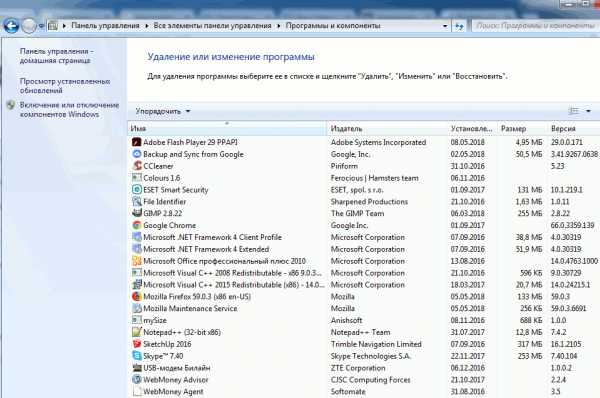
Опытный пользователь легко определит, какие программы надо оставить, а какие удалить.
Для новичков же, надо дать несколько советов, чтоб не удалили программы обеспечивающие работу системы.
Системные программы устанавливаются компанией Майкрософт и производителем компьютера, так что оставляем всё, где указаны эти издатели.
Остаётся так же Flesh Player, браузеры и все программы установленные с вашим участием.
Остальное можно удалять. Это лишняя нагрузка.
Для самых начинающих и сомневающихся есть программа, которая предназначена для поиска и удаления нежелательных программ.
Утилита PC Decrapifier устанавливается на компьютер и находит лишние программы, о чём и уведомляет пользователя.
У программы нет установщика, поэтому скачанный файл достаточно просто Открыть, и после открытия нажать Analyze
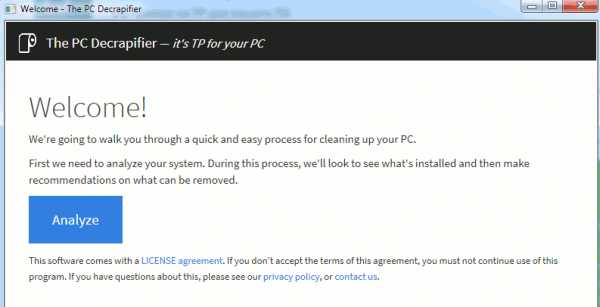
PC Decrapifier просмотрит ваш комп и выдаст отчёт о том, что считает мусором.
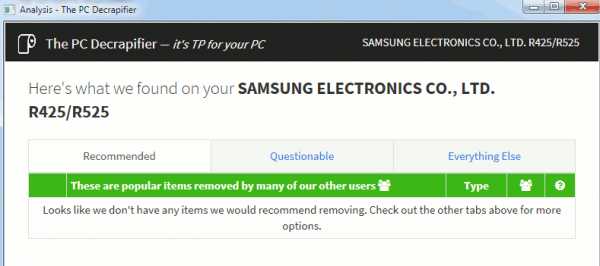
У меня ничего лишнего не нашлось, а у вас в этом окне скорее всего будет список нежелательных программ.
После их удаления можно удалить и саму утилиту.
Однако, программа есть программа, и создана она по принципу "Не навреди" и по этому 100%-го результата не гарантирует, но обычно и этого бывает вполне достаточно.
2. Конфигурация системы
Компания Майкрософт, пытаясь создать универсальное ПО постаралась предусмотреть самые разнообразные потребности пользователей.
Отсюда большой набор программных компонентов поставляемых в базовой комплектации.
Вот по этим компонентам мы сейчас и пробежимся.
Первое, что нужно сделать — это оптимизировать автозагрузку, так как многие компоненты по умолчанию запускаются автоматически в фоновом режиме, из-за чего система загружается дольше.
Кроме того не все эти программы вам нужны, а они между тем потребляют драгоценную оперативную память.
а) Автозагрузка программ
Для доступа к списку Автозагрузок, в меню Пуск, поисковой строке вводится команда msconfig
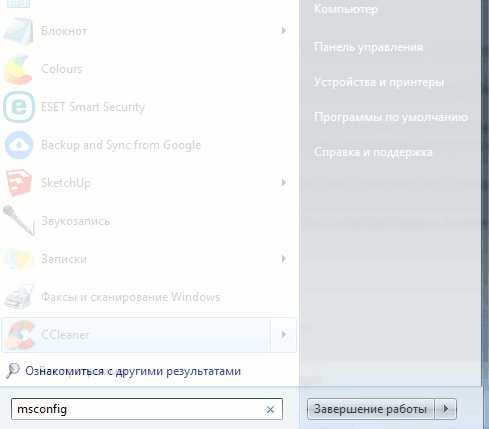
Затем переходим по открывшемуся ярлыку, после чего откроется окно конфигурации системы. В нём переходим во вкладку Автозагрузки
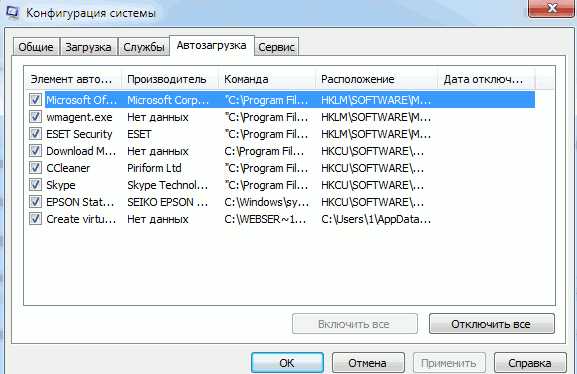
Здесь все программы, которые запускаются в фоновом режиме без моего ведома.
Признаться — я удивлён. Такие тяжёлые приложения постоянно шуршат у меня в фоновом режиме, хотя пользуюсь я ими довольно редко, и при надобности всегда могу открыть их из меню Пуск, или Панели задач.
Про некоторые вообще забыл, что когда-то устанавливал.
Значит оставляем Skype и антивирус, а остальное отправляем на отдых, т.е. снимаем галочки в чекбоксах, нажимаем ОК и перезагружаем компьютер.
Нюанс для новичков.
У вас, конечно-же, будет совсем другой список программ.
Возможно некоторые, или даже все компоненты списка вызовут у вас сомнение — отключать или нет, так как вы еще не совсем хорошо знаете их предназначение.
Чтоб избежать ошибок, бывает и непоправимых, прежде чем отключить незнакомый компонент, введите его название в поиск Гугла, и узнайте что, как, и для чего, а потом уж принимайте решение.
б) Шрифты
Следующим ощутимым тормозом являются шрифты. Подгружаются они тоже автозагрузкой.
Всего в Windows около 200 шрифтов. По умолчанию из них активировано примерно половина, в зависимости от региона.
Из этой половины нами используется не больше 5-и, включая символы.
Чтоб отключить загрузку ненужных шрифтов, заходим Пуск — Панель управления — Шрифты. В некоторых случаях Шрифты находятся в разделе Оформление.
Вот они, те что бледные — не подключены. Но и подключенных, как видите, хватает.
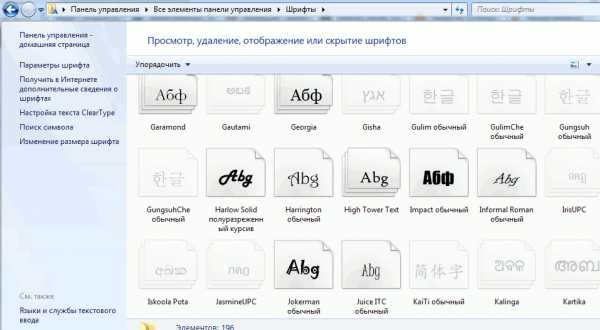
Чтоб отключить шрифт, щелкаем по нему правой клавишеи и выбираем Скрыть. Перезагружаем компьютер.
в) Безопасность, защита
Windows оборудован стационарным защитником.
Если вы пользуетесь лицензионным антивирусником, то Защитника Windows надо отключить, так как антивирусные сканеры потребляют огромное количество оперативной памяти.
Чуть-ли не половина всей оперативки съедается защитой.
Для отключения Защитника Windows переходим в меню Пуск — Панель управления — Защитник Windows — Программы — Параметры и снимаем галочку в строке Автоматически проверять компьютер.
И Сохранить.

в) Съёмные носители
И последнее, что желательно сделать с автозапуском — это запретить его для съёмных носителей.
Правда после этого любой подключаемый внешний носитель надо будет открывать из меню Пуск, но это совсем не трудно.
Зато мы получим экономию оперативки и дополнительное ограничения для проникновения вируса из вне.
Для отключения этой опции, заходим в меню Пуск — Панель управления — Оборудование и звук — Автозапуск, и снимаем галочку в строке Использовать автозапуск для всех носителей и устройств.
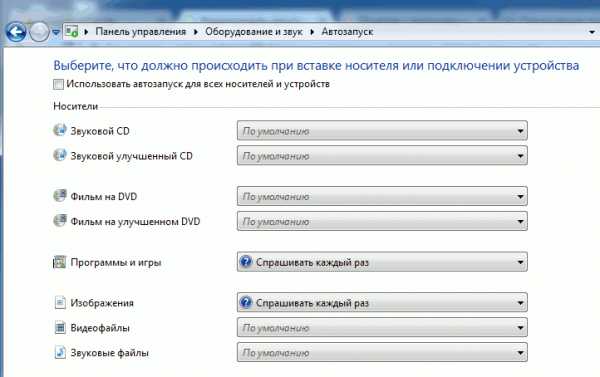
Перезагружаем компьютер.
3. Очистка жёсткого диска
В процессе работы на компьютере скапливаются временные файлы, которые как-то незаметно становятся постоянными, и живут тихо и незаметно, занимая всё больше и больше дискового пространства.
Для их удаления переходим в Компьютер — Диск С — Windows — Temp и очистить эту папку, а затем и Корзину.
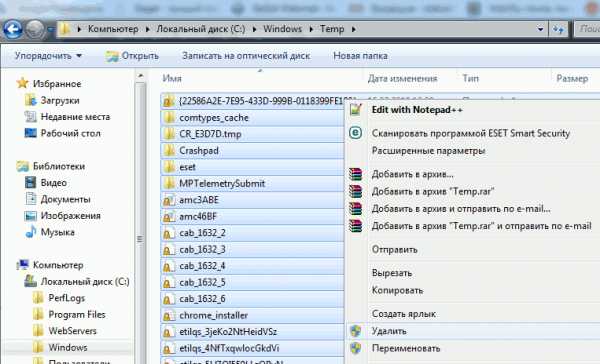
В винде есть встроенная программа предназначенная для очистки диска от мусорных файлов,таких как дистрибутивы установленных програм, отчёты об ошибках и т.п.
Находится она в меню Пуск — Все программы — Стандартные — Служебные — Очистка диска.

Запускаем, очищаем и перезагружаем компьютер.
И напоследок, после очистки диска, сделаем дефрагментацию его содержания.
Дефрагмента́ция — перераспределение файлов и логической структуры диска для обеспечения непрерывной последовательности кластеров.Вследствие дефрагментации ускоряется чтение и запись файлов, а, следовательно, и работа программ, по причине непрерывности чтения диска, то есть без дополнительных сдвигов головки жёсткого диска.
Для выполнения дефрагмента́ции переходим в Компьютер, выбираем диск или папку, щёлкаем по нему правой клавишей и в открывшемся меню переходим Свойства — Сервис — Выполнить дефрагментацию.
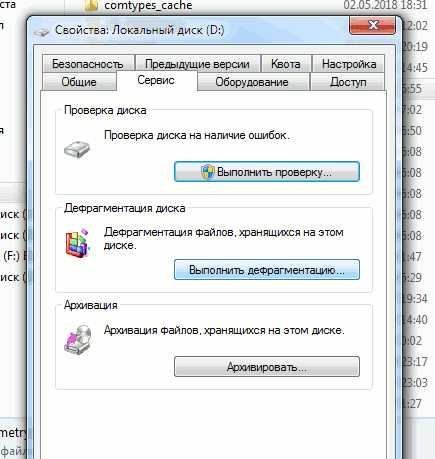
На этом пожалуй можно закончить очистку и оптимизацию компьютера, хотя можно ещё выполнить настройку служебных программ Windows, но эту настройку лучше доверить опытному пользователю, имеющему статус как минимум сетевого администратора.
Желаю быстрой и плодотворной работы.
Очистка компьютера от мусора и оптимизация системы. — [Pc-Assistent.Ru]
В процессе работы на любом компьютере накапливаются кучи не используемых временных файлов, папок, ключей реестра и иного мусора, который засоряет систему и снижает её производительность. Сегодня поговорим о том, как очистить компьютер от мусора с помощью 2 программ wise disk cleaner и wise register cleaner.
Сегодня поговорим о том, как очистить компьютер от мусора с помощью 2 программ wise disk cleaner и wise register cleaner.
Очистка компьютера от мусора и оптимизация работы системы.Во время работы, система и другие запускаемые в ней приложения, создают временные файлы и папки. Не всегда, после много памяти. Кроме того, нередко после удаления программы остаются "следы" её установки в виде файлов и папок, а также ключей в системном реестре. Браузеры к примеру, сохраняют куки и иные данные посещенных страниц (зачастую, которые вам больше не понадобятся), которые нередко занимают гигабайты памяти. И как правило все это хранится на системном диске, естественно оказывая негативное влияние на работу компьютера, на производительность.
Wise disc cleaner. Очистка системы от мусора.Wise disc cleaner - это программный продукт от компании Wise. Если помните, на сайте мы уже упоминали другую утилиту под названием Wise Folder Hider от этой же компании, которая позволяет в пару кликов скрыть/заблокировать файл или папку.Утилита Wise disc cleaner бесплатная и имеет поддержку русского языка. Скачать можно по этой ссылке. Ссылка ведет на официальный сайт программы. Установка очень простая и останавливаться на ней, мне кажется, не имеет смысла. Давайте лучше сразу перейдем к самому главному - очистке мусора в системе.Интерфейс программы выполнен в плоском виде. Элементы расположены интуитивно понятно. Главное окно для быстрого доступа разделено на 5 вкладок, из которых 4 основные и 1 сервисный:
Чтобы начать Быструю очистку, перейдите на соответствующую вкладку, выберите что и где искать и нажмите на кнопку Поиск. 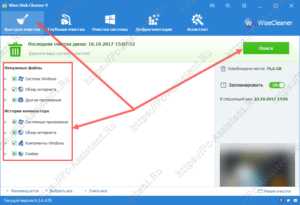 Программа начнёт искать весь мусор и хлам на вашем компьютере и в конце выдаст информацию о количестве найденных файлов и их общем объёме. Далее нажмите на Очистить. Такой же алгоритм актуален для глубокой очистки и очистки системы. Что касается дефрагментации, то программа с ней не очень хорошо справляется. Лучше воспользоваться бесплатной программой O&O Defrag Free, о которой писал в статье - O&O Defrag Free — лучшая бесплатная программа для дефрагментации.Можно установить регулярную очистку по расписанию.
Программа начнёт искать весь мусор и хлам на вашем компьютере и в конце выдаст информацию о количестве найденных файлов и их общем объёме. Далее нажмите на Очистить. Такой же алгоритм актуален для глубокой очистки и очистки системы. Что касается дефрагментации, то программа с ней не очень хорошо справляется. Лучше воспользоваться бесплатной программой O&O Defrag Free, о которой писал в статье - O&O Defrag Free — лучшая бесплатная программа для дефрагментации.Можно установить регулярную очистку по расписанию.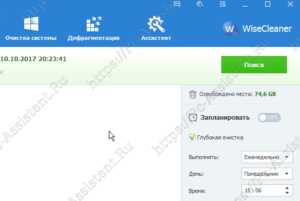
Оптимизация компьютера с Wise register cleaner
Wise register cleaner имеет бесплатную лицензию (freeware) и тоже понимает великий и могучий русский язык. Скачать можно с официального сайта. Установка тоже проста и проходит в пару тройку кликов. При запуске открывается вот такое интерфейсное окно (интерфейс дружелюбный, интуитивно понятный). 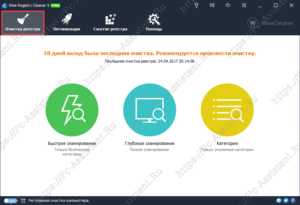 Есть 4 вкладки:
Есть 4 вкладки:
- Очистка реестра
- Оптимизация
- Сжатие реестра
- Помощь
Очистка реестра - это безопасный инструмент для очистки системного реестра от мусора. Что за мусор может быть в реестре? Это следы (ветки, разделы) оставшиеся после удаленных программ, это неправильный путь к приложению либо к удаленному, отсутствующему приложению, остатки параметров удалённых устройств и многое другое. Очистка реестра помогает улучшить производительность и стабильность работы системы. У утилиты есть 3 режима очистки:
- Быстрое сканирование - сканируются только безопасные категории
- Глубокое сканирование - сканируются все категории
- Категории - сканируются только выбранные категории
Оптимизация - помогает в два клика выполнить настройки windows, которые точечно помогают улучшить работу системы. 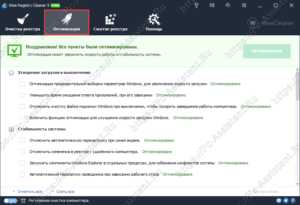 Сюда входит: оптимизация стабильности системы, ускорение загрузки системы и выключения компьютера, оптимизация сети и конечно оптимизация системы.Дефрагментация/Сжатие реестра - инструмент, который проводит дефрагментацию системного реестра.
Сюда входит: оптимизация стабильности системы, ускорение загрузки системы и выключения компьютера, оптимизация сети и конечно оптимизация системы.Дефрагментация/Сжатие реестра - инструмент, который проводит дефрагментацию системного реестра. 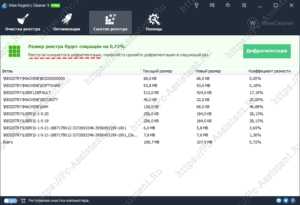 Это позволяет также ускорить работу системы.Здесь также можно установить регулярную очистку по расписанию. Для этого нужно в левом нижнем углу программы передвинуть ползунок в положение ON. Откроется окно Задача, где и нужно выставить периодичность очистки.
Это позволяет также ускорить работу системы.Здесь также можно установить регулярную очистку по расписанию. Для этого нужно в левом нижнем углу программы передвинуть ползунок в положение ON. Откроется окно Задача, где и нужно выставить периодичность очистки.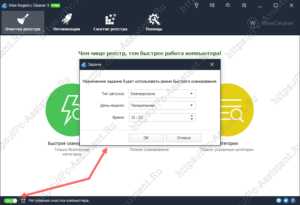
Итоги:На мой взгляд эти две программы должны быть под рукой у любого пользователя, который хочет держать свой компьютер в чистоте. Кроме чистоты вы получаете еще и легкую, в два клика, оптимизацию работы системы.
pc-assistent.ru
Программа для чистки реестра и оптимизации работы Windows
Медленная загрузка приложений и учащающиеся случаи зависания компьютера – тревожный звонок о том, что реестр Windows засорен. Следовательно, ноутбук нуждается в срочной чистке и оптимизации реестра. Конечно, можно сделать «ручную» чистку. Минимум это чревато тем, что не вся лишняя информация будет удалена, а в крайних случаях это грозит серьезными неполадками в работе системы. Чтобы избежать подобных проблем, вам нужно скачать программу для очистки реестра «Ускоритель Компьютера». Это приложение отличается простотой, функциональностью и эффективностью работы.
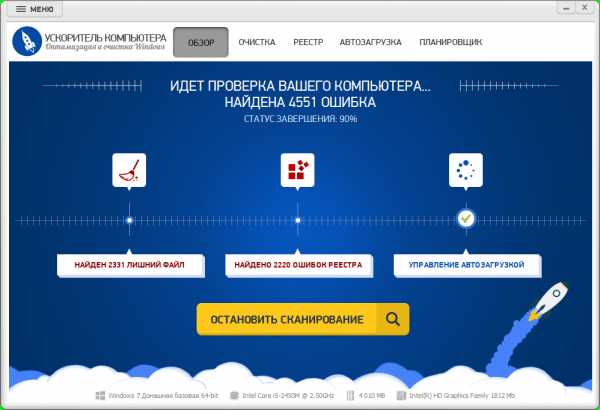
Основное окно интерфейса: сканирование системы
Что такое реестр Windows?
Системный реестр – это база данных, в которой хранится информация о настройках операционной системы. Реестр, с момента установки Windows, запоминает все внесенные изменения. Ненужные расширения файлов, недействительные ключи, устаревшие элементы программ, остаточные следы вирусов и т.д.
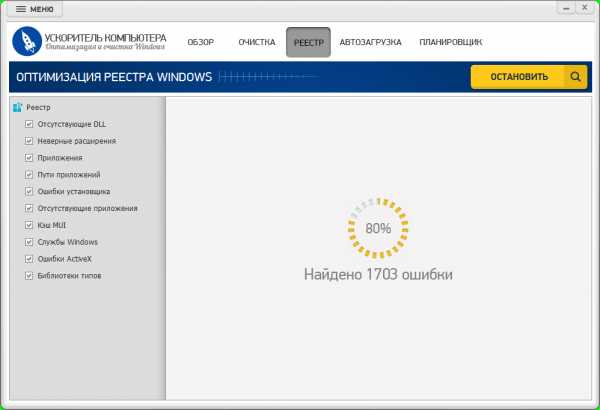
Обнаружение ошибок в реестре Windows
Любая установка и деинсталляция программ может вызвать проблемы с реестром. Это приводит к конфликтам программ и к ошибкам при установке новых драйверов. Как почистить реестр? Как избавить его от ненужного мусора? На помощь придет программа для очистки реестра «Ускоритель компьютера» – безопасный, простой и удобный помощник.
Универсальный «чистильщик»
Захламленный лишней информацией реестр увеличивает время поиска, загрузки программ и т.д. Поэтому любая «операционка» нуждается в регулярной и своевременной очистке. Программа "Ускоритель Компьютера" проверяет целостность реестра, максимально быстро и эффективно находит весь имеющийся мусор. Данный софт достаточно быстро проводит глубокую проверку реестра и всего за одну сессию выявляет максимальное количество неполадок.
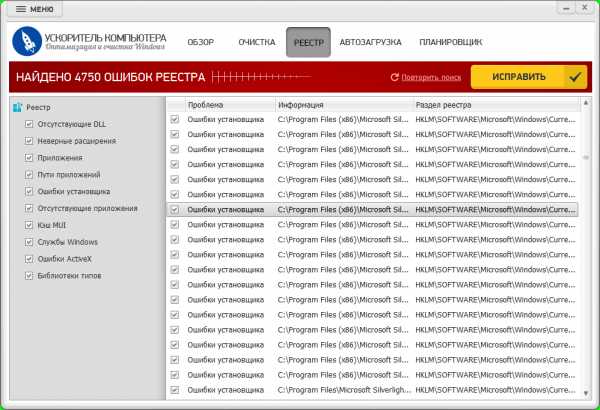
Список ошибок, найденных программой
«Ускоритель Компьютера» удаляет остатки старых ключей, ошибки элементов ActiveX и установщика. Удобная программа для очистки компьютера проверяет наличие отсутствующих записей, неверных расширений и т.д. Одними из самых распространенных ошибок являются отсутствующие DLL. Они исправляются достаточно просто.
С ускорителем вы навсегда забудете о трудностях, связанных с ручной чисткой реестра. Вам не придется размышлять над тем, что можно удалять без ущерба для операционной системы, а что нельзя. В главном окне откройте вкладку «Реестр» и кликните по опции «Сканировать». Приложение автоматически определит ошибки и укажет их количество. В левой колонке вы увидите название проблемы, в центральной – информацию о ней, а в правой раздел, в котором она находится. Программа для очистки ошибок реестра избавит вас от лишнего мусора за пару минут. Для этого достаточно кликнуть по кнопке «Исправить».
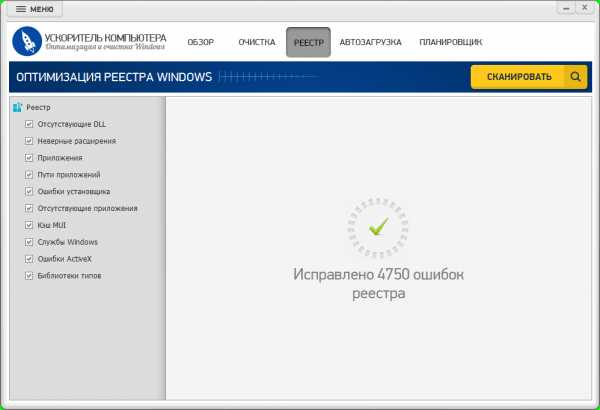
Исправление ошибок - одним кликом мыши!
Очистка диска и контроль автозагрузки
Чистка реестра – далеко не все, на что способен данный софт. В приложении также есть функции очистки диска и контроля автозагрузки. Зайдите во вкладку «Очистка» и нажмите «Сканировать» для поиска лишних файлов. Эта опция обеспечивает удаление временных файлов операционной системы компьютера и браузера, а также чистку журнала посещений и корзины.
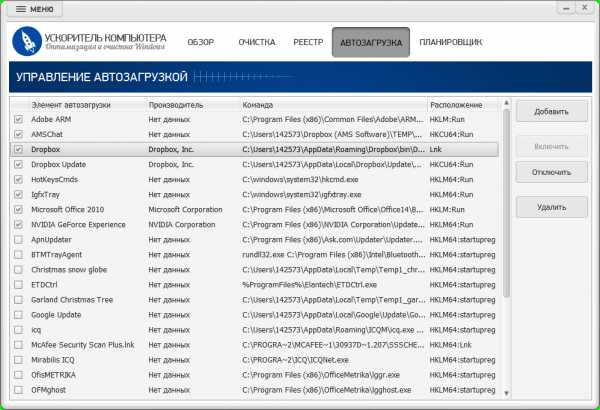
Настройка автозапуска программ и приложений
После удаления системного мусора скорость работы ПК значительно увеличится, и прекратятся утомительные зависания. Функция контроля автозагрузки позволит вам самостоятельно определять те приложения, которые запускаются одновременно с включением ноутбука. Разумное и грамотное распределение ресурсов обеспечит увеличение скорости загрузки Виндоус.
Удобная программа для чистки реестра ускорит и оптимизирует работу операционной системы вашего ПК, а также обеспечит высвобождение дополнительных ресурсов. «Ускоритель Компьютера» - незаменимый помощник в работе с Windows.
fast-computer.su