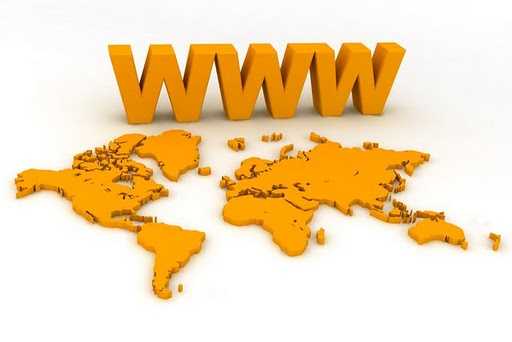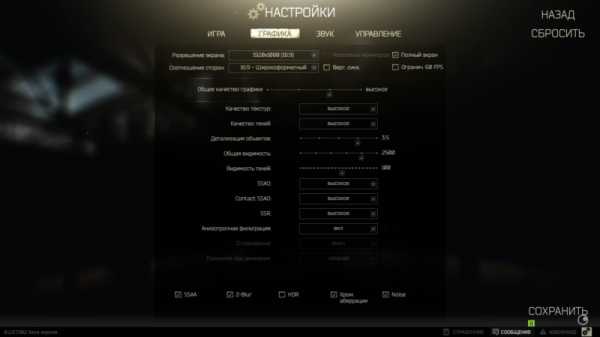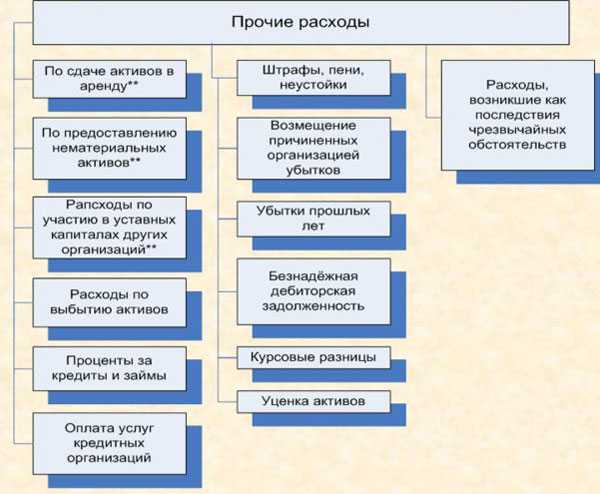Оптимизация windows 7 через реестр. Windows 7 оптимизация реестра
Секреты, настройка и оптимизация реестра Windows 7 » Электронная библиотека HouseBook.ru
Секреты, настройка и оптимизация реестра Windows 7 - Рассмотрено устройство, настройка и оптимизация реестра, секреты и трюки при работе с ним, параметры популярных Windows-приложений. Описаны программы для мониторинга, чистки и быстрой настройки реестра, которые пригодятся каждому пользователю. Для администраторов систем даны приемы управления реестром (политики, списки доступа), использования Windows Installer, тонкая настройка системы и приложений, примеры действий в различных нештатных ситуациях. Некоторые настройки реестра, приведенные в этой книге, будут работать не только в Windows 7, но и в Windows Vista и Windows XP.Для широкого круга пользователей Windows.
Содержание:
ВведениеЧасть I. Для пользователейГлава 1. Основы реестраГлава 2. Редактор реестра Registry editorГлава 3. Секреты пользовательского интерфейсаГлава 4. Параметры Проводника WindowsГлава 5. Активация Aero в Windows Vista/Windows 7Глава 6. Повышение производительности локальной сети и интернет-соединенияГлава 7. Параметры носителей данныхГлава 8. Системные параметры. Повышение производительностиГлава 9. Параметры Internet ExplorerГлава 10. Параметры Windows Media PlayerГлава 11. Повышение привилегий процессовГлава 12. ТвикерыГлава 13. Программы для чистки и оптимизации реестраГлава 14. Программа редактирования реестра из командной строкиГлава 15. Создание резервных копий реестраГлава 16. Точки восстановления системыЧасть II. Для администраторовГлава 17. Параметры системы восстановления Windows (Vista и Windows 7)Глава 18. Защита системы с помощью реестраГлава 19. Политики в Windows Vista/Windows 7Глава 20. Списки доступа (ACL)Глава 21. Аудит и мониторинг реестраГлава 22. INF- и REG-файлыГлава 23. Профили пользователейГлава 24. Управление Windows InstallerГлава 25. Клонирование системы с помощью утилиты sysprepГлава 26. Удаленный рабочий столЗаключениеПредметный указатель
Скачать книгу "Секреты, настройка и оптимизация реестра Windows 7":
housebook.ru
Оптимизация windows 7 через реестр — Ваш адвокат
CurrentVersion\Explorer\Advanced и создаем параметр типа DWORD с именем DisableThumbailCache, значение параметра 1.
CurrentVersion\Policies\Explorer, найдите параметр типа DWORD с именем NoRecentDocsHistory и измените его значение на 1
- 0 — функция включена
- 1 — функция включена только для загрузки системы
- 2 — функция включена во время работы, но отключена при загрузки системы
- 3 — функция включена во всех режимах
Для запуска реестра нажмите клавишу WIN + R и введите команду regedit
Session Manager\Memory Management измените значение параметра ClearPageFileAtShutdown на 1
Ускорение windows 7: оптимизация реестра
Примечание: Для большинство параметров требуется перезагрузка, чтобы изменения вступили в силу.
EnableBootTrace — отключает трассировку службы. Включать трассировку необходимо только тогда, когда служба работает неправильно.
Если для просмотра изображений вы не используете режим «эскизы», то можно отключить эту возможность. Открываем раздел HKEY_CURRENT_USER\Software\Microsoft\Windows\
Session Manager\Memory Management, находим параметр DisablePagingExecutive и меняем его значение на 1
Windows\CurrentVersion\Explorer и создаем параметр типа DWORD с именем AlwaysUnloadDll. Значение параметра 1
Индексирование отключаем в Пуск — Панель управления — Параметры индексирования. Префетчер отключаем в реестре. Открываем блокнот и копируем эти строки.
CurrentVersion\Explorer\Advanced найдите параметр Start_NotifyNewApps и измените его значение на 0
найдите параметр Win32PrioritySeparation. По умолчанию значение равно 2. Максимальное значение 26, но если у вас система недостаточно мощная, то изменять этот параметр надо осторожно. Рекомендуется для таких систем максимальное значение 6 Для мощных систем можно ставить и большее значение.
EnableBootTrace — отключает трассировку службы. Включать трассировку необходимо только тогда, когда служба работает неправильно.
найдите AUOptions и измените его значение на 1
Настройки реестра Windows 7
найдите параметр ShowInfoTip и измените его значение на 0
изменить значение параметра WaitToKillServiceTimeout с 20000 (по умолчанию) на, например 12000 (12 сек.)
Если у вас недостаточно оперативной памяти, то часть можно освободить путем выгрузки неиспользуемых библиотек. В реестре открываем раздел
Поддерживает и улучшает производительность системы.
Для запуска реестра нажмите клавишу Win + R и введите команду regedit
Если на компьютере 2 Гб и более оперативной памяти, то приложения будут быстрее откликаться на действие пользователя, если коды ядра и драйвером будут оставаться в оперативной памяти, а не сбрасываться в файл подкачки. Открываем раздел
Все параметры службы находятся в разделе
EnablePrefetcher — включаем механизм Prefetcher (Упреждающая выборка)
По умолчанию эти два параметры имеют значение 3
За семь месяцев нахождения Windows 7 на рынке операционная система сумела похоронить некоторые злые пожелания пользователей в адрес своего прямого и нелюбимого предшественника — Windows Vista. Первоначально к Windows 7 люди отнеслись несколько скептически, однако со временем они действительно полюбили ее и ее возможности – от увеличенной скорости до поддержки DirectX 11, общую привлекательность и простоту использования.
Самым простым способом входа в реестр является клик по кнопке Пуск с последующим набором regedit в строке поиска и нажатием Enter. (То же самое можно сделать с помощью кнопки Windows на клавиатуре). Перед тем как вносить изменения в реестр не плохо бы сделать резервную копию ключика, с которым вы хотите поработать. Для этого пройдите к ключику, кликните по нему правой кнопкой мыши и из появившегося меню выберите Экспорт. Далее выберите место, куда сохранить REG-файл и вы останетесь в относительной безопасности.
5. Изменение размера кнопок панели задач
Стоит заметить, что в данной статье записи реестра для ясности зачастую помещены в кавычки. При внесении изменений в реестр вам не стоит писать эти кавычки. И еще стоит учитывать, что после внесения изменения оно не вступает в силу сразу же. Поэтому после внесения изменения вам придется выходить из Windows или перезагружаться.
7 настроек интерфейса Windows 7 через реестр
При наведении мыши над одно из окон предварительного просмотра все остальные окна исчезают, и на экране возникает лишь это окно. С этим действием также связана задержка. Для ее изменения добавьте в том же самом месте еще один параметр DWORD с названием “ThumbnailLivePreviewHoverTime”. Затем, изменяя его значение, подберите нужную для себя скорость появления окна.
Конечно, это не означает, что в Windows 7 нет областей, где ее нельзя было бы еще немного улучшить. Да, клавиатурные и “мышечные” комбинации клавиш весьма приятны, но через персонализацию можно добиться еще большего, вроде измененного вида экрана входа LogOn, панели задач или даже строки заголовка Internet Explorer 8. И все это можно сделать через реестр.
Смена обоев рабочего стола является в Windows одной из самых простых задач. Но если уж на своем рабочем столе вы можете поместить любой рисунок, то почему бы не сделать то же самое со своим экраном входа в Windows 7?
По умолчанию панель задач группирует несколько окон одного приложения под одной кнопкой и затем при клике по этой кнопке показывает их миниатюры. Если же вы думаете, что было бы лучше, чтобы при клике по кнопке операционная система автоматически переходила на последнее открытое окно, то вы можете это сделать. Для этого:
В своей Windows 7 вы используете Internet Explorer 8? Тогда вы, скорее всего, знакомы со строкой заголовка браузера, где в независимости от странички, на который вы находитесь, в конце всегда стоит аппендикс “Windows Internet Explorer”.
Владимир,я еще раз проверил на XP, у меня получается сделать откат. Но не будем больше мучить Ваш компьютер, скорее всего это особенность установленной у Вас ОС. Есть универсальный способ вернуть предыдущие настройки. Я об этом еще сделаю видео урок. Итак, жмем ПУСК -> ПРОГРАММЫ -> СТАНДАРТНЫЕ -> СЛУЖЕБНЫЕ -> ВОССТАНОВЛЕНИЕ СИСТЕМЫ, а дальше думаю разберетесь. Там нужно только выбрать последнюю контрольную точку и нажать восстановить. Успехов Вам.
Оптимальная настройка операционной системы Windows 7
Выполнив пункт №5 решил вернуться в прежний режим «восстановить значение по
Далеко не все службы требуются обычному пользователю, а систему они нагружают прилично. Давайте не будем платить ресурсом компьютера за то, что нам не нужно. От каких служб лучше избавиться.
На вкладке “Визуальные эффекты” щелкните по пункту “Обеспечить наилучшее быстродействие”, а также на вкладке “Дополнительно” в разделе “Распределение времени процессора” выберите “Программ”, а в разделе “Виртуальная память” нажмите на кнопку изменить и установите по возможности значение равное рекомендуемому.
Все бы хорошо, но за это приходится платить своими ресурсами. А это нам нужно? Нет, и это Вы правильно ответили.
настройка операционной системы WindowsДля ускорения нашего ПК сделаем следующее: нажмите сочетание клавиш “Win+R” (“Win” – это клавиша в правом нижнем и/или левом углу клавиатуры рядом с “Alt”, на которой изображен значок Windows). Далее введите команду “regedit” и нажмите “enter”. Теперь можно выполнить некоторые действия по высвобождению ресурсов ПК.
большое спасибо за статью. у меня была xp, а сейчас 7,очень отличается в настройках.
Хочу скачать Ваши статьи.Нажимаю PDF,перехожу по ссылке опять нажимаюPDF,а мне сообщают,что этот файл навредит компьютеру.Это как?
Итак, Друзья, напомню Вам, что мы занимаемся оптимизацией нашего компьютера, т.е. пытаемся настроить его таким образом, чтобы система работала как можно быстрее и без сбоев.
Такого рода взаимодействием занимаются драйвера. Драйвер – это специализированное программное обеспечение, обычно поставляемое на отдельном диске вместе с новым устройством и отвечающее за корректное взаимодействие между компьютером и этим устройством.
… Удалить галочки напротив программ в автозапуске которых вы не нуждаетесь…
Так и при “лечении” ПК нельзя обходиться локальными действиями, жалкими попытками, если уж взялся, то иди до конца. Тем более это не так сложно, да и самое главное, мы экономим наши денежки. Все делаем своими руками.
Еще один способ оптимизировать работу ОС и повысить быстродействие компьютера – настройка автоматического старта программ. Каждый раз, когда вы включаете ПК, все программы, для которых включена данная настройка, запускаются автоматически и нагружают систему.
Если после чистки реестра вам все еще не хватает производительности, и вы бы хотели дальше оптимизировать работу, попробуйте решения, описанные ниже.
- Откройте «Пуск» нажатием на клавишу Win.
- В строке поиска введите «Очистка диска» и нажмите Энтер.
- Подождите, пока встроенная утилита для чистки компьютера просканирует ваши жесткие диски.
- Отметьте галками все группы данных, которые вы хотите удалить.
- Нажмите «Ok».
- Если этого вам недостаточно, то щелкните по кнопке «Очистить системные файлы» и удалите ненужную информацию в этой категории.
С удаления неиспользуемых программ и очистки диска должна начинаться любая оптимизация Windows. Вы можете провести деинсталляцию через стандартную утилиту Виндовс или воспользовавшись сторонним приложением, к примеру, CCleaner.
Как правило, оптимизация работы Windows включает в себя процедуру дефрагментации диска после его очистки от «мусора». Дефрагментация позволяет переразметить свободное пространство и повысить скорость обмена информацией. Чтобы начать процесс, сделайте следующее:
Подобные работы рекомендуется проводить регулярно, как только вы замечаете, что производительности системы стало не хватать.
Чтобы увеличить производительность вручную, одновременно зажмите клавиши R и Win на своей клавиатуре. В открывшемся диалоговом окне необходимо ввести команду «Regedit» и нажать Энтер. Будет запущен редактор реестра вашего компьютера. Здесь вы можете удалять или изменять любые найденные записи.
Далее, чтобы увеличить скорость работы компьютера или ноутбука, пользователям потребуется настройка и очистка системного реестра. Это можно сделать как вручную, так и с помощью специализированного программного обеспечения, например CCleaner.
Оптимизация работы персонального компьютера под управлением Windows 7
С течением времени операционная система может «захламляться», что неизменно приводит к снижению производительности работы компьютера или ноутбука. Множество лишних неиспользуемых данных, забитый реестр, большое количество программ в автозапуске Виндовс, неправильная настройка параметров ноутбука, – все это неблагоприятно сказывается на производительности ОС и снижают быстродействие ПК через некоторое время после переустановки. В данной статье описывается оптимизация скорости работы компьютера с установленной системой Windows 7.
Для того чтобы добиться повышения производительности путем удаления лишней информации с диска, необходимо выполнить следующее:
Обратите внимание, что неправильная настройка реестра может не увеличить скорость работы компьютера, а наоборот, вызвать множество неполадок.
Самый очевидный способ повысить быстродействие работы компьютера и оптимизировать ОС – удалить все лишнее с ваших жестких дисков. Операционная система хранит огромное количество информации, которая может никогда не понадобиться пользователям – системные файлы предыдущей версии Виндовс, бекапы состояний системы до определенных обновлений, и многое другое. Подобные данные способны существенно снизить быстродействие вашего HDD.
pahomova-nsk.ru
Windows 7: оптимизация реестра
Для ускорения windows 7 проведем оптимизацию определенных параметров реестра. Некоторые из рассматриваемых параметров незначительно повлияют на производительность системы, но в совокупности изменений, результат по ускорению системы windows 7 будет заметен. Статья рассчитана на опытных пользователей, которые имеют опыт работы с системным реестром windows. Возможно не все параметры стоит изменять - это зависит от требований возложенных на компьютер.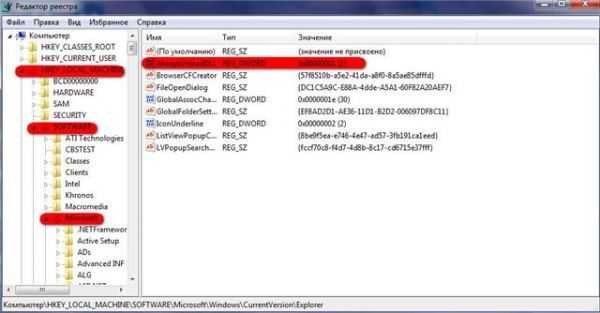
Изображение уменьшено. Щелкните, чтобы увидеть оригинал.
Предупреждение: настоятельно рекомендует создать резервную копию системного реестра windows 7 перед внесением в него какие-либо изменений.Примечание: Для большинство параметров требуется перезагрузка, чтобы изменения вступили в силу.Редактор реестра - инструмент, предназначенный для опытных пользователей. Этот инструмент предназначен для просмотра и изменения параметров в системном реестре, в котором содержатся сведения о работе компьютера.Для запуска реестра нажмите клавишу WIN + R и введите команду regedit
Параметры реестра, которые мы будем менять для оптимизации Windows 7:
Код PHP:Повышение приоритета активным приложениям
Отключение всплывающих подсказок для элементов рабочего стола
Отключение поиска сетевых принтеров
Выгрузка из памяти неиспользуемых DLL
Не выгружать из оперативной памяти коды ядра и драйверов
Не выгружать из оперативной памяти коды ядра
Очищение файла подкачки при выключении компьютера
Быстрое выключение компьютера
Отключить кэширование изображений
Отключение автозапуска для CD/DVD-дисков
Отключение автоматического обновления
Ускорение открытия меню "Пуск"
Отключение выделение недавно установленных программ
Отключение истории списка последних документов
Повышение производительности NTFS
Настройка службы Superfetch
Отключаем протокол Teredo
Отключаем индексирование содержимого разделов диска и префетчер для SSD-накопителей
Повышение приоритета активным приложениям
По умолчанию значение равно 2. Максимальное значение 26, но если у вас система недостаточно мощная, то изменять этот параметр надо осторожно. Рекомендуется для таких систем максимальное значение 6 Для мощных систем можно ставить и большее значение.
Отключение всплывающих подсказок для элементов рабочего стола
Откройте раздел HKEY_CURRENT_USERSoftwareMicrosoft WindowsCurrentVersionExplorerAdvanced, найдите параметр ShowInfoTip и измените его значение на 0Отключение поиска сетевых принтеров
Если нет локальной сети или принтеров в этой сети, то можно отключить поиск сетевых принтеров. В разделе HKEY_LOCAL_MACHINESOFTWAREMicrosoftWindowsCurrentVersion ExplorerRemoteComputerNameSpace удалите подраздел {863aa9fd-42df-457b-8e4d-0de1b8015c60}Выгрузка из памяти неиспользуемых DLL
Если у вас недостаточно оперативной памяти, то часть можно освободить путем выгрузки неиспользуемых библиотек. В реестре открываем раздел HKEY_LOCAL_MACHINESOFTWAREMicrosoft WindowsCurrentVersionExplorer и создаем параметр типа DWORD с именем AlwaysUnloadDll. Значение параметра 1Не выгружать из оперативной памяти коды ядра и драйверов
Если на компьютере 2 Гб и более оперативной памяти, то приложения будут быстрее откликаться на действие пользователя, если коды ядра и драйвером будут оставаться в оперативной памяти, а не сбрасываться в файл подкачки. Открываем раздел HKEY_LOCAL_MACHINESYSTEMCurrentControlSetControl Session ManagerMemory Management, находим параметр DisablePagingExecutive и меняем его значение на 1Не выгружать из оперативной памяти коды ядра
Изменение этого параметра не будет выгружать ядро, а будет работать непосредственно в памяти, а не загружать различные модули с жесткого диска. Открываем раздел HKEY_LOCAL_MACHINESYSTEMCurrentControlSetControl Session ManagerMemory Management и меняем параметр LargeSystemCache на 1Очищение файла подкачки при выключении компьютера
В процессе работы в файле подкачки могут оставаться конфиденциальные данные, поэтому в целях безопасности рекомендуется очищать файл подкачки. В разделе реестра HKEY_LOCAL_MACHINESYSTEMCurrentControlSetControl Session ManagerMemory Management измените значение параметра ClearPageFileAtShutdown на 1Быстрое выключение компьютера
Если система долго не выключается, то попробуйте в разделах HKEY_LOCAL_MACHINESYSTEMControlSet001Control HKEY_LOCAL_MACHINESYSTEMControlSet002Control HKEY_LOCAL_MACHINESYSTEMCurrentControlSetControl изменить значение параметра WaitToKillServiceTimeout с 20000 (по умолчанию) на, например 12000 (12 сек.)Отключить кэширование изображений.
Если для просмотра изображений вы не используете режим "эскизы", то можно отключить эту возможность. Открываем раздел HKEY_CURRENT_USERSoftwareMicrosoftWindows CurrentVersionExplorerAdvanced и создаем параметр типа DWORD с именем DisableThumbailCache, значение параметра 1.Отключение автозапуска для CD/DVD-дисков.
Совет для тех, кто сам решает как открывать тот или иной диск. В разделе HKEY_LOCAL_MACHINESOFTWAREMicrosoftWindows CurrentVersionExplorerAutoplayHandlers CancelAutoplayFiles находятся имена файлов, например *instal*.bat, которые не будут запускаться, если такие имеются на компакт-диске. Чтобы добавить имя файла для запрета автозапуска, надо создать параметр типа REG_SZ (строковый параметр) с *имя файла* Есть другой способ отключить автозапуск. Откройте HKEY_LOCAL_MACHINESYSTEMCurrentControlSetservicescdrom, найдите параметр AutoRun и измените его значение на 0Отключение автоматического обновления
Откройте в реестре раздел HKEY_LOCAL_MACHINE SOFTWAREMicrosoftWindows CurrentVersionWindowsUpdateAuto Update, найдите AUOptions и измените его значение на 1Ускорение открытия меню "Пуск"
Откройте раздел HKEY_CURRENT_USERControl PanelDesktop, найдите параметр MenuShowDelay (По умолчанию значение 400) измените значение параметра на 150Отключение выделение недавно установленных программ
В разделе HKEY_CURRENT_USERSoftwareMicrosoftWindows CurrentVersionExplorerAdvanced найдите параметр Start_NotifyNewApps и измените его значение на 0Отключение истории списка последних документов
Очень полезная функция в области безопасности. Откройте раздел HKEY_CURRENT_USERSoftwareMicrosoftWindows CurrentVersionPoliciesExplorer, найдите параметр типа DWORD с именем NoRecentDocsHistory и измените его значение на 1Повышение производительности NTFS
Откройте раздел HKEY_LOCAL_MACHINESYSTEM CurrentControlSetControlFileSystem, найдите параметр NtfsDisableLastAccessUpdate и установите значение 1. Это отключит запись последнего времени доступа к файлу. И измените значение параметра NtfsDisable8dot3NameCreation на 1. Это отключит создание специальной таблицы файлов для имен в формате MS-DOSНастройка службы Superfetch (Поддерживает и улучшает производительность системы.)Все параметры службы находятся в разделе HKEY_LOCAL_MACHINESYSTEMCurrentControlSetControlSession ManagerMemory ManagementPrefetchParameters там есть три параметра, которые и задают режим работы этой службы.EnableBootTrace - отключает трассировку службы. Включать трассировку необходимо только тогда, когда служба работает неправильно.EnablePrefetcher - включаем механизм Prefetcher (Упреждающая выборка)EnableSuperfetch - включает службу Superfetch. При этом параметры EnablePrefetcher и EnableSuperfetch имеют следующие значения:0 - функция включена1 - функция включена только для загрузки системы2 - функция включена во время работы, но отключена при загрузки системы3 - функция включена во всех режимахПо умолчанию эти два параметры имеют значение 3
Отключаем протокол Teredo
Протокол Teredo в Windows 7 потенциально уязвим для атак - утверждают специалисты Symantec. Отключение прокси Teredo может ускорить работу сети и интернета. Запускаем Командную строку и вводим команды по очереди. netsh interface teredo set state disabled Для возврата Teredo, команды вводятся такие же, кроме последней. Последняя должна быть set state defaultОтключаем индексирование содержимого разделов диска и префетчер для SSD-накопителей.
Индексирование отключаем в Пуск - Панель управления - Параметры индексирования. Префетчер отключаем в реестре. Открываем блокнот и копируем эти строки. Windows Registry Editor Version 5.00[HKEY_LOCAL_MACHINESYSTEMCurrentControlSetControlSession ManagerMemory Management]"DisablePagingExecutive"=dword:00000001"LargeSystemCache"=dword:00000001
[HKEY_LOCAL_MACHINESYSTEMCurrentControlSetControlSession ManagerMemory ManagementPrefetchParameters]"EnableSuperfetch"=dword:00000000"EnablePrefetcher"=dword:00000000
[HKEY_LOCAL_MACHINESYSTEMCurrentControlSetControlFileSystem]"NtfsDisable8dot3NameCreation"=dword:00000001"NtfsMemoryUsage"=dword:00000002
[HKEY_LOCAL_MACHINESOFTWAREMicrosoftDfrgBootOptimizeFunction]"Enable"="N"
[HKEY_LOCAL_MACHINESOFTWAREMicrosoftWindowsCurrentVersionOptimalLayout]"EnableAutoLayout"=dword:00000000
sockr.ru