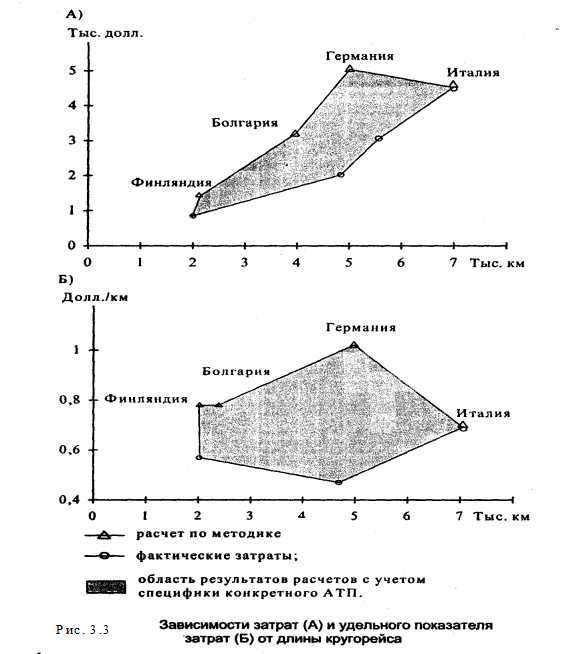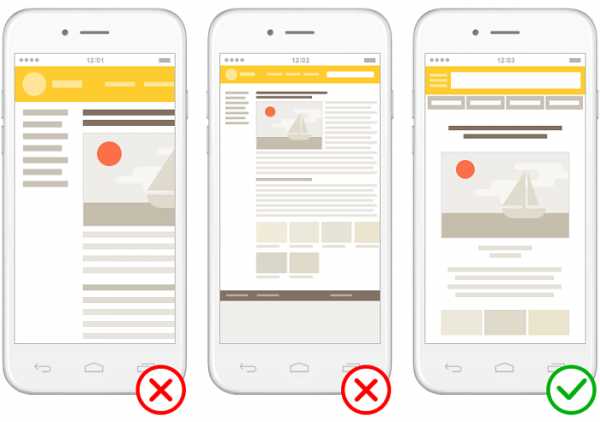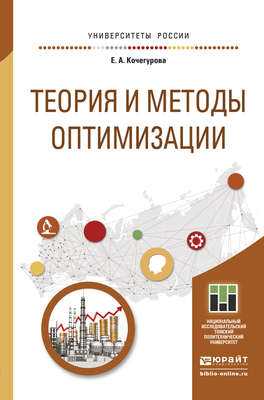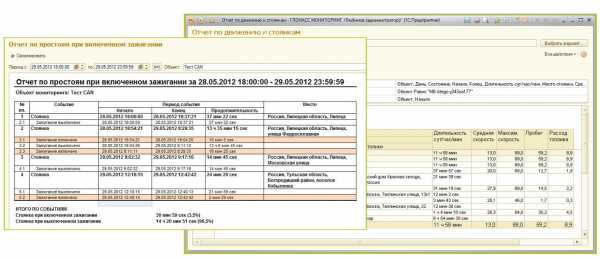Настройки видео на видеокартах в AMD Control Center. Как отключить потоковую оптимизацию amd
Оптимизация игры и пк
Минимальные требования:
ОС: WindowsXP (Service Pack 3) Процессор: 2.4 Ghz Dual Core CPU Оперативная память: 4 GB ОЗУ Видеокарта: 512MB Dedicated Memory DirectX: Версии 10 Сеть: Широкополосное подключение к интернету Место на диске: 3 GB Звуковая карта: Sound Card: DirectX® Compatible Дополнительно: Running the Dedicated Server and Client on the same computer will double ram requirements. Also future releases may require more hard drive space.
Рекомендованные требования:
OС: Windows 7 or higher Процессор: 3.0 Ghz Quad Core CPU or faster Оперативная память: 6 GB ОЗУ Видеокарта: 2 GB Dedicated Memory DirectX: Версии 10 Сеть: Широкополосное подключение к интернету Место на диске: 3 GB Звуковая карта: Sound Card: DirectX® Compatible Дополнительно: Running the Dedicated Server and Client on the same computer will double ram requirements. Also future releases may require more hard drive space.
- Чистим от вирусов и лишнего
- Чистим место на дисках
- Удаляем все лишнее из автозагрузок windows
- Отключаем все ненужные службы windows
- Отключаем индексацию
- Оптимизируем нагрузку на оперативную память
- Увеличиваем файл подкачки для оперативной памяти (для тех у кого стоит 4гб)

 NVIDIAДалее откройте панель управления NVIDIA, и в списке «Параметры 3D» выберите пункт «Регулировка настроек изображения с просмотром», открываем и ставим ползунок на «Производительность». Далее в списке «Параметры 3D» выберите пункт «Управление параметрами 3D» и «програмные настройки» выберите в списке 7 days to die (7daystodie.exe) если нет его в списке нажмите кнопку «Добавить» затем «Обзор» и укажите путь. Пример: E:\Games\SteamLibrary\SteamApps\common\7daystodie
NVIDIAДалее откройте панель управления NVIDIA, и в списке «Параметры 3D» выберите пункт «Регулировка настроек изображения с просмотром», открываем и ставим ползунок на «Производительность». Далее в списке «Параметры 3D» выберите пункт «Управление параметрами 3D» и «програмные настройки» выберите в списке 7 days to die (7daystodie.exe) если нет его в списке нажмите кнопку «Добавить» затем «Обзор» и укажите путь. Пример: E:\Games\SteamLibrary\SteamApps\common\7daystodie Потом укажите данные настройки: Анизатропная фильтрация: Выкл Вертикальный синхроимпульс: Выкл Затенение фонового освещения: Выкл Кэширование шейдеров: Вкл Максимальное количество заранее подготовленных кадров: 1 Потоковая оптимизация: Выкл Режим управляения электропитанием: Адаптивный Сглаживание - гамма-коррекция: Выкл Сглаживание - прозрачность: Выкл Сглаживание - режим: Управление от приложения Тройная буферизация: Выкл Фильтрация текстур - анизатропная оптимизация по выборке: Выкл Ускорение нескольких дисплеев/смешанныхГП: Режим однодисплейной производительности Фильтрация текстур - качество: Высокая производительность Фильтрация текстур - отрицательное отклонение УД: Привязка Фильтрация текстур - трилинейная оптимизация: Выкл
Если нет одного или нескольких пунктов пропускаем или ставим на производительность.
AMD, RadeonAMD, Radeon Для того, чтобы приступить к настройками видеокарты AMD Radeon , нам необходимо. Нажмите правой кнопкой в любом месте рабочего стола, в появившемся окне выберите AMD Catalyst Control Center. Перейдя во вкладку AMD Catalyst Control Center → Игры → Настройки 3D-приложений.Потом укажите данные настройки: Режим сглаживания: Использовать настройки приложения Сглаживаемые выборки: Использовать настройки приложения Фильтр: Стандартный Метод сглаживания: Множественная выборка Морфологическая фильтрация: Выкл Режим анизотропной фильтрации: Использовать настройки приложения Уровень анизотропной фильтрации: Использовать настройки приложения Качество фильтрации текстур: Производительность Оптимизация формата поверхности: Вкл Ждать вертикального обновления: Всегда выключено OpenGL тройная буферизация: Выкл Режим тесселяции: Оптимизировано AMD Максимальный уровень: Оптимизировано AMD
В трее возле часов находим AMD Radeon и нажимаем правую клавишу на мышке. Затем, находим (в моём случае это 1. AMD Radeon HD 5570)вроде как монитор или видеокарта. Выбираем Параметры 3D-графики.
Потом укажите данные настройки: Сглаживание: Управляется приложением Анизотропная фильтрация: Управляется приложением Тесселяция: Оптимизировано AMD Catalyst AJ.:Качество фильтрации текстур: Параметры 3D-графики Уровень детал-ции множ. отображений: Высокая производительность Ждать вертикального обновления: Всегда выключено Метод сглаживания: Множественная выборка Параметры OpenGL: Тройная буферизация Выкл
Полезные программы:Mem Reduct - утилита для очистки ОЗУIObit Uninstaller - с легкостью удаляет все программы и хвосты за ними, позволяет создать резервную копию перед удалениемDefraggler - утилита для дефрагментации жёсткого дискDriver Booster Pro - скачивает и обновляет драйвераClean Master - альтернатива CCleaner ССleaner - удаляет все ненужные программы, чистит реестр, кэш, временные файлы и многое другоеВнимание! Крайне не советую AVG TuneUp и DriverPack. Эти две программы крайне надоедливые, устанавливают кучу ненужных приложений и расширений для браузера, а так же старые или попросту нерабочие драйвера.
7daystodie.com.ru
Как правильно настроить AMD Catalyst Control Center
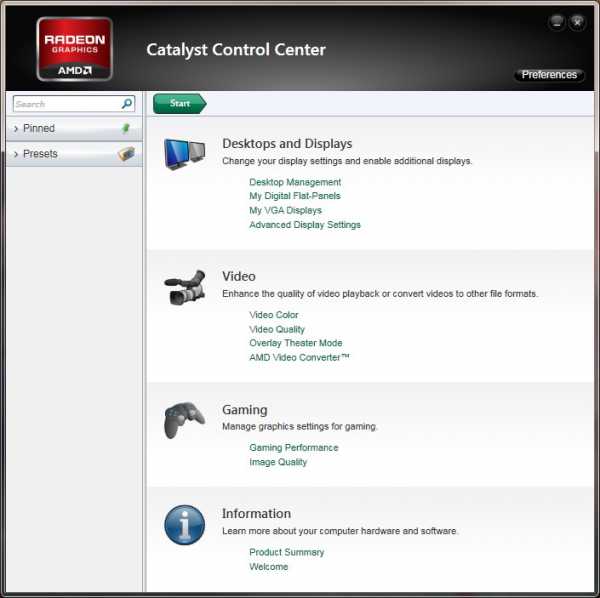 Большинство производителей видеокарт предлагает своим пользователям максимальное количество полезных программ. Компания AMD не стала исключением. В данной статье будет описан процесс настройки AMD Catalyst Control Center для компьютерных игр. Также будут рассмотрены всевозможные способы настройки параметров, влияющих на качество изображения и производительность.
Большинство производителей видеокарт предлагает своим пользователям максимальное количество полезных программ. Компания AMD не стала исключением. В данной статье будет описан процесс настройки AMD Catalyst Control Center для компьютерных игр. Также будут рассмотрены всевозможные способы настройки параметров, влияющих на качество изображения и производительность.
AMD Catalyst Control Center: установка программы
Далеко не у всех владельцев видеокарт от компании AMD установлена по умолчанию программа AMD Catalyst Control Center. Для настройки игр пользователю понадобится установленный заранее центр. Для установки данного компонента можно воспользоваться несколькими способами. В обоих случаях пользователю придется посетить официальный сайт производителя amd.com. Попав на главную страницу сайта, пользователь сможет обнаружить в верхней полосе выбора раздела пункт «Драйверы и поддержка». После этого необходимо открыть «Центр загрузок». В открывшемся меню нужно выбрать свою операционную систему и тип используемой видеокарты.
Стоит учитывать, что драйвера для ноутбуков и стационарных компьютеров различаются между собой. На данной странице вы сможете скачать AMD Catalyst Control Center отдельным дистрибутивом или вместе со свежей версией драйвера устройства. Если вы не обновляли драйвер на протяжении длительного времени, то рекомендуется скачать комплексный архив. Этим вы сразу сможете убить двух зайцев – и обновите софт, и установите описываемое программное обеспечение. Еще один способ состоит в использовании программы для автоматического поиска. Такая программа самостоятельно определит и установить недостающие компоненты.AMD Catalyst Control Center: знакомство с программой
Теперь у вас на компьютере установлен AMD Catalyst Control Center. Для настройки игр первым делом необходимо открыть данную программу. После установки значок утилиты появится в трее панели «Пуск». Открыть его также можно при нажатии правой кнопкой мыши по рабочему столу, вызвав контекстное меню. Здесь на первой строке необходимо нажать на пункт AMD Catalyst Control Center. Главным предметом данной инструкции станет настройка для игр в 64-разрядной системе. Все дело в том, что 32-разрядные системы в настоящее время почти не используются. Они изжили свой век с операционной системой Windows XP. Практически все современные компьютерные системы основаны на 64-битной архитектуре, для которой требуется настройка AMD Catalyst Control Center для игр. Также к таким компьютерам относится и ноутбук.AMD Catalyst Control Center: меню программы
Прежде чем приступать к работе, необходимо разобраться с меню программы. По умолчанию все настройки графики в ноутбуках скрыты. Чтобы получить к ним доступ, необходимо использовать вкладку «Параметры». В меню нужно выбрать пункт «Расширенное представление». После этого в левом столбце должны появиться новые разделы. Рассмотрим все эти разделы по порядку.
— «Управление рабочим столом»: данный раздел позволяет по своему желанию настроить десктоп. Здесь можно создавать разные рабочие столы, настраивать цвет и т.п.— «Общие задачи дисплея»: данный раздел отвечает за поворот дисплея и обнаружение новых мониторов;— «Видео»: данный раздел содержит комплексные настройки воспроизведения видео – от настроек яркости до искажения и ускорения.
Как правильно настроить для игр AMD Catalyst Control Center?
Прежде всего необходимо определиться, с какой целью вы осуществляете настройку. Если ваш компьютер выдает достаточное количество FPS и без дополнительных изменений, при этом вас полностью устраивает изображение, а в процессе игры система не перегружается, то, наверное, нет смысла ковыряться в настройках. Если вам известно, что система может выжать из картинки игры больше и вы хотите как-то улучшить изображение на экране, тогда вам стоит выполнить ряд действий. Портативные компьютеры обычно несколько слабее, чем стационарные. Они затрачивают гораздо больше ресурсов для современных компьютерных игр. Основная задача AMD Catalyst Control Center на ноутбуке состоит в настройке игр. Возьмем для примера современную и очень требовательную к ресурсам игру GTA 5.
AMD Catalyst Control Center: производительность и качество
В программе AMD Catalyst Control Center предусмотрен специальный режим для неопытных пользователей. Здесь все настройки можно выставить путем изменения ползунка «Производительность» — «Качество». Все настройки по умолчанию стоят в сбалансированном режиме. Если вы используйте достаточно слабый компьютер, то лучше установить ползунок в режим «Производительность». В результате графика в GTA 5 ухудшится, но зато освободятся системные ресурсы, а видеокарта сможет вздохнуть свободно. Особенно рекомендуется использовать данный режим владельцам ноутбуков. Если же вы наоборот, хотите на максимум выкрутить все возможности устройства, переместите ползунок в сторону «Качество».AMD Catalyst Control Center: сглаживание
При использовании более расширенных настроек пользователь может выбрать уровень сглаживания. При перемещении ползунка вы сможете наблюдать изменение картинки. Это позволяет наглядно прикинуть, как данная игра будет выглядеть. Можно оставить данную настройку для управления игрой. Достаточно будет просто отметить пункт программы «Использовать настройки приложения». Далее необходимо выбрать тип сглаживания. Настройка осуществляется по тому же принципу. Больше всего данный параметр влияет на качество FPS в игре. Если сглаживание будет отключено, то FPS будет на максимуме. Если выставить на максимум сглаживание, то возможны проседания игры.
AMD Catalyst Control Center: другие настройки
В данном разделе программы можно установить частоту кадров и режимы тесселяции. Для отладки также доступен выбор уровня анизотропной фильтрации и т.п. Если у вас нет четкого представления о функциях программы AMD Catalyst Control Center, то пользоваться настройкой в расширенном режиме лучше не стоит.
AMD Catalyst Control Center: расширенные настройки
Описанные выше возможности – это еще далеко не все, что можно сделать при помощи программы AMD Catalyst Control Center. Настроить игры можно, используя игровые файлы. Для этого из левого столбика необходимо перейти ко вкладке «Игры». В открывшемся окне под надписью «Параметры приложения» необходимо нажать на кнопку «Добавить». Здесь нужно найти файл gta5.exe, который расположен в папке с установленной игрой. Затем необходимо нажать на кнопку «ОК».
Программа проанализирует настройки игры и оптимизирует видеокарту для стабильной работы. Эта функция особенно полезна для владельцев ноутбуков, что позволяет минимизировать износ видеокарты. Самым продвинутым режимом является настройка игр за счет изменения частоты видеокарты. Это можно сделать за счет перемещения ползунка в разделе «Производительность». Можно также выбрать один из заданных режимов: «Стандартные настройки», «Высокое качество», «Высокая производительность». С настройками можно экспериментировать, подбирать их под производительность своего ноутбука.
bezwindowsa.ru
Настройки видео на видеокартах в AMD Control Center
По умолчанию в приложении Control Center автоматически применяются параметры цвета и качества, которые наилучшим образом подходят к вашему видео. Можно просмотреть и отрегулировать данные настройки с помощью следующих страниц в группе Видео.
- Цвет — Содержит параметры для включения заданных установок видео и управления качеством цветопередачи видеоизображений.
- Качество — Содержит параметры для повышения четкости, сглаживания и улучшения качества видеоизображений. Данная страница также содержит настройки для конфигурирования воспроизведения видео на нескольких дисплеях (режим театра).
Прим.: Параметры применяются только к приложениям, поддерживающим аппаратное ускорение. Доступность некоторых параметров зависит от характеристик конкретной системы.
В зависимости от конфигурации системы и от того, работает ли компьютер от батареи, перед использованием нужно включить некоторые функции видео. При необходимости эти функции можно включить на странице .
Системы с поддержкой переключаемой графики
Если ваш компьютер поддерживает переключаемую графику, и вы используете метод выбора GPU, позволяющий назначить приложения конкретным GPU, становятся доступными две версии страниц Цвет, Качество и Общее качество видео, что позволяет настраивать оба GPU:
- Высокопроизводительные графические адаптеры — Используйте эту версию страницы для конфигурирования настроек видео для дискретного GPU AMD.
- Энергосберегающие графические адаптеры — Используйте эту версию страницы для конфигурирования настроек видео для интегрированного GPU AMD.
Заданные установки видео и настройки основных параметров цвета видео применяются к обоим GPU.
Содержание статьи
Функции на странице Общее качество видео
На странице содержатся параметры для включения функций воспроизведения видео и изменения параметров видео. Параметры на этой странице разбиты на две категории:
- Видео при работе от батареи/ Переопределить политики энергопотребления системы — Содержит параметры для включения или отключения функций повышения качества воспроизведения.
- Воспроизведение видео — Содержит параметры для включения плавного воспроизведения видео и применения параметров качества воспроизведения видео в Интернете и сторонних видеоплеерах.
Включение/отключение функций повышения качества воспроизведения видео
Функции повышения качества воспроизведения видео на ноутбуке по умолчанию отключены вне зависимости от того, работает он от батареи или от сети. Таким образом, обеспечиваются стандартные качество воспроизведения видео и производительность на фоне сбалансированного/оптимизированного режима энергосбережения. Благодаря возможности выбора параметров Переопределить политики энергопотребления системы, пользователь может настроить систему таким образом, чтобы функции повышения качества воспроизведения видео использовались всегда вне зависимости от источника питания и выбранной схемы управления электропитанием Windows®.
В некоторых ноутбуках функции повышения качества воспроизведения видео отключаются только при переходе на питание от батареи. Чтобы продолжить использование функций повышения качества воспроизведения видео даже при питании от батареи, выберите соответствующие параметры Видео при работе от батареи.
Прим.: Наличие этих параметров зависит от типа используемой системы.
Функции повышения качества видео способствуют оптимизированному воспроизведению видео и производительности, но могут вызывать повышенное потребление энергии.
- Перейдите на страницу .
- В области Видео при работе от батареи/Переопределить политики энергопотребления системы включите или отключите следующие параметры:
- Разрешить выполнение всех функций, улучшающих воспроизведение видео — Обеспечивает постоянную доступность всех функций обработки видео, в том числе AMD Steady Video, даже при работе системы от батареи. Выбор этого параметра может улучшить качество воспроизведения видео, но за счет потребления энергии.
- Разрешить только AMD Steady Video — Используется AMD Steady Video (при наличии) для стабилизации воспроизведения дрожащего видео, но отключает все остальные функции повышения качества воспроизведения видео для экономии заряда. Выберите этот параметр, чтобы сбалансировать стабильность изображения с потреблением энергии.
- Нажмите кнопку Применить.
Качество воспроизведения видео изменяется в соответствии с выбранными параметрами.
Включение плавного воспроизведения и настройки качества видео
В случае возникновения в изображении разрывов из-за пропущенных кадров для обеспечения плавности воспроизведения видео используйте настройки воспроизведения видео на странице .
Указанные настройки также можно использовать для применения настроек видео, заданных в настоящее время в приложении Control Center, к видеопроигрывателям сторонних разработчиков и потоковому воспроизведению видео из Интернета. По умолчанию включены только некоторые настройки видео (настройки последующей обработки видео выключены до момента их изменения).
- Перейдите на страницу .Для некоторых систем могут существовать две версии этих страниц; выберите страницу, соответствующую тому графическому процессору, который требуется сконфигурировать.
- В области Воспроизведение видео соответственно включите или отключите приведенные ниже настройки:
Совет: Для более быстрого доступа к данной области в расширенном представлении нажмите Воспроизведение видео в группе .
- Принудительное сглаженное воспроизведение видео — Обеспечивает плавное воспроизведение видео без пропущенных кадров.
- Применить текущие параметры качества видео к интернет-видео — Применяет все параметры видео, заданные в настоящий момент в приложении Control Center, к интернет-видео.
- Включить функции меню Качество видео AMD для поддерживаемых приложений воспроизведения видео — Включает функции качества видео для всех поддерживаемых приложений, улучшая качество воспроизведения видео на видеопроигрывателях сторонних разработчиков. Эта настройка недоступна, если функция качества видео по умолчанию включена для всех поддерживаемых приложений.
- Щелкните кнопку Применить.
Параметры цвета видео
Страница содержит настройки для регулирования качества цвета видеоизображений. Настройки на странице сгруппированы в две области.
- Базовый цвет видео — Содержит предварительно заданные установки видео AMD и настройки для регулирования уровней цвета видеоизображений.
- Дополнительный цвет видео — Содержит настройки для точного регулирования уровней цвета видеоизображений.
Совет: Для более быстрого доступа к данным областям в расширенном представлении щелкните Базовый цвет видео илиДополнительный цвет видео в соответствующей группе .
Прим.: Параметры применяются только к приложениям, поддерживающим аппаратное ускорение. Доступность некоторых параметров зависит от характеристик конкретной системы.
Использование параметров видеопроигрывателя
При воспроизведении видео в системе можно сконфигурировать их для использования только тех параметров цвета, которые управляются через видеопроигрыватель. При использования параметров видеопроигрывателя базовые параметры цвета видео на странице игнорируются.
- Перейдите на страницу .Для некоторых ноутбуков могут существовать две версии этих страниц; выберите страницу, соответствующую тому графическому процессору, который требуется настроить.
- В области Базовый цвет видео выберите Использовать параметры видеопроигрывателя.
Совет: Для более быстрого доступа к данной области в расширенном представлении щелкните Базовый цвет видео в группе .
- Нажмите кнопку Применить.
Цвет видео настраивается в соответствии с параметрами цвета видеопроигрывателя. Базовые параметры цвета на странице становятся неактивными.
Выбор заданных установок видео
В приложении Control Center имеется ряд предварительно заданных настроек для регулирования яркости, контрастности, насыщенности, оттенка и гаммы видео. Каждая заданная настройка содержит заранее определенное сочетание параметров, предназначенных для использования в определенных условиях. Текущие параметры видео можно отрегулировать, выбрав заданную настройку, используя параметры для конкретного приложения или создав собственное сочетание параметров.
Прим.: Параметры влияют только на приложения, поддерживающие аппаратное ускорение.
Для ноутбуков с поддержкой переключаемой графики, которые предоставляют возможность одновременной настройки интегрированного и дискретного графических процессоров (GPU), изменения в заданных настройках видео применяются к обоим GPU.
- Перейдите на страницу .
- В области Базовый цвет видео выберите Использовать параметры AMD.
Совет: Для более быстрого доступа к данной области в расширенном представлении щелкните Базовый цвет видео в группе .
- Выберите Использовать параметры AMD, после чего выберите соответствующую заданную установку видео.
- Стандартный — Используйте параметры цвета, предназначенные для стандартного просмотра видео.
- Интенсивный — Используйте параметры цвета, предназначенные для более ярких, высококонтрастных видеоизображений.
- Театр — Используйте параметры цвета, предназначенные для домашнего кинотеатра.
- Яркий — Используйте параметры цвета, предназначенные для более ярких видеоизображений.
- Пользовательский — Использовать пользовательские параметры цвета. При выборе данной опции станут доступны для конфигурации другие базовые параметры цвета видео на странице.
- Нажмите кнопку Применить.
Изменение основных параметров цвета
Основные параметры цвета включают яркость, контрастность, насыщенность и оттенки. Используйте данные параметры для регулировки уровней цвета при воспроизведении видео.
Прим.: Параметры применяются только к приложениям, поддерживающим аппаратное ускорение.
Для ноутбуков с поддержкой переключаемых графических адаптеров, которые предоставляют возможность одновременной настройки интегрированного и дискретного графических процессоров (GPU), основные параметры цвета применяются к обоим процессорам. Поэтому данные параметры не отображаются на странице для дискретных (высокопроизводительных) GPU.
- Перейдите на страницу .Для некоторых ноутбуков могут существовать две версии этих страниц; выберите страницу, соответствующую тому графическому процессору, который требуется настроить.
- В области Основные параметры цвета выберите Использовать параметры AMD.
Совет: Для более быстрого доступа к данной области в расширенном представлении щелкните Основные параметры цвета в группе .
- Выберите Использовать параметры AMD и настройте следующие параметры соответствующим образом.
Автоматически выбирается опция заданной установки видео Пользовательский.
- Нажмите кнопку Применить.
Изменение расширенных параметров цвета видео
Используйте дополнительные параметры цвета видео для дополнительной настройки качества цветопередачи видеоизображений. С помощью данных настроек можно убрать излишек красного из телесных цветов, повысить яркость оттенков белого и точно настроить другие уровни цвета для повышения качества видеоизображений.
Прим.: Эта страница доступна не во всех системах. Доступность некоторых параметров зависит от характеристик конкретной системы.
- Перейдите на страницу .Для некоторых ноутбуков могут быть две версии этих страниц; выберите страницу, соответствующую тому графическому процессору, который требуется настроить.
- Убедитесь, что в области страницы Базовый цвет видео выбрано Использовать параметры AMD.
- В области Дополнительный цвет видео соответствующим образом настройте следующие параметры.
Совет: Для более быстрого доступа к данной области в расширенном представлении щелкните Дополнительный цвет видео в группе .
- Звонкий цвет — Управляет насыщенностью цветов.
- Управление цветом — Управляет насыщенностью цветов. Используйте ползунки Усиление для управления яркостью каждого цвета, а ползунки Тон — для более точного подбора соответствия каждого цвета соседним с ним цветам на цветной вертушке.
- Коррекция телесных оттенков — Устраняет избыток красного в телесных оттенках.
- Повыш. яркости оттенков белого — Повышает значение синего для более ярких оттенков белого при воспроизведении видео.
- Динамический диапазон — Управляет диапазоном яркости видео. Более широкий диапазон обеспечивает большую детализацию.
- Гамма видео — Управляет общей интенсивностью цветов.
- Нажмите кнопку Применить.
Параметры качества видео
Страница содержит настройки для регулирования качества изображения видео. Настройки на этой странице сгруппированы в две области:
- Качество видео — Содержит параметры для изменения резкости и подавления шумов в видео.
- Режим демонстрации для видео — Содержит параметры для демонстрации функций улучшения видео AMD, доступных для графической платы.
Прим.: Параметры применяются только к приложениям, поддерживающим аппаратное ускорение. Доступность некоторых параметров зависит от характеристик конкретной системы.
Изменение настроек качества видео
Для улучшения резкости и уменьшения искажений и шумов в видео используйте настройки области Качество видео на странице . Настройки качества видео требует поддержки приложений и применяются только в случае, когда они поддерживаются вашим видео-плеером и графическим процессором / графической картой.
Прим.: Чтобы убедиться, что настройки применяются правильно, используйте режим деинтерлейсинга вектора, движения или адаптивного направления и убедитесь, что разрешение экрана составляет ≤ 2560×1600.
- Перейдите на страницу .Для некоторых ноутбуков могут существовать две версии этих страниц; выберите страницу, соответствующую тому графическому процессору, который требуется сконфигурировать.
- В области Качество видео включите и задайте следующие настройки. Можно задать настройки, перемещая ползунок или выбрав значение в поле списка.Совет: Для более быстрого доступа к данной области в расширенном представлении щелкните Качество видео в группе.
- Увеличение резкости — Управляет общей резкостью изображения.
- Подавление шума — Устраняет избыточный шум из изображений.
- Подавление блочности — Сглаживает изображения и уменьшает обрывы краев в видео, которое подверглось чрезмерному сжатию.
- Подавление шумов в диапазоне высоких частот — Устраняет размытость объектов в видео, которое подверглось чрезмерному сжатию.
- Размытие контуров — Позволяет сгладить отображение полосности в равноконтрастных цветовых пространствах.
- Включить динамическую контрастность — Автоматически подстраивает уровни гаммы и контрастности видео в целях повышения качества изображения. Эта функция особенно полезна для повышения четкости и звонкости цвета чрезмерно ярких или блеклых изображений.
- Включить подавление помех при масштабированном сжатии — Автоматически уменьшает количество помех при масштабированном сжатии видео.
- Плавное движение — Снижает помехи при отображении движения и обеспечивает более плавное, сглаженное движение объектов за счет увеличения количества кадров при отображении видеоконтента.
- Щелкните кнопку Применить.
Конфигурация деинтерлейсинга и параметров обнаружения смены кадра
Настроив деинтерлейсинг и параметры обнаружения смены кадра на странице , можно повысить контрастность и качество видео, конвертированного с пленки.
Деинтерлейсинг позволяет создать резкое изображение из двух чересстрочных полей видеоизображения. Обнаружение смены кадра обеспечивает автоматическую компенсацию при воспроизведении фильмов, переведенных с пленки на видео.
Прим.: Параметры влияют только на приложения, поддерживающие аппаратное ускорение.
- Перейдите на страницу .Для некоторых ноутбуков могут существовать две версии этих страниц; выберите страницу, соответствующую тому графическому процессору, который требуется настроить.
- В области Качество видео выполните одно из следующих действий.
Совет: Для более быстрого доступа к данной области в расширенном представлении щелкните Качество видео в группе.
- Чтобы автоматически использовать режим деинтерлейсинга, который наилучшим образом подходит для ваших видеозаписей, выберите Использовать автоматический деинтерлейсинг.
- Чтобы использовать конкретный режим устранения чересстрочности, выберите соответствующий режим с помощью ползунка:
- Горизонтальная нестабильность — Без применения функции устранения чересстрочности.
- Bob — Удаляется каждая вторая строка видеоизображения; рекомендуется для видеофильмов.
- Адаптивный — Учитывает количество движения в видеоизображении. При этом к движущемуся блоку применяется фильтр, а к остальным блокам применяется эффект горизонтальной нестабильности.
- С учетом движения — Применяется усовершенствованная технология обнаружения движения.
- Векторно-адаптивное преобразование — Обеспечивает более ровные и менее зубчатые края при чересстрочном воспроизведении видео.
- С учетом направления — Обеспечивает более ровные края для горизонтальных линий в чересстрочном видео.
- Чтобы включить обнаружение смены кадра для улучшения качества видео, включите функцию Обнаружение смены кадра.Например, обнаружение кадров может использоваться для преобразования фильма с частотой кадров 24 кадра/сек., в видео запись 30 кадров/сек. для просмотра в режиме NTSC.
- Нажмите кнопку Применить.
Настройка режима демонстрации видео
Используйте область Режим демонстрации видео на странице для демонстрации преимуществ параметров видео, доступных в приложении Control Center. Когда включен режим демонстрации, включаются все функции, улучшающие воспроизведение видео, которые поддерживаются вашей графической платой. Кроме того, появляется окно, в котором отображаются сравнительные характеристики воспроизводимого видео с использованием функций улучшения и без них.
Прим.: Эти настройки поддерживаются только определенными графическими картами.
- Перейдите на страницу .Для некоторых ноутбуков могут существовать две версии этих страниц; выберите страницу, соответствующую тому графическому процессору, который требуется настроить.
- В области Режим демонстрации видео включите или отключите по необходимости параметр Включить режим демонстрации.
Совет: Для более быстрого доступа к данной области в расширенном представлении щелкните Режим демонстрации видео в группе .
Если режим демонстрации видео включен, выберите одну из следующих опций:
- Полноэкранный режим (улучшения отключены) — В окне демонстрации отображается воспроизведение видео при отключенных функциях улучшения.
- Полноэкранный режим (улучшения включены) — В окне демонстрации отображается воспроизведение видео при включенных функциях улучшения.
- Режим разделения экрана — В окне демонстрации воспроизводится видео одновременно с включенными и отключенными функциями улучшения. Чтобы включить одновременную демонстрацию функции AMD Steady Video, необходимо сначала выбрать этот параметр. Доступность данной настройки зависит от характеристик конкретных графических плат.
- Нажмите кнопку Применить.
Режим демонстрации автоматически отключается при каждом перезапуске компьютера или входе в систему.
AMD Steady Video
AMD Steady Video — это технология, созданная для стабилизации воспроизведения дрожащих видеозаписей. Домашнее видео, снятое портативными камерами и другими устройствами, может быть нестабильным. AMD Steady Video обрабатывает видео по мере воспроизведения и может убирать нежелательные движения, выдавая более стабильное изображение. Страница AMD Steady Videoсодержит настройки для стабилизации воспроизведения дрожащих видеозаписей. Здесь также приведены настройки демонстрации функции AMD Steady Video и индикации ее использования.
Если компьютер работает от аккумуляторной батареи, возможно, понадобится включить функцию AMD Steady Video в параметрах состояния батареи на странице .
Прим.: Параметры применяются только к приложениям, поддерживающим аппаратное ускорение. Доступность некоторых параметров зависит от характеристик конкретной системы.
Включение/отключение AMD Steady Video
Включение поддержки AMD Steady Video может способствовать снижению эффекта дрожания видеозаписей, снятых с помощью ручных видеокамер. Если функция AMD Steady Video включена, можно выполнить пользовательскую настройку объема обработки изображений, применяемого к видеозаписям.
Прим.: Параметры AMD Steady Video затрагивают как CPU AMD, так и графическую плату AMD. Поддерживаются только некоторые графические платы AMD. Функция AMD Steady Video использует технологию AMD, обеспечивающую сбалансированное распределение нагрузки при обработке видеозаписи между CPU и графической платой.
- Перейдите на страницу .
- Включите или отключите функцию Включить AMD Steady Video.
- Нажмите кнопку Применить.
Поддержка AMD Steady Video соответствующим образом включается или отключается.
Прим.: Если компьютер работает от аккумуляторной батареи, возможно, понадобится включить функцию AMD Steady Video в параметрах состояния аккумулятора на странице .
Если включен параметр AMD Steady Video, можно изменять значение стабилизации, применяемое к видеозаписям.
Также можно отображать или скрывать логотип стабилизации AMD во время воспроизведения видео. Также можно выбрать использование конфигурации одновременного воспроизведения в режиме демонстрации видео.
Настройка параметров мощности стабилизации, задержки видео и масштабирования
Если функция AMD Steady Video включена, можно контролировать значение компенсации изображения, применяемое к дрожащим видеозаписям. С помощью параметров AMD Steady Video в стандартном представлении можно выбирать заданные параметры AMD Steady Video, состоящие из конкретных значений мощности стабилизации, задержки видео и масштабирования. Также можно использовать пользовательскую комбинацию значений, указанную в расширенном представлении.
Для улучшения контроля этих значений используйте вместо этого параметры AMD Steady Video в расширенном представлении.
- Откройте страницу в стандартном или расширенном представлении в зависимости от типа необходимых корректировок.
- Убедитесь, что включена поддержка AMD Steady Video.
- Выполните одно из указанных ниже действий.
- Стандартное представление — С помощью ползунка Общая мощность выберите необходимый заданный параметр AMD Steady Video или пользовательский параметр. Увеличение значения параметра может обеспечить более стабильное видео.
- Расширенное представление — По необходимости откорректируйте указанные ниже параметры. Для настройки параметра можно перемещать ползунок или выбрать значение в поле списка.
- Мощность — Управляет значением стабилизации, применяемым к видеозаписям. Большее значение параметра обеспечивает более высокую стабильность видеозаписей. Меньшее значение параметра приведет к наименьшему количеству побочных эффектов.
- Задержка видео — Управляет количеством кадров задержки видеозаписи. Большее значение параметра обеспечивает более высокую стабильность видео, но может вызывать нарушения синхронизации выходов видео и аудиосигнала.
- Масштабирование — Управляет величиной масштабирования. AMD Steady Video компенсирует дрожащие края путем увеличения масштаба в центр видео. Более высокий уровень масштабирования может повысить качество стабилизированного видео.
- Нажмите кнопку Применить.
Величина компенсации, применяемая к видеозаписям, изменяется в зависимости от выбранного параметра.
Настройка параметров демонстрации и индикатора AMD Steady Video
Если включена функция AMD Steady Video, можно выбрать одновременное сравнительное отображение необработанного видео и видео, стабилизированного с помощью функции AMD Steady Video.
Прим.: Эти параметры доступны только для систем, поддерживающих AMD Steady Video.
- Перейдите на страницу .
- Убедитесь в том, что AMD Steady Video включен.
- Выполните любое из следующих действий:
- Для демонстрации преимуществ AMD Steady Video в режиме демонстрации видео выберите Отображать видео на размещенных рядом дисплеях в демо режиме и убедитесь, что также выбран параметр Режим разделения экрана в области страницы Режим демонстрации видео.При выборе этого параметра на экране будет отображаться одновременное сравнение необработанного видео и видео, стабилизированного с помощью функции AMD Steady Video.
- Чтобы отобразить логотип стабилизации AMD для видео, улучшенного с помощью AMD Steady Video, выберитеОтображать индикатор, если активна функция компенсации.Если выбран этот параметр, логотип временно отображается в правом нижнем углу видео.
- Нажмите кнопку Применить.
Ускоренное преобразование видео
Если система Windows® 7 оснащена преобразователем видео, который автоматически преобразовывает видеофайлы при их перетаскивании в портативный мультимедийный проигрыватель, видеоплату можно использовать для ускорения процесса преобразования.
Прим.: Эта функция ускорения доступна, только если во время установки ПО и драйвера AMD был выбран компонент ПО для перекодировки перетаскиванием файлов.
Чтобы включить или отключить функцию преобразования видео перетягиванием файлов, необходимо выполнить следующие действия.
- В стандартном или расширенном представлении щелкните .
- На странице Ускоренное преобразование видео установите или удалите флажок Включить аппаратное ускорение, чтобы включить или отключить функцию ускорения соответственно.
- Нажмите кнопку Применить.
Нашли опечатку? Выделите текст и нажмите Ctrl + Enter
gamesqa.ru
настройка для игр. Как правильно настроить AMD Catalyst Control Center для игр на ноутбуке?
Каждый производитель видеокарт старается предложить своим пользователям максимум полезного софта. Компания AMD не является исключением. Данная статья описывает, как настроить AMD Catalyst Control Center для игр. Рассмотрены все возможные способы настройки различных параметров, влияющих либо на производительность, либо на качество изображения.

Установка программы
Не у всех владельцев данных видеокарт по умолчанию имеется AMD Catalyst Control Center. Настройка для игр предполагает наличие заранее установленного центра. Сделать это можно двумя способами. В обоих случаях вам необходимо посетить официальный сайт amd.com. Попав на главную страницу, в верхней полосе выбора раздела находим пункт "Драйверы и поддержка". После октрываем "Центр загрузок". В открывшемся меню выбираем тип видеокарты и свою операционную систему. Стоит помнить, что драйверы для стационарных компьютеров и ноутбуков различаются. На этой странице вы сможете скачать AMD Catalyst Control Center для вашего ноутбука либо отдельным дистрибутивом, либо вместе со свежей версией драйвера. Если вы давно не обновляли драйвер, рекомендуется скачать комплексный архив. Этим вы убьете сразу двух зайцев - обновите софт и установите описываемую программу. Другой способ - скачать программу автоматического поиска. Она самостоятельно определит недостающие компоненты AMD и установит их.

Знакомство с программой
Теперь у вас на компьютере имеется установленный AMD Catalyst Control Center. Настройка для игр начинается с открытия программы. Значок утилиты после установки появляется в трее панели меню "Пуск". Также открыть его можно, нажав правой кнопкой мышки по рабочему столу, и вызвать контекстное меню. В нем на первой строке нажмите на пункт AMD Catalyst Control Center. Настройка для игр 64-bit системы станет главным предметом инструкции. Дело в том, что 32-bit системы в настоящее время практически не используются. Их век закончился после Windows XP. Все современные компьютеры основаны на 64-битной архитектуре, для которых требуется настройка AMD Catalyst Control Center для игр. Ноутбук также относится к таким компьютерам.
Меню программы
В открывшемся окне программы для начала нужно разобраться. По умолчанию в ноутбуках все настройки графики скрыты. Получить доступ к ним можно через "Параметры". В меню выберите пункт "Расширенное представление". После этого в левом стоблце появятся новые разделы. Рассмотрим все по порядку.
"Управление рабочим столом" - данный раздел помогает настроить десктоп по своему желанию. Возможно создание разных рабочих столов, настройка цвета и так далее. "Общие задачи дисплея" отвечают за нахождение новых мониторов и поворот дисплея. Раздел "Видео" содержит комплексные настройки воспроизведения видеороликов от настройки яркости до ускорения и искажения. Теперь мы постепенно подошли к главному.
Как правильно настроить AMD Catalyst Control Center для игр?
Во-первых, нужно определиться с целью настройки. Если ваш компьютер и без дополнительных изменений выдает достаточное количество ФПС, не нагружает систему и качество изображения полностью устраивает - нет смысла лезть в настройки. Если вы знаете, что ваша система способна выжать больше из картинки игры и вы хотите улучшить изображение - тогда стоит провести определенные действия. Также настраивать видеокарту рекомендуется пользователям ноутбуков. Поскольку портативные компьютеры несколько слабее стационарных, они затрачивают больше ресурсов на современные игры. Основная задача наличия на ноутбуке AMD Catalyst Control Center - настройка для игр. GTA 5 возьмем как пример современной и очень требовательной к ресурсам компьютера игры.

Производительность и качество
Для неопытных пользователей программа предлагает упрощенный режим настройки в виде ползунка "Производительность - Качество". По умолчанию настройки стоят в сбалансированном режиме. Если ваш компьютер достаточно слабый - устанавливайте ползунок в режим "Производительность". Естественно, графика в игре GTA 5 ухудшится. Зато осовобдятся ресурсы, и видеокарта сможет "спокойно вздохнуть". Особенно этот режим рекомендуется владельцам ноутбуков. Если вы, наоборот, хотите выкрутить все возможности на максимум, переместите ползунок в сторону "Качества".

Сглаживание
Более расширенные настройки предлагают выбрать уровень сглаживания. При перемещении ползунка вы видите изменения изображения на картинке, что дает возможность наглядно прикинуть, как будет выглядеть игра. Также можно оставить эту настройку на управление игрой. Достаточно отметить пункт "Использовать настройки приложения". В следующем пункте выбирается тип сглаживания. Настройка проходит по тому же принципу. Этот параметр больше всего влияет на количество ФПС в игре. Если сглаживание отключено - ФПС будет максимальным. Если выставить сглаживание на максимум, возможны проседания игры на ноутбуке.

Прочие настройки
В этом же разделе можно установить режимы тесселяции и частоту кадров. Также для отладки доступен выбор уровня анизотропной фильтрации и так далее. Если вы не имеете четко представления об этих функциях AMD Catalyst Control Center, настройка игр в расширенном режиме не рекомендуется.
Расширенные настройки
Вышеописанные возможности - это не все, что можно сделать с помощью AMD Catalyst Control Center. Настройка для игр также возможна через игровые файлы. Для этого необходимо перейти во вкладку "Игры" из левого столбика. В открывшемся окне, под написью "Параметры приложения", нажмите кнопку "Добавить". Найдите файл gta5.exe, который располагается в папке с установленной игрой. После этого нажмите "ОК". Программа должна проанализировать настройки игры и оптимизировать видеокарту для стабильной работы. Данная функция очень удобна для владельцев ноутбуков - она позволяет минимизировать износ видеокарты.
Самый продвинутый режим Amd Catalyst Control Center - настройка игр с помощью изменения частот видеокарты. Сделать это можно с помощью передвижения ползунка в разделе "Производительность". Также можно выбрать один из трех заранее заданных режимов: "Высокая производительность", "Высокое качество" и "Стандартные настройки".
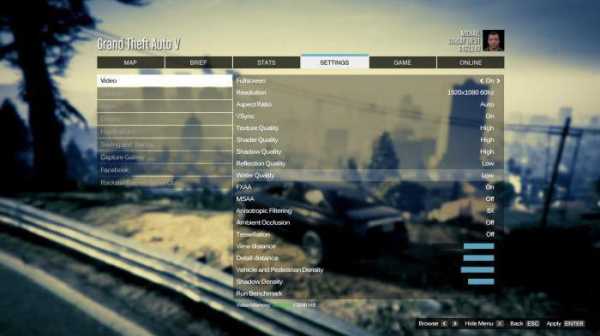
Не бойтесь экперементировать с настройками и подгонять их под производительность своего ноутбука. Если вас что-то не будет устраивать и вы не будете помнить, какие именно пункты изменили, всегда можно сбросить настройки до заводских. Делается это через последний пункт в левом столбике - "Информация". Далее выбираете "Обновление ПО". После нажатия на кнопку "Проверить наличие обновлений" программа автоматически определит, доступны ли для установки новые версии драйверов или AMD Catalyst Control Center. Таже в программе есть фунция настройки производительности в режиме работы от аккумулятора и от сети. От сети рекомендуется выставлять максимальную производительность для комфортной игры.
Итог
AMD Catalyst Control Center одинаково подходит и для опытных пользователей, и для новичков. Наглядная система настройки позволит подобрать оптимальные параметры даже в том случае, когда вы не знаете, за что отвечает тот или иной параметр.
fb.ru