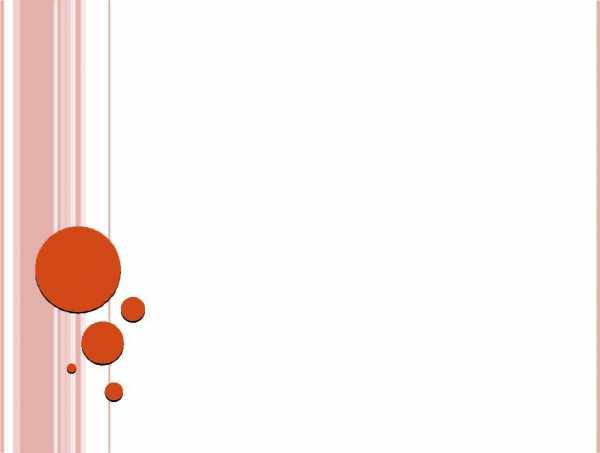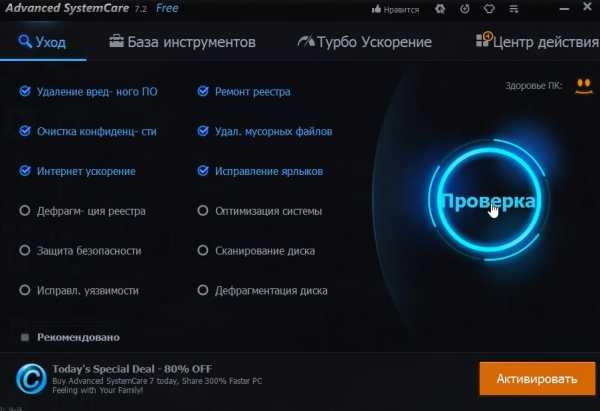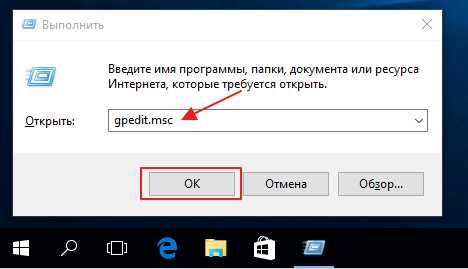Полная чистка компьютера от мусора и лучшие программы для этого. Чистка компьютера и оптимизация
Лучшие бесплатные программы для чистки и оптимизации компьютера
Скопление остатков удаленных приложений, ненужных записей в реестре, временных файлов, журналов, которые остаются после обновления Windows и программ, и прочего мусора снижает быстродействие компьютера.
Если всё это не удалять, со временем работа ПК становится настолько медленной и раздражающей, что пользователь не выдерживает и переустанавливает систему. Однако через пару месяцев всё возвращается «на круги своя» — и тормоза, и низкий FPS, и всевозможные глюки. Между тем проблема решается просто — достаточно 1-2 раза в месяц делать профилактику с помощью программы для чистки компьютера. О них и пойдет сегодня речь.
Мы подготовили краткий обзор возможностей лучших Windows-утилит, способных придать вашей системе ускорения до 50-70% относительно исходного уровня. Все они бесплатны и рассчитаны на пользователей-новичков.
CCleaner
CCleaner — одна из самых популярных утилит-чистилок Windows в рейтинге пользователей. И одна из самых безопасных. Очистка реестра и приложений в CCleaner настроена так, что при всем желании вы не сможете удалить что-то важное, нарушив тем самым работоспособность системы. В этой части программу могут безбоязненно использовать юзеры-новички. Однако в ней есть и такие функции, которые без должных знаний лучше не трогать. Одна из них — стирание дисков. Если случайно перепутать ее с очисткой диска (встроенный инструмент оптимизации Windows), можно навсегда потерять какие-либо важные данные, так как программа уничтожает их безвозвратно.
Грамотное использование CCleaner позволяет ускорить компьютер на 5-50% Результат зависит от исходной замусоренности системы и объема информации на дисках.
Функциональные возможности CCleaner
Все функции приложения поделены на 4 группы, а группы — на подгруппы. Первая группа — «Очистка», включает разделы:
- Windows (веб-браузеры Edge и Internet Explorer, проводник, системные компоненты и прочее).
- Приложения (сторонние браузеры, мультимедиа, интернет-приложения, системные приложения и т. д.).
Очистка того и другого удаляет лишь временные и ненужные данные, не затрагивая основное.
Вторая группа — «Реестр», не имеет подгрупп. Здесь находится средство исправления ошибок реестра и очистки его от мусора.
Третья группа — «Сервис, содержит следующие разделы:
- Управление автозагрузкой программ.
- Управление дополнениями браузеров.
- Анализ распределения места на дисках.
- Поиск файлов-дубликатов.
- Восстановление системы.
- Стирание дисков.
Четвертая группа — «Настройки». Она включает:
- Основные параметры CCleaner.
- Cooke-файлы браузеров (настройка исключений).
- Включения (объекты, подлежащие удалению всегда).
- Исключение (объекты, которые программа не должна обрабатывать).
- Слежение за приложениями (настройка автоочистки).
- Доверенные пользователи.
- Дополнительные параметры (для опытных).
CCleaner поддерживает множество языков, в том числе русский, украинский, казахский. Вы можете скачать его как в установочной, так и в переносной версии. Последнюю можно запускать, например, с флешки.
Wise Care 365
Wise Care 365 — представляет собой внушительный пакет утилит для оптимизации компьютера, большинство из которых доступны бесплатно (приложение выпускается в двух версиях — free и premium, в версии free некоторые пункты заблокированы). Как и в CCleaner, Wise Care 365 сканирует систему на наличие мусора, ошибок, неправильных (с точки зрения разработчиков) настроек и дает возможность это исправить — как по отдельности, так и «оптом».
С помощью этой программы пользователь может чистить и оптимизировать Windows не задумываясь о назначении той или иной функции. Достаточно запустить сканирование и нажать после него кнопку «Исправить».
Функциональность Wise Care 365
Функции Wise Care 365 также разделены на группы. Первая вкладка — «Проверка», предназначена для комплексного поиска и устранения проблем во всей системе. Проверяются следующие параметры:
- Безопасность.
- Ненужные файлы (временные, кэш, журналы и т. п.).
- Неверные записи реестра.
- Оптимизация системы (наличие факторов, влияющих на производительность).
- История компьютера (открытия документов и посещения веб-ресурсов через Internet Explorer).
После сканирования программа определяет индекс «здоровья» ПК и предлагает исправить ошибки нажатием одной кнопки.
На этой же — первой вкладке находится панель дополнительных утилит. В версии free доступны:
- Удаление файлов, которые не получается удалить средствами Windows.
- Таймер выключения ПК.
- Восстановление удаленных файлов.
- Оптимизация памяти.
- Деинсталляция программ.
Вторая вкладка — «Очистка», содержит несколько подразделов:
- Очистка реестра.
- Быстрая очистка диска.
- Глубокая очистка.
- Очистка системы (ненужных компонентов Windows).
На третьей вкладке — «Оптимизация», размещаются:
- Подраздел «Оптимизация» (здесь можно изменить настройки реестра для стабилизации и ускорения работы Windows, повышения быстродействия сети, укорочения времени включения и выключения компьютера).
- Дефрагментация дисков.
- Сжатие и дефрагментация реестра.
- Управление автозагрузкой.
Вкладка «Приватность» содержит такие подразделы:
- Затирание диска.
- Затирание файлов.
- Генератор паролей.
На последней вкладке — «Система», приложение показывает запущенные процессы и перечень оборудования ПК.
Wise Care 365, как и Ccleaner, переведен на русский язык и выпускается в установочной и переносимой версиях.
Windows Cleaner
В состав утилиты Windows Cleaner входят инструменты освобождения системы от ненужных файлов, записей реестра и неиспользуемых программ, которые можно запускать вручную и по расписанию Из средств оптимизации здесь присутствует только управление автозагрузкой. Опций, направленных на повышение быстродействия компьютера (не считая средств очистки), здесь нет.
Windows Cleaner сохраняет историю ранее проведенных очисток. Если вы случайно удалите важную запись реестра или файл, программа позволяет отменить последние операции — выполнить восстановление системы на контрольную точку.
Функциональные возможности Windows Cleaner
В разделе «Очистка» Windows Cleaner находятся две вкладки: «Файлы» и «Реестр». На первой — список ненужных объектов файловой системы, на второй — записи реестра. Программа поддерживает 4 режима чистки того и другого:
- Быстрый.
- Оптимальный.
- Глубокий.
- Пользовательский.
После сканирования Windows Cleaner отображает список объектов, подлежащих удалению. Странно, но у пользователя нет возможности убрать из него какой-либо файл или запись. Исключить из проверки можно только всю группу объектов (временные файлы, дампы памяти, журналы отчетов и т. д.).
Раздел «Сервис» содержит вкладки «Автозагрузка» и «Деинсталляция программ».
В «Истории» хранятся записи о ранее проведенных операциях.
В «Настойках» задаются параметры очистки по расписанию: интервал, время, режим.
Windows Cleaner разработан в России. На официальном сайте есть справочная информация по работе с программой на русском языке, а также форма обратной связи с разработчиком.
Glary Utilities Free
Glary Utilities Free — бесплатное приложение-комбайн для оптимизации компьютера. В его наборе — более тридцати утилит на все случаи жизни, причем некоторые из них уникальны для продуктов такого класса или встречаются только в платных версиях. Например, поиск и удаление spyware (шпионского программного обеспечения), проверка обновлений установленных на компьютере программ, шифрование файлов, оптимизация памяти, разрезание и объединение файлов и т. д. Список часто используемых утилит показан на скриншоте вверху.
Функции Glary Utilities Free
Функции Glary Utilities Free поделены на 3 группы:
- Краткий обзор.
- «1-кликом».
- Модули.
Раздел «Краткий обзор» содержит общие настройки программы и элементы управления автозапуском Windows.
В «1-кликом» собраны инструменты быстрой оптимизации системы:
- Очистка реестра.
- Исправление ярлыков.
- Удаление spyware.
- Восстановление (проверка) диска.
- Приватность.
- Удаление временных файлов.
- Менеджер автозапуска.
В списке проблем рядом с каждым пунктом есть пояснение. Кроме того, у пользователя есть возможность запретить исправление любого элемента, сняв отметку, стоящую рядом с ним.
Раздел «Модули» содержит все компоненты (утилиты) программы, которые пользователь может запускать отдельно — по мере надобности. Сюда входят средства очистки, управления дисковым пространством, файлами и т. д. В нижней панели всех вкладок главного окна размещены кнопки быстрого вызова некоторых из них.
Glary Utilities Free имеет еще одну интересную функцию — создание переносной версии самой себя. Опция находится в «Меню».
WinUtilities Free
Функционал бесплатной версии WinUtilities Free, как и Glary Utilities, весьма разнообразен для приложений такого класса. Он включает 26 модулей обслуживания и чистки системы. Есть здесь и функция оптимизации Windows одним кликом, и собственный планировщик заданий для выполнения операций по расписанию.
Возможности WinUtilities Free
Вкладка «Модули» WinUtilities Free содержит перечень всех компонентов приложения, разделенных на группы:
- Обслуживание (очистка дисков, реестра, ярлыков и т. д.).
- Оптимизация (дефрагментация дисков, реестра, управление автозагрузкой и прочее).
- Безопасность (чистка истории, управление запущенными процессами, удаление и восстановление файлов).
- Файлы и папки (защита документов, анализ дискового пространства, поиск дубликатов).
- Реестр (резервное копирование, поиск разделов и ключей, диспетчер контекстного меню).
- Система (запуск утилит Windows, управление системой, планировщик заданий, настройка автоматического выключения компьютера).
На вкладке «Обслуживание» собраны настройки быстрого сканирования и оптимизации системы одним кликом.
Раздел «Задания» включает 4 опции обслуживания ПК по расписанию:
- Очистка дисков.
- Очистка истории.
- Очистка реестра.
- Дефрагментация диска.
Раздел «Состояние» показывает информацию о продукте.
InfoMan
InfoMan — несложный в обращении менеджер управления информацией на ПК. Состоит из пяти модулей, которые запускаются по отдельности. Модуль очистки используется для поиска и удаления временных файлов по списку программы или пользователя.
Другие модули InfoMan предназначены для:
- Синхронизации данных в двух заданных каталогах.
- Хранения паролей.
- Напоминания событий.
- Настройки приложения.
После запуска иконка программы размещается в системном трее. Модули запускаются из ее контекстного меню.
Advanced System Care Free
Advanced System Care Free — последняя в нашем обзоре программа для комплексного обслуживания компьютера от известного разработчика IObit. Помимо средств очистки и оптимизации она содержит инструменты повышения производительности и защиты различных компонентов системы.
Возможности Advanced System Care Free
Как и в остальных рассмотренных приложениях, функции Advanced System Care Free разделены на категории:
- Ускорение.
- Защита.
- Очистка и оптимизация.
- Инструменты.
- Центр действия.
На вкладке «Ускорение» собраны средства повышения производительности компьютера: турбо-ускорение, аппаратное ускорение и т. д.
«Защита» содержит инструменты повышения безопасности — видеоидентификатор лица пользователя, средства анти-слежки в браузере, безопасный веб-серфинг и прочее.
В «Очистке и оптимизации» собраны утилиты удаления мусора из файловой системы и реестра.
В «Инструментах» перечислены все модули приложения плюс другая продукция IObit.
«Центр действия» содержит средства автоматического обновления программ, установленных на ПК, и загрузки других продуктов IObit.
Кроме того, Advanced System Care Free устанавливает в систему виджет, который постоянно находится на экране и отображает процент загрузки оперативной памяти и процессора.
***
Приложения, вошедшие в сегодняшний обзор, поддерживает все выпуски Windows, начиная XP и заканчивая Windows 10. О программах, чьи авторы ограничились поддержкой систем до Windows 7, мы решили не рассказывать, поскольку сегодня они неактуальны.
источник
Другие интересные статьи
Как установить приложение на Андроид через браузер...
Китай предложил России создать «космический интернет»...
Путин пообещал не закрывать Telegram
Поделиться ссылкой:
grammapro.ru
Топ программ для очистки компьютера от мусора
Общий рейтинг Общие сведения Чистка компьютера и удаление ненужных файлов Оптимизация операционной системы
Общий рейтинг
Общие сведения
Чистка компьютера и удаление ненужных файлов
Оптимизация операционной системы
Общие сведения
Составляя рейтинг, мы руководствовались критериями функциональности, удобства, популярности и стоимости. Заметим сразу, последний пункт имеет меньший вес, поэтому не каждой бесплатной утилите очистки дисков дано занять высокое место. Главное, чтобы её возможности соответствовали потребностям пользователей, а с монетизацией, в большинстве случаев, не возникает спорных ситуаций.
Возьмем, к примеру, Advanced SystemCare. В её бесплатной версии доступны все необходимые ежедневно функции очистки Windows, оптимизации и настройки производительности ПК, увеличения свободного места и дефрагментации дисков. Но вы можете заплатить 350 рублей и получить набор дополнительных полезных инструментов, в числе которых очистка реестра, менеджер оперативной памяти, бустер для интернета и пр.
Такой вариант монетизации наиболее приемлем и справедлив для большинства пользователей. Если говорить о других важных параметрах, хорошая оценка приложениям выставлялась также за простой интерфейс на русском языке и длительный период апробации. Впрочем, в сводной таблице вы можете видеть всю интересующую информацию без лишних описаний.
Тип лицензии
Стоимость
Язык интерфейса
Рейтинг
free + pro
350 руб
Русский
10
пробная (30 дней)
от 995 руб
Русский
10
free+pro
2759 руб
Русский
7
пробная (15 дней)
30 евро в год
Русский
7
free+pro
$19.97
Русский
8
пробная (15 дней)
390 руб в год
Русский
9
пробная (30 дней)
1350 руб
Русский
8
free+pro
$19.95
Русский
9
пробная (ограничены функции)
$5.95
Русский
9
бесплатная
бесплатно (реклама)
Русский
9
free+pro
от $29.95 в год
Русский
8
пробная (30 дней)
650 руб
Русский
8
Чистка компьютера и удаление ненужных файлов
Все лучшие программы для оптимизации работы компьютера не ограничиваются наведением порядка в системном реестре Windows. Их ключевая функция, зачастую, – быстрая очистка дискового пространства. Удаляются неверные записи, неиспользуемые файлы, журналы работы системы, кеш обозревателей и содержание временной папки ОС, следы установки и обновления приложений, старые резервные копии.
Уничтожение всего этого помогает реально ускорить работу вашего ПК, его запуск и выключение, снизить нагрузку на «железо» и повысить конфиденциальных персональных данных. Вы даже не представляете, сколько опасного мусора остается во временных директориях после просмотра любимых сайтов, использования почты, онлайн-банкинга через google chrome, internet explorer и другие популярные браузеры. Поэтому выбирая утилиту оптимизации, рекомендуем не игнорировать функцию стирания кэша. Благо, почти все популярные приложения её поддерживают.
Полноценно очистить компьютера помогает опция поиска дубликатов файлов, больших объектов, пустых папок и прочего цифрового мусора с расширениями .tmp и др. К сожалению, не каждое приложение для очистки жесткого диска, ускорения работы, может предложить пользователю эту функцию. Изучите нижеприведенные данные внимательно, чтобы удостовериться в наличие инструментария.
Стирание TEMP файлов (временные файлы, журналы, устаревшие р.к.)
Очистка, кэша и кукис браузеров, следов пребывания в интернете
Чистка от мусорных файлов после удаления программ
Сжатие, оптимизация и удаление записей реестра
Удаление полных и частичных дублей объектов
Поиск пустых папок и больших файлов
Файл-шредер для стирания данных навсегда
Рейтинг
Оптимизация операционной системы
Но давайте немного отойдем от обсуждения основных возможностей программного обеспечения и рассмотрим дополнительные. А конкретнее, свойства инструментов оптимизации системы Windows 7, 8, 10, интегрированные в большую часть пакетов утилит, выбранных для тестирования специалистами Recoverprogs.
Большинство решений универсальны, созданы для комфортного использования и призваны полностью покрыть потребности рядового юзера, но только лучшие способны полностью обслужить и защитить персональный компьютер: организовать исправление системных ошибок, дисков, реестра, дефрагментировать разделы; выполнять резервное копирование Windows и пользовательского тома во избежание потери данных; убирать из автозагрузки «прожорливые» приложения; закрывать уязвимости; решать все проблемы в вашей системе по нажатию кнопки.
Справедливости ради стоит отметить, что даже отличная мощная программа, известная во всем мире, может не соответствовать всем оглашенным критериям. Однако, если бы разработчики умели создавать идеальное ПО, то потребность в систем-клинерах отсутствовала бы. Ищите наиболее функциональный вариант в соответствии с собственными задачами и требованиями.
Автоматическая очистка и оптимизация, планирование
Дефрагментация разделов жесткого диска
Исправление ошибок системы
Блокировки вредоносных программ, вирусов
Резервное копирование информации
Редактирование списка программ в автозагрузке
Рейтинг
recoverprogs.com
Лучшая программа для чистки компьютера
Очень часто случается так, что компьютер начинает тормозить, медленно работать, а его производительность в конечном итоге серьезно снижается. Причина этому проста – слишком много мусора и ненужных файлов, которые мешают нормальной работе. Исправить данную проблему можно только одним способом – при помощи программ для чистки компьютера. Существует их на данный момент много, но мы расскажем только о самых лучших и эффективных.
Когда нужна очистка?
Прежде чем перейти к самой сути, хотелось бы коротко рассказать о том, когда нужна очистка компьютера.
Первый признак того, что компьютер нуждается в оптимизации – увеличение времени загрузки системы. Как правило, чем больше ненужных программ, файлов, ошибочных ключей реестра и т. д. скапливается в операционной системе, тем медленнее она начинает загружаться.
Второй признак — падение производительности. Неважно, насколько мощные и дорогие комплектующие стоят в компьютере – если он слишком захламлен и забит всякими ненужными файлами, которые мешают его нормальной работе, то производительность ПК будет с каждым разом падать все больше и больше.

Третий признак – ошибки. Очень часто случается так, что компьютер ни с того ни с сего начинает выдавать различные ошибки, связанные, например, с некорректным путем для какого-то файла или внезапным закрытием программы. Кроме этого, ПК может «пугать» пользователя появлением «синих экранов смерти», которые, в конечном итоге, не приведут ни к чему хорошему.
Чтобы обезопасить себя и свой ПК от всех вышеперечисленных проблем, нужно хотя бы раз в полгода, проводить оптимизацию системы, благо, специального ПО для этих задач, существует множество. Ну а чтобы не мучить никого поисками софта в интернете, мы подготовили небольшой рейтинг самых лучших программ для чистки компьютера.
CCleaner
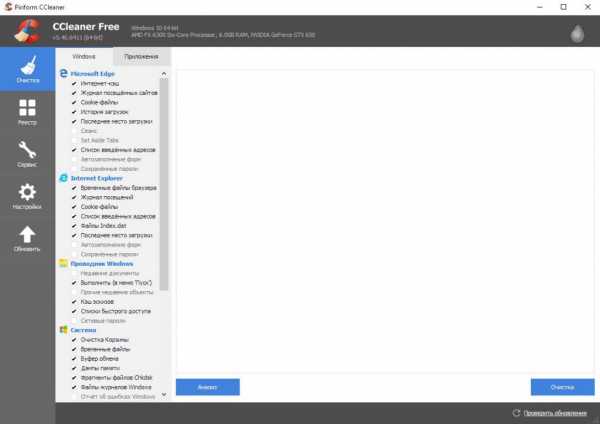
Итак, открывает топ – CCleaner. Данная программа является одной из самых лучших и популярных во всем мире. CCleaner распространяется по двум типам лицензий – платной и бесплатной. Бесплатная имеет скромные возможности, которых, к слову, вполне достаточно для очистки и оптимизации ПК. Платная же версия, наоборот, распространяется за деньги и имеет несколько расширенный функционал.
Описание и возможности
Самое время рассказать о самой программе немного подробнее. Интерфейс у CCleaner простой и понятный. Слева расположены всего 5 вкладок, из которых интерес составляют только лишь первые 3. Первая позволяет просканировать компьютер на наличие всяких ненужных и устаревших файлов, которые занимают место на диске и замедляют работу системы. Вторая вкладка исправляет всевозможные ошибки реестра, например, находит и удаляет неиспользуемые ключи или те, что могут вызывать появление ошибок.
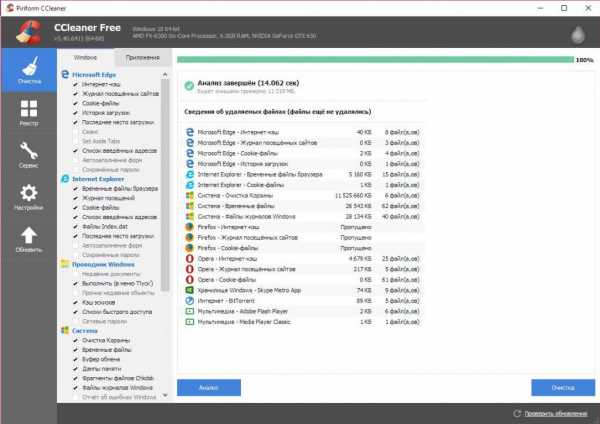
В третьей вкладке пользователь может посмотреть и отключить ненужные программы, которые запускаются вместе с компьютером, тем самым замедляя его. Кроме этого, в данной вкладке можно полностью очистить жесткий диск, удалить ненужные программы, попробовать найти одинаковые файлы и т. д.
Собственно, благодаря своим возможностям, CCleaner честно входит в список самых лучших программ для чистки и оптимизации компьютера.
Процесс очистки
Ну и, наконец, самое главное – процесс очистки ПК. Для начала нужно перейти на вкладку «Очистка». Затем, если пользователь опытный, он может убрать либо добавить галочки напротив определенных пунктов. После этого, останется нажать на кнопку «Анализ» и запустить сканирование. По завершении программа выведет список всех лишних файлов и папок, которые можно удалять. Последнее, что останется сделать – запустить очистку, нажав на соответствующую кнопку.
Advanced SystemCare
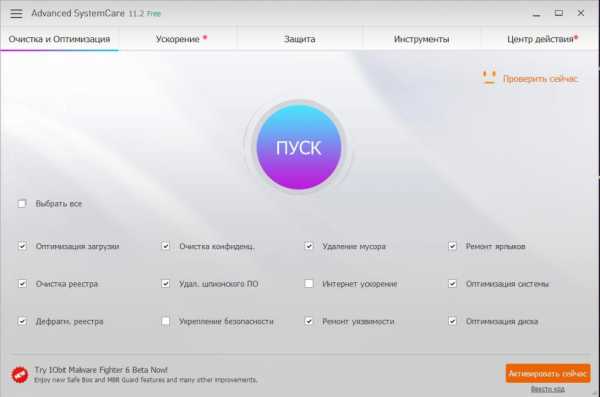
Продолжает топ программ для чистки компьютера – Advanced SystemCare. Это еще одна довольно популярная программа, которая позволяет без особого труда находить мусор в системе и избавляться от него. Распространяется SystemCare по freeware-лицензии, которая имеет некоторые ограничения в плане функционала. Также есть платная версия, вместе с которой в придачу идут дополнительные утилиты от разработчика.
Возможности программы и ее описание
Advanced SystemCare имеет вполне простой и понятный интерфейс. На начальном экране сразу же присутствует большая кнопка «Пуск», которая запускает поиск ненужный файлов, мусора, оптимизирует систему, реестр, выполняет дефрагментацию жесткого диска и прочее. Также есть и дополнительные вкладки, из которых внимание стоит уделить двум: «Ускорение» и «Инструменты».
В первом есть 2 пункта, которые позволяют включить турборежим и провести глубокую оптимизацию системы. Турборежим, кстати, весьма полезная вещь. В нем есть набор функций и программ для чистки оперативной памяти компьютера и ее оптимизации, а также отключения ненужных служб ПК.
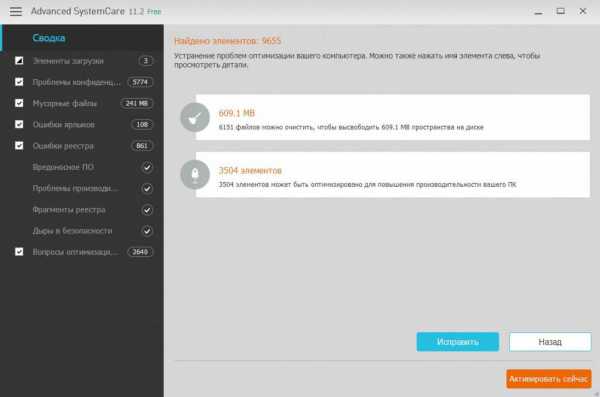
Во втором пункте, «Инструменты», можно установить дополнительные утилиты, которые позволяют, например, провести дефрагментацию реестра, выключить программы из автозапуска, выполнить поиск дубликатов и т. д.
В целом по своим возможностям Advanced SystemCare сравним, а в чем-то даже превосходит CCleaner, что позволяет ему по праву занимать свое место среди лучших программ для чистки и оптимизации компьютера.
Чистка ПК
Процесс очистки ПК тут довольно простой. На вкладке «Очистка и Оптимизация», расположена большая кнопка «Пуск» и несколько пунктов, напротив которых можно установить галочки. Для максимального результата можно выделить все параметры либо же оставить все по умолчанию. После нажатия на кнопку «Пуск» запустится процесс сканирования, который займет определенное время, так что придется подождать. По завершении анализа пользователю останется лишь нажать на кнопку «Исправить».
Glary Utilities
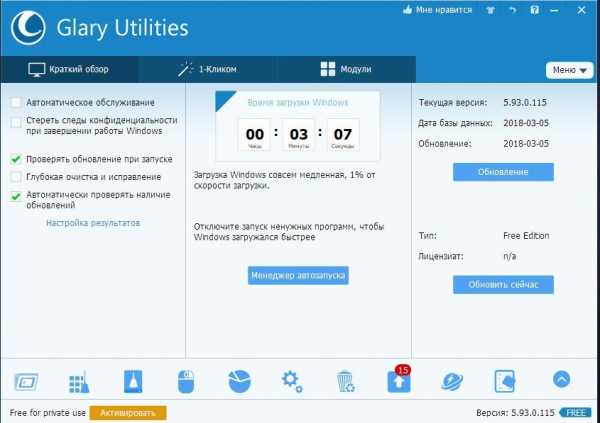
Третья программа в сегодняшнем топе – Glary Utilities. Данный софт появился не так давно, но уже успел завоевать популярность среди пользователей по всему миру, в первую очередь благодаря широким возможностям и доступности. Распространяется программа для чистки компьютера и ускорения бесплатно, но только для персонального, домашнего использования. Есть также платная версия с некоторыми дополнительными функциями.
Описание программы и ее возможности
Интерфейс у программы очень простой. Основной экран разделен на 3 вкладки, а снизу расположились инструменты для оптимизации и очистки компьютера.
На первой вкладке ничего особо интересного нет, разве что отображается время загрузки всей системы. Вторая вкладка «1-Кликом» позволяет просканировать ПК и сразу же выполнить очистку. Ну и третья вкладка «Модули» содержит набор полезных инструментов, которые собственно продублированы внизу.
Теперь немного о возможностях. Программа для чистки системы компьютера Glary Utilities позволяет находить и удалять все ненужные, устаревшие и поврежденные файлы с ПК. Кроме этого, есть возможность очистить реестр, выполнить его дефрагментацию, оптимизировать работу оперативной памяти, а также выполнить дефрагментацию диска.
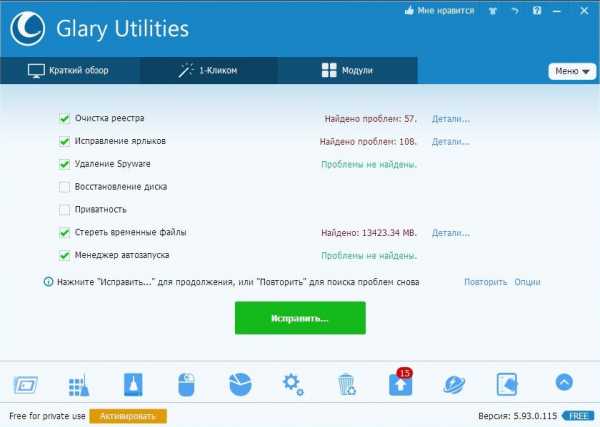
Дополнительно программа для чистки компьютера предоставляет пользователю набор утилит по поиску пустых папок, дубликатов, вредоносных файлов и менеджер по управлению над автозапуском.
Но и это еще не все. Если вдруг что-то после процесса очистки пойдет не так, всегда можно выполнить откат изменений до первоначального состояния, естественно, выполнив перед этим резервное копирование.
Очистка компьютера
Теперь, что касается самого процесса очистки. Есть два способа, как можно просканировать компьютер и удалить весь ненужный мусор. Первый – через вкладку «Модули», поочередно выбирая те или иные инструменты, что, конечно, займет время. Второй способ гораздо быстрый – через вкладку «1-Кликом». Тут всего-то нужно выставить галочки напротив нужных пунктов (можно выставить даже напротив всех) и запустить поиск. После этого программе для чистки компьютера потребуется некоторое время, чтобы все просканировать. По завершении операции пользователю останется нажать только на кнопочку «Исправить».
Для более эффективного результата крайне рекомендуется воспользоваться еще и дополнительными инструментами.
RegOrganizer
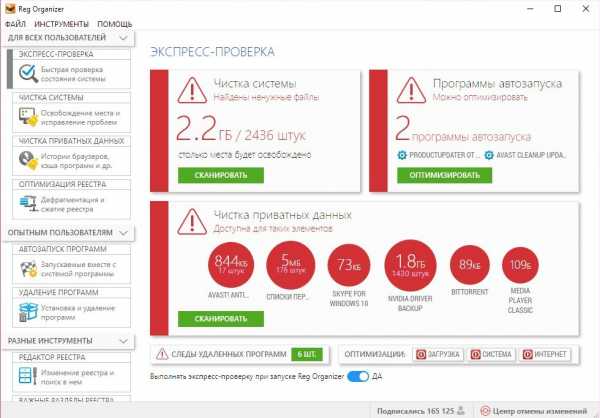
Четвертая в сегодняшнем топе программа – RegOrganizer. Это отечественный продукт, который, к слову, появился гораздо раньше некоторых зарубежных аналогов и по некоторым возможностям значительно их превосходит. Распространяется данная программа для чистки компьютера бесплатно, однако, только на период пробной версии, который составляет 30 дней. После этого придется покупать лицензию, благо, стоит она недорого.
Возможности и описание программы
Интерфейс у программы очень простой и разобраться в нем сможет каждый. Все поделено на несколько боковых вкладок. Особое внимание стоит обратить на 1, 2, 4, 5 и на пункт «Тонкие настройки» почти в самом низу.
Собственно, на первой вкладке показывается информация по итогам экспресс-сканирования. Пользователь может сразу же видеть, какие проблемы есть на его компьютере, и тут же их исправить.
На второй вкладке уже можно провести полное сканирование системы с выставлением дополнительных параметров. Также тут есть переключатель «Максимальная чистка», который позволяет просканировать систему еще более детально, но использовать его рекомендуется только опытным пользователям.
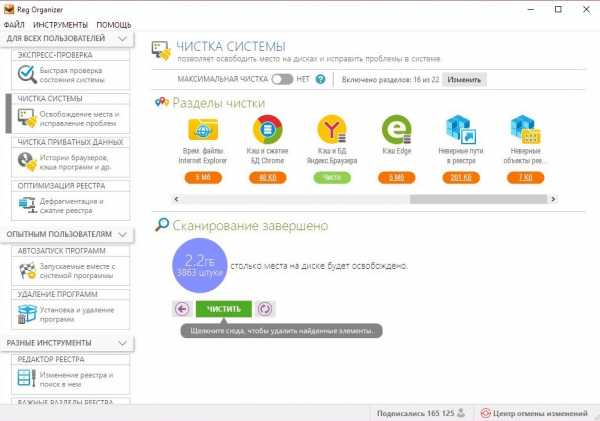
Вкладки «Оптимизация реестра» и «Автозапуск программ» позволяют исправить все существующие проблемы реестра, выполнить его дефрагментацию, ну и убрать все ненужные службы и приложения из автозагрузки вместе с операционной системой.
И последний пункт в программе для чистки и ускорения компьютера – «Тонкие настройки». Тут содержаться различные твики, которые позволяют улучшить интернет-соединение, ускорить загрузку ПК, а также повысить производительность за счет отключения ненужных служб.
По совокупности функций и возможностей, RegOrganizer ни в чем не уступает своим конкурентам, а в чем-то даже и превосходит их. Именно поэтому она и входит в число лучших программ для чистки компьютера от мусора.
Процесс очистки
Что касается процесса очистки ПК, то тут все просто. Для начала нужно перейти на вкладку «Чистка системы». Тут можно добавить или убрать разделы из сканирования, нажав на кнопочку «Изменить», или же оставить все так, как есть. После этого пользователю необходимо нажать на кнопку «Сканировать» и дождаться окончания процесса. По завершении будет список всех найденных проблем и файлов, которые можно удалить.
Помимо этого рекомендуется обязательно выполнить очистку и дефрагментацию реестра, дабы улучшить итоговый результат.
Wise Care 365
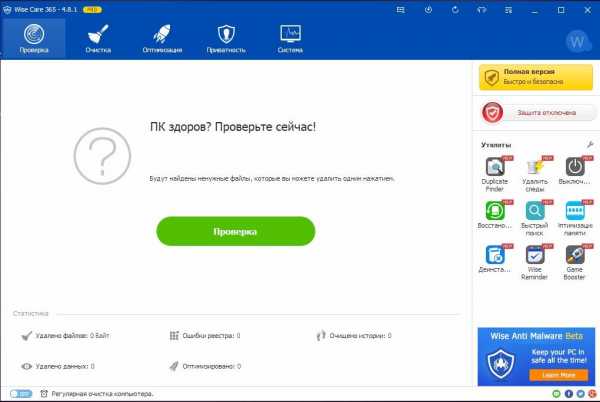
Завершает сегодняшний топ программ для чистки компьютера – Wise Care 365. Данный продукт так же, как Glary Utilities, является относительно новым, что, впрочем, не мешает ему завоевывать популярность по всему миру. Распространяется программа для чистки и оптимизации компьютера бесплатно, в рамках 30-дневного пробного периода. После окончания срока придется покупать лицензию или искать альтернативу.
Описание и возможности
Wise Care имеет очень дружелюбный и понятный интерфейс, в котором очень легко разобраться. Как и у предыдущих программ, здесь все разделено на вкладки. Всего их 5: «Проверка», «Очистка», «Оптимизация», «Приватность» и «Система». Внимание стоит уделить лишь первым трем.
На первой вкладке расположена кнопка старта поиска ненужных файлов, ошибок, мусора и т. д. Кроме нее здесь имеются дополнительные утилиты для оптимизации, которые расположились справа. Отдельно стоит отметить утилиту (программу) для чистки памяти компьютера от всяких лишних запущенных приложений и служб. Называется она «Оптимизация памяти».
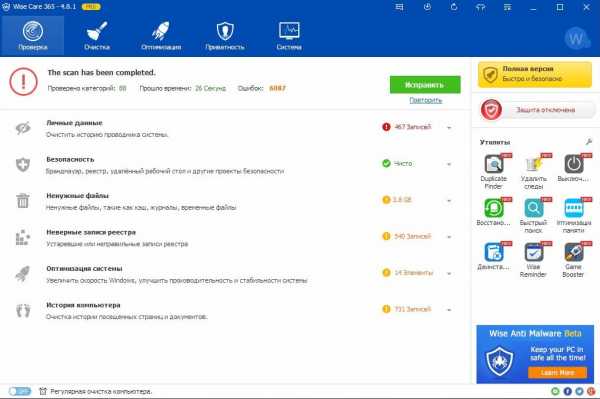
На второй вкладке находятся инструменты для очистки реестра, а также системы от всякого ненужного мусора. Определенно стоит отметить функцию «Глубокая очистка», которая сканирует все имеющиеся жесткие диски и разделы на наличие ненужных файлов. В некоторых программах такая возможность есть лишь в платных лицензиях.
На третьей вкладке расположены различные утилиты по оптимизации работы системы и улучшению ее производительности. Особого внимания тут заслуживают пункты «Автозапуск» и «Оптимизация». В первом показаны все службы и программы, которые запускаются одновременно с ОС. Напротив каждого указано время, требующееся на запуск, а также дана рекомендация, что нужно сделать (включить или отключить).
Во втором пункте есть целый набор различных параметров, которые помогут улучшить работоспособность и производительность компьютера всего в 1 клик.
Чистка компьютера
Процесс очистки компьютера тут довольно простой. Для того чтобы запустить сканирование, необходимо перейти на первую вкладку и нажать на соответствующую зеленую кнопку. Как только процедура поиска завершится, программа выдаст список всех найденных ненужных файлов и папок, которые смело можно удалять. Помимо этого, программа сразу же проведет еще очистку реестра, его дефрагментацию, ну и в завершение выполнит полную оптимизацию системы.
Очистка диска встроенной утилитой
Ну и в качестве бонуса хотелось бы рассказать еще об одном способе очистки компьютера, только при помощи стандартных средств операционной системы. Далеко не все знаю, что у Windows есть одна очень полезная утилита, которая называется «Очистка диска». Она позволяет просканировать компьютер на наличие всех временных и ненужных системных файлов, которые только лишь занимают место и мешают нормальной работе.
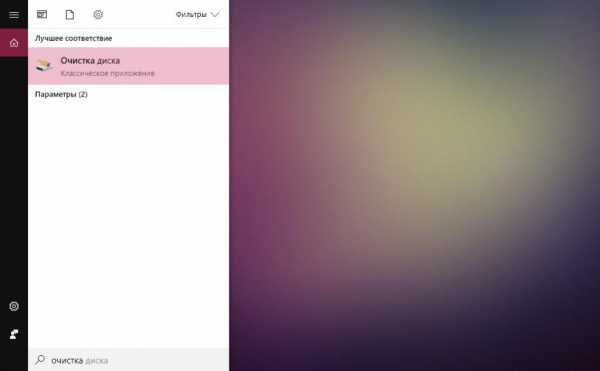
Конечно, данная утилита узконаправленная и полноценно заменить любую из вышеперечисленных программ она не сможет, но вот использовать ее в паре очень даже можно. Более того, пожалуй, это будет наиболее эффективное решение.
Запуск и очистка
Запускается очистка диска в разных операционных система по-разному. В "Виндовс 7" необходимо нажать на меню «Пуск», промотать список программ почти до самого низа, пока не появится раздел «Стандартные». Затем, переходим в этот раздел и выбираем там «Очистка диска».
В Windows 8 и 10 все делается немного по-другому. Первый способ – нажать «Пуск», выбрать меню «Параметры» (значок шестеренки) и в появившемся окне, в строке поиска написать «Очистка диска», после чего выбрать появившийся результат.
Второй способ, он же наиболее быстрый – нажать на значок поиска рядом с меню «Пуск» и написать там «Очистка диска», после чего нажать на появившееся приложение.
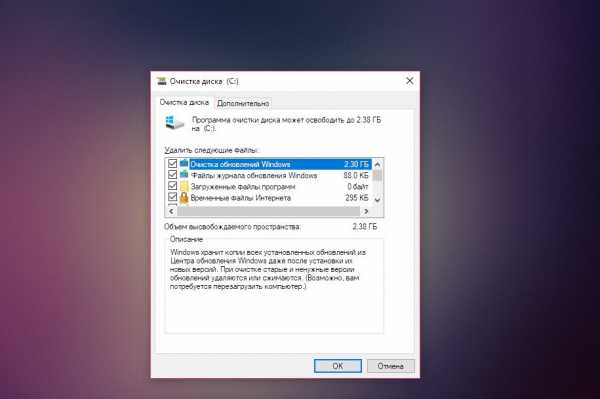
Если все сделано верно, то на экране появится небольшое окошко, в котором необходимо выбрать системный диск и нажать «ОК». Запустится процесс сканирования, который может занимать разное время. Как только поиск будет завершен, программка покажет все найденные файлы, подлежащие удалению. Сразу же рекомендуется нажать на кнопку «Очистить системные файлы», дабы удалить больше мусора. Сканирование запустится еще раз.
Последнее, что останется сделать пользователю, выставить галочки напротив всех пунктов и запустить процесс очистки. Все просто.
Заключение
Какая программа для чистки компьютера лучше – каждый выберет самостоятельно. У всех есть свои плюсы и минусы. Например, CCleaner, Advanced SystemCare и Glary, имеют бесплатные версии, но ограниченные возможности, а RegOrganizer и Wise Care, наоборот, предоставляют максимум функций, но только лишь на 30-дневный пробный период, после чего придется искать замену или покупать лицензию. Что касается функций очистки и оптимизации, то все программы работают очень хорошо и без проблем справляются со своими обязанностями.
fb.ru
Чистка компьютера от мусора
При работе в памяти ПК используются временные файлы, большинство из которых стирается сразу после выхода из программы, но некоторые сохраняются на жестком диске и со временем накапливаются, начиная занимать все больше дискового пространства и снижая производительность компьютера. Ниже представлены программы, зарекомендовавшие лучшую функциональность для чистки памяти компьютера от накопившегося мусора.
Все указанные приложения имеют свои преимущества и недостатки. Некоторым пользователям часто не нужны многочисленные дополнительные опции утилит, хотя если знать, как ими пользоваться – это поможет увеличить быстродействие рабочих программ на компьютере. Поэтому решить, какая программа для чистки компьютера лучшая для конкретных условий, каждый пользователь после ознакомления со статьей сможет сделать для себя выводы самостоятельно.
Ниже также приведено руководство по чистке и освобождения компьютера от накапливающегося мусора с применением встроенных инструментов Виндовс, грамотное использование которых повлечет хороший прирост производительности ПК.
Перечень из десяти лучших приложений
В случае когда пользователь не имеет опыта применения подобных утилит, то существует значительная доля вероятности, что в результате поиска в глобальной сети он найдет огромное число практически бесполезных приложений, которые еще и могут принести большой вред установленной операционной системе. В статье указаны только приложения, зарекомендовавшие свою функциональность с положительной стороны у большинства людей.
1. Glary Utilities
Имеет очень большое количество полезных функций, например, чистка реестра, полная деинсталляция ненужных и вирусных приложений, дефрагментация жесткого диска, оптимизация и поиск одинаковых файлов, резервное сохранение и т. д.
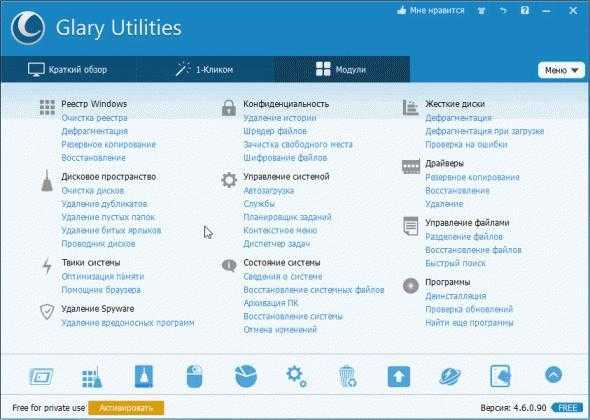
Эта утилита отлично подойдет даже новичкам. Имеет очень удобную возможность произвести анализ и чистку ПК простым нажатием одной кнопки
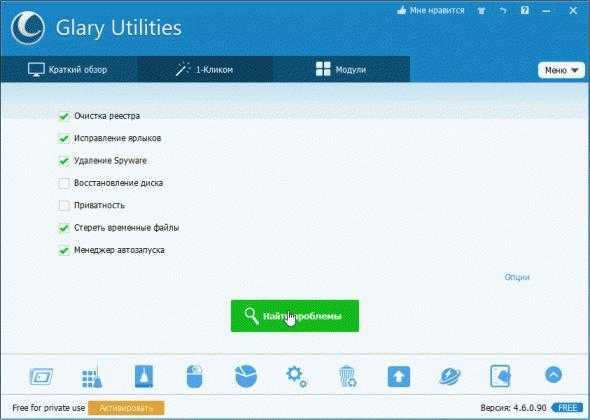 Пользователю представляется полный отчет результатов анализа.
Пользователю представляется полный отчет результатов анализа.
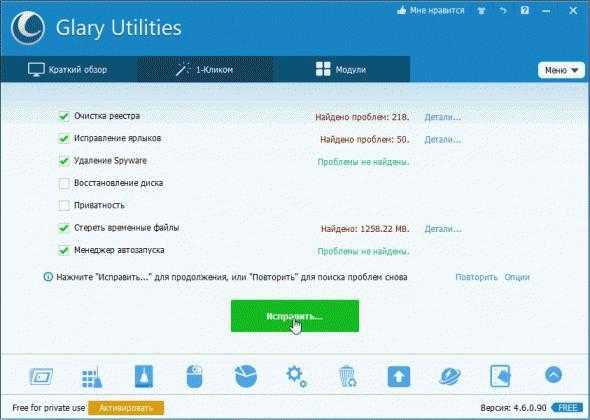 Далее необходимо просто кликнуть на «Исправить» и приложение все процедуры очистки сделает в автоматическом режиме.
Далее необходимо просто кликнуть на «Исправить» и приложение все процедуры очистки сделает в автоматическом режиме.
Примечание: помимо чистки, приложение после выполнения процедур выдает рекомендации с указанием списка программного обеспечения ПК требующих обновлений.
2. Advanced SystemCare
Обладает понятным и простым инструментарием, осуществляющим чистку памяти ПК и ускорение Виндовс.
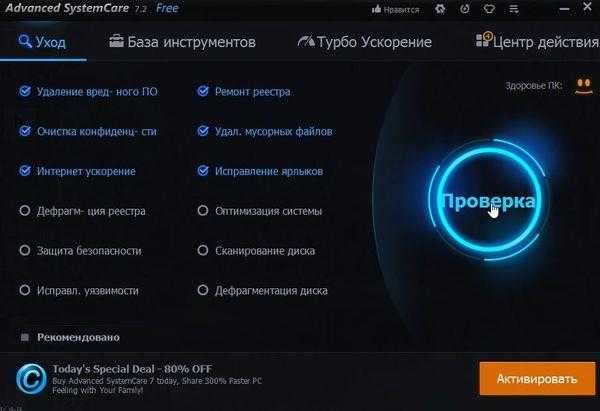 Интерфейс полностью русифицирован. Функционирует в среде Виндовс 7, 8 и 10. Производит настройку ОС для ее оптимального быстродействия. Находит и деинсталлирует вредоносные утилиты. Производит исправление ошибок ОС. Имеет функцию дефрагментации. Хотя используют программу в основном опытные пользователи, но отлично подойдет и новичкам благодаря интуитивно-понятному интерфейсу.
Интерфейс полностью русифицирован. Функционирует в среде Виндовс 7, 8 и 10. Производит настройку ОС для ее оптимального быстродействия. Находит и деинсталлирует вредоносные утилиты. Производит исправление ошибок ОС. Имеет функцию дефрагментации. Хотя используют программу в основном опытные пользователи, но отлично подойдет и новичкам благодаря интуитивно-понятному интерфейсу.
3. Revo Uninstaller
Если возникли проблемы с деинсталляцией приложений, от которых невозможно избавиться стандартными способами, то эта программа легко справится с задачей.
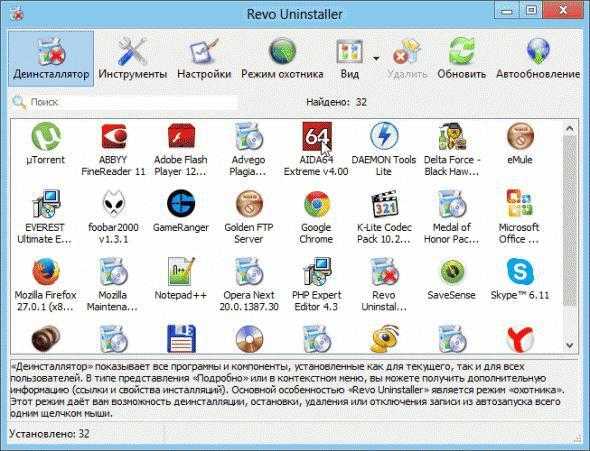 Оснащена оптимизатором процесса автозапуска ОС и средствами очистки временных файлов.
Оснащена оптимизатором процесса автозапуска ОС и средствами очистки временных файлов.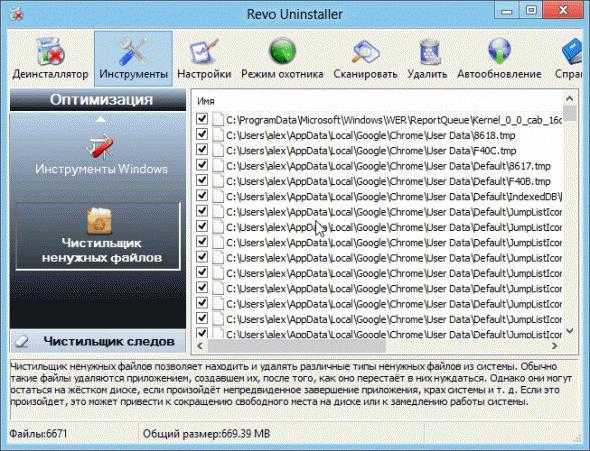
4. WinUtilities Free
Специалисты между собой называют это приложение «комбайном» по обслуживанию Виндовс. Кроме функций по очистке памяти и реестра, еще оснащено средствами безопасности, исправления, деинсталляции утилит, настройки файлов и каталогов.
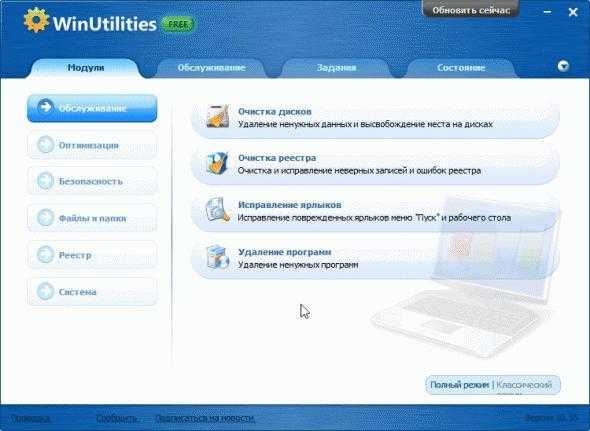 Позволяет выборочно закрыть доступ к программам и каталогам для других пользователей ПК. Эффективно стирает файлы не оставляя их следов в памяти компьютера.
Позволяет выборочно закрыть доступ к программам и каталогам для других пользователей ПК. Эффективно стирает файлы не оставляя их следов в памяти компьютера.
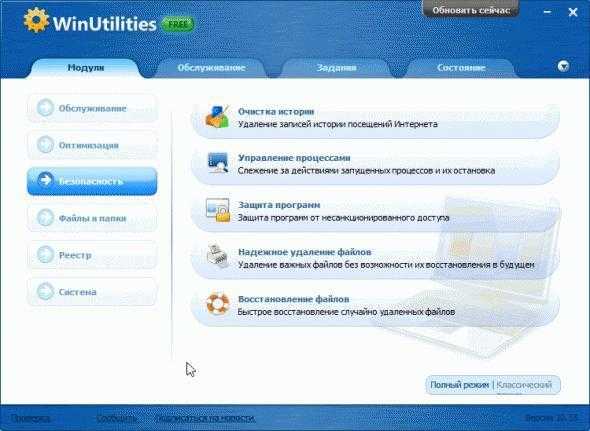 Быстро находит и деинсталлирует дубликаты.
Быстро находит и деинсталлирует дубликаты.
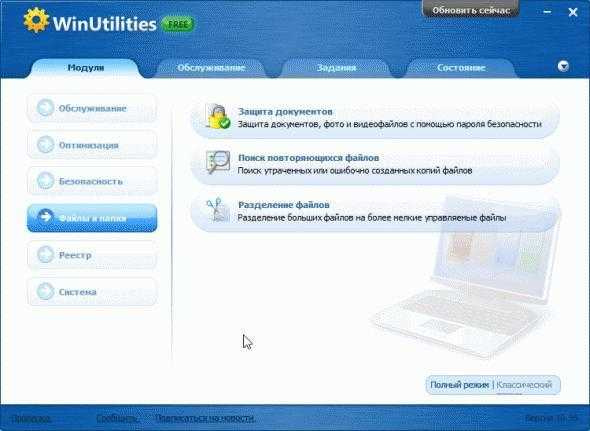 Даже одна только закладка «Обслуживание» уже содержит в себе почти весь перечень функций, имеющихся в других программах для очистки.
Даже одна только закладка «Обслуживание» уже содержит в себе почти весь перечень функций, имеющихся в других программах для очистки.
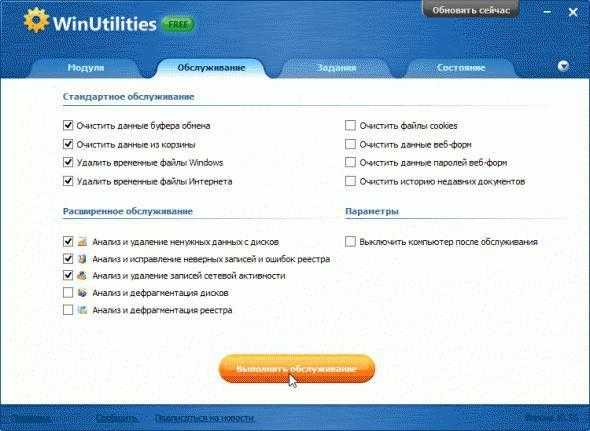 Особое внимание заслуживает быстродействие этого приложения, что для большинства пользователей является главным условием.
Особое внимание заслуживает быстродействие этого приложения, что для большинства пользователей является главным условием.
5. CCleaner
Очень популярная программа, которая эффективно справляется как с чистой памяти, так и с деинсталляцией утилит.
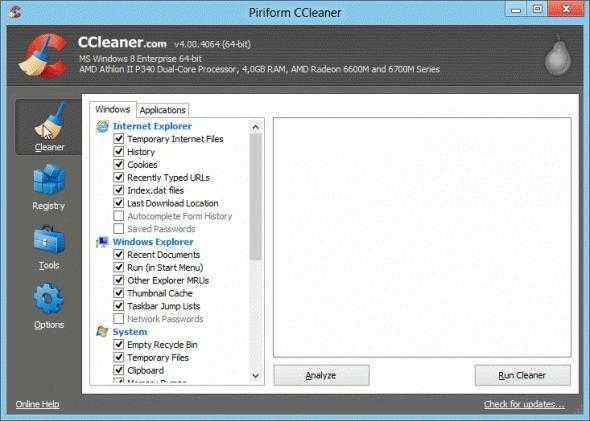 Обладает значительным быстродействием и высоким качеством анализа и чистки.
Обладает значительным быстродействием и высоким качеством анализа и чистки.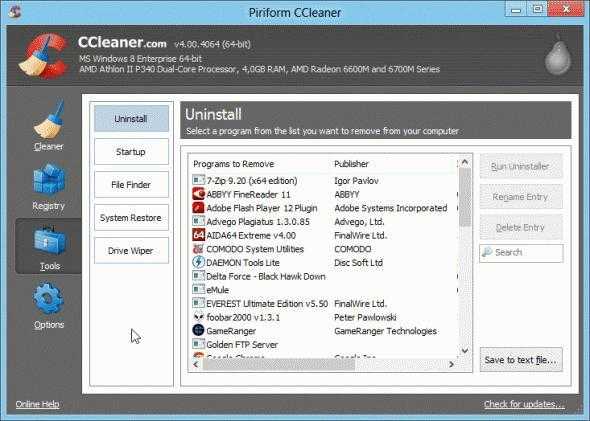
6. TweakNow PowerPack
Насыщена множеством дополнительных функций, поэтому при использовании этой утилиты полностью отпадает необходимость в установке и использовании многих других приложений. Например, в закладке «Windows Secret» пользователю доступна корректировка огромного числа настроек обычно недоступных стандартными средствами. Минусом утилиты является отсутствие русифицированного интерфейса.
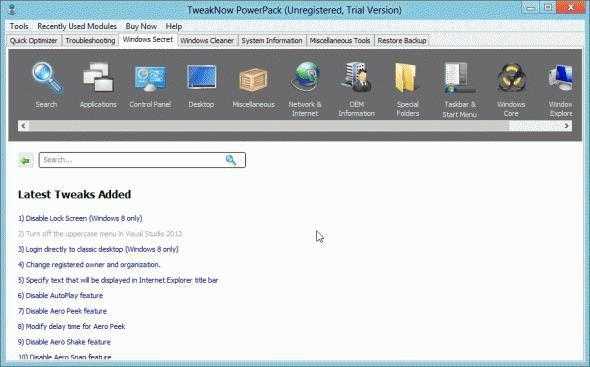 В закладке «Windows Cleaner» находятся все инструменты для чистки, дефрагментации, деинсталляции, оптимизации автозагрузки и т. д.
В закладке «Windows Cleaner» находятся все инструменты для чистки, дефрагментации, деинсталляции, оптимизации автозагрузки и т. д.
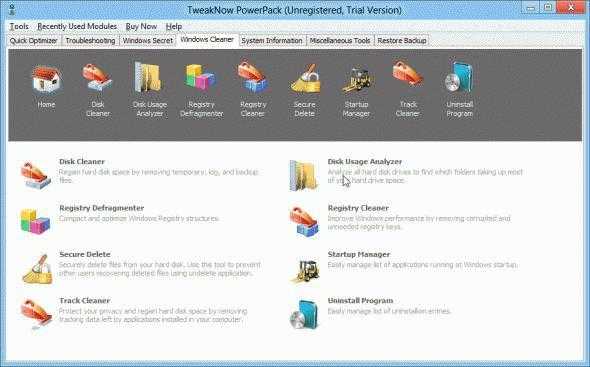 В разделе информации о системе содержатся все сведения об оборудовании компьютера и периферийных комплектующих.
В разделе информации о системе содержатся все сведения об оборудовании компьютера и периферийных комплектующих.
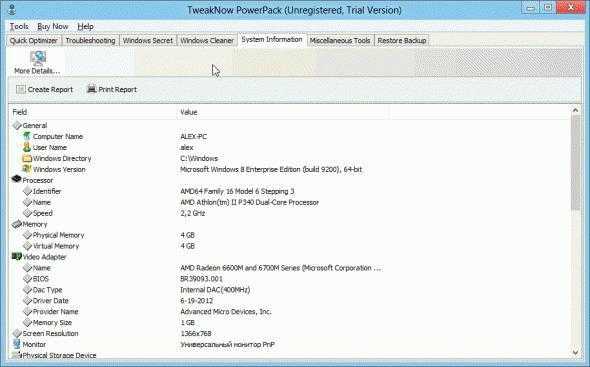 В закладке «Miscellaneous Tools» есть много полезных приложений, позволяющих устанавливать время отключения компьютера, оптимизировать ОЗУ ПК, а также имеется диспетчер процессов.
В закладке «Miscellaneous Tools» есть много полезных приложений, позволяющих устанавливать время отключения компьютера, оптимизировать ОЗУ ПК, а также имеется диспетчер процессов.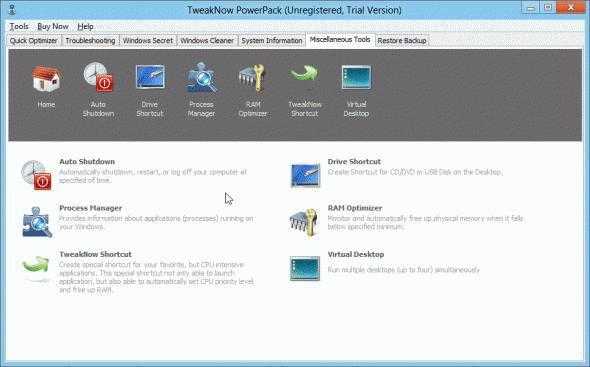
7. Auslogics Registry Cleaner
Создана специально для очистки реестра.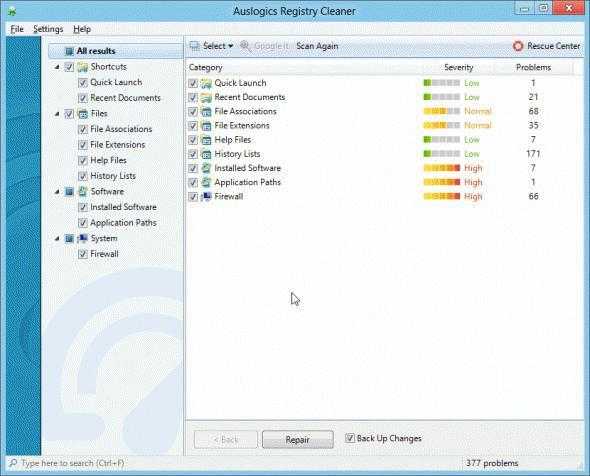
8. Glary Registry Repair
Эффективно исправляет ошибки реестра. Главным достоинство приложения является ее функциональность во всех модификациях Виндовс, начиная с «2000». Обладает значительным быстродействием.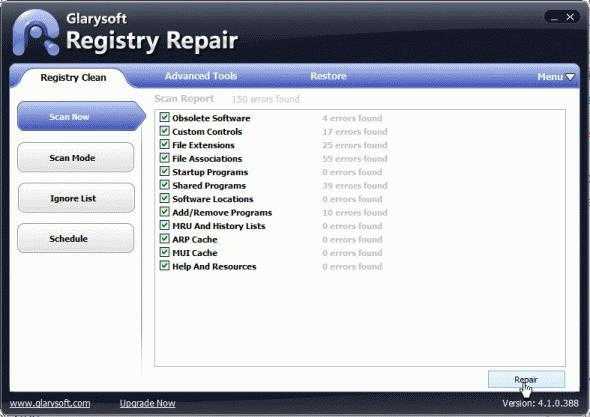
9. Wise Registry Cleaner
Позволяет производить чистку и оптимизацию ОС, а также сжимать реестр, ускоряя работу ПК.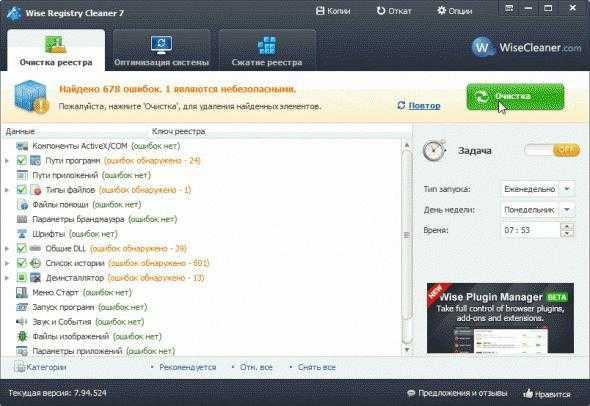
10. Wise Disk Cleaner
Специализируется на глубоком анализе памяти и ускоренной очистки ненужных файлов.
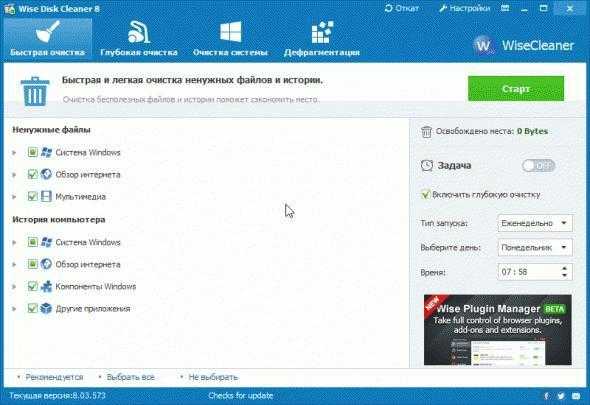 Дополнительно выявляет файлы, неиспользуемые владельцем компьютера, что также позволяет освободить память ПК.
Дополнительно выявляет файлы, неиспользуемые владельцем компьютера, что также позволяет освободить память ПК.
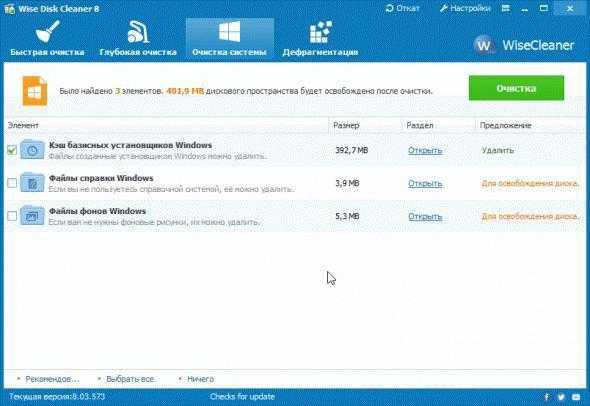 Успешно справляется с дефрагментацией жестких дисков.
Успешно справляется с дефрагментацией жестких дисков.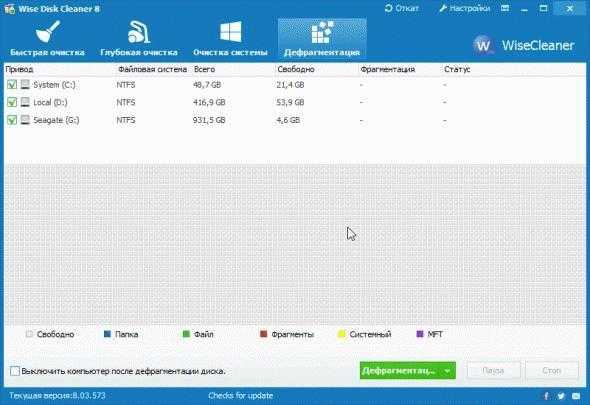
Использование средств Виндовс
Для чистки дисков ПК от мусорных файлов необходимо произвести следующие последовательные действия:
- Войти в окно «Мой компьютер»;
- Вызвать контекстное меню на одном из дисков и кликнуть «Свойства»;
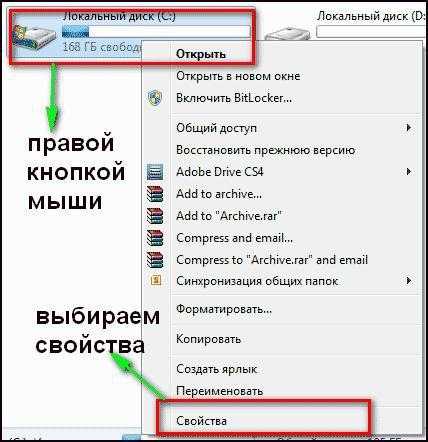
- Далее кликнуть «Очистка»;
- Установить галочки на ненужных файлах;

- Кликнуть «Ok»;
- Подтвердить серьезность намерений;
- Дождаться полного завершения процедуры.
nastrojkin.ru