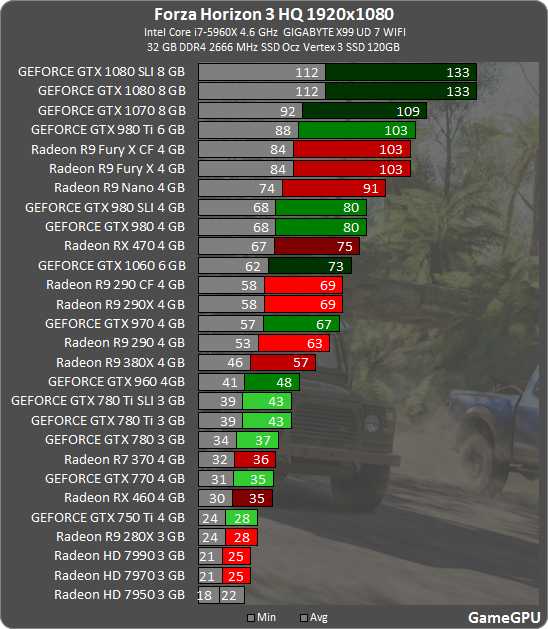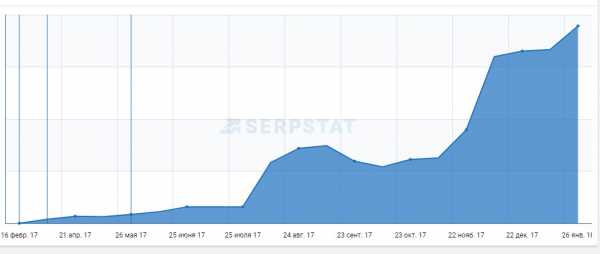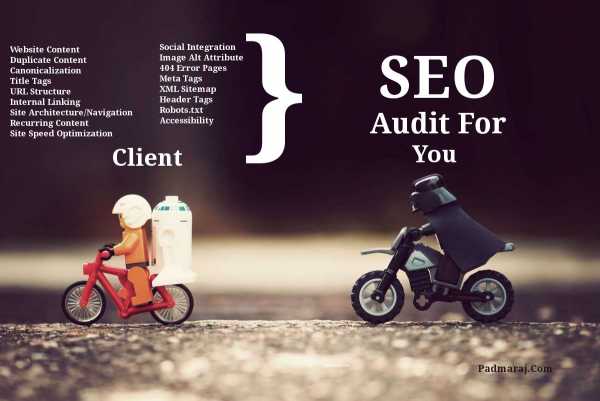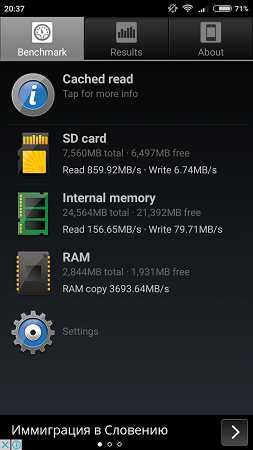Чистка реестра Windows 7-XP. Программа для чистки реестра ПК. Чистка и оптимизация реестра
Программа для чистки реестра и оптимизации системы Windows
Wise Registry Cleaner - бесплатная программа для очистки и дефрагментации системного реестра в операционной системе windows. Для очистки и исправления ошибок, запустите программу и нажмите на кнопку "Сканировать", после анализа вашей операционной системы, вы можете просмотреть отчет, о наличие ошибок в ней. Для исправления ошибок нажмите на кнопку "Очистить".
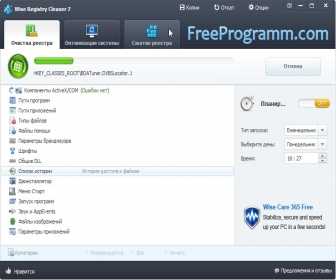 |
Планировщик задания в программе Wise Registry Cleaner
В бесплатной программе Wise Registry Cleaner есть возможность настроить планировщик задания. Для настройки планировщика, в правой части программы выберите когда запускать автоматическую оптимизацию системы(ежедневно, ежемесячно, еженедельно, при простое компьютера) и нажмите на кнопку "OFF", что переключатель стал в режим "ON".
Дефрагментация реестра
Для дефрагментации системного реестра windows, запустите Wise Registry Cleaner, перейдите в вкладку "Сжатие реестра" нажмите кнопку "Анализ" после анализа системы, Вы увидите краткий отчет о состоянии реестре. Если системный реестр нуждается в дефрагментации Вам будет предложено выполнить её, нажав на кнопку "Сжатие".
Внимание: при выполнении дефрагментации реестра, потребуется перезагрузить компьютер.Оптимизация системы
Для оптимизации системы windows, запустите бесплатную программу Wise Registry Cleaner, перейдите на вкладку "Оптимизация системы" нажмите кнопку анализ, после анализа системы программа предложит изменить параметры windows. На моем компьютере был список в двадцать один элемент для онтимизации.Ускорение загрузка и выключение
- Оптимизация предварительной выборки параметров windows, для увеличения скорости загрузки
- Уменьшить время ожидания ответа приложений, при его зависании
Стабильность системы
- Запустить компоненты windows explorer в отдельных процессах, для избежания конфликтов системы
- Закрывать не отвечающие процессы во избежания сбоев системы
Оптимизация
- Увеличить скорость реакции переднего плана программ
- Повысить скорость отображения Аэро
- Отключить разбивку памяти на страницы для повышения производительности приложений.
- Оптимизировать производительность процессора для работы приложений, игр
- Отключить "эффекты перехода" для увеличения скорости работы системы
- Оптимизация памяти для ускорения производительности системы
- Отключить функцию "Автозапуск" на дисках, что бы избежать заражения вирусами
И так далее, есть возможность отключить некоторые параметры на выбор, просто убрать галочку перед элементом, например можно не отключить функцию "Автозапуск".
Total votes: 767 . Рейтинг: 4.16 из 5
freeprogramm.com
Программы для чистки реестра в Windows 7/8/10
Любая программа для очистки реестра Windows 7/8/10 избавит пользователя от необходимости делать это вручную. Особенно это критично для новичков, которые порой и знать не знают ни про какой системный реестр, а потом вдруг слышат, что его необходимо регулярно очищать от «мусора», иначе компьютер будет тормозить и вообще – сама Windows может «сломаться».

В прежние времена чистка реестра была уделом профессионалов. Сегодня же имеется большое разнообразие всевозможных программ, предназначенных для этой цели. Дополнительно многие из них не только реестр почистят, но и всю систему просканируют на предмет обнаружения лишних файлов, и брузерный кэш со всевозможными историями очистят, и еще много чего выполнить могут.
Вот только некоторые из подобных приложений.
CCleaner

Безусловный лидер среди «чистильщиков». Существует на рынке более 10 лет – с 2003 года – и за это время оброс большим количеством полезных функций:
- чистка реестра и операционной системы от лишнего «хлама»;
- чистка браузеров от кэша и всевозможных историй;
- управление браузерными плагинами и параметрами автозагрузки;
- безвозвратное удаление файлов через многократное их перестирание;
- выявление дублирующих друг друга файлов;
- управление точками восстановления системы.
Скачать CCleaner Бесплатно
Приложение в базовом варианте бесплатно, однако за расширенные версии придется выложить до 40 долларов США. Имеется вариант и для системы Android.
Windows Cleaner
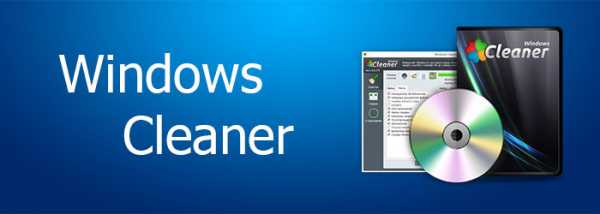
Также бесплатная утилита для очистки системы от всякого рода «мусора» и оптимизации системного реестра. Windows Cleaner также очистит кэш браузера, удалит историю посещений, историю загрузок. Кроме того, он так же, как и Ccleaner, умеет работать с системными точками восстановления и редактировать группу автозапуска. В общем, Windows Cleaner можно в известной степени считать прямым конкурентом Ccleaner.
Clean Master

А вот возможности Clean Master победнее. Однако это не останавливает многих пользователей, которым не хочется копаться в продвинутых установках, а хочется все сделать за пару щелчков мышью. К тому же, по результатам тестов, Clean Master и Ccleaner идут «ноздря в ноздрю» — высвобождают одинаковое дисковое пространство, обе программы успешно оптимизируют системный реестр Windows, и обе бесплатны. Но Clean Master не локализован на русский язык, и это может послужить определенным препятствием для некоторых пользователей.
Glary Utilites
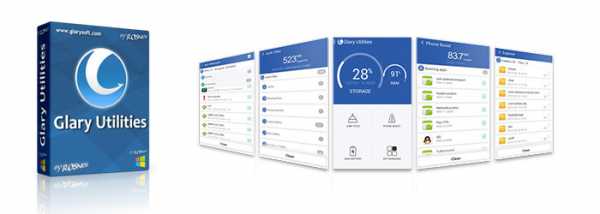
Замечательный пакет утилит для оптимизации и очистки системы. Вот только базовые его модули, доступные для бесплатного использования:
- очистка диска от «мусора», повторяющихся файлов, пустых ярлыков, временных файлов Windows;
- работа с реестром: его чистка и оптимизация в полностью автоматическом режиме;
- редактирование автозагрузки и модуль дефрагментации жесткого диска;
- надежное удаление файлов без возможности их дальнейшего восстановления;
- можно также просмотреть подробные сведения о системе и сделать резервные копии как реестра, так и текущего состояния Windows.
В общем, это отличная программа для очистки реестра Windows 7/8/10, способная выполнить и еще множество задач.
Advanced SystemCare Free
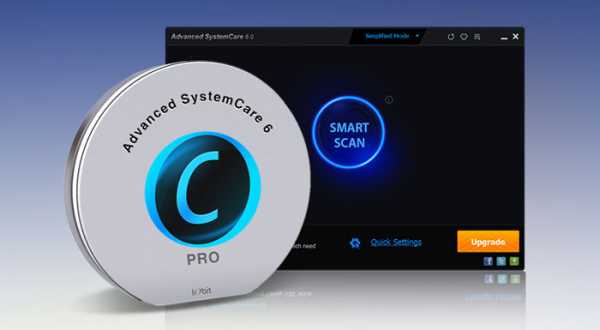
Кроме «джентльменского набора» в виде оптимизации реестра и удаления лишних файлов, Advanced SystemCare Free может:
- ускорить доступ в Интернет;
- выявить и удалить шпионское ПО;
- провести тонкую настройку Windows «под себя»;
- контролировать эффективность работы оперативной памяти.
Программа в базовой версии бесплатна, однако за расширенные возможности нужно будет заплатить. Немаловажно и то, что Advanced SystemCare Free русифицирован.
Wise Disk Cleaner

По результатам тестов, Wise Disk Cleaner в плане эффективности очистки системного реестра и жесткого диска обогнал все вышеописанные программы. Пожалуй, этим он выгодно отличается от остальных аналогичных приложений. Кроме того, в Wise Disk Cleaner можно настраивать очистку по расписанию, а также проводить дефрагментацию жесткого диска. Увы, но Wise Disk Cleaner не локализован на русский язык.
Как видно, имеется не одна замечательная программа для очистки реестра Windows 7/8/10. Пользователю всегда будет, из чего выбрать. В конце концов, здоровая конкуренция на рынке ПО – это всегда идет на пользу всем.
Полезная информация:
ccleaner-s.ru
Очистка и оптимизация реестра с помощью программы Registry Life
Большой привет всем посетителям блога Help начинающему пользователю компьютера. Уже давно хотел написать об замечательной программе для очистки реестра и оптимизации работы операционной системы. Название данной программы Registry Life. Основная функция Registry Life заключается в исправлении ошибок реестра, что позволяет повысить скорость и стабильность работы ОС.
Постоянные читатели наверняка заметили, что на блоге уже есть материалы о программах подобного типа. Например:
Может возникнуть вопрос о целесообразности написания очередной статьи на данную тему. Но:
Во первых, на вкус и цвет товарищей нет. Одному может понравиться простота Ccleaner, второму дизайн и удобство работы с Registry Cleaner, а третьему функционал TweakNow RegCleaner.
Во вторых, чистка реестраявляется одной из главных задач по обеспечению стабильной работы операционной системы. Поэтому данный материал, как бы, акцентирует внимание на этом вопросе.
Registry Life является простой в использовании, имеет русифицированный интерфейс, позволяет выполнить проверку реестра на наличие более 10 категорий проблем. Кроме этого программа умеет делать дефрагментацию реестра, что является немаловажным фактором при оптимизации работы системы и повышении ее быстродействия.
Установка программы типичная, поэтому отдельно на ней останавливаться не будем.
При первом запуске программы Registry Life появится сообщение о возможности установить бесплатную программу “Удобное меню Пуск” Использование данной утилиты позволяет сортировать все ярлыки в меню Пуск по категориям, что делает меню немного удобнее. При желании можете ее установить.
Главное окно программы Registry Life имеет следующий вид
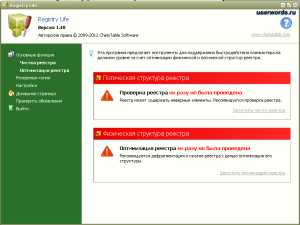
Рис 1. Registry Life
Registry Life имеет две основные опции: очистка реестра и его оптимизация. Рассмотрим их более детально.
Чистка реестра.
Чистка реестра необходима в первую очередь для уничтожения следов программ, которые были удалены. Кроме этого, если пользователь длительное время работает в операционной системе, в ней скапливается большое количество ключей, содержащих старую или неверную информацию. Это не только понижает работоспособность системы, но и может привести к нарушению ее стабильности.
Регулярная проверка реестра на наличие ненужных ключей позволит избежать выше изложенных проблем.
Опция чистка реестра в программе Registry Life выполнена в виде мастера, что является оптимальным вариантом для пользователей с небольшим опытом работы за ПК.
Кликаем по пункту “Чистка реестра”. Откроется мастер очистки.
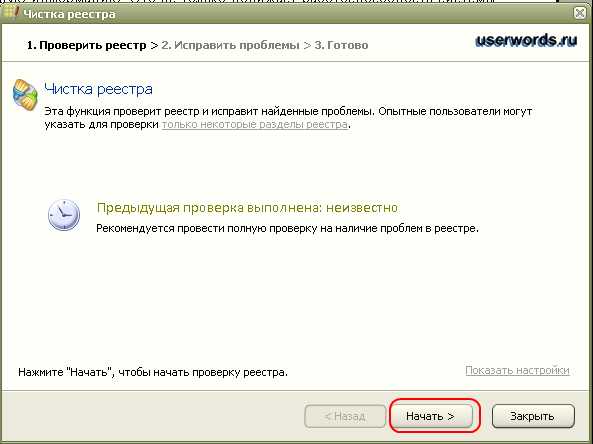
Рис 2. Чистка.
Нажимаем на кнопку “Начать” для запуска проверки реестра на наличие ненужных ключей.
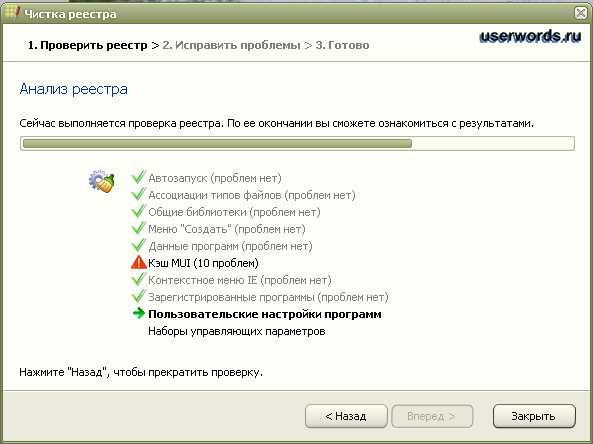
Рис 3. Проверка реестра.
После проверки мастер покажет информацию о количестве найденных проблем.
Примечание. Чтобы посмотреть список найденных ненужных ключей, которые обнаружила программа, необходимо перейти по кнопке “Показать неверные записи (для опытных пользователей)“.
Дальше жмем кнопку “Исправить”. Ждем окончания процесса и кликаем по кнопке “Закрыть”. Чистка реестра завершена, о чем свидетельствует информация в главном окне программы.
Рис 4. Чистка завершена.
Отмечу, что во время чистки реестра программа создает копию исправленных или удаленных записей реестра, которые можно в случае надобности восстановить. Чтобы восстановить удаленные ключи, достаточно перейти по кнопке “Резервные копии”.
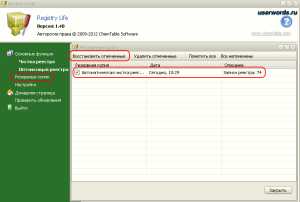
Рис 5. Восстановление.
В данном окне необходимо отметить флажком соответствующую резервную копию и нажать кнопку “Восстановить отмеченные”.
Оптимизация реестра.
С помощью данной опции можно выполнить дефрагментацию и сжатие файлов системного реестра. Оптимизацию реестра (также как и его чистку) рекомендуется делать периодически – в зависимости от интенсивности работы пользователя за компьютером. Также данную процедуру желательно делать после чистки реестра, его дефрагментации, установки на ПК программы большого объема и.т.д.
Для запуска опции оптимизации реестра достаточно перейти по соответствующему пункту левой панели главного окна программы.
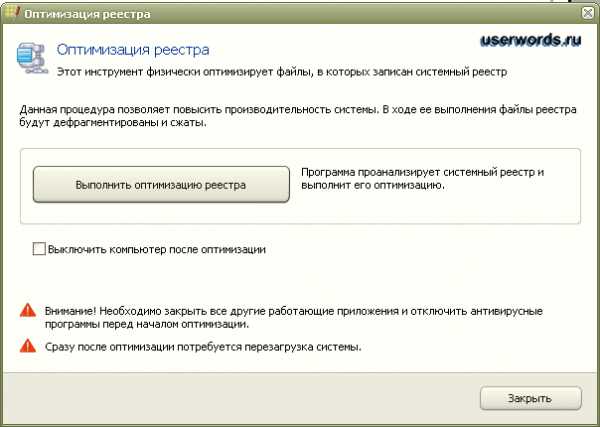
Рис 6. Оптимизация.
Дальше жмем кнопку “Начать”.
Отмечу, что для выполнения данной процедуры необходимо закрыть запущенные программы.

Рис 7. Оптимизация.
Спустя несколько секунд, на протяжении которых программа заблокирует доступ к системе, оптимизация будет завершена.
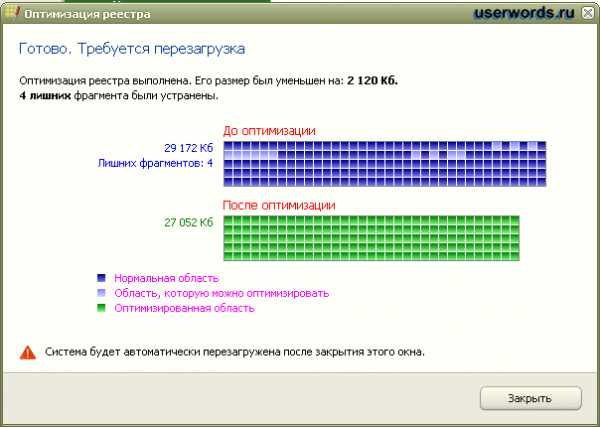
Рис 8. Оптимизация завершена.
Нажимаем кнопку “Закрыть”. Система будет автоматически перезагружена. На этом все.
Рис 9. Физическая структура реестра оптимизирована.
Если есть вопросы или замечание – блок комментариев Вам в помощь.
xiod.ru
Registry Life для чистки и оптимизации реестра
Registry Life — бесплатная программа для чистки и оптимизации реестра операционной системы Windows. С помощью программы Registry Life можно выполнить чистку, исправление ошибок, и оптимизацию реестра.
В Windows системный реестр является важной частью операционной системы. От состояния реестра зависит стабильная работа системы и приложений, поэтому необходимо заботиться о поддержании работоспособного состояния реестра операционной системы.
Существуют две точки зрения по поводу необходимости чистки и оптимизации реестра. Одни пользователи считают, что нет никакой необходимости в проведении работ для исправления ошибок и оптимизации системного реестра, другие считают, что в этом есть необходимость.
Например, пустые записи реестра, оставшиеся от удаленных программ, ни на что не влияют, система просто их игнорирует. С другой стороны, таких записей может быть огромное количество. Поэтому очистка от лишних, ненужных и ошибочных записей позволит уменьшить время затрачиваемое системой на поиск нужных параметров.
При оптимизации реестра, физически уменьшится место занимаемое реестром. Реестр будет дефрагментирован (фрагменты реестра будут собраны в одном месте) и сжат (из реестра будут удалены пустые места, оставшиеся от ранее удаленных веток реестра).
По моему мнению, реестр Windows следует чистить и оптимизировать, только делать это нужно без лишнего фанатизма, время от времени.
Бесплатная программа Registry Life проводит автоматическую очистку и оптимизацию реестра. Registry Life, наряду с Autorun Organizer, является облегченной бесплатной версией программы Reg Organizer, в которую включены данные инструменты, в качестве модулей программы.
Основные возможности программы Registry Life:
- чистка реестра
- сжатие реестра
- отмена сделанных изменений
- настройка проверяемых разделов и исключений
Вы можете скачать программу Registry Life с официального сайта известного российского производителя ChemTable Software (Константин Поляков), которая производит программы: Reg Organizer, Soft Organizer, Autorun Organizer.
registry life скачать
Далее установите бесплатную программу Registry Life на свой компьютер.
После запуска приложения откроется главное окно Registry Life. Сразу после запуска программы Registry Life выполняется экспресс-проверка состояния реестра.
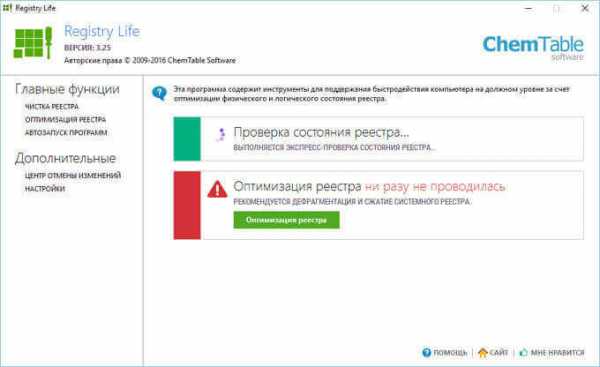
Настройки Registry Life
В левой части окна находятся разделы для управления программой: «Главные функции» и «Дополнительные». Из раздела «Главные функции» можно запустить чистку и оптимизацию реестра при помощи инструментов «Чистка реестра» и «Оптимизация реестра».
Обратите внимание на то, что после нажатия на инструмент «Автозапуск программ», на компьютер будет установлена бесплатная программа Autorun Organizer, о которой я уже писал на своем сайте. Вы можете запускать Autorun Organizer непосредственно из Registry Life. Если вам не нужна данная программа на компьютере, не нажимайте на «Автозапуск программ».
Центральную часть главного окна программы Registry Life занимают инструменты для оптимизации реестра: «Чистка реестра» и «Оптимизация реестра».
В разделе «Дополнительные» находятся «Центр отмены изменений и «Настройки».
При помощи инструмента «Центр отмены изменений» можно восстановить удаленные данные из реестра, в случае возникновения проблем после очистки системы.
В окне «Центр отмены изменений» выделите сохраненную копию на нужную дату, а затем нажмите на кнопку «Отменить изменения». Здесь можно получить сведения об изменениях, или удалить элементы из программы.
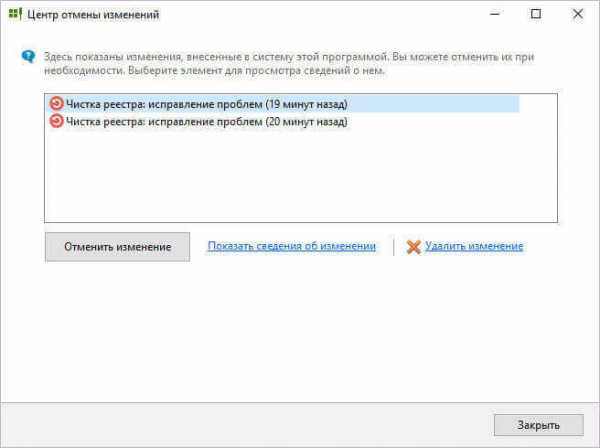
В настройках программы можно изменить проверяемые разделы и изменить исключения, настроенные по умолчанию.
В программе Registry Life чистка и оптимизация реестра происходит при помощи двух инструментов: «Чистка реестра» и «Оптимизация реестра».
Чистка реестра в Registry Life
После завершения проверки, приступите к чистке реестра Windows. Для этого, в главном окне Registry Life нажмите на кнопку «Проверка реестра».
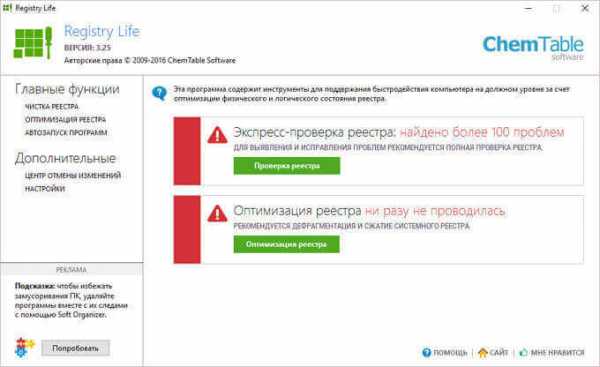
В окне «Чистка реестра», вы увидите, что процесс проверки и исправления ошибок проходит в три этапа (шага). На первом этапе «Проверить реестр» производится анализ реестра операционной системы.
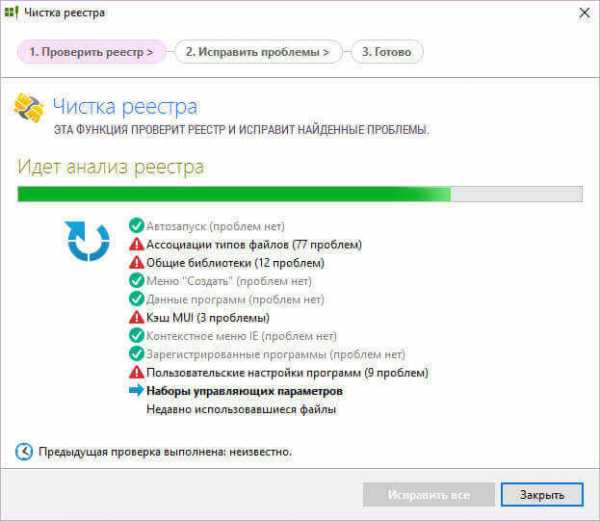
Во втором шаге «Исправить проблемы» отображается информация об обнаруженных проблемах.
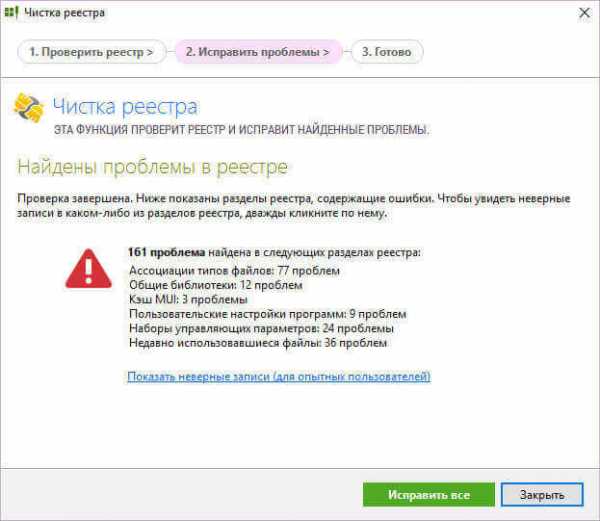
Опытные пользователи перед внесением исправлений в реестр, могут посмотреть неверные записи, перейдя по ссылке в этом окне. Здесь можно ознакомиться сразу со всеми найденными проблемами, или сгруппировать проблемы по разделам.
При необходимости, вручную можно снять галки с определенных записей реестра для того, что не удалять данные параметры.
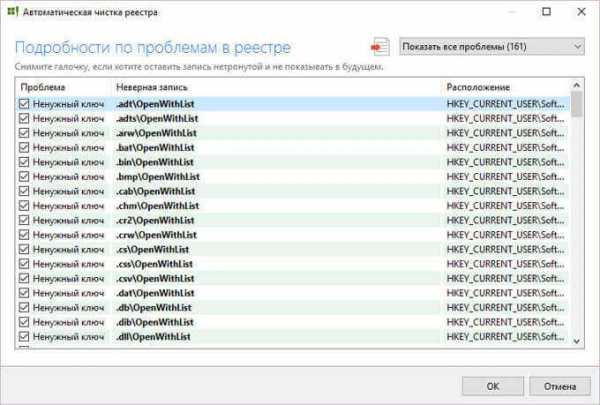
Во вкладке «Исправить проблемы» нажмите на кнопку «Исправить все».
В третьем шаге «Готово» программа сообщает об успешном исправлении проблем в реестре.
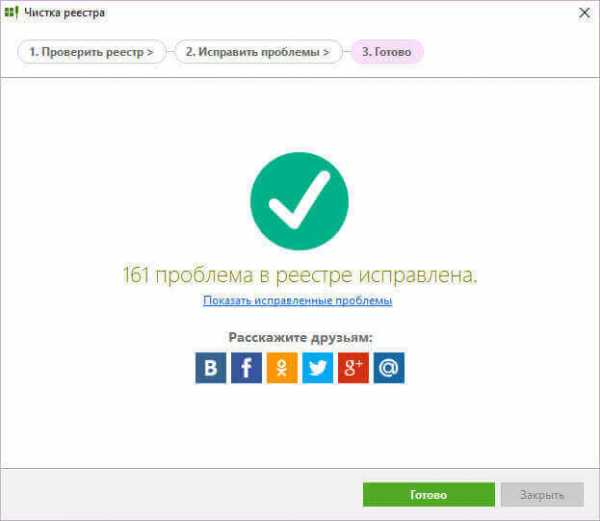
Оптимизация реестра в Registry Life
В главном окне Registry Life нажмите на кнопку «Оптимизация реестра», в окне «Оптимизация реестра» нажмите на «Выполнить оптимизацию реестра». Программа Registry Life проанализирует системный реестр, а затем выполнит его оптимизацию.
Перед оптимизацией необходимо отключить все запущенные программы и отключить антивирус.
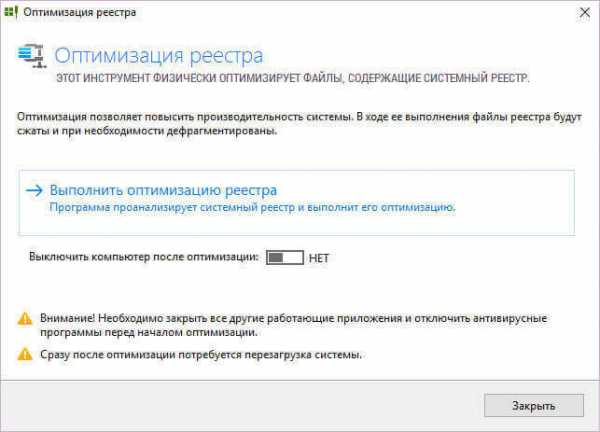
После завершения процесса оптимизации потребуется перезагрузка компьютера.
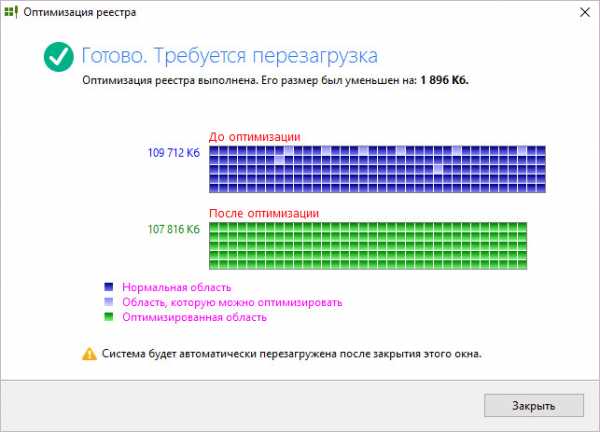
После очистки и оптимизации реестра в Registry Life, программа сообщит об отсутствии проблем с системным реестром.
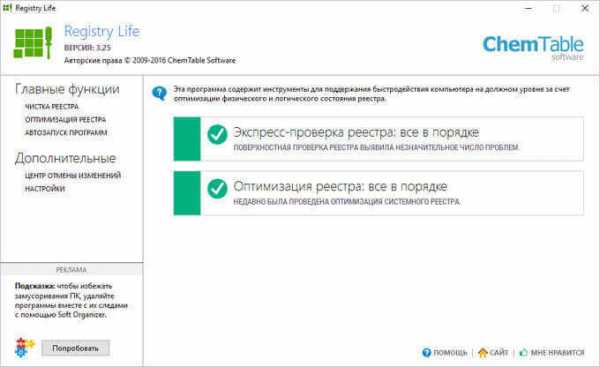
Выводы статьи
Бесплатная программа Registry Life предназначена для чистки и оптимизации реестра. С помощью программы Registry Life будут удалены неверные записи, исправлены ошибки в системном реестре. Реестр будет оптимизирован для более быстрого доступа системы к записям реестра.
Registry Life для чистки и оптимизации реестра (видео)
Похожие публикации:
vellisa.ru
Все способы очистить системное хранилище
Большинство проблем, с которыми сталкиваются пользователи ПК, может решить чистка реестра. Воздействие вредоносного ПО, медленная работа компьютера, спам-вирусы и пр. Справится со всеми этими «недугами» можно просто почистив реестр от мусора. Но как это сделать? Для начала необходимо понять, что такое реестр.
Реестр или же системное хранилище – одна из важнейших составляющих любой операционной системы. Без нее функционирование компьютера невозможно в принципе. Что из себя представляет реестр? По сути, это гигантская база данных, которая содержит все программные и аппаратные настройки ПК. Там хранятся данные о месторасположении файлов, программ и пр.
Как зайти в реестр?
Как открыть реестр в Windows 10 и других версиях этой ОС? Существует несколько способов сделать это.
Команда regedit
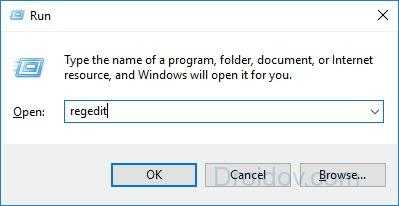
Простейший способ открыть реестр в Windows 7, 8, 10 – использовать встроенную утилиту под названием «Выполнить». Для ее вызова надо воспользоваться комбинацией клавиш Win + R. После появления нового окна необходимо ввести команду regedit и нажать клавишу Enter.
Поиск через «Пуск»
Как открыть реестр в Windows 7 или 10, если утилита «Выполнить» не запускается. В таком случае легче всего отыскать редактор системного хранилища через поиск.
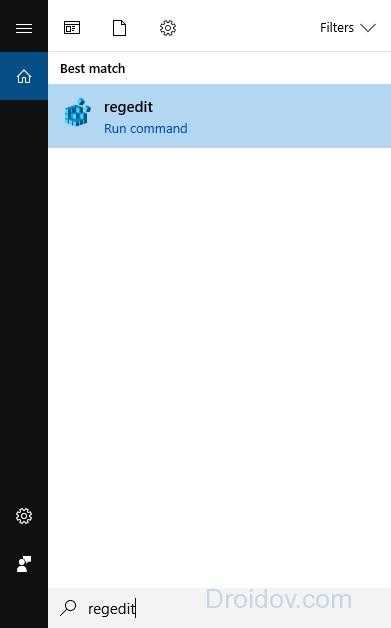
Сначала необходимо открыть меню «Пуск». В появившейся вкладке есть небольшое поле поиска. Вводим туда имя программы, которую необходимо найти. В нашем случае это regedit. Нажимаем клавишу Enter, после чего операционная система покажет нам иконку утилиты. Чтобы открыть редактор реестра просто запускаем найденную программу.
Исполняемый файл
Редактор реестра имеет исполняемый файл, который расположен на системном диске. Сначала нужно зайти в «Компьютер». Для этого запускаем меню Пуск и выбираем соответствующий пункт. Затем заходим на диск С, после чего переходим в папку Windows. Там и располагается исполняемый файл, запустив который можно открыть редактор реестра Windows 10. Приложение называется regedit и выглядит следующим образом:
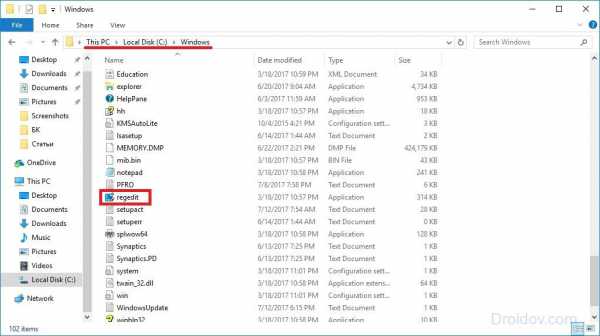
Ярлык
Вместо того чтобы искать исполняемый файл, можно создать его ярлык прямо на рабочем столе. Делается это следующим образом. Нажимаем ПКМ по пустой области рабочего стола, переводим курсор на пункт «Создать». В выпадающем списке нажимаем на «Ярлык».
Появится новое окно. Вводим туда название исполняемого файла (regedit). Нажимаем на кнопку «Далее».
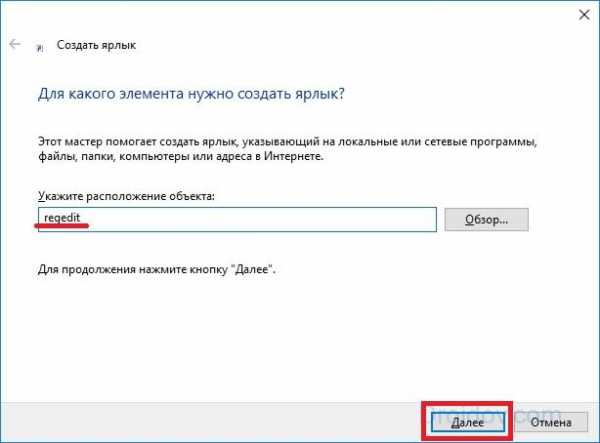
Вписываем в поле имя для ярлыка, после чего нажимаем кнопку «Готово». На рабочем столе появится ярлык, через который можно войти в реестр.
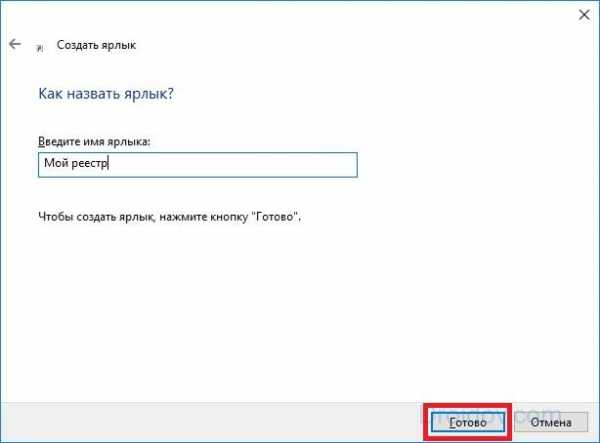
Активацию редактора реестра в Windows можно привязать к комбинации горячих клавиш. Чтобы сделать этого необходимо нажать по нашему ярлыку ПКМ и нажать на выбрать «Свойства». Во вкладке «Ярлык» нажимам на поле, которое расположено напротив надписи «Быстрый вызов», после чего вводим желаемую комбинацию. Стоит подметить, что глобальные сочетания клавиш (к примеру, Ctrl + C) использовать нельзя.
Способы очистки
Для чего надо чистить реестр? Это может быть полезно если на компьютере завелись вирусы. Как правило, даже самые лучшие системы защиты не могут полностью убрать следы вредоносной программы. Какие-то файлы все равно остаются. Они способны снизить производительность компьютера, а то и вовсе повторно заразить вычислительную машину.
Но вредоносные программы – это не единственная причина проводить очистку реестра. Во время установки софта формируются временные файлы, которые далеко не всегда удаляются с компьютера. Ненужные данные могут попасть в реестр и при деинсталляции, если та была проведена некорректно. Таким образом мусорные файлы постепенно накапливаются и замедляют работу компьютера. Единственный способ исправить это – освободить системное хранилище данных.
Автоматическая чистка
Автоматическая чистка проводится с использованием специализированного программного обеспечения. На просторах Всемирной паутины существует множество программ, которые позволяют очистить реестр Windows 7. Среди чистильщиков можно выделить такие утилиты, как Wise Registry Cleaner, Eusing Free Reegistry Cleaner, Easy Cleaner и пр. Но мы воспользуемся программой под названием CCleaner. На это есть несколько причин:
- Надежность. CCleaner существует уже более 10 лет. За это время программа была отлажена до совершенства и теперь она не содержит багов.
- Простота. Утилита очень проста в плане эксплуатации. Полная чистка реестра Windows 10 проводится всего за пару нажатий.
- Лицензия. CCleaner распространяется по модели Freemium. А это значит, что получить лицензионную версию программы можно совершенно бесплатно.
- Локализация. Утилита является мультиязычной и поддерживает более 200 языков мира. Разумеется, в их число входит и русский.
Загрузить CCleaner можно на официальном сайте разработчика. Но как почистить реестр с помощью данной программы? Сначала нужно запустить чистильщик и перейти в раздел «Реестр». Затем надо нажать на кнопку «Поиск проблем», которая расположена внизу. Программа начнет искать ошибки и ненужные записи в реестре. Это займет определенное количество времени.
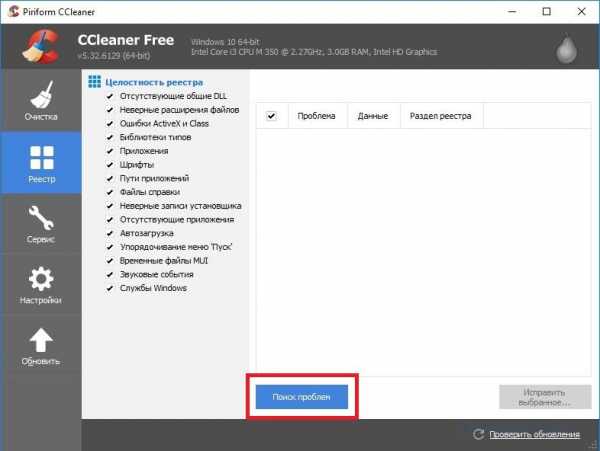
По завершении поиска CCleaner выдаст список файлов, которые подлежат удалению. Чтобы очистить реестр Windows 10 жмем на кнопку «Исправить выбранное». Утилита предложит сделать резервную копию. Лучше согласиться на эту процедуру. Копия понадобится, чтобы восстановить систему, если чистка реестра Windows 7 приведет к каким-то неожиданным последствиям.
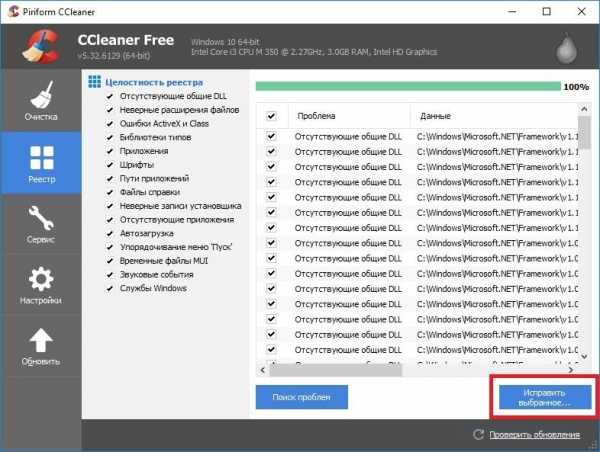
Появится новое окно. Чтобы провести автоматическую очистку нажимаем на клавишу «Исправить отмеченные».
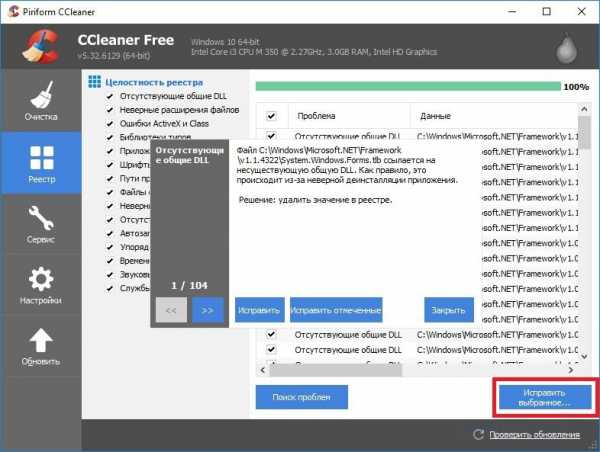
Ручная чистка
Очистка реестра Windows 7 вручную – задача не из простых. Чтобы не навредить компьютеру заниматься ей должен опытный пользователь. Для проведения чистки для начала нужно в него войти. О том, как зайти в реестр Windows 10 уже было рассказано выше.
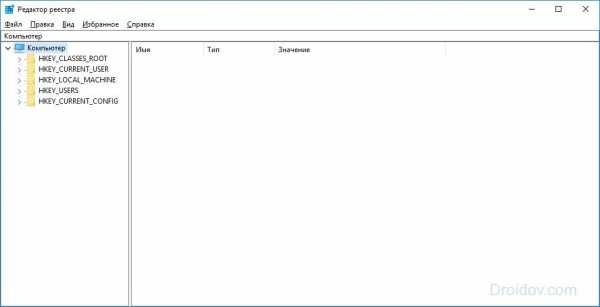
Прежде чем выполнить очистку необходимо сделать резервную копию параметров. Для этого заходим в меню «Файл» и в выпадающей в кладке нажимаем пункт «Экспорт». Указываем желаемое имя и место, где будут храниться данные. Внизу отмечаем пункт «Весь реестр» и кликаем на кнопку «Сохранить».
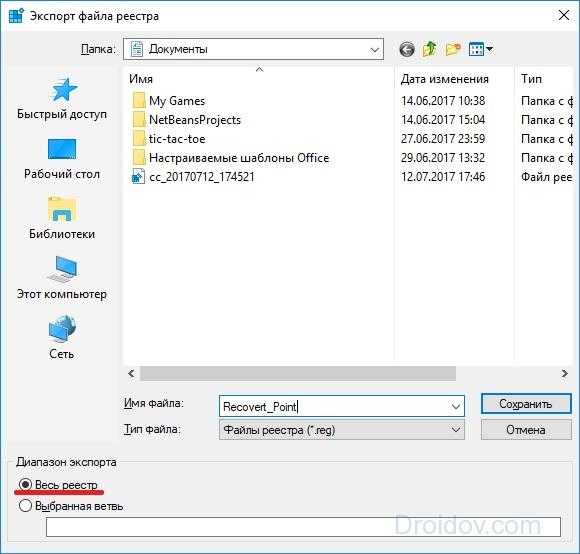
Теперь можно переходить непосредственно к чистке реестра. Переходим в раздел HKEY_LOCAL_MACHINE и открываем SOFTWARE. Именно там хранятся все записи о приложениях. Чтобы удалить остатки программы необходимо нажать ПКМ на названии, после чего появится соответствующая вкладка.
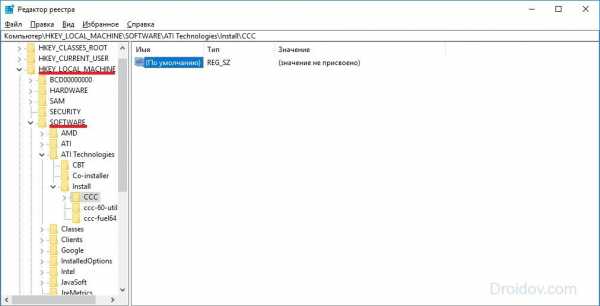
Искать следы вредоносного софта довольно трудно. Чтобы облегчить задачу можно использовать встроенный поиск. Для вызова поискового меню надо нажать стандартную комбинацию клавиш Ctrl + F. В строку вводим название программы, после чего нажимаем на кнопку «Найти далее». Если по заданному запросу нам выдаст файл, то удаляем его и повторяем эту процедуру до тех пор, пока полностью не очистим реестр от мусора.
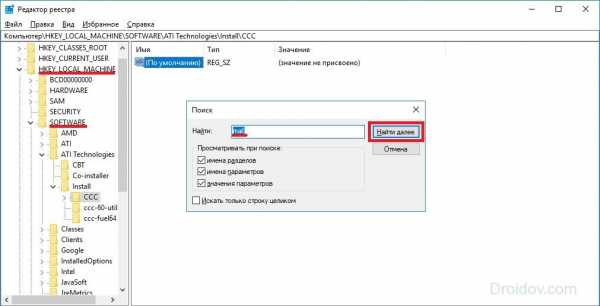
Вывод
Регулярная очистка реестра – важнейшая процедура, которая обеспечит вашему компьютеру долгие годы жизни. Её необходимо проводить хотя бы раз в месяц. Если у вас нет желания копаться в системном хранилище данных и самостоятельно выискивать ненужные файлы, то можете доверить эту рутину программам чистильщикам. Всего за пару минут они освободят регистр от мусорных данных.
Вконтакте
Google+
Одноклассники
Мой мир
droidov.com
Registry Life бесплатная утилита для чистки реестра
Registry Life – это бесплатная утилита для очистки и оптимизации системного реестра Windows, которую выпустила компания Chemtable Software. Утилита поддерживает как 32-, так и 64-разрядные операционные системы семейства Windows.
В программе Registry Life реализовано две основные функции программы: очистка реестра и устранение в нем ошибок, а также функция оптимизации (сжатия и дефрагментации файлов реестра) с возможностью работы по расписанию.
На начальном экране программы сразу можно увидеть предварительный анализ системы, там показывается состояния логической и физической структур реестра (наличие в нем ошибок и наличие фрагментов файлов реестра). Очень удобная штука, так как программа сразу дает понять, есть ли необходимость производить очистку или оптимизацию.
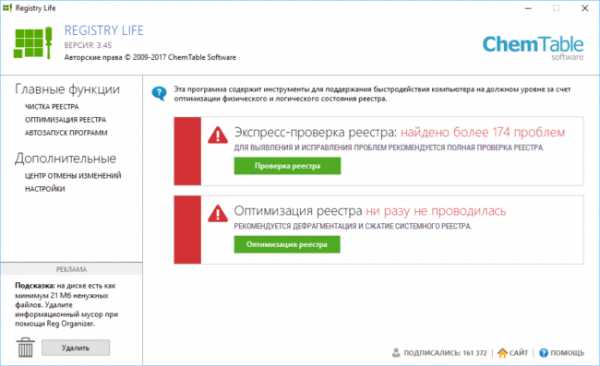
Очистка реестра и исправление ошибок представляет собой функцию сканирования реестра, в процессе которого программа находит ошибочные и ненужные записи, удаляет их из реестра, сокращая тем самым его размер.
При оптимизации реестра происходит сжатие файлов системного реестра Windows и их последующая дефрагментация, которая ускоряет процесс загрузки файлов. Так как система работает с реестром постоянно, то быстрый доступ к нему крайне важен. Функция оптимизация может работать по расписанию, достаточно указать периодичность и программа самостоятельно будет запускать функцию оптимизации при загрузке системы. Например, можно указать производить оптимизацию один раз в неделю.
myfreesoft.ru
Чистка реестра Windows 7-XP. Программа для чистки реестра ПК. « YourSputnik.Ru

Что такое реестр. Зачем необходима периодическая чистка реестра Windows. Как очистить реестр и ускорить компьютер. Что такое реестр Windows — Windows Registry или системный реестр — это иерархическая база данных настроек и параметров операционной системы.
В реестре хранится упорядоченные сведения о настройках аппаратного и программного обеспечения, предустановки и профили пользователей, ассоциации файлов, информация об установленном ПО и его изменениях. Простыми словами реестр – это каталог, в котором указано где, что и как лежит, какие имеет параметры и с чем взаимодействует. Зачем же нужна чистка реестра Windows? – спросите вы, там ведь хранится важная информация необходимая системе. А все затем же зачем мы убираем в квартире — нам нужна чистота и что не менее важно порядок. Программа для чистки реестра бесплатно ….
Работа реестра Windows постоянна, с первого запуска, первой установки драйверов – программ, первого запуска приложений мы начинаем вносить изменения, а вместе с тем невольно мусорить в реестре Windows. Начинают накапливаться ошибки реестра, бесполезные расширения файлов, пустые ключи, устаревшие элементы программ, фрагменты удаленного ПО, следы былой жизнедеятельности вирусов.
В итоге это начинает напоминать поле после бомбежки, на котором операционная система в прыжках между воронками пытается найти в реестре нужную или дописать новую информацию. Начинается фрагментация данных реестра, информация о программе записывается не последовательно, а фрагментами (кусочками, обрывками) на разных участках диска, и на то чтоб ее найти в реестре и собрать, ОС тратит «лишнее время».
Используя аналогию с квартирой – посвинячьте несколько дней, а затем попробуйте найти свои носки. На то, на что тратилась секунда, потребуется значительно больше времени. В итоге, не занимаясь чисткой реестра можно получить и такое как на картинке – здоровье реестра 1%, здоровье системы 14%. Крах системы можно было бы избежать, узнай мы вовремя о том, что есть программы для чистки реестра или хотя бы то, что нужно чистить реестр и не только его.
Безопасная чистка реестра. Программа для чистки реестра ПК.Поговорили о страшненьком и незаметно подошли к вкусненькому – к программам для чистки реестра. Представляю вашему вниманию три варианта решения надвигающейся проблемы. Первая программа для чистки реестра CCleaner v3.19.1721, как безопасный, простой и удобный помощник.
В обязанности CCleaner входит: оптимизация и чистка реестра, зачистка следов работы Windows, программ, вашего интернет-серфинга, а также 100% удаление ненужных программ + модуль автозагрузки ПО. Имея несколько уровней проверки, CCleaner найдет и удалит весь накопившийся мусор в ПК, и только мусор.
CCleaner безопасная чистка реестра бесплатно.

Программа для чистки реестра, скачать бесплатно ┐CCleaner v3.19.1721.Обновляем — чистка реестра windows XP, 7, 8 программой ┐CCleaner v4.02.Очередное обновление программы чистим реестр Windows 7, 8 ┐CCleaner v4.08.Обновляемся, улучшенная очистка реестра Windows 8.1, 7 ┐CCleaner v5.05.
Программа для чистки реестра jv16 PowerTools 2012-2016.Вторая программа больше ориентирована на тех, кому банальной чистки реестра, как правило, мало. jv16 PowerTools 2014 не ограничивается чисткой реестра и снабжена дополнительными утилитами. Работа с реестром: информация о реестре, диспетчер реестра, монитор реестра, поиск в реестре, чистка реестра Windows 7, 8, Vista, XP, поиск и замена в реестре, сжатие реестра.
А также диспетчер программ и автозагрузки, оптимизация системы, очистка и исправление компьютера. С jv16 PowerTools 2013 простая чистка реестра новичка может перерасти в тонкую профессиональную работу с реестром.
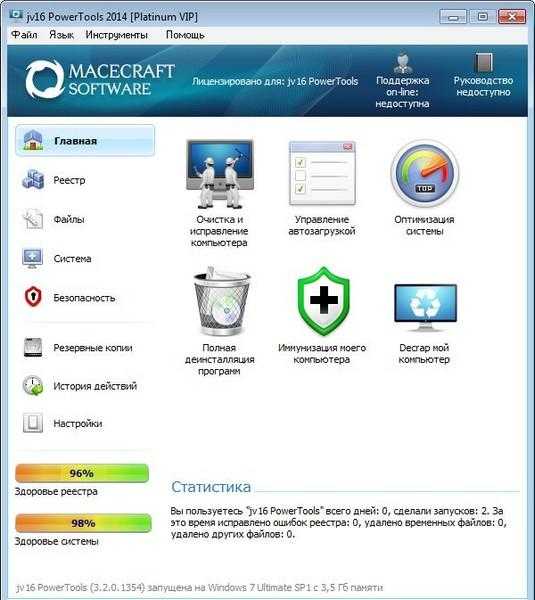
Скачать программу для чистки реестра windows ┐jv16 PowerTools 2012.Обновляем программу, чистка реестра windows 7, XP ┐jv16 PowerTools 2013.Обновляемся, перекладываем чистку реестра Windows на ┐jv16 PowerTools 2014.
Оптимизация ПК и чистка реестра AusLogics BoostSpeed.Третья программа AusLogics BoostSpeed считается одной из лучших в борьбе за наведение порядка и оптимизации системы. Безопасная чистка реестра с созданием резервной копии, с последующей дефрагментацией это всего лишь только начало.
AusLogics BoostSpeed – это чистота и порядок на жестких дисках, полная дефрагментация файлов, оптимизация памяти и работы программ, улучшение интернет соединения, контроль ПО, настройка системы, восстановление файлов и многое другое. AusLogics BoostSpeed 5.3.0.5 программа для чистки реестра с большим количеством дополнительных вкусняшных полезностей.
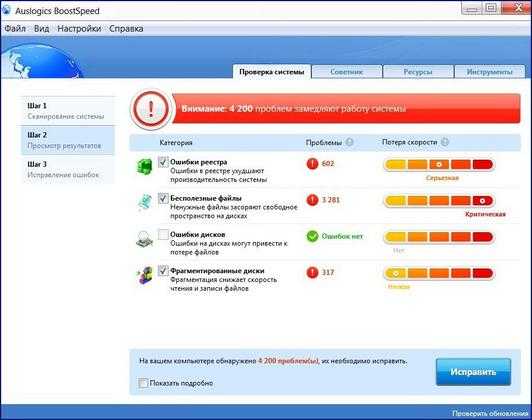
Скачать программу для чистки реестра — AusLogics BoostSpeed 5.5.1.Чистка реестра Windows программой — AusLogics BoostSpeed 6.4.1.Оптимизация и очистка Windows — AusLogics BoostSpeed 8.2.1.
Представленные программы для чистки реестра имеют простой и понятный русский интерфейс, в котором разберется даже ребенок. Безопасная чистка реестра сопровождается подсказками, а для любителей поэкспериментировать есть объясняющие предупреждения, чтобы что-то сломать вам придется постараться.
Следите за своим ПК, не забывайте чистить реестр и остальное пространство жесткого диска (HDD) – компьютер вам скажет спасибо. После чистки и сжатия реестра, очистки дискового пространства не забудьте провести дефрагментацию разделов HDD. Удачи.
Как выбрать классный компьютер.Загрузочная флешка с Windows XP-7.Узнать температуру процессора.Как обновить DirectX 9/10/11.Здоровье жесткого диска.
При копировании материала ссылка на сайт обязательна!
С наилучшими $ пожеланиямиDenker.
Программы для компьютера.
yoursputnik.ru