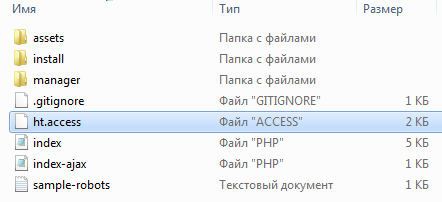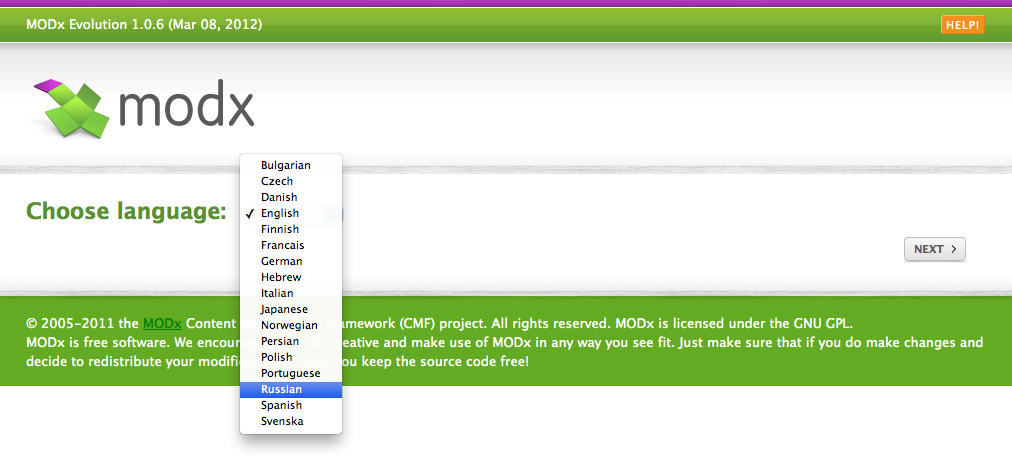Перенос сайта на новый хостинг CMS Modx, modx перенос сайта на другой домен. Перенос сайта на другой домен modx
Modx перенос сайта на другой домен, modx перенос сайта на другой домен.
Чтобы перенести сайт, работающий на CMS, на другой хостинг или локальный сервер, не достаточно просто скопировать его файлы из одного места в другое, для работы сайта необходимо еще перенести все данные из базы данных.
Перед началом переноса сайта обязательно создайте текстовый файл и записывайте туда все данные — адрес, логин и пароль для входа в аккаунт хостинга, имя базы данных, имя пользователя, пароль базы данных, другие необходимые данные
2. Экспортируем данные из базы данных или, другими словами, создаем резевную копию базы данных. Упрощенно — это все данные нашей базы, которые записаны в текстовый файл с расширением .sql
1. Копируем на удаленный сервер архив с файлами сайта и разворачиваем его с сохранением структуры папок
3. Создаем новую базу данных. Запоминаем (записываем) название базы данных, имя пользователя, пароль к базе данных
5. В файле конфигурации сайта меняем старые название базы, имя пользователя и пароль к базе на новые
Открываем папку с файлами нашего сайта Z:/home/okarina.loc/www, выделяем все файлы и папки и кликаем правой кнопкой мыши на любом файле. В открывшемся меню выбираем пункт Добавить в архив.
В открывшемся окне архиватора выбираем Формат архива — ZIP и нажимаем кнопку Ок
Архив начнет создаваться и по завершению мы увидим в корневой папке нашего сайта файл с архивом www.zip
В браузере заходим в админку сайта, Инструменты -> Резервное копирование, кликаем галку перед пунктом Название таблицы, чтобы выделить все таблицы в базе данных и нажимаем кнопку создать и загрузить резервную копию выбранных таблиц
В появившемся окне открытия файла проверьте, что выбрано Сохранить файл и нажмите Ок
Чтобы найти сохраненный файл, нажмите на иконку в панеле браузера, как показано на картинке ниже (для браузера Firefox)
Или в проводнике откройте папку Загрузки
Искомый файл должен иметь расширение .sql и в его названии должна присутствовать текущая дата
Сайт готов для переноса
По этой ссылке вы можете скачать содержание моей папки Перенос сайта
Мы можем зарегистрировать полноценный аккаунт нахостинге beget и в течении 30-ти дней он будет работать в тестовом режиме бесплатно.
Внимательно заполняйте поля, на указанный телефон будет выслан код подтверждения а на e-mail — данные по входу в аккаунт.
После регистрации, на ваш телефон придет смс с кодом подтверждения, который нужно будет ввести в окне как показано ниже
После подтверждения система покажет вам анимацию процесса создания вашего хостинга
Обязательно сохраните выделенные красной рамкой на картинке ниже данные в текстовый файл! На почту, указанную при регистрации так же придет письмо с этими данными
Чтобы первый раз зайти в панель управления хостингом beget.ru можно кликнуть на ссылку Перейти в Панель Управления
На этом регистрация окончена. Поздравляю, у вас есть свой хостинг!
Войдите в панель управления хостингом и кликните на иконку Файлового менеджера
При первом заходе вы увидите папку, название которой будет соответствовать адресу сайта, другими словами, это ваш тестовый домен.
Чтобы загрузить архив нашего сайта на хостинг, заходим в папку [ваш аккаунт].bget/public_html и удаляем все из этой директории. Для этого выбираем все файлы и папки, кликаем правой кнопкой мыши и выбираем пункт Удалить. После чего нажимаем кнопку (синяя стрелка вверх) Загрузить файлы как показано на картинке ниже
В появившемся окне нажимаем Выбрать. и выбираем архив нашего сайта www.zip, который находится в папке Перенос сайта
Правой кнопкой кликаем на файл архива, в выпадающем меню выбираем Распаковать архив
После распаковки архива можно удалить файл архива, чтобы он не занимал место на хостинге, кликаем по нему правой кнопкой и выбираем Удалить
Поднимаемся выше в дереве директорий, правой кнопкой кликаем на папке public_html и выбирем Изменить атрибуты
В появившемся окне вводим в поле Кодовое значение — 755, кликаем галку Применить рекурсивно и выбираем только к папкам. Этой операцией мы выставим необходимые права доступа для всех папок нашего сайта
Опять кликаем правой кнопкой мыши на папку public_html, выбираем Изменить атрибуты, вводим кодовое значение 644, применить рекурсивно, только к файлам
В результате все папки нашего сайта должны иметь права 755, а файлы 644
Управление базами данных на хостинге BEGET
Обязательно запишите название базы данных и пароль в текстовый файл!
После создания базы данных кликаем на надпись phpMyAdmin
Импортирование данных в базу данных на хостинге BEGET
Импорт данных из резервной копии в базу данных на хостинге BEGET
Иногда браузер не выводит сообщение, либо вы можете не увидеть таблицы в левой колонке. Ничего страшного, просто подождите секунд 20-30 и перезагрузите страницу. Если в левой колонке появились таблицы — значит все в порядке
Отлично! Мы развернули на хостинге файлы нашего сайта, настроили права доступа к ним, создали базу данных и импортировали в нее данные нашего сайта. Осталось совсем чуть-чуть.
В файловом менеджере на хостинге заходим в папку public_html/manager/includes, кликаем правой кнопкой на файл config.inc.php и в выпадающем меню выбираем правка
Изменяем имя пользователя базы данных, пароль и название базы данных на те, которые используются на нашем хостинге. Вы их должны были записать в текстовый файл.
Правка файла конфигурации сайта на MODX на хостинге BEGET
После сохранения файла конфигурации для усиления безопастности сайта нужно запретить возможность правки файла конфигурации, для этого кликаем по файлу config.inc.php правой кнопкой мыши и в выпадающем меню выбираем Атрибуты. В появившемся окне в поле Кодовое значение вводим 600 и нажимаем кнопку Изменить
В браузере заходим в админку нашего сайта на удаленном хостинге, в адресной строке набираем [назв.аккаунта].bget.ru/manager, вводим логин и пароль доступа в админку (логин: admin, пароль: 1), выбираем Инструменты -> Конфигурация, переходим на вкладку Файл-менеджер и в поле Путь для файл-менеджера нажимаем кнопку Сброс
Переходим на вкладку Файл-браузер и в поле Путь к файлам так же нажимаем кнопку Сброс, после чего сохраняем изменения в конфигурации
Переходим на вкладку Сайт, для очистки старых данных из кэша сайта нажимаем Очистить кэш и открываем наш сайт на хостинге, нажав пункт меню Просмотр
Наш сайт полностью готов и опубликован в сети Интернет!
публикация/редактирование: 12 февраля 2016 г.
Память: 1.5 mb | База: 0.0029 s, 3 запросов из cache | PHP: 0.0149 s | Общее время: 0.0178 s
Перенос сайта на новый хостинг CMS Modx, modx перенос сайта на другой домен.
Перенос сайта на новый хостинг CMS Modx
- переносим файлы
- переносим таблицы базы данных
- дополнительные настройки в административной панели
1) изменяем в файле конфигураций (manager/includes/config.inc.php) доступы к БД (жирным выделено что нужно изменить):
2) устанавливаем права на следующие папки и файлы:
Если Вы используете дополнительные редиректы и изменился домен сайта, также следует исправить это в .htaccess.
Делаем экспорт таблиц нашего сайта. Есть несколько вариантов, например:
Перед нами раскрывается список таблиц БД. Выделяем таблицы нашего сайта, или, если в БД лежит только один сайт, то все таблицы (для этого ставим галочку возле заголовка столбца «Имя таблицы»). Чуть выше таблицы есть ссылка «Нажмите для скачивания резервной копии базы данных». Cохраняем дамп.
Дополнительные настройки в административной панели
В административной панели нужно изменить физический путь к корню сайта. Если Вы его знаете — отлично. Если нет, то можно быстро узнать, воспользовавшись PHPinfo. Переходим во вкладку:
Из таблицы «Apache Environment» берём значение переменной DOCUMENT_ROOT. Если сайт расположен не в корневой папке, то присоединяем путь от домена до корня сайта. Например, из поля DOCUMENT_ROOT вы получили значение:
Но для того, чтобы попасть на Ваш сайт, нужно ввести в браузер не такой URL: http://mysite.ru, а такой: http://mysite.ru/modx/. Соответственно и к физическому адресу Вашего сайта следует дописать папку /modx/. То есть полный адрес будет такой:
Переходим в раздел Инструментарий->Конфигурации.
Похожую процедуру выполняем во вкладке «Настройки HTML-редактора и интерфейса». В поле «Путь к файлам» прописываем «физический путь»+«assets/». Например:
Разработка сайтов
SAPE — Постоянная плата за ссылку.
GoGetLinks — Единоразовая оплата и вечная ссылка.
Cheaptop — Постинг соц.закладки, блоги, доски объявлений.
tirnet.ru
Уроки MODX Revolution, modx перенос сайта на другой домен.
Порой даже у знающего веб-мастера наступает момент, когда он всё сделал правильно, но ничего не работает…
1. Подготовка к копированию сайта
Для начала узнаем вашу текущую версию php. (Если вы знаете, то можете перейти к подготовке админки). Иногда после переноса сайта на хостинг мы можем увидеть «белый экран», вместо сайта. Это может говорить о некорректной версии php на новом хостинге (она должна быть не ниже текущей).
Откройте браузер и введите в адресную строку ваш-сайт.домен/info.php Вы увидите страницу с описанием php. Найдите заголовок PHP Version (обычно расположен наверху страницы) и зафиксируйте версию где-нибудь у себя. Файл info.php можно удалять.
2. Экспорт файлов сайта
3. Экспорт базы данных
$dbase показывает имя базы данных текущего сайта.
Перейдите в базу данных в phpmyadmin (если у вас на хостинге есть опция дампа базы данных, можете воспользоваться ей и пропустить нижестоящие действия однако стоит проверить, какая кодировка у вашей базы данных, utf-8 , или иная). В любом случае я считаю, что utf-8 — самый благоприятный вариант и если у вас другая, то её можно сменить (пока см в Google).
Заходим на страницу «Экспорт». Метод экспорта — Быстрый. Формат — SQL и нажимаем кнопку «Вперед». Скачиваем вашу БД.
Переходим на новый хостинг и создаем новую базу данных/пользователя.
Переходим в phpmyadmin на новом хостинге, нажимаем на созданную нами новую базу данных. Переходим во вкладку «Импорт» и нажимаем кнопку «Обзор». Выбираем экспортированный ранее файл базы данных sql. Кодировка файла остается такой же.
Если всё перенеслось без ошибок, приступаем к следующему этапу. Если нет, смотрите кодировку вашей базы данных, либо читайте ошибки в phpmyadmin.
Переносим архив с вашим сайтом в папку (обычно это www) на новом хостинге и разархивируем.
6. Работа с файлами
Предварительно создадим файл в корне сайта siteinfo.php со следующим содежимым:
У вас откроется страница с предложением наподобие: Скопируйте данный путь к каталогу: /var/www/user135677/www/вашсайт/
Данный путь будем прописывать в 4х файлах. Здесь нужно быть очень внимательным, так как неправильное написание гарантирует неработоспособность MODX, выдачу ошибки 503. Поэтому предварительно делаем резервную копию данных файлов.
Обратите внимание, что мы меняем только путь к корню сайта, а не полностью весь путь!
После этого открываем файл по адресу:
Заменяем $database_password = ‘новый-пароль-пользователя’
Ниже меняем http хост в двух местах на ваш новый домен сайта.
Если вы всё сделали правильно, сайт откроется. Если нет, проверяйте еще раз пути. Обратите внимание на слеши, окончания путей. Проверьте правильность написания нового пользователя и пароля, названия БД. Если вы уверены в правильности написания, попробуйте переименовать файл .htaccess в корне сайта. При выдаче пустой страницы проверяйте версию php на хостинге. Также сейчас стала практиковаться услуга защиты сайтов от хостинга. Она может работать не совсем корректно и блокировать запись в определенные папки вашего сайта.
Заходим в админку сайта. Логин и пароль такие же, как и на старом сайте. П очистим кэш, обновим URI-ссылки, снимем блокировки, перезагрузим права доступа и завершим все сеансы.
Обсуждение
Бывает. Хорошо, что получилось!
Please select the Tab Content in the Widget Settings.
tirnet.ru
Как перенести сайт на другой домен: инструкция для новичков, modx перенос сайта на другой домен.
Доброе время суток мои многоуважаемые подписчики! В последнее время мне на почту часто приходят вопросы о том, как перенести сайт на другой домен. Причин может быть множество – начиная от выбора наиболее интересного, яркого и запоминающегося имени домена и заканчивая тем, что ваш старый домен находиться под фильтром АГС (посмотрите в интернете что это), а также в связи с тем, что ресурс очень долго не индексируется.
Причин, по которым новичку необходимо узнать о том, как именно перенести сайт на другой домен огромное множество. Для того чтобы не спрашивать можно ли сделать это я пошагово сделаю это правильно и помогу вам избежать лишних «игр с бубном».
Первое, с чего необходимо начать данную процедуру – это с того, что вы делаете копию всего вашего сайта или портала. Для этого, можно скопировать все данные с вашего старого хостинга. После этого, их следует перенести на новый хостинг.
При этом, не меняя хостинг провайдера, в некоторых случаях можно вообще не переносить базу данных. Для более детальной информации требуется тщательно изучить все настройки хостера. Во многих случаях база данных (например, в wordpress или joomla) уже привязана к аккаунту. Именно поэтому, она с успехом может работать и на новом сайте под тем же аккаунтом без потери позиций.
Однако, в том случае, если вы переезжаете на иной хостинг, то желательно все же сделать полный дамп вашей базы данных. Для этого, на вкладке экспорт на хостинге можно воспользоваться панелью phpMyAdmin.
Далее, необходимо указать DNS для нового домена, после этого подождать пока они обновятся, а сайт будет работать на новом домене. Еще раз удостоверьтесь, чтобы ошибок не было.
Следующим шагом, следует указать редирект, чтобы заходя на старый интернет ресурс, его владелец мог попасть на новый. Чтобы сделать это нужно в корневой директории старого сайта в файле .htaccess указать листинг 301 редиректа:
После того, как ввели эти данные, не забудьте сохранить файл и скопировать на новый адрес. Теперь перенос сайта будет завершен. Однако стоит подумать и о третьем шаге.
В том случае, если вы уже имеете определенное количество постоянных клиентов на сайте, стоит подумать и о том, чтобы они знали, что у него имеется новый домен. В этом случае через соцсети, рассылки или e-mail уведомите их об этом.
На новом домене, необходимо поменять адреса перелинковки на ваш новый домен. И не забудьте поменять ссылки в картинках. В вордпрессе сделать это очень легко. А как именно я буду рассказывать на своем блоге в других статьях, так что ждите.
Остались лишь некоторые нюансы, которые необходимо произвести для того, чтобы окончательно завершить ваш переезд. Так, воспользовавшись Панелью Управления, требуется уточнить IP адрес вашего сайта на новом домене.
Используя Проводник или Командную строку, найдите файл с названием hosts. Если работаете на 7 «Винде», то он находиться по следующему адресу: c:\Windows\System32\drivers\etc\ hosts. Отредактируйте его, указав собственные IP и доменное имя.
После этого, необходимо зайти на сайт регистратора нового домена и поменять адреса DNS серверов на новые (в том случае, если у вас имеется новый хостинг провайдер). Через некоторое время, обычно не превышает 3 суток, если все выполнили верно — ваш сайт будет работать!
Не нужно удалять сайт на старом хостинге! Пусть он проработает некоторое время. Имейте в виду, что иногда имеется задержка обновления данных от интернет – провайдера. Часто она занимает до трех суток.
Если вы этого не сделаете, то из-за того, что новый сайт не будет открываться определенное время, можно потерять очень много потенциальных клиентов (если речь идет об интернет торговле), не говоря уже о том, что показатели посещаемости стремительно снизятся.
На этом я заканчиваю сегодняшний материал. Узнать о том, что такое modx и dle и как с ними работать, познакомиться с настройками и установками регистраторов nic.ru и timeweb и получить еще множество новой интересной и чрезвычайно важной информации вы сможете, подписавшись на мою рассылку.
tirnet.ru